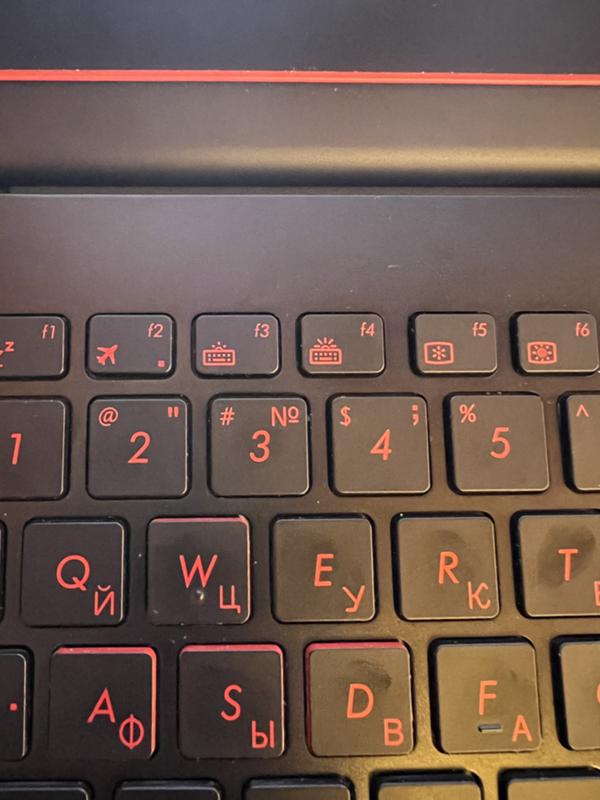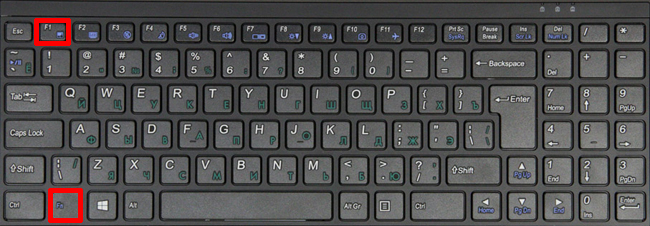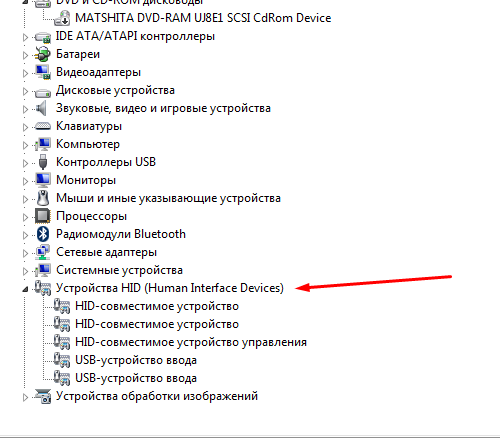Не работает стрелка на ноутбуке без мышки: 5 советов, как решить проблему самому
Содержание
5 советов, как решить проблему самому
Что делать, если тачпад на ноутбуке перестал работать? Не стоит сразу нести его в сервис. Суть не всегда заключается в аппаратной поломке: это может быть некорректная работа драйверов или другой программный сбой. Реанимировать его помогут простые действия, которые под силу даже неопытному пользователю.
Алгоритм действий при отказе тачпада
Тачпад надежно защищен от влаги и грязи, редко ломается. Сбои в основном возникают из-за «глюков» программы. В результате сенсор не воспринимает нажатие, не распознает жесты, его чувствительность снижается. Также курсор хаотично прыгает по монитору или, наоборот, тормозит. Существует ряд проблем, по которым сенсор не работает. В этом случае нужно изначально выявить причину неисправности. Основные из них представлены в таблице ниже.
Перед походом в сервисный центр, стоит попробовать устранить неисправность самостоятельно:
- Проверить, включен ли touchpad, и если нет — включить его;
- Очистить поверхность панели;
- Обновить или переустановить драйвер;
- Активировать тачпад в BIOS;
- Откатить ОС.

Для проверки исправности тачпада изначально имеет смысл перезагрузить ноутбук в безопасном режиме, а затем уже переходить к описанным действиям.
Читайте также: «Обзор 10 топовых ноутбуков: рейтинг 2017 года»
Включение сенсора
Нужно проверить активность сенсора одновременным зажиманием Fn + F2-12. Часто тачпад не работает, потому что был ранее выключен. В разных аппаратах для выполнения действий предусмотрен индивидуальный набор клавиатурных сочетаний, к примеру, в Asus — Fn+F9, а в Lenovo — Fn+F6. В некоторых вариациях клавиша включения сенсора выведена на саму панель. Выглядит она как едва заметное углубление или точка. В таком случае touchpad приводится в действие двойным кликом по ней.
Чистка touchpad
Часто тачпад на ноутбуке не работает из-за банального загрязнения. Для удаления жира и влаги сенсор нужно протереть специальными салфетками или безворсовой тряпочкой из микрофибры. Поверхность сенсора должна всегда оставаться сухой и чистой.
Читайте также: «Как почистить клавиатуру ноутбука от пыли и грязи самостоятельно в домашних условиях? 3 действенных способа»
Активизация тачпада в BIOS
В случае ситуации «перестал работать тачпад» имеет смысл также проверить настройки BIOS.
В меню загрузчика, например, в Acer Aspire 3 A317-51G или ASUS E410MA-EB009, сенсор обозначен как Internal Pointing Device. Находится он во вкладке Advanced. Если в скобках написано Disable, переключиться на Enabled и сохранить (F10 — Yes).
Интересно для прочтения «Как зайти в Биос (BIOS) на ноутбуке или компьютере — 2 быстрых метода».
Обновление или переустановка драйверов
По поводу программных неполадок — они могут проявляться по-разному: не работает прокрутка, тачпад не реагирует на клик. Функциональность обычно теряется лишь частично. В этом случаем нужно отсканировать систему антивирусом и посмотреть состояние драйверов.
Обновить, откатить или удалить программу можно в Диспетчере устройств, вкладка «Мыши». Тачпад обозначается как HID-устройство или TouchPad. О проблеме сигнализирует желтый треугольник. Установка официального ПО расширяет функции touchpad.
Тачпад обозначается как HID-устройство или TouchPad. О проблеме сигнализирует желтый треугольник. Установка официального ПО расширяет функции touchpad.
Иногда тачпад не работает после загрузки новых программ. Тогда восстановить работоспособность устройства поможет откат системы.
Стандарты GPT и MBR
В редких случаях тачскрин на ноутбуке не работает из-за системной ошибки. Проблема заключается в программном коде диска, который необходим для загрузки. Представлено два стандарта: GPT и MBR. Первый представляет структуру разделов GUID, несущую сведения о разделах винчестера. Это часть UEFI, который используют новые модели ПК вместо BIOS. Второй выступает как сегмент памяти, содержащий загрузчик для операционной системы. MBR — традиционная структура и совместима со всеми ОС. У первого варианта есть недостаток — этот стандарт не поддерживает старые системы, из-за чего и возникает системный конфликт.
Устраняется ошибка следующим образом: нужно посмотреть, какой сегмент реализован на ноутбуке, используя командную строку. Окно открывается комбинацией Win+R. В строку вводится «diskpart», после — «list disk» и «Enter» для выбора структуры преобразования. Если в появившемся списке в последней колонке «GPT» стоит звездочка, то это первый вариант стандарта. Если там пусто — второй. В первом случае можно предположить, что работе тачскрина мешает системный конфликт. Изменяется стандарт системного диска без потери данных с помощью специального софта. Как вариант — AOMEI Partition Assistant.
Окно открывается комбинацией Win+R. В строку вводится «diskpart», после — «list disk» и «Enter» для выбора структуры преобразования. Если в появившемся списке в последней колонке «GPT» стоит звездочка, то это первый вариант стандарта. Если там пусто — второй. В первом случае можно предположить, что работе тачскрина мешает системный конфликт. Изменяется стандарт системного диска без потери данных с помощью специального софта. Как вариант — AOMEI Partition Assistant.
Если следовать инструкции, выполняя действия пошагово, то в результате получится быстро устранить неисправность.
Поломка сенсорной панели
Если все рекомендованные действия проделаны, но сенсор на ноутбуке не работает, проблема — в аппаратной части. В результате трясок и вибраций, которым часто подвергается ноутбук, отсоединяется шлейф тачпада или ломается фиксатор разъема. Также работе сенсорной модели может мешать ряд проблем:
- плохой контакт между элементами;
- окисление разъема и т.
 д.
д.
Точно определяется это только специалистом после диагностики. Следовательно, остается единственное решение — отдать ноутбук в сервисный центр.
Не работает тачпад на ноутбуке: как включить тачпад?
Тачпадом принято называть небольшую сенсорную площадку или панель, которая есть у каждого современного ноутбука. Находится она чуть выше клавиатуры и используется как устройство для ввода. В ноутбуках заменяет собою мышь. Очень простое и одновременно удобное изобретение.
Буквально недавно я рассказывал о том, каким образом можно отключить тачпад. Сегодня же я хочу поговорить о ситуациях, когда он не работает. Есть несколько способов, которые, возможно, помогут вам его реанимировать.
Начать хочу вот с чего: в принципе, не так важно, какой фирмы у вас ноутбук. Это может быть Toshiba, Asus, Lenovo, Acer, HP, Samsung, Sony, Packard Bell, Dell и т.д. Суть в том, что многие из них работают по одному сценарию, поэтому решение проблемы не будет различаться.
Итак, первый и самый простой способ. Скорее всего, тачпад нормально функционирует, просто в данный момент находится в выключенном состоянии. Для того, что бы его подключить, внимательно посмотрите на то место, где находится сенсорная панель. Рядом с ней может находиться отдельная кнопка, которая отвечает за включение и выключение панели. Соответственно, вам необходимо на нее нажать.
Если данная кнопка отсутствует, посмотрите на тачпад — возможно, в одном из углов вы обнаружите светодиод. Это тоже кнопка, отвечающая за работу сенсорной панели. Тапните по ней два раза, что бы тачпад включился. Таким же образом его можно отключить. Это относительно недавнее изобретение, которое встречается в основном на новых лэптопах.
Многие производители не хотят использовать как механические, так и сенсорные кнопки, тем более, что в этом есть свои плюсы — значительная экономия средств. Они предпочитают работать, так сказать, по старинке. Сейчас вы поймете о чем я говорю.
Сейчас вы поймете о чем я говорю.
Взгляните на клавиатуру устройства. В верхней ее части вы можете увидеть кнопки F1, F2, F3 и так далее. На них также нанесены дополнительные знаки (как правило, синего или голубого цвета). Активируются они вместе с одновременным нажатием на кнопку Fn. Так вот, зачастую тачпад активируется нажатием на одну из этих клавиш. Например, на моей немолодой уже «Тошибе» используется команда Fn+F9. Соответственно, тем же самым образом вы можете отключить тачпад.
Если ничего не выходит, то необходимо попробовать запустить сенсорную панель с помощью специальной утилиты, которая отвечает за ее работоспособность. Для этого зайдите в панель управления и найдите нужную программу. Так, в моем случае она называется «Двумя пальцами» (уж не знаю, почему почему ее название так перевели на русский язык). В ее настройках можно увидеть, что тачпад банально отключен. Возможно, что это происходит при подключении мыши — это вполне нормальная ситуация. Отключить выключение панели при подключении мышки можно через ту же самую программу.
Отключить выключение панели при подключении мышки можно через ту же самую программу.
Существует еще один способ, который может помочь запустить вам тачпад. Для этого перезагружаете свой ноутбук, после чего заходите в БИОС (обычно для этого необходимо нажать на клавишу DEL при загрузке устройства). Оказавшись в БИОСе, откройте вкладку Advanced, найдите раздел Internal Pointing Device и поменяйте режим его работы из Disabled в Enabled.
Наконец, существует небольшая вероятность того, что тачпад был отключен механическим способом, то есть путем отключения шлейфа. В этом случае придется разбирать ноутбук и подключать шлейф на место. Но я не думаю, что это касается вашей ситуации, а потому пользоваться указанным способом строго не рекомендую.
Если тачпад работает, но из рук вон плохо, например, курсор совершенно не хочет вас слушаться, прыгает по экрану, перемещается слишком быстро или слишком медленно и т.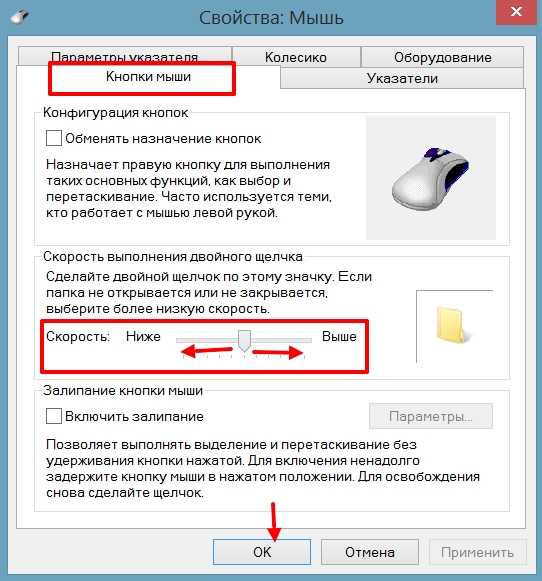 д., то дело, скорее всего, в том, что тачпад загрязнен. Не переживайте, это вполне нормальная ситуация. Возможно, перед использованием ваши руки были сильно загрязнены и вот результат. Что делать? Возьмите небольшой ватный тампон, опустите его в мыльную воду, отожмите и протрите панель. После этого протрите ее еще раз, только обычной салфеткой.
д., то дело, скорее всего, в том, что тачпад загрязнен. Не переживайте, это вполне нормальная ситуация. Возможно, перед использованием ваши руки были сильно загрязнены и вот результат. Что делать? Возьмите небольшой ватный тампон, опустите его в мыльную воду, отожмите и протрите панель. После этого протрите ее еще раз, только обычной салфеткой.
Если тачпад по-прежнему отказывается вас слушаться, попробуйте поменять настройки чувствительности. Чувствительность меняется с помощью той же самой программы, о которой я писал выше (в моем случае это «Двумя пальцами»).
Наконец, попробуйте просто удалить старые и установить новые драйверы программного обеспечения с сайта-производителя. Возможно, в вашем случае они устарели или начали сбоить.
В некоторых особо редких случаях причиной неполадки является механическое повреждение. Например, вы взяли свой ноутбук и уронили его или, скажем, ударили обо что-то. В таких случаях самостоятельно справиться с проблемой у вас вряд ли получится, поскольку это требует немало усилий и знаний.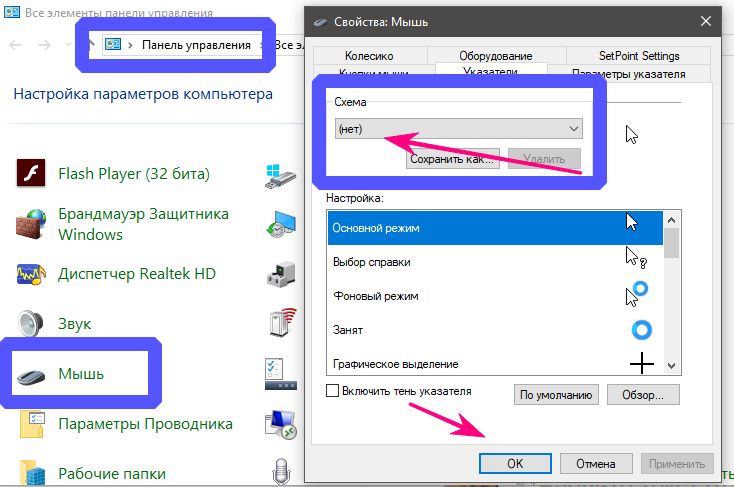 Таким образом остается только одно решение — отправляться в сервисный центр. Но запомните, что восстановление работоспособности тачпада обойдется недешево, поэтому постарайтесь справиться с проблемой самостоятельно.
Таким образом остается только одно решение — отправляться в сервисный центр. Но запомните, что восстановление работоспособности тачпада обойдется недешево, поэтому постарайтесь справиться с проблемой самостоятельно.
причины + инструкция решения проблемы
Мобильность – ключевое преимущество ноутбука. За счет батареи тот может работать без доступа к электросети, а встроенные компоненты обеспечивают функционал оборудования без использования дополнительных периферийных устройств.
В сегодняшней статье я расскажу о причинах, почему на ноутбуке может не работать тачпад + предоставлю инструкции быстрого решения проблемы.
Плюсы и минусы использования тачпада
Сам термин пришел в русскоязычный лексикон с английского. Тачпадом россияне называют сенсорную панель, являющуюся встроенным периферийным компонентом. Задача элемента сопоставима с функциями классической компьютерной мыши – управление курсором, выделение, перетаскивание, прокрутка экрана, пролистывание страниц и многое другое.
| Преимущества тачпадов | Недостатки компонента |
|---|---|
| Можно осуществлять управление ноутбуком без подключения дополнительных периферийных устройств. | Возможность случайного задевания тачпада при активной работе на клавиатуре ноутбука. |
| В условиях ограниченного пространства не нужно искать место под расположение мышки на коврике. | Если ноутбук используется человеком для игрушек, без мышки управлять процессами будет крайне проблематично. |
| При наличии навыков обращения с сенсорной панелью, скорость работы с элементами интерфейса увеличиться в пару раз. | У тачпада низкая разрешающая способность, что негативно сказывается на работе в определенных программах. |
Кроме того, следует выделить низкую точность позиционирования курсора и непривычный формат работы. Чтобы умело начать пользоваться тачпадом, пользователю нужно наработать хотя бы пару недель активной деятельности, в обратном случае все его действия будут сопровождаться массой ошибок и неразберихи в рамках интерфейса устройства.
7 способов решить проблему, когда на ноутбуке не работает тачпад
Если на ноутбуке не работает тачпад, бежать сразу в сервисный центр не обязательно. В 50% случаев решить возникшую проблему может непосредственно владелец устройства. Достаточно изучить некоторую справочную информацию или же просто проследовать пошаговым инструкциям для поиска потенциальных неисправностей. О последнем мы поговорим детальнее ниже.
1) Включение сенсорной панели
Одна из популярных причин из-за которых тачпад ноутбука не подает признаков жизни. Само же решение сложившейся ситуации займет у пользователя не более пары минут, но вот подход будет разниться в зависимости от модели оборудования. У разных производителей кнопка включения сенсорной панели располагается на разных частях корпуса, а некоторые вообще могут активироваться только через использование комбинаций горячих клавиш.
Если не обнаружили кнопку включения сенсора, обратите внимание на таблицу выше. В ней расположены комбинации клавиш для активации/отключения сенсорной панели на самых популярных моделях ноутбуков. Если вашего оборудования в списке не имеется, можете попробовать по порядку нажать клавиши F1-F12 с удержанием кнопки Fn. Какая-то из комбинаций кнопок подойдет с шансом в 100%.
В ней расположены комбинации клавиш для активации/отключения сенсорной панели на самых популярных моделях ноутбуков. Если вашего оборудования в списке не имеется, можете попробовать по порядку нажать клавиши F1-F12 с удержанием кнопки Fn. Какая-то из комбинаций кнопок подойдет с шансом в 100%.
Важно! Некоторые модели ноутбуков не предусматривают одновременную работу тачпада и мышки через USB интерфейс. Перед очередным тестированием работоспособности компонента, советую заранее отключить внешнее периферийное устройство.
Если ничего из вышесказанного не помогло включить сенсорную панель, вы можете попробовать изменить ситуацию через настройки низкого уровня в BIOS. Глюк прошивки может спровоцировать отказ работы сенсора или отключить его полностью.
Для включения тачпада пользователю необходимо перейти в БИОС и найти раздел Internal Pointing Device. Далее, переключаемся на вкладку Advanced и выбираем активный статус — Enabled. Обязательно перед выходом сохраните настройки, ибо автоматически данная функция в BIOS не работает. Если же не помог даже такой способ решения ситуации, то проблема кроется в чем-то другом.
Если же не помог даже такой способ решения ситуации, то проблема кроется в чем-то другом.
2) Разрешение конфликта между ПО
Причиной выступают слетевшие драйвера или их полное отсутствие. Проблема часто дает о себе знать после установки операционной системы или во время ее отката. Чтобы разобраться, контактирует ли операционка с функционалом, воспользуемся панелью управления.
Инструкция по обновлению драйверов тачпада:
- Нажимаем кнопку «Пуск» и начинаем печатать на клавиатуре «панель управления». После отображения нужного раздела, жмем по нему левой клавишей мыши.
- Ставим отображение в формате мелких значков и выбираем в третьем столбце «Диспетчер устройств».
- Запустится окно как на картинке ниже. Ищем категорию с драйверами мышки, разворачиваем ее и выбираем правой клавишей мыши строку с тачпадом. Если с драйверами будут проблемы, то возле иконки отобразится значок восклицания.
- Ищем драйвера в ручном или автоматическом режиме и после их установки тестируем тачпад на работоспособность.

Иногда закладки выше может не быть в диспетчере устройств вообще – это означает, что система не содержит драйверов по периферии мыши и сенсорной панели. Решить момент станет реально только через ручное скачивание драйверов с сайта производителя оборудования и установкой в ручном режиме.
3) Отключение службы ввода сенсорного экрана
Проблема возникает на устройствах гибридного типа – планшет и ноутбук с сенсорным дисплеем. Тачпад не может правильно функционировать из-за конфликта между службой ввода с сенсорного экрана, что управляется стилусом и встроенной периферией.
Алгоритм решения:
- Вызываем окно исполнения команд. Комбинация горячих клавиш для вызова – Win + R.
- Вводим команду services.msc и нажимаем Enter.
- Запускается перечень служб. В нем находим TabletInputService.
- Запускаем окошко настроек и в общей вкладке отключаем службу.
- Сохраняем изменения и перезагружаем ноутбук.

Хоть такое решение и усложнит эксплуатацию сенсорного экрана ноутбука, — это может помочь в восстановлении работоспособности тачпада устройства. В позднейшем времени пользователю будет достаточно переустановить драйвер (Инструкция с пункта №2) или сделать его откат к предыдущей версии, а потом включить TabletInputService в окне служб заново.
7 методов решения проблемы когда на компьютере нет звука
4) Исправление некорректных настроек ОС
И снова же проблема возникает после переустановки текущей операционной системы или же при откате к одной из точек восстановления. Решается момент через окно настроек по свойствам компьютерной мыши.
Как исправить некорректные настройки ОС:
- Переходим в меню «Пуск» и находим панель управления через строку поиска.
- Если отображение информации стоит по категориям, в правом верхнем углу нажимаем на параметр отображения и выбираем «Мелкие значки».

- В середине второго столбца выбираем пункт с компьютерной мышей.
- В новом окне выбираем вкладку с параметрами указателя. Устанавливаем галочку в строке повышения точности указателя мыши и незначительно корректируем значения ползунком за счет перемещений влево и вправо.
- Сохраняем настройки и тестируем результат.
Если проблема скрывалась в конфликте с настройками, подобные телодвижения вернут работоспособность тачпада в норму. Иногда в качестве дополнения требуется переустановка драйверов сенсорной панели. О том, как это делается, я рассказал несколькими пунктами выше.
5) Аппаратные неисправности, из-за которых на ноуте не работает тачпад
Помимо программных неисправностей, причиной, из-за которой не работает тачпад, может служить аппаратная проблема. Для ее решения потребуется либо самостоятельная разборка ноутбука, либо посещение сервисного центра. С ситуациями, в которых пользователь способен разобраться самостоятельно, я расскажу ниже.
А) Загрязнение сенсорной панели
Чистить тачпад можно по-разному. С одной стороны, — это полная разборка и получение доступа к верхней крышке ноутбука, а с другой – продувание сжатым воздухом зависимых от состояния элементов.
Важно! Если у вас не имеется опыта в разборке ноутбуков, советую самостоятельно не заниматься ремонтом сенсорной панели устройства. Есть шанс еще больше усугубить ситуацию, доведя ее до необходимости полной замены комплектующей.
При поверхностной чистке потребуется баллончик со сжатым воздухом, зубочистка, изопропиловый спирт и мягкая ткань. Раскручивание тачпада либо извлечение кнопок при такой чистке не подразумевается, а потому произвести ее сможет любой желающий в домашних условиях.
Алгоритм чистки тачпада от грязи:
- Выключаем ноутбук.
- Отключаем блок питания.
- При возможности, извлекаем батарею.
- Под углом в 30-45 градусов спреем из сжатого воздуха проходимся по периметру тачпада вдоль щелей.

- Зубочисткой удаляем крупный мусор (сильно не ковыряйте).
- Куском ткани с пропиткой из спирта аккуратно прочищаем поверхность и кнопки.
В 1%-2% случаев залипания кнопок тачпада происходят именно из-за слоя грязи вокруг компонента. Высохшие напитки, пролитые на сенсорную панель ранее, также могут негативно сказаться на ее работе. Качественная продувка и чистка помогут в восстановлении, но при более сложных ситуациях, разборки устройства не избежать.
Б) Поломка на физическом уровне
Констатировать поломку просто – тачпад перестает исправно функционировать после падения, удара или какого-либо другого механического воздействия на корпус устройства. В ряде случаев выходит из строя не только сенсорная панель, но и часть клавиатуры.
Обратите внимание! Механические повреждения не относятся к гарантийным случаям. Поход в сервисный центр по гарантии станет для вас платным.
Исправить ситуацию самостоятельно в 90% случаев невозможно.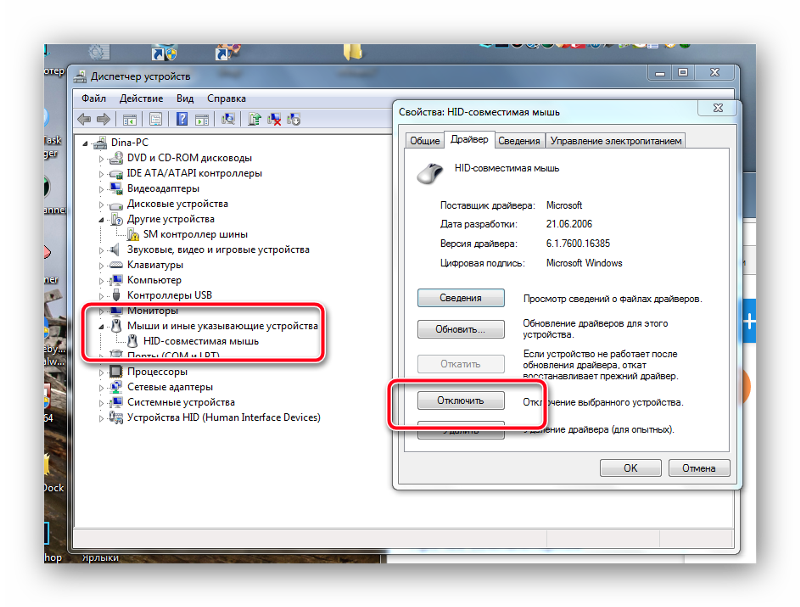 Здесь придется либо менять узел полностью, либо же выполнять перепайку контактов + исправлять прочие мелкие проколы, полученные в результате халатного обращения с устройством.
Здесь придется либо менять узел полностью, либо же выполнять перепайку контактов + исправлять прочие мелкие проколы, полученные в результате халатного обращения с устройством.
В) Потеря контакта с материнкой
Тачпад соединяется с платой ноутбука посредством специального шлейфа. Некоторые производители халтурят на заводе, из-за чего элемент имеет свойство периодического выскальзывания из разъема. Произойти такая ситуация может даже при незначительной тряске или механическом повреждении.
Что делать в таком случае:
- Отключаем ноутбук от питания и вытаскиваем батарею.
- Разбираем корпус и получаем доступ к сенсорной панели.
- Элементы аппаратной части демонтируются. Делать это следует с особой осторожностью.
- Получив доступ к шлейфу, протираем контакты спиртовой салфеткой, даем высохнуть и заново подключаем к разъему.

- Собираем корпус устройства по алгоритму, обратному разборке.
- Тестируем работоспособность тачпада.
Если проблема заключалась только в отсоединении шлейфа, то вопрос решается силами самого владельца, но, когда случилась поломка фиксатора или что-то подобное, придется прибегнуть к помощи специалистов. Замена комплектующих в узле тачпада считается для компьютерных мастерских считается одним из наиболее дешевых вариантов ремонтных работ в соответствии их прайса.
Обратите внимание! Если поломка произошла непреднамеренно и следов механических повреждений на корпусе нет, можно попытаться отремонтировать ноутбук по гарантии. Естественно, если таковая у вас еще действует на момент возникновения непредвиденной ситуации.
В зависимости от фирмы-производителя и модели ноутбука, может отличаться и приоритет возникновения поломок. Так для ноутбуков Asus более характерны именно программные ошибки. Их тачпады с аппаратной стороны считаются не убиваемыми. Сенсорные панели от Lenovo сверхчувствительны к статическому электричеству, а устройства от Acer часто хватают поломки, связанные со шлейфом.
Сенсорные панели от Lenovo сверхчувствительны к статическому электричеству, а устройства от Acer часто хватают поломки, связанные со шлейфом.
В общем, разбор вопроса, почему на ноуте не работает тачпад, следует проводить последовательно, и начинать стоит с тех уязвимостей, которые в силах исправить непосредственно вам. Надеюсь, что информация выше поможет вам в решении проблемы. Удачи!
3 причины, почему не работает тачпад на ноутбуке и как исправить
Противостояние ноутбуков и стационарных компьютеров – это такой же яркий спор, как «Android» и «iOS», или «Apple» и «Samsung», споры, которые никогда не приведут к определению ярко выраженного победителя.
Безусловно, мобильность и универсальность ноутбуков, для многих, играет ключевую роль при выборе компьютера, но такая ограниченность в расположение комплектующих довольно часто приводит к различным проблемам в их работе, а также к значительному усложнению процесса по их физическому устранению.
Кроме того, особо яркое отличие между упомянутыми «противниками» — это используемое ими по умолчанию устройство ввода/вывода информации – тачпад и мышь.
Среди всех пользователей данных «мобильных компьютерных гаджетов» редко можно встретить человека, хвалившего тачпад за удобство и бесперебойность работы, а вот тех, кто сталкивается с различного рода проблемами с ним, встречаются довольно. Поэтому, в настоящей статье будут рассматриваться возможные причины неработающего тачпада, и варианты его «лечения».
Повторное включение сенсорной панели с помощью клавиши Fn
Со мной произошла одна история, когда я включал WiFi на ноутбуке и нечаянно отключил сенсорную панель тачпад. Долго я искал причину, сразу не сообразив, что случилось. Оказалось все просто, в ноутбуках есть кнопка дополнительных функций под названием Fn с лево снизу клавиатуры. Для включения какой-нибудь функции на ноутбуке, зажимают сочетание кнопок Fn и F1…F12. На этих же самых кнопках F1-F12, нарисованы картинки или символы для применения параметра.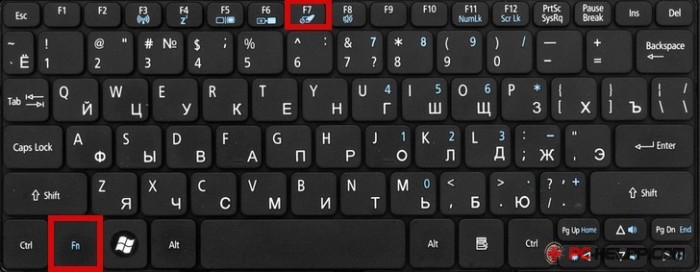 К примеру, чтобы включить тачпад, нужно нажать Fn+F7, на самой кнопке F7 будет изображение типо сенсорной панели. Можете нажать все кнопки по порядку Fn+F1…F12, но помните, что там есть функция отключения дисплея, нажмите повторно на те кнопки, на которых погас экран.
К примеру, чтобы включить тачпад, нужно нажать Fn+F7, на самой кнопке F7 будет изображение типо сенсорной панели. Можете нажать все кнопки по порядку Fn+F1…F12, но помните, что там есть функция отключения дисплея, нажмите повторно на те кнопки, на которых погас экран.
На некоторых ноутбуках марки HP, тачпад включается и выключается, двойным касанием по краю самой сенсорной панели. На марках asus и acer может быть отдельная кнопка рядом с сенсорной панелью. Если Тачпад по-прежнему не работает, то двигаемся дальше.
Внешние причины
Сначала нужно проверить и исключить внешние причины проблемы:
- убедитесь, что мышка сама исправна, USB-разъем подключен правильно, не выпадает;
- банальная, но частая причина – загрязнение мыши, плохая поверхность коврика или стола, что приводит к подтормаживанию курсора;
- не часто, но тоже случается: перегрев аппаратной части компьютера приводит к проблемам с курсором. В таком случае нужно проверить комплектующие: удалить пыль с процессора и видеокарты, смазать их термопастой.

Но чаще всего причина исчезнувшего или неправильно работающего курсора – внутренние сбои операционной системы.
https://youtu.be/fj1Yf4ASag0
Удаление Других Драйверов Мыши
Бывают моменты, когда у вас в прошлом было подключено целая куча драйверов от разных устройств мыши и вы их никогда не удаляли. Некоторые драйвера от производителей мыши, сами автоматически отключают Тачпад. Перейдите в диспетчер устройств, нажав сочетание кнопок Win+R и введите в строке devmgmt.msc.
Найдите строку указывающую на мыши и иные указывающие устройства, нажмите на ярлычок, чтобы раздвинуть категорию и удалите по порядку все драйвера мыши, пока тачпад не начнет работать на вашем ноутбуке. Если не заработал, попробуйте после удаление всех драйверов перезагрузить систему. Не заработал тачпад? Двигаемся к следующему пункту.
Совет 4. Отключение конфликтующих устройств
Различные одновременно подключенные к ПК устройства иногда конфликтуют между собой. Это может стать причиной исчезновения курсора. Просто отключите все, что можно от компьютера: USB-устройства, клавиатуру, принтер и т.д. Затем выключите компьютер и загрузите его снова. После этого снова подключите к ПК мышь и проверьте ее работоспособность.
Это может стать причиной исчезновения курсора. Просто отключите все, что можно от компьютера: USB-устройства, клавиатуру, принтер и т.д. Затем выключите компьютер и загрузите его снова. После этого снова подключите к ПК мышь и проверьте ее работоспособность.
ПО ТЕМЕ: 32- или 64-битная Windows: какая разница и какую систему нужно устанавливать?
Обновление или откат драйвера тачпада
Попробуйте обновить или откатить драйвер тачпада. Перейдите в тот же диспетчер устройств, как описывали выше. Найдите устройство Тачпад, обычно он называется, как и марка ноутбука (Dell TouchPad, Lenovo TouchPad, Synaptics, HP TouchPad, Acer TouchPad, Asus TouchPad.) Нажмите правой кнопкой мыши на вашем драйвере и выберите свойства. Далее нажмите Обновить, чтобы убедиться есть ли какие-нибудь полезные обновления для вашего тачпада.
Много людей сообщали на форумах Майкрософт, что Тачпад переставал работать именно после обновления Windows 10, для этого вам нужно выбрать откатить драйвер.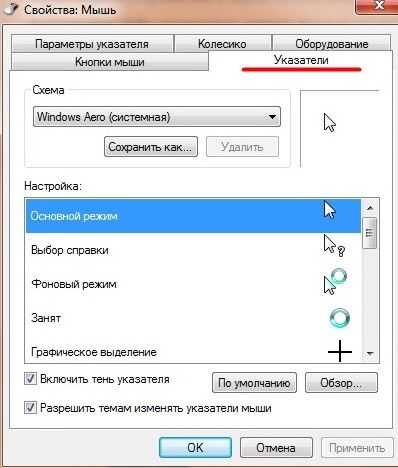 Если у вас не горит выделенным кнопка Откатить, значит у вас нет предыдущей версии драйвера.
Если у вас не горит выделенным кнопка Откатить, значит у вас нет предыдущей версии драйвера.
Не работает тачпад из-за аппаратных неисправностей
Такое случается после разборки или после сборки. Наиболее распространенная причина — после того, как сделали демонтаж, забыли подключить на место шлейф питания для тач пада. Другие предпосылки:
- на сенсор попала влага;
- имел место перепад температур, из-за которого контакты шлейфа окислились (поэтому нельзя включать ноутбук сразу придя домой с мороза).
Шлейф вообще окисляется очень быстро, это слабое место любого touchpad. А окислившиеся контакты уже не могут полноценно передавать сигналы. При этом часто девайс выходит из строя постепенно: сначала перестают работать клавиши или область прокрутки, а уже потом ломается и основная часть.
К более серьезным поломкам можно отнести трещины на сенсоре или неисправность всего южного моста ноутбука (южный мост — это микросхема, которая отвечает за функционирование всех подключенных периферийных устройств). Треснутый сенсор можно заменить на новый, а починка южного моста — дело сугубо для специалиста, который умеет разбирать и восстанавливать материнскую плату.
Треснутый сенсор можно заменить на новый, а починка южного моста — дело сугубо для специалиста, который умеет разбирать и восстанавливать материнскую плату.
Итак, что делать, если не работает тачпад на ноутбуке? Первое — проверить, что он включен. Второе — обновить драйвера. Третье — решить аппаратные проблемы. Если для вас это кажется сложным, обращайтесь за решением в наш сервисный центр в Санкт-Петербурге. Мы по невысоким ценам проводим диагностику и быстрый ремонт любой компьютерной техники.
Включить тачпад в свойствах мыши
Во многих случаях диспетчер устройств не срабатывают для того, чтобы включить Тачпат на ноутбуке. Если ваш Тачпат по-прежнему не работает на ноутбуке в windows 10, то перейдите в свойства мышь.
- Наберите mouse в строке поиска windows и перейдите в Настройки Мыши.
- Нажмите Дополнительные параметры мыши, в открывшимся окне переходим Настройки устройства, вкладка Сенсорная панель или как на картинке.

- Найдите ваш Тачпад и нажмите «включить».
Совет 2. Попробуйте другую мышь
Попросите кого-нибудь одолжить вам ненадолго свою мышь для проверки состояния вашего собственного устройства. С помощью временной замены удастся понять, кроется ли проблема в самой аппаратуре или заключается во внутренних драйверах системы. Если ваша мышь была подключена через Bluetooth, рекомендуется проверить, не мешает ли другое устройство с аналогичным беспроводным типом передачи данных.
ПО ТЕМЕ: Как настроить Windows, чтобы извлекать USB-флешки и накопители без использования «Безопасного извлечения».
Отключить службу ввода сенсорного экрана для гибридных ноутбуков
Если ваш ноутбук является гибридным (ноутбук и планшет в одном с сенсорным дисплеем.) Есть вероятность, что служба ввода сенсорно экрана, которая контролирует функциональность стилуса, мешает вашей сенсорной панели.
Чтобы отключить службу нажмите win+R, затем введите services. msc и в списке служб найдите TabletInputService или Tablet PC Input Service. Щелкните на ней правой кнопкой мыши, затем отключить ее. Очень неудобное решение для кто пользуется сенсорным экраном и тачпадам, но вы дальше можете проявить смекалку и попробовать удалить драйвера, откатить, обновить и заново потом запустить службу.
msc и в списке служб найдите TabletInputService или Tablet PC Input Service. Щелкните на ней правой кнопкой мыши, затем отключить ее. Очень неудобное решение для кто пользуется сенсорным экраном и тачпадам, но вы дальше можете проявить смекалку и попробовать удалить драйвера, откатить, обновить и заново потом запустить службу.
Смотрите еще:
- Не работает клавиатура на экране блокировки windows 10
- Как создать Учетную Запись Майкрософт для Windows 10
- Как Сделать Резервную Копию Драйверов Windows 10
- Как исправить ошибки обновлений Windows 10
- Не работает поиск в Windows 10
comments powered by HyperComments
Когда пропал указатель подключаемой мыши
Пользователи ноутбуков отмечают, что заветная стрелочка чаще всего не отражается на мониторе при подключении периферийного устройства через USB. Поводов для столь капризного её поведения не слишком много, но каждый из них требует своего подхода.
Поводов для столь капризного её поведения не слишком много, но каждый из них требует своего подхода.
Возможные причины исчезновения
Чаще всего решение задачи, как вернуть пропавший курсор мышки обратно на экран, связано с тем, что:
- драйвер, ответственный за работу оборудования, перестал отвечать на запросы;
- имеется механическое повреждение;
- система поражена вирусом;
- новые компоненты, загруженные после обновления, повредили старые файлы;
- не работает порт подключения;
- были случайно нажаты горячие клавиши.
Отдельно хочется выделить Windows 10, изменения в системном реестре которого являются наиболее распространённой причиной исчезновения указателя.
Как узнать, почему пропал курсор
Если мышь не работает из-за порта, вышедшего из строя, указатель отображается на экране, однако не перемещается по нему.
Заподозрить вирус можно, если незадолго до возникновения неполадки посещались непроверенные сайты или скачивались нелицензионные файлы. Отличительной чертой этой неисправности является то, что курсор двигается самостоятельно, без команды.
Отличительной чертой этой неисправности является то, что курсор двигается самостоятельно, без команды.
Когда речь идёт о Windows 8 и 8.1, чаще всего неисправность связана с установкой дополнений, которые могли повредить файлы. Этот вариант стоит рассматривать после обновления системы. У Windows 10 источником хлопот, возникающих вне зависимости от обновлений, является системный реестр.
Методы решения проблем
В том случае, когда исчезновение курсора связано с поломкой порта, оборудование следует подключить к другому разъёму. Если не помогло и это, причина кроется в сломанной мыши, необходимо приобрести новую.
Для проверки системы на наличие вируса можно произвести мониторинг посредством антивируса. Пользователям доступны как бесплатные демо программы, так и платные аналоги.
Проблемы с обновлением системы выполняются следующим образом:
- Зажимаем левые Ctrl + Shift и Num Lock, благодаря чему управление курсором передаётся стрелочкам клавиатуры.

- В меню «Пуск» находим «Мышь», она находится в панели управления.
- Далее осуществляется переход на «Параметры указателя».
- В графе «Видимость» убираем флажок, если он там есть, на ячейке «Отображать след указателя».
- Сохраняем изменения.
- Вновь осуществляем переход на «Командную строку» через меню поиска.
- На ссылку, которая открывается, нажимаем правой кнопкой и открываем.
- В окне прописываем «sfc /scannow».
Если проверка покажет, что файлы восстановились, можно смело перезагружать ноутбук. В том случае, когда этого не произошло, запускаем «Командную строку», вводим «DISM.exe /Online /Cleanup-image /Restorehealth» и нажимаем Enter. Осуществляем перезагрузку и снова возвращаемся к «sfc /scannow».
Для внесения изменений в системный реестр следует нажать «Win+R», что откроет доступ к новому окну, в котором прописываем «regedit». В результате осуществится переход на реестр, в котором необходимо выбрать «HKEY_LOCAL_MACHINE». Далее следует открыть System с элементом EnableCursorSuppression. Если в значении стоит число 1, необходимо заменить его на 0, после чего инструмент закрывается и происходит перезагрузка ноутбука.
Далее следует открыть System с элементом EnableCursorSuppression. Если в значении стоит число 1, необходимо заменить его на 0, после чего инструмент закрывается и происходит перезагрузка ноутбука.
Реестр
Попробуем обнулить значение курсора мышки в реестре. Многим пользователям такой способ помогал. Работать с редактором реестра без мышки достаточно неудобно, но возможно. Зайдите в редактор (как это сделать, читайте здесь) и проследуйте по указанному на скриншоте пути.
В папке «System» находим параметр под именем EnableCursorSuppression, открываем его и изменяем значение с 1 на 0.
Затем обязательно перезагружаем компьютер и смотрим на изменения – вернулся ли курсор в свое привычное состояние.
Как включить тачпад на ноутбуке без мышки
Содержание
- Подключение сенсорной панели через настройки Windows
- Включение тачпада на Windows 7
- Как включить тачпад на Windows 8, 8.1
- Включение тачпада на Windows 10
- Перезагрузка лэптопа
- Горячие клавиши
- Включение тачпада Synaptics
- Настройка в BIOS
- Переустановка драйверов
Ноутбук это мобильное устройство, которое можно одинаково эффективно использовать как на полноценном рабочем месте, так и в походных условиях, например в транспорте. Тачпад это одно из тех устройств, которое обеспечивают мобильность. Поэтому пользователям очень важно знать, как включить тачпад на ноутбуке.
Тачпад это одно из тех устройств, которое обеспечивают мобильность. Поэтому пользователям очень важно знать, как включить тачпад на ноутбуке.
Тачпад можно отключить несколькими способами. Поэтому если тачпад на вашем ноутбуке не работает вам нужно проверить несколько вариантов включения тачпада. Для начала нужно проверить аппаратную кнопку для включения и отключения тачпада. Обычно такая кнопка находится непосредственно рядом с самим тачпадом. Нажмите на эту кнопку и проверьте, включился тачпад или нет.
Если аппаратной кнопки включения тачпада нет, то обратите внимание на сам тачпад. Не редко на нем есть отдельная сенсорная кнопка для включения и отключения. Чаще всего такая сенсорная кнопка отмечена точкой и находится в левом верхнем углу тачпада. Нажмите на нее два раза (двойной клик) и проверьте тачпад.
Еще один способ включения и отключения тачпада это комбинации клавиш. Если кнопки включения тачпада нет, то, скорее всего его можно включить при помощи комбинации клавиш.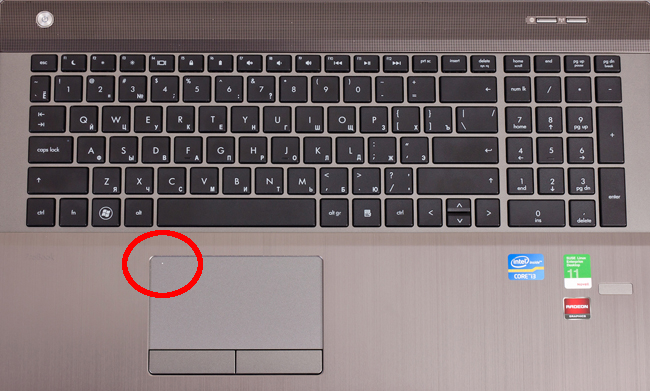 Изучите инструкцию от вашего ноутбука для того чтобы узнать какая комбинация клавиш отвечает за эту функцию.
Изучите инструкцию от вашего ноутбука для того чтобы узнать какая комбинация клавиш отвечает за эту функцию.
Если инструкции от ноутбука нет, то можете попробовать одну из следующих комбинаций клавиш для включения тачпада:
- На ноутбуках ASUS: Fn + F9 или F7
- На ноутбуках ACER: Fn+ F7;
- На ноутбуках Toshiba: Fn + F5;
- На ноутбуках Lenovo : Fn + F8 или F5
- На ноутбуках Sony Vaio: Fn + F1;
- На ноутбуках DELL: Fn + F5
- На ноутбуках Samsung: Fn + F5 или F6;
Также включить или отключить тачпад можно в настройках Панели управления. Для того чтобы проверить данный вариант откройте Панель управления и перейдите в раздел «Оборудование и звук – Мышь».
После этого перед вами откроется окно со свойствами мышки. Здесь нужно перейти на вкладку «Параметры устройства» (иногда данная вкладка может иметь другое название, например «ELAN»). На вкладке «Параметры устройства» должна быть кнопка «Включить». Нажмите на эту кнопку и сохраните настройки нажатием на кнопку «OK», которая находится внизу окна.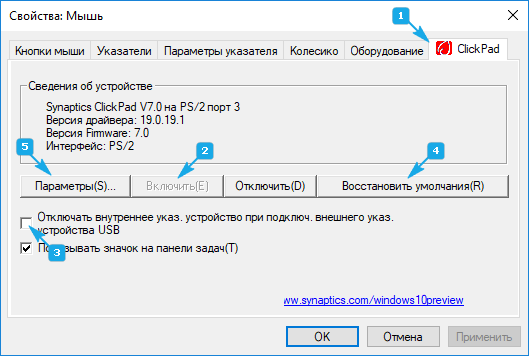
Нужно отметить, что на вкладке «Параметры устройства» может быть доступна функция «Отключение при подсоединении внешней USB мышки». Если она активна, то тачпад не будет работать, когда к компьютеру подключена обычная компьютерная мышь. Если вы хотите использовать тачпад и мышку одновременно, то эту функцию нужно отключить.
Если вы проверили все перечисленные способы включения тачпада и ничего не помогло, то возможно ваш тачпад отключен в через BIOS. В этом случае, для того чтобы включить тачпад нужно зайти в BIOS и включить функцию под названием «Internal Pointing Device». Как правило, она находится в разделе настроек «Advanced».
Если же в BIOS также все включено, то тогда остается только два варианта: не установленные драйверы или поломка тачпада.
Тачпад — это сенсорная панель, используется для управления курсором путем перемещения пальца по поверхности самой панели.
По желанию пользователя работа сенсорной панели может блокироваться и тогда вы будете управлять курсором только при помощи мышки, подключенной через USB порт. А как разблокировать на ноутбуке тачпад, чтобы его использовать в работе?
А как разблокировать на ноутбуке тачпад, чтобы его использовать в работе?
- Первый способ как включить тачпад на ноутбуке заключается в поиске аппаратной кнопки на корпусе ноута для блокировки/разблокировки . Она есть не на всех моделях и расположена на корпусе, а не в области клавиатуры.
Второй способ включения touchpad заключается в использовании программной клавиши Fn и дополнительной в ряду клавиш F1-F12 . Дополнительная клавиша будет иметь пиктограмму в виде сенсорной панели (четырехугольник с двумя клавишами внизу). Пиктограмма будет того же цвета, как и клавиша Fn. Включение и отключение происходит после одновременного нажатия клавиш Fn + Fx. Пример такой кнопки:
Проверить запись о сенсорной панели в BIOS . Входите в BIOS при перезагрузке ноута и там ищете запись о «указательных устройствах» (Pointing Device). Для включения тачпада напротив должна стоять запись Enable. Выходите с сохранением изменений. Стоит сказать, что работать с БИОС нужно осторожно, ведь эти настройки влияют на работоспособность всего ноутбука.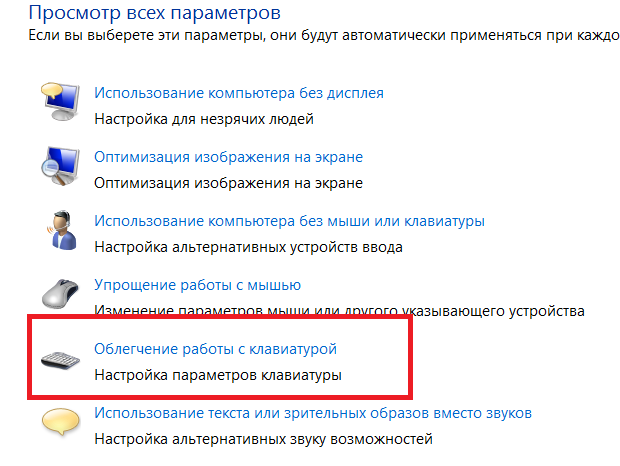
Проверьте в диспетчере устройств , есть ли драйвера и правильно ли работает устройство. Там можно и обновить драйвера, если с ними проблема. Обычно при проблемах в диспетчере устройств напротив будет стоять желтый треугольник.
Подключение сенсорной панели через настройки Windows
Включение тачпада на ноутбуке с различными версиями виндовс заключается в вызове свойств панели touchpad в списке оборудование в панели оборудования. Через свойства в панели тачпада можно и произвести настройки и так же включить сенсорную панель. В панели тачпада вы увидите название фирмы, от которой и установлена сенсорная панель. Это может быть Synaptics, Alps Electric, Cirque.
Включение тачпада на Windows 7
1) Нажимаем Пуск и в поле поиска введите «мышь». Из результатов поиска выбираете Мышь.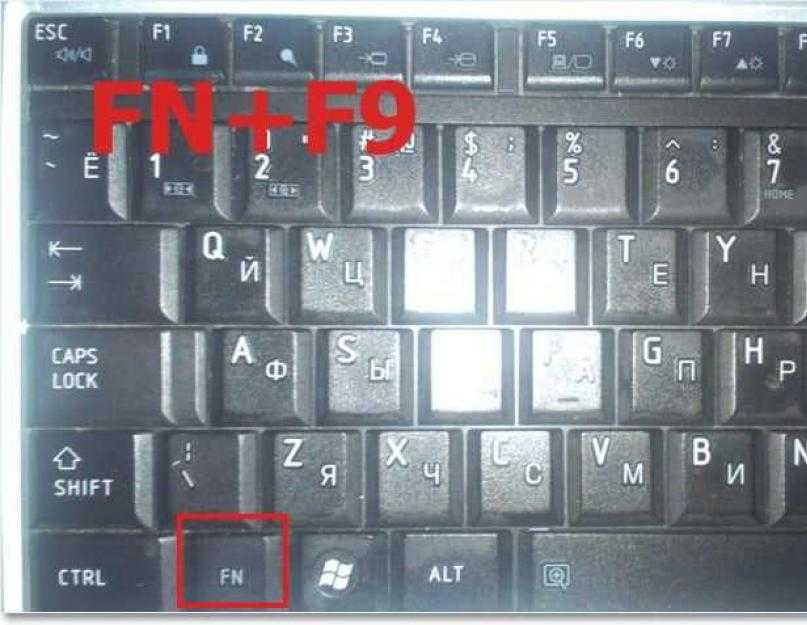
2) Теперь нужно выбрать Параметры устройства в пункте «Свойства мыши». Там выделяете свою сенсорную панель и нажимаете «включить».
Как включить тачпад на Windows 8, 8.1
Нужно открыть панель поиска. В поиске вводите «мышь» и выбираете изменение параметров мыши. Перейти в параметры тачпада и включить соответствующие пункты.
Включение тачпада на Windows 10
Нажимаете правой кнопкой мыши на Пуск . Там выбираете Панель управления ⇒ Мышь ⇒ ClicPad .
Здесь и нужно нажать кнопку включить и после этого применить.
Сенсорная панель с успехом заменяет обычную компьютерную мышь, поэтому если она не работает, то пользователи сразу начинают искать, как включить тачпад на ноутбуке. Сделать это можно несколькими способами: с помощью горячих клавиш, в BIOS или путем переустановки драйверов.
Перезагрузка лэптопа
Иногда устранить проблемы в работе сенсорной панели помогает обычная перезагрузка ноутбука. После перезапуска системы TouchPad снова начинает функционировать без сбоев, так что пользователю не приходится прибегать к другим методам восстановления работоспособности, описанным ниже. Для выполнения перезагрузки можно подключить к ноутбуку обычную компьютерную мышку. Если внешней мыши нет, а встроенную использовать не получается, выполните перезагрузку с клавиатуры. Есть несколько способов:
Для выполнения перезагрузки можно подключить к ноутбуку обычную компьютерную мышку. Если внешней мыши нет, а встроенную использовать не получается, выполните перезагрузку с клавиатуры. Есть несколько способов:
- Нажать на кнопку Win (на ней изображен логотип Windows), чтобы открыть меню «Пуск». С помощью стрелок дойти до пункта «Завершение работы», нажать Enter и выбрать перезагрузку.
- Нажать Ctrl+Alt+Delete и с помощью стрелок дойти до кнопки вызова меню с режимами завершения работы.
- Находясь на рабочем столе, нажать Alt+F4 и с помощью стрелок выбрать перезагрузку.
Если после перезапуска проблема сохраняется, то примените один из указанных ниже способов устранения неисправности сенсорной панели.
Горячие клавиши
Практически на всех ноутбуках TouchPad включается/выключается с помощью одной из клавиш из ряда F1-F12, нажатой в сочетании с кнопкой Fn. Например, на лэптопах ASUS действует сочетание Fn+F9. Возможные комбинации для других производителей:
- Acer – Fn + F7.

- Samsung – Fn + F5.
- Dell – Fn + F5.
- Lenovo – Fn + F8 и Fn + F5.
- Toshiba – Fn + F5.
- Sony – Fn + F1.
Понять, какая клавиша подходит, поможет нанесенный рисунок, который обычно демонстрирует зачеркнутую сенсорную панель.
Включить тачпад на ноутбуке HP можно с помощью специальной кнопки над сенсорной панелью. Если отдельной кнопки нет, обратите внимание на сам Touchpad. Если на встроенной мыши есть небольшое углубление или точка, попробуйте два раза на неё нажать.
Включение тачпада Synaptics
Если в ноутбуке установлена сенсорная панель производства компании Synaptics, то у неё есть дополнительные параметры, через которые как раз отключается TouchPad. Чтобы проверить, включен ли сенсор:
- Откройте панель управления и перейдите в раздел «Оборудование и звук». Зайдите в подраздел «Мышь».
- В свойствах мыши перейдите на вкладку «Параметры устройства» (может иметь название ELAN).
- Нажмите кнопку «Включить», если она доступна, и сохраните конфигурацию, щелкнув «ОК».

В параметрах мыши может быть еще одна полезная опция, при активации которой сенсорная панель будет автоматически выключаться при подключении внешнего устройства ввода. Если TouchPad не работает при подключенной к ноутбуку мышке, то причиной этого является как раз представленная выше опция.
Если кнопка «Включить» неактивна, значит, причину ошибки следует искать в другом месте – например, в параметрах BIOS.
Настройка в BIOS
В базовой системе ввода-вывода отображаются все основные компоненты ноутбука. Соответственно, управлять их работой тоже можно отсюда, и сенсорная панель не является исключением.
- Перезагрузите ноутбук. При включении нажимайте клавишу Delete или F2, чтобы попасть в BIOS.
- Зайдите на вкладку «Advanced» и найдите параметр «Internal Pointing Device». Установите для него значение «Enabled».
- Сохраните конфигурацию, нажав F10 и «Y».
На разных версиях BIOS название разделов и параметров отличаются, поэтому лучше найти на официальном сайте производителя ноутбука руководство по эксплуатации вашей модели лэптопа и внимательно его изучить.
Переустановка драйверов
Для нормальной работы любого устройства требуется определенное программное обеспечение. Скачать драйверы для сенсорной панели можно на сайте производителя ноутбука в разделе «Поддержка» или «Сервис». При загрузке нужно обратить внимание на следующие данные:
- Модель ноутбука.
- Версия установленной системы.
- Разрядность Windows (x86 (x32) или x64).
Максимальная совместимость достигается при совпадении всех трех параметров. Но если исключения: если разрядность системы обязательно должна совпадать, то версия Windows допускается другая. Например, на Windows 10 будут нормально работать некоторые драйверы от Windows 8, при условии, что для «десятки» не выпущено обновление.
Если драйверы скачиваются в виде исполняемого файла с расширением *.exe, то их можно установить как любую программу с помощью мастера инсталляции. Если же запустить мастера установки не получается, добавьте драйверы вручную:
- Откройте панель управления, выставите просмотр «Крупные значки» и запустите диспетчер устройств.

- Раскройте раздел «Мышь» и найдите тачпад. Щелкните по нему правой кнопкой и выберите «Свойства».
- Убедитесь, что устройство используется и работает нормально.
- Перейдите на вкладку «Драйвер». Сначала попробуйте откатить программное обеспечение, щелкнув по одноименной кнопке. Если откат драйвера проблему не решил, нажмите «Обновить».
- Появится окно выбора режима обновления. Если вы уже скачали нужное ПО с сайта производителя, выберите ручную установку.
- Укажите путь к скачанным драйверам и дождитесь окончания установки.
После переустановки драйверов перезагрузите ноутбук. При следующем запуске проверьте тачпад. Если он не начал функционировать, возможно, причиной его неработоспособности является физическое повреждение. В таком случае вопрос, как включить тачпад, следует задавать уже специалистом в сервисном центре. Поврежденными могут быть:
- Шлейф, соединяющий тачпад с материнской платой.
- Сам сенсор (например, панель раскололось от удара).

- Южный мост – микросхема, отвечающая за работу периферийных устройств. При повреждении южного моста из строя часто также выходят порты USB и LAN.
Вы можете самостоятельно разобрать ноутбук, воспользовавшись инструкцией для своей модели, но делать это не рекомендуется, так как непрофессиональное вмешательство чревато появлением еще более серьезных проблем.
Виндовс 10 не видит тачпад на ноутбуке
Содержание
- Не работает тачпад после установки Windows 10: как разобраться с проблемкой
- Не работает Тачпад на ноутбуке? 5 способов решения TouchPad
- 1. Повторное включение сенсорной панели с помощью клавиши Fn
- 2. Удаление Других Драйверов Мыши
- 3. Обновление или откат драйвера тачпада
- 4. Включить тачпад в свойствах мыши
- 5. Отключить службу ввода сенсорного экрана для гибридных ноутбуков
- Не работает тачпад в Windows 10
- Установка драйверов тачпада
- Дополнительные способы включить тачпад
- Тачпад на ноутбуке с Windows 10: как включить, настроить и что делать, если не работает
- Что представляет собой тачпад
- Стандартные методы активации тачпада на ноутбуке с Windows 10
- С помощью клавиатуры
- С помощью «Панели управления»
- В стандартной программе от производителя
- Что делать, если тачпад всё равно не работает
- Установка или обновление драйвера
- Настройка в BIOS
- Проверка на вирусную активность
- Проверка на физическую поломку
- Метод для устройства с сенсорным дисплеем
- Видео: как несколькими методами активировать тачпад на Windows 10
- Настройка жестов и чувствительности тачпада на ноутбуке с Windows 10
- Почему не работает тачпад на ноутбуке?
- Предназначение и преимущества тачпада
- Пять способов включить тачпад
- Сбой драйверов
- Сенсорная служба
- Не работает тачпад из-за аппаратных неисправностей
- Видео
Не работает тачпад после установки Windows 10: как разобраться с проблемкой
Проблемка сия возникла после установки Windows 10 на Lenovo Yoga 2 Pro. Сама процедура инсталляции новой ОС прошла штатно, но потом обнаружилось, что тачпад ноута работать должным образом никак не желает. Ситуация отчасти упрощалась тем, что нормально функционировала сенсорная панель экрана, потому разобраться с неполадкой удалось сразу, притом без возврата к Win 8.1 и даже без подключения мыши.
Сама процедура инсталляции новой ОС прошла штатно, но потом обнаружилось, что тачпад ноута работать должным образом никак не желает. Ситуация отчасти упрощалась тем, что нормально функционировала сенсорная панель экрана, потому разобраться с неполадкой удалось сразу, притом без возврата к Win 8.1 и даже без подключения мыши.
К слову, если Win 10 вы ставите на ноут с обычным, т.е. несенсорным экраном, и тоже сталкиваетесь с проблемой не работающего тачпада, то тогда мышь в любом случае понадобится.
В общем, в этой заметке о том, что делать, если после установки на Windows 10 на ноутбук у него перестает работать тачпад. Инструкция не является исчерпывающей, однако описанные далее способы устранения проблемы были реализованы на практике с требуемым результатом, потому есть смысл начинать с них.
проверяем, включен ли тачпад
В открывшемся окне переходим во вкладку (крайнюю справа) — она может называться «ELAN» или «Параметры устройства» и в списке устройств проверяем текущее состояние тачпада. Если он отключен, выделяем его в списке кликом и жмем кнопку «Включить«.
Если он отключен, выделяем его в списке кликом и жмем кнопку «Включить«.
Кроме этого, также внимательно осматриваем ноутбук на предмет наличия функциональной кнопки включения/выключения тачпада. Отличает ее как правило перечеркнутое изображение тачпада (к примеру, на многих моделях Lenovo это кнопка F6, могут быть варианты вроде Fn + F5, Fn + F6 и т.д.). Если найдете эту кнопку, нажмите ее и перепроверь состояние тачпада, он мог быть просто отключен.
обновляем драйвера
Windows 10 вышла уже несколько месяцев назад, потому производители ноутобуков свои базы драйверов уже обновили. Но довольно часто случается и так, что новые «дрова» на ноуте автоматом не проапдейтились, потому обновлять их нужно вручную. В Win 10 сделать это можно как минимум двумя способами:
Ноут ваш сразу же «полезет» за новым драйвером в Интернет и, если найдет, то установит свежую версию автоматически. А если не найдет, тогда …
После скачивания файла с драйвером, пробуем его установить. Если по факту завершения процедуры обновления драйвера тачпад не заработал, тогда рекомендуется вручную удалить старый драйвер и потом снова установить новый. Для этого еще раз заходим в «Диспетчер устройств», находим там тачпад, кликаем по правой кнопкой мыши, в меню выбираем «Удалить», затем заново ставим новый драйвер (т.е. тот, который вы только что скачали) и, если понадобится, перезапускам ноутбук.
Если по факту завершения процедуры обновления драйвера тачпад не заработал, тогда рекомендуется вручную удалить старый драйвер и потом снова установить новый. Для этого еще раз заходим в «Диспетчер устройств», находим там тачпад, кликаем по правой кнопкой мыши, в меню выбираем «Удалить», затем заново ставим новый драйвер (т.е. тот, который вы только что скачали) и, если понадобится, перезапускам ноутбук.
Источник
Не работает Тачпад на ноутбуке? 5 способов решения TouchPad
Тачпад вековая особенность, давно заменил альтернативное управление мышкой. С помощью его мы можем полностью управлять нашим устройством, будь это ноутбук или гибридный планшет. Многие ноутбуки (Acer, Asus, HP, lenovo, Dell) имеют проблемы при работе тачпада. Что делать, если не работает тачпад на ноутбуке в Windows 10? Разберем 5 способов устранение этой проблемы.
1. Повторное включение сенсорной панели с помощью клавиши Fn
Со мной произошла одна история, когда я включал WiFi на ноутбуке и нечаянно отключил сенсорную панель тачпад. Долго я искал причину, сразу не сообразив, что случилось. Оказалось все просто, в ноутбуках есть кнопка дополнительных функций под названием Fn с лево снизу клавиатуры. Для включения какой-нибудь функции на ноутбуке, зажимают сочетание кнопок Fn и F1. F12. На этих же самых кнопках F1-F12, нарисованы картинки или символы для применения параметра. К примеру, чтобы включить тачпад, нужно нажать Fn+F7, на самой кнопке F7 будет изображение типо сенсорной панели. Можете нажать все кнопки по порядку Fn+F1. F12, но помните, что там есть функция отключения дисплея, нажмите повторно на те кнопки, на которых погас экран.
Долго я искал причину, сразу не сообразив, что случилось. Оказалось все просто, в ноутбуках есть кнопка дополнительных функций под названием Fn с лево снизу клавиатуры. Для включения какой-нибудь функции на ноутбуке, зажимают сочетание кнопок Fn и F1. F12. На этих же самых кнопках F1-F12, нарисованы картинки или символы для применения параметра. К примеру, чтобы включить тачпад, нужно нажать Fn+F7, на самой кнопке F7 будет изображение типо сенсорной панели. Можете нажать все кнопки по порядку Fn+F1. F12, но помните, что там есть функция отключения дисплея, нажмите повторно на те кнопки, на которых погас экран.
На некоторых ноутбуках марки HP, тачпад включается и выключается, двойным касанием по краю самой сенсорной панели. На марках asus и acer может быть отдельная кнопка рядом с сенсорной панелью. Если Тачпад по-прежнему не работает, то двигаемся дальше.
2. Удаление Других Драйверов Мыши
Бывают моменты, когда у вас в прошлом было подключено целая куча драйверов от разных устройств мыши и вы их никогда не удаляли. Некоторые драйвера от производителей мыши, сами автоматически отключают Тачпад. Перейдите в диспетчер устройств, нажав сочетание кнопок Win+R и введите в строке devmgmt.msc.
Некоторые драйвера от производителей мыши, сами автоматически отключают Тачпад. Перейдите в диспетчер устройств, нажав сочетание кнопок Win+R и введите в строке devmgmt.msc.
Найдите строку указывающую на мыши и иные указывающие устройства, нажмите на ярлычок, чтобы раздвинуть категорию и удалите по порядку все драйвера мыши, пока тачпад не начнет работать на вашем ноутбуке. Если не заработал, попробуйте после удаление всех драйверов перезагрузить систему. Не заработал тачпад? Двигаемся к следующему пункту.
3. Обновление или откат драйвера тачпада
Попробуйте обновить или откатить драйвер тачпада. Перейдите в тот же диспетчер устройств, как описывали выше. Найдите устройство Тачпад, обычно он называется, как и марка ноутбука (Dell TouchPad, Lenovo TouchPad, Synaptics, HP TouchPad, Acer TouchPad, Asus TouchPad.) Нажмите правой кнопкой мыши на вашем драйвере и выберите свойства. Далее нажмите Обновить, чтобы убедиться есть ли какие-нибудь полезные обновления для вашего тачпада.
Много людей сообщали на форумах Майкрософт, что Тачпад переставал работать именно после обновления Windows 10, для этого вам нужно выбрать откатить драйвер. Если у вас не горит выделенным кнопка Откатить, значит у вас нет предыдущей версии драйвера.
4. Включить тачпад в свойствах мыши
Во многих случаях диспетчер устройств не срабатывают для того, чтобы включить Тачпат на ноутбуке. Если ваш Тачпат по-прежнему не работает на ноутбуке в windows 10, то перейдите в свойства мышь.
5. Отключить службу ввода сенсорного экрана для гибридных ноутбуков
Если ваш ноутбук является гибридным (ноутбук и планшет в одном с сенсорным дисплеем.) Есть вероятность, что служба ввода сенсорно экрана, которая контролирует функциональность стилуса, мешает вашей сенсорной панели.
Чтобы отключить службу нажмите win+R, затем введите services.msc и в списке служб найдите TabletInputService или Tablet PC Input Service. Щелкните на ней правой кнопкой мыши, затем отключить ее. Очень неудобное решение для кто пользуется сенсорным экраном и тачпадам, но вы дальше можете проявить смекалку и попробовать удалить драйвера, откатить, обновить и заново потом запустить службу.
Щелкните на ней правой кнопкой мыши, затем отключить ее. Очень неудобное решение для кто пользуется сенсорным экраном и тачпадам, но вы дальше можете проявить смекалку и попробовать удалить драйвера, откатить, обновить и заново потом запустить службу.
Источник
Не работает тачпад в Windows 10
Если после установки Windows 10 или обновления у вас не работает тачпад на ноутбуке, в этой инструкции — несколько способов исправить проблему и другая полезная информация, которая может помочь избежать повторного появления проблемы.
В большинстве случаев, проблема с нефункционирующим тачпадом бывает вызвана отсутствием драйверов или же наличием «неправильных» драйверов, которые может устанавливать и сама Windows 10. Однако, это не единственный возможный вариант. См. также: Как отключить тачпад на ноутбуке.
Примечание: прежде чем продолжать, обратите внимание на наличие на клавиатуре ноутбука клавиш для включения-отключения тачпада (на ней должно быть относительно понятное изображение, см. скриншот с примерами). Попробуйте нажать эту клавишу, либо её же в сочетании с клавишей Fn — возможно, уже это простое действие исправить проблему.
скриншот с примерами). Попробуйте нажать эту клавишу, либо её же в сочетании с клавишей Fn — возможно, уже это простое действие исправить проблему.
Также попробуйте зайти в панель управления — мышь. И посмотреть, а нет ли там опций включения и отключения тачпада ноутбука. Возможно, по какой-то причине он был отключен в настройках, такое встречается на тачпадах Elan и Synaptics. Еще одно расположение с параметрами тачпада: Пуск — Параметры — Устройства — Мышь и сенсорная панель (если в этом разделе отсутствуют пункты для управления сенсорной панелью, то либо она отключена, либо не установлены драйвера для нее).
Установка драйверов тачпада
Драйверы тачпада, а точнее их отсутствие — наиболее частая причина того, что он не работает. А их установка вручную — первое, что следует попробовать. При этом, даже если драйвер установлен (например, Synaptics, с которым это происходит чаще других), все равно попробуйте этот вариант, так как очень часто оказывается, что новые драйверы, устанавливаемые самой Windows 10, в отличие от «старых» официальных, не работают.
Для того, чтобы скачать необходимые драйверы, зайдите на официальный сайт производителя вашего ноутбука в раздел «Поддержка» (Support) и найдите там загрузки драйверов для вашей модели ноутбука. Еще проще ввести в поисковике фразу марка_и_модель_ноутбука support — и перейти по первому же результату.
Есть немалая вероятность того, что драйверов тачпада (Pointing Device) для Windows 10 там не найдется, в этом случае смело загружайте имеющиеся в наличии драйверы для Windows 8 или 7.
Установите загруженный драйвер (если загружались драйверы для предыдущих версий ОС, и они отказываются устанавливаться, используйте режим совместимости) и проверьте, была ли восстановлена работоспособность тачпада.
Примечание: замечено, что Windows 10 после установки вручную официальных драйверов Synaptics, Alps, Elan, может автоматически обновить их, что иногда приводит к тому, что тачпад снова не работает. В такой ситуации, после установки старых, но работающих драйверов тачпада, запретите их автоматическое обновление с помощью официальной утилиты Майкрософт, см. Как запретить автоматическое обновление драйверов Windows 10.
Как запретить автоматическое обновление драйверов Windows 10.
В некоторых случаях, тачпад может не работать при отсутствии необходимых драйверов чипсета ноутбука, таких как Intel management Engine Interface, ACPI, ATK, возможно, отдельных драйверов USB и дополнительных специфичных драйверов (которые часто бывают необходимы на ноутбуках).
Например, для ноутбуков ASUS, помимо установки Asus Smart Gesture необходимо наличие ATK Package. Вручную загрузите подобные драйверы с официального сайта производителя ноутбука и установите их.
Также проверьте в диспетчере устройств (правый клик по пуску — диспетчер устройств), нет ли там неизвестных, неработающих или отключенных устройств, особенно в разделах «Устройства HID», «Мыши и иные указывающие устройства», «Другие устройства». Для отключенных — можно кликнуть правой кнопкой мыши и выбрать пункт «Включить». Если есть неизвестные и неработающие устройства, попробуйте выяснить, что это за устройство и загрузить драйвер для него (см. Как установить драйвер неизвестного устройства).
Как установить драйвер неизвестного устройства).
Дополнительные способы включить тачпад
Если шаги, описанные выше, не помогли, вот еще некоторые варианты, которые могут сработать, если не работает тачпад ноутбука в Windows 10.
В начале инструкции упоминались функциональные клавиши ноутбука, позволяющие включать-отключать тачпад. Если эти клавиши не работают (причем не только для тачпада, но и для других задач — например, не переключают состояние Wi-Fi адаптера), можно предположить, что для них не установлено необходимое ПО от производителя, что в свою очередь, может и вызывать невозможность включить тачпад. Подробнее о том, что это за ПО — в конце инструкции Не работает регулировка яркости экрана Windows 10.
Еще один возможный вариант — тачпад был отключен в БИОС (UEFI) ноутбука (опция обычно находится где-то в разделе Peripherals или Advanced, имеет в названии слово Touchpad или Pointing Device). На всякий случай, проверьте — Как зайти в БИОС и UEFI Windows 10.
Примечание: если не работает тачпад на Macbook в Boot Camp, установите драйверы, которые при создании загрузочной флешки с Windows 10 в дисковой утилите загружаются на этот USB накопитель в папку Boot Camp.
А вдруг и это будет интересно:
Почему бы не подписаться?
Рассылка новых, иногда интересных и полезных, материалов сайта remontka.pro. Никакой рекламы и бесплатная компьютерная помощь подписчикам от автора. Другие способы подписки (ВК, Одноклассники, Телеграм, Facebook, Twitter, Youtube, Яндекс.Дзен)
Аааа… — кнопка…..
Спасибо за подсказку.
Источник
Тачпад на ноутбуке с Windows 10: как включить, настроить и что делать, если не работает
Многие пользователи ноутбуков иногда сталкиваются с проблемой неработающего тачпада. Он внезапно отключается и не реагирует ни на какие касания. В результате вы не можете управлять курсором, если у вас нет съёмной мышки. Что в таком случае делать? Как вернуть работоспособность сенсорной панели?
Что представляет собой тачпад
Двигать указателем в виде стрелки на экране стационарных компьютеров можно только за счёт мышки. Портативный ПК (ноутбук) оснащён, однако, другим устройством управления — несъемной сенсорной панелью. Её другое название — тачпад от английского слова touchpad.
Портативный ПК (ноутбук) оснащён, однако, другим устройством управления — несъемной сенсорной панелью. Её другое название — тачпад от английского слова touchpad.
Тачпад имеет прямоугольную форму, часто с закруглёнными краями, и расположен под клавиатурой на ноутбуке. Внизу сенсорной панели всегда есть две кнопки по аналогии с клавишами обычной компьютерной мыши.
Управление стрелкой происходит за счёт разных видов касаний, постукиваний и движений пальцами. В результате пользователь ПК выполняет действия на компьютере, которые, казалось бы, невозможно было выполнить без мышки: запуск утилит, папок, меню и сервисов; работа в самих программах; их закрытие и выключение ПК.
Стандартные методы активации тачпада на ноутбуке с Windows 10
Как правило, тачпад отключается и включается двумя стандартными способами: с помощью сочетания определённых клавиш и через «Панель управления». Также существуют отдельные утилиты от самих производителей ноутбуков, с помощью которых можно включать, отключать и настраивать сенсорную панель.
С помощью клавиатуры
Активировать сенсорную клавиатуру, если она внезапно отключилась и не работает, можно с помощью специального сочетания клавиш, которое, к сожалению, зависит от производителя ноутбука. Единой комбинации не существует.
В это сочетание обязательно входит кнопка Fn. Она находится обычно слева от кнопки Windows, которая запускает системное меню «Пуск». Второй клавишей выступает одна из функциональных кнопок: от F1 до F12. Определить кнопку можно с помощью нарисованного на ней значка в виде панели, которая может быть и перечёркнута. К примеру, для устройств Sony сделали сочетание Fn + F1.
Представим ещё несколько соответствий производителей и сочетаний:
На портативных компьютерах от HP в левом углу сенсорной панели есть обычно кнопка, которая включает и отключает тачпад. Для активации необходимо просто сделать двойной тап.
С помощью «Панели управления»
Ваша сенсорная панель может отключаться, если к компьютеру подключается съёмное устройство «Мышь» при соответствующем активированном параметре в настройках системы. Как отключить этот параметр и включить тачпад?
Как отключить этот параметр и включить тачпад?
В стандартной программе от производителя
Производители ноутбуков, например, Dell и ASUS, часто выпускают своё ПО, с помощью которого можно включать и настраивать тачпад. Для ASUS эта утилита называется Smart Gesture. Обычно она уже предустановлена. Её необходимо просто запустить, а в ней уже отключить функции деактивации тачпада с подключением мыши.
Что делать, если тачпад всё равно не работает
Нажатие определённых клавиш на клавиатуре ноутбука и его настройка в «Панели управления» часто не решает проблему выключенного тачпада. В таких случаях необходимо обновить драйвер сенсорной панели или включить её с помощью меню BIOS. Если и эти два способа не дают результата, необходимо просканировать ПК на наличие вредоносного ПО. Возможно также, что у тачпада физическая поломка.
Установка или обновление драйвера
Во многих случаях переустановка или обновление драйверов тачпада в окне «Диспетчер устройств» помогает его снова активировать. Что конкретно необходимо сделать?
Что конкретно необходимо сделать?
Настройка в BIOS
BIOS представляет собой набор определённых микропрограмм, необходимых для работы аппаратной части ПК и подключаемых к нему устройств. Это меню загружается отдельно от Windows. Все изменения в нём необходимо вносить очень аккуратно, со знанием дела, так как неправильные настройки могут привести к сбоям в работе ПК.
Тачпад может оказаться просто выключенным в меню BIOS. Если все предыдущие способы активации вам не помогли, воспользуйтесь следующей инструкцией:
Проверка на вирусную активность
Сенсорная панель может не реагировать на касания, если на компьютере есть вредоносное ПО, которое и блокирует её работу. В этом случае необходимо воспользоваться антивирусом, который установлен у вас на ПК. У каждого антивируса свой интерфейс, однако, как правило, в нём легко разобраться даже новичку. В частности, нужно найти раздел для сканирования системы. Рассмотрим пошаговую инструкцию на примере Avast:
Проверка на физическую поломку
Если все вышеперечисленные способы не решают проблему отключённого тачпада, возможно, дело в том, что сенсорная панель физически не может работать из-за поломки. В этом случае необходимо заменить тачпад или отремонтировать его. Для диагностики и устранения проблемы необходимо отнести ноутбук в сервис по ремонту компьютеров.
В этом случае необходимо заменить тачпад или отремонтировать его. Для диагностики и устранения проблемы необходимо отнести ноутбук в сервис по ремонту компьютеров.
Если ваш ноутбук недавно разбирали и чистили, возможно, тачпад у вас перестал работать из-за того, что штекер сенсорной панели не был обратно вставлен в разъем. Если его подключить, тачпад заработает. В этом вопросе вам также помогут в сервисном центре.
Метод для устройства с сенсорным дисплеем
Существуют так называемые гибридные ноутбуки: это одновременно и планшет с сенсорным дисплеем, и ноутбук с обычной клавиатурой. Если это ваш случай, возможно, ваш тачпад не хочет работать из конфликта служб сенсорного экрана и сенсорной панели для управления курсором.
В этом случае необходимо принудительно выключить службу сенсорного экрана в «Диспетчере задач».
Видео: как несколькими методами активировать тачпад на Windows 10
Настройка жестов и чувствительности тачпада на ноутбуке с Windows 10
Как настроить тачпад на ноутбуке под себя после его включения? Как увеличить или уменьшить чувствительность и включить те или иные жесты?
Сенсорной панели довольно легко вернуть работоспособность: вы можете просто зажать определённое сочетание клавиш или активировать функцию через «Панель управления». Если проблема не решается, необходимо обновить драйвера и убедиться, что тачпад включён в настройках BIOS. Если ни один из способов не срабатывает, проверьте ПК на наличие вирусов и отнесите ноутбук в сервис по ремонту компьютеров. Возможно, что ваш тачпад необходимо починить или заменить, если он неисправен.
Если проблема не решается, необходимо обновить драйвера и убедиться, что тачпад включён в настройках BIOS. Если ни один из способов не срабатывает, проверьте ПК на наличие вирусов и отнесите ноутбук в сервис по ремонту компьютеров. Возможно, что ваш тачпад необходимо починить или заменить, если он неисправен.
Источник
Почему не работает тачпад на ноутбуке?
Если не работает тачпад на ноутбуке, то одни пользователи просто возьмут и подключат к нему внешнюю мышь, а для других это станет серьезной проблемой. Ноутбуки покупают во многом по причине их мобильности, удобства использования в дороге. А в этих случаях с тачпадом обращаться удобнее, чем с мышкой. В сегодняшней статье рассмотрим основные возможные причины поломки, а если самостоятельно справиться не удастся, то можете обратиться к нам за ремонтом ноутбука.
Предназначение и преимущества тачпада
Для такого переносного устройства, как ноутбук, важно иметь как можно меньше движущийся, выступающих и подключаемых частей. Он должен быть максимально самодостаточным.
Он должен быть максимально самодостаточным.
Маленькая сенсорная панель позволяет двигать по ней пальцем и тем самым перемещать курсор мыши. Также в ней заложены остальные функциональные действия — например, постукивание (tap, tapping) будет означать щелчок левой кнопкой мышки, перемещение вертикально по левому краю — прокрутку и т.д. В Макбуках также имеется функция 3д тач, когда можно, используя сразу несколько пальцев, увеличивать или уменьшать масштаб картинки, переворачивать изображение.
Помимо этого, тачпад обычно оснащен двумя кнопками, выполняющими функции левой и правой кнопок мыши.
При всех удобствах, многим тачпад просто мешает. Действительно, бывает неудобно задеть его во время работы с текстом или другой подобной ситуации. Поэтому разработчиками были предусмотрены варианты, позволяющие пользователю активировать или деактивировать эту область. Также это актуально, если ноут у вас стоит дома на столе и вам удобнее работать с ним мышкой, как на стационарном ПК.
Пять способов
включить тачпад
Когда вдруг перестал работать тачпад на ноутбуке, это еще не значит, что устройство сломано. Возможно, вы его нечаянно отключили. Включить/отключить функцию можно пятью способами:
На некоторых моделях ноутбуков (в частности, HP) в уголке тач панели есть небольшое углубление. Многие не знают, но это и есть та самая «волшебная кнопка». Если дважды нажать на нее, то сенсорная панель будет активирована или, наоборот, отключена. Вместо двойного нажатия также может использоваться вариант подержать палец.
Во всех без исключения моделях есть возможность активации и деактивации функции горячими клавишами (Fn+ F1-F12). Какую именно клавишу нажимать, подскажет нарисованная на ней пиктограмма. Например, если не работает тачпад на ноутбуке Acer, то нажимать обычно нужно сочетание клавиш Fn + F7. Таблица популярных производителей ноутов и заложенных в них горячих клавиш:
| Производитель | Сочетание клавиш |
| Acer (Асер) | Fn + F7 |
| Samsung | Fn + F5 |
| Sony Vaio | Fn + F1 |
| Toshiba | Fn + F5 |
| Asus (Асус) Тач-пад можно отключить или включить программно, через окно Параметров в Windows 10. Можно также попробовать решить проблему того, почему не работает тачпад на ноутбуке, через настройки BIOS. Чтобы в них попасть, зажмите клавишу Delete либо F2 во время запуска устройства. В BIOS найдите пункт Pointing Device (указывающее устройство) и выставьте вариант Enabled (включено). Нажмите «Exit with Saving» или подобную кнопку, чтобы сохранить изменения и перезагрузить ноутбук. Наконец, можно посмотреть инструкцию к ноутбуку. Но речь идет не о бумажной инструкции, а об электронной документации, которая обычно более подробна. Часто ее можно отыскать на диске C: в директории «Documentation». Вы узнали стандартные и предусмотренные производителями методы решения проблемы. Сбой драйверовКогда не работает тачпад на ноутбуке Asus или любом другом, то в первую очередь рекомендуется проверить наличие и свежесть драйверов для устройства. Зайдите в «Диспетчер устройств» и найдите там пункт, относящийся к сенсорному устройству ввода. Дальнейшие действия зависят от открывшейся картины. Возможно, Windows 7, Windows 8.1 или другая система некорректно установила driver на новом ноутбуке, сделав это два раза, и теперь путается, к какому из устройств обращаться. В такой ситуации нужно нажать на одном из них правой кнопкой мыши и выбрать пункт «Удалить устройство»; произвести ту же операцию с другими лишними устройствами, а затем перезагрузить ноутбук. После перезагрузки система должна автоматически подцепить нужные драйвера, и ошибка исчезнет. Если устройство отображается как нужно, в единственном экземпляре, то может помочь обновление или откат драйверов. Сенсорная службаЕсли вы — счастливый обладатель ноутбука с сенсорным экраном, то причина глюков тачпада может быть в неправильно распределенных между ними ресурсах. В гибридных устройствах сенсорная панель и экран часто конфликтуют. При этом сначала тачпад начинает плохо работать, медленно отвечать на нажатие, а потом и вовсе выходит из строя. В такой ситуации придется делать выбор между тачпадом и сенсорным экраном. Если вы купили ноутбук чтобы в полной мере пользоваться его функциями, и не готовы от них отказываться, то можно попробовать откатить или обновить драйвера для устройств ввода (мыши, дисплея). Если конфигурация будет правильная, то конфликт между устройствами исчезнет. Или просто удалите из «Диспетчера устройств» оба девайса и сделайте перезагрузку. При включении, с большой долей вероятности, система установит всё правильно. Не работает тачпад из-за аппаратных неисправностейТакое случается после разборки или после сборки. Наиболее распространенная причина — после того, как сделали демонтаж, забыли подключить на место шлейф питания для тач пада. Шлейф вообще окисляется очень быстро, это слабое место любого touchpad. А окислившиеся контакты уже не могут полноценно передавать сигналы. При этом часто девайс выходит из строя постепенно: сначала перестают работать клавиши или область прокрутки, а уже потом ломается и основная часть. К более серьезным поломкам можно отнести трещины на сенсоре или неисправность всего южного моста ноутбука (южный мост — это микросхема, которая отвечает за функционирование всех подключенных периферийных устройств). Треснутый сенсор можно заменить на новый, а починка южного моста — дело сугубо для специалиста, который умеет разбирать и восстанавливать материнскую плату. Итак, что делать, если не работает тачпад на ноутбуке? Первое — проверить, что он включен. Второе — обновить драйвера. Третье — решить аппаратные проблемы. Если для вас это кажется сложным, обращайтесь за решением в наш сервисный центр в Санкт-Петербурге. Мы по невысоким ценам проводим диагностику и быстрый ремонт любой компьютерной техники. Не забудьте сказать автору «Спасибо», «лайкнуть» или сделать перепост: Источник ВидеоНе работает тачпад в Windows 10 Не работает тачпад после установки windows 10 Не работает тачпад на ноутбуке Acer в Windows 10 после переустановки системы РЕШЕНИЕ! Не работает тачпад на ноутбуке. РЕШЕНО! Не работает тачпад в ноутбуке ACER Aspire E5-511G, Windows 10 Не работает тачпад на ноутбуке? Способы решения проблемы TouchPad!!! Не работает Тачпад на ноутбуке? 5 способов решения TouchPad ноутбук ACER A515-56 не видит жесткий диск при установке windows, не работает тачпад, решение! Lenovo G50-30 не работает тач при переходе на Win 10 | Lenovo G50-30 does not work touchpad НЕ РАБОТАЕТ ТАЧПАД НА LENOVO IDEAPAD GAMING 3 КАК ВКЛЮЧИТЬ? Поделиться или сохранить к себе: |
Клавиши со стрелками не работают на клавиатуре ноутбука с Windows 11/10
Иногда клавиши со стрелками могут не работать в Windows 11 или Windows 10 шт. Если эта проблема возникает на вашем компьютере, вы можете следовать этим советам, упомянутым в статье. Независимо от того, не работают ли одна или все четыре стрелки на клавиатуре вашего ноутбука, руководство будет одинаковым.
Если эта проблема возникает на вашем компьютере, вы можете следовать этим советам, упомянутым в статье. Независимо от того, не работают ли одна или все четыре стрелки на клавиатуре вашего ноутбука, руководство будет одинаковым.
Если Лев. Клавиши со стрелками вправо, вверх и вниз не работают на клавиатуре ПК с Windows 11/10. Следуйте этим советам:
- Проверьте клавиатуру
- Переустановите драйвер клавиатуры
- Запустите средство устранения неполадок клавиатуры
- Отключить блокировку прокрутки для Excel
- Использовать вкл. -Экранная клавиатура
Прежде чем начать, убедитесь, что пространство вокруг клавиш физически чистое.
1] Проверьте клавиатуру
Это самое первое и самое важное, что вам нужно сделать, когда не работают клавиши со стрелками. Независимо от того, есть ли у вас новая, старая, проводная или беспроводная клавиатура, вы должны проверить несколько вещей, чтобы решить эту проблему. Иногда это может быть проблема с оборудованием, и в результате клавиши со стрелками могут работать не так, как обычно. Поэтому следуйте этим пунктам, чтобы начать процесс устранения неполадок:
Поэтому следуйте этим пунктам, чтобы начать процесс устранения неполадок:
- Если у вас старая клавиатура, попробуйте подключить ее к другому компьютеру и проверить, работает ли она нормально.
- Если ваша клавиатура притягивает много пыли, рекомендуется почистить клавиатуру. Независимо от того, есть ли у вас внешняя клавиатура или внутренняя клавиатура для ноутбука, вам необходимо правильно чистить клавиатуру.
- Если у вас проводная клавиатура, убедитесь, что порты и штекер клавиатуры работают правильно. Для этого вы можете подключить клавиатуру к другому компьютеру для проверки.
- Если у вас есть беспроводная клавиатура, убедитесь, что батареи заряжены. Если у вас есть перезаряжаемый аккумулятор, вы можете попробовать зарядить его, прежде чем пытаться снова.
2] Переустановите драйвер клавиатуры
Хотя для проводной клавиатуры может не потребоваться драйвер, иногда пользователям беспроводной клавиатуры необходимо загрузить и установить драйвер, чтобы использовать оборудование. Поэтому выполните следующие действия, чтобы удалить существующий драйвер:
Поэтому выполните следующие действия, чтобы удалить существующий драйвер:
- Нажмите Win+X 9.0005 , чтобы открыть меню WinX.
- Выберите в меню Диспетчер устройств .
- Разверните раздел Клавиатуры .
- Щелкните правой кнопкой мыши драйвер клавиатуры и выберите параметр Удалить устройство .
- Нажмите кнопку Да .
Затем загрузите драйвер с официального сайта или вставьте данный компакт-диск, чтобы переустановить драйвер.
3] Запустить средство устранения неполадок с клавиатурой
Если ваша клавиатура работает неправильно, попробуйте запустить средство устранения неполадок с клавиатурой. К вашему сведению, вам не нужно ничего скачивать, поскольку для этой цели в Windows 11 есть встроенное средство устранения неполадок.
Чтобы запустить средство устранения неполадок с клавиатурой, выполните следующие действия:
- Нажмите Win+I , чтобы открыть настройки Windows.

- Перейдите к Система > Устранение неполадок > Другие средства устранения неполадок .
- Найдите Клавиатура Средство устранения неполадок.
- Нажмите кнопку Выполнить .
Затем вам нужно следовать инструкциям на экране, чтобы выполнить задание.
4] Отключить блокировку прокрутки для Excel
Если вы не можете использовать клавиши со стрелками в Excel, вам необходимо отключить блокировку прокрутки. Блокировка прокрутки помогает остановить прокрутку при нажатии клавиш со стрелками в Microsoft Excel и некоторых других подобных программах. Поэтому вы можете отключить блокировку прокрутки на клавиатуре и проверить, решает ли она проблему или нет.
Прочтите: Клавиши со стрелками не работают в Microsoft Excel
5] Используйте экранную клавиатуру
Если ни одно из вышеупомянутых решений не работает, вы можете выбрать экранную клавиатуру, чтобы сделать все быстро. Для этого вы можете выполнить поиск на экранной клавиатуре и нажать на отдельный результат поиска, чтобы открыть его.
Для этого вы можете выполнить поиск на экранной клавиатуре и нажать на отдельный результат поиска, чтобы открыть его.
Чтение : Как сбросить настройки клавиатуры по умолчанию в Windows.
Почему мои клавиши со стрелками не работают в Windows 11/10?
Может быть несколько причин, по которым клавиши со стрелками не работают на компьютерах с Windows 11 или Windows 10. Однако вы можете выполнить вышеупомянутые шаги, чтобы избавиться от этой проблемы. Для начала попробуйте проверить клавиатуру всеми возможными способами. Затем вы можете использовать средство устранения неполадок клавиатуры и отключить блокировку прокрутки.
Чтение: Не работает прокрутка, клавиши со стрелками не работают в браузере Chrome
Как исправить неработающие клавиши со стрелками на клавиатуре?
Чтобы устранить проблему с неработающими клавишами со стрелками на клавиатуре в Windows 11/10, вам могут пригодиться приведенные выше предложения. Сначала необходимо проверить подключение, порт, разъем USB и т. д. Затем вы можете переустановить драйвер, запустить средство устранения неполадок или использовать экранную клавиатуру.
Сначала необходимо проверить подключение, порт, разъем USB и т. д. Затем вы можете переустановить драйвер, запустить средство устранения неполадок или использовать экранную клавиатуру.
Прочитано: Исправить Клавиши со стрелками не работают в Teams.
Сенсорная панель вашего ноутбука не работает? Вот исправление
Когда сенсорная панель ноутбука перестает работать, легко впасть в панику. Если вы не можете двигать курсор мыши, на вашем компьютере трудно сделать что-либо.
Но не волнуйтесь. Скорее всего, если сенсорная панель мыши ноутбука не работает, исправить это довольно просто. Мы проведем вас через общие шаги по устранению неполадок, чтобы исправить неработающий трекпад. Большинство этих советов применимы к Windows, но некоторые из них можно использовать и на Mac, Chromebook или другом ноутбуке.
Весь ваш компьютер завис?
Звучит немного глупо, но стоит перепроверить. Если ваша сенсорная панель перестает работать в однократном случае, ваш компьютер может быть полностью заблокирован. В этом случае ни тачпад, ни клавиатура работать не будут.
Чтобы проверить это в Windows, нажмите клавишу Windows , чтобы открыть меню «Пуск», затем попробуйте Ctrl + Alt + Delete , чтобы открыть экран «Безопасность». На Mac попробуйте нажать Cmd + Space , чтобы открыть Spotlight. Это простой способ проверить, реагирует ли ваш компьютер на клавиатуру.
Если это не принесет никаких результатов, дайте вашему компьютеру несколько секунд, чтобы обработать то, что он делает. Через несколько минут, если он все еще завис, вам нужно будет нажать и удерживать физическую кнопку Power , чтобы выключить его.
Надеюсь, это разовая проблема. Просмотрите распространенные причины, по которым Windows перестает отвечать на запросы, если вам нужно диагностировать более глубокую проблему, а затем попробуйте исправить ее, когда Windows 10 заблокирована.
Проверьте клавишу сенсорной панели клавиатуры
Одна из наиболее распространенных причин, по которой сенсорная панель ноутбука не работает, заключается в том, что вы случайно отключили ее комбинацией клавиш. Большинство ноутбуков имеют клавишу Fn , которая сочетается с F1 , F2 и другими функциональными клавишами для выполнения специальных операций.
Большинство из них, например изменение яркости или отключение беспроводных функций, полезны. Однако на многих ноутбуках одна из этих комбинаций клавиш отключает сенсорную панель ноутбука. Поскольку это легко нажать по ошибке, вы можете подумать, что ваша сенсорная панель сломана, если вы переключите это, не осознавая этого.
Точная клавиша зависит от модели вашего ноутбука (она будет различаться в моделях Asus, HP, Lenovo и других), но обычно она имеет квадратный значок, похожий на трекпад, иногда с X рядом с ним. На некоторых клавиатурах эта клавиша подсвечивается, чтобы вы знали, что сенсорная панель мыши отключена.
Ниже вы можете увидеть клавишу F5 на ноутбуке HP Elitebook, которая отключает коврик для мыши в сочетании с клавишей Fn .
Попробуйте нажать эту комбинацию клавиш еще раз и посмотрите, оживет ли ваш трекпад.
Удалите все внешние мыши, чтобы активировать сенсорную панель
Двигаемся дальше. Еще один простой, но важный шаг по устранению неполадок с сенсорной панелью ноутбука, который не работает, — попробовать отключить все USB-мыши, которые вы подключили к ноутбуку. Вы также должны отключить все используемые Bluetooth-мыши.
Причина этого в том, что некоторые ноутбуки (плюс сами Windows и macOS) имеют функцию автоматического отключения сенсорной панели при подключении внешней мыши. Это может быть причиной того, что ваша сенсорная панель перестала работать. Для достижения наилучших результатов при тестировании выключите систему, отключите все подключенные второстепенные устройства и аксессуары, а затем снова загрузитесь.
Если после перезагрузки сенсорная панель снова заработала, проблема устранена. В зависимости от вашего компьютера вы можете настроить этот параметр, чтобы трекпад оставался активным даже при подключенной мыши (подробнее об этом см. Ниже).
Просмотр настроек сенсорной панели в Windows
Затем вам следует проверить настройки мыши в Windows на случай, если что-то там не так. В Windows 10 перейдите в «Настройки » > «Устройства» > «Сенсорная панель ». Это в разделе Настройки > Bluetooth и устройства > Сенсорная панель 9.0005 в Windows 11.
Здесь убедитесь, что ползунок Touchpad включен. Под этим также есть поле с надписью Оставить сенсорную панель включенной при подключении мыши , как упоминалось выше. Включите этот параметр, если хотите, чтобы сенсорная панель оставалась активной все время.
Пока вы здесь, взгляните на другие параметры сенсорной панели, чтобы убедиться, что ваш ввод с помощью мыши ведет себя так, как вы ожидаете.
Если вы не можете решить проблему из этого меню, вы можете получить доступ к настройкам сенсорной панели в другом месте. Перейти к Настройки > Устройства > Мышь и нажмите Дополнительные параметры мыши . В Windows 10 это отображается в виде ссылки справа. Если вы его не видите, перетащите окно Настройки по горизонтали, пока оно не появится. В Windows 11 это запись внизу списка.
В появившемся диалоговом окне вы должны увидеть вкладку с правой стороны с надписью Настройки устройства , Сенсорная панель или что-то подобное. Здесь вы можете включить или отключить тачпад; вы можете обнаружить, что он отключен, если раньше он не работал. Попробуйте снова включить его и посмотрите, заработает ли снова тачпад.
Покопаться в мышах в Диспетчере устройств
Если коврик для мыши вашего ноутбука по-прежнему не работает, вам придется перейти к более глубокому устранению неполадок. Нажмите Win + X (или щелкните правой кнопкой мыши кнопку «Пуск»), чтобы открыть меню «Опытный пользователь», затем выберите Диспетчер устройств .
Нажмите Win + X (или щелкните правой кнопкой мыши кнопку «Пуск»), чтобы открыть меню «Опытный пользователь», затем выберите Диспетчер устройств .
Здесь раскройте категорию Мыши и другие указывающие устройства . Вы увидите здесь несколько записей, если вы подключили мышь, отличную от сенсорной панели. Дважды щелкните один и посмотрите на его Location (на вкладке General ), чтобы выяснить, что это такое. Если это говорит На USB-устройстве ввода или подобное, это не ваша сенсорная панель.
После того, как вы нашли свою мышь, попробуйте щелкнуть правой кнопкой мыши и выбрать Disable device , затем Enable device еще раз. Затем щелкните запись правой кнопкой мыши и выберите Обновить драйвер , затем Автоматический поиск обновленного программного обеспечения драйвера . Маловероятно, что на самом деле будет найден новый драйвер для решения проблемы, но иногда это удается.
Если вы видите какие-либо устройства в этом разделе, которые отмечены желтым восклицательным знаком или красным X , это указывает на проблему с драйвером. Узнайте, как обновить драйверы Windows, чтобы получить дополнительную помощь.
Наконец, стоит посетить веб-сайт производителя вашего ноутбука и загрузить последнюю версию драйвера. Они часто работают лучше, чем общие драйверы, которые использует Windows, и, таким образом, могут решить ваши проблемы.
Если у вас установлена утилита производителя, такая как Lenovo System Update, используйте ее для проверки обновлений. В противном случае запустите поиск Google по имени вашего ноутбука плюс «драйверы» и найдите Загрузки или Обновления на странице вашего устройства на сайте производителя (не используйте сторонние сайты с драйверами). Установите последнее обновление, чтобы узнать, решит ли оно проблему с сенсорной панелью.
Вы можете щелкнуть правой кнопкой мыши соответствующую запись в Диспетчере устройств и нажать Удалить устройство с чистого листа перед установкой нового драйвера.
Найдите настройки тачпада в BIOS/UEFI
BIOS или UEFI вашего компьютера управляет многими параметрами независимо от какой-либо операционной системы. Возможно, ваша сенсорная панель отключена в BIOS, что полностью препятствует доступу Windows к ней.
Вам нужно будет войти в BIOS вашего ПК, нажав F2 , Del или аналогичную клавишу сразу после включения. Оттуда найдите запись под названием Internal Pointing Device , Touchpad , Trackpad или аналогичную. Это может быть под заголовком Advanced .
Убедитесь, что он не отключен. Если это так, включите его снова, и Windows сможет его распознать. Возможно, вам придется выполнить некоторые из описанных выше шагов после повторного включения сенсорной панели в BIOS.
Отключение служб планшетного ПК
Устройства
Windows с сенсорным экраном, такие как гибриды 2-в-1, имеют специальную фоновую службу под названием Tablet PC Input Service . Это управляет сенсорной функциональностью, которая включает в себя отключение трекпада, когда вы находитесь в режиме планшета.
Это управляет сенсорной функциональностью, которая включает в себя отключение трекпада, когда вы находитесь в режиме планшета.
Существует небольшая вероятность того, что это может помешать работе трекпада при обычном использовании. Стоит посмотреть, если ничего больше не помогло до этого момента. Чтобы просмотреть его, введите services в меню «Пуск» и запустите утилиту Services . Здесь прокрутите до Tablet PC Input Service , щелкните его правой кнопкой мыши и выберите Stop .
Если после этого ваша сенсорная панель заработала, вы нашли проблему. Чтобы эта служба не загружалась при каждой загрузке, дважды щелкните ее и установите для Тип запуска значение Ручной , чтобы предотвратить ее запуск без необходимости. Disabled не позволит ему работать вообще, но это может привести к нестабильному поведению при использовании вашего устройства в режиме планшета.
Трекпад мыши Mac не работает?
Здесь мы в основном рассмотрели устранение неполадок с трекпадом Windows, но трекпады MacBook тоже могут столкнуться с проблемами. К счастью, у нас есть полное руководство по устранению неполадок с трекпадом MacBook, поэтому взгляните на него, если вы пользователь Mac.
Сенсорная панель все еще не работает? У вас может быть проблема с оборудованием
Приведенные выше действия должны устранить большинство проблем с сенсорной панелью. Однако есть вероятность, что ваш коврик для мыши все еще не работает.
В этом случае у вас, вероятно, проблема с оборудованием. Возможно, поврежден кабель или износился тачпад. В таких случаях вам следует отнести свой компьютер в ремонтную мастерскую и получить профессиональное заключение или просто начать использовать внешнюю мышь.
Вы можете недорого купить приличную мышь, чтобы держать себя в руках. Просто убедитесь, что вы знаете, на что обращать внимание при покупке!
Как перемещать курсор мыши без мыши
Следующий лучший способ, если вы не экстрасенс
Недавно я написал статью о том, как щелкнуть правой кнопкой мыши с помощью клавиатуры , и многие люди сочли ее полезной. Однако мне продолжали задавать вопросы о том, как они могут управлять курсором мыши с помощью клавиатуры. Если ваша сенсорная панель на вашем ноутбуке умирает или ваша мышь перестает работать на вашем рабочем столе, стоит знать, как перемещать курсор мыши, пока вы не вернете свою систему в нормальное состояние.
Однако мне продолжали задавать вопросы о том, как они могут управлять курсором мыши с помощью клавиатуры. Если ваша сенсорная панель на вашем ноутбуке умирает или ваша мышь перестает работать на вашем рабочем столе, стоит знать, как перемещать курсор мыши, пока вы не вернете свою систему в нормальное состояние.
Очевидно, что первым шагом к навигации без мыши является использование клавиш со стрелками и нажатие Введите и Вкладка для перемещения между элементами и их открытия. ALT + TAB также позволит вам переключаться между программами и возвращаться на рабочий стол. ALT + F4 позволит вам закрывать программы.
Table of Contents
Например, когда вы находитесь на рабочем столе, нажав TAB , вы перейдете к кнопке Start , где вы можете нажать пробел или Enter , чтобы открыть меню «Пуск». Если вы продолжите нажимать вкладку, она переместит вас к элементам, закрепленным на панели задач, а затем, наконец, к области уведомлений, прежде чем вернуться к значкам на рабочем столе. Затем вы можете использовать клавиши со стрелками для перемещения.
Затем вы можете использовать клавиши со стрелками для перемещения.
Теперь, когда вы можете немного перемещаться, давайте поговорим об управлении мышью с помощью клавиатуры.
Вариант 1: MouseKeys
К счастью, в Windows есть встроенная функция под названием Mouse Keys, которая позволяет использовать цифровую клавиатуру для перемещения мыши по экрану. Он даже позволяет имитировать щелчок правой кнопкой мыши, двойной щелчок и щелчок левой кнопкой мыши. На настольных компьютерах вы будете использовать клавиатуру в крайнем правом углу клавиатуры. На ноутбуках вам, вероятно, придется включить Num Lock или нажать и удерживать функциональную клавишу, прежде чем нажимать цифры.
Чтобы включить клавиши мыши в Windows, откройте панель управления и щелкните Специальные возможности .
Вниз под Просмотрите все настройки , вы увидите ссылку Упростите использование мыши .
Теперь щелкните поле Включить клавиши мыши . Это активирует клавиши мыши в Windows. Вы также можете включить клавиши мыши, не заходя в панель управления, нажав ALT + левый SHIFT + NUM LOCK 9.0005 одновременно. Обратите внимание, что вы должны использовать левую клавишу SHIFT, так как правая не будет работать.
Это активирует клавиши мыши в Windows. Вы также можете включить клавиши мыши, не заходя в панель управления, нажав ALT + левый SHIFT + NUM LOCK 9.0005 одновременно. Обратите внимание, что вы должны использовать левую клавишу SHIFT, так как правая не будет работать.
Щелкните Настройка клавиш мыши , чтобы настроить все параметры и настройки. Вы можете отрегулировать скорость указателя, если она кажется вам слишком медленной или быстрой, а также вы можете установить флажок, чтобы использовать CTRL и SHIFT, чтобы курсор двигался быстрее или медленнее соответственно.
Другая основная настройка, на которую следует обратить внимание, находится в разделе Other Settings . По умолчанию клавиши мыши будут работать только при NUM LOCK это на . Вы можете изменить это на Off , если хотите. Если используются клавиши мыши, вы должны увидеть маленький значок мыши на панели задач, в противном случае он будет иметь красный крестик над мышью.
Вот элементы управления, при условии, что у вас есть цифровая клавиатура, для запуска клавиш мыши. Теперь вы сможете перемещать курсор только с помощью клавиатуры. Для того, чтобы на что-то нажать, вы сначала нажимаете /, — или * для выбора соответствующей кнопки мыши. Затем нажмите 5, чтобы щелкнуть или щелкнуть правой кнопкой мыши в зависимости от того, какую кнопку вы выбрали.
Чтобы дважды щелкнуть что-либо, необходимо выбрать левую кнопку мыши (/), а затем нажать знак + (плюс) . Вы также можете перетаскивать элементы, сначала наведя курсор мыши на элемент, а затем нажав 0 , чтобы начать перетаскивание, и . (точка) , чтобы удалить его.
- 2 = Вниз
- 8 = Вверх
- 4 = Влево
- 6 = Вправо
- 7 = Перемещение по диагонали вверху влево
- 9 = Перемещение по диагонали вверху справа
- 1 = Переместить по диагонали вниз влево
- 3 = Переместить по диагонали вниз вправо
- 5 = После выбора кнопки будет
- / = Выбрать левую кнопку мыши
- – = Выбор правой кнопки мыши
- * = Выбрать обе кнопки
Вариант 2: NeatMouse
На сегодняшний день лучшим вариантом для управления мышью являются клавиши мыши, поскольку вам не нужно ничего устанавливать, и это в значительной степени позволяет вам полностью управлять мышью. Однако, если по какой-то причине вам не нравятся клавиши мыши или вы не можете заставить их работать, вы можете скачать и установить стороннюю программу под названием NeatMouse.
Однако, если по какой-то причине вам не нравятся клавиши мыши или вы не можете заставить их работать, вы можете скачать и установить стороннюю программу под названием NeatMouse.
Я уже упоминал эту программу в своем списке инструментов для настройки вашей мыши, поэтому я не буду вдаваться в подробности. В основном это работает точно так же, как клавиши мыши, за исключением того, что вы можете изменить горячие клавиши на что-то другое, если хотите. Он также имеет модификатор клавиатуры для прокрутки, которого нет у клавиш мыши.
Так что в следующий раз, когда вы останетесь без мыши, не о чем беспокоиться! Вы можете легко управлять указателем мыши с помощью цифровых клавиш на клавиатуре. Если у вас возникли проблемы с использованием клавиш мыши, не стесняйтесь оставлять комментарии. Наслаждаться!
‘;document.getElementsByClassName(«post-ad-top»)[0].outerHTML=»;tocEl.outerHTML=tocHTML+newHTML;}}catch(e){console.log(e)}
Основатель Online Tech Tips и главный редактор. Он начал вести блог в 2007 году и уволился с работы в 2010 году, чтобы вести блог на постоянной основе. Он имеет более чем 15-летний опыт работы в отрасли информационных технологий и имеет несколько технических сертификатов. Прочитайте полную биографию Асема
Он начал вести блог в 2007 году и уволился с работы в 2010 году, чтобы вести блог на постоянной основе. Он имеет более чем 15-летний опыт работы в отрасли информационных технологий и имеет несколько технических сертификатов. Прочитайте полную биографию Асема
Подпишитесь на YouTube!
Вам понравился этот совет? Если это так, загляните на наш собственный канал на YouTube, где мы рассказываем о Windows, Mac, программном обеспечении и приложениях, а также предлагаем множество советов по устранению неполадок и видео с практическими рекомендациями. Нажмите на кнопку ниже, чтобы подписаться!
Подписывайся
Как быстро решить проблему с курсором?[2021]
«Курсор на моем ноутбуке Lenovo не работает. Я также не могу перемещать указатель на сенсорной панели. Не поврежден ли мой компьютер? Как заставить курсор моего компьютера снова начать мигать? »
Всякий раз, когда на ноутбуке возникает какая-либо ошибка, курсор/тачпад и клавиатура устройства перестают работать первыми. Такое явление довольно часто встречается у пользователей каждой известной марки ноутбуков. Однако решений для их исправления более чем достаточно, и мы собираемся показать вам именно это в этом руководстве. Итак, пожалуйста, прочитайте и узнайте, как исправить проблему с курсором ноутбука, не работающую, а также в качестве бонуса выясните, как восстановить удаленные данные с ПК с Windows.
Такое явление довольно часто встречается у пользователей каждой известной марки ноутбуков. Однако решений для их исправления более чем достаточно, и мы собираемся показать вам именно это в этом руководстве. Итак, пожалуйста, прочитайте и узнайте, как исправить проблему с курсором ноутбука, не работающую, а также в качестве бонуса выясните, как восстановить удаленные данные с ПК с Windows.
- Часть 1. Что вызывает мигание/мигание курсора?
- Часть 2: Курсор ноутбука не работает. Как это исправить?
- Часть 3: Как восстановить потерянные данные с ноутбука?
Часть 1. Что вызывает мигание/мигание курсора?
Что угодно может привести к зависанию курсора ноутбука. В большинстве случаев это связано с наличием вирусов или вредоносных программ внутри компьютера. Иногда это происходит из-за недавно установленного программного обеспечения, которое может привести к перегрузке ОЗУ и зависанию курсора.
Независимо от того, по какой причине курсор не может двигаться, всегда есть решение, и шесть из них вы узнаете в следующем разделе статьи.
Часть 2. Курсор ноутбука не работает — как это исправить?
Ниже приведены соответствующие методы решения проблемы курсора ноутбука, не работающей:
- Обновление драйверов мыши и клавиатуры;
- Обновление видеодрайверов;
- Отключить биометрические устройства;
- Отключить антивирусное программное обеспечение;
- Запустить средство устранения неполадок оборудования;
- Обновите драйверы тачпада.
1. Обновите драйверы мыши и клавиатуры:
Если вы недавно обновили ОС Windows 10, возможно, при обновлении не удалось обновить драйвер мыши и клавиатуры до самой последней версии. Перед этим целесообразно подключить к ноутбуку внешнюю мышь, чтобы вы могли без проблем выполнить решение. Вот инструкции:
- Введите «Диспетчер устройств» в строке поиска Windows и откройте утилиту;
- Найдите драйвер мыши и дважды щелкните по нему;
- Щелкните правой кнопкой мыши основной драйвер мыши и выберите «Обновить драйвер».

- Нажмите «Автоматический поиск обновленного программного обеспечения драйвера» и дайте ему выполнить поиск более новой версии драйвера;
- Нажмите «Закрыть» после того, как интерфейс успешно установил драйвер на компьютер;
- Перезагрузите компьютер!
Повторите ту же процедуру с драйвером клавиатуры и обновите его до последней версии.
2. Обновление видеодрайверов:
Последнее обновление Windows 10 также могло вызвать сбой с уже установленными видеодрайверами на вашем компьютере, поэтому мы рекомендуем вам проверить их последнюю версию через устройство. менеджера, следуя процедуре, упомянутой таким же образом.
3. Отключить биометрические устройства:
Биометрическая утилита ноутбука обеспечивает дополнительную безопасность пользователей, чтобы никто, кроме них, не мог получить доступ к компьютеру. Но это также оказывает значительную нагрузку на компьютер, что может привести к невозможности перемещения курсора. Мы советуем вам отключить функцию биометрии, чтобы проверить, движется ли курсор на компьютере или нет. Ознакомьтесь с пошаговым руководством, чтобы узнать, как отключить биометрические устройства на вашем ноутбуке:
Мы советуем вам отключить функцию биометрии, чтобы проверить, движется ли курсор на компьютере или нет. Ознакомьтесь с пошаговым руководством, чтобы узнать, как отключить биометрические устройства на вашем ноутбуке:
- Введите «Windows + R» и введите «services.msc», прежде чем нажать кнопку «ОК»;
- Найдите «биометрическую службу» и щелкните по ней правой кнопкой мыши;
- Нажмите «Свойства», чтобы продолжить;
- В диалоговом окне нажмите «Тип запуска» и в раскрывающемся меню выберите «Отключено»;
- Теперь нажмите «ОК», чтобы завершить новые настройки!
- Перезагрузите компьютер!
4. Отключить антивирусное программное обеспечение:
Известно, что антивирусные программы значительно влияют на производительность компьютерной системы. Если у вас установлено стороннее антивирусное программное обеспечение, разумно отключить его, чтобы увидеть, начинает ли курсор двигаться или нет.
5. Запустите средство устранения неполадок оборудования:
Было бы полезно регулярно устранять неполадки оборудования вашего компьютера независимо от кризиса. Лучший способ — выключить ноутбук, вынуть аккумулятор и открыть заднюю крышку, чтобы стереть всю лишнюю пыль с оборудования. Также рекомендуется вынимать и вставлять модули памяти ноутбука. Также следует проверить, правильно ли вы подключили зарядное устройство к компьютеру или нет.
Часть 3: Как восстановить потерянные данные с ноутбука?
Хотя проблема с курсором не приведет к какой-либо серьезной проблеме, такой как случайная потеря данных с компьютера, если такая проблема когда-либо возникнет, Recoverit Data Recovery позволяет вам восстановить потерянные файлы с высокой степенью эффективности восстановления:
Recoverit Data Recovery — лучшее программное обеспечение для восстановления файлов
- Приложение Recoverit может восстанавливать данные в более чем 1000 различных форматах файлов, включая все аудио, видео, документы и сжатые файлы;
- Он доступен в обеих основных компьютерных операционных системах (macOS и Windows).

Загрузить | Win Скачать | Mac
После того, как вы загрузите и установите Recoverit на свой компьютер, он предложит вам восстановить данные, выполнив три простых шага:
Шаг 1. Выберите местоположение:
Запустите Recoverit на своем ноутбуке. Когда вы увидите интерфейс, щелкните любую папку или диск, с которого вы хотите восстановить стертые файлы, и нажмите «Пуск», чтобы начать сканирование восстановления.
Шаг 2. Сканирование местоположения:
В зависимости от размера потерянных данных сканирование займет определенное время, но не более пары минут. Интерфейс уведомит вас, как только завершит сканирование всплывающим сообщением.
Шаг 3. Предварительный просмотр и восстановление файлов:
Вы сможете просмотреть полученные данные по следующим категориям:
- Тип файла – В зависимости от формата данных;
- Путь к файлу — Относится к исходному пути стертых файлов.

Оттуда вам нужно будет выбрать данные, которые вы собираетесь использовать, и нажать кнопку «Восстановить», чтобы навсегда сохранить их на вашем устройстве.
Вывод:
Вы всегда должны знать сильные и слабые стороны вашего ноутбука. Иногда компьютер не может обрабатывать файл большего размера или программное обеспечение, что может привести к тому, что курсор не работает в Windows 10. Кроме того, мы обсудили все возможные способы решения проблемы с курсором на вашем ноутбуке, а также удобный способ восстановления. удаленные или потерянные файлы с вашего компьютера, в случае аварии или чрезвычайной ситуации. Если у вас есть друг, который борется с похожей проблемой, не стесняйтесь поделиться с ним этим руководством.
Загрузить | Win Скачать | Mac
Люди также спрашивают
Как исправить застрявший курсор на ноутбуке?
Нажмите любую из этих клавиш на клавиатуре: Fn, F8, F5, F7 или F9; затем одновременно нажмите сенсорную панель, если вы используете клавишу сенсорной панели.
 Запустите сканирование SFC
Запустите сканирование SFCКак исправить неработающую сенсорную панель ноутбука HP
Включите службу сенсорной панели ноутбука одним из следующих способов: дважды коснитесь левой верхней точки сенсорной панели или используйте функцию «Мышь и сенсорная панель» системных «Настройки». Обновите драйвер сенсорной панели в качестве альтернативного решения.
Как восстановить USB-мышь, не работающую на ноутбуке
Проверьте физическое состояние мыши, чтобы изменить порт, соединяющий ее с ноутбуком, или зарядить аккумулятор, или отключить USB-кабель и снова подключить мышь. Обновите драйвер мыши и перезагрузите ноутбук.
Другие популярные статьи от Wondershare
Клавиши со стрелками не работают в Excel? 5 способов устранения неполадок
- Если ваши клавиши со стрелками не работают в Excel, есть несколько простых способов устранения неполадок и решения этой проблемы.
- Наиболее распространенным решением является отключение блокировки прокрутки.

- Если у вас нет клавиши Scroll Lock, вы можете использовать экранную клавиатуру в Windows или создать AppleScript на своем Mac.
Microsoft Excel — одна из тех программ, которая поощряет частое использование клавиатуры. Даже если вы в основном работаете с мышью, вы, вероятно, используете клавиши со стрелками на клавиатуре, например, для быстрого увеличения масштаба электронных таблиц, переходя от ячейки к ячейке, нажимая клавиши со стрелками вверх, вниз, влево и вправо.
Однако иногда вы можете заметить, что клавиши со стрелками ведут себя не так, как вы ожидаете. Если клавиши со стрелками не работают в Excel — или, по крайней мере, не работают так, как обычно, — вот несколько шагов по устранению неполадок, чтобы они снова работали правильно.
Если на вашей клавиатуре есть клавиша Scroll Lock, убедитесь, что она не включена.
Дэйв Джонсон
В большинстве случаев, если ваши клавиши со стрелками не перемещают курсор из ячейки в ячейку, исправить это так же просто, как отключить клавишу Scroll Lock на клавиатуре. Этот ключ — артефакт более раннего времени в персональных компьютерах — редко, если вообще когда-либо, используется, и это не более чем привлекательная неприятность, которая включается случайно и заставляет ваш компьютер вести себя неожиданным образом.
Исправление? Посмотрите на свою клавиатуру и посмотрите, сможете ли вы найти клавишу Scroll Lock (которая может быть сокращена, например, 9).0004 SCRLK
). Если на нем горит индикатор состояния, нажмите клавишу, чтобы выключить его. Затем снова попробуйте Excel. К счастью, это решило вашу проблему. Если у вас относительно современная клавиатура или клавиатура с менее чем 104 клавишами, у вас может не быть клавиши Scroll Lock. Но ваш Scroll Lock все еще может быть включен. Решение? Отключите его с помощью экранной клавиатуры Windows.
Но ваш Scroll Lock все еще может быть включен. Решение? Отключите его с помощью экранной клавиатуры Windows.
1. Нажмите Пуск и введите «экранная клавиатура».
2. Когда в результатах поиска появится Экранная клавиатура , щелкните ее. Экранная клавиатура появится на вашем дисплее.
3. В правой части клавиатуры вы должны увидеть ScrLk . Если он включен, ключ будет выделен.
4. Нажмите клавишу, чтобы отключить ее.
Вы также можете использовать экранную клавиатуру Windows, чтобы отключить Scroll Lock.
Дэйв Джонсон
Если у вас Mac, вам нужна клавиша Scroll Lock на клавиатуре или возможность отключить такую клавишу на экранной клавиатуре. Чтобы заставить ваш Mac обойти проблему блокировки прокрутки, вы можете создать AppleScript и запускать его при использовании Excel.
Чтобы заставить ваш Mac обойти проблему блокировки прокрутки, вы можете создать AppleScript и запускать его при использовании Excel.
1. Старт Искатель.
2. Нажмите Приложения и введите «Редактор сценариев». Когда вы увидите Script Editor , дважды щелкните его.
3. Скопируйте текст в пустой документ, как показано ниже.
4. Нажмите Command + S , чтобы сохранить файл и назвать его FixExcelKeys .
5. Пуск Excel .
6. Нажмите кнопку Play в верхней части окна редактора сценариев, а затем нажмите OK .
Создайте AppleScript для решения проблемы блокировки прокрутки.
Дэйв Джонсон
Вот текст AppleScript для копирования в окно TextEdit:
установите returnItems в (отобразите диалоговое окно «Нажмите OK, чтобы отправить нажатие клавиши блокировки прокрутки в Microsoft Excel или нажмите «Выход»» с заголовком «Excel Scroll-lock Fix» кнопки {«Выход ", "OK"} кнопка по умолчанию 2)
set buttonPressed to the button return of returnItems
if buttonPressed is "OK" then
сообщите приложению "Microsoft Excel" 9079
27activate
end tell
tell application "System Events"
key code 107 using {shift down}
end tell
activate
display dialog "Scroll Lock key отправлено в Microsoft Excel" с заголовком "Mac Excel Scroll-lock Fix" кнопки {"OK"}
end if
В большинстве случаев это должно решить вашу проблему.
Отключить надстройки Excel
В некоторых случаях ошибка или сбой в надстройке Excel могут привести к неправильной работе клавиш со стрелками. Чтобы проверить эту возможность, вы можете отключить все надстройки. Если это решит вашу проблему, вы можете включить их снова один за другим, пока не найдете виновника проблемы. Вы можете оставить его отключенным, но использовать остальные как обычно.
1. Пуск Excel .
2. Щелкните Файл и затем выберите Параметры на панели слева.
3. В окне Параметры Excel щелкните Надстройки на панели навигации слева.
4. Убедитесь, что в меню Управление выбрано Надстройки Excel , а затем нажмите Перейти… ОК .
Отключите надстройки Excel, чтобы восстановить клавиши со стрелками.
Дэйв Джонсон
Тест Excel. Если клавиши со стрелками работают, вы можете попробовать повторно включить надстройки, чтобы найти ту, которая вызывает проблему.
Включить залипание клавиш в Windows
Хотя это относительно редкое решение, возможно, вы можете решить проблему, включив залипание клавиш в Windows. Вы можете включить это в Панели управления.
1. Нажмите Пуск и введите «Панель управления». Когда в результатах поиска появится Панель управления , щелкните ее.
2. Нажмите Специальные возможности .
3. В разделе Простота доступа нажмите Изменить работу клавиатуры .
4. В разделе Облегчение ввода включите Залипание клавиш , установив флажок рядом с Включить залипание клавиш и затем нажмите OK .
Включение залипания клавиш может помочь вашим клавишам со стрелками снова работать в Excel.
Дэйв Джонсон
Дэйв Джонсон
Внештатный писатель
Дэйв Джонсон — журналист, пишущий о потребительских технологиях и о том, как индустрия трансформирует спекулятивный мир научной фантастики в современную реальную жизнь. Дэйв вырос в Нью-Джерси, прежде чем поступить в ВВС, чтобы управлять спутниками, преподавать космические операции и планировать космические запуски. Затем он провел восемь лет в качестве руководителя отдела контента в группе Windows в Microsoft. Как фотограф Дэйв фотографировал волков в их естественной среде обитания; он также инструктор по подводному плаванию и соведущий нескольких подкастов. Дэйв является автором более двух десятков книг и участвовал во многих сайтах и публикациях, включая CNET, Forbes, PC World, How To Geek и Insider.
Затем он провел восемь лет в качестве руководителя отдела контента в группе Windows в Microsoft. Как фотограф Дэйв фотографировал волков в их естественной среде обитания; он также инструктор по подводному плаванию и соведущий нескольких подкастов. Дэйв является автором более двух десятков книг и участвовал во многих сайтах и публикациях, включая CNET, Forbes, PC World, How To Geek и Insider.
ПодробнееПодробнее
Мышь для ноутбука не работает? Вот как это исправить
28 июня 2021 г.
Когда сенсорная панель вашего ноутбука не работает, вы не можете сделать многое — от управления курсором до прокрутки любимых приложений и веб-сайтов.
Но не волнуйтесь, эксперты Asurion сталкиваются с подобными проблемами каждый день. Они помогают миллионам клиентов (и число их растет) решать проблемы с устройствами и максимально эффективно использовать свои технологии. Ознакомьтесь с их советами по восстановлению работоспособности сенсорной панели (или мыши).
Почему сенсорная панель моего ноутбука не работает?
Сенсорная панель вашего ноутбука — или трекпад, если вы используете MacBook® — может работать со сбоями по нескольким причинам. Но когда у трекпада возникают проблемы, вы заметите две вещи: он реагирует непоследовательно и беспорядочно, или, что еще хуже, он не будет реагировать на все. Вот почему вы можете столкнуться с этими проблемами:
- Возможно, операционная система вашего ноутбука зависла.
- Аппаратная часть вашего ноутбука может быть неисправна.
- Возможно, настройки тачпада на вашем ноутбуке отключены.
- Драйверы вашего ноутбука могут быть устаревшими или поврежденными.
- Ваш ноутбук может содержать поврежденные файлы или программное обеспечение.
- Грязь и пыль могут застрять на сенсорной панели.
Как исправить неработающую сенсорную панель ноутбука
Если у вас возникли проблемы с неработающей сенсорной панелью или трекпадом, существует несколько способов привести ваше устройство в рабочее состояние, будь то Dell®, HP® или Ноутбук Lenovo®. Вот как исправить эти и другие бренды, по мнению наших экспертов:
Вот как исправить эти и другие бренды, по мнению наших экспертов:
1. Перезагрузите систему.
Выключение и повторное включение компьютера может решить множество проблем, включая неработающую мышь или сенсорную панель ноутбука. Когда операционная система не отвечает или зависает, другое оборудование на вашем ноутбуке также может перестать работать. Выключите и снова включите его и посмотрите, решит ли это проблему.
Вы не можете работать, когда ваш ноутбук не хочет
Быстро отремонтируйте его в одном из наших магазинов. Просто зайдите или запишитесь на прием — мы позаботимся обо всем остальном.
Запланировать ремонт
2. Проверить на наличие грязи
Обедать за рабочим столом? Жир и грязь с пальцев, продукты питания и другие вещества могут скапливаться на сенсорной панели и вызывать проблемы. Регулярно удаляйте эту грязь с помощью баллончика со сжатым воздухом, салфетки из микрофибры и небольшого количества дистиллированной воды и изопропилового спирта.
3. Отключите устройства Bluetooth
Если сенсорная панель не работает должным образом, возможно, виноваты другие устройства, с которыми сопряжен ваш ноутбук. Отключите Bluetooth-мышь, геймпад или любое внешнее устройство, подключенное через USB. Затем перезагрузите ноутбук и еще раз попробуйте трекпад.
4. Включение сенсорной панели
Легко отключить сенсорную панель по незнанию, нажав функциональные клавиши (Fn). Но вы можете легко включить его обратно в настройках.
Как включить сенсорную панель ноутбука в Windows™ 10:
- Нажмите клавишу Windows и введите «Сенсорная панель». Затем выберите Настройки сенсорной панели .
- Проверьте, активирована ли сенсорная панель. Если он выключен, нажмите Shift + Tab для навигации по параметрам.
- Нажмите клавишу Пробел , чтобы включить функцию сенсорной панели, а затем проверьте, работает ли сенсорная панель.
Ищете ремонт для трекпада MacBook? Изменить настройки на вашем устройстве также просто:
- Откройте Системные настройки > Специальные возможности , затем выберите Мышь и трекпад в меню слева.

- Если Игнорировать встроенный трекпад при наличии мыши или беспроводного трекпада флажок установлен, снимите его.
5. Обновите драйверы вашего ноутбука
Если вы пробовали все остальное, проблема может заключаться в драйверах вашего устройства. Если вы используете MacBook, проверьте, доступны ли какие-либо обновления программного обеспечения в Системных настройках. Если вы используете ПК, вы можете обновить драйверы вручную, выполнив несколько простых шагов:
- Нажмите клавишу Windows , затем введите «Диспетчер устройств» и нажмите Введите .
- В разделе «Ваш компьютер» найдите и разверните Мыши и другие указывающие устройства меню.
- Щелкните правой кнопкой мыши устройство в списке и выберите Обновить программное обеспечение драйвера > Автоматический поиск обновленного программного обеспечения драйвера . Если это не сработает, вы также можете нажать Сканировать аппаратные изменения в том же меню.


 д.
д.