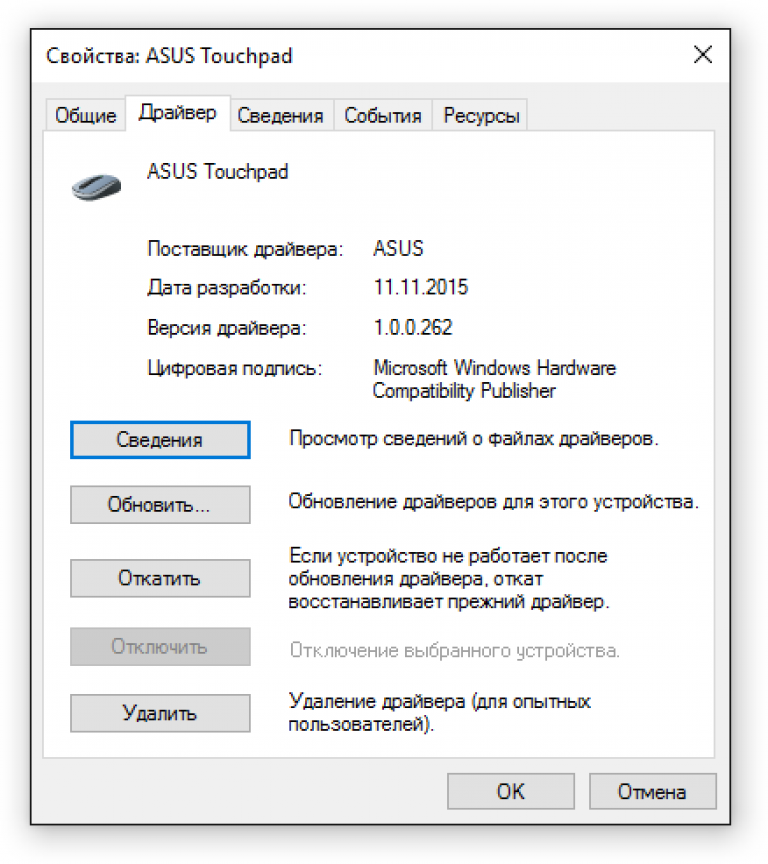Не работает сенсорная мышь на ноуте: Не работает тачпад на ноутбуке? Возможные решения проблемы
Содержание
Как включить тачпад на ноутбуке Самсунг
Блог Сервисного центра
Видео: как включить и отключить тачпад на ноутбуке Samsung
Очень часто пользователи ноутбуков Samsung ищут причину того, почему вдруг перестал включаться тачпад, например, после обновления операционной системы. Touchpad заменяет на ноутбуке компьютерную мышь, поэтому отсутствие такой важной функции мешает полноценной работе на устройстве. Причин, отчего происходит это, может быть несколько, но, чаще всего, проблема кроется в его неправильных настройках или в сбое в программном обеспечении. В этой статье мы рассмотрим самые явные причины, почему не работает тачпад, и как его работу восстановить.
Если сенсорная панель тачпада имеет явные механические повреждения, то в таком случае вам помогут только специалисты сервисного центра Samsung. Стоит учитывать, что выполненная диагностика на профессиональном оборудовании сможет выявить причину программного сбоя в несколько раз быстрее и точнее, чем вы сделаете это самостоятельно.
Первый способ
В первую очередь следует убедиться, что сенсорная панель активирована. Если на вашей модели нет кнопки включения на самой панели тачпада, то пробуйте нажимать по очереди комбинации Fn с функциональными клавишами, начиная с F1 по F12. На разных моделях ноутбуков данная комбинация может отличаться.
Если тачпад на ваши действия не отреагировал, то переходим к следующему пункту.
Второй способ
Убедитесь в верности настроек тачпада. Проверьте уровень чувствительности, а также убедитесь, что устройство работает нормально.
Третий способ
Также стоит исключить некорректность работы драйверов, особенно, после переустановки Windows. Для этого зайдите в «Диспетчер устройств» и обновите драйверы через поиск в сети, либо скачайте с официального сайта Samsung.
Четвертый способ
Иногда пользователи подключают к ноутбуку мышку, это приводит к конфликту устройств и, соответственно, тачпад перестает работать. То есть отключение мышки приведет к полноценному функционированию тачпада. Если же тачпад не работает вместе с клавиатурой, USB опциями и т.д., то, вероятнее всего, неисправна материнская плата. Есть также вероятность того, что, во время неаккуратного переноса ноутбка мог выпасть шлейф сенсорной панели из разъема. Исправить это можно самостоятельно, если у вас есть опыт разборки устройства.
То есть отключение мышки приведет к полноценному функционированию тачпада. Если же тачпад не работает вместе с клавиатурой, USB опциями и т.д., то, вероятнее всего, неисправна материнская плата. Есть также вероятность того, что, во время неаккуратного переноса ноутбка мог выпасть шлейф сенсорной панели из разъема. Исправить это можно самостоятельно, если у вас есть опыт разборки устройства.
Пятый способ
Если предыдущие советы не имели нужного результата, стоит проверить настройки параметров в меню BIOS. Для этого зайдите в загрузочное меню, далее выберите вкладку «Advanced» и перейдите к строке «Internal Porting Device». Напротив данного параметра установите значение «Enable». После этого сохраните все изменения, перезагрузите компьютер. Тачпад должен быть исправен.
Выполнив одно из этих действий, вы, скорее всего, активизируете тачпад на вашем ноутбуке. В случае, если ни одно из рекомендованных нами действий не исправило проблемы с тачпадом на вашем ноутбуке, то, скорее всего он неисправен, и вам нужно обратится к специалисту, который отремонтирует его или заменит устройство.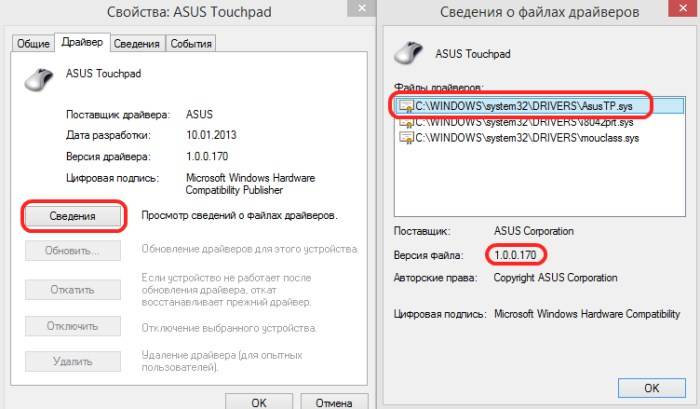
Источник: http://i-slomal.ru/
Помогла ли вам статья?
ноутбуки Samsung
Не работает тачпад на ноутбуке HP
Содержание
- Причина 1: Тачпад отключен специальной кнопкой
- Причина 2: Настройки операционной системы
- Меню «Параметры» (Windows 10)
- Настройки тачпада
- «Службы» Windows
- Причина 3: Проблемы с драйвером
- Установка драйвера через Windows
- Установка драйвера с официального сайта HP
- Переустановка драйвера
- Причина 4: Вирусная активность
- Причина 5: Аппаратная неполадка
- Дополнительные рекомендации
- Вопросы и ответы
Причина 1: Тачпад отключен специальной кнопкой
У некоторых ноутбуков HP прямо на сенсорной панели или рядом с ней есть кнопка для ее включения или отключения. Те пользователи, кто не знает о существовании или предназначении этой кнопки, вполне могли случайно нажать ее, заблокировав тем самым работу тачпада.
Рассматриваемая возможность есть далеко не у всех моделей, и чаще всего встречается в линейках серии Pavilion. Выглядит кнопка по-разному, и у более новых устройств она сенсорная, встроенная прямо в левый верхний угол тачпада. Обычно об этом свидетельствует наличие светодиода — при блокировке панели он загорается.
У отдельных моделей кнопка бывает вынесена в центральную верхнюю часть или находится над панелью и является, соответственно, физической.
Обладатели сенсорной кнопки должны коснуться ее два раза, чтобы разблокировать/заблокировать панель. Физическую же кнопку достаточно нажать один раз. Сочетаний клавиш на клавиатуре, которыми бы можно было отключать работу тачпада, у HP, в отличие от лэптопов многих других компаний, как правило, нет.
Причина 2: Настройки операционной системы
Чаще всего именно параметры операционной системы влияют на работу тачпада. Даже если вы не редактировали никакую из перечисленных ниже настроек, проверьте их все прежде, чем переходить к другим способам статьи.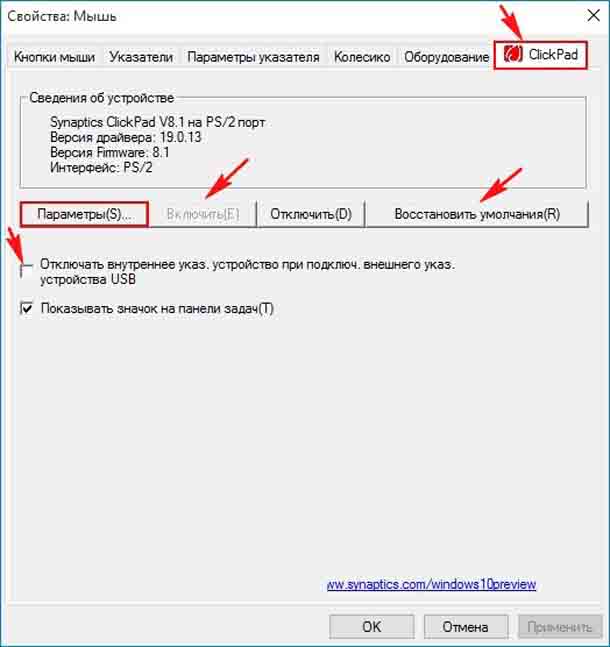
Меню «Параметры» (Windows 10)
В «десятке» можно с удобством управлять работой сенсорной панели, включая и отключая ее через стандартное приложение «Параметры».
- Попасть туда можно через «Пуск».
- Перейдите в категорию «Устройства».
- На панели слева найдите и выберите раздел «Сенсорная панель».
- Проверьте, что в блоке «Сенсорная панель» переключатель активирован («Вкл»). Если вы пользуетесь одновременно мышью и тачпадом, обратите внимание на следующий пункт — «Не отключать сенсорную панель при подключении мыши» — он так же должен быть активирован. Крайне мал, но все же реален шанс возникновения конфликта между двумя указывающими устройствами, поэтому, несмотря на активированную настройку, вам, возможно, понадобится отсоединять мышку, чтобы пользоваться сенсорной панелью.
Настройки тачпада
Этот метод универсален для всех современных Windows и требует использования «Панели управления», где так же можно настроить тачпад.
- Запустите «Панель управления» через «Пуск», переключите просмотр на значки и вызовите категорию «Мышь». Либо найдите ее через внутренний поиск.
- Откроется окно, где перейдите на вкладку «Параметры устройства», которая иногда называется «Elan» — точное название зависит от производителя тачпада или кликпада. В случае если кнопка «Отключить» неактивна (горит серым цветом и не нажимается), значит, сенсорная панель деактивирована. Нажмите кнопку «Включить», затем — «ОК» для сохранения внесенных изменений и закрытия окна.
Если же вы не нашли такой вкладки, есть шанс того, что в ноутбуке отсутствует соответствующий драйвер. Прочитайте Причину 3 нашей статьи, чтобы найти возможные неполадки в его работе или установить в первый раз. После этого снова откройте данное окно и посмотрите, появилась ли необходимая вкладка.
- Пользователям, у кого тачпад работает до момента подключения к ноутбуку мыши, в этом же окне следует убрать галочку с параметра «Отключать внутреннее указ.
 устройство при подключ. внешнего указ. устройства USB».
устройство при подключ. внешнего указ. устройства USB».
«Службы» Windows
В очень редких ситуациях наблюдается конфликт одной из служб, влияющий на сенсорную панель. Это касается ноутбуков с сенсорным дисплеем, где служба, отвечающая за работу стилуса, мешает тачпаду нормально функционировать. Даже если вы пользуетесь пером для ввода, в целях проверки способа отключите службу и проверьте, не в ней ли заключается причина.
- В Windows 10 запустите «Диспетчер задач» клавишами Ctrl + Shift + Esc и переключитесь на вкладку «Службы». Пользователям Windows 7 понадобится открыть приложение «Службы», найдя его через поиск в «Пуске».
- В списке поищите службу с названием «TabletInputService» и, если она включена, кликните по ней правой кнопкой мыши и отключите. В качестве альтернативы можете ее перезапустить через это же контекстное меню. Тем, кто работает стилусом, следует попробовать отключение службы > перезагрузку ноутбука > включение службы.

Причина 3: Проблемы с драйвером
Отсутствующий, устаревший или проблемный драйвер вполне может вызвать некорректную работу или полное игнорирование касаний тачпада. Рекомендуем перепробовать разные инструкции этого раздела статьи, а не останавливаться на какой-то одной.
Установка драйвера через Windows
Быстрее всего попробовать заново установить драйвер, используя возможности Виндовс и универсальное программное обеспечение от Майкрософт.
- Нажав правой кнопкой мыши по «Пуску», перейдите в «Диспетчер устройств». Его же можно найти по названию в «Пуске».
- Разверните раздел «Мыши и иные указывающие устройства» — в нем должен находиться тачпад, и если драйвер для него установлен, в названии будет содержаться соответствующее слово на английском языке. При отсутствии драйвера вы увидите, скорее всего, надпись «HID-устройство». Не отображается тачпад обычно при аппаратных неполадках.
- Выделите строку с устройством и на панели инструментов нажмите кнопку для перехода к обновлению ПО.

- В новом окне нажмите по пункту «Выбрать драйвер из списка доступных драйверов на компьютере».
- Из списка предложений выберите драйвер тачпада, обращая внимание на его версию, либо «HID-совместимая мышь», если отдельный драйвер не был найден. Остается выделить нужную строчку и нажать кнопку «Далее» для установки программы.
- Перезагрузите ноутбук и проверьте работу сенсорной панели.
Установка драйвера с официального сайта HP
На официальном сайте компании тоже есть драйвер для тачпада. В идеале он должен лишь добавлять дополнительные функции типа двойного касания, в то время как базовые возможности работают и без него. Тем не менее попробуйте установить его, даже если сенсорная панель у вас не работает совсем.
Перейти на официальный сайт HP
- Кликните по ссылке выше, на сайте наведите курсор на раздел «Поддержка» и выберите «Программы и драйверы».
- На следующей странице укажите категорию «Ноутбук».

- В поле «Или введите серийный номер» напишите название вашего ноутбука вплоть до линейки. Узнать его можно при помощи другой статьи на нашем сайте.
Подробнее: Узнаем точное название ноутбука HP
- Удостоверьтесь, что сайт корректно определил версию и разрядность операционной системы.
- Прокрутите страницу ниже и разверните раздел «Драйвер-Клавиатура, мышь и устройства ввода».
- В списке доступных драйверов должен быть «Драйвер фильтра высокоточной сенсорной панели». Если у вас несколько таких строк, смотрите на даты выпуска и версии Windows, с которой они совместимы. Скачайте подходящий вариант кнопкой «Загрузить», затем запустите файл и установите его как обычную программы. Перезагрузите ноутбук для вступления в силу всех внесенных в ОС изменений. Дополнительно воспользуйтесь разделом этой статьи «Настройки тачпада», где показывается, как его включать и отключать в Windows после установки фирменного драйвера.

Переустановка драйвера
В крайне нестандартных ситуациях проблемы с тачпадом не исчезают после обновления драйвера поверх имеющегося. В этой ситуации лучше произвести чистую установку, а чтобы это сделать, в «Диспетчере устройств» нажмите кнопку не обновления драйвера, а соседнюю — удаления устройства из системы (под этим действием подразумевается удаление драйвера).
В открывшемся окне установите галочку напротив пункта «Удалить программы драйверов для этого устройства».
После обязательной перезагрузки ноутбука вы сможете одним из методов, что описаны выше, установить драйвер. В «десятке» он в принципе должен будет установиться самостоятельно при перезапуске системы, поэтому ручные действия потребуются только когда автоматической инсталляции не произошло.
Если речь идет о скачивании драйвера с официального сайта HP, то там можно (не всегда) найти предыдущую версию на случай, когда последняя не устанавливается или не исправляет проблему.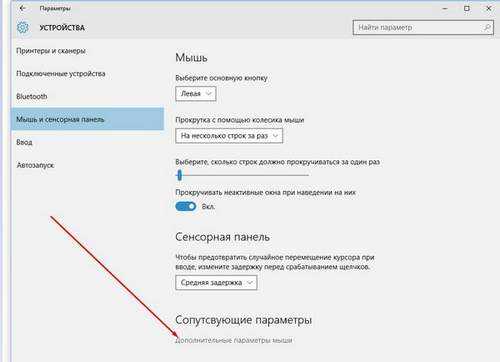 Для этого достаточно развернуть раздел с драйвером, затем подраздел «Предыдущая версия» и уже там нажать кнопку «Загрузить».
Для этого достаточно развернуть раздел с драйвером, затем подраздел «Предыдущая версия» и уже там нажать кнопку «Загрузить».
Причина 4: Вирусная активность
Вирус, блокирующий работу различных компонентов ПК, в том числе и сенсорной панели — не редкость и не исключение из правил. При отсутствии видимых причин того, почему она перестала работать, обязательно проверьте операционную систему на наличие вредоносных объектов. Сделать это можно как при помощи встроенного в Windows средства, так и стороннего антивируса или бесплатного сканера, не требующего установки. Развернуто о каждом из этих способов мы рассказывали ранее.
Подробнее: Борьба с компьютерными вирусами
Причина 5: Аппаратная неполадка
Всегда есть вероятность того, что сбой носит не программный, а аппаратный характер. Предшествуют ему чаще какие-то внешние факторы: ноутбук падал, был залит жидкостью, подвергался сильной тряске и вибрациям, разбирался владельцем или работником сервисного центра, имел неправильные условия эксплуатации.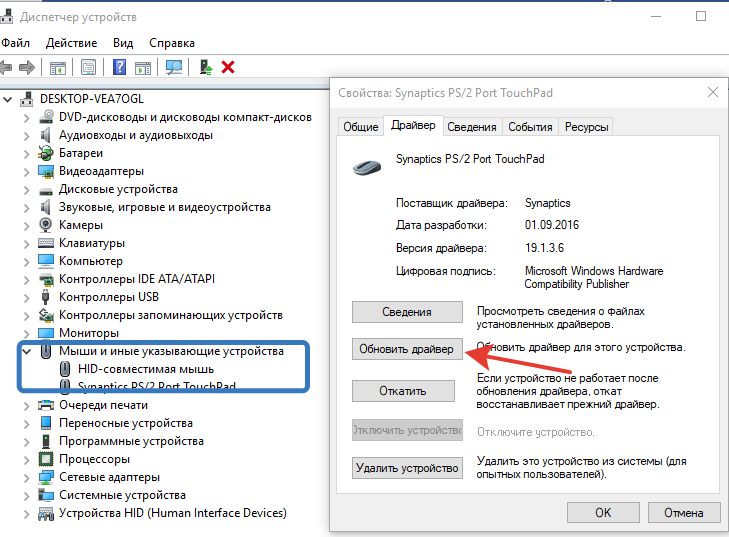
Стоит помнить, что сенсорная панель — это поверхность, под которой находится печатная плата и шлейф. И то, и другое могло выйти из строя в ходе перечисленных выше факторов или просто потому, что тачпад не вечен, как и любая другая техника. Шлейф мог и просто отойти — тогда будет достаточно просто подключить его заново. При более серьезных неполадках, по всей видимости, придется менять тачпад целиком, и это дело лучше доверить специалистам.
Уточним, что виновником проблемы не обязательно становится сенсорная панель — вполне возможно, что некорректно работает сама материнская плата. Опять же, узнать это самостоятельно крайне сложно и обычно под силу только профессионалу.
Дополнительные рекомендации
Советуем не обходить стороной и следующие несложные методы исправления работы тачпада:
- Отключите ноутбук, отсоедините его от сети, достаньте аккумулятор (если корпус не монолитный и позволяет его извлечь) и подождите минут 15. Перед тем, как вернуть батарею на место и включить лэптоп, нажмите и удерживайте кнопку питания примерно 30 секунд — это сбросит напряжение в конденсаторах.

- Работа сенсорной панели может блокироваться любой программой, и не обязательно вредоносной. Загрузите ноутбук в «Безопасном режиме», в котором кроме критически важных для системы компонентов ничего не стартует, не работает даже интернет (конечно, если не выбрать «Безопасный режим с загрузкой сетевых драйверов»). Если вдруг в таком режиме вы узнали, что тачпад исправно выполняет свою задачу, проанализируйте список установленных программ и обязательно проверьте систему на вирусы. Тем, кто не знает, как осуществлять вход в «Безопасный режим», пригодится наша полноценная статья — просто кликните по используемой версии Windows.
Подробнее: Вход в «Безопасный режим» в Windows 10 / Windows 7
- Попробуйте восстановить Windows до состояния, когда не испытывали трудностей при использовании тачпада. Сделать это удастся при наличии точек восстановления — воспользуйтесь нашей инструкцией для той или иной версии Виндовс.
Подробнее: Как откатить Windows 10 / Windows 7 до точки восстановления
У многих пользователей по умолчанию установлено фирменное программное обеспечение от HP, которое при отсутствии в любой момент можно загрузить с официального сайта.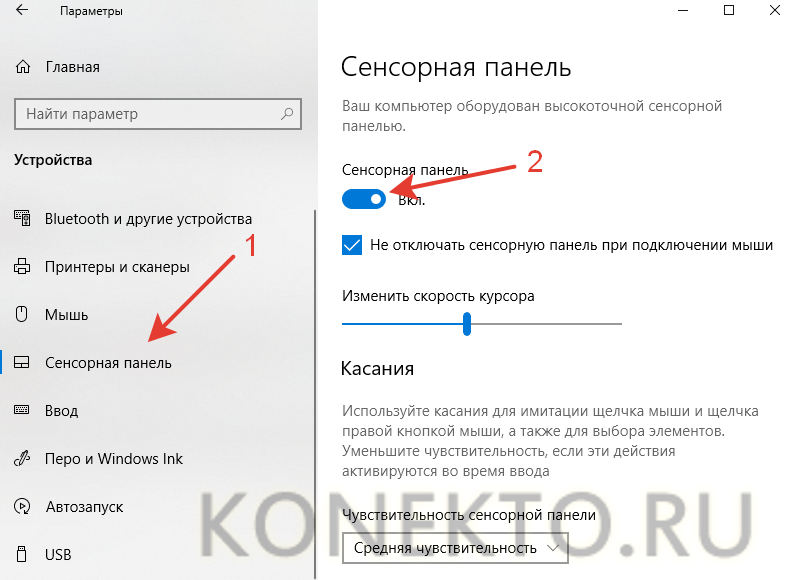 Одна из утилит — HP PC Hardware Diagnostics Windows — проверяет различные комплектующие ноутбука и при обнаружении ошибок выводит информацию о том, как это можно исправить.
Одна из утилит — HP PC Hardware Diagnostics Windows — проверяет различные комплектующие ноутбука и при обнаружении ошибок выводит информацию о том, как это можно исправить.
- Найдите приложение по поиску в «Пуске» или скачайте его с сайта компании.
Скачать HP PC Hardware Diagnostics Windows с официального сайта HP
- Запустите его обязательно с правами администратора. В «десятке» для этого достаточно выбрать соответствующий пункт в «Пуске», в Windows 7 нужно кликнуть по найденному результату правой кнопкой мыши и произвести «Запуск от имени администратора».
- Открывается оно до 1 минуты — зависит от типа накопителя и ноутбука в целом.
- Переключитесь в раздел «Проверки компонентов».
- Разверните категорию «Устройства ввода» и поставьте галочку напротив пункта «Проверка указателя мыши или сенсорной панели», затем кликните на «Выполнить».
- Пройдите пару несложных тестов: читайте задание и выполняйте его, после чего переходите далее.

- Результат тестирования отобразится сразу же: при наличии неполадки будет предложено посмотреть, какое действие необходимо выполнить для ее устранения, а также узнать описание проведенных проверок.
Трекпад MacBook Pro
не работает, как это исправить?
Трекпад — жизненно важный компонент любого рабочего стола. Это позволяет вам взаимодействовать с графическим пользовательским интерфейсом способами, которые просто не позволяют сочетания клавиш.
Если трекпад не работает, устройства Mac и ПК могут показаться совершенно бесполезными. Поскольку мы привыкли взаимодействовать с нашими компьютерами с помощью трекпада или мыши, трекпад Mac, который не щелкает и не реагирует на жесты, вызывает беспокойство.
Мы обсудим, как можно решить проблемы с трекпадом MacBook, что делать, если ваш трекпад выходит из строя, как починить трекпад на MacBook, а также о приложениях, которые обеспечивают бесперебойную работу любого Mac, чтобы вы могли избежать проблем с трекпадом в будущем.
Почему трекпад не работает?
Если неработающий трекпад MacBook Pro портит вам настроение, это можно легко исправить. Во-первых, давайте рассмотрим, почему ваш трекпад может самопроизвольно не отвечать на запросы.
Если у вас проблема с неработающим трекпадом MacBook, самое простое решение — подключить внешний трекпад или мышь к вашему Mac.
Первое, что нужно сделать, это проверить, нуждается ли ваша версия macOS в обновлении. Для этого щелкните логотип Apple в строке меню Mac, выберите «Об этом Mac», затем «Обновление программного обеспечения». Если на используемом вами Mac доступна новая прошивка, загрузите ее.
Причины, по которым трекпад MacBook не щелкает, различны. Это может быть версия macOS, на которой он работает, или приложение, которое вызывает проблемы за кулисами. Возможно даже, что ваша система перегружена работой, и трекпад не справляется с вашими нажатиями и командами.
Наконец, виноваты могут быть ваши настройки, особенно если приложение изменило их, не уведомив вас.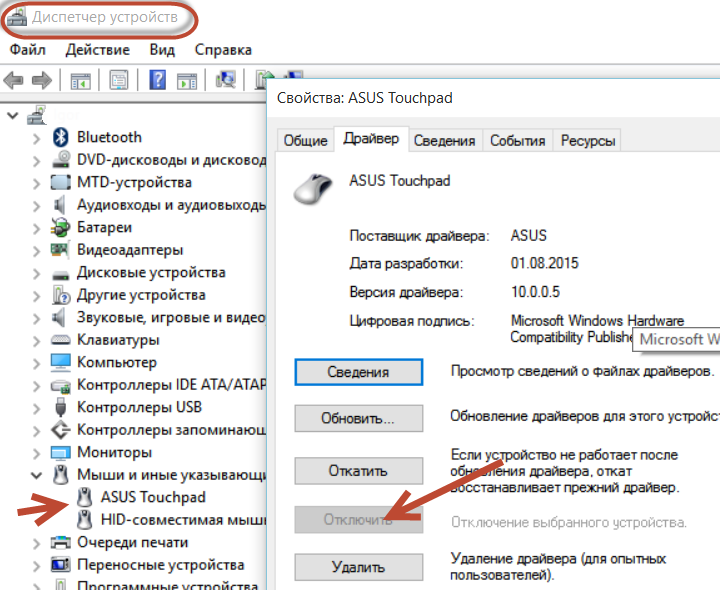
Как починить трекпад на вашем MacBook
Существует шесть основных способов диагностики и устранения неотвечающего трекпада на вашем Mac. Имейте в виду, что внешняя мышь или трекпад, подключенные к Mac, — это самый простой способ справиться с этими проблемами, поскольку подключенное периферийное устройство не имеет проблем с подключением.
Проверить системные настройки
Вышеупомянутые шаги по обновлению Mac также применимы, но вы можете сделать то же самое в системных настройках. Вот как:
- Выберите логотип Apple в верхнем левом углу строки меню Mac
- Выберите «Системные настройки»
- Выберите «Обновление ПО»
- При появлении запроса загрузите и обновите версию macOS или OS X
Отключить принудительное нажатие
Трекпад на MacBook имеет два основных типа интерактивности: принудительное нажатие и касание для нажатия. Разница между ними заключается в том, насколько сильно вам нужно нажать на трекпад, чтобы получить ответ.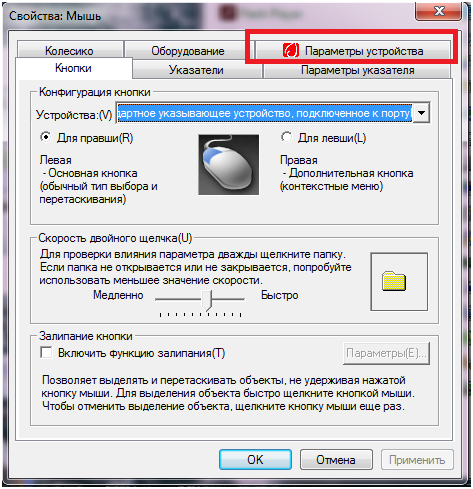 Нажатие позволяет вам просто касаться трекпада для выбора элементов, в то время как принудительное нажатие требует, чтобы вы нажимали на трекпад достаточно сильно, чтобы услышать (и почувствовать) щелчок.
Нажатие позволяет вам просто касаться трекпада для выбора элементов, в то время как принудительное нажатие требует, чтобы вы нажимали на трекпад достаточно сильно, чтобы услышать (и почувствовать) щелчок.
Если вы нажимаете, но не нажимаете, это может быть причиной ваших проблем. Вот как переключить настройку:
- Выберите логотип Apple в верхнем левом углу строки меню Mac
- Выберите «Системные настройки»
- Выберите «Трекпад»
- «Принудительное нажатие и тактильная обратная связь» выключено
В этом заголовке вы также можете настроить, насколько сильно вам нужно нажать или щелкнуть трекпад, чтобы вызвать ответ. Просто выберите ползунок «Click» и измените настройку в соответствии с вашими потребностями.
Сброс трекпада
Сброс трекпада MacBook pro не так пугает, как кажется. Все, что вы на самом деле делаете, это переключаете трекпад вашего MacBook на заводские настройки в Системных настройках.
Большинство из нас изменили настройки трекпада, чтобы они лучше соответствовали нашим индивидуальным потребностям, и это могло вызвать проблемы в фоновом режиме, из-за которых трекпад переставал отвечать на запросы. Чтобы вернуть настройки в исходное положение, выполните первые три шага, описанные выше, чтобы перейти в раздел «Трекпад» в Системных настройках.
Чтобы вернуть настройки в исходное положение, выполните первые три шага, описанные выше, чтобы перейти в раздел «Трекпад» в Системных настройках.
Убедитесь, что флажок «Нажмите, чтобы щелкнуть» не выбран. Убедитесь, что в заголовке «Прокрутка и масштабирование» выбрано «Направление прокрутки: естественное». Эти две настройки должны вернуть трекпад в состояние по умолчанию.
Сброс NVRAM или PRAM
Многие мелкие проблемы можно решить простым сбросом NVRAM или PRAM. Это простое решение, которое вы можете сделать в любое время.
Обратите внимание, что сброс NVRAM/PRAM возможен только на компьютерах Mac с процессором Intel. На более новых компьютерах Mac с родными процессорами Apple NVRAM сбрасывается автоматически.
Вот как сбросить NVRAM на компьютерах Intel Mac:
- Полностью выключите MacBook
- Подождите 30–60 секунд
- Откройте MacBook и нажмите кнопку питания команда, клавиши P и R
- Удерживайте клавиши в течение 20 секунд или пока не услышите звук запуска
- Отпустите клавиши и дайте MacBook нормально загрузиться
Сброс SMC
Протокол сброса SMC зависит от какой у вас макбук. На Mac M1 нет такой вещи, как SMC, а это означает, что более новые Mac позаботятся об этой настройке без вашего участия.
На Mac M1 нет такой вещи, как SMC, а это означает, что более новые Mac позаботятся об этой настройке без вашего участия.
Для MacBook с процессором Intel, выпущенных в 2017 году или ранее, выполните следующие действия:
- Полностью выключите MacBook
- Когда MacBook выключен, нажмите и удерживайте клавиши Shift, Control и Options
- Удерживая эти клавиши, нажмите и удерживайте кнопку питания
- Удерживайте все четыре клавиши в течение десяти секунд, затем отпустите
- Нажмите кнопку питания, чтобы загрузить MacBook
Для MacBook с процессором Intel 2018 года или более поздней версии (с чипом безопасности T2) выполните следующие действия:
- Выключите MacBook и убедитесь, что он отключен от источника питания
- Подождите 15 секунд и подключите MacBook к сети
- Подождите пять секунд, затем включите MacBook, нажав кнопку питания
Запустите диагностику Apple
Ваш MacBook может запускать простую диагностическую проверку при запуске. Вот как это делается:
Вот как это делается:
- Отключите MacBook от всех внешних устройств, кроме блока питания (при необходимости)
- Полностью выключите Mac
- Включите компьютер Mac, удерживая нажатой клавишу D
- Когда появится экран с вопросом о предпочитаемом языке, отпустите клавишу D и выберите предпочитаемый язык
- Разрешить диагностике завершить проверку
Все эти диагностические и шагов по ремонту тоже можно избежать. Если на вашем MacBook установлен CleanMyMac X, плановая проверка, выполняемая по выбранному вами расписанию, может помочь поддерживать работу любого Mac в оптимальном состоянии, а ваши настройки должным образом стабильными.
Функция интеллектуального сканирования CleanMyMac X быстро проверяет Mac на наличие ненужных файлов, проблем с конфиденциальностью и обеспечивает оптимизацию скорости. Есть также уникальные модули для оптимизации скорости и проверки конфиденциальности, которые выполняют более глубокое сканирование MacBook.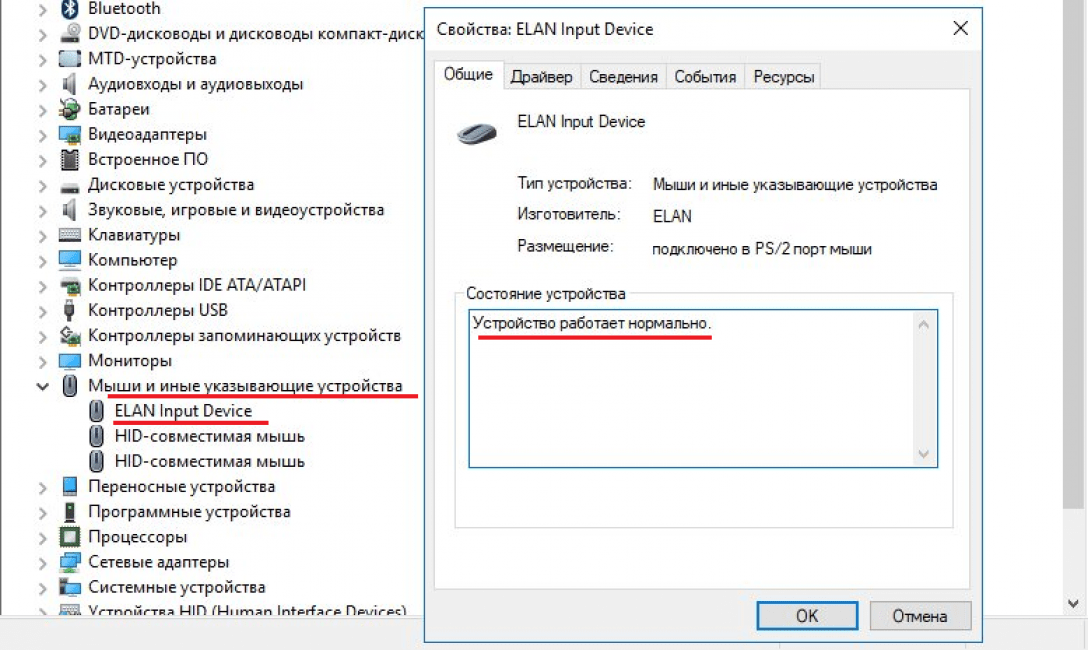 CleanMyMac X также является лучшим способом обновления и удаления приложений с вашего MacBook, помогая вам быть уверенным, что любимые приложения не отключают тайком ваш трекпад.
CleanMyMac X также является лучшим способом обновления и удаления приложений с вашего MacBook, помогая вам быть уверенным, что любимые приложения не отключают тайком ваш трекпад.
Использование альтернативных инструментов для управления трекпадом
Если у вас возникли проблемы с определенными областями трекпада или вы не можете выполнить определенные действия (например, коснуться), есть два отличных инструмента для управления трекпадом, которые могут решить эти проблемы.
BetterTouchTool — абсолютный фаворит для настройки устройств ввода. А его интеграция с ярлыками macOS была названа функцией года! Действительно, BetterTouchTool отлично подходит для настройки пользовательских действий с трекпадом, клавиатурой, мышью и т. д. Вы также можете использовать его для перемещения некоторых действий с трекпада на другое устройство ввода. Например, если вы используете трекпад для входа в Mission Control, вы можете легко сделать это с помощью мыши, сенсорной панели или клавиатуры — просто настройте быстрое действие в BetterTouchTool.
Swish — еще один инструмент автоматизации трекпада. Он ограничен только жестами трекпада, но может значительно повысить вашу скорость! Освойте несколько быстрых жестов для управления окнами и приложениями, упорядочивайте окна в сетку и т. д. Swish поддерживает множество эффективных жестов касания и сжатия, которые могут помочь вам, если смахивание не работает.
Даже после того, как вы отремонтируете свой трекпад, Swish и BetterTouchTool послужат отличным улучшением вашего рабочего процесса. Они оба есть в Setapp, поэтому вам не нужно выбирать один из двух.
Дополнительные советы для вашего Mac
Ремонт и обслуживание Mac всегда важны, но не менее важна его диагностика. iStat Menus помогает вам точно знать, что происходит с вашим Mac в режиме реального времени, и работает в фоновом режиме, чтобы вы не отвлекались.
Меню iStat отображаются только в строке меню Mac с богатыми значками, которые дают представление о производительности вашего Mac. Если вам интересно, что делает Mac, просто щелкните значок iStat Menus, чтобы открыть полное меню процессора Mac, памяти, диска, сети и датчиков.
Если вам интересно, что делает Mac, просто щелкните значок iStat Menus, чтобы открыть полное меню процессора Mac, памяти, диска, сети и датчиков.
При наведении указателя мыши на любую из этих категорий открывается подменю с еще более подробной информацией, а при наведении указателя мыши на разделы подменю отображается диаграмма с подробным описанием статистики производительности Mac в режиме реального времени. Просто нет лучшего способа узнать, что Mac делает за кулисами, чем iStat Menus.
После того, как вы продиагностировали свой MacBook с помощью iStat Menus и обработали его с помощью CleanMyMac X, следующим шагом будет резервное копирование вашей системы. Вот где Get Backup Pro вступает в игру!
Get Backup Pro позволяет вам полностью контролировать, что и когда вы резервируете. У вас есть возможность запускать рутинные, запланированные резервные копии определенных папок или всей вашей системы. Это отлично подходит для тех, кто хочет делать ежедневные резервные копии своих документов или фотографий, но хочет делать резервные копии всей системы только изредка.
Get Backup Pro даже позволяет создавать загрузочные резервные копии всей вашей системы; это идеальное приложение для создания чистых, тонких, загрузочных резервных копий на случай, если вам потребуется перезапустить систему с нуля.
Неудобно иметь дело с шатким трекпадом, но этого можно избежать. Часто проблемы с трекпадом — это не более чем перегруженная система, которая не может вовремя реагировать на щелчки и жесты трекпада. Меню iStat поможет вам понять, так ли это.
CleanMyMac X позволяет поддерживать бесперебойную работу Mac лучше, чем что-либо еще, даже собственные встроенные инструменты Apple. BetterTouchTool и Swish могут помочь вам настроить и автоматизировать жесты трекпада — так что, возможно, починив трекпад, вы также создадите гораздо более эффективный рабочий процесс! Наконец, если вы уверены, что ваш Mac находится в отличном состоянии, всегда полезно создать резервную копию.
Все пять из этих замечательных приложений доступны бесплатно в течение семидневной пробной версии Setapp, надежного набора приложений для повышения производительности для Mac.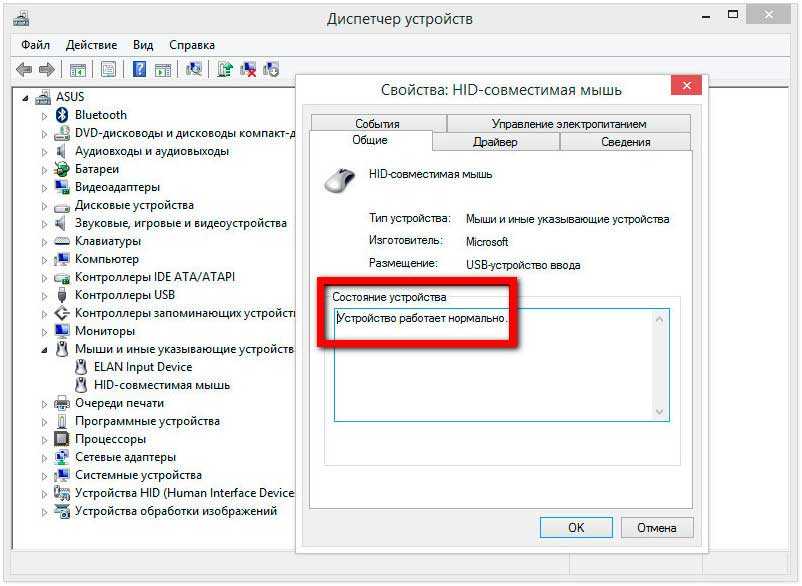
В дополнение к этим трем приложениям вы получите немедленный и неограниченный доступ ко всему каталогу почти 200 других впечатляющих приложений для Mac и iPhone в Setapp. По окончании бесплатной пробной версии неограниченный доступ ко всем этим приложениям стоит всего 9,99 долларов в месяц.
Как исправить тачпад, который не работает при удержании клавиши клавиатуры
Кевин Эрроуз, 10 марта 2023 г.
6 минут чтения
Кевин — сертифицированный сетевой инженер
Несколько пользователей ноутбуков и ультрабуков обращались к нам с вопросами после того, как заметили, что их сенсорная панель перестает работать, пока они держат клавишу клавиатуры. Подтверждено, что проблема возникает в Windows 7, Windows 8.1 и Windows 10. Похоже, она не связана с конкретным производителем (сообщается, что она возникает с моделями HP, ASUS, Dell и Lenovo).
TouchPad перестает работать при нажатии клавиши клавиатуры
Мы проанализировали эту конкретную проблему, приняв во внимание различные пользовательские отчеты и стратегии исправления, которые обычно используются для устранения этой проблемы. Как оказалось, существует несколько различных потенциальных виновников, вызывающих эту проблему:
Как оказалось, существует несколько различных потенциальных виновников, вызывающих эту проблему:
- Palmcheck включен — если у вас ноутбук HP, скорее всего, проблема вызвана запатентованной технологией PalmCheck. Нескольким затронутым пользователям, оказавшимся в похожей ситуации, удалось решить проблему, отключив технологию PalmCheck в настройках сенсорной панели.
- Отключение задержки сенсорной панели . Если вы используете Windows 10 и она еще не обновлена с помощью обновления Creators, скорее всего, вы столкнулись с этой проблемой из-за параметра под названием «Задержка сенсорной панели». С тех пор эта опция была удалена, поэтому она не вызовет никаких проблем, если ваша система устарела. Но если это не так, вы сможете решить проблему, либо обновив ее до последней доступной версии, либо отключив любую задержку, связанную с вашей сенсорной панелью.
- Значение реестра (DisableWhenType) включено — DisableWhenType_Enable — это значение реестра, которое, как известно, отвечает за это конкретное поведение (как в Windows 7, так и в Windows 10).
 Если вы используете драйвер Elantech для своей сенсорной панели, скорее всего, вы сможете решить проблему, используя редактор реестра, чтобы изменить значение DisableWhenType_Enable, чтобы оно оставалось отключенным, несмотря ни на что.
Если вы используете драйвер Elantech для своей сенсорной панели, скорее всего, вы сможете решить проблему, используя редактор реестра, чтобы изменить значение DisableWhenType_Enable, чтобы оно оставалось отключенным, несмотря ни на что. - Поврежденный драйвер Synaptics . Еще одним возможным виновником этой конкретной проблемы является поврежденный драйвер Synaptics. Как подтвердили несколько пользователей, эту проблему можно решить, удалив текущую версию драйвера Synaptics и установив последнюю версию, доступную на веб-сайте производителя.
- Пользовательские настройки Agrresive Synaptics . Также возможно, что ваши пользовательские настройки Synaptics настроены на временное отключение сенсорной панели во время использования клавиатуры. Поскольку драйверы Synaptics известны своей фрагментацией, лучшим решением в этом случае является создание файла .reg, который восстанавливает пользовательские настройки по умолчанию.
Если вы в настоящее время ищете руководство, которое решит эту проблему, эта статья предоставит вам несколько различных шагов по устранению неполадок. Ниже вы найдете набор методов, которые обычно эффективны при решении проблем, связанных с остановкой сенсорной панели при нажатии клавиши. Каждое из приведенных ниже возможных исправлений подтверждено как минимум одним пользователем.
Ниже вы найдете набор методов, которые обычно эффективны при решении проблем, связанных с остановкой сенсорной панели при нажатии клавиши. Каждое из приведенных ниже возможных исправлений подтверждено как минимум одним пользователем.
Для достижения наилучших результатов мы советуем вам следовать инструкциям в том порядке, в котором они представлены, поскольку мы упорядочили их по эффективности и сложности. Если вы обнаружите какие-либо методы, которые не применимы к вашей текущей ситуации, пропустите их и перейдите к следующим ниже. В конце концов, вы должны найти метод, который решит проблему за вас, независимо от виновника, вызвавшего ее.
Начнем!
Метод 1: отключение проверки ладони (если применимо)
Как сообщают некоторые затронутые пользователи, вы сможете решить проблему с сенсорной панелью, если отключите проверку ладони в настройках сенсорной панели. Эта процедура кажется успешной для ноутбуков HP. Если вы окажетесь в том же сценарии, вы сможете решить проблему, открыв настройки Synaptics LuxPad и отключив Palmcheck.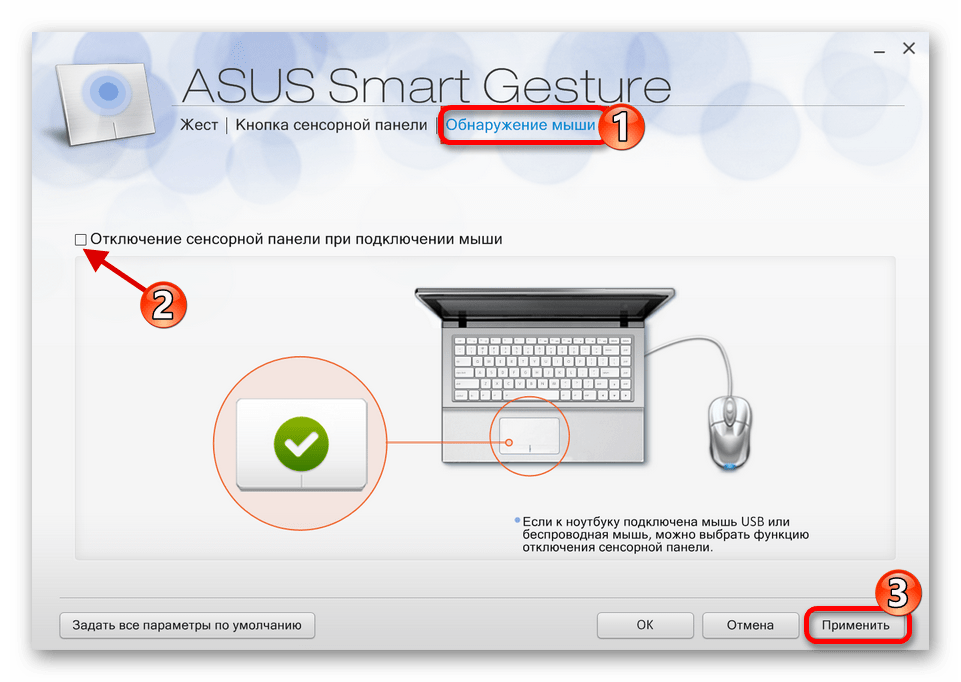
Примечание: Если этот сценарий неприменим к вашей текущей ситуации, перейдите к следующему способу ниже.
Вот краткое руководство по отключению Palmcheck для сенсорной панели HP:
- Нажмите Клавиша Windows + R , чтобы открыть окно Выполнить . Затем введите « ms-settings:mousetouchpad » и нажмите . Введите , чтобы открыть настройки сенсорной панели из приложения Settings .
Доступ к меню мыши и сенсорной панели в Windows 10
- В следующем меню обязательно выберите вкладку TouchPad в вертикальном меню справа, затем перейдите на правую панель и нажмите Дополнительные настройки (в разделе Связанные настройки ).
Доступ к дополнительным настройкам сенсорной панели
- Как только вы попадете в меню свойств мыши, выберите вкладку Настройки устройства, затем нажмите PalmCheck (или PalmCheck Enhanced) .

Примечание. В зависимости от драйвера сенсорной панели вам может потребоваться перейти к шагу 9.0190 Настройки (выберите Synaptics LuxPad) -> ACM с поддержкой Palmcheck -> Palmcheck. пользуемся). Затем нажмите Применить , чтобы сохранить изменения.Обеспечение отключения Palmcheck
- Перезагрузите компьютер и посмотрите, решится ли проблема после завершения следующей последовательности запуска.
Если вы все еще сталкиваетесь с той же проблемой, перейдите к следующему способу ниже.
Способ 2: отключение задержки сенсорной панели (если применимо)
Несколько затронутых пользователей сообщили, что им удалось решить эту проблему после того, как они изменили настройки сенсорной панели, чтобы не использовать задержку . Microsoft в конце концов осознала, что это вызывает проблемы у многих пользователей сенсорной панели, поэтому они решили навсегда удалить этот параметр, начиная с Creators Update 9. 0191 .
0191 .
Если вы еще не установили обновление Creators, вы сможете решить проблему, просто обновившись до последней доступной сборки Windows 10. Вот краткое руководство, как это сделать:
- Нажмите клавишу Windows + R , чтобы открыть диалоговое окно «Выполнить ». Затем введите « ms-settings:windowsupdate » и нажмите . Введите , чтобы открыть вкладку Windows Update приложения Settings .
Открытие экрана Центра обновления Windows
- Как только вы туда доберетесь, нажмите Проверить наличие обновлений , затем следуйте инструкциям на экране, чтобы установить все ожидающие обновления, пока не установите последнюю версию.
Установка каждого ожидающего обновления Windows
- Перезагрузите компьютер и проверьте, решена ли проблема с сенсорной панелью.
Если у вас не обновлены Creators и вы не собираетесь обновляться в ближайшее время, вы все равно можете использовать старые настройки для решения проблем с сенсорной панелью. Вот как это сделать:
Вот как это сделать:
- Нажмите клавишу Windows + R , чтобы открыть диалоговое окно «Выполнить ». Затем введите «ms-settings: mousetouchpad» в поле Run и нажмите Enter , чтобы открыть меню Mouse & Touchpad приложения Settings .
Доступ к меню мыши и сенсорной панели в Windows 10
- На следующем экране перейдите на правую панель и прокрутите вниз до сенсорной панели. Как только вы доберетесь туда, разверните раскрывающееся меню, связанное с ним, и установите для него значение 9.0190 Без задержки (всегда включен) .
Проверка того, что сенсорная панель не настроена на развертывание какой-либо задержки
- После внесения изменений перезагрузите компьютер и посмотрите, устранена ли проблема при следующем запуске.
Если та же проблема не устранена, перейдите к следующему способу ниже.
Способ 3: использование редактора реестра для отключения значения DisableWhenType (если применимо)
Если вы столкнулись с проблемой с драйвером Elantech, скорее всего, проблема вызвана определенным значением реестра, называемым DisableWhenType_Enable. Несколько затронутых пользователей сообщили, что им удалось решить проблему с помощью редактора реестра, чтобы изменить это значение, чтобы оно оставалось отключенным, независимо от того, что было сделано.
Несколько затронутых пользователей сообщили, что им удалось решить проблему с помощью редактора реестра, чтобы изменить это значение, чтобы оно оставалось отключенным, независимо от того, что было сделано.
Было подтверждено, что это исправление эффективно для Windows 7 и Windows 10. Вот краткое руководство по использованию редактора реестра для изменения значения DisableWhenType_Enable:
- Нажмите клавишу Windows + R , чтобы открыть диалоговое окно «Выполнить». коробка. Затем введите «regedit» и нажмите Введите , чтобы открыть инструмент Редактор реестра . В ответ на запрос UAC (Контроль учетных записей пользователей) нажмите Да , чтобы предоставить доступ администратора. Запуск редактора реестра вещи, вставив местоположение прямо в панель навигации и нажав Войти.
- Когда вы доберетесь до этого места, перейдите на правую панель и нажмите DisableWhenType_Enable.

- Оставьте Base на Шестнадцатеричное и установите Value data на 1 , прежде чем нажать OK
.Изменение значения DisableWhenType_Enable на 1
- Перезагрузите компьютер и посмотрите, решена ли проблема после завершения следующей последовательности запуска.
Если та же проблема не устранена, перейдите к следующему способу ниже.
Способ 4: переустановка драйвера Synaptics (если применимо)
Если вы не используете Windows 10, один из описанных выше способов уже должен решить проблему. Но если вы используете Windows 10 с драйвером сенсорной панели Synaptics, вам нужно будет выбрать другой маршрут. Несколько затронутых пользователей сообщили, что им удалось решить проблему, отключив беспроводную карту, удалив драйвер Synaptics, а затем переустановив последнюю версию с официального веб-сайта загрузки производителя.
Вот краткое руководство о том, как это сделать:
- Начните с отключения беспроводной карты.
 Для этого щелкните значок беспроводной сети в правом нижнем углу экрана, затем щелкните поле, связанное с Wi-Fi, чтобы отключить беспроводную карту.
Для этого щелкните значок беспроводной сети в правом нижнем углу экрана, затем щелкните поле, связанное с Wi-Fi, чтобы отключить беспроводную карту.Отключение беспроводной карты
- При отключенной беспроводной карте нажмите Клавиша Windows + R , чтобы открыть диалоговое окно Выполнить . Затем введите «appwiz.cpl» и нажмите Введите , чтобы открыть окно «Программы и компоненты ».
Введите appwiz.cpl и нажмите Enter, чтобы открыть страницу «Установленные программы». Когда вы увидите его, щелкните его правой кнопкой мыши и выберите Удалить.
Удаление драйвера Synaptics
- Следуйте инструкциям на экране для завершения удаления. После удаления синаптического драйвера перезагрузите компьютер.
- После завершения следующей последовательности запуска перейдите по этой ссылке ( здесь ) и загрузите последнюю версию драйвера Synaptics.
 Когда загрузка будет завершена, дважды щелкните исполняемый файл и следуйте инструкциям на экране, чтобы завершить установку. После установки драйвера перезагрузите компьютер, если вам не будет предложено сделать это автоматически.
Когда загрузка будет завершена, дважды щелкните исполняемый файл и следуйте инструкциям на экране, чтобы завершить установку. После установки драйвера перезагрузите компьютер, если вам не будет предложено сделать это автоматически.Загрузка последней версии драйвера Synaptics
- После завершения следующей последовательности запуска снова выключите беспроводную карту (с помощью значка на панели задач) и посмотрите, решена ли проблема.
Если вы по-прежнему сталкиваетесь с тем же сообщением об ошибке или этот метод не применим к вашему конкретному сценарию, перейдите к следующему способу ниже.
Метод 5: создание файла Reg, который удаляет пользовательские настройки Synaptics
Если вы используете Windows 10 с драйвером Synaptics, скорее всего, вы сможете решить проблему, создав файл .reg, способный сбросить настройки пользователя связанные с сенсорной панелью вернуться к значениям по умолчанию.
Этот reg-файл по существу переопределит значение реестра, связанное с драйвером Synaptics. Эта процедура намного быстрее, чем внесение изменений вручную (через редактор реестра).
Эта процедура намного быстрее, чем внесение изменений вручную (через редактор реестра).
Примечание: Имейте в виду, что этот метод не будет эффективным, если вы используете драйвер сенсорной панели, отличный от предоставленного Synaptics.
Несколько затронутых пользователей сообщили, что после создания этого reg-файла, его запуска и перезагрузки компьютера сенсорная панель больше не давала сбоев при нажатии клавиши на клавиатуре. Вот краткое руководство по созданию необходимого файла .reg:
- Нажмите клавишу Windows + R , чтобы открыть Run 9диалоговое окно 0191. Затем введите «блокнот» и нажмите Ctrl + Shift + Введите , чтобы открыть утилиту Блокнот с правами администратора.
- В окне Блокнота с повышенными привилегиями вставьте следующий код:
Редактор реестра Windows версии 5.00 [HKEY_LOCAL_MACHINE\ПРОГРАММНОЕ ОБЕСПЕЧЕНИЕ\Synaptics\SynTP\Установить] "DeleteUserSettingsOnUpgrade" = dword: 00000000
- После того, как код будет реализован, перейдите к Файл > Сохранить как и укажите место, где вы хотите его сохранить.


 устройство при подключ. внешнего указ. устройства USB».
устройство при подключ. внешнего указ. устройства USB».

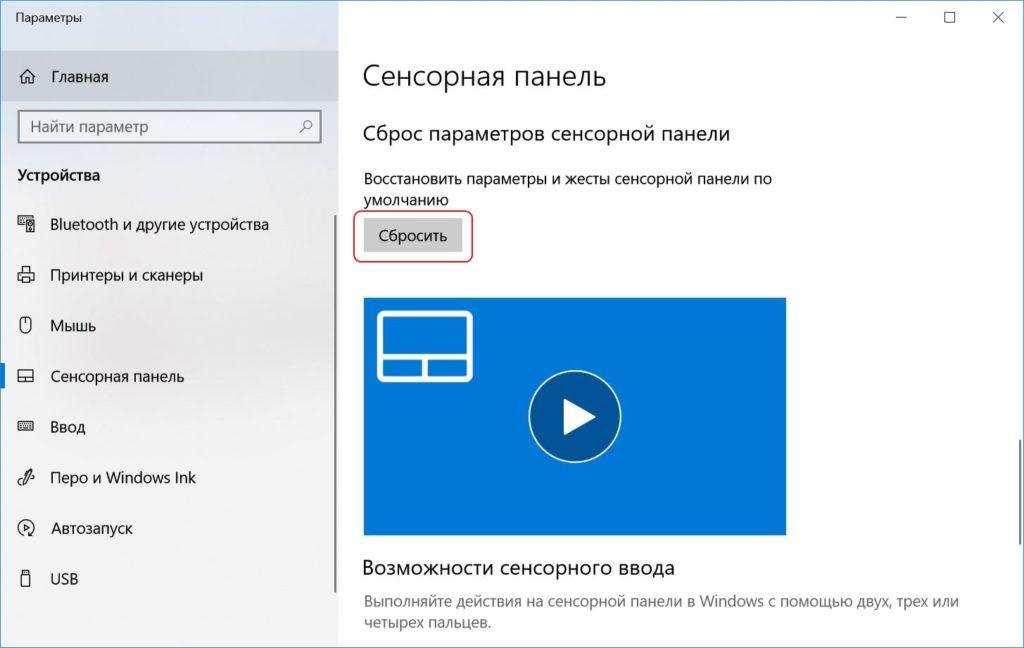

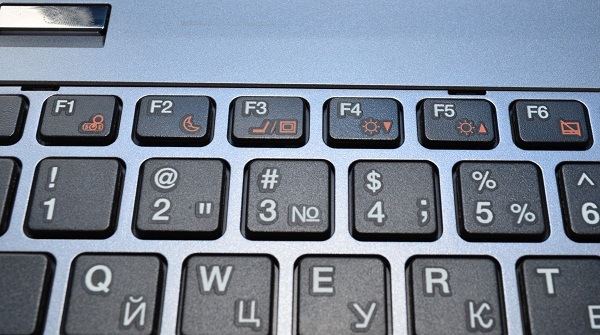

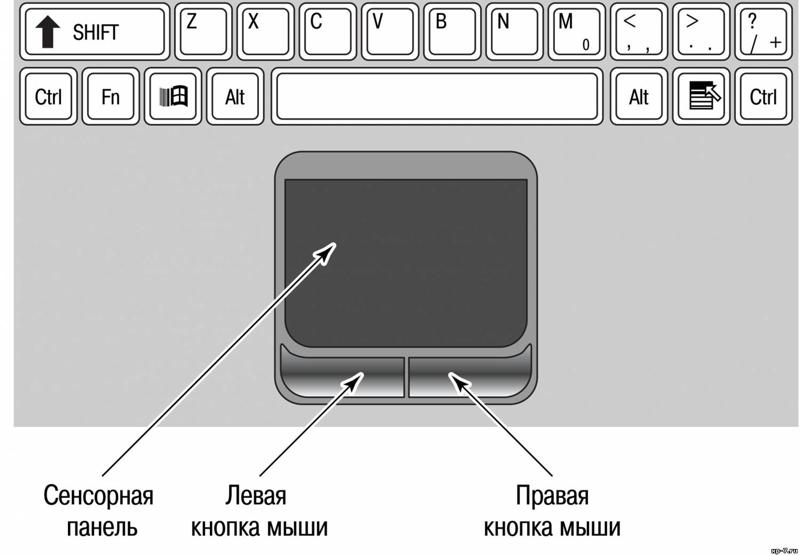 Если вы используете драйвер Elantech для своей сенсорной панели, скорее всего, вы сможете решить проблему, используя редактор реестра, чтобы изменить значение DisableWhenType_Enable, чтобы оно оставалось отключенным, несмотря ни на что.
Если вы используете драйвер Elantech для своей сенсорной панели, скорее всего, вы сможете решить проблему, используя редактор реестра, чтобы изменить значение DisableWhenType_Enable, чтобы оно оставалось отключенным, несмотря ни на что.
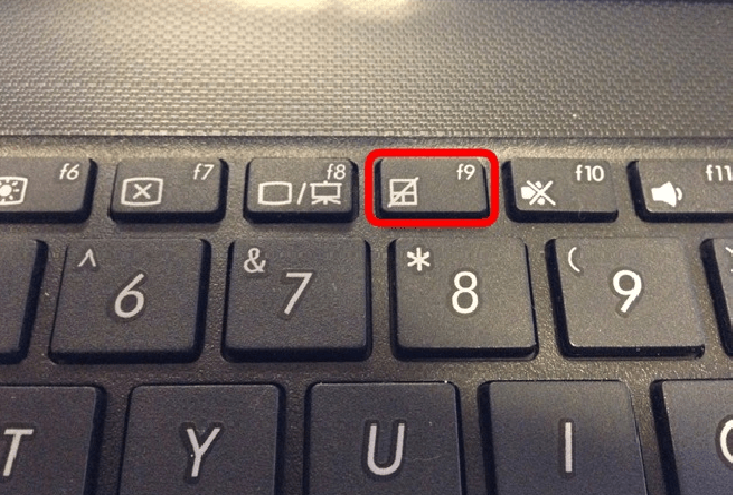
 Для этого щелкните значок беспроводной сети в правом нижнем углу экрана, затем щелкните поле, связанное с Wi-Fi, чтобы отключить беспроводную карту.
Для этого щелкните значок беспроводной сети в правом нижнем углу экрана, затем щелкните поле, связанное с Wi-Fi, чтобы отключить беспроводную карту.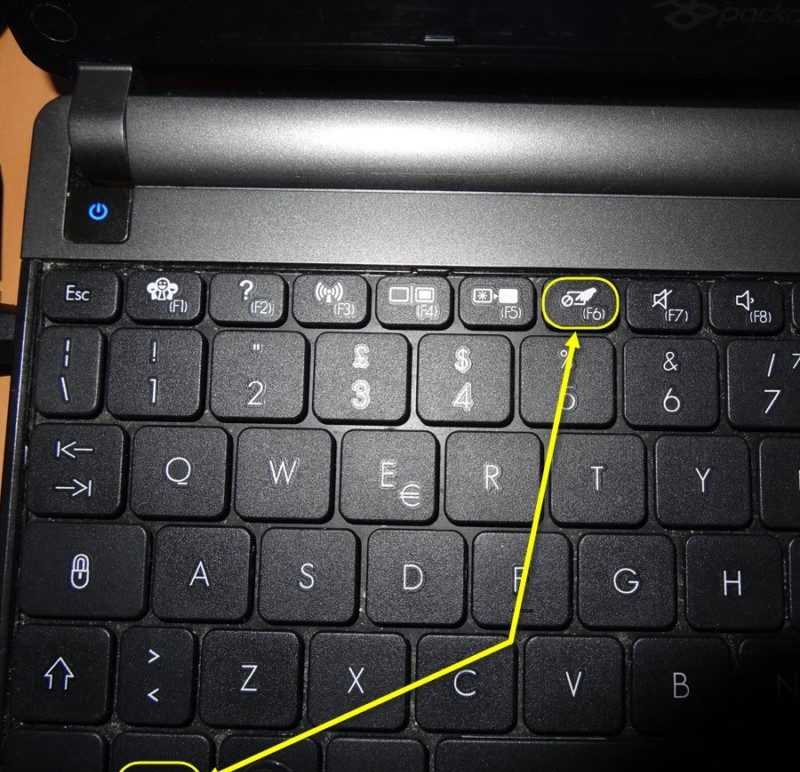 Когда загрузка будет завершена, дважды щелкните исполняемый файл и следуйте инструкциям на экране, чтобы завершить установку. После установки драйвера перезагрузите компьютер, если вам не будет предложено сделать это автоматически.
Когда загрузка будет завершена, дважды щелкните исполняемый файл и следуйте инструкциям на экране, чтобы завершить установку. После установки драйвера перезагрузите компьютер, если вам не будет предложено сделать это автоматически.