Как войти в учетную запись администратора windows 10: Как включить встроенную учетную запись администратора в Windows 10
Содержание
О первичной учетной записи администратора—Руководства по установке (10.3 и 10.3.1)
В этом разделе
- Символы, используемые для создания учетной записи
Когда Portal for ArcGIS будет установлен, укажите имя пользователя учетной записи администратора, пароль, адрес email, контрольный вопрос и ответ на него. Эта учетная запись называется первичной учетной записью администратора.
Первичная учетная запись администратора необходима для регистрации вашего портала с ArcGIS Web Adaptor. Если ваша организация ArcGIS использует встроенную аутентификацию Windows (Integrated Windows Authentication), LDAP или PKI для аутентификации портала, для настройки этой аутентификации требуется первичная учетная запись администратора. Если ваша организация ArcGIS использует встроенные учетные записи портала, продолжайте использовать первичную учетную запись администратора для администрирования вашего портала.
Имя пользователя и пароль первичной учетной записи администратора хранятся в Portal for ArcGIS. Первичный администратор не является учетной записью операционной системы и он не имеет отношения к учетной записи Portal for ArcGIS. Позже вы можете ввести другие учетные записи с правами администратора, понизить статус первичного администратора до роли с меньшими правами доступа или удалить первичного администратора, если необходимо.
Первичный администратор не является учетной записью операционной системы и он не имеет отношения к учетной записи Portal for ArcGIS. Позже вы можете ввести другие учетные записи с правами администратора, понизить статус первичного администратора до роли с меньшими правами доступа или удалить первичного администратора, если необходимо.
При создании первичной учетной записи администратора в имени пользователя и пароле допускается использовать только указанные ниже символы ASCII:
- Цифры от 0 до 9
- Буквы от А до Z (верхнего и нижнего регистров)
- Точка (.)
Перечисленные выше требования к символам не будут распространяться на любые встроенные учетные записи, созданные после того, как будет создана первичная учетная запись администратора. Если требования к символам первичной учетной записи вам покажутся чрезмерно строгими, рекомендуется создать вторую учетную запись администратора, удалив первичную учетную запись администратора.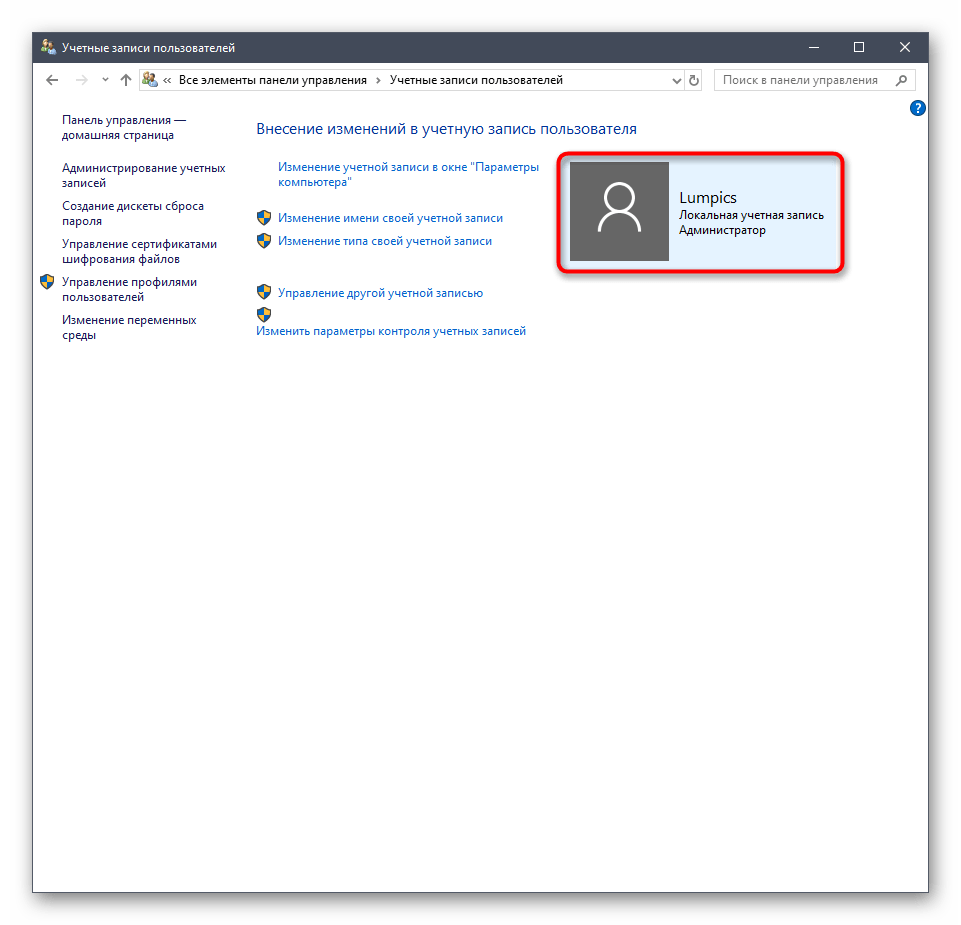 Для этого выполните указанные ниже шаги.
Для этого выполните указанные ниже шаги.
- Откройте веб-сайт портала и создайте первичную учетную запись администратора. Для ввода имени пользователя и пароля используйте только указанные выше символы ASCII. URL веб-сайта выглядит так: https://portal.domain.com:7443/arcgis/home.
- Когда учетная запись будет создана, вы увидите сообщение, уведомляющее вас о том, что портал будет перезапущен. Нажмите ОК.
- После перезапуска портала вы будете перенаправлены на страницу, уведомляющую вас о том, что требуется ArcGIS Web Adaptor. В это время выполните настройку Web Adaptor для своего портала. Подробные инструкции см. в разделе по настройке IIS, Java (Windows) или Java (Linux).
- Откройте веб-сайт портала, используя URL-адрес Web Adaptor, и нажмите Войти (Sign In). Адрес URL имеет формат https://webadaptor.domain.com/arcgis/home.
- На странице Войти (Sign In) щелкните Создать учетную запись (Create an account).

- Введите сведения об учетной записи, которая будет использоваться для администрирования портала. Здесь не существует таких строгих требований к символам, как для первичной учетной записи администратора; имя пользователя должно иметь от 4 до 24 знаков и может содержать только буквенно-цифровые символы и подчеркивание. Щелкните Создать мою учетную запись (Create My Account).
- Отключитесь от веб-сайта портала и снова войдите от имени первичной учетной записи администратора.
- Щелкните ссылку Моя организация (My Organization) в верхнем меню и предоставьте новой учетной записи права доступа администратора. Для этого выберите Администратор (Administrator) из раскрывающегося списка Роль (Role).
- Отключитесь от веб-сайта портала и снова войдите от имени созданной вами новой учетной записи администратора.
- Прежде, чем вы сможете удалить первичную учетную запись администратора, вам потребуется изменить принадлежность группы Featured Maps and Apps.
 Щелкните ссылку Группы (Groups) в верхней части меню и выберите Подробные сведения (Details) под группой Featured Maps and Apps.
Щелкните ссылку Группы (Groups) в верхней части меню и выберите Подробные сведения (Details) под группой Featured Maps and Apps. - Щелкните Сменить владельца (Change Owner) и выберите в раскрывающемся списке владельцев новую, созданную вами учетную запись администратора.
- Щелкните Сменить владельца. Принадлежность группы будет изменена в пользу новой учетной записи.
- Щелкните ссылку Моя организация (My Organization) в верхнем меню и удалите первичную учетную запись администратора. Для этого нажмите кнопку Удалить пользователя (Delete User), которая расположена рядом с соответствующей учетной записью.
Когда учетная запись будет удалена, Web Adaptor продолжит работу с порталом. Перенастраивать Web Adaptor для вашего портала, используя данные новой учетной записи администратора, не обязательно.
Отзыв по этому разделу?
все, что вам нужно знать • Оки Доки
Начиная с Windows Vista, встроенная учетная запись администратора Windows по умолчанию отключена. Эта учетная запись отделена от учетных записей пользователей уровня администратора, хотя обе имеют одинаковые права. В таком случае лучше всего игнорировать учетную запись администратора Windows?
Эта учетная запись отделена от учетных записей пользователей уровня администратора, хотя обе имеют одинаковые права. В таком случае лучше всего игнорировать учетную запись администратора Windows?
Ну и да, и нет. Windows отлично работает без него, и большинству людей никогда не понадобится использовать эту учетную запись. Тем не менее, он предлагает немного больше возможностей и гибкости, чем обычная учетная запись пользователя — но при этом риск снижения безопасности.
Давайте взглянем на учетную запись администратора Windows, чтобы вы могли полностью понять, для чего она нужна.
Что такое учетная запись администратора Windows?
В Windows XP и предыдущих версиях при каждой установке Windows по умолчанию была включена специальная учетная запись «Администратор». Эта учетная запись имеет наивысшие разрешения из всех профилей на компьютере и, таким образом, может делать что угодно с повышенными правами администратора без необходимости подтверждения. Это похоже на учетные записи «root» или «superuser» в других операционных системах.
Это похоже на учетные записи «root» или «superuser» в других операционных системах.
Программы для Windows, мобильные приложения, игры — ВСЁ БЕСПЛАТНО, в нашем закрытом телеграмм канале — Подписывайтесь:)
Учетная запись администратора представляла проблему безопасности в прошлых версиях Windows. По умолчанию пароль для него был пустым. Это означало, что до тех пор, пока вы не установите пароль для учетной записи, любой человек, обладающий небольшими знаниями, сможет войти в учетную запись администратора и получить полный доступ к системе.
А поскольку учетная запись администратора не имеет защиты, ее ежедневное использование опасно. Если вы по ошибке установили вредоносное ПО, ничто не помешает ему заразить все на вашем компьютере. Это, в сочетании с введением более гибких параметров безопасности учетной записи, является причиной того, что Microsoft отключила учетную запись администратора по умолчанию, начиная с Windows Vista.
Учетная запись администратора Windows и UAC
В Windows Vista и более поздних версиях каждая обычная учетная запись пользователя должна иметь дело с контролем учетных записей (UAC). UAC показывает окно с запросом безопасности всякий раз, когда вы хотите выполнить действие, требующее повышенных привилегий. К таким действиям относятся установка программы для всех пользователей, редактирование реестра, открытие командной строки от имени администратора и тому подобное.
По запросу UAC, стандартные учетные записи пользователей должны ввести учетные данные для учетной записи администратора (имя пользователя и пароль), чтобы продолжить. С другой стороны, учетные записи пользователей уровня администратора должны только нажать кнопку подтверждения, чтобы продолжить.
Это может раздражать даже администратора, особенно если вам нужно ежедневно подтверждать десятки запросов UAC.
Учетная запись администратора Windows обходит все средства защиты UAC, поскольку у нее нет ограничений или границ. Есть и другие способы обойти запросы UAC в Windows, не прибегая к встроенной учетной записи администратора, но они не особенно удобны (поскольку эта функция создана для обеспечения безопасности вашего ПК).
Есть и другие способы обойти запросы UAC в Windows, не прибегая к встроенной учетной записи администратора, но они не особенно удобны (поскольку эта функция создана для обеспечения безопасности вашего ПК).
Следует ли использовать учетную запись администратора Windows?
Как уже упоминалось, в Windows 10 и других современных версиях учетная запись администратора по умолчанию отключена. Однако он все еще там; вам необходимо вручную включить его, прежде чем вы сможете начать использовать «Администратор» в современных версиях Windows.
Однако мы не рекомендуем этого в большинстве случаев. Использование учетной записи администратора может создать несколько угроз безопасности в вашей системе. Если вы запустите вредоносное ПО под этой учетной записью, оно не только получит полную свободу действий, но и не сможет защитить себя от ошибок.
Например, предположим, что вы неправильно набрали что-то в командной строке и ошибочно вводите команду, которая в конечном итоге приведет к удалению большого количества файлов.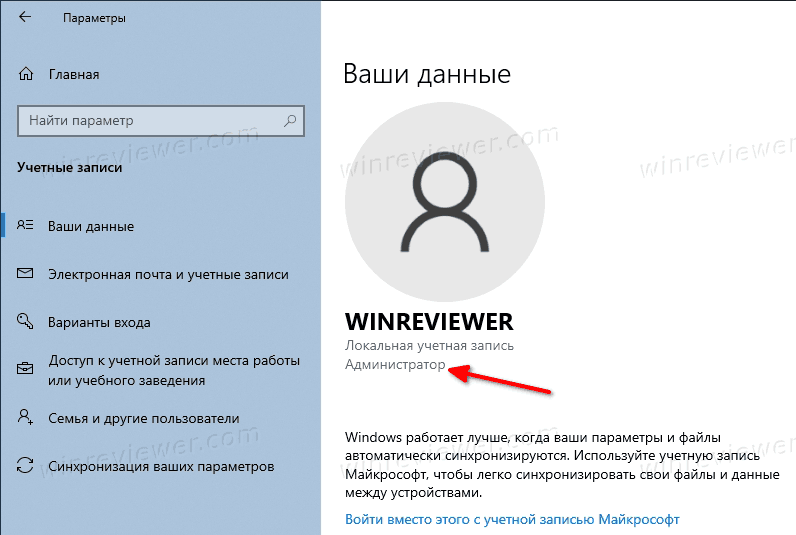 Вы не получите предупреждения под учетной записью администратора — команда будет выполняться так, как было введено.
Вы не получите предупреждения под учетной записью администратора — команда будет выполняться так, как было введено.
Таким образом, вам следует включать учетную запись администратора только в том случае, если вы знаете, что делаете, и можете принять любые возможные последствия. В некоторых случаях это может быть необходимо для устранения глубоких проблем на уровне системы, но если вы все же включите учетную запись, разумно снова отключить учетную запись администратора, как только вы закончите с ней.
Как включить или отключить учетную запись администратора Windows
В Windows 10, 8.1 и 7 существует до трех способов включить (и отключить) учетную запись администратора Windows. Все они одинаково эффективны, но метод командной строки — единственный, который работает в версиях Windows Home. Это также быстро, так что попробуйте один, если вы действительно не предпочитаете другой.
После активации учетной записи любым способом вы можете войти в учетную запись администратора Windows, как и в любую другую учетную запись. Выберите его на экране выбора учетной записи при загрузке Windows или щелкните его в списке, который появляется при нажатии на изображение своего профиля в меню «Пуск».
Выберите его на экране выбора учетной записи при загрузке Windows или щелкните его в списке, который появляется при нажатии на изображение своего профиля в меню «Пуск».
Метод 1: командная строка
Во-первых, вам нужно открыть интерфейс командной строки (CMD). Обычное окно CMD не имеет прав администратора, необходимых для этой задачи. Таким образом, вам нужно запустить командную строку от имени администратора.
Такое окно терминала называется повышенным. См. Наше введение в командную строку для получения дополнительных сведений.
Поднять уровень командной строки очень просто. Откройте меню «Пуск» и введите cmd в строку поиска. Когда появятся результаты, щелкните правой кнопкой мыши Командную строку и выберите Запуск от имени администратора. Если появится запрос UAC, нажмите Да.
Теперь, когда приглашение открыто, введите или скопируйте / вставьте следующую команду и нажмите Enter:
сетевой администратор пользователя / активный: да
Чтобы позже отключить учетную запись администратора, просто замените часть «да» на «нет»:
сетевой администратор пользователя / активный: нет
Метод 2: локальные пользователи и группы
Если вам не нравится командная строка, вы можете включить или отключить учетную запись администратора графическим способом: в окне «Локальные пользователи и группы». Это удобно для системных администраторов в бизнес-среде, но вы, вероятно, никогда не сталкивались с этим как домашний пользователь. Но не волнуйтесь — это нетрудно понять.
Это удобно для системных администраторов в бизнес-среде, но вы, вероятно, никогда не сталкивались с этим как домашний пользователь. Но не волнуйтесь — это нетрудно понять.
Имейте в виду, что это работает только в профессиональных (и более поздних) версиях Windows. Если у вас Windows 10 Домашняя или другая Домашняя версия, вы не можете открыть эту панель. Вместо этого используйте метод командной строки, описанный выше.
Подробнее: Windows 10 Домашняя против Pro: нужно ли обновляться?
Для начала откройте окно «Выполнить», нажав Win + R. В появившемся поле введите lusrmgr.msc в поле и нажмите OK или нажмите Enter. Откроется Локальные пользователи и группы.
Внутри этого окна щелкните «Пользователи» на левой панели, затем щелкните правой кнопкой мыши «Администратор» и выберите «Свойства». На вкладке «Общие» вы должны увидеть поле «Учетная запись отключена». Снимите этот флажок, нажмите «ОК» и закройте окно.
Теперь учетная запись администратора готова к использованию. Чтобы отключить его позже, повторите эти шаги и снова установите флажок Учетная запись отключена.
Чтобы отключить его позже, повторите эти шаги и снова установите флажок Учетная запись отключена.
Метод 3: локальная политика безопасности
Другой способ включить учетную запись администратора, если первые два вам не нравятся по какой-либо причине, — это использовать редактор локальной политики безопасности. Это самый сложный вариант из трех, но все же достаточно простой.
Как и вариант, упомянутый выше, это работает, по крайней мере, в Windows Pro. Если у вас Windows Home, вы не можете получить доступ к этому меню.
Начните с повторного открытия приглашения «Выполнить» с помощью Win + R. Введите secpol.msc в появившемся диалоговом окне, которое откроет интерфейс локальной политики безопасности.
Здесь разверните Локальные политики на левой панели, затем выберите Параметры безопасности в иерархии под ним. На правой панели найдите Учетные записи: статус учетной записи администратора и дважды щелкните его.
Откроется новое окно. На вкладке «Настройка локальной безопасности» выберите «Включено» и нажмите «ОК».
На вкладке «Настройка локальной безопасности» выберите «Включено» и нажмите «ОК».
Теперь учетная запись администратора готова к использованию. Чтобы отключить его в будущем, просто повторите это и вместо этого выберите «Отключено».
Добавьте пароль к учетной записи администратора Windows
После того, как вы включили учетную запись администратора, неплохо было бы добавить к ней пароль. По умолчанию учетная запись администратора не имеет пароля, поэтому любой, у кого есть доступ к вашему компьютеру, может использовать его для получения полного контроля.
Открыв учетную запись администратора, откройте приложение «Настройки» с помощью Win + I и перейдите в раздел «Учетные записи»> «Параметры входа». Выберите Пароль> Изменить, чтобы добавить правильный пароль к учетной записи.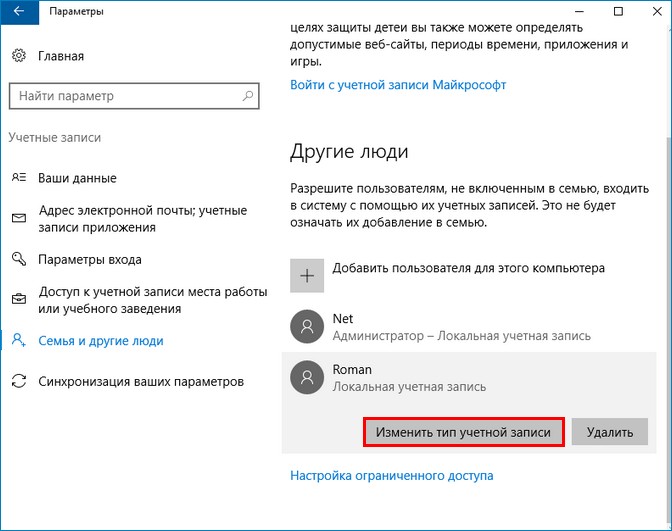
Для большего удобства вы можете изменить пароль учетной записи с помощью командной строки. После его изменения не теряйте пароль. Если вам когда-нибудь понадобится учетная запись администратора в будущем, вы столкнетесь с проблемами, если у вас не будет пароля.
Переименование учетной записи администратора Windows
Теперь, когда учетная запись администратора активирована и защищена паролем, необходимо рассмотреть еще один момент. Хакеры и распространители вредоносных программ всегда находят новые способы получить доступ к учетной записи администратора, поскольку она настолько мощная. Если он включен, вы подвергнетесь большему риску.
Чтобы уменьшить вашу уязвимую поверхность, мы рекомендуем отключить учетную запись администратора, как только вы закончите ее использовать. Однако, если вы чувствуете необходимость держать его включенным в течение длительного времени, вы можете изменить имя учетной записи на то, что не так сильно выделяется.
Это не обеспечит реальной защиты от атак, направленных на использование учетной записи администратора. Но в случае, если атака проверяет только учетную запись с именем «Администратор» или вы беспокоитесь о том, что кто-то с локальным доступом заметит это, это может помочь. Вы также можете изменить его просто для удовольствия.
Чтобы переименовать учетную запись администратора, снова запустите командную строку с повышенными привилегиями, как указано выше. Затем введите или скопируйте / вставьте следующее, заменив NewUserName на имя, которое вы хотите использовать:
wmic useraccount, где name = «Administrator» переименовать «NewUserName»
Учетная запись администратора будет переименована так, как вы ввели. Этот метод должен работать в Windows 10, 8.1 и 7. А если вы не хотите использовать командную строку, можно использовать графические методы переименования.
Если вы используете Windows Professional или более позднюю версию, выполните действия, описанные в пункте 2 выше, чтобы открыть панель «Локальные пользователи и группы». Там щелкните правой кнопкой мыши запись «Администратор» и выберите «Переименовать», что позволит вам ввести новое имя для учетной записи.
В Windows Home вы можете переименовать учетную запись администратора с помощью другого графического метода, если вы уже включили учетную запись. Откройте диалоговое окно «Выполнить» (Win + R) и введите netplwiz. В списке учетных записей дважды щелкните «Администратор», и вы можете изменить имя пользователя (а также полное имя, если хотите).
Освойте учетную запись администратора Windows
Теперь вы знаете все, что нужно знать об учетной записи администратора по умолчанию в Windows.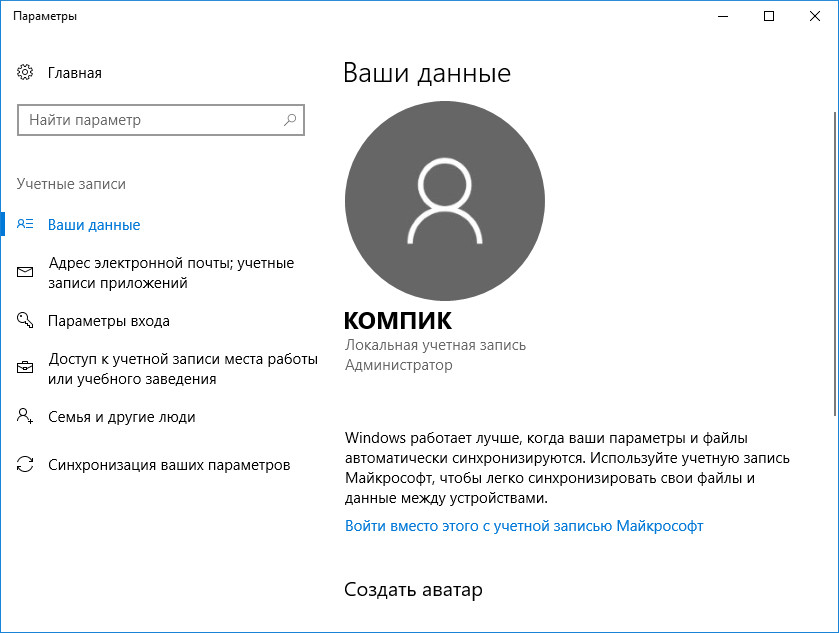 И хотя мы говорили об этом несколько раз, важно подчеркнуть: если вам абсолютно не нужна учетная запись администратора Windows для очень конкретной цели, не используйте ее.
И хотя мы говорили об этом несколько раз, важно подчеркнуть: если вам абсолютно не нужна учетная запись администратора Windows для очень конкретной цели, не используйте ее.
Есть причина, по которой Microsoft внедрила UAC в каждую современную версию Windows. Это более безопасно, но при этом предлагает удобство для большинства административных задач. И если вы когда-нибудь забудете свой пароль администратора в Windows, к счастью, его можно будет восстановить.
Windows 10 может отображать учетную запись администратора на экране входа после перезагрузки ПК
Windows 10, версия 1709, все выпуски Больше…Меньше
Симптомы
Рассмотрим следующий сценарий:
У вас есть ПК с Windows 10 версии 1703 (или более ранней версией Windows 10), предварительно установленной производителем оригинального оборудования (OEM).

Затем вы обновляете систему до Windows 10 версии 1709.
Затем вы перезагрузите ПК, выбрав опцию Сохранить мои файлы .
После завершения сброса на экране входа в Windows может отображаться учетная запись администратора и запрашиваться пароль пользователя. Когда вы щелкаете в поле пароля для учетной записи администратора, учетные записи пользователей, которые были добавлены на ПК до сброса, отображаются как параметры для входа в Windows.
Если затем выбрать одну из своих учетных записей и войти в Windows 10, то при каждом перезапуске Windows на экране входа снова будет отображаться учетная запись администратора.
Причина
Из-за изменений в Windows 10 версии 1709 при восстановлении ключей реестра до исходных заводских настроек OEM процесс сброса может включать раздел реестра для автоматического входа в учетную запись администратора по умолчанию, которая использовалась в процессе предварительной установки. Это может произойти, если OEM-производитель использовал атрибуты «auditSystem» и «auditUser» в файле unattend.xml.
Это может произойти, если OEM-производитель использовал атрибуты «auditSystem» и «auditUser» в файле unattend.xml.
Разрешение
Важно! . Этот раздел содержит инструкции по изменению реестра. Однако при неправильном изменении реестра могут возникнуть серьезные проблемы. Поэтому убедитесь, что вы внимательно выполните следующие действия. Для дополнительной защиты создайте резервную копию реестра перед его изменением. Затем вы можете восстановить реестр, если возникнет проблема. Для получения дополнительных сведений о резервном копировании и восстановлении реестра щелкните следующий номер статьи базы знаний Майкрософт:
322756Как сделать резервную копию и восстановить реестр в Windows
Чтобы учетная запись администратора не появлялась на экране входа при каждом перезапуске Windows, измените раздел реестра, устанавливающий автоматический вход:
На экране входа в Windows щелкните поле пароля для учетной записи администратора. Другие учетные записи пользователей на ПК должны появиться в левом нижнем углу.
Выберите одну из своих учетных записей с правами администратора и войдите в Windows.
В поле поиска на панели задач введите regedit . Выберите команду regedit Run в результатах поиска. Примите приглашение пользователя запустить редактор реестра.
В редакторе реестра перейдите к следующему разделу реестра и щелкните папку на левой панели: Компьютер\HKEY_LOCAL_MACHINE\SOFTWARE\Microsoft\Windows NT\CurrentVersion\Winlogon.
На правой панели нажмите AutoAdminLogon, , а затем в меню выберите Изменить , а затем Изменить…
Установите значение данных на 0 и выберите OK.
Закройте редактор реестра и перезапустите Windows.
Что такое встроенная учетная запись администратора в Windows?
ПоискWindowsServer
К
- Рахул Авати
- Тони Богер,
ТехТаржет
Что такое встроенная учетная запись администратора?
В операционной системе Windows встроенная учетная запись администратора — первая учетная запись, созданная при установке ОС — имеет самые высокие права доступа среди всех профилей в компьютерной системе. Это означает, что встроенная учетная запись администратора имеет повышенные права администратора, чтобы делать что-либо в системе без подтверждения.
Это означает, что встроенная учетная запись администратора имеет повышенные права администратора, чтобы делать что-либо в системе без подтверждения.
Объяснение встроенной учетной записи администратора ОС Windows
В системах Windows встроенная учетная запись администратора аналогична учетным записям «root» или «superuser» в других операционных системах. Первоначально он был предназначен для облегчения настройки системы и аварийного восстановления. Его также можно использовать для запуска программ и приложений до создания учетной записи пользователя.
В Windows XP и более ранних версиях ОС встроенная учетная запись администратора была включена по умолчанию. Хотя учетная запись администратора была необходима в Windows XP и более ранних ОС, в более поздних версиях она не нужна, поэтому по умолчанию она отключена, чтобы уменьшить поверхность атаки ПК с Windows.
Встроенная учетная запись администратора полезна для устранения серьезных проблем на системном уровне, но ее следует использовать с осторожностью. Даже если он включен с осторожностью, рекомендуется немедленно отключить учетную запись после устранения неполадок.
Даже если он включен с осторожностью, рекомендуется немедленно отключить учетную запись после устранения неполадок.
Проблемы безопасности со встроенными учетными записями администратора
В Windows XP и предыдущих системах встроенная учетная запись администратора всегда называлась «администратор». По этой причине у него было одно и то же имя пользователя на всех компьютерах, и ему часто давали одинаковый пароль по всему предприятию. По умолчанию этот пароль был пустым. Это создало проблемы с безопасностью по двум причинам:
- Любой мог войти в учетную запись и получить полный доступ к системе.
- Любое вредоносное ПО, установленное в системе — преднамеренно или по ошибке — может в конечном итоге заразить все на компьютере, поскольку учетная запись администратора не может остановить его распространение
Чтобы решить эти проблемы, Microsoft отключила учетную запись администратора по умолчанию, начиная с Windows Vista. Это гарантирует, что только локальные учетные записи, специально созданные с правами администратора, или учетные записи домена, которые являются членами группы администратора домена, могут войти в систему как администратор.
Это гарантирует, что только локальные учетные записи, специально созданные с правами администратора, или учетные записи домена, которые являются членами группы администратора домена, могут войти в систему как администратор.
История Microsoft Windows: хронология
Встроенная учетная запись администратора и контроль учетных записей пользователей
Встроенная учетная запись администратора может обойти все средства защиты контроля доступа пользователей (UAC). В Windows UAC показывает запрос безопасности, когда пользователь пытается выполнить действие, требующее повышенных уровней привилегий. Примеры таких действий включают установку приложения для всех пользователей, редактирование реестра и открытие командной строки от имени администратора.
Когда пользователи со стандартными привилегиями получают запрос от UAC, они должны предоставить учетные данные администратора (имя пользователя и пароль), чтобы продолжить. Однако пользователям уровня администратора нужно только нажать кнопку подтверждения. Поскольку встроенная учетная запись администратора не имеет границ или ограничений, она может обойти все средства защиты UAC и в конечном итоге сделать систему уязвимой для кибератак.
Поскольку встроенная учетная запись администратора не имеет границ или ограничений, она может обойти все средства защиты UAC и в конечном итоге сделать систему уязвимой для кибератак.
Кроме того, разрешение каждому пользователю, не являющемуся администратором, использовать учетную запись администратора, усложняет для настоящих администраторов проверку того, что делают пользователи. Отсутствие возможности аудита и прозрачности может стать проблемой при расследовании кибератаки.
Включение встроенных учетных записей администратора
Более поздние версии Windows по умолчанию отключают встроенную учетную запись администратора. Однако пользователи могут отключить учетную запись тремя способами:
- Использование файла ответов
Встроенную учетную запись администратора можно включить, изменив параметр AutoLogon на Administrator в компоненте Microsoft-Windows-Shell-Setup.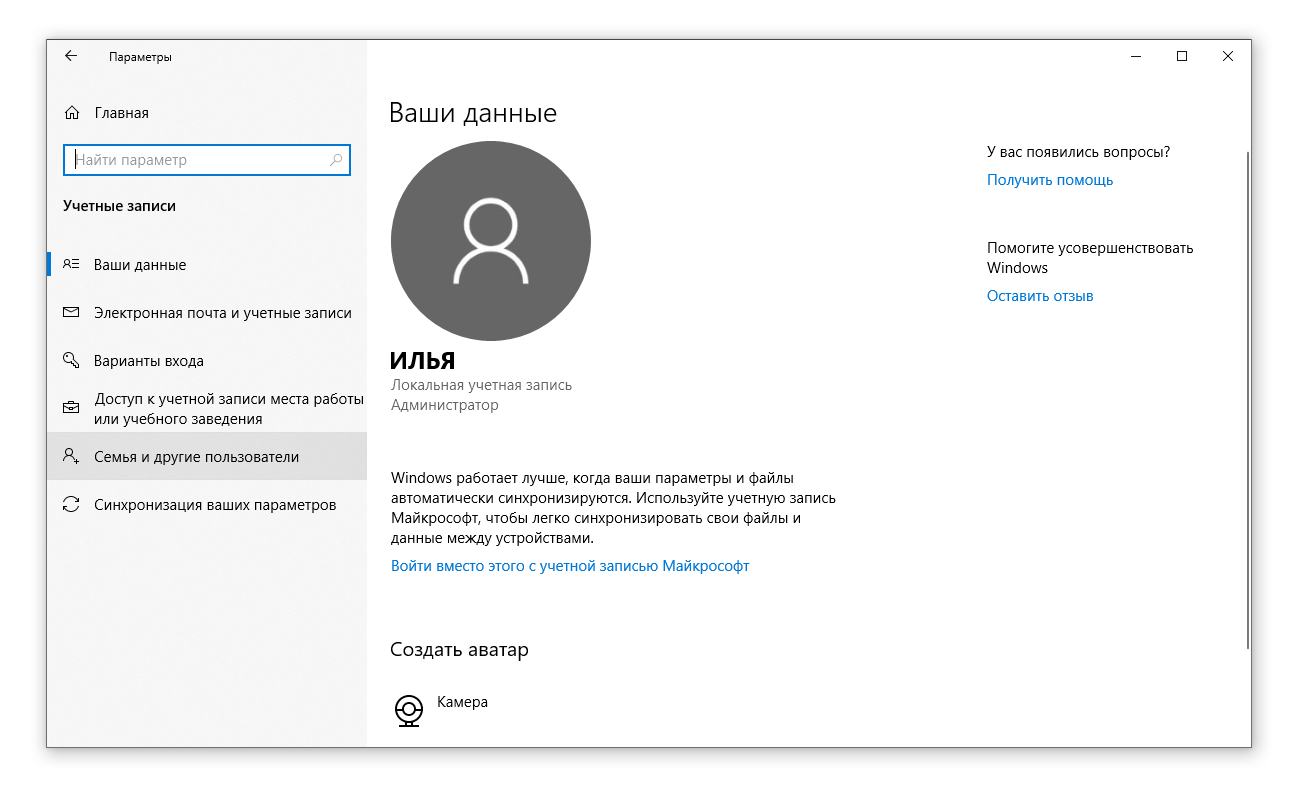 Этот метод включает учетную запись, даже если пароль не указан.
Этот метод включает учетную запись, даже если пароль не указан.
Для создания файла ответов требуется диспетчер образов системы Windows (Windows SIM), доступный в комплекте для оценки и развертывания.
- Повторный вход в режим аудита
Этот метод применим только к тем системам/компьютерам, которые еще не прошли OOBE (готовый к работе). Произносится как «oo-be», этот термин относится к той части установки, через которую проходят пользователи при настройке нового устройства. Здесь встроенную учетную запись администратора можно включить, повторно войдя в режим аудита.
- Использование локальных пользователей и групп MMC (для серверных версий)
С помощью локальных пользователей и групп Microsoft Management Console (MMC) свойства учетной записи администратора можно изменить, выполнив следующие действия:
- Откройте MMC и выберите «Локальные пользователи и группы».

- Щелкните правой кнопкой мыши учетную запись «Администратор» и выберите «Свойства».
- Появится окно «Свойства администратора».
- На вкладке «Общие» снимите флажок «Учетная запись отключена».
- Выйти из ММС.
Отключение встроенной учетной записи администратора
Для новых установок, когда конечный пользователь создает учетную запись в OOBE, учетная запись администратора автоматически отключается. Кроме того, производители оригинального оборудования (OEM) и сборщики систем должны отключить учетную запись перед передачей системы клиентам.
Однако при установке обновления учетная запись остается включенной, если на компьютере нет активного локального администратора и если компьютер не является частью домена. В таком случае для отключения встроенной учетной записи администратора можно использовать следующие методы:
- Запустите команду sysprep/generalize. При выполнении этой команды встроенная учетная запись администратора автоматически отключается при следующей перезагрузке компьютера.

- Используйте команду net user. Команду можно запустить после настройки компьютера и до ее доставки пользователю. Синтаксис команды: net useradmin/active:no.
Администраторы могут сократить количество служб компьютерных атак Windows и снизить риск кибератак, используя передовой опыт встроенной учетной записи администратора.
Рекомендации по управлению встроенной учетной записью администратора
Чтобы уменьшить поверхность атаки компьютера и свести к минимуму возможность кибератаки, следуйте этим рекомендациям по управлению встроенной учетной записью администратора:
- Отключить при нормальной работе.
Встроенная учетная запись администратора предназначена только для настройки и аварийного восстановления. Учетная запись полезна для сборщиков OEM-систем, которым может потребоваться модифицировать систему до завершения процесса OOBE, а также для специалистов по устранению неполадок системы, которым она может понадобиться для восстановления системы. Как правило, у конечных пользователей нет других причин для включения или использования учетной записи, поэтому ее не следует использовать во время обычных операций.
Как правило, у конечных пользователей нет других причин для включения или использования учетной записи, поэтому ее не следует использовать во время обычных операций.
- Защитите учетную запись уникальным паролем.
Если учетные записи администраторов во всех системах не защищены уникальными и разными паролями, проблема безопасности в одной системе может затронуть все системы в ИТ-экосистеме. По этой причине каждая система должна иметь уникальный пароль локального администратора. Кроме того, пароль должен быть длинным — не менее 127 символов.
- Избегайте совместного использования и переименования учетной записи.
Встроенная учетная запись администратора никогда не должна использоваться совместно или переименовываться. Совместное использование снижает ответственность, что может стать большой проблемой в случае кибератаки и последующих расследований. Переименование учетных записей, чтобы обмануть потенциальных злоумышленников, также не работает, поскольку знающие злоумышленники все равно могут идентифицировать такие учетные записи, чтобы манипулировать их привилегиями доступа.
Переименование учетных записей, чтобы обмануть потенциальных злоумышленников, также не работает, поскольку знающие злоумышленники все равно могут идентифицировать такие учетные записи, чтобы манипулировать их привилегиями доступа.
Итак, вместо того, чтобы тратить время на переименование учетной записи администратора, лучше полностью ее отключить и установить другие средства защиты для защиты компьютера и его сети.
См. также: пять навыков системного администратора, которые администраторы Windows должны оттачивать , Windows Admin Center объединяет управление серверами под одной крышей , как найти привилегированные учетные записи в Active Directory , определить правильно уровень доступа к центру обработки данных для администраторов и как настроить перенаправление папок работает с перемещаемыми профилями .
Последнее обновление: апрель 2022 г.
Продолжить чтение О встроенной учетной записи администратора
- Узнайте, как настроить атрибут AdminCount в защищенных учетных записях
- Включить Отключить учетную запись администратора Win10
- Типы средств контроля кибербезопасности и их размещение
- Научитесь настраивать атрибут AdminCount в защищенных учетных записях
- 5 тенденций IAM, формирующих будущее безопасности
- Настройка перенаправления папок работает с перемещаемыми профилями
Углубленное изучение ИТ-операций и управления инфраструктурой
Как настроить MFA для Microsoft 365 организации
Автор: Хелен Сирл-Джонс
Использование Microsoft Active Directory для управления рабочими столами Mac
Автор: Реда Шуффани
Почему компаниям следует сосредоточиться на предотвращении повышения привилегий
Автор: Кайл Джонсон
Какие функции антивирусной программы Microsoft Defender есть в Windows?
Автор: Александр Гиллис
Облачные вычисления
-
Эксперты по облачным технологиям оценивают состояние FinOpsУдивлены счетом за облачные услуги? Эксперты оценивают растущую популярность FinOps, искусство построения стратегии FinOps и .
 ..
.. -
Обновления Dell Apex поддерживают корпоративные переходы «из облака в землю»Последние обновления Apex от Dell позволяют компании извлечь выгоду из потребностей гибридных, мультиоблачных и граничных вычислений …
-
Подготовьтесь к сертификации специалиста по безопасности Azure.Готовы ли вы улучшить свое резюме или продолжить карьеру в сфере облачных вычислений? Ознакомьтесь с этим руководством по подготовке к экзамену AZ-500 …
Корпоративный настольный компьютер
-
Рекомендации по политике окончания срока службы ПКОрганизациям, развертывающим ПК, необходима строгая и четкая политика для обслуживания оборудования, принятия решений об окончании срока службы, устойчивого …
-
Что включает в себя новый Microsoft Intune Suite?В связи со всеми недавними изменениями названий продуктов и надстроек Microsoft для управления конечными точками ИТ-специалистам необходимо знать, что такое Intune .


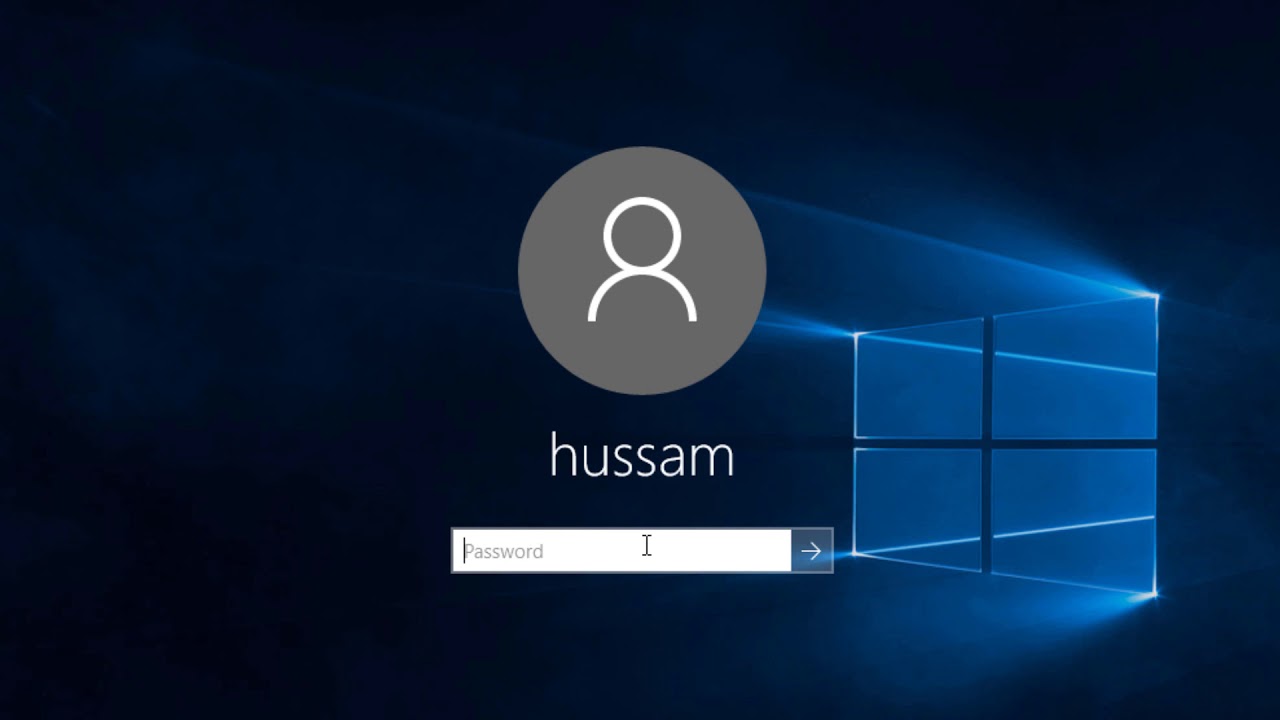
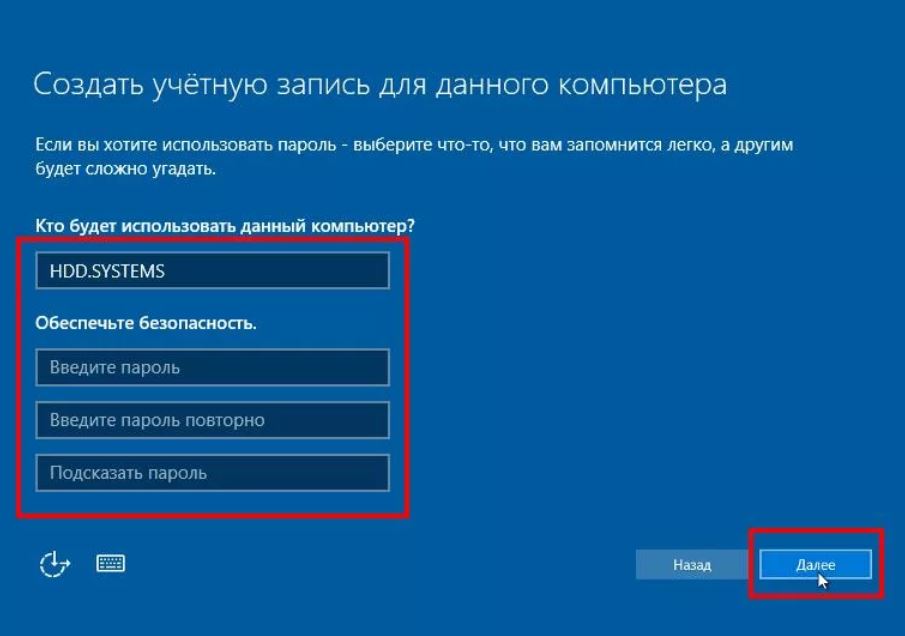 Щелкните ссылку Группы (Groups) в верхней части меню и выберите Подробные сведения (Details) под группой Featured Maps and Apps.
Щелкните ссылку Группы (Groups) в верхней части меню и выберите Подробные сведения (Details) под группой Featured Maps and Apps.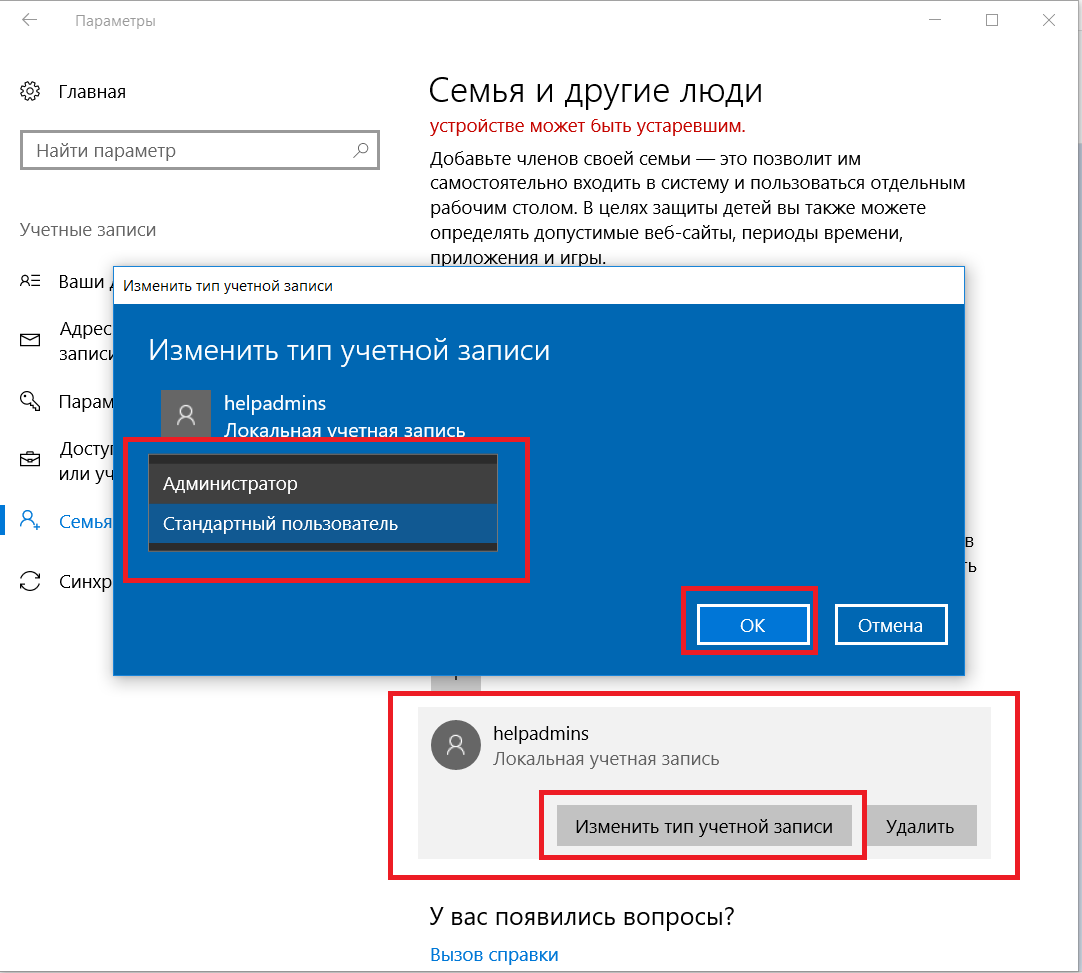


 ..
..
