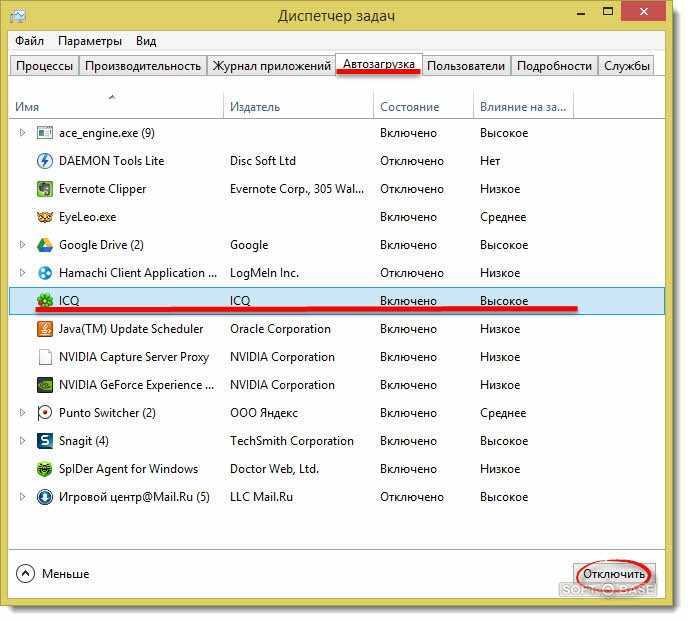Как убрать программу с автозапуска: Отключение служб и элементов автозагрузки
Содержание
Как убрать программу из автозагрузки Windows 7, 10
Как убрать программу из автозагрузки Windows 7, 10
Чтение займет: 11 мин.
Просмотры:
31 598
Любая операционная система в начале своей работы выполняет множество операций. Среди них запуск встроенных в автозагрузку программ, которые будут работать всё время, пока активна операционная система компьютера или пользователь не завершит работу программы. Это не всегда заметно, но после включения запускаются часто не нужные в данное время программы.
Происходит такое в силу того, что разработчики программного обеспечения добавляют функцию автоматической загрузки. Каждая такая случайно попавшая утилита вызывает нежелательные последствия: система гораздо дольше не приходит в готовность к работе, возрастает нагрузка на процессор и оперативную память в фоновом режиме. Что же дальше?
У компьютера или ноутбука практически не останется ресурсов, чтобы продолжать нормальную работу. Что нужно сделать, чтобы подобная ситуация не возникла? Убрать ненужные программы из своей автозагрузки.
Что нужно сделать, чтобы подобная ситуация не возникла? Убрать ненужные программы из своей автозагрузки.
Как убрать программы из автозагрузки на Windows 7
В операционной системе Windows 7 предусмотрены возможности устранения программ из автозагрузки при помощи встроенной команды MSConfig, а также с использованием сторонней программы Autoruns.
Используем командную строку
В рамках операционной системы Windows 7 предусмотрен вызов одной замечательной утилиты. Через неё ведётся управление службами, несколькими параметрами операционной системы и, конечно же, автозагрузкой. В системе Windows 7 можно непосредственно открыть эту строку, выбрав пункт «Выполнить» в меню. Возможен ввод команды в виде текста msconfig и в строку поиска, после вызова соответствующего пункта меню «Пуск». Можно ввести команду в строку вызвав её сочетанием клавиш Windows и R. Эта комбинация приводит к появлению меню «Выполнить», в строку которого и следует ввести команду MSConfig.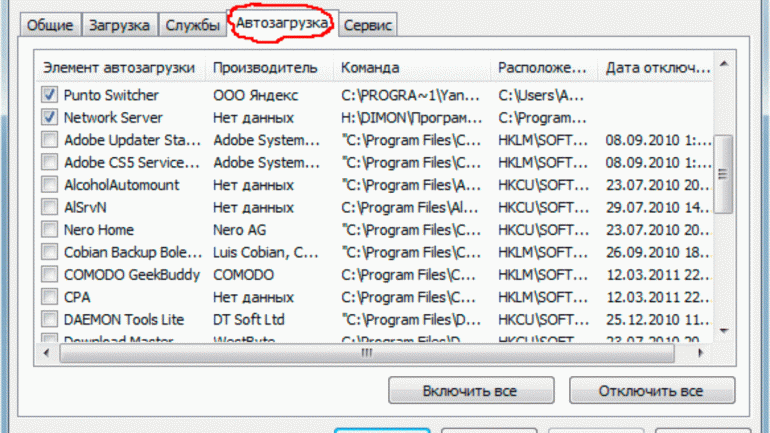 Теперь осталось нажать «Ввод»:
Теперь осталось нажать «Ввод»:
Во вкладке «Автозагрузка», вы можете удалить любую программу из автозагрузки Windows 7.
Содержимое вкладки предстанет в виде таблицы. В столбце слева перечисляются все приложения, находящиеся в автозагрузке, и, если программа активна, напротив её названия стоит галочка. Чтобы исключить приложение, нужно её снять и обязательно сохранить изменения в настройках, кликнув кнопку «OК»:
Можете подойти к решению задачи более глобально. Речь идёт об отключении ненужных служб, которые тоже иногда используются для автозагрузки программ. Не выходя из всё той же утилиты «Конфигурация системы» нужно кликнуть вкладку «Службы», чтобы перейти на неё. Там, напротив функции «Не отображать службы Майкрософт» следует установить отметку.
Возникнет перечень программ, которые включены в автозагрузку в качестве служб. Некоторые из них по необходимости можно отключить. Для этого поступаем точно так же, как в случае вкладки «Автозагрузка».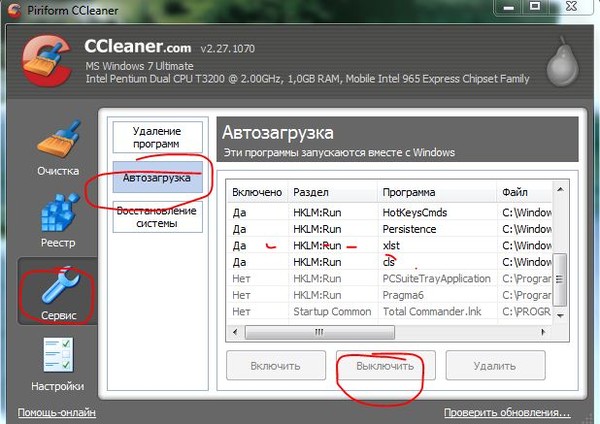 Нужно снять галочку и сохранить изменения, нажав «OК»:
Нужно снять галочку и сохранить изменения, нажав «OК»:
Используем программу Autoruns
Удаление ненужных приложений из автозагрузки могут выполнить и сторонние программы. Среди наиболее эффективных из них – программа Autoruns.
Можете скачать эту программу и воспользоваться её простым интерфейсом. Он действительно устроен несложно: на вкладке «LogОn» можно деактивировать большинство программ, входящих в автозагрузку. Для отключения служб предусмотрена вкладка «Services». Принцип действия практически остаётся без изменений: нужно снять отметку напротив ненужной программы или службы. При этом новую конфигурацию не надо сохранять — все настройки применятся сразу же:
Как убрать программы из автозагрузки на Windows 10
Чтобы эффективность работы на компьютере или ноутбуке с операционной системой Windows 10 была адекватной и ресурсы не растрачивались зря, можно воспользоваться одним из способов, в которых используется «Диспетчер задач», командная строка, поиск по компьютеру и стороннее приложение.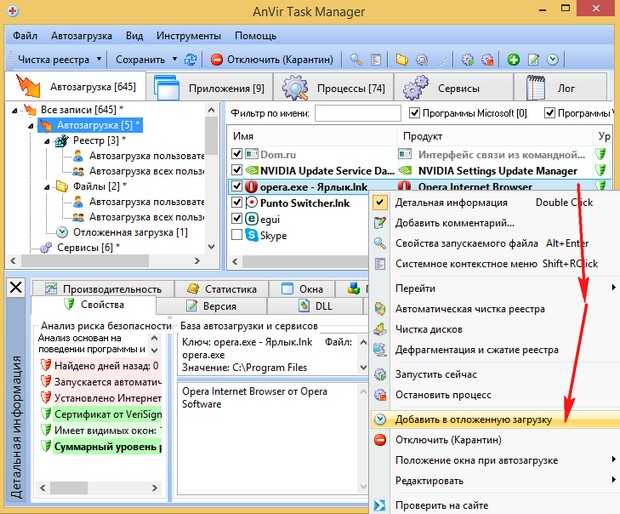
Используем «Диспетчер задач»
В системе Windows 10 с помощью «Диспетчера задач» возможно не только прервать выполнение любой программы автозагрузки, но и настроить собственный список автозапуска.
Сначала нужно вызвать «Диспетчер задач». Чтобы это сделать побыстрее, воспользуйтесь панелью задач внизу экрана. По ней необходимо кликнуть правой кнопкой мыши на любом свободном от значков участке. В выпавшем меню следует выбрать пункт «Диспетчер задач».
Впрочем, можно действовать по классической схеме. Для этого требуется одновременно нажать три клавиши – Ctrl, Shift и Delete и возникнет другой экран, где и надо выбрать «Диспетчер задач».
Откроется окно диспетчера, содержащее несколько вкладок, среди которых нас интересует именно «Автозагрузка». Для удобства дальнейшей работы лучше нажать на расположенный сверху столбец «Состояние».
Работая с перечнем, отыскивайте ненужные вам приложения и выделяйте их поочерёдно левой кнопкой мыши, кликая затем «Отключить». Эта кнопка размещается внизу окна диспетчера:
Эта кнопка размещается внизу окна диспетчера:
Если вы решили удалить все приложения в списке, настоятельно рекомендуем оставить активированным антивирус. Эта программа обязательно должна начать работу сразу при запуске Windows.
Вам осталось только закрыть окно диспетчера и выполнить перезагрузку компьютера или ноутбука.
Применяем редактор реестра
Существует простой метод удаления программ в автозапуске и настройки соответствующего списка и через «Редактор реестра». Опишем пошагово, как пользоваться этим удобным встроенным сервисом:
1. Открываем окно «Выполнить», в которое вводятся команды. Для этого надо зажать одновременно клавиши со значком Windows и R;
2. В маленьком появившемся окошке вводим команду regedit;
3. Даём разрешение «Редактору реестра» на внесение изменений, нажав на кнопку «Да»;
4. Вы увидите окно редактора, которое разделено на левую и правую области. В левой части требуется найти нужную нам папку с файлами. Чтобы это сделать надо последовательно открыть в древовидном каталоге такие папки: HKEY_CURRENT_USER — Software — Microsoft — Windows — CurrentVersion — Run;
Чтобы это сделать надо последовательно открыть в древовидном каталоге такие папки: HKEY_CURRENT_USER — Software — Microsoft — Windows — CurrentVersion — Run;
5. Перед вами появится список с файлами, которые отвечают за автозапуск некоторых приложений. Нетрудно догадаться, в каком из этих файлов находится требуемая утилита, так как в его названии содержится её имя:
6. Теперь переходим к удалению. Правой кнопкой мыши кликаем по приложению, которое не хотим видеть в автозагрузке и выбираем в небольшом выпавшем меню «Удалить»;
7. Для подтверждения операции нажмите «Да». Файл будет удалён из реестра, и не стоит переживать – это не приведёт к сбою в системе. Просто запуск этой программы при загрузке устройства с этого момента отключён.
Используем системный диск
Удаление программ из автозагрузки возможно непосредственно из папки, содержащей список для автозагрузки. Она находится на системном диске. Подскажем быстрый способ её поиска.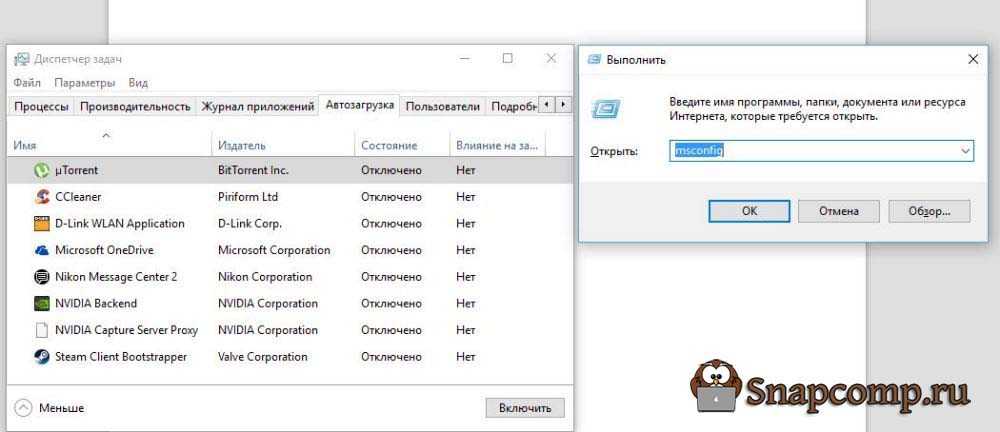 Не обязательно искать через «Проводник», лучше предпринять следующее:
Не обязательно искать через «Проводник», лучше предпринять следующее:
1. Вызвать уже известное вам по предыдущему разделу окошко «Выполнить» клавишами Win и R;
2. Забить в поле «Открыть» команду shell:startup. Будет лучше, если вы скопируете команду из этого текста и вставите затем в это поле при помощи контекстного меню, вызываемого правой кнопкой мыши. Так вы наверняка не допустите ошибки в команде:
3. Вы увидите на экране открывшийся «Проводник Windows», а именно нужную папку под названием «Автозагрузка»:
4. Ненужное приложение следует выбрать, щёлкнув правой кнопкой мыши по нему и выбрав из появившегося меню пункт «Удалить».
Тем не менее, полностью отредактировать по своему желанию список автозагрузки посредством такого метода вы не сможете. Дело в том, что папка системного диска «Автозагрузка» содержит не все приложения, работающие в режиме автозагрузки.
Сервис «Планировщик заданий»
В операционную систему Windows 10 встроен ещё один полезный сервис – «Планировщик заданий».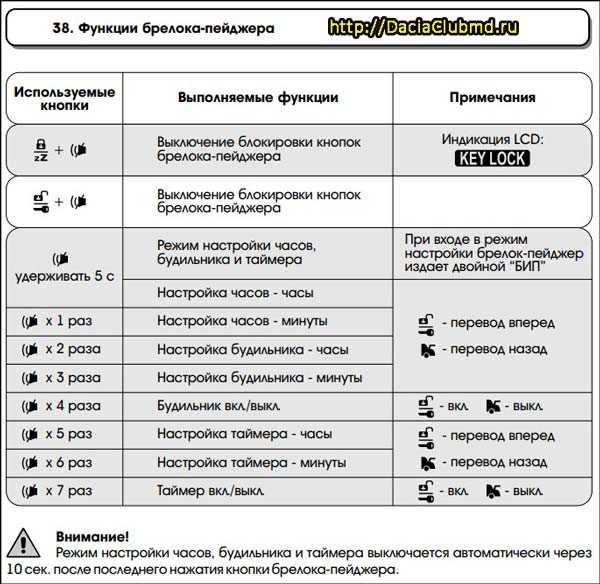 Он поможет вам оптимизировать автозапуск и настроить список по своему желанию. Для этого необходимо воспользоваться разделом «Поиск». Обычно он обозначен иконкой с изображением лупы и расположен правее кнопки «Пуск». Если такого значка нет — включите его. Для этого щёлкните правой кнопкой мыши «Панель задач» и в появившемся контекстном меню выберете «Поиск». Далее надо выбрать значение «Показать значок поиска». Когда открылось поле поиска, поступайте так:
Он поможет вам оптимизировать автозапуск и настроить список по своему желанию. Для этого необходимо воспользоваться разделом «Поиск». Обычно он обозначен иконкой с изображением лупы и расположен правее кнопки «Пуск». Если такого значка нет — включите его. Для этого щёлкните правой кнопкой мыши «Панель задач» и в появившемся контекстном меню выберете «Поиск». Далее надо выбрать значение «Показать значок поиска». Когда открылось поле поиска, поступайте так:
1. Введите в строку «Планировщик заданий». Далее открываем левой кнопкой мыши;
2. Когда перед вами возникнет окошко «Планировщика заданий» следует открыть раздел «Библиотека планировщика заданий»;
3. Список приложений, входящий в автозагрузку будет расположен в средней части окна. Далее осталось выбрать ненужную программу, выделить её левой кнопкой мыши и нажать на «Удалить» или «Отключить»:
Применяя этот метод будьте осторожны! Здесь, в папке «Библиотеки планировщика» расположены системные утилиты, выполняющие важные процессы. Их не в коем случае не следует удалять.
Их не в коем случае не следует удалять.
Программа CCleaner
Снова на помощь приходят разработчики специального софта, предлагающие свои утилиты для очистки списка автозагрузки. Одной из наиболее простых и эффективных программ такого типа является CCleaner.
Чтобы воспользоваться этим программным софтом и отредактировать по своему усмотрению список программ для автозапуска сделайте следующее:
1. Скачайте с официального сайта утилиту CCleaner и установите её, следуя подсказкам;
2. Когда на рабочем столе появится ярлык приложения, вызовете его, чтобы запустить приложение;
3. Проследуйте во складку «Автозагрузка», расположенную в разделе «Сервис». Нужный вам список программ, открывающихся вместе со стартом компьютера появится в блоке Windows утилиты:
4. Приложение, которое вы не хотите видеть в автозагрузке, выделите левой кнопкой мыши. Осталось нажать на синюю кнопку «Удалить» или «Выключить».
Последнее действие повторите для каждой ненужной вам программы.
Таким образом, мы рассмотрели все методы, которые помогут вам самостоятельно удалить любое программное обеспечение из автоматической загрузки в операционной системе Windows. Выбирайте любой понравившийся вам способ, и действуйте.
Если воспользоваться данными способами не получилось, то мастера «Службы добрых дел» помогут. Мы работаем круглосуточно. Звоните или оставляйте заявку в чате, если возникли вопросы, и срочно требуется помощь.
Другие статьи
10 ностальгических игр, в которые можно поиграть на любом компьютере
Игровая индустрия сильно шагнула вперед с технической точки зрения. Но игры, которые мы проходили в…
Что может Алиса голосовой помощник
Из статьи от «Службы добрых дел» вы узнаете, что из себя представляет голосовой помощник Алиса,…
Сравнение умных колонок
Смарт-колонка — технически сложное устройство, в которое встроены микрофон, динамик, иногда — полноцветный дисплей, способный. ..
..
Привет, как я могу вам помочь?
Скидка 20% на разовое обращение и годовую подписку
Оставить отзыв
Ответим на вопросы, связанные с качеством продукции и обслуживания.
Введите в поле своё ФИО
Ваше ФИО
Введите в поле отзыв
Оставьте отзыв о мастере…
Спасибо за ваш отзыв!
Стать агентом
Если ты оформлен как
юридическое лицо
или самозанятый
, скорее регистрируйся, мы ждем тебя в нашей команде!
Перейти к регистрации
Подпишитесь на новости
и получите памятку «50 способов
оптимизации ваших устройств»
Введите e-mail:
Введите e-mail
Нажимая на кнопку «Подтвердить», вы даете согласие на обработку персональных данных в целях исполнения договора.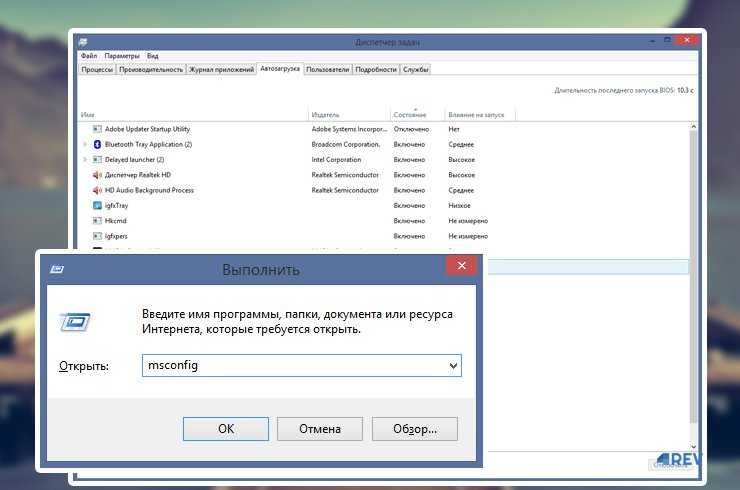
Заказать звонок
Введите имя:
Введите имя
Введите телефон:
Введите телефон
+7
Спасибо!
Мы свяжемся с вами в течении 15-ти минут
Спасибо!
Ожидайте, пожалуйста, звонка в течение 15-ти минут
Как отключить автозапуск программ в Windows 7/8/10, все способы 💻
Есть несколько способов, и каждый имеет свои достоинства и недостатки, так что приступим к изучению. Самый простой способ, это найти в меню «Пуск» папку «Автозагрузка «. Все ярлыки, которые здесь находятся, будут загружаться вместе с Windows. В зависимости от языка операционной системы, эта папка может называться «Автозагрузка» или «Startup». Расположена она по адресу «Пуск -> Все программы -> Автозагрузка».
Как видите, у меня загружается BingDesktop, Punto Switcher и SpeedFan. Для исключения программы из папки «Автозагрузка», нужно просто кликнуть правой кнопкой и удалить ярлык. Но вместе с загрузкой Windows запускается намного больше процессов и программ, чем представлено в этой папке.
Для исключения программы из папки «Автозагрузка», нужно просто кликнуть правой кнопкой и удалить ярлык. Но вместе с загрузкой Windows запускается намного больше процессов и программ, чем представлено в этой папке.
Вы можете посмотреть видео или дальше читать статью:
Посмотреть это видео на YouTube
Содержание
Встроенная утилита для управления автозагрузкой
Это самый лёгкий и доступный способ для Windows 7. Чтобы запустить утилиту «msconfig» нажимаем комбинацию клавиш «Win + R» и в появившемся окошке вводим слово «msconfig»
Перед нами появляется окошко, в котором надо перейти на вкладку «Автозагрузка». Здесь представлены все программы раздела автозапуска, прописанные в реестре Windows 7.
Что мы здесь видим:
- Элемент автозагрузки – это название программы
- Производитель – разработчик софта
- Команда – путь к программе с ключами запуска
- Расположение – раздел реестра или папки, в котором расположена данная команда
- Дата отключения – соответственно, дата когда данный пункт был вами отключён
Теперь находим в списке приложение, снимаем с неё галочку и нажимаем «ОК».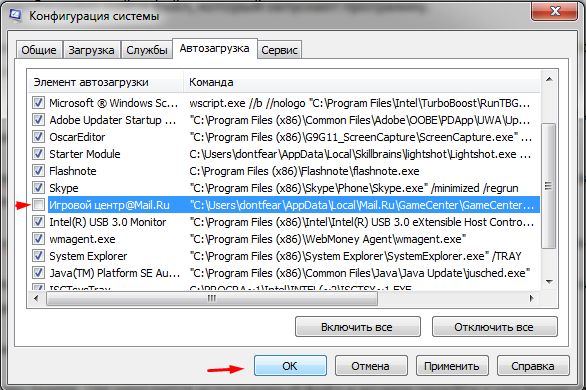 Msconfig предложит нам перезагрузиться, но этого можно не делать.
Msconfig предложит нам перезагрузиться, но этого можно не делать.
Управление автозагрузкой в Windows 8/10
В Windows 10 нужно запустить Диспетчер задач, для этого нажимаем кнопки «Ctrl+Shift+Esc» и переходим на вкладку «Автозагрузка»
Находим нужный процесс и нажимаем кнопку «Отключить». Таким же способом включаем обратно. Утилита «msconfig» и Диспетчер задач хорошо выполняют нашу задачу, но они тоже не видят всех процессов, запускающихся с включением компьютера.
Тотальный контроль над автозапуском
И вот мы подошли к самому мощному способу по отключению программ из автозапуска. Это программа Autoruns от хорошей компании SysInternals.
Скачать Autoruns
Прелесть этой программы в том, что она находит все возможные места, откуда вообще что-то может загружаться и позволяет отключить скрытые программы с помощью одного клика! И всё это совершенно бесплатно! Установка не требуется, но во время первого запуска потребуется подтвердить лицензионное соглашение, нажав кнопочку «Agree».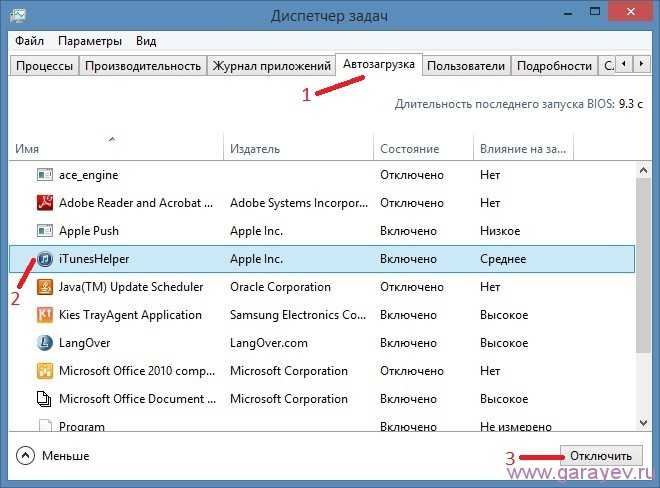
Запускать нужно файл «autoruns.exe» или «autoruns64.exe» для 64-разрядной Windows. Второй файл «autorunsc.exe» предназначен для запуска в режиме командной строки. Окно Autoruns выглядит следующим образом:
В верхней части представлены вкладки, каждая из которых указывает на месторасположение объектов автозапуска. Это не только программы, но и библиотеки (dll-ки), тулбары, виджеты, драйверы, службы и ещё много всего. На первой вкладке «Everything» представлено всё сразу по порядку. На вкладке «Logon» вы найдёте те программы, которые мы могли отключить предыдущими способами.
В средней части, собственно, перечень программ. Чтобы отключить программу из автозапуска достаточно просто снять с неё галочку. Если галочка слева от записи снята, значит она уже отключена. Жёлтым цветом помечаются строчки, которые числятся в автозагрузке, но их файлы удалены, т.е. они не загрузятся в любом случае. Розовым цветом отмечаются программы без описания (колонка «Description») или без производителя (колонка «Publisher»), что как бы намекает на вирусное происхождение, но совсем не обязательно что это вирус.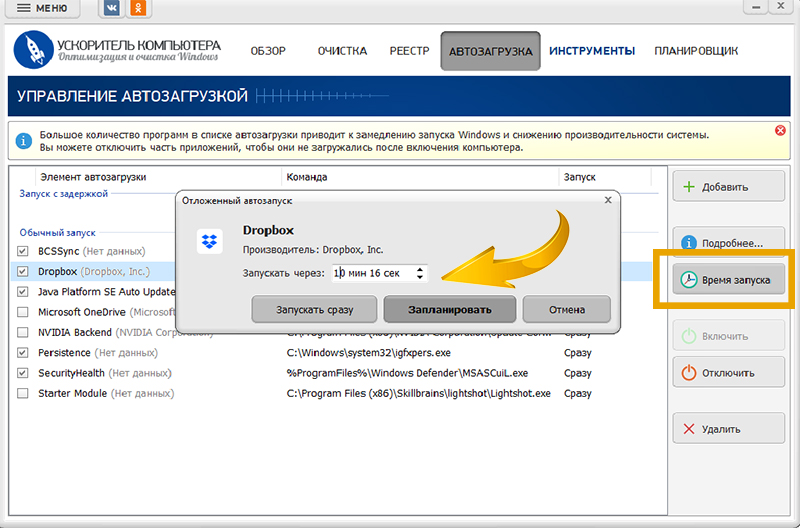
Кликнув по любой строчке правой кнопкой, и выбрав «Search Online…» в браузере откроется строка поиска с именем запускаемого файла, чтобы можно было проанализировать, насколько исследуемый объект безопасен. В нижней части окна отображается более подробная информация. Как определить уровень уровень доверенности приложений я рассказал в статье про оптимизацию компьютера.
С помощью кнопки «Save» на панели инструментов можно сохранить текущее состояние автозагрузки, и потом сравнить через какое-то время, с целью выяснить чего нового добавилось. Кстати, тоже весьма полезный инструмент. Заметил, что Autoruns почему-то не проверяет параметры запуска «userinit.exe» и «explorer.exe», поэтому эти ключи лучше проверять вручную, об этом дальше.
Редактирование автозапуска в реестре
Теперь плавно переходим к ручному редактированию реестра. Нажимаем «Win + R» и вводим в строке «regedit». Перед вами откроется редактор реестра, в котором нужно перейти в раздел автозагрузки.
Их там два:
- глобальный для всей системы, из которого программы запускаются под любым пользователем: «Компьютер\HKEY_LOCAL_MACHINE\Software\Microsoft\Windows\CurrentVersion\Run»
- окружение текущего пользователя: «Компьютер\HKEY_CURRENT_USER\Software\Microsoft\Windows\CurrentVersion\Run»
Заходим в оба раздела реестра по очереди и находим в списке справа приложение, которое нужно исключить из автозапуска, и удаляем запись с помощью правой кнопки мыши. Чуть ниже есть ещё по одному разделу, которые называются «RunOnce». В этих разделах могут «сидеть» команды для одноразового исполнения, например для завершения установки какого-нибудь программного пакета. Можно поискать и там, но скорей всего будет пусто.
Чуть ниже есть ещё по одному разделу, которые называются «RunOnce». В этих разделах могут «сидеть» команды для одноразового исполнения, например для завершения установки какого-нибудь программного пакета. Можно поискать и там, но скорей всего будет пусто.
В отличие от утилиты «msconfig», в редакторе реестра мы можем просмотреть ещё лазейки, откуда что-то может запуститься. Я покажу два наиболее уязвимых места, оба они находятся по пути: «Компьютер\HKEY_LOCAL_MACHINE\Software\Microsoft\Windows NT\CurrentVersion\Winlogon»
Обратите внимание на эти два параметра:
Там должно быть именно то, что вы видите на картинке (могут отличаться пути). Если после «userinit.exe,» или после «explorer.exe» прописано ещё что то, то оно также будет автоматически запускаться вместе с Windows. В 99% случаев это вирус! Простое редактирование этих записей вряд ли поможет. Ведь, если вирус находиться в памяти, он быстро перезапишет запись снова. Поэтому вам понадобится полная проверка компьютера на вирусы.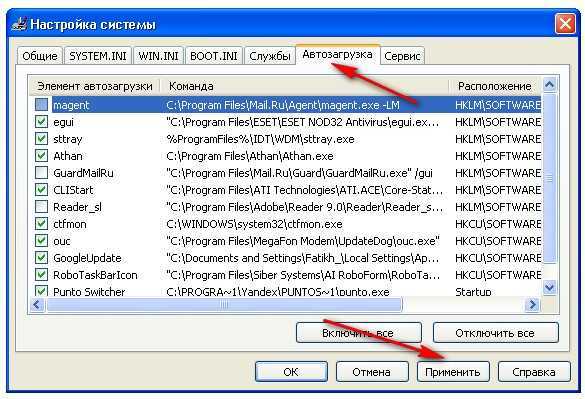
Что ещё можно сделать?
Если вы попробовали все эти способы, но найти и отключить программку так и не удалось, то посмотрите ещё в службы и планировщик заданий. Возможно, что программа запускается оттуда. В Autoruns есть соответствующие вкладки «Services» для служб и «Sheduled Tasks» для запланированных задач.
Без Autoruns можно легко посмотреть службы, если нажать «Win + R» и ввести в окне «services.msc». Перед вами откроется окно «Службы», в котором надо поискать название искомой программы.
Как запустить планировщик задач и поискать там запланированные задания я рассказывал ранее.
Ещё вам на заметку:
- в безопасном режиме запуска Windows не запускается большинство объектов автозапуска
- если программа, которая поставила себя в автозагрузку, будет запущена снова, и она посчитает что ей всё-таки нужно быть в автозагрузке, то она снова туда пропишется! Поэтому нужно искать в её настройках где можно отключить автозапуск.
Если вы пользуетесь ещё каким-то интересным способом, то прошу рассказать об этом в комментариях.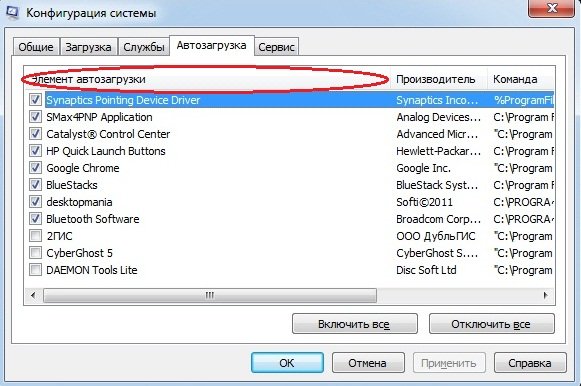
Как отключить автозапуск программ в Windows 7/8/10, все способы 💻
Есть несколько способов, и каждый имеет свои достоинства и недостатки, так что приступим к изучению. Самый простой способ, это найти в меню «Пуск» папку «Автозагрузка «. Все ярлыки, которые здесь находятся, будут загружаться вместе с Windows. В зависимости от языка операционной системы, эта папка может называться «Автозагрузка» или «Startup». Расположена она по адресу «Пуск -> Все программы -> Автозагрузка».
Как видите, у меня загружается BingDesktop, Punto Switcher и SpeedFan. Для исключения программы из папки «Автозагрузка», нужно просто кликнуть правой кнопкой и удалить ярлык. Но вместе с загрузкой Windows запускается намного больше процессов и программ, чем представлено в этой папке.
Вы можете посмотреть видео или дальше читать статью:
Посмотреть это видео на YouTube
Содержание
Встроенная утилита для управления автозагрузкой
Это самый лёгкий и доступный способ для Windows 7. Чтобы запустить утилиту «msconfig» нажимаем комбинацию клавиш «Win + R» и в появившемся окошке вводим слово «msconfig»
Чтобы запустить утилиту «msconfig» нажимаем комбинацию клавиш «Win + R» и в появившемся окошке вводим слово «msconfig»
Перед нами появляется окошко, в котором надо перейти на вкладку «Автозагрузка». Здесь представлены все программы раздела автозапуска, прописанные в реестре Windows 7.
Что мы здесь видим:
- Элемент автозагрузки – это название программы
- Производитель – разработчик софта
- Команда – путь к программе с ключами запуска
- Расположение – раздел реестра или папки, в котором расположена данная команда
- Дата отключения – соответственно, дата когда данный пункт был вами отключён
Теперь находим в списке приложение, снимаем с неё галочку и нажимаем «ОК». Msconfig предложит нам перезагрузиться, но этого можно не делать.
Управление автозагрузкой в Windows 8/10
В Windows 10 нужно запустить Диспетчер задач, для этого нажимаем кнопки «Ctrl+Shift+Esc» и переходим на вкладку «Автозагрузка»
Находим нужный процесс и нажимаем кнопку «Отключить».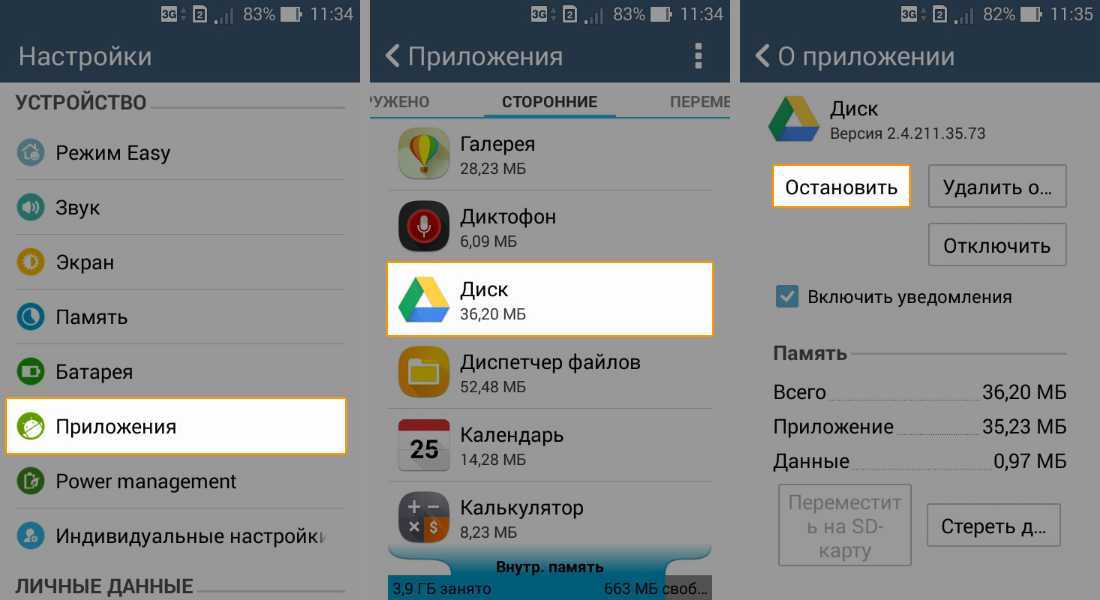 Таким же способом включаем обратно. Утилита «msconfig» и Диспетчер задач хорошо выполняют нашу задачу, но они тоже не видят всех процессов, запускающихся с включением компьютера.
Таким же способом включаем обратно. Утилита «msconfig» и Диспетчер задач хорошо выполняют нашу задачу, но они тоже не видят всех процессов, запускающихся с включением компьютера.
Тотальный контроль над автозапуском
И вот мы подошли к самому мощному способу по отключению программ из автозапуска. Это программа Autoruns от хорошей компании SysInternals.
Скачать Autoruns
Прелесть этой программы в том, что она находит все возможные места, откуда вообще что-то может загружаться и позволяет отключить скрытые программы с помощью одного клика! И всё это совершенно бесплатно! Установка не требуется, но во время первого запуска потребуется подтвердить лицензионное соглашение, нажав кнопочку «Agree».
Запускать нужно файл «autoruns.exe» или «autoruns64.exe» для 64-разрядной Windows. Второй файл «autorunsc.exe» предназначен для запуска в режиме командной строки. Окно Autoruns выглядит следующим образом:
В верхней части представлены вкладки, каждая из которых указывает на месторасположение объектов автозапуска. Это не только программы, но и библиотеки (dll-ки), тулбары, виджеты, драйверы, службы и ещё много всего. На первой вкладке «Everything» представлено всё сразу по порядку. На вкладке «Logon» вы найдёте те программы, которые мы могли отключить предыдущими способами.
Это не только программы, но и библиотеки (dll-ки), тулбары, виджеты, драйверы, службы и ещё много всего. На первой вкладке «Everything» представлено всё сразу по порядку. На вкладке «Logon» вы найдёте те программы, которые мы могли отключить предыдущими способами.
В средней части, собственно, перечень программ. Чтобы отключить программу из автозапуска достаточно просто снять с неё галочку. Если галочка слева от записи снята, значит она уже отключена. Жёлтым цветом помечаются строчки, которые числятся в автозагрузке, но их файлы удалены, т.е. они не загрузятся в любом случае. Розовым цветом отмечаются программы без описания (колонка «Description») или без производителя (колонка «Publisher»), что как бы намекает на вирусное происхождение, но совсем не обязательно что это вирус.
Кликнув по любой строчке правой кнопкой, и выбрав «Search Online…» в браузере откроется строка поиска с именем запускаемого файла, чтобы можно было проанализировать, насколько исследуемый объект безопасен. В нижней части окна отображается более подробная информация. Как определить уровень уровень доверенности приложений я рассказал в статье про оптимизацию компьютера.
В нижней части окна отображается более подробная информация. Как определить уровень уровень доверенности приложений я рассказал в статье про оптимизацию компьютера.
С помощью кнопки «Save» на панели инструментов можно сохранить текущее состояние автозагрузки, и потом сравнить через какое-то время, с целью выяснить чего нового добавилось. Кстати, тоже весьма полезный инструмент. Заметил, что Autoruns почему-то не проверяет параметры запуска «userinit.exe» и «explorer.exe», поэтому эти ключи лучше проверять вручную, об этом дальше.
Редактирование автозапуска в реестре
Теперь плавно переходим к ручному редактированию реестра. Нажимаем «Win + R» и вводим в строке «regedit». Перед вами откроется редактор реестра, в котором нужно перейти в раздел автозагрузки.
Их там два:
- глобальный для всей системы, из которого программы запускаются под любым пользователем: «Компьютер\HKEY_LOCAL_MACHINE\Software\Microsoft\Windows\CurrentVersion\Run»
- окружение текущего пользователя: «Компьютер\HKEY_CURRENT_USER\Software\Microsoft\Windows\CurrentVersion\Run»
Заходим в оба раздела реестра по очереди и находим в списке справа приложение, которое нужно исключить из автозапуска, и удаляем запись с помощью правой кнопки мыши.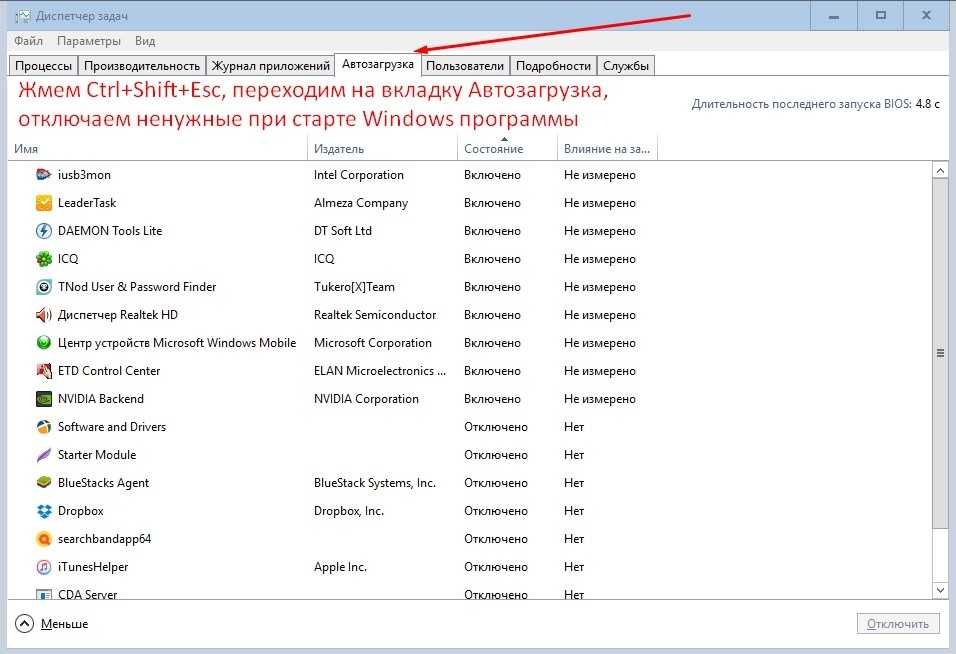 Чуть ниже есть ещё по одному разделу, которые называются «RunOnce». В этих разделах могут «сидеть» команды для одноразового исполнения, например для завершения установки какого-нибудь программного пакета. Можно поискать и там, но скорей всего будет пусто.
Чуть ниже есть ещё по одному разделу, которые называются «RunOnce». В этих разделах могут «сидеть» команды для одноразового исполнения, например для завершения установки какого-нибудь программного пакета. Можно поискать и там, но скорей всего будет пусто.
В отличие от утилиты «msconfig», в редакторе реестра мы можем просмотреть ещё лазейки, откуда что-то может запуститься. Я покажу два наиболее уязвимых места, оба они находятся по пути: «Компьютер\HKEY_LOCAL_MACHINE\Software\Microsoft\Windows NT\CurrentVersion\Winlogon»
Обратите внимание на эти два параметра:
Там должно быть именно то, что вы видите на картинке (могут отличаться пути). Если после «userinit.exe,» или после «explorer.exe» прописано ещё что то, то оно также будет автоматически запускаться вместе с Windows. В 99% случаев это вирус! Простое редактирование этих записей вряд ли поможет. Ведь, если вирус находиться в памяти, он быстро перезапишет запись снова. Поэтому вам понадобится полная проверка компьютера на вирусы.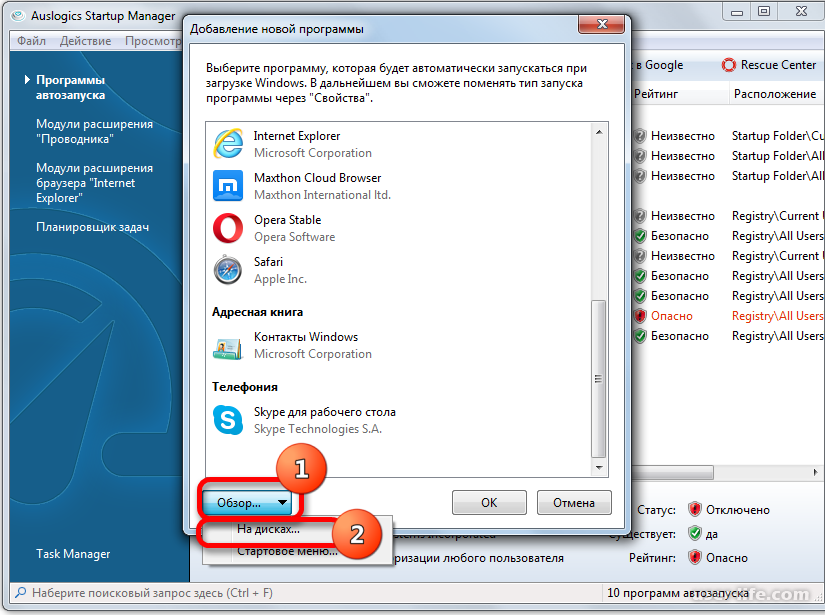
Что ещё можно сделать?
Если вы попробовали все эти способы, но найти и отключить программку так и не удалось, то посмотрите ещё в службы и планировщик заданий. Возможно, что программа запускается оттуда. В Autoruns есть соответствующие вкладки «Services» для служб и «Sheduled Tasks» для запланированных задач.
Без Autoruns можно легко посмотреть службы, если нажать «Win + R» и ввести в окне «services.msc». Перед вами откроется окно «Службы», в котором надо поискать название искомой программы.
Как запустить планировщик задач и поискать там запланированные задания я рассказывал ранее.
Ещё вам на заметку:
- в безопасном режиме запуска Windows не запускается большинство объектов автозапуска
- если программа, которая поставила себя в автозагрузку, будет запущена снова, и она посчитает что ей всё-таки нужно быть в автозагрузке, то она снова туда пропишется! Поэтому нужно искать в её настройках где можно отключить автозапуск.
Если вы пользуетесь ещё каким-то интересным способом, то прошу рассказать об этом в комментариях.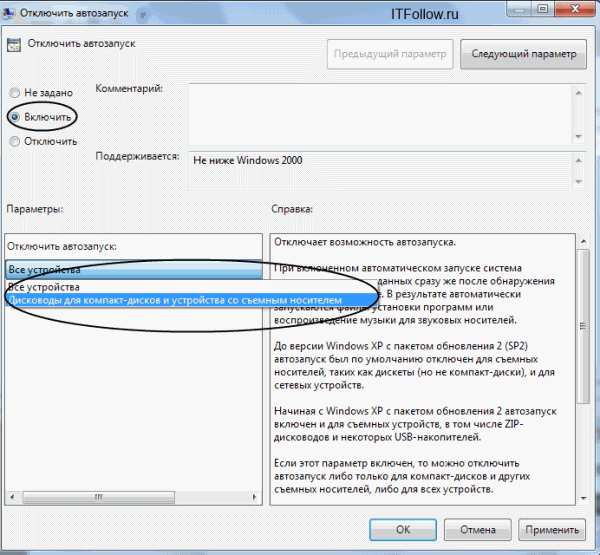
Как отключить автозапуск программ в Windows 7/8/10, все способы 💻
Есть несколько способов, и каждый имеет свои достоинства и недостатки, так что приступим к изучению. Самый простой способ, это найти в меню «Пуск» папку «Автозагрузка «. Все ярлыки, которые здесь находятся, будут загружаться вместе с Windows. В зависимости от языка операционной системы, эта папка может называться «Автозагрузка» или «Startup». Расположена она по адресу «Пуск -> Все программы -> Автозагрузка».
Как видите, у меня загружается BingDesktop, Punto Switcher и SpeedFan. Для исключения программы из папки «Автозагрузка», нужно просто кликнуть правой кнопкой и удалить ярлык. Но вместе с загрузкой Windows запускается намного больше процессов и программ, чем представлено в этой папке.
Вы можете посмотреть видео или дальше читать статью:
Посмотреть это видео на YouTube
Содержание
Встроенная утилита для управления автозагрузкой
Это самый лёгкий и доступный способ для Windows 7.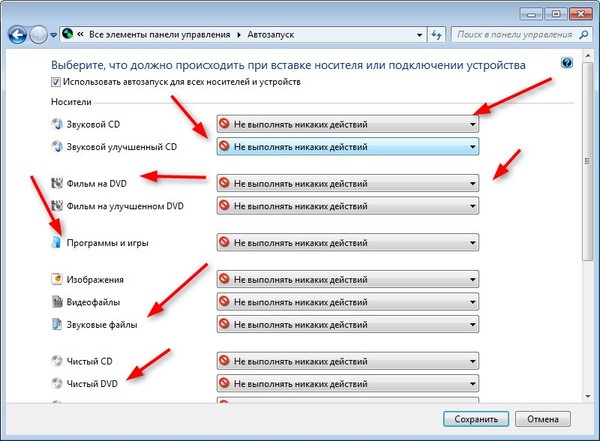 Чтобы запустить утилиту «msconfig» нажимаем комбинацию клавиш «Win + R» и в появившемся окошке вводим слово «msconfig»
Чтобы запустить утилиту «msconfig» нажимаем комбинацию клавиш «Win + R» и в появившемся окошке вводим слово «msconfig»
Перед нами появляется окошко, в котором надо перейти на вкладку «Автозагрузка». Здесь представлены все программы раздела автозапуска, прописанные в реестре Windows 7.
Что мы здесь видим:
- Элемент автозагрузки – это название программы
- Производитель – разработчик софта
- Команда – путь к программе с ключами запуска
- Расположение – раздел реестра или папки, в котором расположена данная команда
- Дата отключения – соответственно, дата когда данный пункт был вами отключён
Теперь находим в списке приложение, снимаем с неё галочку и нажимаем «ОК». Msconfig предложит нам перезагрузиться, но этого можно не делать.
Управление автозагрузкой в Windows 8/10
В Windows 10 нужно запустить Диспетчер задач, для этого нажимаем кнопки «Ctrl+Shift+Esc» и переходим на вкладку «Автозагрузка»
Находим нужный процесс и нажимаем кнопку «Отключить».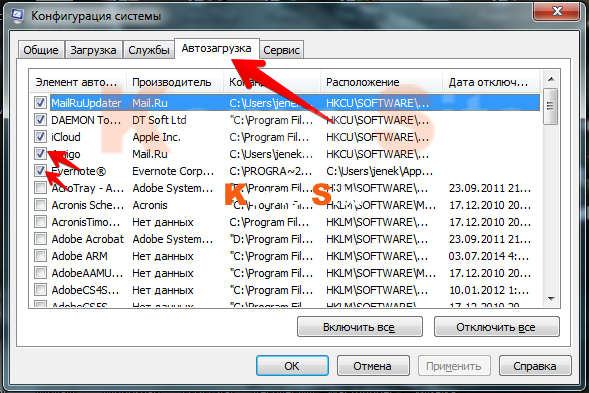 Таким же способом включаем обратно. Утилита «msconfig» и Диспетчер задач хорошо выполняют нашу задачу, но они тоже не видят всех процессов, запускающихся с включением компьютера.
Таким же способом включаем обратно. Утилита «msconfig» и Диспетчер задач хорошо выполняют нашу задачу, но они тоже не видят всех процессов, запускающихся с включением компьютера.
Тотальный контроль над автозапуском
И вот мы подошли к самому мощному способу по отключению программ из автозапуска. Это программа Autoruns от хорошей компании SysInternals.
Скачать Autoruns
Прелесть этой программы в том, что она находит все возможные места, откуда вообще что-то может загружаться и позволяет отключить скрытые программы с помощью одного клика! И всё это совершенно бесплатно! Установка не требуется, но во время первого запуска потребуется подтвердить лицензионное соглашение, нажав кнопочку «Agree».
Запускать нужно файл «autoruns.exe» или «autoruns64.exe» для 64-разрядной Windows. Второй файл «autorunsc.exe» предназначен для запуска в режиме командной строки. Окно Autoruns выглядит следующим образом:
В верхней части представлены вкладки, каждая из которых указывает на месторасположение объектов автозапуска. Это не только программы, но и библиотеки (dll-ки), тулбары, виджеты, драйверы, службы и ещё много всего. На первой вкладке «Everything» представлено всё сразу по порядку. На вкладке «Logon» вы найдёте те программы, которые мы могли отключить предыдущими способами.
Это не только программы, но и библиотеки (dll-ки), тулбары, виджеты, драйверы, службы и ещё много всего. На первой вкладке «Everything» представлено всё сразу по порядку. На вкладке «Logon» вы найдёте те программы, которые мы могли отключить предыдущими способами.
В средней части, собственно, перечень программ. Чтобы отключить программу из автозапуска достаточно просто снять с неё галочку. Если галочка слева от записи снята, значит она уже отключена. Жёлтым цветом помечаются строчки, которые числятся в автозагрузке, но их файлы удалены, т.е. они не загрузятся в любом случае. Розовым цветом отмечаются программы без описания (колонка «Description») или без производителя (колонка «Publisher»), что как бы намекает на вирусное происхождение, но совсем не обязательно что это вирус.
Кликнув по любой строчке правой кнопкой, и выбрав «Search Online…» в браузере откроется строка поиска с именем запускаемого файла, чтобы можно было проанализировать, насколько исследуемый объект безопасен. В нижней части окна отображается более подробная информация. Как определить уровень уровень доверенности приложений я рассказал в статье про оптимизацию компьютера.
В нижней части окна отображается более подробная информация. Как определить уровень уровень доверенности приложений я рассказал в статье про оптимизацию компьютера.
С помощью кнопки «Save» на панели инструментов можно сохранить текущее состояние автозагрузки, и потом сравнить через какое-то время, с целью выяснить чего нового добавилось. Кстати, тоже весьма полезный инструмент. Заметил, что Autoruns почему-то не проверяет параметры запуска «userinit.exe» и «explorer.exe», поэтому эти ключи лучше проверять вручную, об этом дальше.
Редактирование автозапуска в реестре
Теперь плавно переходим к ручному редактированию реестра. Нажимаем «Win + R» и вводим в строке «regedit». Перед вами откроется редактор реестра, в котором нужно перейти в раздел автозагрузки.
Их там два:
- глобальный для всей системы, из которого программы запускаются под любым пользователем: «Компьютер\HKEY_LOCAL_MACHINE\Software\Microsoft\Windows\CurrentVersion\Run»
- окружение текущего пользователя: «Компьютер\HKEY_CURRENT_USER\Software\Microsoft\Windows\CurrentVersion\Run»
Заходим в оба раздела реестра по очереди и находим в списке справа приложение, которое нужно исключить из автозапуска, и удаляем запись с помощью правой кнопки мыши.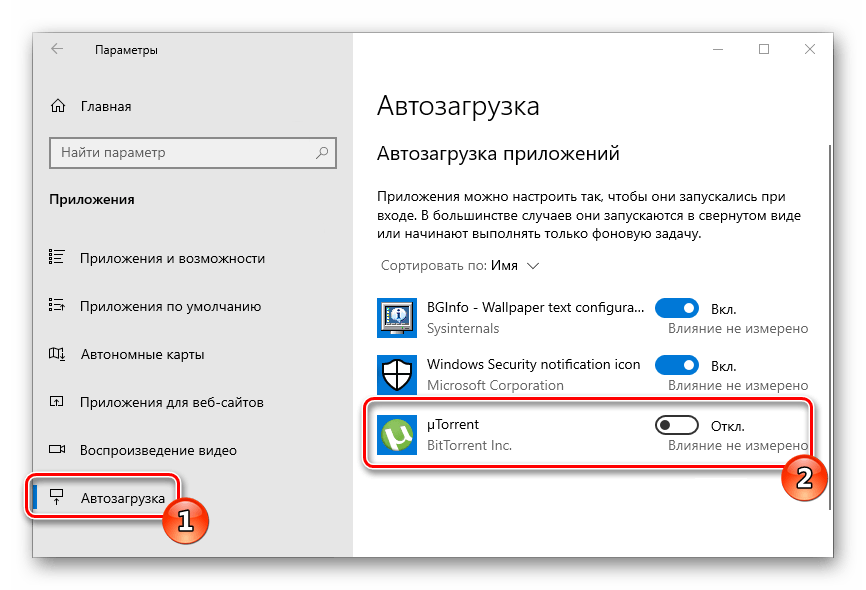 Чуть ниже есть ещё по одному разделу, которые называются «RunOnce». В этих разделах могут «сидеть» команды для одноразового исполнения, например для завершения установки какого-нибудь программного пакета. Можно поискать и там, но скорей всего будет пусто.
Чуть ниже есть ещё по одному разделу, которые называются «RunOnce». В этих разделах могут «сидеть» команды для одноразового исполнения, например для завершения установки какого-нибудь программного пакета. Можно поискать и там, но скорей всего будет пусто.
В отличие от утилиты «msconfig», в редакторе реестра мы можем просмотреть ещё лазейки, откуда что-то может запуститься. Я покажу два наиболее уязвимых места, оба они находятся по пути: «Компьютер\HKEY_LOCAL_MACHINE\Software\Microsoft\Windows NT\CurrentVersion\Winlogon»
Обратите внимание на эти два параметра:
Там должно быть именно то, что вы видите на картинке (могут отличаться пути). Если после «userinit.exe,» или после «explorer.exe» прописано ещё что то, то оно также будет автоматически запускаться вместе с Windows. В 99% случаев это вирус! Простое редактирование этих записей вряд ли поможет. Ведь, если вирус находиться в памяти, он быстро перезапишет запись снова. Поэтому вам понадобится полная проверка компьютера на вирусы.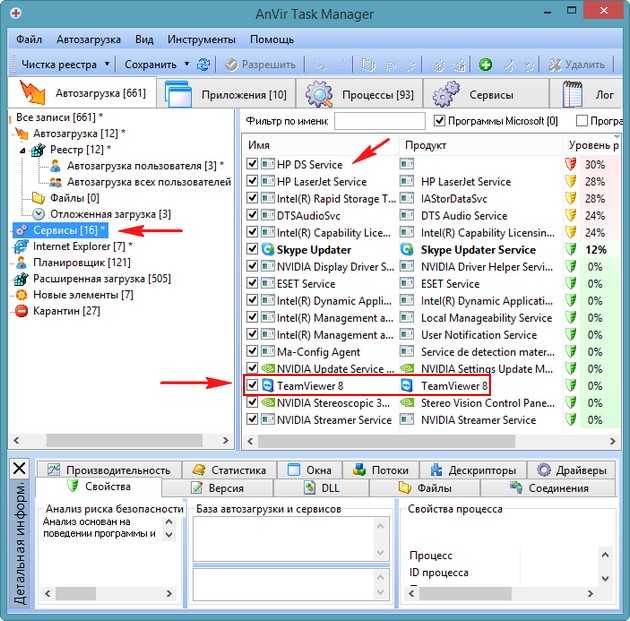
Что ещё можно сделать?
Если вы попробовали все эти способы, но найти и отключить программку так и не удалось, то посмотрите ещё в службы и планировщик заданий. Возможно, что программа запускается оттуда. В Autoruns есть соответствующие вкладки «Services» для служб и «Sheduled Tasks» для запланированных задач.
Без Autoruns можно легко посмотреть службы, если нажать «Win + R» и ввести в окне «services.msc». Перед вами откроется окно «Службы», в котором надо поискать название искомой программы.
Как запустить планировщик задач и поискать там запланированные задания я рассказывал ранее.
Ещё вам на заметку:
- в безопасном режиме запуска Windows не запускается большинство объектов автозапуска
- если программа, которая поставила себя в автозагрузку, будет запущена снова, и она посчитает что ей всё-таки нужно быть в автозагрузке, то она снова туда пропишется! Поэтому нужно искать в её настройках где можно отключить автозапуск.
Если вы пользуетесь ещё каким-то интересным способом, то прошу рассказать об этом в комментариях.
Как отключить АВТОЗАПУСК программ в Windows 10. Удаление автозагрузки программ в windows 10 смотреть онлайн видео от Никита Смолин в хорошем качестве.
Я рассказал, и показал как отключить автозапуск программ на виндовс 10. А также как удалить автозапуск программ на windows 10. В этом видео вы узнаете 3-и способа отключение автозапуска программ.
▬▬▬▬▬▬▬▬▬▬▬▬▬▬▬▬▬▬▬▬▬▬
⌦Программа: https://disk.yandex.ru/d/9iq5qrKAK86oVQ
✅Группа: https://vk.com/nikitasmolinov
✅Страница: https://vk.com/yootude
▬▬▬▬▬▬▬▬▬▬▬▬▬▬▬▬▬▬▬▬▬▬
Полезные видео также:
▶ Как создать новый аккаунт гугл без номера телефона в 2021: https://youtu.be/6lYgmwWCNMs
▶ Программа для обновления драйверов : https://youtu.be/kEzfyVwMUX8
▶ Как создать группу в вк в 2021: https://youtu.be/xbLcxkraefc
▶ Как создать аккаунт Rutube: https://youtu.be/qrTugQFTUr4
▬▬▬▬▬▬▬▬▬▬▬▬▬▬▬▬▬▬▬▬▬▬▬
❌Теги и оптимизация ИГНОР!❌
windows 10, автозагрузка, автозапуск программ, автозапуск, виндовс 10, как отключить автозапуск программ, как отключить автозапуск программ в windows 10, отключить, windows 7, как убрать автозапуск программ, автозагрузка в windows 10, убрать, windows, автозагрузка программ в windows 10, автозагрузка windows, программы, автозагрузка программ, как, автозапуск программ в windows 10, как отключить автозапуск, автозапуск программ windows 10, microsoft windows (operating system), software (industry), оптимизация windows, windows 8, как отключить автозапуск программ в windows 7, отключить автозагрузку, как удалить программу из автозагрузки, autorun, автозагрузка в windows 7, как убрать программу из автозагрузки, как удалить программу из автозапуска, где отключить автозапуск программ в windows 10, как удалить программу из автозагрузки windows 10, автозагрузка программ windows 10, дневник сисадмина, автозагрузка windows 7, автозапуск windows 10, добавить, приложение, отключить автозапуск, отключить автозапуск программ, windows 8 (operating system), autorun windows 10, автозапуск виндовс 10, настройка windows, где находится автозагрузка в windows 10, как заблокировать программу на компьютере, антон дьяченко, youpk. ru, пк, автозапуск программ windows 7, xp, как отключить автозапуск программ windows 10, отключить автозапуск программ windows 10, + обучение, автозагрузка виндовс, из, автозапуск программ при включении, реестр, как найти папку автозагрузки в windows 10, где, как выключить автозапуск программ, автозагрузка приложений windows 10, компьютер, виндовс, папка автозагрузки, автозагрузка в реестре, убрать из автозагрузки windows 10, удаление из автозагрузки, автозапуск программ в windows, выключить, как отключить автозагрузку яндекс браузера, яндекс браузер запускается при включении, при запуске компьютера запускается браузер яндекс, автоматически открывается браузер яндекс, яндекс браузер сам запускается при включении компьютера, яндекс браузер автоматически запускается, при включении открывается яндекс браузер, отключить автозапуск яндекс браузера при включении компьютера, windows 7 (operating system), винда10, горячие клавиши, operating system (algorithm family), как отключить автозапуск яндекс браузера, computer program (literature subject), постоянно открывается яндекс браузер, как открыть автозагрузку в windows 10, выключить программу, включить программу, оптимизация, горячие клавиши windows 10, ctrl, startup, stivenson, стивен сон, как отключить автозапуск программ на видновс 10, где находится автозапуск, отключаем автозапуск программ на windows 10, как отключить автозапуск программ на windows 10, stiven son, как легко отключить автозапуск программ на windows 10, запрет запуска vlc, блокировка viber, windows 11, cmd команды для хакера, как отключить автозапуск программ в windows 10 при включении, как отключить автозапуск программ на виндовс 10, автозагрузка windows 10, windows 10 как отключить автозапуск программ, запуск приложений при старте windows, добавить приложение в автозагрузку windows 10, папка автозагрузки#1, windows 10 автозагрузка программ, папка автозагрузки windows 10, как добавить программу в автозагрузку windows 10, где находится автозагрузка windows 1, как открыть автозагрузку в windows, запретить запуск программы, блокировка программы, редактор реестра, regedit, блокировка counter strike, блокировка cheat engine, запрет запуска google chrome, запрет запуска whatsapp, редактор групповых политик, gpedit.
ru, пк, автозапуск программ windows 7, xp, как отключить автозапуск программ windows 10, отключить автозапуск программ windows 10, + обучение, автозагрузка виндовс, из, автозапуск программ при включении, реестр, как найти папку автозагрузки в windows 10, где, как выключить автозапуск программ, автозагрузка приложений windows 10, компьютер, виндовс, папка автозагрузки, автозагрузка в реестре, убрать из автозагрузки windows 10, удаление из автозагрузки, автозапуск программ в windows, выключить, как отключить автозагрузку яндекс браузера, яндекс браузер запускается при включении, при запуске компьютера запускается браузер яндекс, автоматически открывается браузер яндекс, яндекс браузер сам запускается при включении компьютера, яндекс браузер автоматически запускается, при включении открывается яндекс браузер, отключить автозапуск яндекс браузера при включении компьютера, windows 7 (operating system), винда10, горячие клавиши, operating system (algorithm family), как отключить автозапуск яндекс браузера, computer program (literature subject), постоянно открывается яндекс браузер, как открыть автозагрузку в windows 10, выключить программу, включить программу, оптимизация, горячие клавиши windows 10, ctrl, startup, stivenson, стивен сон, как отключить автозапуск программ на видновс 10, где находится автозапуск, отключаем автозапуск программ на windows 10, как отключить автозапуск программ на windows 10, stiven son, как легко отключить автозапуск программ на windows 10, запрет запуска vlc, блокировка viber, windows 11, cmd команды для хакера, как отключить автозапуск программ в windows 10 при включении, как отключить автозапуск программ на виндовс 10, автозагрузка windows 10, windows 10 как отключить автозапуск программ, запуск приложений при старте windows, добавить приложение в автозагрузку windows 10, папка автозагрузки#1, windows 10 автозагрузка программ, папка автозагрузки windows 10, как добавить программу в автозагрузку windows 10, где находится автозагрузка windows 1, как открыть автозагрузку в windows, запретить запуск программы, блокировка программы, редактор реестра, regedit, блокировка counter strike, блокировка cheat engine, запрет запуска google chrome, запрет запуска whatsapp, редактор групповых политик, gpedit.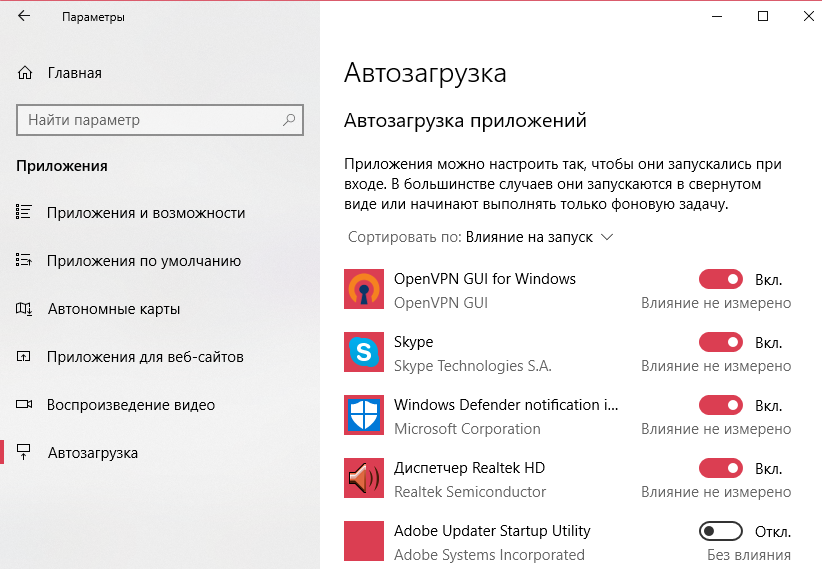 msc, запрет запуска игры, блокировка игры, блокировка мессенджера, блокировка видеочата, запрет видеочата, запрет мессенджера, shift, esc, как убрать автозапуск программ на windows, premiere pro,
msc, запрет запуска игры, блокировка игры, блокировка мессенджера, блокировка видеочата, запрет видеочата, запрет мессенджера, shift, esc, как убрать автозапуск программ на windows, premiere pro,
#какотключитьавтозапускпрограмм #виндовс10 #windows10отключенияавтозапуска #windows10 #автозагрузка #автозапускпрограмм #автозапуск #виндовс10 #какотключитьавтозапускпрограмм #какотключитьавтозапускпрограммвwindows10 #отключить #автозагрузкапрограммвwindows10 #автозагрузкаwindows #автозапускпрограммвwindows10 #какотключитьавтозапуск #автозапускпрограммwindows10 #отключитьавтозагрузку #какудалитьпрограммуизавтозагрузки #autorun #автозагрузкавwindows7 #какубратьпрограммуизавтозагрузки #какудалитьпрограммуизавтозапуска
Как отключить программы в автозагрузке Windows 10
Производительность работы компьютера под управлением операционной системы Windows 10 так же, как и «семёрки» или «восьмёрки» зависит от многих факторов. Не последнюю роль в скорости работы наших устройств играет количество и прожорливость программ, расположенных в автозагрузке. Оптимизация автозагрузки в Windows 10 — это то, что может хотя бы немного ускорить работу операционной системы.
Оптимизация автозагрузки в Windows 10 — это то, что может хотя бы немного ускорить работу операционной системы.
Дело в том, что, как правило, сразу после запуска Windows на нашем компьютере стартует и начинает работать на холостом ходу множество сторонних программ. Некоторые из них действительно нужные и важные, и их стоит сохранить в автозапуске. Однако большинство программ однозначно стоит оттуда убрать. Ну, посудите сами, зачем вам, например, автозапуск Adobe Reader или любой другой программы, которую вы не факт что будете использовать? А они стартуют. И расходуют ценные ресурсы компьютера только для того, чтобы в случае необходимости суметь запуститься чуть быстрее.
Когда таких программ несколько, это вряд ли существенно замедлит вашу систему. А если их больше десятка? Особенно актуальная эта проблема для владельцев компьютеров с предустановленной производителем Windows 10 (или другой ОС). Как правило вместе с операционной системой на заводе в ваш компьютер устанавливают множество программ, которые, скорее всего, вам никогда не понадобятся: пробные версии антивирусов, графические и текстовые редакторы, аудио- и видеоплееры и т.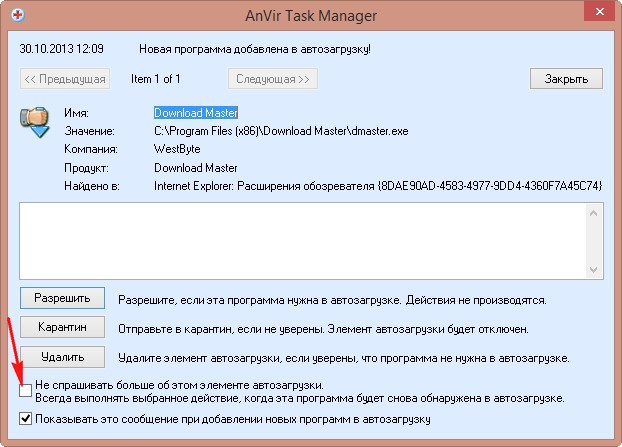 п. Большинство из них умудряются приписать себя в автозагрузку. Получается, в то время как мы ими совсем не пользуемся, они пожирают ценные ресурсы нашего компьютера (прежде всего, оперативную память). И от этого наш компьютер и запускается, и работает медленнее.
п. Большинство из них умудряются приписать себя в автозагрузку. Получается, в то время как мы ими совсем не пользуемся, они пожирают ценные ресурсы нашего компьютера (прежде всего, оперативную память). И от этого наш компьютер и запускается, и работает медленнее.
Итак, разберёмся, как отключить программы из автозапуска в Windows 10. Если в Windows 7 для этого через меню «Пуск» надо было найти и запустить утилиту msconfig, то в «десятке» вкладка «Автозапуск» находится в известном многим «Диспетчере задач».
Для начала нужно открыть «Диспетчер задач». Проще всего это сделать кликнув правой клавишей на меню Пуск и выбрав пункт с соответствующим названием (на данный момент он 7 снизу).
Также открыть его можно так: нажимаем сочетание трёх клавиш «CTRL + ALT + DEL». Затем в открывшемся окне выбираем пункт «Диспетчер задач».
По умолчанию в Windows 10 диспетчер задач открывается в свёрнутом виде, где можно наблюдать лишь то, какие программы сейчас работают явно. Для того, чтобы посмотреть больше сведений, надо нажать «Подробнее».
Для того, чтобы посмотреть больше сведений, надо нажать «Подробнее».
После этого переходим во вкладку «Автозагрузка» и смотрим, какие программы у нас там расположены, сколько их. А затем решаем, какие из них мы можем безболезненно выключить из автозагрузки.
Чтобы отключить программу из автозагрузки, нужно кликнуть на ней мышкой, а затем в правом нижнем углу нажать «Отключить».
Открою секрет: даже если вы отключите все программы из автозапуска ваша операционная система прекрасно запустится. А потом вы уже сами сможете запустить те программы, которые вам нужны.
Например, у меня в автозапуске на компьютере находятся всего две программы. Это автоматический переключатель раскладки клавиатуры Punto Switcher от Яндекса и облачное хранилище OneDrive. Всё! Больше ничего лишнего.
Решая, какие программы можно выключить в автозагрузке, учитывайте насколько часто вы ими пользуетесь. Если каждый день, да ещё и не по одному разу, то лучше их оставить, а если редко — ну, сами понимаете.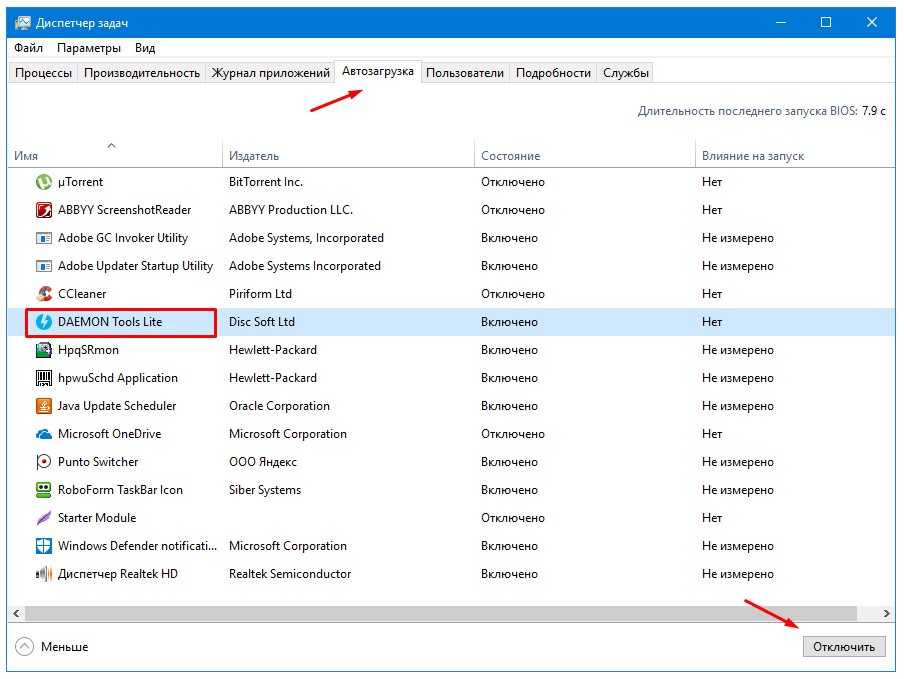
Зачем нужна автозагрузка программ в Windows
Дело в том, что там располагаются программы для того, чтобы в случае необходимости они смогли запуститься быстрее. Они работают в фоновом режиме постоянно. Если для Skype или Torrent нахождение в автозагрузке можно оправдать тем, что вам нужно, чтобы они работали всегда, то что там, например, делает пакет программ Office мне понять сложнее.
Для тех, кто сам установил операционную систему с нуля, проблема большого числа программ в автозагрузке практически не стоит. В основном, она касается тех, у кого Windows 10 (или другая версия) была предустановлена изготовителем. На заводе на компьютер помимо Windows устанавливают десятки разных программ, которые, возможно, вам никогда не понадобятся. Многие из них по умолчанию прописаны в автозагрузку. Убрав их оттуда, вы сможете заметить ускорение работы своего компьютера и тем самым оптимизировать работу Windows 10.
Добавление программ в автозагрузку
Сразу же на всякий случай расскажу о том, как добавить нужные программы в автозагрузку. (Это бывает очень удобно. Например, я в автозагрузку как-то пробовал добавить свой основной браузер. Google Chrome у меня стартовал сам сразу после загрузки Windows 10.)
(Это бывает очень удобно. Например, я в автозагрузку как-то пробовал добавить свой основной браузер. Google Chrome у меня стартовал сам сразу после загрузки Windows 10.)
Самый простой путь добавить программу в автозагрузку — через настройки соответствующей программы. Но не всегда этот способ работает. На этот случай есть универсальные вариант, работающий с любыми приложениями:
- Открываем диалоговое окно «Выполнить» сочетанием клавиш Win + R.
- После этого пишем там: shell:startup (или shell:common startup — если в автозагрузку надо добавить программу сразу для нескольких пользователей Windows). Нажимаем ОК.
Открывается папка «Автозагрузки». Скорее всего, там уже будут ярлыки программ, загружаемых вместе с системой. Чтобы добавить новую программу в автозапуск надо:
- Нажать правой клавишей по пустому месту в папке.
- Выбрать в меню «Создать» — «Ярлык».
- Нажать «Обзор» и через проводник найти нужную нам программу.
 Обычно все программы находятся на диске С в папках Program Files или Program Files (x86).
Обычно все программы находятся на диске С в папках Program Files или Program Files (x86). - Готово.
P.S.: Часто возникает проблема, когда какая-то программа запускается, но при этом её нет в автозагрузке. Подробнее о способах найти решение этого вопроса читайте тут, на моём новом сайте wi10.ru.
Запретить автоматический запуск программ в Windows
Запретить автоматический запуск программ в Windows
На этой странице:
- Прежде чем начать
- Удалить ярлык
- Отключить элементы, не находящиеся в папке автозагрузки
- Запуск приложений или задач
- Диспетчер задач
- Удалить запись реестра
Прежде чем начать
Часто программа запускается автоматически из-за ярлыка в Запустить папку в меню «Пуск». Программа также может запускаться автоматически из записи реестра.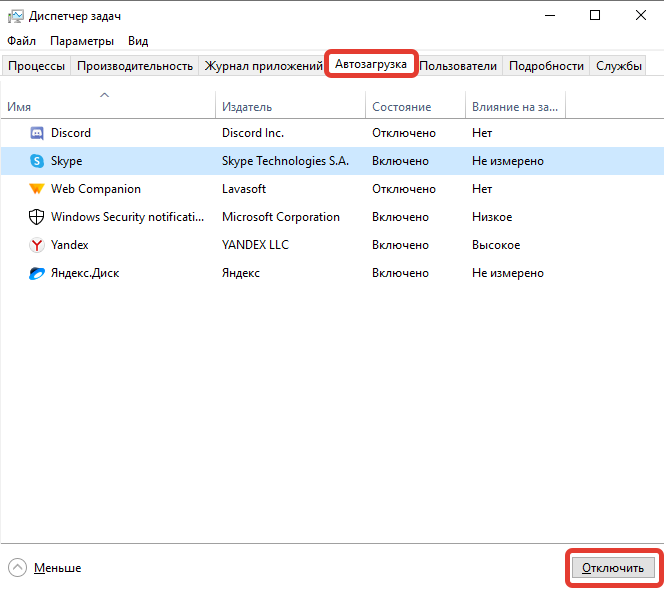 Чтобы удалить программы из автоматического запуска, следуйте этим инструкциям по порядку. После выполнения каждого набора шагов перезагрузите устройство, чтобы проверить, устранена ли проблема. При необходимости вы можете перейти к следующему набору инструкций.
Чтобы удалить программы из автоматического запуска, следуйте этим инструкциям по порядку. После выполнения каждого набора шагов перезагрузите устройство, чтобы проверить, устранена ли проблема. При необходимости вы можете перейти к следующему набору инструкций.
Удалить ярлык
Чтобы удалить ярлык из папки Автозагрузка :
- Нажмите
Win-r. В поле «Открыть:» введите:C:\ProgramData\Microsoft\Windows\Главное меню\Программы\Автозагрузка
Нажмите
Введите. - Щелкните правой кнопкой мыши программу, которую вы не хотите открывать при запуске, и выберите Удалить.
Если нужный ярлык в папке Startup указывает на неправильную программу, исправьте его следующим образом:
- В папке
Startupщелкните правой кнопкой мыши соответствующий значок и выберите «Свойства». - Перейдите на вкладку «Ярлык». В поле «Цель:» убедитесь, что оператор пути указывает на имя файла правильной программы.
 Если это не так, введите точный путь к программе.
Если это не так, введите точный путь к программе.
Отключить элементы, отсутствующие в папке автозагрузки
У некоторых элементов автозагрузки нет ярлыка в папке автозагрузки . Вы можете отключить их с помощью инструмента «Автозагрузка приложений / задач» в «Настройках» или «Диспетчер задач». В противном случае они доступны только через реестр. Если вы не знакомы с редактированием реестра или вам неудобно, воспользуйтесь этими утилитами.
Задачи запуска
- В поле поиска Windows введите
запускаемые приложения(Windows 11) илизадачи запуска(Windows 10) и нажмите Enter. - В открывшемся окне будет список приложений, которые могут запускаться при загрузке вашего устройства. Чтобы отключить приложение, установите переключатель в положение «Выкл.».
Диспетчер задач
- Перейдите к Диспетчеру задач.
- При необходимости щелкните Подробнее, чтобы просмотреть все вкладки; выберите вкладку «Автозагрузка».

- Выберите элемент, который не следует запускать при запуске, и нажмите Отключить.
Удалить запись реестра
Предупреждение:
Здесь содержатся инструкции по редактированию реестра. Если вы совершите какую-либо ошибку при редактировании реестра, вы потенциально можете привести к сбою Windows или невозможности загрузки, что потребует переустановки Windows. Редактируйте реестр на свой страх и риск. Всегда делайте резервную копию реестра, прежде чем вносить какие-либо изменения. Если вам неудобно редактировать реестр, не пытайтесь выполнить эти инструкции. Вместо этого обратитесь за помощью к поставщику компьютерной поддержки.
Чтобы удалить запись запуска из реестра:
- Нажмите
Win-r. В поле «Открыть:» введитеregeditи нажмитеВведите. - Чтобы сохранить резервную копию реестра, в меню «Файл» выберите «Экспорт»….
- Обязательно запишите место назначения файла; по умолчанию он будет сохранен на рабочем столе.

- Дайте файлу понятное имя, например
реестрилиregback, чтобы вы помнили, что этот файл является резервной копией вашего реестра. - Убедитесь, что в поле «Диапазон экспорта» выбрано значение «Все», а затем нажмите «Сохранить». Это сделает резервную копию рабочего реестра.
- Обязательно запишите место назначения файла; по умолчанию он будет сохранен на рабочем столе.
- Чтобы развернуть HKEY LOCAL MACHINE, нажмите + (плюс) слева.
- Разверните дерево ПРОГРАММНОЕ ОБЕСПЕЧЕНИЕ. Затем разверните Microsoft, затем Windows, а затем CurrentVersion.
- Выделите папку «Выполнить». В правой части экрана вы увидите программы, настроенные для запуска при запуске, которые могут не быть включены в список 9.0024 Папка запуска . Некоторые из них могут быть важными программами, такими как антивирусные программы или брандмауэры. Также могут быть нежелательные или ненужные программы, такие как шпионское и рекламное ПО. Вам нужно определить, что нужно, а что нет.
- Выделите все программы, автоматический запуск которых вы хотите запретить, а затем нажмите клавишу
Del. Помните, что удаление программ здесь не удаляет их с вашего компьютера; это только останавливает их автоматический запуск.
Помните, что удаление программ здесь не удаляет их с вашего компьютера; это только останавливает их автоматический запуск. - Изменения в реестр вносятся немедленно, поэтому вам не нужно сохранять ваши изменения. На этом этапе вы можете просто закрыть редактор реестра.
Это документ adlf в базе знаний.
Последнее изменение: 2021-12-15 15:37:21 .
Как удалить программы из автозагрузки в Windows 10 [Полное руководство]
by Мадалина Динита
Мадалина Динита
Эксперт по Windows и программному обеспечению
Мадалина была фанаткой Windows с тех пор, как она получила в свои руки свой первый компьютер с Windows XP. Она интересуется всеми технологиями, особенно новейшими технологиями.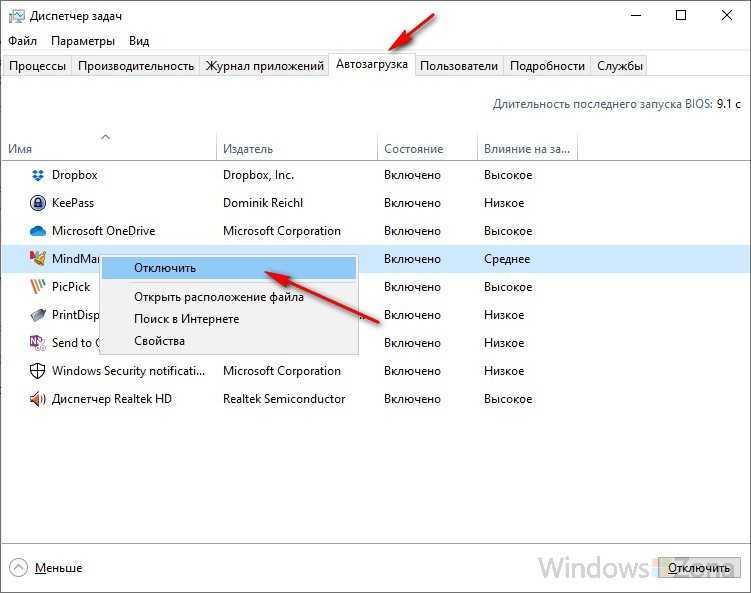 .. читать дальше
.. читать дальше
Обновлено
Раскрытие партнерской информации
- Если вам кажется, что загрузка вашей ОС будет продолжаться вечно, вы можете принять меры.
- Начните с управления автозапуском приложений, чтобы оставить только те, которые вам нужны. Вот как быстро удалить программы из автозагрузки.
- Ознакомьтесь с другими полезными исправлениями в наших руководствах по Windows 10.
- Не стесняйтесь посетить Tutorials Hub, чтобы узнать больше технических хитростей и советов.
XУСТАНОВИТЕ, щелкнув файл загрузки
Для устранения различных проблем с ПК мы рекомендуем Restoro PC Repair Tool:
Это программное обеспечение устраняет распространенные компьютерные ошибки, защищает вас от потери файлов, вредоносных программ, сбоев оборудования и максимально оптимизирует ваш ПК. производительность. Исправьте проблемы с ПК и удалите вирусы прямо сейчас, выполнив 3 простых шага:
- Загрузите Restoro PC Repair Tool , который поставляется с запатентованными технологиями (патент доступен здесь).

- Нажмите Начать сканирование , чтобы найти проблемы Windows, которые могут вызывать проблемы с ПК.
- Нажмите Восстановить все , чтобы устранить проблемы, влияющие на безопасность и производительность вашего компьютера.
- Restoro был загружен 0 читателями в этом месяце.
Запуск вашей операционной системы занимает много времени? Возможно, процесс загрузки длительный, потому что при запуске загружается множество приложений.
Существуют различные инструменты для управления запускаемыми приложениями. Это можно сделать с помощью диспетчера запуска, диспетчера задач, проводника или редактора реестра. Ниже вы можете найти несколько методов, которые помогут вам в процессе добавления или удаления запускаемых приложений.
Вы также можете узнать, как включать и отключать различные приложения.
Как управлять программами из автозагрузки в Windows 10
Как удалять программы из автозагрузки в Windows 10
Вы можете легко удалить программы из автозагрузки в Windows 10 с помощью встроенного инструмента Startup Manager.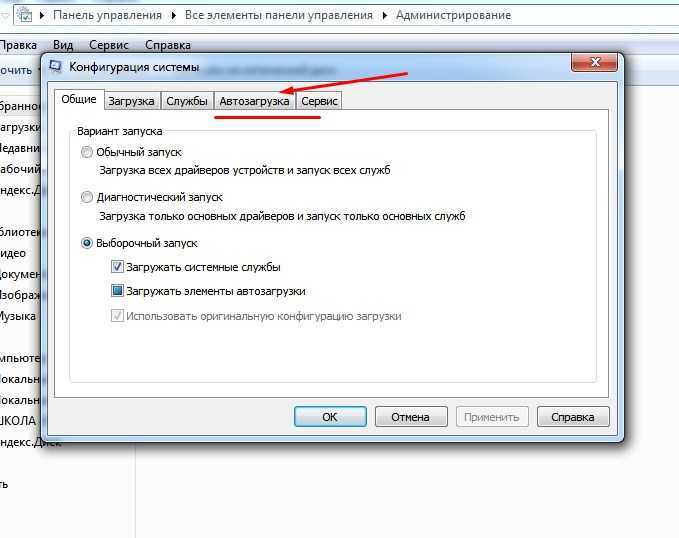 Этот инструмент позволяет вам настроить, какие программы и приложения вы хотите, чтобы ваш компьютер запускался при загрузке. Вы можете включить или отключить их всего за несколько кликов.
Этот инструмент позволяет вам настроить, какие программы и приложения вы хотите, чтобы ваш компьютер запускался при загрузке. Вы можете включить или отключить их всего за несколько кликов.
1. Нажмите комбинацию клавиш Win + R и введите следующую команду: taskmgr /0 /startup . Откроется вкладка Startup .
2. На вкладке Startup вы можете просмотреть список приложений, которые запускаются при загрузке вашего ПК.
3. Отключить запускаемое приложение: Щелкните правой кнопкой мыши нужное приложение и выберите в меню функцию Отключить . Приложение больше не будет запускаться вместе с ОС.
4. Включить запускаемое приложение: Щелкните правой кнопкой мыши нужное приложение и выберите в меню Включить функцию . В этом случае приложение запустится вместе с ОС.
Используйте проводник
- Нажмите комбинацию клавиш Win + R .

- Введите следующую команду: shell:Startup и нажмите клавишу Enter .
Примечание: Если вы хотите добавить или удалить приложения запуска для всех пользователей , вам нужно ввести следующую команду: shell: Common Startup . - Откроется окно Startup . Найдите исполняемый файл приложения, которое необходимо загрузить при загрузке Windows.
- Создайте ярлык этого приложения. Скопируйте его и вставьте в окно Startup . Это способ добавления запускаемого приложения в Windows 10.
- Чтобы удалить приложение, удалите ярлык из папки Автозагрузка .
Использование реестра
- Нажмите комбинацию клавиш Win + R .
- Введите следующую команду: regedit без кавычек и нажмите клавишу Enter .
- Перейдите по следующему пути или зарегистрируйте ключ:
HKEY_CURRENT_USERSoftwareMicrosoftWindowsCurrentVersionRun
- В столбце имени вы можете найти приложение, которое запускается автоматически при загрузке Windows.

- Удалить приложение из автозагрузки:
- Щелкните правой кнопкой мыши имя приложения и выберите Удалить функцию .
- Добавление приложения в Автозагрузку:
- Щелкните правой кнопкой мыши окно редактора реестра и выберите New -> String value feature.
- Добавить имя значения (имя приложения).
- Добавить значение данных: введите полный путь к исполняемому файлу (*.exe) приложения, которое вы хотите запускать при запуске.
Ищете папку автозагрузки Windows 10? Ознакомьтесь с этим удивительным путеводителем, который быстро укажет вам его местонахождение.
Используйте редактор групповой политики
Если вы хотите добавить приложения в автозагрузку, вы можете сделать это с помощью редактора групповой политики. Мы должны отметить, что этот инструмент недоступен в домашних версиях Windows, но если вы используете версию Pro или Enterprise, этот инструмент должен быть доступен для вас.
Чтобы добавить приложение в автозагрузку с помощью редактора групповой политики, выполните следующие действия:
- Нажмите Windows Key + R и введите gpedit.msc . Нажмите Введите или нажмите OK .
- Когда откроется редактор групповой политики , на левой панели перейдите к Конфигурация пользователя > Параметры Windows > Сценарии (вход/выход) . Теперь на правой панели дважды щелкните Logon .
- Окно свойств входа в систему появится. Нажмите на кнопку Добавить .
- Когда откроется окно Добавить сценарий , нажмите кнопку Обзор .
- Выберите приложение, которое хотите запустить. После этого нажмите на ОК .
- Теперь нажмите Применить и OK , чтобы сохранить изменения. После сохранения изменений перезагрузите компьютер и проверьте, запускается ли приложение автоматически вместе с Windows.

Совет эксперта:
СПОНСОРЫ
Некоторые проблемы с ПК трудно решить, особенно когда речь идет о поврежденных репозиториях или отсутствующих файлах Windows. Если у вас возникли проблемы с исправлением ошибки, возможно, ваша система частично сломана.
Мы рекомендуем установить Restoro, инструмент, который просканирует вашу машину и определит причину неисправности.
Нажмите здесь, чтобы загрузить и начать ремонт.
Это простой метод, но для его использования вам потребуется Pro или Enterprise версия Windows. Если вы домашний пользователь, вам придется искать другое решение.
Использование планировщика заданий
Windows поставляется с полезным инструментом, называемым планировщиком заданий. С помощью этого инструмента вы можете настроить запуск определенных приложений в определенное время, но вы также можете использовать его для добавления приложений в автозагрузку.
Инструмент относительно прост в использовании, и вы можете создавать приложения для запуска, выполнив следующие действия:
- Нажмите Клавиша Windows + R и введите taskschd.
 msc . Нажмите Введите или нажмите OK .
msc . Нажмите Введите или нажмите OK . - Когда Планировщик заданий запустится, на правой панели щелкните Создать задачу .
- Появится окно Создать задачу . Введите имя своей задачи и установите флажок Запускать с наивысшими привилегиями . В поле Configure for выберите Windows 10 .
- Перейти к 9Вкладка 0090 Triggers и нажмите кнопку New .
- Когда откроется окно Новый триггер , установите Начать задачу на При входе в систему . При желании вы можете настроить выполнение этой задачи только для определенного пользователя или для всех пользователей ПК. При необходимости вы даже можете отложить и повторить задачу. После выбора настроек нажмите OK .
- Перейдите на вкладку Действия и нажмите Создать .

- Набор Действие от до Запустите программу и нажмите кнопку Обзор .
- Выберите нужное приложение и нажмите OK .
- Нажмите OK еще раз, чтобы сохранить задачу.
После этого нужное приложение будет автоматически запускаться каждый раз с Windows. Планировщик заданий — это мощный инструмент, который позволяет вам настраивать задачи так, как вы хотите.
Этот метод идеально подходит для опытных пользователей, которые хотят иметь полный контроль над своими задачами и запуском приложений. Даже если вы являетесь обычным пользователем, вы сможете добавлять приложения в автозагрузку с помощью этого решения.
Используйте специальные инструменты для управления программами автозагрузки
Если предыдущие решения кажутся вам немного сложными, вам может понадобиться что-то более удобное. Недавно мы рассмотрели лучшие приложения для управления элементами автозагрузки, и хотя большинство этих приложений позволяют отключать или удалять элементы автозагрузки, некоторые из них имеют возможность добавлять новые приложения в автозагрузку.
Большинство этих приложений бесплатны и относительно просты в использовании, поэтому мы настоятельно рекомендуем вам проверить их, если вы ищете удобный способ добавления элементов автозагрузки.
Проверить конфигурацию программ
Самый простой способ добавить программу в автозагрузку (или удалить программы из автозагрузки) — проверить ее конфигурацию. Большинство приложений могут автоматически запускаться вместе с Windows, и для этого вам просто нужно проверить их настройки.
Теперь вам просто нужно найти начать с Windows или аналогичной опции и проверить его. После этого приложение автоматически запустится при запуске Windows.
Как видите, это простой метод, но он требует от вас проверки и изменения индивидуальных настроек для всех приложений, которые вы хотите добавить в автозагрузку.
Имейте в виду, что некоторые приложения даже не поддерживают опцию запуска, поэтому для них этот метод не подойдет.
Итак, несколько быстрых и простых методов, которые позволят вам управлять запускаемыми приложениями. Как вы справляетесь с запуском приложений? Поделитесь с нами своим опытом, оставив комментарий ниже.
Как вы справляетесь с запуском приложений? Поделитесь с нами своим опытом, оставив комментарий ниже.
Проблемы остались? Устраните их с помощью этого инструмента:
СПОНСОРЫ
Если приведенные выше советы не помогли решить вашу проблему, на вашем ПК могут возникнуть более серьезные проблемы с Windows. Мы рекомендуем загрузить этот инструмент для восстановления ПК (оценка «Отлично» на TrustPilot.com), чтобы легко устранять их. После установки просто нажмите кнопку Начать сканирование , а затем нажать Восстановить все.
Была ли эта страница полезной?
Начать разговор
Делиться
Копировать ссылку
Информационный бюллетень
Программное обеспечение сделок
Пятничный обзор
Я согласен с Политикой конфиденциальности в отношении моих персональных данных
Управляйте запуском Windows
Приведенные ниже статьи созданы и/или выпущены компанией Future Publishing Limited.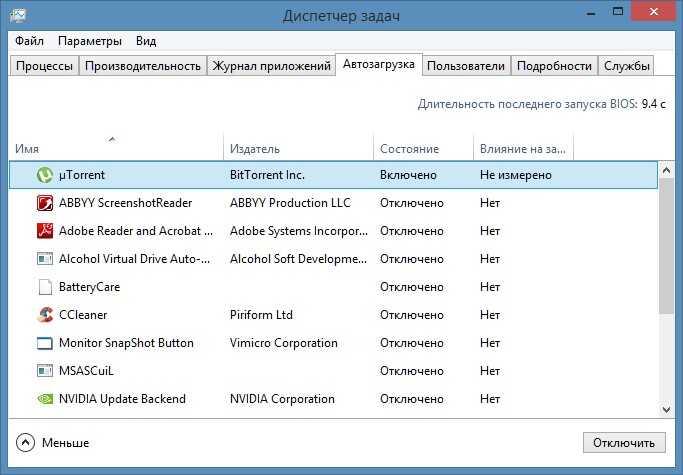 Microsoft не несет ответственности за содержание, точность или мнения, выраженные в этих статьях.
Microsoft не несет ответственности за содержание, точность или мнения, выраженные в этих статьях.
Вы жертвуете памятью и производительностью ради загадочных программ? Тогда пришло время восстановить контроль над вашим компьютером. Мы подробно рассмотрим параметры запуска Windows
Количество программ, установленных на вашем компьютере, быстро выйдет из-под контроля. Между утилитами для блокировки всплывающих окон, программами обмена мгновенными сообщениями и менеджерами загрузки ваш системный трей Windows может быстро превратиться в искаженную радугу значков, назначение которых может быть загадкой.
К сожалению, поскольку все больше и больше утилит запускаются автоматически при загрузке Windows, производительность системы снижается. Эти утилиты не только увеличивают время загрузки вашей системы, но и потребляют ценное пространство памяти — часто без необходимости. Хорошей новостью является то, что восстановление контроля над вашим компьютером возможно без необходимости удаления программ, используемых лишь изредка. Кратко ознакомившись с процессом запуска Windows и несколькими различными утилитами, вы сможете быстро вернуть контроль над своей системой.
Кратко ознакомившись с процессом запуска Windows и несколькими различными утилитами, вы сможете быстро вернуть контроль над своей системой.
Папка автозагрузки
При загрузке системы Windows автоматически запускаются ярлыки программ, содержащихся в папке автозагрузки. Многие установленные программы добавят ярлык в эту папку в процессе установки. Например, если у вас установлен Microsoft Office, есть большая вероятность, что вы найдете ярлык для панели инструментов Office, хранящийся в этой папке. Когда ярлыки, содержащиеся в этой папке, удаляются, конкретная программа больше не будет запускаться автоматически. Хотя немедленная загрузка некоторых программ полезна, некоторые из них, помещенные в папку автозагрузки, более неясны и, вероятно, не очень полезны для вас в повседневной жизни.
Ключом к работе с папкой автозагрузки является ее поиск. В системе Windows 98 эта папка доступна из меню «Пуск», «Program Files», «Автозагрузка». Если указать на это место, отобразится список ярлыков для программ, настроенных на автоматический запуск. Затем вы можете щелкнуть правой кнопкой мыши ярлык меню «Пуск» и удалить их.
Затем вы можете щелкнуть правой кнопкой мыши ярлык меню «Пуск» и удалить их.
Взломы реестра
Если в папке автозагрузки нет ключа ко всем тем утилитам, которые запускаются автоматически, ответ почти всегда можно найти в реестре Windows. Хотя обычно вам следует избегать ручного редактирования реестра, если вы не знаете, что делаете, это место, где вы найдете окончательный ответ на то, что Windows загружает автоматически.
Далее в этой статье мы рассмотрим различные утилиты, которые позволяют вам контролировать загрузочную среду вашего ПК. В конечном счете, каждый из этих инструментов предоставляет более привлекательный интерфейс, с помощью которого вы можете более безопасно редактировать значения реестра.
Реестр Windows по своей природе сложный зверь, и это одна из причин, по которой мы обычно рекомендуем держаться от него подальше. Прежде чем вносить какие-либо изменения в реестр, всегда убедитесь, что вы создали его резервную копию.
Двумя основными инструментами, используемыми для взаимодействия с реестром, являются Regedit.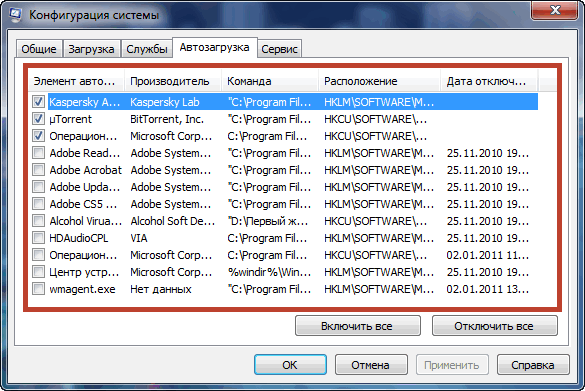 exe и Regedt32.exe. Параметры, определяющие, какие утилиты всегда запускаются автоматически при запуске, как правило, хранятся в четырех разных местах: два в HKEY_LOCAL_MACHINE и еще два в HKEY_CURRENT_USER.
exe и Regedt32.exe. Параметры, определяющие, какие утилиты всегда запускаются автоматически при запуске, как правило, хранятся в четырех разных местах: два в HKEY_LOCAL_MACHINE и еще два в HKEY_CURRENT_USER.
В обоих случаях наиболее распространенным местом для поиска параметров запуска является папка (или ключ) \Software\Microsoft\Windows\CurrentVersion\, где вы найдете две важные папки: Run и RunServices. Обе папки будут содержать значения, указывающие путь к программам или службам, которые будут запускаться автоматически, как показано ниже.
Чтобы предотвратить автоматический запуск программы или службы, удалите значение, связанное с программой-нарушителем. Однако обязательно отметьте, какие именно программы вам нужно удалить, прежде чем предпринимать это действие. Вам не будет предложено сохранить какие-либо изменения, а ошибочное удаление необходимого приложения или службы может привести к тому, что ваша система перестанет загружаться.
Утилита настройки системы
Для тех, кто предпочитает держаться подальше от реестра, существует гораздо более простое решение в виде утилиты настройки системы Microsoft (Msconfig).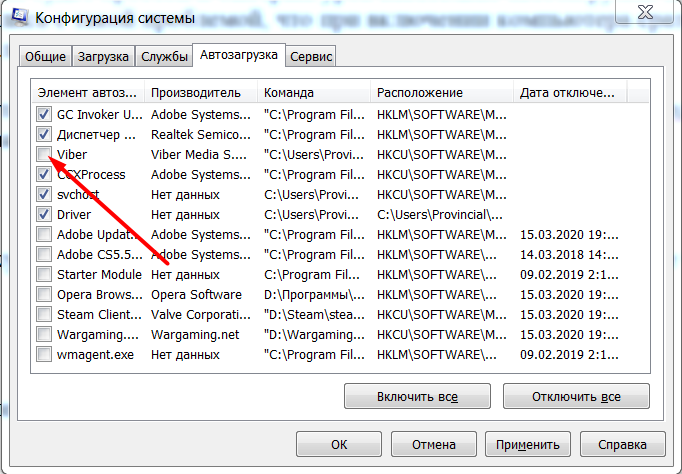 Эта простая в использовании утилита, включенная в большинство версий Windows, предоставляет вам графический интерфейс, который позволяет вам управлять различными параметрами запуска системы, в том числе тем, какие программы и службы настроены для автоматической загрузки. Основной областью интереса в программе является вкладка «Автозагрузка», на которой представлен список всех элементов автозагрузки, что позволяет вам легко включать или отключать отдельные записи.
Эта простая в использовании утилита, включенная в большинство версий Windows, предоставляет вам графический интерфейс, который позволяет вам управлять различными параметрами запуска системы, в том числе тем, какие программы и службы настроены для автоматической загрузки. Основной областью интереса в программе является вкладка «Автозагрузка», на которой представлен список всех элементов автозагрузки, что позволяет вам легко включать или отключать отдельные записи.
Advanced Msconfig
Msconfig выходит далеко за рамки простого управления элементами запуска. Программа также позволяет изменять общие файлы запуска Windows, такие как Config.sys, Autoexec.bat, Win.ini и System.ini. Возможность выборочного включения, отключения и редактирования этих файлов через интерфейс Msconfig помогает избежать синтаксических ошибок и упрощает возврат файлов в предыдущее состояние.
В целях устранения неполадок Msconfig позволяет создавать резервные копии и восстанавливать текущие или предыдущие настройки, а также контролировать, какие файлы следует обрабатывать или какие дополнительные элементы настроить для устранения неполадок в процессе запуска.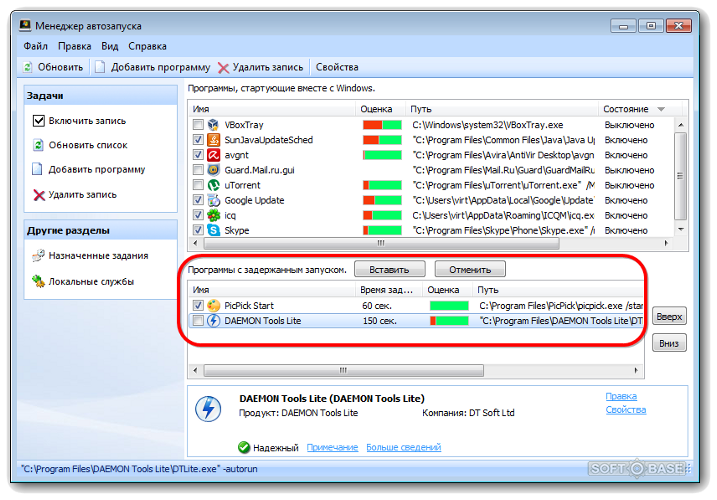 Например, вы можете выбрать обработку только определенных системных файлов, когда ПК в следующий раз начнет тестировать изменения, или отключить сканирование диска после неудачного завершения работы.
Например, вы можете выбрать обработку только определенных системных файлов, когда ПК в следующий раз начнет тестировать изменения, или отключить сканирование диска после неудачного завершения работы.
Альтернативные менеджеры стартапов
Учитывая популярность настройки или «настройки» системы для лучшего удовлетворения индивидуальных потребностей, неудивительно, что существует множество сторонних программ менеджеров стартапов. Из различных доступных бесплатных и условно-бесплатных программ две наиболее популярные — это Xteq X-Start от Xteq Systems и Startup Control Panel от Майка Линя. X-Start — это полнофункциональная утилита для настройки, бесплатная для некоммерческого использования и позволяющая редактировать практически каждый элемент системы Windows, включая соответствующие параметры запуска и завершения работы. Объяснения, предоставленные для каждого параметра, особенно полезны, как и функция мастера, которая проведет неопытного пользователя через настройки.
Если вам нужна более простая утилита, то, вероятно, лучше всего подойдет Панель управления запуском.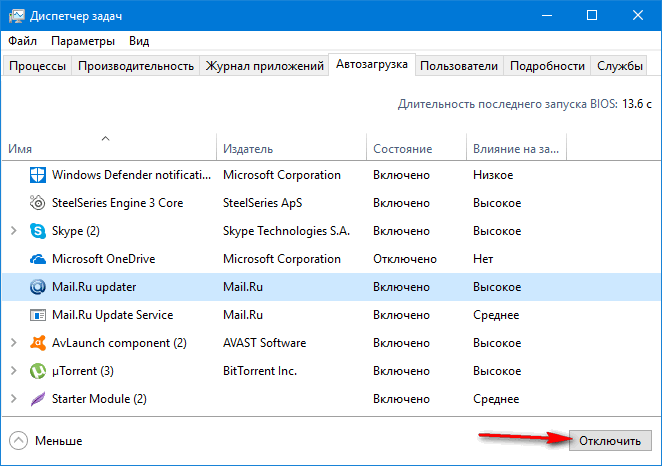 Эта утилита добавляет в панель управления дополнительный апплет под названием «Автозагрузка». Доступ к апплету предоставляет вам быстрый и простой способ включения и отключения параметров запуска в соответствии с их расположением в системе. В то время как многие утилиты предоставляют множество сложных опций, Startup Control Panel отлично справляется с упрощением задач для пользователей, желающих контролировать свою среду запуска.
Эта утилита добавляет в панель управления дополнительный апплет под названием «Автозагрузка». Доступ к апплету предоставляет вам быстрый и простой способ включения и отключения параметров запуска в соответствии с их расположением в системе. В то время как многие утилиты предоставляют множество сложных опций, Startup Control Panel отлично справляется с упрощением задач для пользователей, желающих контролировать свою среду запуска.
Первые шаги в Msconfig
Используйте небольшую утилиту, упрощающую управление элементами автозагрузки Windows
1. Из команды «Выполнить» откройте Msconfig. Это открывает приложение на вкладке «Общие», как показано выше. Нажмите кнопку «Создать резервную копию», чтобы создать резервную копию текущих настроек.
2. Перейдите на вкладку «Автозагрузка». Прокрутите элементы, настроенные для автоматического запуска, сняв флажки с тех, которые вы больше не хотите запускать при загрузке Windows.
3. Нажмите OK, чтобы закрыть Msconfig. Нажмите «Да», когда будет предложено перезагрузить компьютер. Просмотрите системный трей, чтобы проверить свою работу.
Нажмите «Да», когда будет предложено перезагрузить компьютер. Просмотрите системный трей, чтобы проверить свою работу.
Tweak UI
Иногда лучшие утилиты Microsoft не устанавливаются вместе с Windows
Хотя утилита Msconfig позволяет быстро и эффективно управлять средой запуска вашего ПК, у Microsoft есть еще одна замечательная программа, которая позволяет вам настраивать и настраивать в большей степени: Tweak UI.
В то время как Windows 98 не дает вам возможности конкретно контролировать, какие программы загружаются во время загрузки, Tweak UI предоставляет несколько отличных функций, которые избавят вас от необходимости копаться в реестре или бесконечно щелкать по интерфейсу Windows. Среди наших любимых функций — те, что находятся на вкладке «Паранойя». Настройки здесь позволяют автоматически очищать ваши документы, Internet Explorer и историю команд «Выполнить» при входе в систему, а также имя последнего пользователя, вошедшего в систему, что дает вам немного больше конфиденциальности. Windows 98 версия этого средства доступна для загрузки с веб-сайта Microsoft.
Windows 98 версия этого средства доступна для загрузки с веб-сайта Microsoft.
Этот материал защищен авторским правом или лицензирован Future Publishing Limited, компанией группы Future Network plc, Великобритания, 2004 г. Все права защищены.
Самый простой способ ускорить загрузку вашего Mac
Иногда компьютеры могут вести себя как кошки. Они полностью игнорируют вас, как будто у них есть собственные планы. Ты увидишь
всплывающие приложения и таинственные процессы, запускающиеся в фоновом режиме. Теперь ваш компьютер загружается за 5 минут, что
происходит? На вашем компьютере, вероятно, слишком много приложений, находящихся в автозапуске.
Что такое автозапуск?
Autorun — это просто список приложений, которые автоматически загружаются при каждом включении компьютера. Когда автозапуск
перегружены, вы иногда будете видеть все больше и больше значков, появляющихся в системном трее (в правом нижнем углу,
где часы). Список может быть длинным: Microsoft Office, медиаплееры, видеодрайверы, антивирусы,
Список может быть длинным: Microsoft Office, медиаплееры, видеодрайверы, антивирусы,
программы для обновления программного обеспечения и тому подобное. Они часто начинали свои диалоговые окна, прося вашего внимания, что
это далеко от нормального опыта.
Почему приложения автозапуска являются проблемой?
Согласно статистике поддержки MacPaw, добавление 5 дополнительных программ в автозапуск замедляет время загрузки на 20
секунд . Это потому, что большинство ваших приложений исходят от разных разработчиков. Это естественно
они соревнуются за память ПК, каждый пытается получить свою долю ресурсов процессора, как змеи в
банка. Они добавили бы себя в автозапуск, и отключить их непросто. Некоторые приложения, хотя и полезные в
теории чрезвычайно требовательны к памяти. Например, средства запуска игр, такие как Steam или Origin, съедают почти все
обычная оперативная память компьютера. Вы можете безопасно отключить их до следующего раза, когда они вам понадобятся.
В двух словах, многие запускаемые при загрузке Windows потребляют память. Они требуют памяти и отходов
ваши ресурсы процессора, и не все они вам нужны. Чем больше приложений в автозапуске, тем медленнее
производительность вашего ПК. Далее мы расскажем вам, как вручную почистить файл Autorun.
Как редактировать программы автозапуска в Windows
В последней версии Windows приложение «Параметры» является основным центром управления. Итак, вы должны начать оттуда.
- Щелкните меню «Пуск».
- Найдите приложение «Настройки».
- Прокрутите вниз до приложений (на левой панели)
- На правой панели перейдите к Startup
Как узнать, что нужно отключить?
Как это ни сложно, около половины названий программ, которые вы увидите в автозапуске, не говорят сами за себя. Если да, изучайте
закройте путь под командой, где находится папка приложения. Если вы не видите полный путь к файлу,
Если вы не видите полный путь к файлу,
просто перетащите разделительный элемент между Command и Location вправо. Это должно дать вам представление о том, что
программа о. Таким образом, вы можете безопасно отключить такие приложения, как Download Master, Adobe Reader или ваш торрент.
клиент. Запускайте их только тогда, когда они вам нужны.
Способы отключения запускаемых программ в диспетчере задач
Диспетчер задач — это более продвинутый вариант. Он обрабатывает не только приложения, но и процессы. Позднее нелегко
идентифицируемых по именам. Ниже описано, как с этим справиться и снова ускорить процесс загрузки.
- Щелкните правой кнопкой мыши кнопку «Пуск» в нижней части панели задач
- Выберите Диспетчер задач в появившемся меню.
- Нажмите вкладку «Автозагрузка» в верхнем меню.
Вы увидите список приложений, включенных при запуске. Как видите, рядом с каждым приложением есть строка, которая указывает, как
сильно влияет на процесс запуска. Теперь щелкните правой кнопкой мыши приложение и выберите Отключить , чтобы
Теперь щелкните правой кнопкой мыши приложение и выберите Отключить , чтобы
выключи это. Еще раз, прежде чем сделать это, внимательно изучите, что делает каждое приложение. Вы также можете погуглить приложение
имя, если вы не уверены.
Вы можете даже отключить каждый элемент в списке — не волнуйтесь
— в любом случае ваш компьютер загрузится успешно. На самом деле все зависит от ваших пользовательских предпочтений:
все равно будет пользоваться.
Однако этот ручной способ отключения приложений автозапуска немного рискован. Для менее гиковских пользователей, вероятно, проще использовать
автоматическое решение. Есть много специализированных приложений, которые должны выполнять эту работу одним нажатием кнопки. Наш любимый
CleanMy ® PC за кристально чистый пользовательский интерфейс. Загрузите его для
бесплатно, чтобы держать ваши программы автозапуска под контролем.
Прямой способ отключить автозагрузку программ на ПК
Как мы упоминали выше, многие приложения в вашем списке автозапуска будут иметь запутанные имена. Что именно
Что именно
библиотека-auto32.exe означает? Чтобы убедиться, что вы случайно не отключите важный файл, вы можете отключить
приложение напрямую, через его главное меню.
Запустите приложение (которое вас особенно беспокоит) и перейдите к его
Настройки. Вы должны искать Preferences, Options или подобные названия в меню программы. Будет
возможность отключить эту программу, работающую при запуске. Теперь перезагрузите компьютер, и на этом все.
Используйте этот метод каждый раз, когда устанавливаете новое приложение на свой компьютер. Прежде чем вы забудете об этом, перейдите на главную страницу программы.
меню и отключить его при запуске. Например, вот путь для отключения Skype при запуске.
Самый безопасный вариант: отключить автозагрузку приложений одним щелчком мыши
Описанные выше методы имеют один существенный недостаток. Не все приложения, которые запускаются при запуске, на самом деле видны, даже
через системные службы Windows. Чтобы увидеть и отключить все , мы рекомендуем использовать специальное приложение.
Чтобы увидеть и отключить все , мы рекомендуем использовать специальное приложение.
Ниже мы объясним, как использовать утилиту CleanMy ® для ПК для этой цели, т.к.
это просто и наиболее интуитивно понятно в своем роде.
- Скачать CleanMy ® ПК, попробовать бесплатно
- Установите приложение и перейдите на вкладку Автозапуск
- Переместите переключатель влево или вправо, чтобы отключить приложение
В отличие от решений на базе Windows, CleanMy ® PC удобно информирует вас об издателе и исходной папке для
каждое приложение. По крайней мере, теперь вы знаете, что отключаете, и этот метод безопасен. После того, как вы организовали свой
запуск приложений производительность вашего ПК должна подняться на . Это, пожалуй, самый простой
способ отключить автозапуск приложений в Windows.
Чтобы еще больше повысить производительность вашего компьютера, вы можете запустить еще несколько встроенных утилит, которые поставляются с ПК CleanMy ® — так как на самом деле это 8 инструментов в одном. Вот что вы можете
Вот что вы можете
делать с этой утилитой:
- Очистка системного мусора
- Удаление трудноудаляемых приложений
- Очистить реестр от мусора
- Отключить расширения браузера
- Удалить файл гибернации (очень много памяти)
Удаление программ из автозапуска через реестр
Обычно не рекомендуется вмешиваться в реестр Windows, так как для этого требуется некоторый опыт и вероятность
что-то идет не так, высоки. Но тем не менее, это хороший альтернативный способ уменьшить нагрузку на вашу программу.
- Нажмите кнопку Win + R
- Введите regedit команду
Теперь вам нужно найти следующий реестр
запись:
HKEY_LOCAL_MACHINE\SOFTWARE\Microsoft\Windows\CurrentVersion\Run
Этот файл содержит приложения автозапуска, связанные с вашим профилем пользователя. Чтобы удалить программу из автозапуска, достаточно
Чтобы удалить программу из автозапуска, достаточно
запись, соответствующая его названию.
Предупреждение: это опасно и может привести к повреждению вашей системы. Или просто не делай этого, если можешь
сообщите диспетчеру задач из системного трея. Чтобы получить надежное и безопасное решение, еще раз загрузите CleanMy 9.0644® шт. Его
безопасный способ отключить запускаемые приложения, которым может пользоваться даже ребенок.
Надеюсь, статья была вам полезна. Оставаться
настроены для получения дополнительных советов и рекомендаций о вашем ПК с Windows.
Как удалить недействительные записи на вкладке «Автозагрузка» диспетчера задач » Winhelponline
by Ramesh
Управление записями запуска было возможно с помощью утилиты настройки системы ( msconfig.exe ), в Windows 7 и более ранних версиях. Эта функция теперь предоставляется диспетчером задач в Windows 8, Windows 10 и Windows 11, в котором есть новая вкладка «Автозагрузка», на которой перечислены все записи автозапуска в системе.
Эта функция теперь предоставляется диспетчером задач в Windows 8, Windows 10 и Windows 11, в котором есть новая вкладка «Автозагрузка», на которой перечислены все записи автозапуска в системе.
Вы можете включать или отключать элементы, перечисленные на вкладке «Автозагрузка» диспетчера задач, но нет возможности удалить устаревшие элементы. Со временем старые записи могут накапливаться на вкладке «Автозагрузка» по мере удаления программ, которые вы больше не используете.
Вот пример, когда запись OneDrive существует на вкладке «Автозагрузка» даже после удаления клиента OneDrive.
Если щелкнуть по нему правой кнопкой мыши, параметр Открыть расположение файла будет недоступен, если исполняемый файл не существует в указанном месте.
В этом сообщении рассказывается, как удалить оставшиеся или недействительные записи на вкладке «Автозагрузка» диспетчера задач в Windows 8, Windows 10 и Windows 11. Также см. примечание в конце статьи для приложений Магазина.
СВЯЗАННЫЕ: Как напрямую открыть диспетчер задач на определенной вкладке
Недопустимые записи запуска можно удалить через реестр или с помощью специализированной программы, такой как Autoruns.
Способ 1: Использование автозапуска
С помощью диспетчера задач вы можете управлять записями запуска только из указанных выше точек запуска автозапуска. Однако есть много других точек запуска в неясных местах реестра, откуда могут запускаться программы. И для управления большинством, если не всеми, Autoruns — это инструмент, который вам нужен. Autoruns, как говорится, похож на MSCONFIG на стероидах.
Важно: Autoruns не будет отображать записи, отключенные на вкладке «Автозагрузка» диспетчера задач, поскольку они хранятся в другом месте реестра. Если вы хотите удалить элемент автозагрузки «Отключено», убедитесь, что вы сначала включили этот элемент в диспетчере задач. Для этого щелкните правой кнопкой мыши элемент автозагрузки и выберите «Включить».
- Загрузите Autoruns от Microsoft.
- Разархивируйте и запустите инструмент с повышенными правами («Запуск от имени администратора»).
- Перейдите на вкладку «Вход в систему».
- Удалите там ненужные записи запуска. важно убедиться, что вы не удалили там записи Microsoft, особенно запись
Userinit.Совет: Автозапуск позволяет скрывать записи Microsoft и Windows через меню «Параметры», чтобы случайно не удалить важные программы автозапуска, необходимые Windows.
- После того, как вы очистили мертвые записи запуска, приступайте к удалению недействительных ярлыков в папках Автозагрузка . Следуйте инструкциям в «Шаг 2» (в разделе «Способ 2») ниже.
СВЯЗАННЫЕ: Что такое влияние запуска в диспетчере задач и как оно рассчитывается?
Способ 2. Использование редактора реестра
Автоматически запускаемые программы, перечисленные на вкладке «Автозагрузка» диспетчера задач, могут загружаться из реестра или из папок автозагрузки. Выполните следующие действия, чтобы удалить недействительные записи из реестра, а также из двух папок автозагрузки вручную.
Выполните следующие действия, чтобы удалить недействительные записи из реестра, а также из двух папок автозагрузки вручную.
Шаг 1. Очистите ключи «Выполнить» в реестре
- Сначала создайте точку восстановления системы или сделайте полную резервную копию реестра.
- Запустите редактор реестра (regedit.exe) и перейдите в следующую папку:
HKEY_CURRENT_USER\SOFTWARE\Microsoft\Windows\CurrentVersion\Run
- Каждое значение на правой панели — это запись автозапуска, добавленная программами. Щелкните правой кнопкой мыши ненужную запись на правой панели и выберите «Удалить».
- Повторите то же самое с клавишей «Выполнить» под
HKEY_LOCAL_MACHINEкорневой ключ (применяется ко всем пользователям), упомянутый ниже.
Подсказка: Находясь в предыдущем разделе реестра, вы можете щелкнуть правой кнопкой мыши ключ «Выполнить» и выбрать«Перейти к HKEY_LOCAL_MACHINE» в контекстном меню, что автоматически приведет вас к следующему пути. :
:HKEY_LOCAL_MACHINE\SOFTWARE\Microsoft\Windows\CurrentVersion\Run
- 32-разрядные программы на 64-разрядном компьютере с Windows используют следующий
WOW6432Node\...\Runместоположений реестра. Здесь вам также необходимо выполнить ту же процедуру:HKEY_CURRENT_USER\SOFTWARE\WOW6432Node\Microsoft\Windows\CurrentVersion\Run HKEY_LOCAL_MACHINE\SOFTWARE\WOW6432Node\Microsoft\Windows\CurrentVersion\Run
- Кроме того, очистите соответствующие записи (для каждого элемента, удаленного из указанных выше расположений) под следующими ключами.
HKEY_CURRENT_USER\SOFTWARE\Microsoft\Windows\CurrentVersion\Explorer\StartupApproved\Run HKEY_LOCAL_MACHINE\SOFTWARE\Microsoft\Windows\CurrentVersion\Explorer\StartupApproved\Run HKEY_LOCAL_MACHINE\SOFTWARE\Microsoft\Windows\CurrentVersion\Explorer\StartupApproved\Run32
( Примечание: Отключенные элементы на вкладке запуска диспетчера задач хранятся в разделах реестра
StartupApproved. )
) - Выйдите из редактора реестра.
Шаг 2. Очистите элементы в папках автозагрузки (для каждого пользователя и общего запуска)
- Откройте эту папку, введя путь в адресной строке проводника:
%ProgramData%\Microsoft\Windows\Start Menu\ Программы\Автозагрузка
- Удалите оттуда ненужные ярлыки.
- Откройте эту папку, введя путь в адресной строке проводника. Откроется папка автозагрузки для каждого пользователя (shell:startup)
%Appdata%\Microsoft\Windows\Start Menu\Programs\Startup
- Удалите ненужные ярлыки из вышеуказанной папки.
СВЯЗАННЫЕ: Что такое «Программа» на вкладке «Автозагрузка» диспетчера задач
Надеюсь, вы смогли избавиться от мертвых или недействительных записей на вкладке «Автозагрузка» диспетчера задач, используя один из двух вышеуказанных методов!
Как насчет записей запуска приложений Магазина?
Обратите внимание, что описанные выше методы предназначены для удаления из автозагрузки только классических настольных (win32) приложений. Современные записи запуска приложений Universal Web Apps или Store нельзя удалить с помощью реестра или автозапуска.
Современные записи запуска приложений Universal Web Apps или Store нельзя удалить с помощью реестра или автозапуска.
Для классических настольных приложений вы увидите слова Registry или Folder в столбце «Тип запуска», обозначающие, происходит ли запись из папки «Автозагрузка» или из одной из Run ключей в реестре. Столбец «Тип запуска» пуст для приложений UWP/Store.
Для приложений Магазина (например, ShareX, Skype, Cortana, приложения «Ваш телефон») столбец «Тип запуска» будет пустым. Это связано с тем, что для приложений UWP записи запуска поступают из файла манифеста, включенного во время компиляции. Единственный способ удалить запись запуска приложения Store — это удалить программное обеспечение.
Одна маленькая просьба: Если вам понравился этот пост, пожалуйста, поделитесь им?
Одна «крошечная» публикация от вас серьезно поможет развитию этого блога.
Несколько хороших предложений:
- Приколи!
- Поделись в своем любимом блоге + Facebook, Reddit
- Твитни!
Большое спасибо за вашу поддержку. Это не займет более 10 секунд вашего времени. Кнопки «Поделиться» находятся прямо внизу. 🙂
Это не займет более 10 секунд вашего времени. Кнопки «Поделиться» находятся прямо внизу. 🙂
сообщите об этом объявлении
Как управлять программами автозапуска Windows с помощью автозапуска
Каждый опытный пользователь в тот или иной момент боролся с запуском Windows. Некоторые программы необходимы, другие замедляют время загрузки, а некоторые даже могут повредить компьютер.
Мы покажем вам, как ускорить загрузку Windows вручную или с помощью Autoruns, инструмента от Microsoft.
Что такое приложение автозапуска?
Многие приложения автоматически запускаются в фоновом режиме при запуске или иным образом и помогают операционной системе (ОС) выполнять различные задачи. Вы когда-нибудь посещали странный сайт и получали всплывающее окно с потенциальной вредоносной программой? Это ваше антивирусное программное обеспечение, работающее в фоновом режиме для предотвращения атаки. Вам когда-нибудь появлялось всплывающее окно с напоминанием об обновлении ОС? Это системное приложение автозапуска, которое предустановлено на вашем компьютере.
Вы можете проверить, какие программы в данный момент активированы на вашем компьютере, несколькими способами. Диспетчер задач Windows имеет несколько вкладок, которые предоставляют информацию о фоновых приложениях. Вы можете просматривать и завершать задачи, запущенные на вашем ПК, на вкладке Процессы ; просто щелкните программу правой кнопкой мыши и выберите Завершить задачу . То же самое касается ваших элементов запуска; перейдите к Startup , щелкните правой кнопкой мыши программу и выберите Disable для предотвращения запуска программы при включении компьютера.
Такие программы, как HijackThis, также предоставляют большой и подробный журнал программ, работающих в фоновом режиме на вашем компьютере, что может помочь в обнаружении вредоносных программ. Проблема в том, что большинство этих программ не предоставляют простой в управлении список приложений автозапуска.
Войти в автозапуск
Если вы хотите просмотреть обширный список всех приложений, запущенных на вашем компьютере в любой момент времени, Autoruns — это решение. Autoruns — это инструмент Windows Sysinternals, который позволит вам проверять и настраивать исполняемые файлы, работающие на вашем компьютере.
Autoruns — это инструмент Windows Sysinternals, который позволит вам проверять и настраивать исполняемые файлы, работающие на вашем компьютере.
Он классифицирует приложения для вас, сканирует их на наличие вирусов и позволяет вам устанавливать и изменять программы, работающие в фоновом режиме, простым щелчком мыши.
1. Готовые автозапуски
Загрузите и разархивируйте ZIP-файл Autoruns.
При распаковке программы будут показаны несколько элементов. Autoruns — основная программа, Autorunsc — версия для командной строки, autoruns.chm описывает функции программы, а EULA.txt сообщает вам, что с этой программой следует обращаться осторожно, чтобы не нанести вред вашему компьютеру. Используйте Autoruns для просмотра, изменения и удаления запущенных файлов на вашем ПК.
Перед запуском программы Autoruns.exe щелкните правой кнопкой мыши Autoruns > Запуск от имени администратора .
Это покончит с надоедливыми уведомлениями, запрашивающими разрешение на изменение ваших параметров. После того, как программа открыта, перейдите к Параметры и убедитесь, что оба Скрыть записи Microsoft и Скрыть записи Windows проверены. Эти два параметра скроют необходимые системные файлы и ограничат возможный ущерб при запуске вашего ПК.
Теперь вы готовы приступить к ограничению запуска и автозапуска программ на вашем компьютере.
2. Вкладка «Вход в систему»
С самого начала Autoruns перечисляет все без исключения программы, работающие на вашем компьютере. Являются ли эти программы необходимыми, ненужными или явно вредоносными, не уточняется; это вам решать. Однако список вкладок Autoruns очень помогает понять, какие именно исполняемые программы что делают.
Autoruns автоматически открывается на вкладке Everything . Чтобы узнать, какие приложения запускаются вместе с Windows, перейдите на вкладку входа . Вы должны быть в состоянии распознать эти программы мгновенно.
Вы должны быть в состоянии распознать эти программы мгновенно.
Чтобы остановить выполнение программы, снимите флажок с программы в левом углу. Вот и все! Перезагрузите компьютер и наслаждайтесь ускоренным запуском. Вы также можете щелкнуть правой кнопкой мыши > Удалить запись, но это может привести к проблемам с программой.
Если программа причиняет вред вашему компьютеру, помните, что простое удаление программы не избавит ваш компьютер от записи. Вместо этого запись направляется в подпапку в вашем реестре и деактивируется. Проверьте программу еще раз, чтобы активировать ее.
Если вы не уверены, является ли программа официальной или какой-то таинственной программой, обязательно проверьте категории Описание и Издатель .
Категории
также помогут вам в выявлении надоедливых вредоносных программ под видом официального программного обеспечения. Если, например, обновление Adobe не указано в списке Adobe Systems Incorporated, это может быть вредоносное ПО. Большинство программ на вкладке входа в систему не нужны, и их можно деактивировать, не нанося вреда компьютеру. Другие вкладки, такие как 9Драйверы 0090 и Службы также могут существенно повлиять на вашу производительность.
Если, например, обновление Adobe не указано в списке Adobe Systems Incorporated, это может быть вредоносное ПО. Большинство программ на вкладке входа в систему не нужны, и их можно деактивировать, не нанося вреда компьютеру. Другие вкладки, такие как 9Драйверы 0090 и Службы также могут существенно повлиять на вашу производительность.
У нас есть подробное руководство по запуску программ, которые можно безопасно отключить для ускорения работы Windows, поэтому, если вы не уверены, какие программы выбрать, прочтите его.
3. Цветовой код
Чтобы сузить вероятность того, что неизвестные файлы и папки постоянно работают в фоновом режиме, обратите особое внимание на записи, выделенные цветом.
- Желтый — Запись автозагрузки существует, но не может связать себя или найти программу, установленную на вашем компьютере.
- Зеленый — запись автозагрузки была недавно добавлена после последнего сканирования Autoruns, вероятно, из-за установки новой программы.

- Розовый — Информация об издателе не существует, либо из-за отсутствия цифровой подписи, либо из-за того, что информация об издателе не включена в программу.
- Фиолетовый — указывает, где находится файл Autoruns.
Если программа выделена желтым или розовым цветом, отнеситесь к ней с подозрением. Не начинайте сразу удалять записи, так как индикаторы могут ошибаться. Тем не менее, если вы не уверены в необходимости программы, используйте параметры правой кнопки мыши Autoruns для устранения неполадок программы.
4. Параметры правой кнопки мыши
Autoruns довольно хорошо работает как инструмент устранения неполадок, предоставляя вам быстрый доступ к определенным функциям, которые регулярно использует любой поклонник ПК.
- Перейти к записи — открыть запись реестра для программы в редакторе реестра.
- Перейти к изображению — прямые ссылки на EXE-файл и папку программы.

- Проверка изображения — Проверка изображения с помощью сканера. Не все непроверенные файлы являются вирусами; они просто не могут быть подписаны издателем электронной подписью. Подписание программ стоит денег, чтобы гарантировать их действительность, и некоторые издатели просто не будут подписывать программы, потому что это не является необходимой функцией программы. Если вы хотите проверить подписи кода все ваших изображений, вы можете найти эту опцию в разделе Параметры > Параметры сканирования > Проверить подписи кода > Повторное сканирование .
- Check VirusTotal — Отображает сканирование на вирусы в виде коэффициента, в большинстве случаев n/56. Это означает, что из 56 антивирусных движков (не вирусных файлов или изображений) ваша программа считается вредоносной «n» движков. Если VirusTotal обнаружит, что 1/56 считает эту программу вирусом, это вполне может быть ложным срабатыванием.
 Если вы хотите проверить статус вируса для все запущенных приложений, вы можете найти этот параметр в разделе Параметры > Параметры сканирования > Проверить VirusTotal > Повторное сканирование .
Если вы хотите проверить статус вируса для все запущенных приложений, вы можете найти этот параметр в разделе Параметры > Параметры сканирования > Проверить VirusTotal > Повторное сканирование . - Process Explorer — Process Explorer немного сложнее простого клика, но оно того стоит. Чтобы получить доступ к Process Explorer, вы должны сначала загрузить внешнюю программу, также доступную на официальной странице Microsoft Technet. Пока Autoruns открыт, сначала запустите Process Explorer, а затем программу, которую вы хотите проанализировать. Если, например, вы хотите проанализировать игровой клиент Steam, Открыть автозапуск > Открыть Process Explorer > Открыть Steam > Щелкните правой кнопкой мыши Steam в автозапуске > Process Explorer . Затем вы получите впечатляющий список всего, что происходит в программе, от использования сетевых данных до состояний TCP/IP.
 Хотя эта функция предназначена больше для специалистов по устранению неполадок в ИТ, чем для среднего пользователя, это все же продуманный шаг со стороны программы, позволяющий использовать такие мощные возможности мониторинга в бесплатном приложении.
Хотя эта функция предназначена больше для специалистов по устранению неполадок в ИТ, чем для среднего пользователя, это все же продуманный шаг со стороны программы, позволяющий использовать такие мощные возможности мониторинга в бесплатном приложении. - Поиск в Интернете — Поиск программы в Интернете, чтобы напомнить вам, когда и где вы скачали программу. Вы также можете сделать это самостоятельно, если функция поиска в Интернете не работает: Щелкните правой кнопкой мыши [Ввод] > Свойства > Копировать имя файла > Вставить и выполнить поиск в Интернете .
Знание того, когда и как использовать эту информацию, может потребовать некоторых исследований, так как мы затрагиваем серьезные проблемы с программами. Однако знание того, что вы можете использовать эти функции, — это полдела на пути к более чистому и быстрому ПК.
Другие параметры для управления автозапуском программ в Windows
Система автозапуска — отличный способ идентификации программ загрузки и управления ими, но если вы считаете, что это слишком сложно, вы можете попробовать несколько других альтернатив.

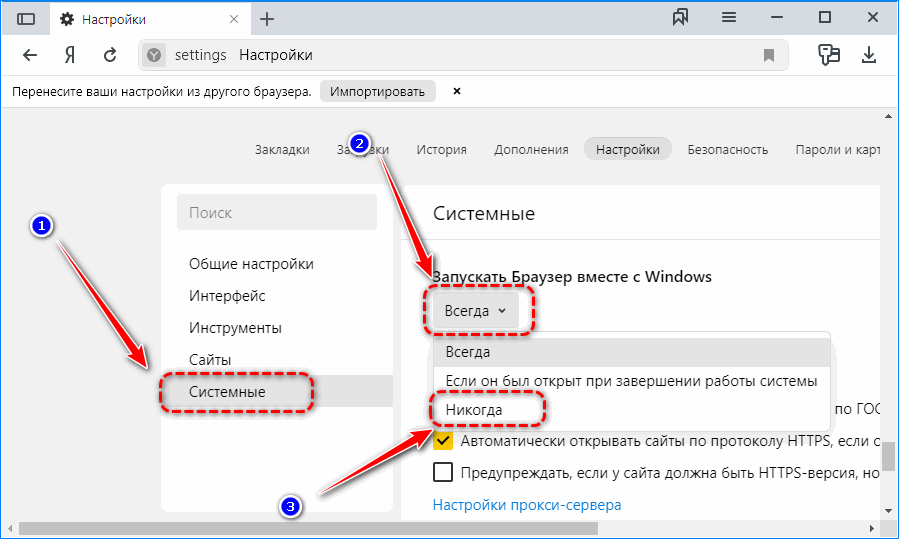 Обычно все программы находятся на диске С в папках Program Files или Program Files (x86).
Обычно все программы находятся на диске С в папках Program Files или Program Files (x86). Если это не так, введите точный путь к программе.
Если это не так, введите точный путь к программе.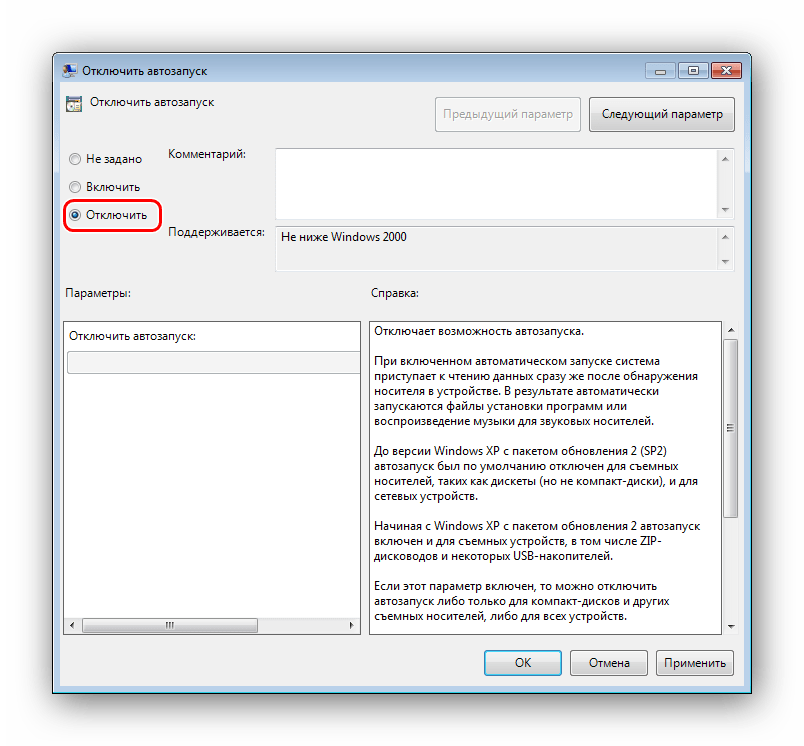
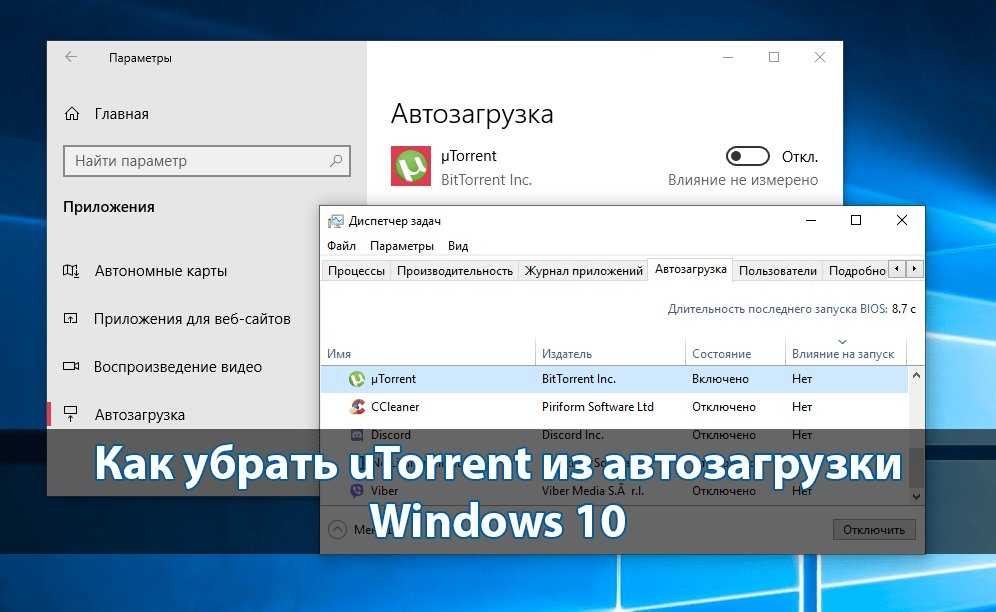
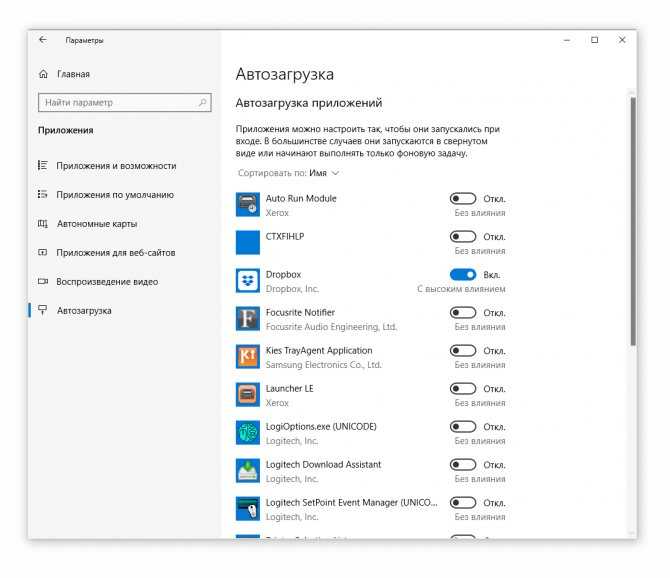 Помните, что удаление программ здесь не удаляет их с вашего компьютера; это только останавливает их автоматический запуск.
Помните, что удаление программ здесь не удаляет их с вашего компьютера; это только останавливает их автоматический запуск.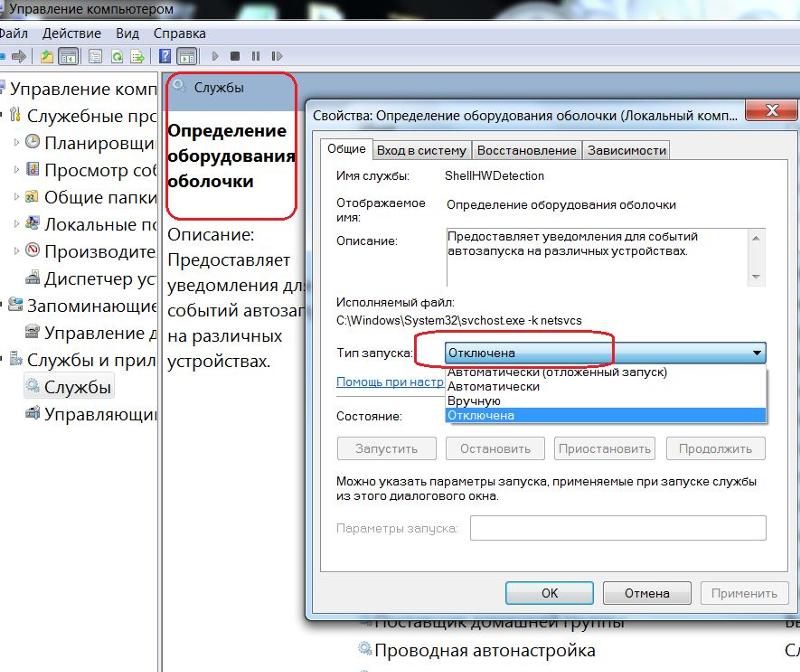
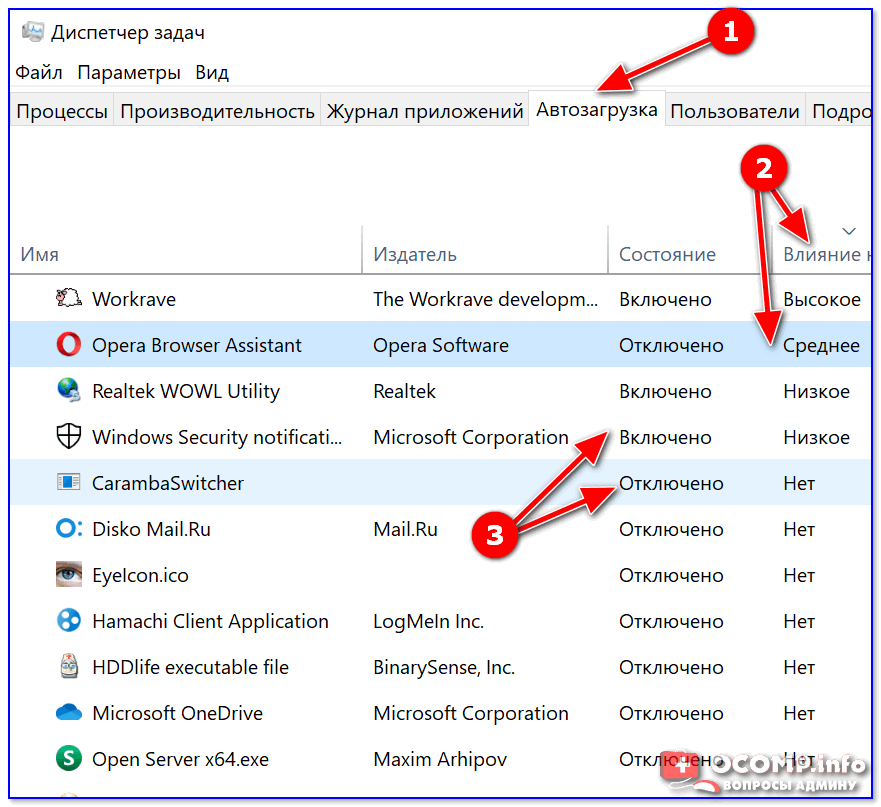

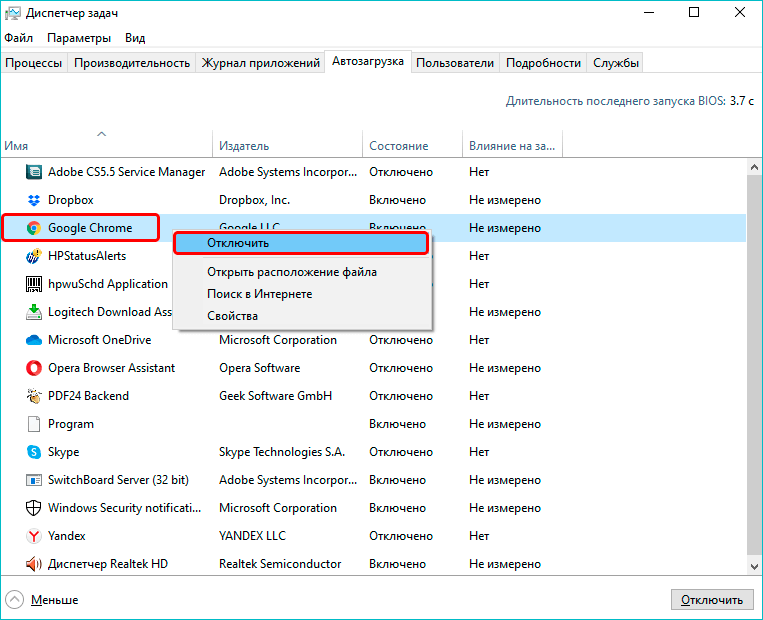
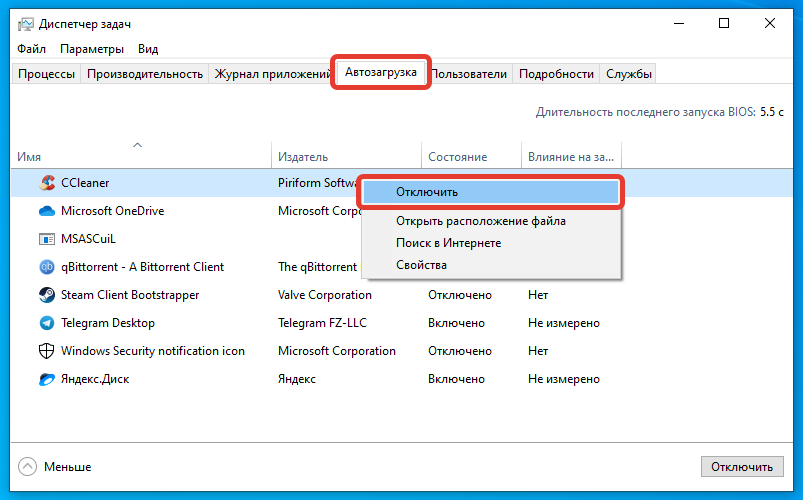 msc . Нажмите Введите или нажмите OK .
msc . Нажмите Введите или нажмите OK .