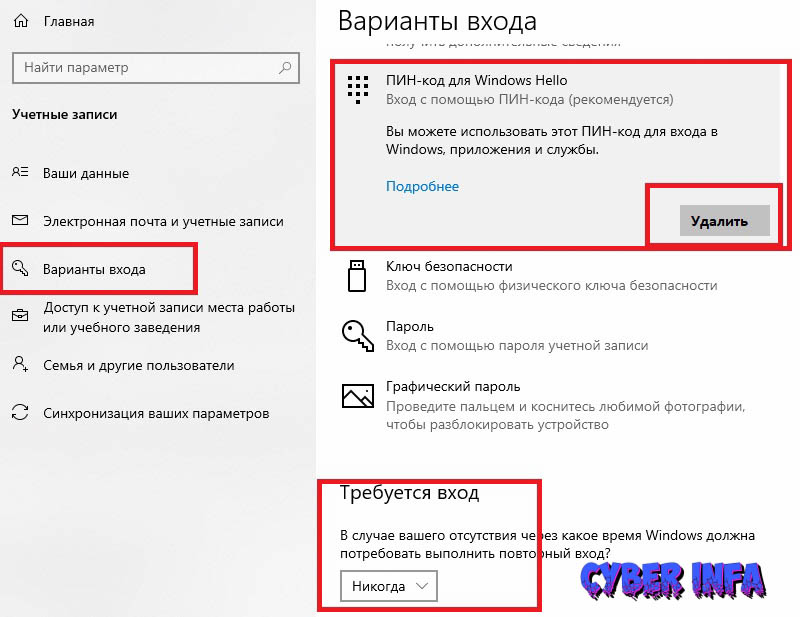Windows 10 убрать пароль при запуске: Как убрать пароль при входе в Windows 10. Отключаем запрос пароля
Содержание
Как отключить запрос пароля при запуске Windows 10 — Хайтек
Актуальная тема
Человек и компьютер
Актуальная тема
Человек и компьютер
Хайтек
IT-бизнес
Техника
Интернет
Соцсети
Софт
Компьютеры
Смартфоны
Гаджеты
31. 01.22, 12:21
01.22, 12:21
Источник:
Sibnet.ru
4453
0
Фото: © Sibnet.ru
Конфиденциальность важна и защищать компьютер от несанкционированного доступа нужно, но если это домашний ПК, используемый только для игр и просмотра фильмов, то необходимости в регулярной авторизации нет. Отключить запрос пароля в Windows 10 можно быстро и просто.
Для отключения запроса пароля в Windows 10 нужно вызвать меню «Выполнить» сочетанием клавиш Win+R, ввести «netplwiz» (без кавычек) и нажать «OK». В открывшемся окне «Учетные записи пользователя» убрать галочку «Требовать ввод имени пользователя и пароля» и кликнуть «Применить».
Стоит ли хранить пароли в браузерах
Система запросит логин и пароль пользователя, от чьего имени будет автоматически производиться вход в Windows. Здесь можно указать данные текущего аккаунта или создать новый.
Для восстановления запроса пароля нужно вернуть галочку «Требовать ввод имени пользователя и пароля» в окне «Учетные записи пользователя».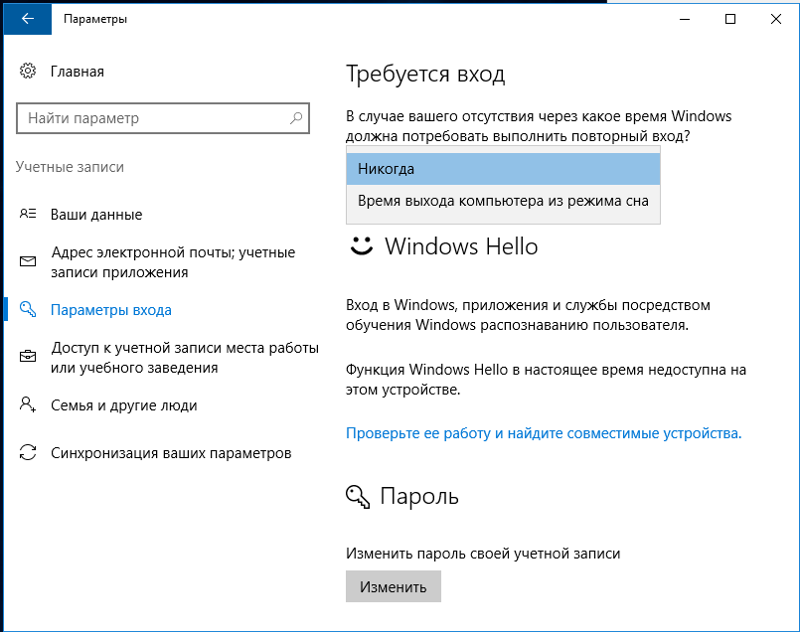
Тема: Человек и компьютер
Windows 11 получила новый способ закрытия зависших программ
Windows 11 научится самостоятельно менять яркость экрана
Служба поддержки Microsoft установила пользователю пиратскую ОС
Windows 11 получила новый «Проводник»
смотреть все
Хайтек
#Компьютеры
Wink: как установить родительский контроль
04.03.23, 20:16
Как в Telegram сделать аватарку из смайлика
Для аватара можно выбрать фон, его необязательно делать однородным и есть возможность создание градиента из четырех цветов, и, самое главное, прикрепить в центр стикер или эмодзи из своей галереи
17. 02.23, 17:09
02.23, 17:09
Как получить внешний IP-адрес
Внешний или фиксированный IP-адрес нужен для защиты кошельков, создание своего сервера или поднятия скорости скачивания из файлообменников. Как его получить?
15.02.23, 00:55
Как довести быстрый интернет до каждой точки дома
Пользователи часто сталкиваются с проблемой едва работающего интернета в некоторых местах квартиры, частного дома или дачи
02.02.23, 10:33
PLC-технология: интернет по электропроводке
Технология Power Line Communication (PLC) предназначена для передачи интернета, ТВ и других сигналов по через обычные бытовые розетки
30.01.23, 21:18
75929
2
Стандарты и оплетка: как выбрать HDMI‑кабель
17.03.23, 18:34
Новые стандарты: какой роутер выбрать в 2023 году
Какой роутер выбрать для дома в 2023 году? И в каких случаях выгоднее будет пользоваться маршрутизатором, который «по умолчанию» предлагают провайдеры?
14. 02.23, 00:28
02.23, 00:28
Как выбрать антивирус для компьютера
Каждый антивирус имеет свои слабые и сильные стороны, но все они должны отвечать ряду простых критериев
13.02.23, 10:09
Почему не стоит покупать Z‑Wave устройства в зарубежных магазинах
Покупать Z-Wave устройства в иностранных интернет-магазинах бесполезно, они не будут дружить с местными
31.01.23, 09:20
Какую мышку выбрать геймеру
На какие характеристики стоит обратить при выборе настоящей геймерской мышки
11.01.23, 19:24
Читайте также
Калибруем GPS: как улучшить навигацию на смартфонах Android
Однокомнатная берлога: как спят медведи
«Запорожец»: как устроен первый доступный автомобиль
В объективе 2020 года: самые невероятные фото живой природы
Самое популярное
США грозит катастрофа из‑за трещины на дне Тихого океана
Встречный удар: как Россия остановит наступление Украины
Кремль назвал «весьма интересным» перезапуск приватизации
Российский «Кинжал» уничтожил 300 офицеров НАТО
Для просмотра комментариев включите JavaScript.
Актуальные темы
Человек и компьютер
Дорожные войны
Четвертый мост в Новосибирске
Делаем карьеру
На грани науки
Блог ростелекома
Стандарты и оплетка: как выбрать HDMI‑кабель
Wink: как установить родительский контроль
Пять признаков человека, не отставшего от жизни
Как подключить второй телевизор к приставке Wink
Мультимедиа
Цвета и узоры: как покрасить яйца на Пасху
Нейросеть представила марки авто в виде людей. ФОТО
Гид по кофе: выбираем напиток по вкусу и составу
Как выбрать правильные солнечные очки
Домострой
Мука и блестки: как хозяйки убивают пылесос
Цена света: как выбрать лампочки для дома?
Что надо знать о «магазинных» яйцах. ИНФОГРАФИКА
ИНФОГРАФИКА
Гид по кофе: выбираем напиток по вкусу и составу
Свернуть и натереть: как очистить бокалы до блеска?
Чтобы не переделывать: как построить дом по проекту
Как убрать пароль при входе в Windows 7? Инструкция
Пароль – это основа безопасности любых систем, который помогает заблокировать компьютер от сторонних лиц, намеревающихся воспользоваться им. Пренебрегая безопасностью, вы осознанно берёте на себя все возможные последствия ваших действий. Часто случается, что уж слишком надоедает вводить пароль, тем более, когда вы являетесь единственным владельцем компьютера. Так как убрать пароль при входе в Windows 7?
Перед тем, как убрать его, давайте ознакомимся с достоинствами такой системы.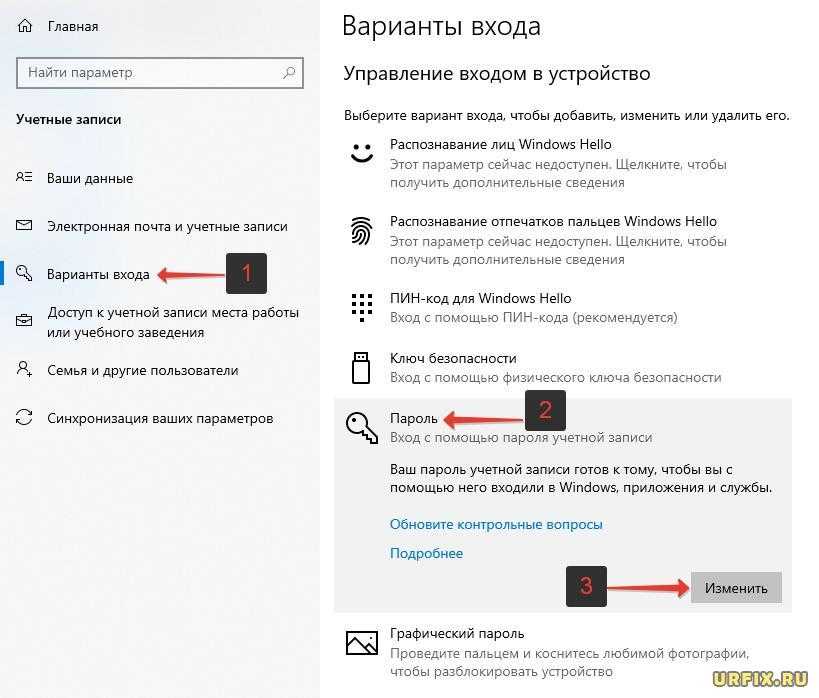
Что бы добиться желаемого результата, не обязательно нужно убирать ваш пароль, установленный на учетную запись, есть вариант создать новый аккаунт.
Благодаря таким действиям, вы сможете:
- Быть защищенным от нежелательного использования компьютера;
- Входить в незащищенную учетную запись;
- Защитите ПК от вредоносных действий некоторых вирусов, которые не смогут выполняться без нужного уровня доступа.
Такая альтернатива существует, и в рамках этой статьи мы её вкратце рассмотрим, более подробно читайте в следующей публикации. Но для начала мы выполним действия, связанные с непосредственной темой статьи. Что бы добиться нужного результата, вам потребуется доступ от имени администратора и, естественно, пароль от записи во время процедуры.
Читайте также: Как войти в компьютер без пароля Windows 10?
Отключение требования пароля при входе Windows 7
1. Откройте строку «Выполнить», здесь и пригодится администраторские права, без них вы не получите доступ, нажмите Win + R;
2.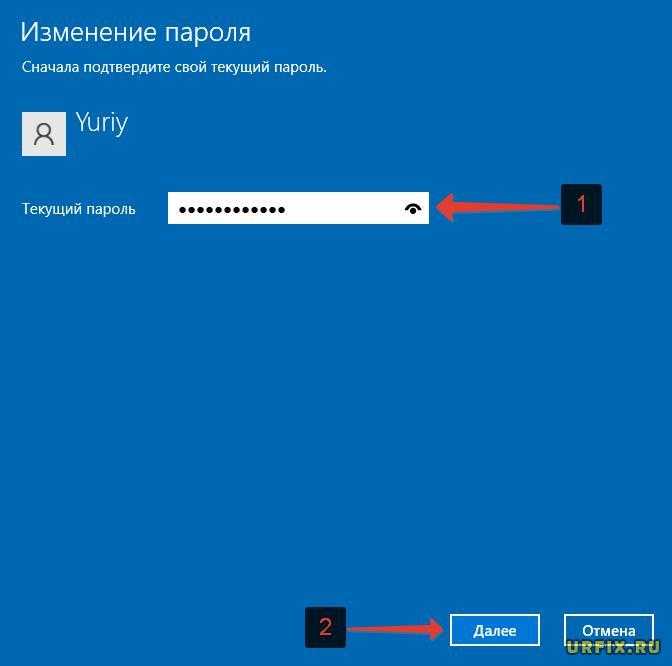 Далее вам следует ввести команду control userpasswords2 и нажать Enter;
Далее вам следует ввести команду control userpasswords2 и нажать Enter;
3. Вы попадаете в окно «Учетные записи пользователей», снизу представлены все созданные ранее аккаунты пользователей, выделите нужного и уберите галочку «Требовать ввод имени и пароля»;
4. После этого примените указанные изменения, вас попросят ввести старый пароль для подтверждения этих действий.
Также существует другой метод, он практически идентичен предыдущему, за исключением, что в нем не нужно использовать командную строку для поиска окна настройки учетной записи.
Метод также отличается тем, что вы не снимаете требование вводить пароль перед запуском системы, а удаляете пароль, тем самым удаляете и необходимость спрашивать его.
Читайте также: com surrogate ошибка — как исправить?
Как удалить пароль?
Стартовые требования таковые же, доступ к записи администратора и пароль нужного аккаунта.
1. Наиболее доступным способом попасть в нужное меню является нажать на картинку, обозначающую вашу аватарку. В текущей учетной записи, для этого откройте «Пуск» и произведите клик по картинке, переходите сразу к пункту 3;
В текущей учетной записи, для этого откройте «Пуск» и произведите клик по картинке, переходите сразу к пункту 3;
2. Этот пункт имеет право на жизнь, потому что в некоторых вариантах тем, используемых от сторонних разработчиков, такого окна нет, вам следует пройти по иному пути:
- Нажмите на знак Windows в левом нижнем углу, должен открыться «Пуск» выберите опцию «Панель управления»;
- Найдите, зачастую снизу, «Учетные записи пользователей» и нажмите на неё.
3. Перейдите во вкладку «Удаление своего пароля»;
4. Введите его, в пустую строку, и нажмите «Удалить пароль»;
Другим, подобным этому вариантом может быть: вместо того что бы удалять код (пункт 3), войдите в «Изменение своего пароля», введите устаревший пароль, а место для нового, оставьте пустыми, таким образом, пароля просто не будет.
Иногда вариант срабатывает не до конца, компьютер у вас все-равно запрашивает пароль при входе, но допускает к учетной записи простым нажатием Enter, без пароля.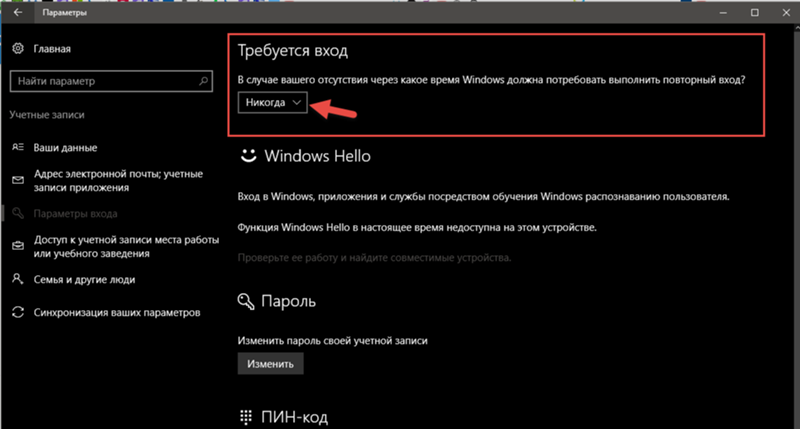 Если у вас такая проблема, тогда воспользуйтесь первым методом, отключив функцию Windows отвечающую за требование пароля при входе в систему.
Если у вас такая проблема, тогда воспользуйтесь первым методом, отключив функцию Windows отвечающую за требование пароля при входе в систему.
Создание учетной записи Windows 7
1. Откройте меню настройки учетных записей, как мы это делали только что и нажмите «Управление другой учетной записью»;
2. Перед вами предстанет окно с учетными записями, которые уже существуют, и снизу кнопка «Создание учетной записи» она вам и нужна;
3. Обязательны 2 параметра: имя и её тип, обычный или администраторский доступ;
4. После всего нажмите «Создание учетной записи» и вы можете её использовать.
Теперь, если вы нажмете кнопку, которая находится чуть левее от «Завершение работы» в меню «Пуск», вам покажется перечень возможных вариантов прекращения работы системы, вам нужно нажать «Сменить пользователя» и переключаться при необходимости между ними. При запуске компьютера вы сможете заходить сразу на только что созданную запись.
У нас на сайте уже есть описание многих функций, которые являются актуальными и полезными для пользователя, исходя из этого останавливаться на этом не будем, но важно понимать отличия всех методов. В первом случае – вы удаляете напрочь пароль, во втором – вы устанавливаете пустой, а в третьем вы просто создаете новую учетную запись без пароля, а Администратора оставляете защищенным.
В первом случае – вы удаляете напрочь пароль, во втором – вы устанавливаете пустой, а в третьем вы просто создаете новую учетную запись без пароля, а Администратора оставляете защищенным.
Нужно понимать, что самые важные системные команды, могут выполняться только от имени Администратора.
Однако вы можете создать ещё одну учетную запись с правами администратора, таким образом они будут равны в правах доступа к содержимому и его редактированию. Относитесь осторожно и не давайте их без должного уровня доверия, потому как это сделает ваш компьютер более уязвимым.
Если у Вас остались вопросы по теме «Как убрать пароль при входе в Windows 7?», то можете задать их в комментариях
Оцените материал
Рейтинг статьи 2.3 / 5. Голосов: 6
Пока нет голосов! Будьте первым, кто оценит этот пост.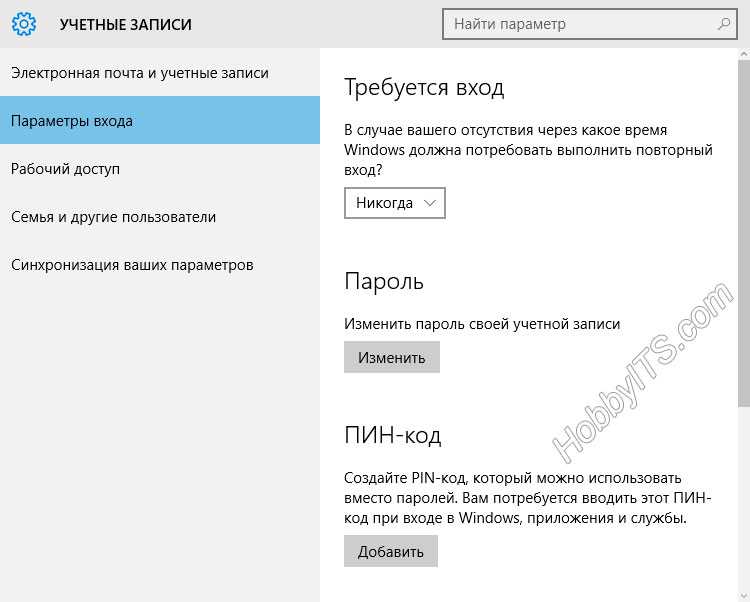
Как убрать пароль Windows при запуске? Easy Guide
Некоторым людям не нравится вводить свой пароль каждый раз, когда они пытаются войти в свой компьютер. Поэтому вместо этого они пытаются удалить пароль Windows при запуске Windows. Но знаете ли вы, как удалить пароль Windows при запуске или нет, если нет, дочитайте это руководство до конца?
Предупреждение:
По-видимому, у вас есть причины не удалять пароль Windows, среди которых безопасность является главной проблемой. Поэтому не удаляйте свой пароль Windows, потому что, если кто-то не хакер, он может получить доступ к вашему компьютеру. Да, и кстати, человек должен иметь физический доступ к вашему компьютеру.
Важные моменты:
- Удаление пароля учетной записи Microsoft не сработает, поэтому, если вы используете локальную учетную запись, вы можете удалить пароль Windows.
- Удаление пароля вашего компьютера может увеличить риски безопасности, особенно если вы находитесь в пути, если вы путешествуете.

- Кроме того, удаление вашего локального пароля не означает, что вы не уязвимы для удаленных вторжений.
- Удаление пароля администратора — плохая идея, поскольку вредоносные приложения могут нанести вред вашей Windows, по крайней мере теоретически.
- Тем не менее, если вы настаиваете на удалении пароля администратора, я бы не рекомендовал этого делать, вместо этого я рекомендую вам включить автоматический вход в систему.
Шаги по удалению пароля Windows
Прежде чем начать, я хочу, чтобы вы знали, не имеет значения, какие окна вы используете, все шаги одинаковы для каждого окна, даже для Windows Server 2022.
Шаг № 1 . Нажмите клавишу Windows + R на клавиатуре, после чего в углу экрана появится небольшая страница. Там нужно набрать « control userpasswords2 » без кавычек и не пытайтесь вносить какие-либо изменения в команду, потому что, если вы это сделаете, следующий шаг не появится. Затем нажмите «ОК».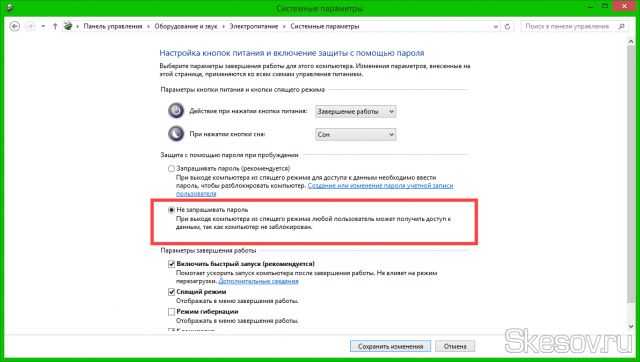
открыть учетную запись пользователя через Run
И, кстати, вы также можете найти эту страницу, набрав Netplwiz в области поиска вашего компьютера.
Netplwiz
Шаг №2 . Теперь вам нужно будет выбрать учетную запись пользователя. В некоторых компьютерах. Снимите флажок с опции « Пользователи должны ввести имя пользователя и пароль для использования этого компьютера». потому что в процессе ввода пароля это существенно. И теперь, когда вы хотите удалить его, вам нужно снять этот флажок. Если он не отмечен, поставьте галочку, а затем снимите флажок, чтобы процесс был подтвержден.
Свойства учетной записи пользователя
Шаг №3 . На этом шаге вам будет предложено заполнить 3-страничный бланк, где вам нужно будет ввести имя пользователя, пароль и пароль для подтверждения, и, наконец, нажать «ОК».
Пользователь и пароль для автоматического входа в систему
Нажмите «ОК» еще раз, и процесс завершен. Теперь ваш пароль был удален, и после перезагрузки компьютера все должно быть установлено.
Теперь ваш пароль был удален, и после перезагрузки компьютера все должно быть установлено.
Вывод:
Убедитесь, что вы удалили свой пароль для запуска Windows, устанавливайте новый всякий раз, когда это необходимо, ваша конфиденциальность является одной из самых важных вещей, и ваш компьютер может содержать все ваши документы и файлы, поэтому будьте осторожны с ним. Итак, я надеюсь, что эта статья помогла вам и выполнила то, что вы искали.
Как получить доступ к удаленной истории сайта из Интернета? Предыдущий пост
Как восстановить удаленную историю в Google Chrome? Следующее сообщение
Топ-3 полезных способа удалить пароль Windows 10 при запуске
Вы один из тех людей, которые спрашивали меня, как удалить пароль из Windows 10 при запуске? Если да, то почему вы вообще хотите отключить самую полезную функцию пароля вашего ноутбука? Я просто пошутил. Я уже знаю, почему вы хотите удалить пароль экрана блокировки Windows 10, поскольку я прошел через этот этап, но теперь я держу блокировку всего, поскольку эти файлы гораздо более важны, чем двухминутная задержка.
Для вашего удобства мы с моей командой составили список из трех полезных способов, которые вы можете использовать для удаления пароля на экране запуска Windows 10. Одна фантастическая вещь об этой статье? У меня есть уникальный инструмент для вас, ожидающий внутри статьи, чтобы не чувствовать себя в затруднительном положении, когда вы забываете свой пароль. Убедитесь, что теперь используете его для неправильных целей.
Давайте сразу к теме, а то, боюсь, вы еще подумаете о возвращении, но, поверьте мне, не стоит. Это руководство окажется очень важным.
- Можно ли удалить пароль при запуске Windows 10 без пароля?
- Самый быстрый способ: удалить пароль Windows 10 при запуске в течение 10 минут
- Способ 2: удалить пароль при запуске Windows 10 с установочного диска
- Способ 3: удаление пароля Windows 10 при запуске в безопасном режиме
- Часто задаваемые вопросы: если я помню пароль? Как убрать пароль Windows 10 при запуске?
Можно ли удалить пароль при запуске Windows 10 без пароля?
Я изучил множество веб-сайтов и нашел надежный способ, который помог мне навсегда удалить пароль запуска в моей Windows 10. Я пробовал это несколько раз, и теперь я научу вас, как сделать то же самое.
Я пробовал это несколько раз, и теперь я научу вас, как сделать то же самое.
Критический вопрос здесь заключается в том, можно ли сбросить пароль в Windows 10, даже не зная пароля? Мой ответ был бы, Абсолютно! Я сделал это сам, потому что я так часто забываю свой пароль, что теперь я записываю его где-нибудь, если я когда-нибудь его забуду.
Существует три способа удаления пароля, даже если он не известен. Вы найдете эти способы в нескольких следующих заголовках, так что не пропустите их.
Самый быстрый способ: удалить пароль Windows 10 при запуске в течение 10 минут
Давным-давно у меня был этот вопрос: как удалить пароль при запуске Windows 10. Вы, безусловно, можете попробовать эти методы, чтобы убедиться, что я даю надлежащие знания.
Одним из самых быстрых и простых способов является использование наиболее рекомендуемого инструмента 4WinKey от PassFab. У него есть несколько замечательных функций, которые доступны только после того, как вы купили пакет.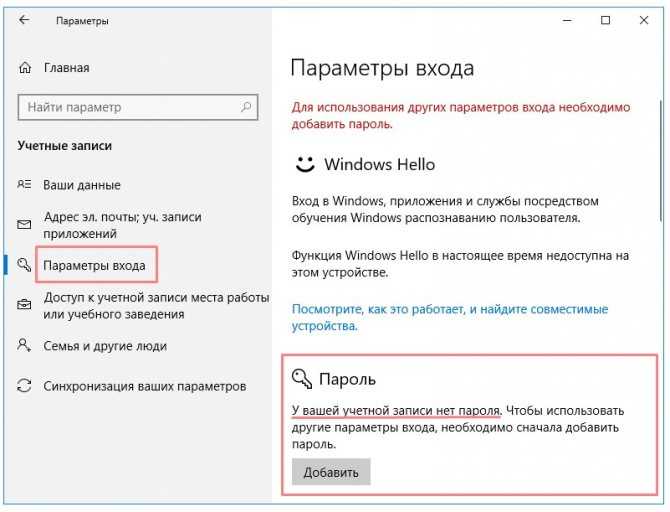 PassFab 4WinKey — это программное обеспечение, которое позволяет обойти пароль блокировки экрана и сбросить его, даже если вы не помните пароль. Вам нужно только загрузить бесплатную версию с их веб-сайта, а затем следовать приведенному ниже руководству, чтобы использовать его эффективно.
PassFab 4WinKey — это программное обеспечение, которое позволяет обойти пароль блокировки экрана и сбросить его, даже если вы не помните пароль. Вам нужно только загрузить бесплатную версию с их веб-сайта, а затем следовать приведенному ниже руководству, чтобы использовать его эффективно.
Сначала загрузите программное обеспечение 4WinKey с их веб-сайта на доступный ноутбук. Вам может понадобиться окончательная версия для более сложных задач.
После установки вы увидите интерфейс PassFab 4WinKey. Отсюда мы собираемся создать диск для сброса пароля.
Программа запросит разрешение на форматирование вашего USB. Нажмите Далее, чтобы продолжить.
Теперь приложение начнет записывать загрузочный диск на ваш USB. Это может занять некоторое время, так что наберитесь терпения.
Поскольку я должен провести вас через весь процесс, пожалуйста, следуйте приведенным ниже инструкциям, чтобы сбросить пароль вашего ноутбука.
- Вставьте загрузочный USB-накопитель в заблокированный компьютер и перезагрузите его.
Нажмите F12 или любую другую клавишу в зависимости от марки вашего ноутбука, чтобы открыть меню загрузки во время перезагрузки.
Используйте клавиши со стрелками для перехода к USB-накопителю. Нажмите Enter на первом варианте, а затем нажмите Enter на первом загрузочном устройстве.
Теперь сохраните и выйдите, и флэш-накопитель USB автоматически перезагрузит ваш ноутбук, и следуйте приведенным ниже рисункам, чтобы сбросить пароль. Выберите свою версию Windows.
Следуйте инструкциям на экране, просто выберите нужные параметры на шаге 1 и шаге 2. После выбора нажмите «Далее», чтобы начать.
Способ 2: удалить пароль при запуске Windows 10 с установочного диска
Как убрать пароль при запуске Windows 10? Сделать это можно с помощью установочного диска. Вы можете использовать диск для удаления пароля заблокированной учетной записи.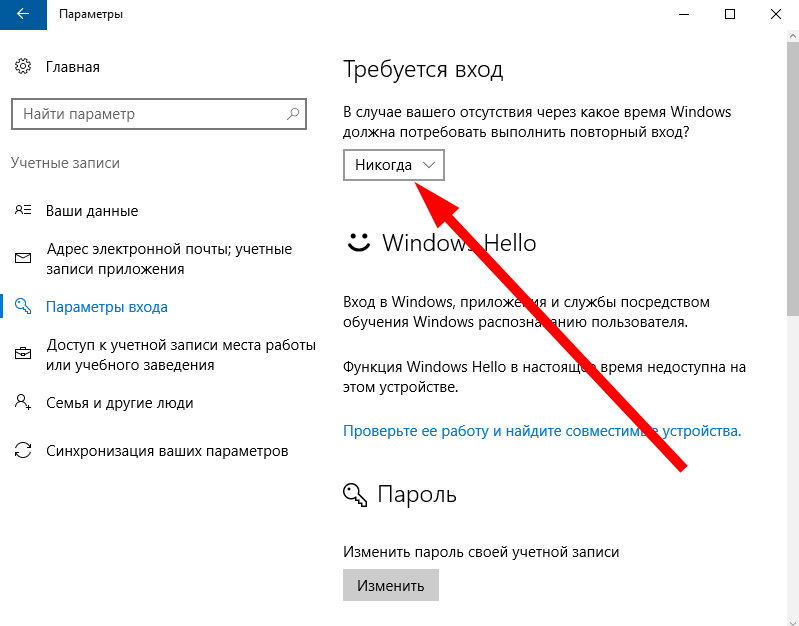 Позвольте мне провести вас через шаги, чтобы лучше узнать о том, как это делается.
Позвольте мне провести вас через шаги, чтобы лучше узнать о том, как это делается.
После того, как установочный диск Windows 10 будет готов, вы можете перейти по этой ссылке, чтобы создать установочный диск.
Когда компьютер перезагрузится, появится экран установки Windows.
Чтобы двигаться дальше, нажмите SHIFT + F10. Он откроет командную строку.
Теперь напишите следующую команду: «переместите a:\windows\system32\utilman.exe d:\windows\system32\utilman.exe.bak». Обязательно измените «а» на основной диск вашего устройства.
Чтобы перезагрузить компьютер сейчас, введите «wpeutil reboot» и нажмите Enter. Теперь выньте компакт-диск непосредственно перед перезагрузкой устройства, чтобы оно могло нормально перезагрузиться.
Когда Windows загрузится и появится начальный экран, щелкните значок Ease to Access в нижнем углу. Откроется командная строка utilman.exe.
В этом окне введите «net user Mike2» и нажмите Enter.
 Вы добавите имя пользователя заблокированной учетной записи вместо John, а новый пароль, который вы хотите установить, будет записан вместо ABC123. Теперь откройте заблокированную учетную запись с новым паролем.
Вы добавите имя пользователя заблокированной учетной записи вместо John, а новый пароль, который вы хотите установить, будет записан вместо ABC123. Теперь откройте заблокированную учетную запись с новым паролем.
Способ 3: удаление пароля Windows 10 при запуске в безопасном режиме
Удаление пароля — это последний способ помочь вам понять, как удалить пароль при запуске Windows 10. Третий и последний способ, как вы его знаете, получить доступ к вашему ноутбуку без пароля — перевести свой ноутбук в безопасный режим, чтобы вам не нужно вводить пароль для входа в систему. Чтобы удалить пароль в безопасном режиме, выполните следующие действия:
- Чтобы войти в безопасный режим, полностью выключите ноутбук. Вы можете либо нажать кнопку питания на ноутбуке, либо выключить ноутбук из настроек.
- Теперь снова нажмите кнопку питания, но на этот раз вам нужно непрерывно нажимать клавишу F8, чтобы ноутбук мог войти в меню расширенной загрузки.

Здесь вы можете увидеть различные варианты. Вы будете использовать клавиши со стрелками, чтобы выбрать параметр «Безопасный режим с командной строкой», а затем нажмите Enter.
Разрешить Windows загрузить некоторые файлы. Когда появится командная строка, введите «net users» и нажмите Enter, чтобы увидеть все заблокированные учетные записи на ноутбуке.
- Теперь введите заблокированную учетную запись пользователя с новым паролем. Вы также можете оставить пароль пустым, чтобы удалить пароль на экране запуска. Если вы установили пароль, используйте этот пароль для входа в заблокированную учетную запись.
Безопасный режим — это диагностический режим вашего ноутбука, в котором вы можете решить большинство проблем операционной системы Windows. Эти шаги могут не работать для вашего ноутбука, так как разные ноутбуки имеют разные способы открытия меню загрузки. Проверьте Интернет, чтобы увидеть предпочтительный способ.
Часто задаваемые вопросы: если я помню пароль? Как убрать пароль Windows 10 при запуске?
Если вы помните свой пароль, то это беспроигрышная ситуация. Отключить функцию пароля в Windows 10 становится легко. Я получаю электронные письма, о которых люди не знают, что в Windows 10, как удалить пароль при запуске.
Отключить функцию пароля в Windows 10 становится легко. Я получаю электронные письма, о которых люди не знают, что в Windows 10, как удалить пароль при запуске.
Именно для этого я здесь, и вы, возможно, уже знаете, как это делается вручную, а также с помощью бесплатного онлайн-инструмента. Позвольте мне рассказать вам об одном последнем способе легко удалить пароль с экрана запуска.
Для этого выполните следующие действия:
Откройте меню «Пуск» и в строке поиска введите «netplwiz».
- Вы увидите команду на левой боковой панели. Вам нужно открыть эту команду.
- В командной строке будет несколько параметров. Выберите учетную запись, для которой вы хотите удалить пароль, если у вас несколько учетных записей.
Теперь снимите флажок с опции «Пользователь должен ввести пароль и имя пользователя».
- Теперь нажмите Применить. Он запросит имя пользователя и существующий пароль. Как только это будет сделано, нажмите «ОК», и он навсегда удалит пароль с экрана запуска.



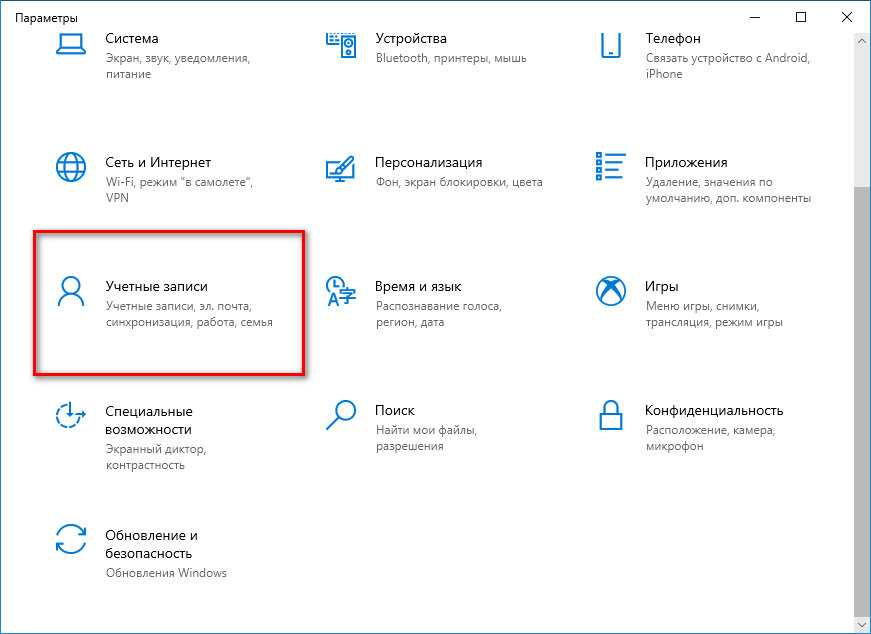 Вы добавите имя пользователя заблокированной учетной записи вместо John, а новый пароль, который вы хотите установить, будет записан вместо ABC123. Теперь откройте заблокированную учетную запись с новым паролем.
Вы добавите имя пользователя заблокированной учетной записи вместо John, а новый пароль, который вы хотите установить, будет записан вместо ABC123. Теперь откройте заблокированную учетную запись с новым паролем.