Не работает пк: Что делать если не включается компьютер
Содержание
Не включается компьютер после отключения электричества
Содержание
- Вариант 1: Полное отключение питания
- Вариант 2: Сброс настроек BIOS
- Вариант 3: Осмотр и тестирование комплектующих
- Периферия
- Блок питания
- Материнская плата
- Видеокарта
- Процессор
- Жесткий диск/SSD
- Монитор
- Вариант 4: Восстановление Windows
- Вопросы и ответы
Общие советы: если компьютер подключен к источнику бесперебойного питания, отключите его и подключите напрямую к розетке, поскольку поломаться мог ИБП, а с ПК никаких проблем нет. Не забудьте проверить и саму розетку, подключив к ней что-то другое, например, электрический чайник. При отсутствии подачи питания ремонтировать придется именно ее.
Вариант 1: Полное отключение питания
Самым легким последствием становится уход блока питания (БП) в защиту от скачков напряжения. За это у него отвечает конденсатор, который при накопленном заряде и не дает компьютеру включиться. Отключите от системного блока шнур питания, ведущий к розетке, на несколько секунд. После этого попробуйте снова включить компьютер. Для разрядки всех конденсаторов, в том числе и на материнской плате, оставьте блок питания в таком состоянии на 2-3 часа, по прошествии чего проверьте, запускается ли он, еще раз.
Отключите от системного блока шнур питания, ведущий к розетке, на несколько секунд. После этого попробуйте снова включить компьютер. Для разрядки всех конденсаторов, в том числе и на материнской плате, оставьте блок питания в таком состоянии на 2-3 часа, по прошествии чего проверьте, запускается ли он, еще раз.
Вариант 2: Сброс настроек BIOS
В некоторых случаях от резкого отключения электричества происходит программный сбой, и из-за неправильных настроек BIOS не включается компьютер. Решением становится сброс настроек BIOS до заводских. Это можно сделать как через сам БИОС, так и аппаратными способами, когда не удается даже зайти в это меню. О самой процедуре мы уже рассказывали в одной из наших статей. В ней воспользуйтесь Способом 2, 3 или 4, а если получается хотя бы попасть в BIOS, подойдет Способ 5. Однако все же рекомендуется сбросить BIOS при помощи извлечения батарейки (вторым способом).
Подробнее: Сбрасываем настройки BIOS
После сброса компьютер может включиться физически, но по причине стандартных настроек операционная система не загрузится.
В этой статье найдите раздел про жесткий диск — там есть ссылка на статью, описывающую восстановление нужных для загрузки параметров.
Вариант 3: Осмотр и тестирование комплектующих
К сожалению, нередко после внезапного отключения электричества выходят из строя комплектующие компьютера. По этой причине стоит искать виновника путем тщательного осмотра их внешнего вида и проверки на работоспособность.
Периферия
Отключите от обесточенного компьютера всю лишнюю периферию и устройства ввода: клавиатуру, мышь, офисную технику. После этого включите ПК. Если тот заработал, значит, проблема в каком-то из них. Скорее всего, у неисправного девайса происходит короткое замыкание, сгорел микропроцессор или случилась такая поломка, из-за которой не удается включиться самому компьютеру. Путем подсоединения каждого устройства по одному с последующим включением ПК найдите виновника и замените его на рабочую модель.
Блок питания
Чаще всего в сложившейся ситуации страдает именно БП, беря весь удар на себя. Качественные блоки питания успешно и не раз выдерживают резкое обесточивание, а вот дешевые, не имеющие должной защиты от скачков напряжения и короткого замыкания, могут сгореть уже при первом таком событии.
Качественные блоки питания успешно и не раз выдерживают резкое обесточивание, а вот дешевые, не имеющие должной защиты от скачков напряжения и короткого замыкания, могут сгореть уже при первом таком событии.
Проверить, работает ли он, или проблема в другом устройстве, можно, выполнив его автономное включение. Опытные пользователи, имеющие под рукой какие-либо инструменты, также могут как минимум осмотреть внешний вид конденсаторов, разобрав корпус БП.
Подробнее:
Запуск блока питания без материнской платы
Как проверить работоспособность блока питания на ПК
Увы, но даже это не всегда гарантирует работоспособность БП. Иногда он подает признаки жизни, однако компьютер вместе с ним откажется запускаться. Лучше всего одолжить у кого-то из друзей БП для проверки компьютера, и если с другой моделью включение пройдет успешно, придется думать, что делать с испорченным блоком питания. При наличии должных знаний в электронике и пайке можно попытаться найти неполадку самостоятельно, дополнительно вооружившись узкотематическими источниками в интернете. Всем остальным остается либо сдать БП в ремонт, либо выбрать новую модель, следуя определенным правилам. Обо всем этом читайте в наших статьях.
Всем остальным остается либо сдать БП в ремонт, либо выбрать новую модель, следуя определенным правилам. Обо всем этом читайте в наших статьях.
Подробнее:
Как выбрать блок питания для компьютера
Подключение блока питания к компьютеру
После замены блока питания рекомендуется включить компьютер на минимальной конфигурации: без жесткого диска и с одной планкой ОЗУ. Это обуславливается возможным броском тока, появляющимся из-за компенсации падения напряжения электроникой с последующим негативным воздействием на другие комплектующие. При успешном запуске (до момента появления на экране сообщения об отсутствии диска, с которого загружается система) выключите ПК и подсоедините оставшиеся устройства.
Материнская плата
Второе по частоте комплектующее, выходящее из строя после отключения электричества, — материнская плата. Ситуация здесь та же самая, что с БП: самостоятельно, без должных знаний, кроме осмотра предпринять ничего не получится.
Подробнее: Признаки сгоревшей материнской платы
Дорогую материнскую плату есть смысл отдать в ремонт, а старую и дешевую лучше заменить новой. Развернуто о диагностике написано по ссылкам ниже.
Подробнее:
Проводим проверку материнской платы на работоспособность
Руководство по диагностике материнской платы компьютера
Желающие попробовать починить материнскую плату самостоятельно или просто знать больше о том, как она работает (например, чтобы быть более подкованным в сервисном центре), могут прочитать следующий материал.
Подробнее: Основные неисправности материнской платы
Непрерывно мигающая зеленая лампочка на материнской плате при запуске ПК свидетельствует о проблемах с блоком питания. Выше мы уже рассказывали, что делать с неисправным БП.
Подбору нового устройства мы посвятили несколько статей. Ознакомьтесь с ними на случай выявления неустранимых повреждений.
Подробнее:
Выбор материнской платы для игрового компьютера
Выбираем материнскую плату для компьютера
Подбираем материнскую плату к процессору
Об установке нами тоже было рассказано.
Подробнее:
Замена материнской платы
Установка материнской платы в компьютерный корпус
Видеокарта
Плохой блок питания ставит под удар и другие комплектующие, поэтому иногда сгореть может видеокарта. Внешний осмотр не всегда дает результат, но это не означает, что там нет поломки.
Подробнее: Как понять, что сгорела видеокарта
Первым делом рекомендуется попытаться включить компьютер со встроенной графикой. Для этого извлеките видеокарту из слота PCI-E и подключите кабель, идущий от монитора к системному блоку, в соответствующий разъем на материнской плате. Однако в этой процедуре есть несколько загвоздок:
Если вы понимаете, что проблема в графическом адаптере, обратитесь в сервисный центр за устранением неполадки. Иногда сгоревшее устройство восстановлению не подлежит, из-за чего появляется необходимость в приобретении новой модели. Не ошибиться при выборе помогут другие наши инструкции.
Подробнее:
Выбираем видеокарту под материнскую плату
Выбираем подходящую видеокарту для компьютера
Какой производитель видеокарт лучше
Процессор
Редко от внезапного отключения электричества приходит в негодность именно процессор, но бывает и такое. Не обязательно под радиатором вы обнаружите деформацию и подгоревшие следы — есть и еще ряд признаков, помогающих это понять.
Не обязательно под радиатором вы обнаружите деформацию и подгоревшие следы — есть и еще ряд признаков, помогающих это понять.
Подробнее: Признаки сгоревшего процессора
CPU относится к категории неремонтопригодных товаров, поэтому на практике всегда проще купить замену.
Подробнее:
Выбор процессора для игр
Выбираем процессор для компьютера
Характеристики производительности процессора
Меняем процессор на компьютере
Жесткий диск/SSD
Когда неисправным оказывается накопитель, компьютер включается без проблем, однако загрузить операционную систему не удается. Вместо этого после отображения логотипа материнской платы пользователь наблюдает сообщение типа «Boot Device not found!», «No Bootable Device» или любое другое, связанное с загрузкой (boot). BIOS при этом может как видеть компьютер, так и не обнаруживать его. В первом случае больше шансов на то, что жесткий диск получится реанимировать, поскольку часто настройки BIOS оказываются повреждены/сброшены. Исправить это легко: читайте информацию в Причине 5 статьи по ссылке ниже. Там разобрано несколько вариантов того, почему не происходит загрузка с диска.
Исправить это легко: читайте информацию в Причине 5 статьи по ссылке ниже. Там разобрано несколько вариантов того, почему не происходит загрузка с диска.
Подробнее: Почему компьютер не видит жесткий диск
Иногда также «слетает» файловая система с NTFS на RAW, при которой считать с накопителя ничего нельзя. О том, как ее изменить обратно, читайте в специальной статье, уделив особое внимание Способам 1 и 2.
Подробнее: Способы исправления RAW-формата у HDD
По возможности используйте другие кабели для подключения устройства к материнской плате и блоку питания — иногда проблема может крыться в них.
Когда BIOS тоже не видит HDD или SSD, скорее всего, устройство вышло из строя. Совет с заменой кабелей (их можно попросить на время у знакомых, т. к. они универсальны) здесь тоже применим, тем не менее большая вероятность того, что внутри что-то сломалось. Самостоятельно отремонтировать диск сложно или почти нереально, поэтому обычно проще купить новый, а с неисправным отправиться в сервисный центр для извлечения информации, если на нем есть что-то ценное.
Подробнее:
Лучшие производители жестких дисков
Выбираем SSD для своего компьютера
SSD или HDD: выбор лучшего накопителя для ПК и ноутбука
Монитор
У монитора, как и комплектующих системного блока, точно так же могут вздуться конденсаторы, перегореть транзисторы или прочие элементы, из-за чего тот не будет работать. Не имеющим соответствующих навыков исправить неполадки электроники не удастся, поэтому лучше обратиться в сервисный центр, где помогут устранить неисправность. Но предварительно стоит все же проверить его работу, воспользовавшись другими кабелями, подключаемыми к блоку питания и розетке. Иногда целесообразнее оказывается заменить монитор, чем отвозить его в ремонт.
Подробнее: Как выбрать монитор для компьютера
Вариант 4: Восстановление Windows
Некоторым пользователям относительно везет: при отключении электричества не справляется лишь программная сторона, в то время как аппаратная целостность не нарушена. Пытаясь включить компьютер, юзер получает сообщение о неустранимой ошибке Windows или наблюдает синий экран смерти. Выручает загрузочная флешка, с которой можно восстановить операционную систему или переустановить ее. Для десятки у нас есть следующие руководства.
Выручает загрузочная флешка, с которой можно восстановить операционную систему или переустановить ее. Для десятки у нас есть следующие руководства.
Подробнее:
Восстанавливаем ОС Windows 10 к исходному состоянию
Восстановление загрузчика Windows 10 через «Командную строку»
Восстановление Windows 10 с флешки
Тем, кто еще пользуется семеркой, пригодятся эти статьи.
Подробнее:
Восстановление системы в Windows 7 (Способы 4, 5, 6)
Восстанавливаем Windows 7 с помощью «Командной строки»
Что делать, если Windows 7 не восстанавливается и не запускается
В крайнем случае понадобится переустановка операционной системы.
Подробнее: Как переустановить Windows 10 / Windows 7
Напоследок следует в очередной раз напомнить о необходимости приобретения источника бесперебойного питания: однажды его отсутствие вполне может привести к цепочке поломок комплектующих, ремонт которых влетит в копейку или вовсе окажется бессмысленным.
Подробнее: Выбираем источник бесперебойного питания для компьютера
Проверка блока питания компьютера — 2 способа диагностики
Блок питания является неотъемлемой частью любого компьютера, и не менее важен для работы чем, к примеру, процессор или материнская плата. Основной его задачей является формирование необходимых токов для работы всех компонентов ПК.
Основной его задачей является формирование необходимых токов для работы всех компонентов ПК.
Нередко случается, что компьютер не включается, не происходит загрузка операционной системы, а виной всему может быть неправильно работающий БП. Как проверить блок питания ПК на работоспособность, какие основные клинические проявления некоторых его неисправностей – это и есть основная тема нашей публикации.
Основные параметры БП
Блок питания ПК выдает несколько напряжений, необходимых для работы всех составляющих компьютера.
На рисунке показан самый большой 20-пиновый разъем, который подключается к материнской плате. Показания даны для каждого контакта.
Распиновка и цветовая схема 24-пинового коннектора и остальных разъемов БП.
Использования мультиметра для проверки БП
Многие пользователи спрашивают, как осуществить проверку блока питания компьютера мультиметром? Очень просто, зная какое напряжение и куда должно приходить.
Прежде чем вскрыть корпус ПК, убедитесь в том, что он не подключен к сети 220 В.
- Вскройте корпус ПК.
- Отключите по очереди разъемы от каждого устройства, предварительно сфотографировав или зарисовав схему монтажа.
- Возьмите в руки разъем, который подключается к материнской плате (обычно он самый большой) и сделайте перемычку из проволоки, между 14 и 15 контактами на 20-пиновом разъеме и 16 и 17 на 24-пиновом коннекторе. Обычно, к ним подходит зеленый и черный провод. По зеленому подается управляющий сигнал. Черный провод – это земля.
- После чего, подключите ПК к сети 220 В.
Если БП включился, значит можно приступать к промерам напряжения на его контактах, согласно схеме, представленной выше. Если блок питания компьютера не включается, значит, он вышел из строя, требует ремонта или полной замены.
При проверке мультиметром между черным и красным проводом на коннекторе, подключенному в материнскую плату, должно быть – 5 В; между черным и желтым – 12 В; между контактами черным и розовым – 3,3 В; между черным и фиолетовым – дежурное напряжение в 5 В.
Если вы не обладаете достаточными знаниями в электронике, то ремонт устройства лучше доверить специалистам.
Метод «скрепки»
Среди пользователей существует простой метод, как проверить блок питания скрепкой. Наш ресурс не останется в стороне, и расскажет в чем этот метод заключается, тем более что практически то же самое было рассмотрено в разделе про использование мультиметра. Это самый простой, можно сказать, домашний метод, который не может показать качество работы источника напряжения, но достаточно достоверно даст понять, включается он или нет.
- Отключите ПК от сети.
- Вскройте корпус и отключите разъем от материнской платы.
- Сделайте из канцелярской скрепки U образную перемычку, которой необходимо закоротить зеленый провод разъема и близлежащий черный.
- Включите БП в сеть 220 В.
Если заработал вентилятор, то БП теоретически в рабочем состоянии, если нет – однозначно в ремонт.
Основные симптомы и неисправности
Неисправный БП, чаще всего просто не работает, совсем. Но иногда, пользователь сталкивается с проблемами, которые по всем признакам, являются проявлениями нарушений в оперативной памяти или материнской плате. На самом деле, на микросхемы приходит питание из БП, поэтому сбои в их работе могут говорить о его неисправности. Как проверить блок питания в таком случае, и есть ли смысл в его ремонте, может сказать только специалист. Далее, будут описаны проблемы, при которых причина может быть и БП.
- Зависания при включении ПК.
- Внезапная перезагрузка системы.
- Ошибки памяти.
- Остановка HDD.
- Остановка вентиляторов.
Блок питания вне корпуса компьютераЕсть и характерные неисправности, о которых «говорит» сам ПК:
- Не работает ни одно устройство. Неисправность может быть как фатальной, требующей покупки нового устройства, так и простой, требующей замены предохранителя.

- Появился запах дыма. Перегорел трансформатор, дроссели, раздуло конденсаторы.
- Пищит блок питания компьютера. Может потребоваться чистка и смазка вентилятора. Писк при включении также дает трещина в сердечнике трансформатора, и раздувающиеся конденсаторы.
Во всех случаях лучше всего обратиться в сервисную компанию в вашем городе, там специалисты поставят более точный диагноз и скажут, есть ли смысл в дальнейшем ремонте устройства.
Почему кнопка питания не запускает ваш компьютер (и как это исправить)
Может быть неприятно нажимать кнопку питания на вашем компьютере несколько раз, прежде чем он загрузится. Проблему обычно легко решить, но иногда она может быть связана с более серьезным сбоем внутри вашего компьютера.
Возможно, вам придется открыть корпус вашего ПК, чтобы решить проблему, но, к счастью, гораздо более распространенное решение можно найти в настройках вашего плана питания.
Изменить или сбросить план электропитания в Windows
Распространенной причиной того, что кнопка питания не работает на компьютере с Windows, является неправильное завершение работы ПК. Когда вы нажимаете кнопку для запуска, это принудительно завершает отключение. Пока этот процесс не завершится, нажатие кнопки не будет иметь никакого эффекта.
Признаки этой проблемы можно найти в средстве просмотра событий Windows.
- Введите средство просмотра событий в строку поиска меню «Пуск» и выберите «Лучшее совпадение».
- На боковой панели перейдите к Журналы Windows > Система.
Проверьте наличие ошибок, связанных со временем/датой последнего выключения компьютера. События, связанные с процессом завершения работы, обычно используют идентификаторы EventId 41, 1074, 6006 или 6008.
Изменение или сброс плана электропитания для вашего компьютера может помочь решить эти проблемы с выключением. Вот как это сделать.
Вот как это сделать.
- В поиске Windows введите Power Plan и щелкните результат поиска Edit Power Plan .
- Панель управления должна открыться на странице настроек плана электропитания, который вы используете в данный момент. Если нет, нажмите Изменить настройки плана .
- Чтобы сбросить план питания, нажмите Восстановить настройки по умолчанию для этого плана , а затем нажмите Сохранить изменения .
- Выключите компьютер и проверьте, устранила ли это изменение проблему с кнопкой питания.
Повторно подключите кабель кнопки питания
Если сброс плана питания не помог, пришло время рассмотреть аппаратные причины, начиная с самой простой: кнопки питания.
Кнопка питания на передней панели компьютера подключается к материнской плате с помощью тонкого кабеля с двухконтактным разъемом. Если этот разъем установлен неправильно, кнопка может работать с перебоями.
Если вы используете настольный ПК, повторное подключение кабеля кнопки питания не представляет особой сложности. Сначала откройте корпус компьютера, приняв те же меры предосторожности, что и при открытии компьютера, чтобы очистить его от пыли (иногда вы чистите компьютер внутри, верно?)
Проложите кабель от передней панели компьютера к разъем передней панели на материнской плате. Обычно это правый нижний угол материнской платы. Разъем кабеля кнопки питания должен иметь маркировку 9.0014 POWER SW или PWR SW .
Вытащите разъем, чтобы убедиться, что он не сломан и не запылен, затем надежно замените его. Разъем довольно маленький, что делает его немного неудобным. Не торопитесь и не подключайте его к разным контактам, иначе кнопка питания не будет работать.
Если разъем, кабель или кнопка повреждены, необходимо приобрести новый. Возможно, вам повезет найти точную кнопку для замены корпуса вашего ПК, но это маловероятно. Вместо этого ищите кнопку питания на рабочем столе, которая позволяет включать ПК от небольшого внешнего блока на вашем столе.
Проверьте блок питания на наличие неисправностей
Неисправный блок питания или блок питания с недостаточной мощностью также может помешать правильному запуску ПК. К сожалению, точное тестирование вашего блока питания сложно без подходящих инструментов.
При наличии мультиметра можно проверить блок питания на наличие проблем. Но не всем понравится идея копаться в электрических компонентах. К счастью, есть и другие способы найти неисправность блока питания.
Диагностическое программное обеспечение, такое как AIDA64 Extreme, может предоставить подробную информацию о состоянии и эффективности блока питания. Например, запуск теста стабильности системы покажет вам, испытывает ли ваш компьютер проблемы с питанием, чтобы вы могли решить, нужно ли модернизировать блок питания.
Помимо отказа кнопки питания можно найти признаки того, что блок питания нуждается в замене или обновлении. В большинстве случаев неисправный блок питания проявляется не только при запуске.
Обновите BIOS материнской платы
Если ничего не помогло решить проблему, попробуйте обновить BIOS материнской платы. Если BIOS сильно устарел или конфигурация питания платы каким-то образом повреждена, может помочь перепрошивка более новой версии.
Существуют и другие преимущества обновления BIOS на вашем компьютере, включая повышение безопасности, совместимости и общей стабильности.
Кнопка питания вашего ПК не должна требовать многократных нажатий
Неподвижность кнопки питания вашего ПК часто больше раздражает, чем является признаком серьезных проблем. Но не всегда. Даже основные компьютерные функции, которые перестают работать, могут быть предвестниками более распространенных проблем. И всегда стоит потратить время на дальнейшее расследование.
Устранение неполадок вашего ПК | Skytech Gaming
Нет изображения/пустой экран
Убедитесь, что монитор подключен к сети и включен. Если он включен, на кнопке питания или рядом с ней должен гореть индикатор, и вы должны получить сообщение об ошибке, например «Нет сигнала».
Большинство мониторов имеют кнопку, которая позволяет выбирать между различными входами монитора. Убедитесь, что источник входного сигнала на вашем мониторе настроен на то же подключение, что и кабель, который вы используете (HDMI, DVI-D или Displayport), используя правильную кнопку на мониторе.
Убедитесь, что кабель дисплея подключен к портам DVI-D, HDMI или Displayport на горизонтальной видеокарте, а не к вертикальному порту HDMI. Встроенные порты на материнской плате (верхняя левая серебристая скобка) будут работать только с ЦП со встроенным графическим чипом. Точная компоновка вашего ПК может отличаться, но, как правило, вам нужно будет подключить кабель монитора к графическим портам, которые находятся ниже зеленого, розового и синего аудиопортов.
Убедитесь, что кабель монитора подключен к выходному порту монитора, а не к входному порту, если таковой имеется. Некоторые мониторы могут отправлять изображение на другое устройство, но тот же порт не сможет получать изображение с компьютера.
Перед выполнением любых следующих действий убедитесь, что компьютер выключен и отсоединен от сети.
Переустановите графический процессор (GPU) и модули ОЗУ:
Чтобы переустановить GPU, сначала проверьте заднюю часть корпуса и посмотрите, есть ли скользящая скоба с 2 винтами или одна шарнирная скоба. кронштейн с 1 болтом. Если вы видите скобу, вам нужно будет ослабить этот винт и переместить скобу, чтобы открыть винты графического процессора. После того, как вы переместили скобу или если у вашего корпуса нет скобы на задней панели корпуса, откройте боковую панель (обычно стеклянную) и выкрутите винт(ы), крепящие графический процессор к скобе с левой стороны, с помощью Крестообразная отвертка. Нажмите на пластиковый язычок с правой стороны слота материнской платы, в который вставлен графический процессор, чтобы высвободить карту, пальцем или осторожно кончиком отвертки. Как только карта будет выпущена, медленно покачивайте графический процессор вперед и назад по горизонтали к себе, чтобы извлечь графический процессор. Вставьте его снова, убедившись, что он надежно закреплен. Вы должны услышать или увидеть, как пластиковый язычок снова встал на место. Снова вставьте винты и закройте скобу, если это необходимо.
Вставьте его снова, убедившись, что он надежно закреплен. Вы должны услышать или увидеть, как пластиковый язычок снова встал на место. Снова вставьте винты и закройте скобу, если это необходимо.
Чтобы переустановить модуль оперативной памяти, сначала откройте боковую панель (обычно стеклянную), чтобы вы могли видеть все компоненты. Справа от процессорного кулера должна быть одна или несколько вертикальных палочек. Эти палочки являются модулями оперативной памяти. Чтобы удалить их, проверьте, есть ли фиксирующие выступы в верхней или нижней части слота, в который вставлен модуль ОЗУ. Нажмите на верхний и нижний слот (если применимо), чтобы освободить модуль. Затем вставьте модуль обратно в слот, по одной стороне за раз, убедившись, что центральные выемки совмещены правильно, а фиксирующие выступы сверху и снизу (при наличии) защелкнулись. Мы обнаружили, что проще всего сначала вставить модуль в нижнюю часть слота, нажимая на него большим пальцем, пока не услышите, как он защелкнется на месте, а затем нажмите на верхнюю часть модуля. Независимо от того, есть ли у вас один или два фиксатора, вы все равно должны услышать 2 щелчка при вставке модуля в слот, по одному с каждой стороны.
Независимо от того, есть ли у вас один или два фиксатора, вы все равно должны услышать 2 щелчка при вставке модуля в слот, по одному с каждой стороны.
Если у вас более одного модуля ОЗУ, проверьте каждый из них за раз, чтобы изолировать неисправный компонент. Вы также можете переустановить один модуль ОЗУ в другой слот, чтобы увидеть, не является ли виновником исходный слот.
Убедитесь, что кабель питания ЦП (черный или черно-желтый) в верхней левой части материнской платы надежно вставлен, удалив его и снова подключив. Чтобы убедиться, что он подключен правильно, на нем должен быть зажим. гнездо и сам штекер. Убедитесь, что эти разъемы выровнены.
Извлеките батарею CMOS (серебряная монета), подождите минуту, пока она разрядится, а затем снова вставьте ее в материнскую плату. Вот полезное руководство от Intel.
Если ваш монитор использует порт, которого нет на видеокарте, например VGA или DVI-D, вам может потребоваться адаптер. В частности, для VGA вам понадобится АКТИВНЫЙ адаптер для преобразования цифрового сигнала HDMI, Display Port или DVI-D в аналоговый сигнал VGA. Активный адаптер имеет дополнительный кабель для питания, обычно от розетки.
Активный адаптер имеет дополнительный кабель для питания, обычно от розетки.
Нет питания
Убедитесь, что кабель питания надежно подключен к блоку питания (PSU) на задней панели компьютера и к сетевой розетке или устройству защиты от перенапряжения. Если возможно, проверьте другую розетку или сетевой фильтр.
Убедитесь, что тумблер на блоке питания установлен на «1» или линию, а не на «0» или круг.
Переустановите 24-контактный кабель питания материнской платы (рядом с оперативной памятью) и 4/8-контактный кабель ЦП (в верхнем левом углу).
Найдите разъемы PW SW/RES SW на материнской плате и переустановите их. Закоротите контакты PW SW металлической отверткой, коснувшись двух контактов, чтобы попытаться включить компьютер без кнопки питания.
Выполните цикл питания, отсоединив кабель питания, повернув переключатель в положение «0» и вытащив батарею CMOS из материнской платы. По прошествии минуты несколько раз нажмите кнопку питания, чтобы разрядить конденсаторы. Подключите кабель питания, поверните переключатель в сторону «1», переустановите батарею CMOS и снова нажмите кнопку питания, чтобы увидеть, включится ли она.
Подключите кабель питания, поверните переключатель в сторону «1», переустановите батарею CMOS и снова нажмите кнопку питания, чтобы увидеть, включится ли она.
Проведите тест скрепки на 24-контактном кабеле питания материнской платы, чтобы проверить блок питания.
Проверьте материнскую плату и графический процессор на наличие сгоревших или вздутых конденсаторов или признаков/запахов гари/дыма.
Питание отключается и включается
Переподключите 24-контактный кабель питания материнской платы (рядом с ОЗУ) и 4/8-контактный кабель ЦП (в верхнем левом углу).
Переустановите модуль ОЗУ, убедившись, что центральные вырезы совмещены правильно, а фиксирующие выступы сверху и снизу (при наличии) защелкнулись. Вы услышите 1 щелчок для каждой стороны, которая вставлена правильно, всего 2 щелчка
Кабель питания не подходит к источнику питания
Дважды проверьте правильность установки, используя другой кабель питания монитора или компьютера, если это необходимо.
Порты USB 3.0 на передней панели не работают
Откройте корпус и убедитесь, что кабель USB 3.0 подключен к соответствующему разъему на материнской плате.
Если возможно, попробуйте другой разъем USB 3.0, чтобы проверить, не является ли этот порт неисправным.
Ни один USB-порт не работает
Выполните цикл питания, отключив кабель питания, повернув переключатель в положение «0», повторно подключив все USB-соединения и вынув батарею CMOS из материнской платы.
По прошествии минуты несколько раз нажмите кнопку питания, чтобы разрядить конденсаторы. Подключите кабель питания, поверните переключатель в положение «1» или линию, переустановите батарею CMOS и включите компьютер.
Выбор загрузочного устройства/загрузка в BIOS/UEFI
Проверьте и убедитесь, что кабели данных SATA и кабели питания SATA подключены к жесткому диску (HDD)/твердотельному диску (SSD).
Следуйте по кабелю передачи данных от жестких дисков/твердотельных накопителей к материнской плате и переустановите эти соединения.
Если вы по-прежнему не можете загрузиться в Windows, свяжитесь с нами через Livechat.
Defaultuser0/Заблокированная учетная запись администратора при входе в систему
Defaultuser0 — это скрытая учетная запись при первом запуске компьютера и настройке параметров учетной записи. Если первый запуск прерван, он может загрузиться до экрана входа в систему с defaultuser0 в качестве имени учетной записи. Вы не сможете войти в систему, используя эту учетную запись, так как она не предназначена для обычного использования. Вы можете обойти его, выполнив следующие действия:
На экране входа в систему удерживайте клавишу Shift и нажмите кнопку перезагрузки, чтобы перезагрузить компьютер.
Нажмите «Устранение неполадок», «Дополнительно», а затем «Параметры запуска».
В настройках запуска выберите «Безопасный режим с поддержкой сети». Он не должен загружаться и перезагружаться.
Если вы по-прежнему получаете defaultuser0, вернитесь в меню настроек «Пуск» и вместо этого выберите «Безопасный режим с командной строкой».
Введите следующие команды и нажмите Enter после каждой строки.
net useradmin /active:yes
net user defaultuser0 /DELETE
Дополнительный диск не отображается
Проверьте и убедитесь, что кабель данных SATA и кабель питания SATA подключены к диску. Если диск подключен и виден в BIOS, но не отображается в Windows, выполните следующие действия:
В Windows щелкните правой кнопкой мыши значок меню «Пуск» и выберите «Управление дисками».
Щелкните правой кнопкой мыши отсутствующий диск и выберите «Инициализировать диск». Нажмите OK, чтобы принять настройки по умолчанию.
Щелкните правой кнопкой мыши нераспределенную (черную) область на отсутствующем диске и выберите «Новый простой том».
Нажмите «Далее» для каждого из вариантов, а затем нажмите «Готово». Отсутствующий диск должен появиться.
Динамики гарнитуры или микрофон гарнитуры работают только отдельно
Убедитесь, что ваш кабель заканчивается одним штекером.
Если это так, штекерный разъем будет обеспечивать вход и выход для ноутбуков и консолей. Тем не менее, вам понадобится сплиттер, чтобы использовать его для ПК. Убедитесь, что разъем динамика подключен к зеленому порту (значок гарнитуры), а разъем для микрофона — к розовому порту (значок микрофона).
Тем не менее, вам понадобится сплиттер, чтобы использовать его для ПК. Убедитесь, что разъем динамика подключен к зеленому порту (значок гарнитуры), а разъем для микрофона — к розовому порту (значок микрофона).
В Windows щелкните правой кнопкой мыши значок звука, откройте настройки звука и убедитесь, что устройства ввода (микрофон) и вывода (динамик) настроены на правильные устройства.
Зависание во время игры
Убедитесь, что у вас установлены последние версии драйверов для вашего графического процессора (GPU), так как они могут содержать исправления, касающиеся любых проблем, связанных с игрой, с которыми вы сталкиваетесь. Мы рекомендуем удалить драйверы и выполнить чистую установку новых графических драйверов.
С помощью программы HWMonitor проверьте температуру процессора и графического процессора и убедитесь, что они не превышают максимального порога. Температура на уровне или выше 90°C (194°F) может привести к повреждению компонентов и сбою программного обеспечения.
Низкий FPS во время игры
Проверьте графический процессор, чтобы убедиться, что он правильно подключен. Если графический процессор не может быть обнаружен, компьютер может использовать встроенную графику для вывода на дисплей.
Проверьте, не работают ли в фоновом режиме такие процессы, как Центр обновления Windows, Steam, Epic Games Store и т. д.
Запустите антивирусную и антивредоносную проверку, чтобы проверить, не запущены ли вредоносные процессы в фоновом режиме.
Во время использования дисплей гаснет
Попробуйте отключить гибридный сон. Для этого выполните следующие действия:
В Windows перейдите в «Параметры электропитания» -> «Дополнительные параметры питания» -> «Изменить параметры плана» -> «Изменить дополнительные параметры питания» -> «Сон» -> «Разрешить гибридный режим». sleep’ -> Настройка: Off
Нет звука
Убедитесь, что динамики получают питание и подключены к зеленому или синему порту на материнской плате.
Проверьте регулятор громкости, щелкнув значок динамика в правом нижнем углу и выбрав «Микшер громкости».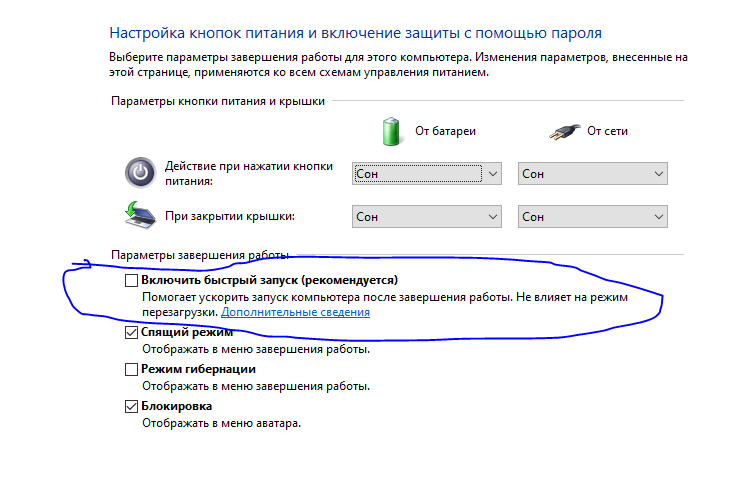 Убедитесь, что устройства и приложения не отключены.
Убедитесь, что устройства и приложения не отключены.
Проверьте аудиоустройства по умолчанию, выбрав «Звуки» в меню ранее, и убедитесь, что установлены правильные аудиоустройства.
Ошибка вентилятора ЦП при загрузке
Убедитесь, что вентилятор ЦП/водяной кулер ЦП All-In-One 4-контактный кабель питания правильно подключен к материнской плате, и переустановите его.
Windows не активирована
Цифровая лицензия Windows 10 связана с оборудованием вашего ПК. Чтобы повторно активировать Windows 10 после переустановки операционной системы, перейдите в «Параметры Windows» -> «Обновление и безопасность» -> «Активация» -> «Устранение неполадок». Если ключ не активируется повторно с помощью средства устранения неполадок, свяжитесь с нами через Livechat.
Почему вентиляторы графического процессора не вращаются?
Многие графические карты, установленные в наших ПК, имеют вентиляторы, которые не вращаются, когда карта простаивает. Вентиляторы будут вращаться во время игры, которая толкает карту достаточно, чтобы достичь определенного температурного порога.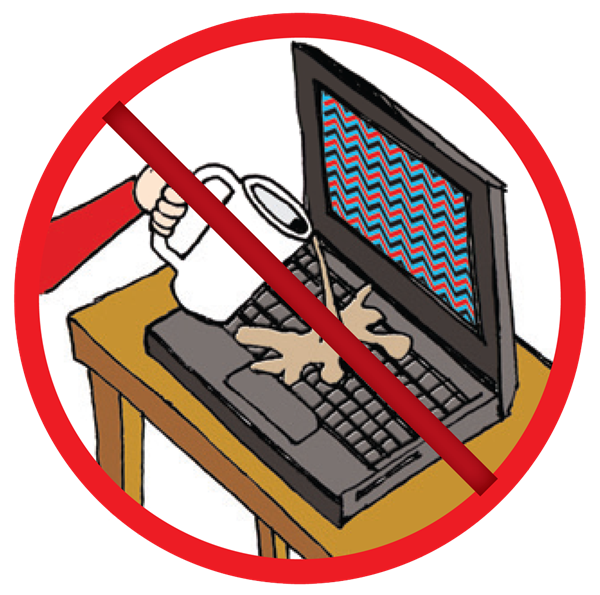
Вентиляторы моего корпуса не включаются
В некоторых наших моделях есть вентилятор и плата контроллера RGB, которая часто трясется во время транспортировки. Если вы снимите правую боковую (обычно непрозрачную) панель, вы должны увидеть ее на задней панели или там, где хранятся другие кабели. Пожалуйста, убедитесь, что все кабели надежно подключены к плате, и дважды проверьте подключение питания SATA, если применимо.
При наличии подключения Molex проверьте, подключены ли 2-контактные кабели Molex к 4-контактным кабелям Molex. В противном случае вентиляторы будут вращаться, но свет будет выключен.
Если используется корпус Thermaltake h300, вентиляторы будут подключены последовательно. Если вентиляторы не вращаются, убедитесь, что адаптер кабеля SATA подключен.
Для Chronos и Chronos Mini: попробуйте удерживать пустую кнопку рядом со светодиодной кнопкой в течение пяти секунд, а затем нажать кнопку RGB рядом с то многократно. Возможно, вам также придется удерживать кнопку RGB в течение пяти секунд, чтобы снова включить светодиод.
Я не могу подключиться к wi-fi/интернету или плохое соединение bluetooth
Если у вас нет или плохое соединение Wi-Fi, убедитесь, что прилагаемые антенны привинчены к золотым разъемам на задней панели вашего ПК.
Попробуйте удалить и переустановить карту Wi-Fi в Windows. Для этого:
- Удерживая клавишу Windows, нажмите X.
- Выберите Диспетчер устройств
- Когда окно откроется, перейдите к «Сетевые адаптеры» и щелкните символ >, чтобы развернуться.
- Найдите рассматриваемое устройство, обычно это элемент с AC или Wi-Fi в названии, щелкните устройство правой кнопкой мыши и выберите «Удалить устройство».
- После удаления устройства перейдите в верхнее меню и выберите «Действие», а затем «Сканирование аппаратных изменений».
- Wi-Fi будет переустановлен и должен снова появиться в «Сетевых адаптерах».
- Для устройств Bluetooth выполните шаги 1–6 с категорией «Bluetooth» и устройством «Intel(R) Wireless Bluetooth(R)».

Убедитесь, что другие устройства получают доступ в Интернет. Попробуйте перезагрузить роутер, если нет. Пожалуйста, позвоните своему интернет-провайдеру для получения дополнительной информации.
Если возможно, попробуйте другой адаптер Wi-Fi или кабель Ethernet на рассматриваемом ПК.
Попробуйте выполнить следующие действия в Windows 10.
- Удерживайте клавишу Windows и нажмите X.
- Выберите Windows Powershell (Admin).
- Введите следующие команды и нажмите Enter:
ipconfig /registerdns
ipconfig /release
ipconfig /renew
netsh winsock reset
netsh int reset - Перезагрузите компьютер.
Наконец, попробуйте переустановить карту Wi-Fi/Bluetooth:
Чтобы переустановить карту Wi-Fi/Bluetooth, сначала проверьте заднюю часть корпуса и посмотрите, есть ли там скользящая скоба с 2 винтами или одна шарнирная скоба с 1 винтом. Если вы видите кронштейн, вам нужно будет ослабить этот винт и переместить кронштейн, чтобы открыть винты карты Wi-Fi.

 В этой статье найдите раздел про жесткий диск — там есть ссылка на статью, описывающую восстановление нужных для загрузки параметров.
В этой статье найдите раздел про жесткий диск — там есть ссылка на статью, описывающую восстановление нужных для загрузки параметров.


