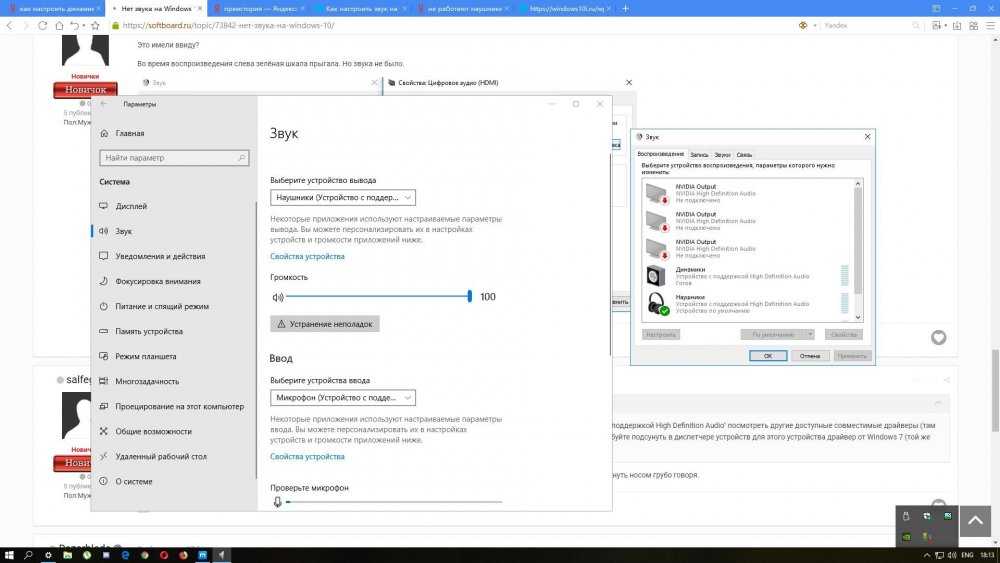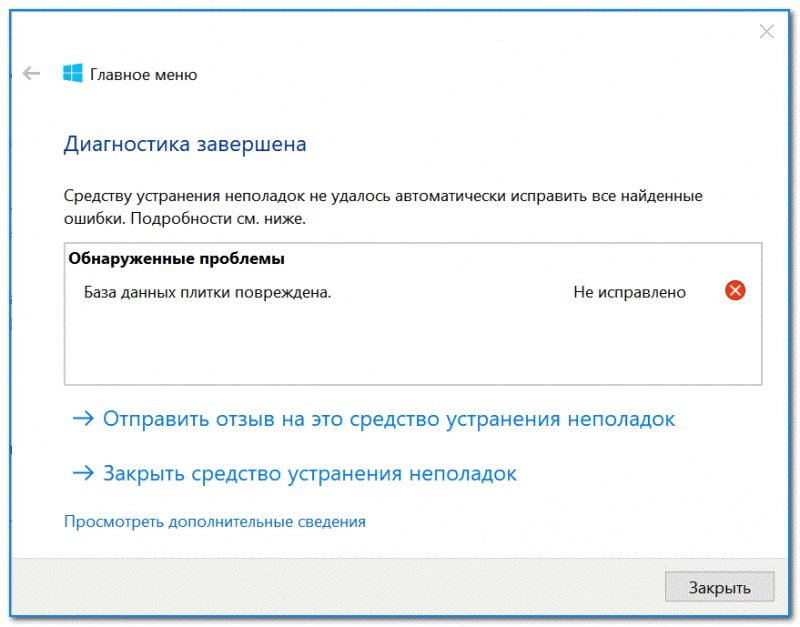Не работает офис на виндовс 10: Известные проблемы с Office и Windows 10
Содержание
Известные проблемы с Office и Windows 10
Решения известных проблем
-
Обзор -
Известные проблемы с Windows 10 -
Проблемы с установкой и активацией
Windows
-
Outlook для ПК -
Excel для ПК -
Word для ПК -
PowerPoint для ПК -
OneNote для ПК -
Access для ПК
Mac
-
Outlook для Mac -
Excel для Mac -
Word для Mac -
PowerPoint для Mac -
OneNote для Mac и iOS
Услуги
-
Outlook. com
com
-
OneDrive -
Skype для бизнеса
Office 2016 Office 2013 Office для бизнеса Office.com Еще…Меньше
Последнее обновление: февраль 2020 г.
Примечание: Приложения и службы Microsoft 365 перестанут поддерживать Internet Explorer 11 с 17 августа 2021 г. Подробнее. Обратите внимание, что Internet Explorer 11 останется поддерживаемым браузером. Internet Explorer 11 является компонентом операционной системы Windows и соответствует политике жизненного цикла продукта, в котором он установлен.
Мы работаем над устранением проблем, которые могут появиться при работе с приложениями Office в Windows 10. Тем временем вы можете воспользоваться описанными ниже обходными путями.
|
|
Распространенные проблемы
|
Проблема
|
Решение
|
|
Документы Office открываются дольше после установки обновление Windows 10 Fall Creators Update
|
В обновлении Windows 10 Fall Creators Update активный антивирусный продукт может динамически сканировать документы Office, используя API антивирусной программы для Office при открытии файлов. Это помогает активному антивирусному продукту выявлять вредоносные документы, в которых скрыт вредоносный код с использованием, например, шифрования документа. Это сканирование происходит с документами Office всех версий и может приводить к задержке открытия каждого документа до 1 секунды.
Мы изучаем эту проблему и обновим статью, как только решим ее. Дополнительные сведения об этой ситуации см. в статье Введение в интерфейс API антивирусных программ для Office.
|
|
После входа экран Windows начинает мерцать или мигать
|
Мерцание экрана может появиться, если вы используете версию Microsoft 365 или Office 2016 (сборка 16.0.7668.2066), выпущенную для небольшой группы пользователей с 25 по 30 января. С 31 января доступна версия Microsoft 365 и Office 2016 (сборка 16.0.7668.2074) с исправлением.
Чтобы устранить эту проблему, обновите Office до последней версии. Из-за мерцания экрана вам придется сделать это через командную строку. См. пошаговые инструкции в этой статье: После входа экран Windows начинает мерцать или мигать.
|
|
Не удается найти приложения Office после перехода на Windows 10
|
В Windows 10 приложения Office по умолчанию не закреплены в меню Пуск или на панели задач, однако найти и открыть их на начальном экране и панели задач в Windows 10 можно несколькими способами.
Дополнительные сведения см. в статье Поиск приложений Office в Windows 10, Windows 8 и Windows 7.
|
|
Обновление до Windows 10 на новых устройствах, включающих Microsoft 365
|
Если вы только что приобрели новое устройство вместе с Microsoft 365, рекомендуем установить Office перед обновлением до Windows 10.
|
|
После обновления до Windows 10 не удается напечатать документ
|
Возможно, потребуется установить новые драйверы для принтера. Для устранения проблемы также можно воспользоваться средством устранения неполадок при печати.
Дополнительные сведения см. в статье Устранение проблем с принтером.
|
|
Нужна помощь по лицензированию или активации продукта
|
Дополнительные сведения см. в статье Ошибки типа «Нелицензированный продукт» в Office.
|
|
После обновления до Windows 10 приложения Office отображаются очень большими или маленькими или текст в них размыт.
|
Подробные сведения и решения приведены в статье Приложения Office выводятся в окнах неправильного размера или отображаются размыто на внешних мониторах.
|
Сообщения об ошибках
|
Проблема
|
Решение
|
|
При попытке открыть документ Office 2013 после перехода с Windows 7 на Windows 10 может появиться сообщение об ошибке, например Ошибка Word при попытке открытия файла или Файл поврежден, поэтому его нельзя открыть.
|
Чтобы устранить эту проблему, запустите одно из приложений Office 2013, например Word, и выберите Файл > Учетная запись > Параметры обновления > Обновить для установки последних обновлений.
Дополнительные сведения см. в статье Ошибки при открытии файлов Office после перехода с Windows 7 на Windows 10.
|
Проблемы Outlook
|
Проблема
|
Решение
|
|
После установки юбилейного обновления для Windows 10 не работает перетаскивание сообщений в папки файловой системы или из одной почтовой папки в другую.
Эта проблема влияет на все поддерживаемые версии Outlook 2010, 2013 и 2016. Она также может возникать в Mozilla Thunderbird.
|
Наш инженерный отдел изучает эту проблему, и мы планируем в ближайшее время выпустить исправление. Как только у нас появится новая информация, мы разместим ее здесь.
|
|
После установки Windows 10 Диспетчер контактов (BCM) может завершать работу со сбоем из-за проблем с элементом управления диаграммами во время регистрации .NET.
|
Некоторые функции BCM зависят от компонентов платформы .NET.
Дополнительные сведения о решении этой проблемы см. в статье Диспетчер контактов (BCM) завершает работу со сбоем после перехода на Windows 10.
|
|
При переходе по гиперссылке на веб-страницу в Outlook 2010 или Outlook 2007 предлагается выбрать Internet Explorer 11 в качестве браузера по умолчанию.
|
Дополнительные сведения о решении этой проблемы см. в статье При переходе по ссылке в Outlook 2010 или Outlook 2007 предлагается выбрать Internet Explorer в качестве браузера по умолчанию.
|
Обратитесь к нам за помощью
|
Если вам не удается решить проблему с помощью этих обходных путей, воспользуйтесь одним из описанных ниже способов.
org/ListItem»> Чтобы пообщаться со специалистом службы поддержки, нажмите кнопку Связаться с нами ниже.
|
После двойного щелчка файл Office не открывается в соответствующем приложении Office
Excel для Microsoft 365 Word для Microsoft 365 PowerPoint для Microsoft 365 Excel 2021 Word 2021 PowerPoint 2021 Excel 2019 Word 2019 PowerPoint 2019 Excel 2016 Word 2016 PowerPoint 2016 Еще. ..Меньше
..Меньше
|
|
При попытке открыть книгу Excel, документ Word или презентацию PowerPoint в Excel, Word или PowerPoint могут возникнуть описанные ниже ошибки.
-
Файл не открывается в нужном приложении. Например, книга Excel открывается не в Excel 2019, а в другом приложении или в более ранней версии Excel.
-
Может появиться сообщение об ошибке, указывающее на проблему сопоставления файлов.
 Например, вы можете увидеть сообщение Этому файлу не сопоставлена программа для выполнения этого действия. Установите программу или, если она уже установлена, создайте сопоставление с помощью компонента панели управления «Программы по умолчанию»
Например, вы можете увидеть сообщение Этому файлу не сопоставлена программа для выполнения этого действия. Установите программу или, если она уже установлена, создайте сопоставление с помощью компонента панели управления «Программы по умолчанию»или
Это действие допускается только для установленных продуктов.
Примечание: если вы пытались открыть книгу Excel, но вместо нее в Excel открылся пустой экран, см. статью В Excel 2016 открывается пустой экран.
Быстрое восстановление для устранения проблем сопоставления файлов
-
Нажмите кнопку «Пуск».
Примечание: Если у вас Windows 7, щелкните Пуск > Панель управления и пропустите следующий шаг.
-
Откройте категорию Программы и выберите пункт Программы и компоненты.
-
Теперь выберите приложение Office, которое нужно восстановить, и нажмите кнопку Изменить.
-
Выберите «Быстрое восстановление» и нажмите кнопку Восстановить.
org/ListItem»>
Введите запрос «Панель управления» и щелкните появившийся результат.
Дополнительные сведения о функции восстановления в Office см. в статье Восстановление приложения Office.
Если проблема еще не решена, попробуйте сопоставить файлы с правильными приложениями вручную.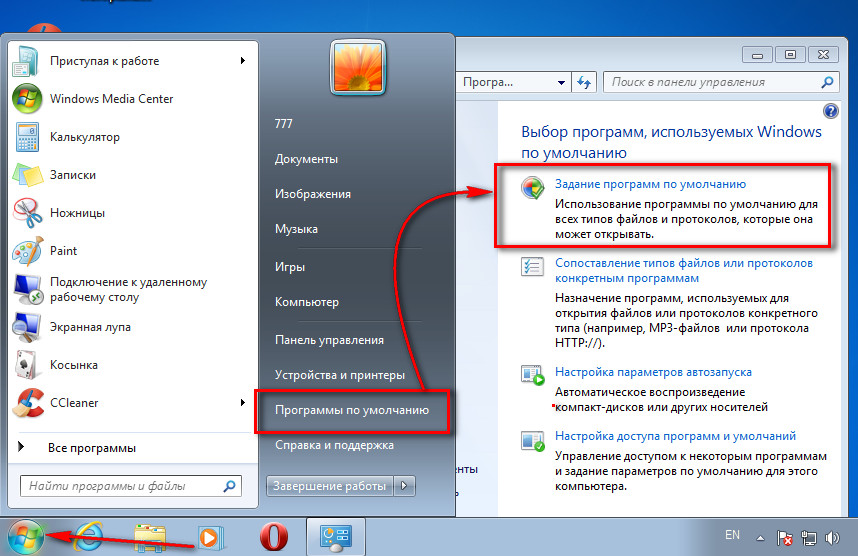
-
Нажмите кнопку «Пуск».
Примечание: Если у вас Windows 7, щелкните Пуск > Панель управления и пропустите следующий шаг.
-
Введите запрос «Панель управления» и щелкните появившийся результат.
-
Выберите пункт Программы по умолчанию (если вы его не видите, введите запрос «Программы по умолчанию» в поле поиска в верхнем правом углу окна и нажмите клавишу ВВОД).
-
Выберите приложение Office, которое открывается неправильно, и выберите «Использовать эту программу по умолчанию».
-
Нажмите кнопку ОК.
org/ListItem»>
Выберите пункт Задание программ по умолчанию.
Совет: При необходимости повторите эту процедуру для других приложений Office.
Если у вас установлено несколько версий Microsoft Office…
Возможно, вам стоит удалить ненужные версии. Для этого:
-
Нажмите кнопку «Пуск».

Примечание: Если у вас Windows 7, щелкните Пуск > Панель управления и пропустите следующий шаг.
-
Введите запрос «Панель управления» и щелкните появившийся результат.
-
Выберите пункт «Удаление программы», а затем выберите версию Office, которую хотите удалить. -
Нажмите Удалить.
-
Перезагрузите компьютер.
Если на компьютере установлено слишком много версий Office, это может стать причиной проблем, в том числе привести к открытию файлов в неправильной версии Office.
Совет: в некоторых случаях лучше всего удалить ВСЕ версии Office, а затем установить только нужную.
Если устранить проблему не удается…
У вас всегда есть возможность сначала открыть приложение, а затем открыть файл из него. Для этого:
-
Запустите программу, в которой нужно открыть документ (Word, Excel или PowerPoint).
-
В программе выберите Файл > Открыть, а затем в файловом навигаторе найдите файл и откройте его.
Остались вопросы по Office?
В сообществе Microsoft Answers вы найдете вопросы других пользователей и ответы на них, а также сможете задать свои вопросы и получить на них ответ.
Обратная связь
Эта статья обновлена 9 мая 2019 г. с учетом отзывов пользователей. Если она оказалась полезной для вас (и тем более, если нет), нажмите соответствующую кнопку ниже и оставьте свой отзыв, чтобы мы могли ее доработать.
См. также
Восстановление файлов Office
Открытие документа после возникновения ошибки типа «Файл поврежден»
Я получаю сообщение об ошибке «Прекращена работа» при запуске приложений Office на ПК
Управляемая поддержка может предоставить цифровые решения для проблем Office Попробуйте пошаговую поддержку |
Вы можете получить эту ошибку при запуске Office 2021, Office 2019, версии Excel, Word, Outlook, PowerPoint, Publisher или Visio для Office 2016 или Office 2013 на вашем ПК:
Microsoft Excel перестал работать.
Microsoft Word перестал работать.
Microsoft Outlook перестал работать.
Microsoft PowerPoint перестала работать.
Microsoft Visio перестала работать.
Microsoft Publisher перестал работать.
Прежде чем попробовать какое-либо из решений, описанных в этой статье, важно убедиться, что Office полностью обновлен. Если после установки обновлений Office по-прежнему возникают ошибки «перестал работать», выберите 9.0008 Большинство приложений Office или Outlook и следуйте инструкциям по устранению неполадок в том порядке, в котором они представлены.
Попробуйте эти решения в указанном ниже порядке.
Инструкции на этой вкладке относятся к Excel, Word, PowerPoint, Publisher и Visio. Щелкните заголовок для получения дополнительных инструкций.
- org/ListItem»>
Перейдите к Файл > Учетная запись (или Учетная запись Office , если вы открыли Outlook).
В разделе Информация о продукте выберите Параметры обновления > Обновить сейчас .
Примечание. Возможно, вам потребуется нажать Сначала включите обновления , если вы не видите параметр Обновить сейчас сразу.
Закрыть Вы в курсе! после того, как Office завершит проверку и установку обновлений.

Откройте любое приложение Office, например Word, и создайте новый документ.
Некоторые надстройки могут вызывать проблемы совместимости, которые вызывают ошибку «прекращение работы» в приложениях Office. Быстрый способ узнать это — запустить приложение Office в безопасном режиме. Для этого выполните следующие действия:
Нажмите на значок «Поиск » и введите «запустить», затем нажмите на приложение «Выполнить «, которое появится в результатах поиска.
В Windows 10, Windows 8.1 и Window 8 щелкните правой кнопкой мыши кнопку «Пуск» (нижний левый угол) и выберите «Выполнить ».
org/ListItem»>
В Windows 7 нажмите Пуск > Выполнить .
Введите одну из следующих команд:
Примечание. Если вы получаете сообщение об ошибке «не удается найти» после ввода команды, проверьте, не добавили ли вы пробел между названием приложения и /safe.
Введите excel /safe и нажмите Введите , чтобы запустить Excel.
Введите winword /safe и нажмите Введите , чтобы запустить Word.

Введите powerpnt /safe и нажмите Введите , чтобы запустить PowerPoint.
Введите mspub /safe и нажмите Введите , чтобы запустить Publisher.
Введите visio /safe и нажмите Введите , чтобы запустить Visio.
Чтобы убедиться, что приложение Office находится в безопасном режиме, проверьте строку заголовка. Вы должны увидеть что-то вроде: Microsoft Excel (безопасный режим).
Если приложение Office не запускается в безопасном режиме , проблема не в надстройках. Попробуйте восстановить Office или удалить и переустановить его. Если это все еще не работает, на вашем компьютере должны быть установлены последние версии драйверов устройств.
Если приложение Office запускается в безопасном режиме , отключите надстройки приложения и надстройки COM по одной:
Когда приложение Office все еще находится в безопасном режиме, нажмите Файл > Параметры > Надстройки .
Проверьте список Управление для параметров надстроек, таких как надстройки Word или надстройки Excel, а затем нажмите Перейти .
 Если вы не можете найти надстройку, относящуюся к приложению Office, в списке Управление , вместо этого выберите Надстройки COM .
Если вы не можете найти надстройку, относящуюся к приложению Office, в списке Управление , вместо этого выберите Надстройки COM .Снимите отметку с одной из надстроек в списке и нажмите OK .
Примечание. Известно, что некоторые старые надстройки вызывают проблемы. Сначала снимите флажки с этих надстроек, если они есть в вашем списке: Abbyy FineReader, PowerWord и Dragon Naturally Speaking.
Перезапустите приложение (на этот раз не в безопасном режиме).
Если приложение Office запускается , проблема связана с надстройкой, которую вы не отметили.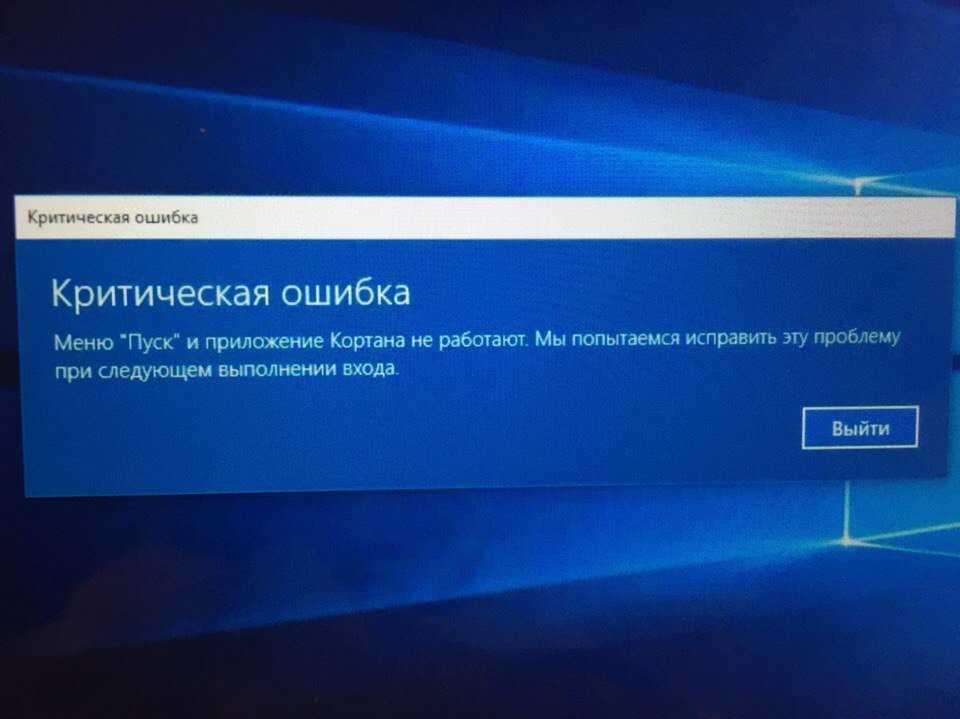 Мы рекомендуем вам посетить веб-сайт компании для надстройки, чтобы проверить обновленную версию, которую вы можете установить. Если более новой версии нет или вам не нужно использовать надстройку, вы можете оставить ее неотмеченной или удалить ее со своего ПК.
Мы рекомендуем вам посетить веб-сайт компании для надстройки, чтобы проверить обновленную версию, которую вы можете установить. Если более новой версии нет или вам не нужно использовать надстройку, вы можете оставить ее неотмеченной или удалить ее со своего ПК.
Если приложение Office не запускается , повторите шаги, чтобы снять отметку с других надстроек одну за другой. Если бы в Управление списком , например надстройками COM , повторите этот процесс и для этих надстроек. Если все надстройки сняты и вы по-прежнему не можете открыть приложение Office, проблема не связана с надстройками. Попробуйте другие варианты устранения неполадок, описанные в этой статье.
Известно, что более старые версии этих надстроек вызывают проблемы с приложениями Office 2016 или Office 2013:
ABBYY FineReader
org/ListItem»>
Естественно говорящий дракон
Если это не решило вашу проблему, щелкните следующий заголовок ниже.
Этот шаг полезен, если одно из приложений Office повреждено или повреждено. Сначала попробуйте быстрое восстановление, а если это не сработает, попробуйте онлайн-восстановление. Дополнительные сведения см. в статье Восстановление приложения Office.
Если это не решило вашу проблему, щелкните следующий заголовок ниже.
Старые драйверы устройств Windows могут быть несовместимы с вашим приложением Office. Вы должны запустить обновление Windows или Microsoft на своем ПК, чтобы убедиться, что у вас установлены последние версии драйверов. Для этого выполните следующие действия:
Для Windows 11:
Нажмите кнопку Пуск .
Введите «настройки» в поле поиска .
Выберите Центр обновления Windows .
Выберите Проверить наличие обновлений .
Если доступны обновления, выберите Установить .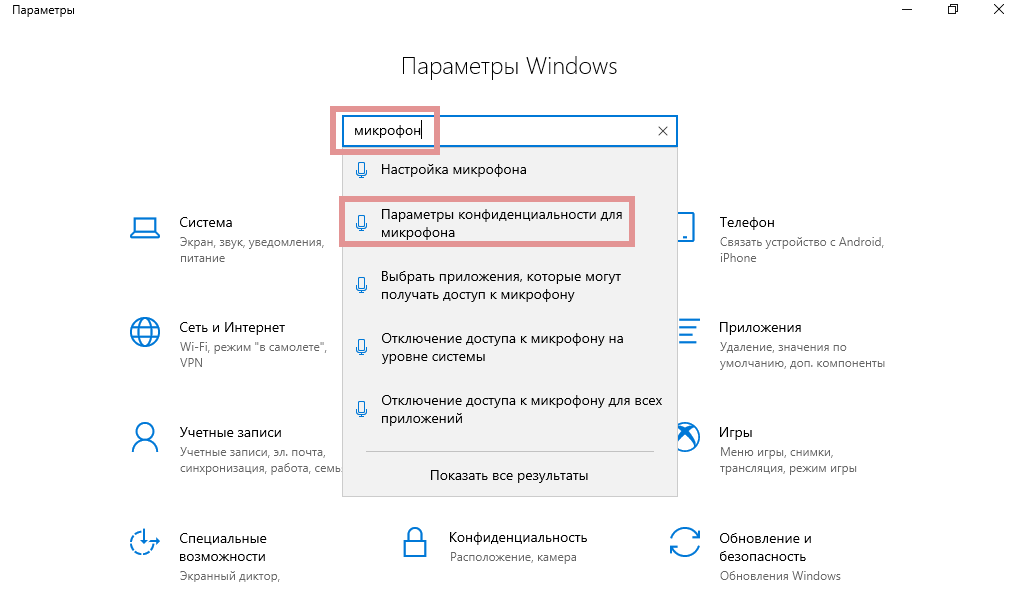
Для Windows 10:
Нажмите кнопку Пуск .
Выберите Настройки > Обновление и безопасность > Центр обновления Windows .
Выберите Проверить наличие обновлений в Центре обновления Майкрософт .
Если обновления доступны, они должны автоматически устанавливаться на ваш компьютер.

Для Windows 8.1 и Windows 8:
На экране Пуск щелкните Настройки на панели чудо-кнопок.
Нажмите Изменить настройки ПК .
В приложении «Параметры ПК» щелкните Центр обновления Windows .
Щелкните Проверить наличие обновлений сейчас .

Для Windows 7:
Нажмите Пуск .
Введите Центр обновления Windows в Поиск программ и файлов 9Коробка 0009.
В результатах поиска нажмите Проверить наличие обновлений .
Если доступны обновления, нажмите Установить .

Если проблема продолжает возникать после обновления Windows, следует убедиться в том, что установлены последние версии драйверов: видеокарты, принтера, мыши и клавиатуры. Драйверы для этих устройств обычно можно загрузить и установить непосредственно с веб-сайта производителя.
Кроме того, если у вас есть ноутбук, вам следует проверить веб-сайт производителя на наличие обновленных файлов, связанных с ноутбуком. Например, существует известная проблема со старым драйвером пользовательского режима DisplayLink, который используется на некоторых ноутбуках. Чтобы обновить драйвер DisplayLink, вам необходимо перейти на сайт производителя.
Нажмите кнопку ниже, чтобы загрузить и установить средство поддержки удаления Office.
Скачать
org/ListItem»>Выберите версию, которую хотите удалить, а затем нажмите кнопку Далее.
Следуйте оставшимся экранам и при появлении запроса перезагрузите компьютер.
После перезагрузки компьютера инструмент удаления автоматически снова открывается для завершения последнего шага процесса удаления.
 Следуйте оставшимся подсказкам.
Следуйте оставшимся подсказкам.Выберите шаги для версии Office, которую вы хотите установить или переустановить. Закройте инструмент удаления.
Майкрософт 365 | Офис 2021 | Офис 2019 | Офис 2016 | Офис 2013 | Офис 2010 | Офис 2007
Выполните следующие шаги, чтобы загрузить инструмент поддержки удаления в соответствии с вашим браузером.
Совет: Загрузка и установка инструмента может занять несколько минут. После завершения установки откроется окно Удаление продуктов Office.
край или хром
Edge (старше) или Internet Explorer
Фаерфокс
Если это не решило вашу проблему, щелкните следующий заголовок ниже.
Инструкции на этой вкладке относятся к Outlook.
Проблемы с существующим профилем Outlook могут привести к появлению этой ошибки при попытке запуска Outlook. Быстрое решение — создать новый профиль для замены существующего и повторно добавить свои учетные записи электронной почты в новый профиль. Для этого следуйте инструкциям в этой статье: Создайте профиль Outlook.
Если это не решило вашу проблему, щелкните следующий заголовок ниже.
Этот шаг полезен, если один из файлов Outlook поврежден или поврежден. Сначала попробуйте быстрое восстановление, а если это не сработает, попробуйте онлайн-восстановление. Дополнительные сведения см. в статье Восстановление приложения Office.
Если это не решило вашу проблему, щелкните следующий заголовок ниже.
Нажмите кнопку ниже, чтобы загрузить и установить средство поддержки удаления Office.
Скачать
Выполните следующие шаги, чтобы загрузить инструмент поддержки удаления в соответствии с вашим браузером.
Совет: Загрузка и установка инструмента может занять несколько минут. После завершения установки откроется окно Удаление продуктов Office.

край или хром
Edge (старше) или Internet Explorer
Фаерфокс
Выберите версию, которую хотите удалить, а затем нажмите кнопку Далее.
Следуйте оставшимся экранам и при появлении запроса перезагрузите компьютер.
После перезагрузки компьютера инструмент удаления автоматически снова открывается для завершения последнего шага процесса удаления. Следуйте оставшимся подсказкам.
Выберите шаги для версии Office, которую вы хотите установить или переустановить.
 Закройте инструмент удаления.
Закройте инструмент удаления.Майкрософт 365 | Офис 2021 | Офис 2019 | Офис 2016 | Офис 2013 | Офис 2010 | Офис 2007
Если это не решило вашу проблему, щелкните следующий заголовок ниже.
Старые драйверы устройств Windows могут быть несовместимы с Outlook. Вы должны запустить обновление Windows или Microsoft на своем ПК, чтобы убедиться, что у вас установлены последние версии драйверов. Для этого выполните следующие действия:
Для Windows 10:
Выберите Пуск 9кнопка 0009.
Выберите Настройки > Обновление и безопасность > Центр обновления Windows .

Выберите Проверить наличие обновлений в Центре обновления Майкрософт .
Если доступны обновления, они должны быть автоматически установлены на ваш компьютер.
Для Windows 8.1 и Windows 8:
На экране Пуск щелкните Настройки на панели чудо-кнопок.
org/ListItem»>В приложении «Параметры ПК» щелкните Центр обновления Windows .
Щелкните Проверить наличие обновлений сейчас .
Нажмите Изменить настройки ПК .
Для Windows 7:
Нажмите Пуск .
org/ListItem»>В результатах поиска нажмите Проверить наличие обновлений .
Если доступны обновления, нажмите Установить .
Введите Центр обновления Windows в поле Поиск программ и файлов .
Если проблема продолжает возникать после обновления Windows, следует убедиться в том, что установлены последние версии драйверов: видеокарты, принтера, мыши и клавиатуры. Драйверы для этих устройств обычно можно загрузить и установить непосредственно с веб-сайта производителя.
Кроме того, если у вас есть ноутбук, вам следует проверить веб-сайт производителя на наличие обновленных файлов, связанных с ноутбуком. Например, существует известная проблема со старым драйвером пользовательского режима DisplayLink, который используется на некоторых ноутбуках. Чтобы обновить драйвер DisplayLink, вам необходимо перейти на сайт производителя.
Например, существует известная проблема со старым драйвером пользовательского режима DisplayLink, который используется на некоторых ноутбуках. Чтобы обновить драйвер DisplayLink, вам необходимо перейти на сайт производителя.
Вы также можете увидеть, что Outlook не отвечает, застревает на «Обработка», перестал работать, зависает или зависает.
Мы слушаем!
В последний раз мы просматривали эту тему 3 ноября 2021 года на основании ваших комментариев. Если вы нашли эту статью полезной, а особенно если нет, воспользуйтесь элементами управления обратной связью ниже, чтобы сообщить нам, как мы можем сделать ее лучше.
Известные проблемы с Office и Windows 10
Решения известных проблем
- Обзор
- Известные проблемы с Windows 10
- Проблемы с установкой и активацией
Окна
- Outlook для ПК
- Excel для ПК
- Слово для ПК
- PowerPoint для ПК
- OneNote для ПК
- Доступ для ПК
Мак
- Outlook для Mac
- Excel для Mac
- Слово для Mac
- PowerPoint для Mac
- OneNote для Mac и iOS
Услуги
- Outlook.
 com
com - Один диск
- Скайп для бизнеса
Office 2016 Office 2013 Office для бизнеса Office.com Дополнительно… Меньше
Последнее обновление: февраль 2020 г.
Примечание:
Приложения и службы Microsoft 365 не будут поддерживать Internet Explorer 11 с 17 августа 2021 г. Узнайте больше. Обратите внимание, что Internet Explorer 11 останется поддерживаемым браузером. Internet Explorer 11 является компонентом операционной системы Windows и следует политике жизненного цикла продукта, на котором он установлен.
Мы работаем над устранением проблем, которые могут возникнуть при использовании Office с Windows 10. А пока воспользуйтесь следующими обходными путями для устранения проблем.
Нужна дополнительная помощь? |
Общие вопросы
Выпуск | Решение |
Документы Office открываются медленнее после Windows 10 Fall Creators Update | В Windows 10 Fall Creators Update активный антивирусный продукт может динамически сканировать документы Office с помощью антивирусного API для Office при их открытии. Это помогает активному антивирусному продукту обнаруживать вредоносные документы, которые скрывают вредоносное содержимое, используя такие методы, как шифрование документов. Это сканирование происходит со всеми версиями документов Office и может привести к задержке до 1 секунды для каждого документа. Корпорация Майкрософт исследует эту проблему и опубликует здесь обновление, как только проблема будет решена. |
Экран Windows мерцает или мигает после входа в систему | Вы можете увидеть мерцающий экран, если вы используете Microsoft 365 или Office 2016, сборка 16.0.7668.2066, которая была выпущена для небольшой группы клиентов между 25 и 30 января. По состоянию на 31 января доступна сборка Microsoft 365 или Office 2016 16.0.7668.2074, которая содержит исправление. Чтобы решить эту проблему, обновите Office до последней версии. Поскольку экран мигает, вам нужно будет сделать это с помощью командной строки. Пошаговые инструкции см. в этой статье: Экран Windows мерцает или мигает после входа в систему. |
Вы не можете найти приложения Office после обновления до Windows 10 | Windows 10 не закрепляет приложения Office в меню Start или на панели задач по умолчанию, но есть несколько способов найти и открыть приложения Office на экране Start и на панели задач в Windows 10. Дополнительные сведения см. в разделе . Не удается найти приложения Office в Windows 10, Windows 8 или Windows 7? . |
Как выполнить обновление до Windows 10 на новых устройствах с Microsoft 365 | Если вы только что приобрели новое устройство с Microsoft 365, мы рекомендуем установить Office перед обновлением до Windows 10. |
Вы не можете печатать после обновления до Windows 10 | Возможно, вам потребуется установить новые драйверы для вашего принтера. Также попробуйте запустить средство устранения неполадок печати , чтобы устранить проблему. Для получения дополнительной информации см. Устранение проблем с принтером . |
Вам нужна помощь с лицензированием или активацией продукта | Дополнительные сведения см. в этой статье: Ошибки нелицензионного продукта в Office . |
После обновления до Windows 10 приложения Office отображаются на мониторе очень большими или очень маленькими, или текст в приложениях Office размыт. | Дополнительные сведения и разрешение см. в разделе Приложения Office отображаются на внешних мониторах неправильного размера или размыты . |
Сообщения об ошибках
Выпуск | Решение |
Вы получаете сообщение об ошибке при открытии документов Office 2013 после обновления с Windows 7 до Windows 10, например В Word произошла ошибка при попытке открыть файл или Этот файл поврежден и не может быть открыт . | Чтобы решить эту проблему, запустите одно из приложений Office 2013, например Word, а затем выберите Файл > Учетная запись > Параметры обновления > Обновить сейчас , чтобы установить последние обновления. Для получения дополнительной информации см. Ошибки при открытии файлов Office после обновления с Windows 7 до Windows 10 . |
Проблемы с Outlook
Выпуск | Решение |
После установки юбилейного обновления Windows 10 перетаскивание сообщений электронной почты в файловую систему или между папками не работает. Проблема затрагивает все поддерживаемые версии Outlook 2010, 2013 и 2016. Это также может произойти с Mozilla Thunderbird. | Наши инженеры изучили эту проблему и планируют выпустить исправление в ближайшем будущем. Мы опубликуем здесь, когда у нас будет больше информации. |
После установки Windows 10 в Диспетчере контактов (BCM) может произойти сбой из-за проблем с управлением диаграммами во время регистрации .Net. | BCM зависит от платформы .NET для некоторых своих функций. См. Диспетчер контактов аварийно завершает работу после обновления до Windows 10 для получения дополнительной информации и решения. |
Когда вы щелкаете гиперссылку на веб-страницу в Outlook 2010 или Outlook 2007, вам предлагается указать Internet Explorer 11 в качестве браузера по умолчанию. | Дополнительные сведения и решение см. в разделе . Вам будет предложено указать Internet Explorer, когда вы щелкнете ссылку в Outlook 2010 или Outlook 2007 . |
Дайте нам знать, как мы можем помочь
Если эти обходные пути не решают вашу проблему, выполните одно из следующих действий:
Читайте также: |

 com
com


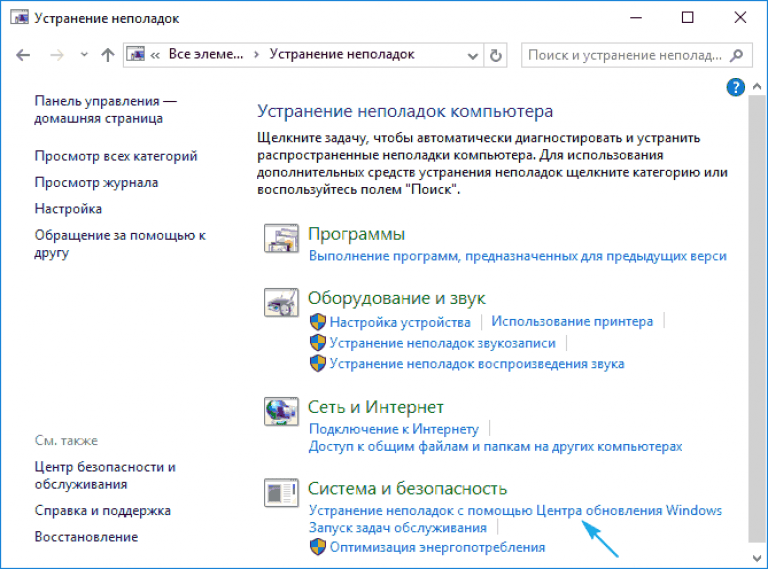

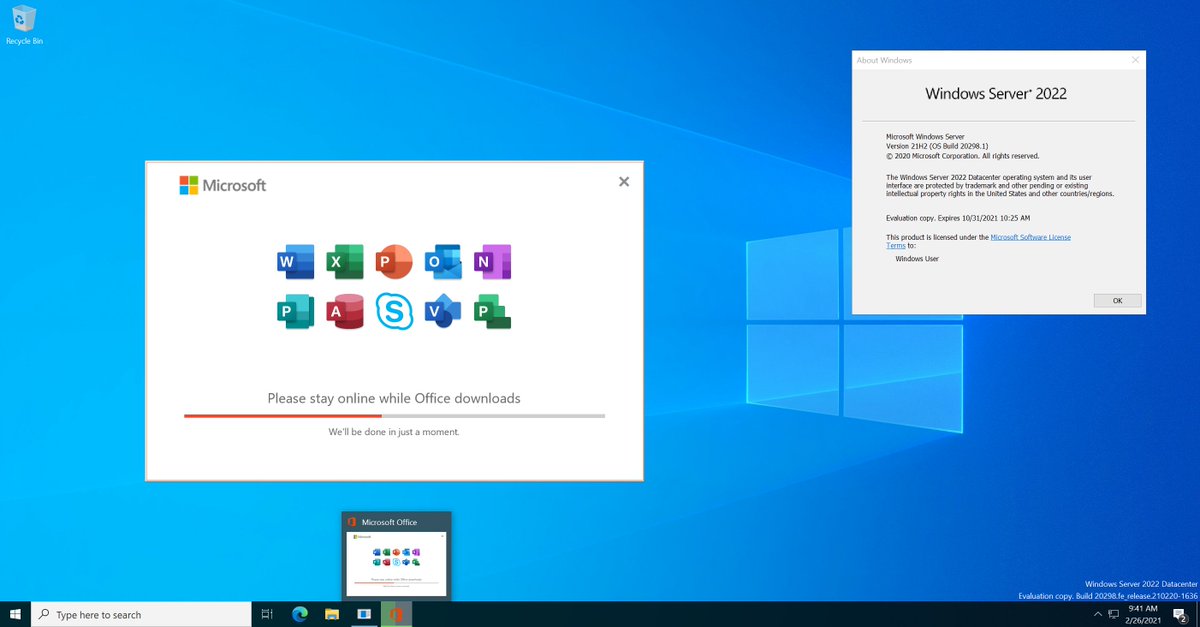


 Например, вы можете увидеть сообщение Этому файлу не сопоставлена программа для выполнения этого действия. Установите программу или, если она уже установлена, создайте сопоставление с помощью компонента панели управления «Программы по умолчанию»
Например, вы можете увидеть сообщение Этому файлу не сопоставлена программа для выполнения этого действия. Установите программу или, если она уже установлена, создайте сопоставление с помощью компонента панели управления «Программы по умолчанию»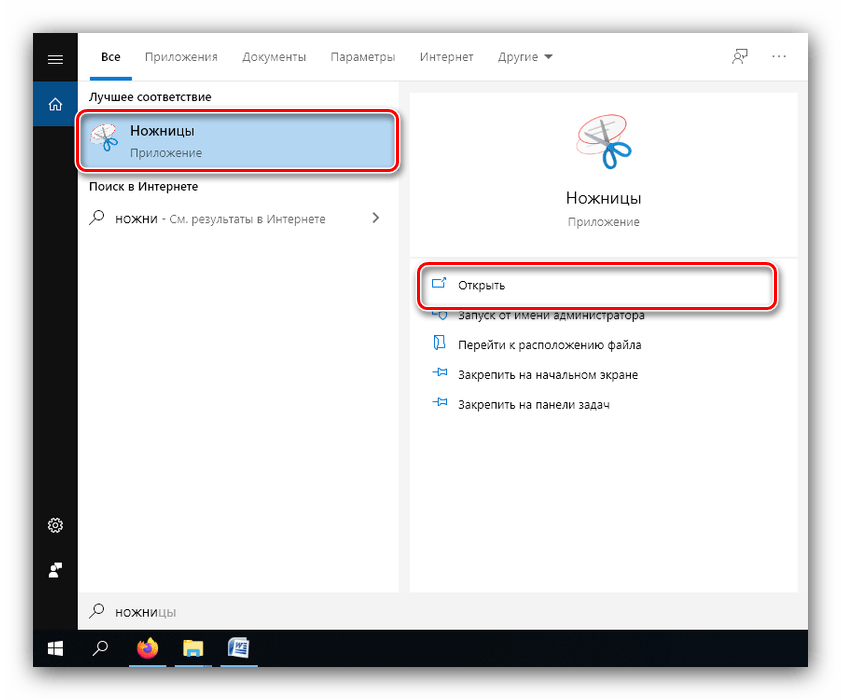


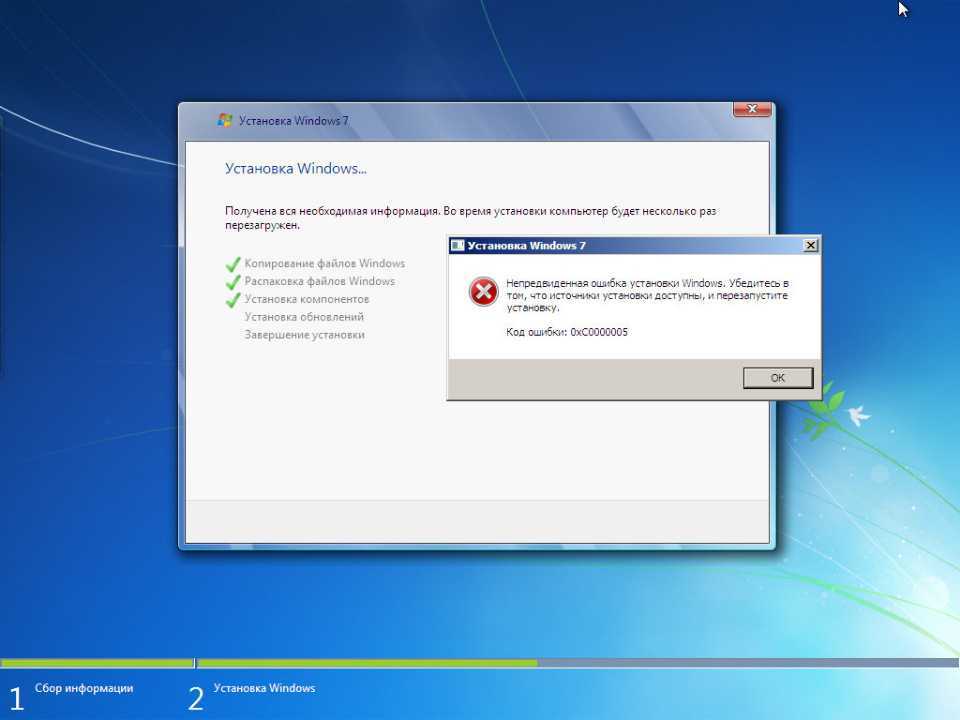 Если вы не можете найти надстройку, относящуюся к приложению Office, в списке Управление , вместо этого выберите Надстройки COM .
Если вы не можете найти надстройку, относящуюся к приложению Office, в списке Управление , вместо этого выберите Надстройки COM .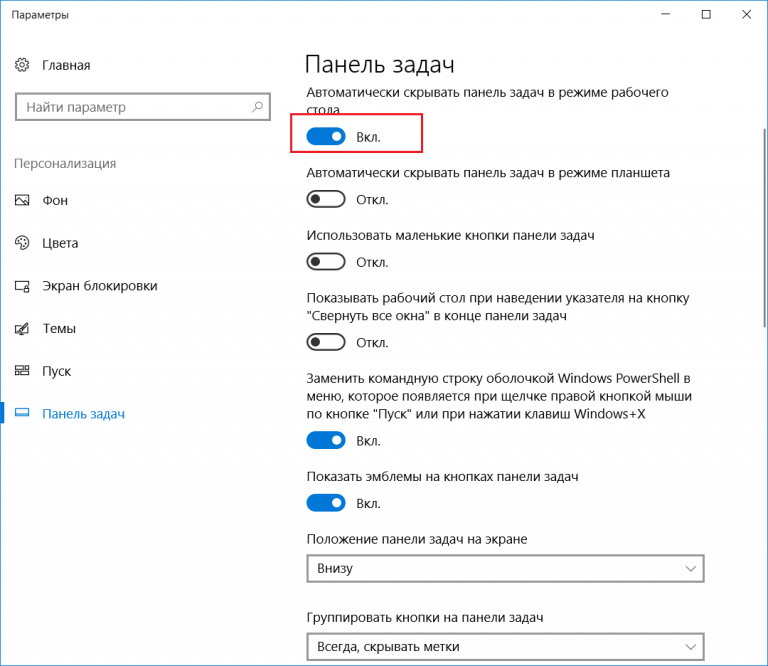
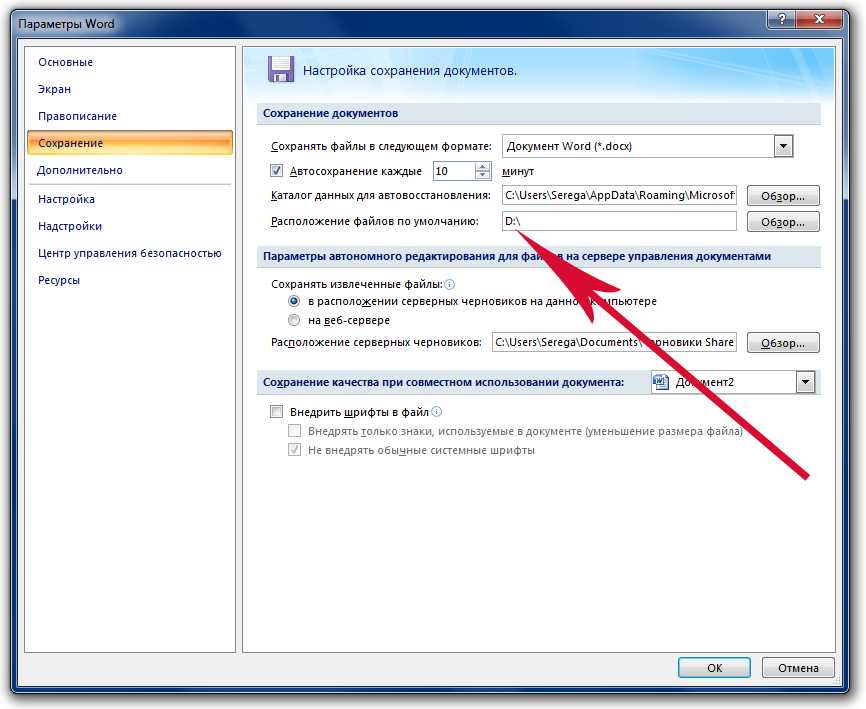

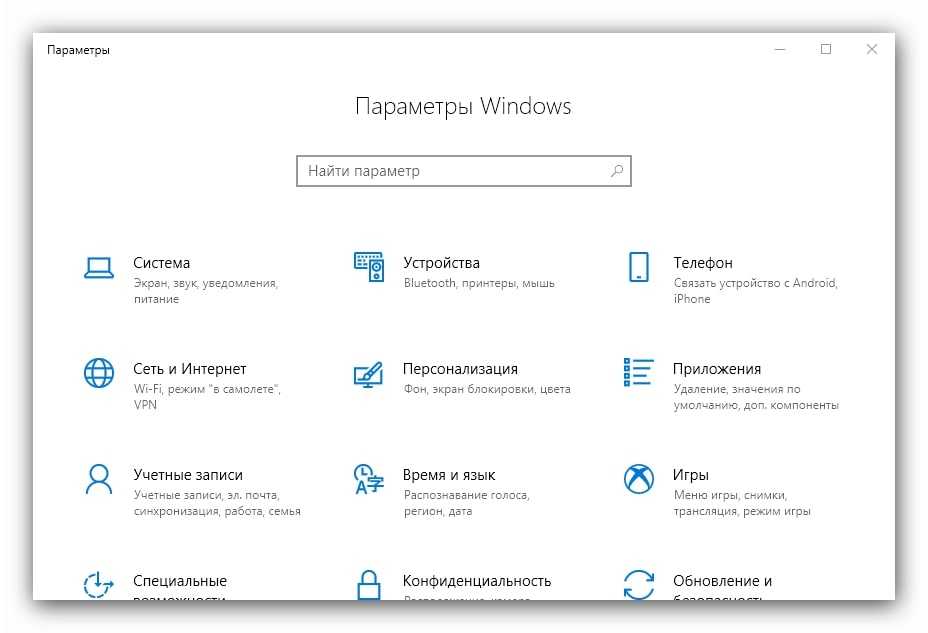 Следуйте оставшимся подсказкам.
Следуйте оставшимся подсказкам.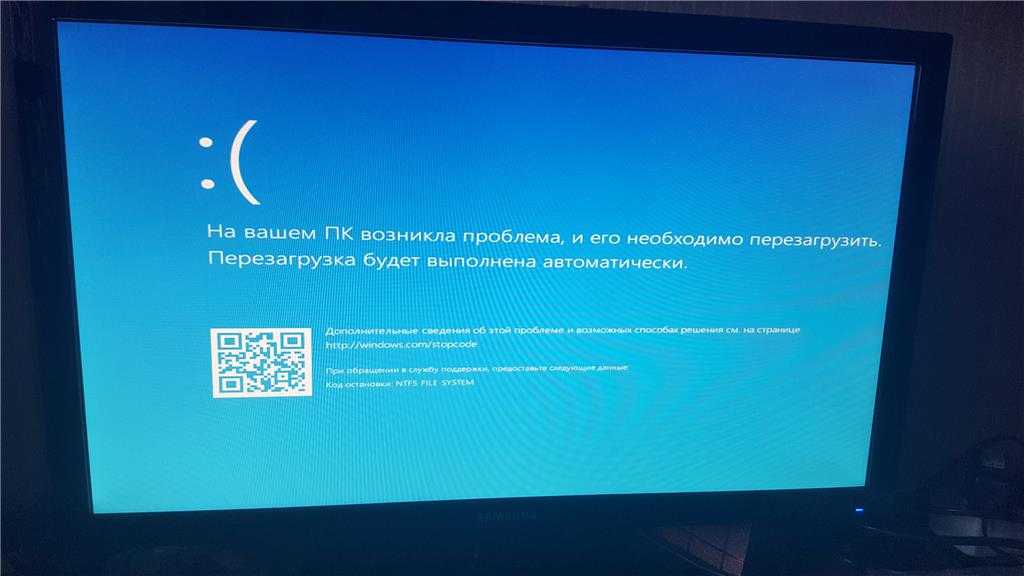
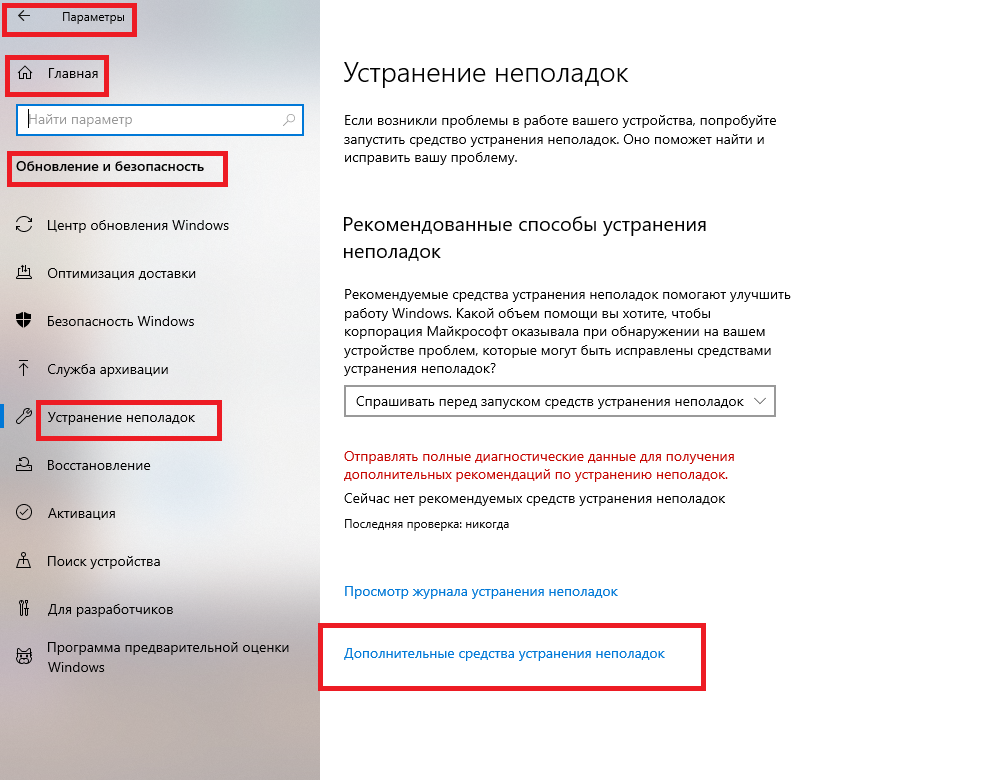 Закройте инструмент удаления.
Закройте инструмент удаления.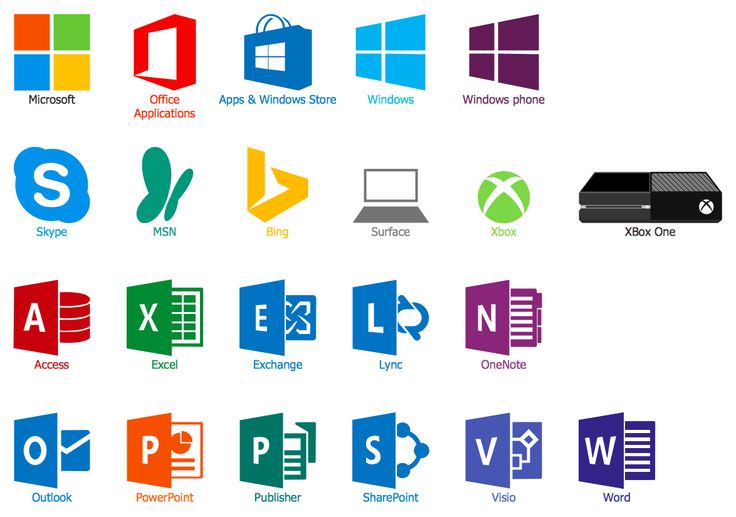
 com
com
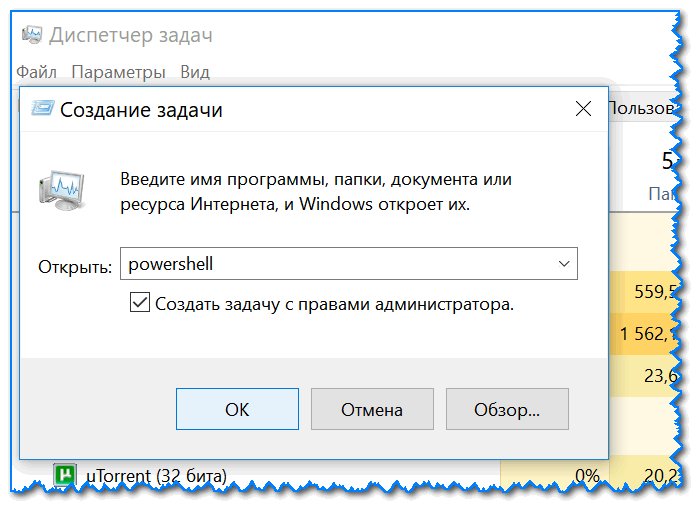 Дополнительные сведения об этом новом поведении см. в статье Введение в справочник по антивирусным API для Office.
Дополнительные сведения об этом новом поведении см. в статье Введение в справочник по антивирусным API для Office.