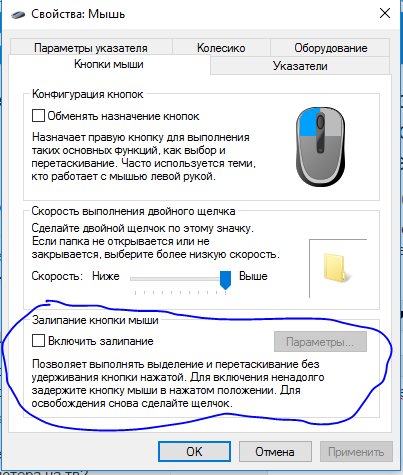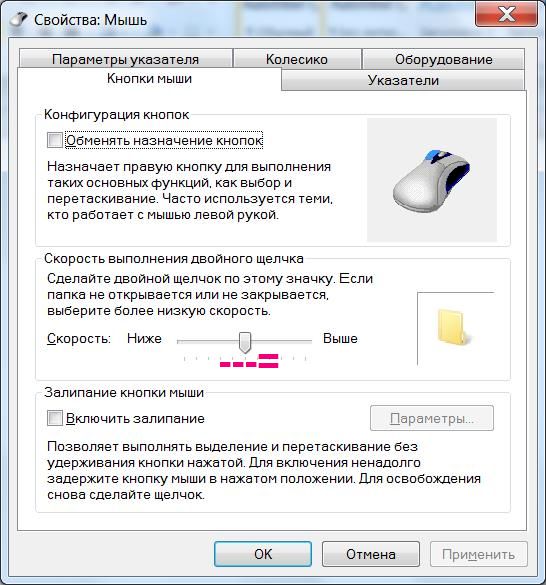Не работает новая мышка: находим причины и устраняем их
Содержание
Проблемы с мышью и клавиатурой в Windows
Windows 11 Windows 10 Windows 8.1 Еще…Меньше
Примечание: Сведения о проблемах с сенсорной панелью см. в статье «Устранение проблем с сенсорной панелью в Windows».
Возникли проблемы с устройством? Убедитесь, что все подключено правильно, устройство имеет питание и правильно настроено.
Прежде всего проверьте оборудование
-
Отключите USB-кабели и немного подождите, пока Windows выгрузит драйвер устройства, а затем снова подключите устройство.
-
Попробуйте использовать другой USB-порт на компьютере.
-
Убедитесь, что кабели устройства не повреждены.
-
Если какие-либо устройства питаются от аккумуляторов или батарей, проверьте, полностью ли заряжены аккумуляторы и свежие ли батареи используются.
-
Убедитесь, что нет заблокированных ключей или датчиков.
org/ListItem»>
Если вы используете USB-концентратор между устройством и компьютером, убедитесь, что он имеет питание. Если он по-прежнему не работает, попробуйте удалить USB-концентратор и подключить устройство непосредственно к USB-порту на компьютере.
Проверьте беспроводные подключения
- org/ListItem»>
-
Для беспроводных устройств USB это может быть так же просто, как отключить беспроводный приемник USB, подождать около 10 секунд, а затем подключить его к USB-порту. После этого беспроводное соединение должно быть автоматически воссоздано.
-
Если беспроводное устройство использует подключение Bluetooth, ознакомьтесь с описанием возможных решений проблем Bluetooth в Windows .
Найдите кнопку сброса в нижней части беспроводного устройства. Если нажать кнопку сброса, беспроводное соединение будет отключено, а затем повторно создано. На USB-приемнике устройства также может быть кнопка сброса.
Проверьте устройство
Если устройство совсем не работает (при подключении устройства не светятся индикаторы, курсор не перемещается или вообще не отображается на экране), подключите устройство к другому компьютеру и проверьте, работает ли оно на нем. Если устройство не работает и на другом компьютере, возможно, потребуется заменить его.
Если устройство не работает и на другом компьютере, возможно, потребуется заменить его.
Примечание: Некоторые устройства не будут работать, если не установить для них необходимый драйвер. При проверке устройства на другом компьютере убедитесь, что вы установили правильный драйвер для устройства.
Драйверы средства устранения неполадок в оборудовании
Обновите драйвер устройства с помощью Центра обновления Windows
-
В поле поиска на панели задач введите проверить наличие обновлений, а затем выберите пункт Проверить наличие обновлений в списке результатов.
org/ListItem»>
В разделе Центр обновления Windows нажмите Проверка наличия обновлений. клиентский компонент Центра обновления Windows сообщит, требуются ли обновления и успешно ли установлены последние обновления.
Возможно, нет доступных обновлений драйверов.
Перейдите к клиентский компонент Центра обновления Windows
Самостоятельное скачивание и установка драйвера
-
В поле поиска на панели задач введите диспетчер устройств, диспетчер устройств отобразить список результатов.
-
В списке категорий оборудования выберите устройство, для которого необходимо обновить драйвер, и дважды щелкните его.

-
Перейдите на вкладку Драйвер, нажмите Обновить драйвер и следуйте инструкциям.
Почему не работает мышка на компьютере/ноутбуке? (решение)
- Сервис
- Неисправности
- Не работает мышка
СКИДКИ до 30%
на ремонт с выездом на дом
Не работает беспроводная мышь: причины, как исправить
Беспроводная мышь удобна в использовании, потому как шнур не путается, и оборудование можно использовать даже на расстоянии нескольких метров. Но даже она может неожиданно перестать работать по непонятной для человека причине. От неполадок не застраховано ни одно устройство, поэтому стоит знать, почему может сломаться мышка и как это исправить.
Возможные причины неисправности мышки
Прежде чем пытаться исправить неполадку, нужно выявить причину её появления. Если беспроводная мышь сразу после покупки не работает, то можно предположить, что она изначально была поломанная. В этом случае остаётся только вернуть её в магазин, но предварительно стоит проверить, включен ли в USB-разъём специальный приёмник.
Если мышка раньше исправно работала, но вдруг перестала, проблема может быть в батарейках. Стоит вспомнить, как дано они были поставлены, потому как дешёвые варианты могут и месяца не прослужить. В этом случае проблема не в мышке, а в батарейках, поэтому её легко устранить.
В некоторых случаях поломка возникает из-за того, что засоряется лазер беспроводной мышки. Наиболее часто это случается в домах, где много пыли, либо шерсти от домашних животных. Также неприятность могла возникнуть из-за установленной программы, которая способна влиять на параметры мыши.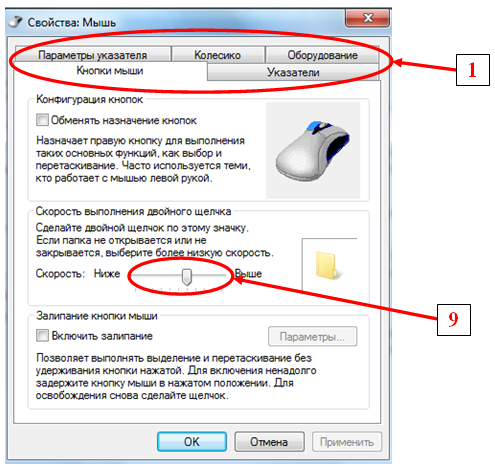 Если проблема возникла после загрузки приложения, тогда можно допустить, что дело именно в нём.
Если проблема возникла после загрузки приложения, тогда можно допустить, что дело именно в нём.
Рекомендуется убедиться, что USB-приёмник на месте, потому как можно забыть его подключить. Также неполадка могла появиться из-за неисправности порта, может отсутствовать с ним контакт, либо происходить зависание. Чтобы проверить, правда ли проблема в нём, стоит подсоединить другое устройство, к примеру, флешку.
Если вышеописанные причины не подходят, тогда можно предположить, что проблема именно в самой мышке. Она могла сломаться при падении, под воздействием негативных факторов, либо по иным причинам. Останется только приобрести новую мышку, потому как починка старой может обойтись дороже.
+7 (495) 178-04-59 Звоните — консультация бесплатна.
Вызовите мастера прямо сейчас и получите скидку — 10%
Методы устранения неполадок
Нередко проблему неработающей мыши можно решить своими силами, проведя ряд простых действий.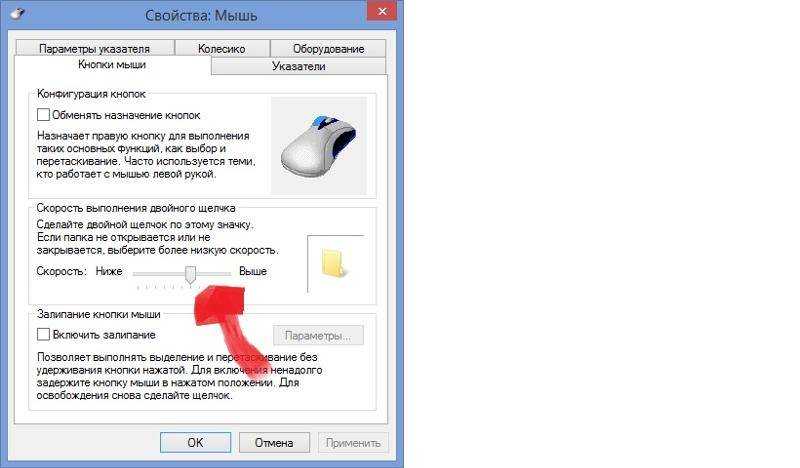 Прежде всего, следует заменить батарейки и проверить, изменилась ли ситуация.
Прежде всего, следует заменить батарейки и проверить, изменилась ли ситуация.
Если всё осталось по-прежнему, тогда стоит взять приёмник и подключить его к другому USB-порту. Также можно попробовать подключить мышку к другому компьютеру, чтобы убедиться, что проблема не в ПК, а именно в ней.
Когда ситуацию не удаётся решить данными способами, можно предпринять дополнительные меры.
Как еще устарнить проблему не работающей мыши?
- Почистить лазер. Для этого нужно взять ватную палочку и аккуратно устранить грязь, пыль или шерсть.
- Проверить настройки Windows. Следует зайти в раздел «Оборудование и звук», затем «Устройства и принтеры», после чего открыть вкладку «Диспетчер устройств». Там будет вариант «Мыши и иные указывающие устройства». Следует найти своё оборудование, а затем нажать на «Отключить», после чего кликнуть на «Задействовать». Там же можно выбрать вариант «Устранение неполадок» и попробовать найти проблему.
 Если через программу удастся её разрешить, тогда останется лишь перезагрузить компьютер.
Если через программу удастся её разрешить, тогда останется лишь перезагрузить компьютер. - Можно обновить конфигурацию мышки, она находится тоже в разделе «Мыши и иные указывающие устройства». Там можно будет найти вариант «Обновить», после чего останется только подождать завершения процедуры. Когда самостоятельно не удаётся устранить проблему, остаётся только приобрести новую мышку. Покупать нужно только качественное оборудование, если не хочется в будущем искать причины неполадок.
+7 (495) 178-04-59 Звоните — консультация бесплатна.
Вызовите мастера прямо сейчас и получите скидку — 10%
Обслуживаем любые устройства
Компьютерная помощь
Моноблоки
Компьютеры
Ноутбуки
Телевизоры
Оцените, насколько полезна эта статья
Почему выбирают наш сервисный центр?
низкие цены
Качественные услуги не всегда дорогие, и мы тому подтверждение
срочный выезд
Наши специалисты готовы приехать к Вам всего за 30 минут
качественные запчасти
Используем только новые запчасти известных производителей
фирменная гарантия
На все работы и запчасти предоставляется гарантия до 1 года
Популярные услуги компьютерной помощи
Добавить комментарий
Компьютер не распознает мышь? 16 быстрых способов исправить
Мышь — ваш лучший помощник при взаимодействии с компьютером в графическом пользовательском интерфейсе.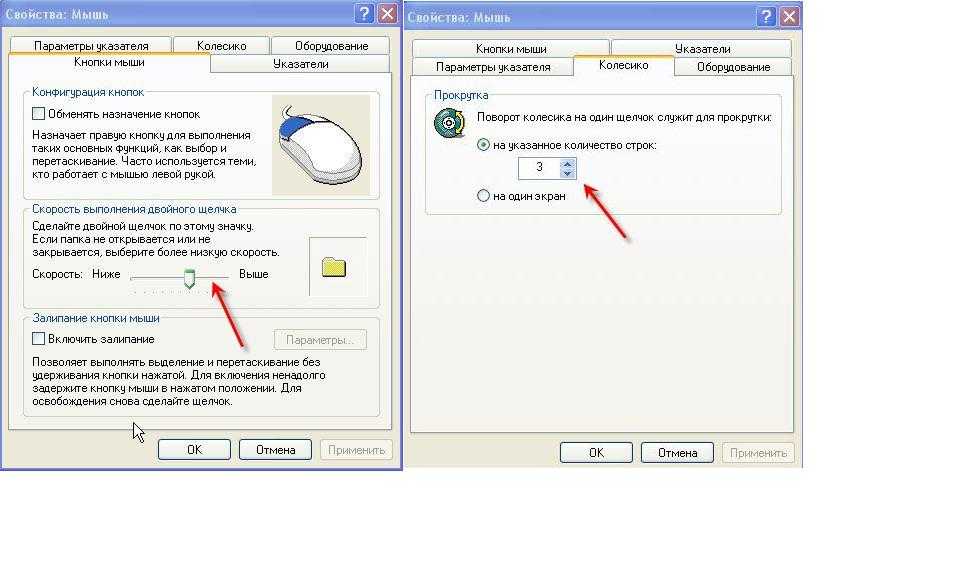 Почти каждая задача на вашем компьютере требует использования мыши. Но что, если ваш компьютер даже не распознает его?
Почти каждая задача на вашем компьютере требует использования мыши. Но что, если ваш компьютер даже не распознает его?
Вы буквально парализованы, когда не можете управлять мышью. Поэтому решение этого вопроса имеет первостепенное значение.
Существует несколько причин, по которым компьютер не распознает мышь. Причины могут быть самыми разными: от неисправных USB-кабелей до устаревших драйверов мыши, и решения могут быть одинаковыми.
В этой статье обсуждаются исправления, которые можно применить, если компьютер не распознает мышь.
Вся ваша работа останавливается, если ваша мышь не работает. Поэтому вам нужно решить проблему как можно скорее. Существуют аппаратные и программные исправления, которые можно применить для решения этой проблемы. Устранение неполадок в этом случае не имеет большого значения и не займет у вас много времени.
Но прежде чем перейти к исправлениям, вы должны знать, как перемещаться на вашем ПК с помощью клавиатуры. Это не будет проблемой, если вы находитесь на ноутбуке и имеете тачпад; или если у вас есть одна запасная мышь.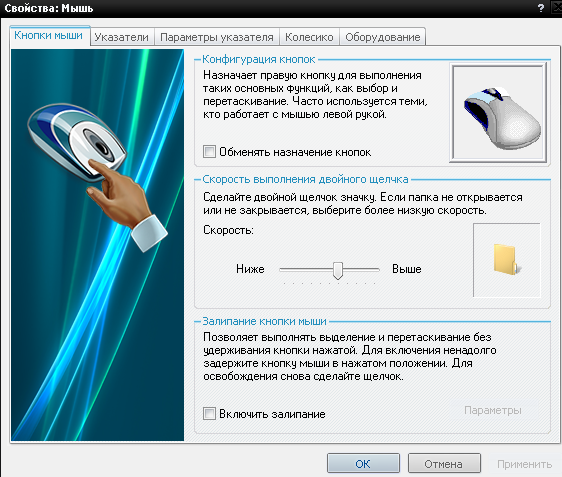 Но если это не так, вам нужно знать сочетания клавиш для навигации.
Но если это не так, вам нужно знать сочетания клавиш для навигации.
В этой статье я использовал сочетания клавиш для описания исправлений для вашего удобства. Давайте погрузимся прямо в них.
Проверьте USB-кабели
USB-кабель проводной мыши всегда подвержен повреждению. Оборванные или перекрученные кабели создают проблемы при подключении, и мышь может работать со сбоями. Провод в основном рвется с концов; один на стороне разъема и другой на стороне мыши.
В такой ситуации компьютер не распознает устройство. Осмотрите кабель на предмет износа. Если это так, подумайте о его замене. Ремонт кабеля — утомительная и не стоящая работа.
Проверка портов USB
Иногда порт может работать со сбоями и создавать проблемы. Рассмотрите возможность изменения порта, к которому подключена мышь. Если другой порт распознает мышь, проблема связана с вашим портом.
Если нет, ваша мышь неисправна. Кроме того, подключите другие USB-устройства, такие как флешка, чтобы проверить, находится ли порт в рабочем состоянии.
Проверьте мышь на другом компьютере
Попробуйте подключить мышь к другому компьютеру и посмотреть, работает ли она. Если это так, с мышью проблем нет. Это либо вина вашего порта, либо проблемы с программным обеспечением. И если другой ПК не может распознать мышь, пора приобрести новую.
Минимизируйте расстояние между мышью и USB-приемником
Если вы используете беспроводную мышь, оставайтесь рядом с компьютером. Большое расстояние между мышью и ее приемником может мешать сигналу Bluetooth 2,4 ГГц, который мышь использует для отправки сигналов на ПК.
Сигналы искажаются, и компьютер может не распознать мышь. Точно так же USB-приемник также может выйти из строя. Вы можете проверить его и, если он неисправен, заменить его.
Замена батарей
Беспроводные мыши работают от батареи. Если они не получают достаточной мощности для работы, они не распознаются компьютером. Проверьте, не разряжена ли батарея и не пора ли ее заменить. Вы можете подумать о замене батареи и посмотреть, работает ли она.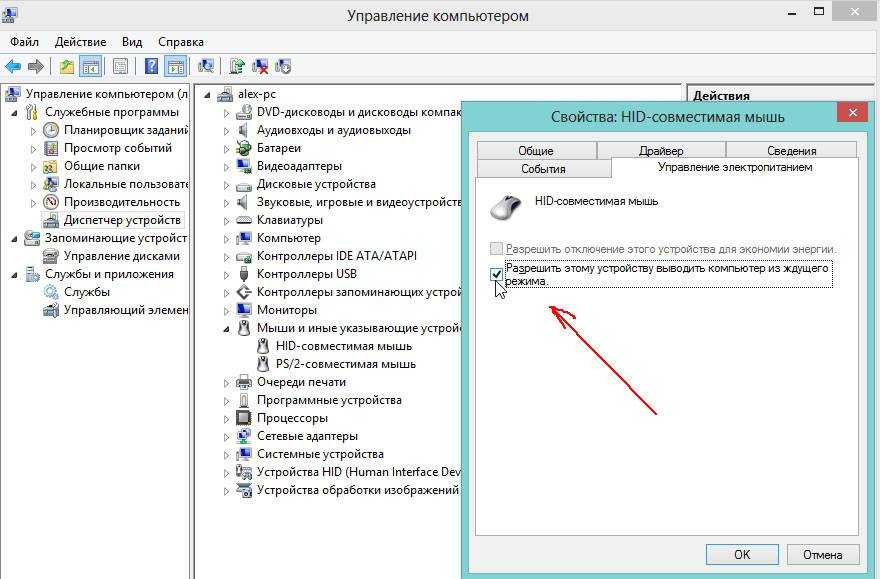
Проверка на конфликты оборудования
Конфликт оборудования — еще одна причина, по которой ваш компьютер не распознает мышь. Если вы недавно установили новое оборудование и мышь начала барахлить, рассмотрите возможность удаления этого оборудования и проверьте, распознается ли мышь.
Перезагрузка ПК
Перезагрузка ПК стала почти универсальным решением для решения большинства проблем, с которыми вы сталкиваетесь на своем компьютере. Он сбрасывает любые ошибки или сбои, которые могут вызывать проблемы с вашей мышью. Перезагрузите компьютер, чтобы увидеть и проверить, решена ли проблема.
Обновите драйверы мыши
Устаревшие драйверы мыши также могут препятствовать распознаванию мыши компьютером. Вы можете легко обновить его из диспетчера устройств. Выполните следующие действия:
- Нажмите одновременно клавиши
Windows+R, чтобы открыть диалоговое окно «Выполнить ». - В диалоговом окне «Выполнить» введите
devmgmt.и нажмите клавишу Enter, чтобы открыть диспетчер устройств . msc
msc - Нажмите клавишу Tab , а затем с помощью клавиши со стрелкой вниз выберите меню Мыши и другие указывающие устройства .
- Нажмите клавишу
Alt+Стрелка вправо, чтобы развернуть меню. - Переместитесь вниз к HID-совместимой мыши.
- Нажмите клавишу
Shift+F10илиShift+Fn+F10, чтобы открыть контекстное меню правой кнопки мыши. - С помощью клавиши со стрелкой вниз выберите параметр Обновить драйвер и нажмите Enter.
- В следующем окне используйте клавишу Tab , выберите Автоматический поиск драйверов и нажмите Enter. Он загрузит и установит любые обновления, если они доступны.
- Нажмите клавишу
Alt+F4, чтобы выйти из диспетчера устройств. - Теперь вам нужно перезагрузить компьютер.
 Чтобы перезагрузить компьютер, введите
Чтобы перезагрузить компьютер, введите cmdв диалоговом окне «Выполнить» и нажмите Enter, чтобы открыть командную строку. - В окне командной строки введите команду
shutdown /r /f /t 0и нажмите клавишу Enter, чтобы перезагрузить компьютер.
После перезагрузки проверьте, распознается ли мышь.
Переустановите мышь
Если драйвер мыши поврежден и не позволяет компьютеру распознать устройство, его можно переустановить. Удаление и перезагрузка компьютера приведет к переустановке драйвера мыши и исправлению ошибок в драйвере. Чтобы переустановить мышь, выполните следующие действия:
- Выполните те же действия до шага 6, что и в предыдущем методе.
- С помощью клавиши со стрелкой вниз выберите параметр Удалить устройство и нажмите Enter.
- Подтвердите удаление.
- Выйдите из диспетчера устройств и перезагрузите компьютер.
После успешного перезапуска будет установлена новая копия драйвера мыши.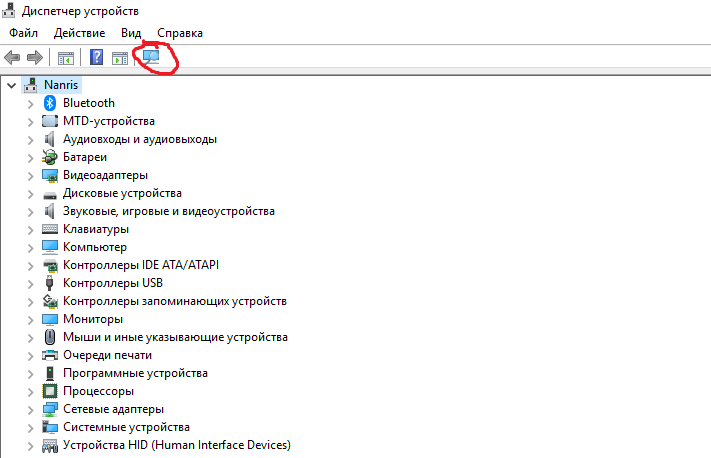 Проверьте, распознает ли компьютер мышь.
Проверьте, распознает ли компьютер мышь.
Изменение настроек управления питанием
Если корневой концентратор USB настроен на энергосбережение, это вызывает проблемы с подключаемым к нему устройством. Вы можете изменить настройки управления питанием и посмотреть, решит ли это проблему. Выполните следующие действия:
- Откройте Диспетчер устройств .
- Нажмите клавишу Tab , а затем с помощью клавиши со стрелкой вниз выберите контроллеры универсальной последовательной шины .
- Одновременно нажмите клавиши
Alt+Стрелка вправо, чтобы развернуть меню. - Перейдите к опции Корневой концентратор USB .
- Нажмите клавишу
Shift+F10илиShift+Fn+F10, чтобы открыть контекстное меню правой кнопки мыши. - С помощью клавиши со стрелкой вниз выберите параметр Свойства и нажмите Enter.

- В следующем окне нажмите клавишу Tab , а затем клавишу со стрелкой вправо, чтобы перейти на вкладку Power Management .
- Нажмите клавишу Tab еще раз, чтобы выбрать Разрешить компьютеру отключать это устройство для экономии энергии вариант.
- Нажмите
Ctrl + Space, чтобы снять флажок, и нажмите Enter, чтобы сохранить изменения.
Закройте диспетчер устройств и перезагрузите компьютер, чтобы проверить, устранена ли проблема.
Запустите команду Sfc /scannow
Поврежденные системные файлы и драйверы — еще одна причина, по которой ваш компьютер не распознает мышь. Вы можете использовать команду Sfc /scannow, которая восстановит и заменит поврежденные файлы рабочей версией файлов в вашей системе. Выполните следующие шаги, чтобы запустить эту команду:
- Одновременно нажмите клавишу
Windows+R, чтобы открыть диалоговое окно «Выполнить ».
- Введите
cmdи нажмите Enter, чтобы открыть командную строку . - В командном окне введите
Sfc /scannowи нажмите клавишу Enter.
После полного выполнения команды проверьте, работает ли мышь.
Перезапустите службу устройств с интерфейсом пользователя
Служба HID отвечает за поддержание надлежащего функционирования клавиатур, мышей и других мультимедийных устройств. Убедитесь, что эта служба включена и работает. Выполните следующие шаги:
- В поле поиска Windows введите
services.msc, чтобы открыть приложение Services . - Прокрутите вниз, чтобы найти Human Interface Device Service , и нажмите Enter, чтобы открыть его.
- Установить тип запуска Автоматический .
- После этого нажмите кнопки Stop и Start для перезапуска службы.
Сохраните изменения и проверьте, заработала ли мышь.
Включить порты USB из BIOS
Иногда порты USB могли быть отключены в настройках BIOS. Не во всех случаях, но вы можете проверить BIOS, чтобы увидеть, отключены ли порты USB. Если это так, вам нужно включить его. Выполните следующие действия:
- Откройте настройки BIOS. Чтобы открыть BIOS, вам нужно нажать клавишу F2 или DEL во время загрузки вашего ПК. Ключ зависит от производителя вашего ПК.
- Перейдите на вкладку с надписью Security > USB Security
- Включите все порты USB оттуда и сохраните изменения.
- Выйти из BIOS.
Перезагрузите компьютер и подключите мышь к любому из портов USB. Проверьте, распознает ли компьютер мышь.
Перезагрузка в безопасном режиме
Безопасный режим — это специальный режим загрузки вашего ПК, который загружает только основные файлы и драйверы, необходимые для работы вашего компьютера. Если какие-либо приложения вызвали проблему с вашей мышью, загрузка в безопасном режиме может помочь вам диагностировать ее.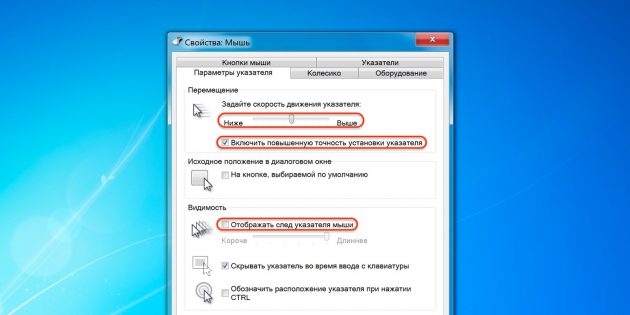
У нас есть исчерпывающее руководство, которое поможет вам различными способами перезагрузиться в безопасном режиме.
Выполните восстановление системы
Если недавние изменения в системе сделали вашу мышь неузнаваемой, может помочь откат Windows. Выполнение восстановления системы восстановит Windows с рабочей версией, в которой все работало нормально. Чтобы выполнить восстановление системы, выполните следующие действия:
- В поле поиска Windows введите Панель управления и откройте ее.
- Нажмите клавишу Tab , чтобы открыть окно поиска панели управления.
- Введите «восстановление» в поле поиска.
- Выберите меню «Восстановление», а затем откройте восстановление системы.
Следуйте инструкциям на экране, чтобы восстановить систему.
Замените мышь
Замена мыши на новую является окончательным решением, если какое-либо из рассмотренных выше решений не помогло. Есть много вариантов на выбор, когда дело доходит до мыши. Узнайте свои требования и получите новый.
Узнайте свои требования и получите новый.
Мышь не работает в Windows 11? Вот как это исправить (2022)
Windows 11 представляет собой проблему для многих пользователей. Раньше у некоторых пользователей Wi-Fi не работал в Windows 11, а затем мы также получили сообщения об отсутствии звука в Windows 11. Перенесемся вперед, и теперь мы слышим, что мышь не работает в Windows 11 для нескольких пользователей. . Дальнейшие отчеты предполагают, что после обновления Windows 11 мышь перестала отвечать на запросы и тормозить. Если вы также страдаете от проблем с мышью или сенсорной панелью в Windows 11, не беспокойтесь. В этом руководстве мы включили шесть надежных способов решения проблемы с неработающей мышью в Windows 11. Итак, без промедления, давайте найдем исправление.
Исправить неработающую мышь в Windows 11 (2022)
В этой статье мы подробно описали 6 различных способов устранения проблем, связанных с мышью, в Windows 11. Кроме того, мы упомянули некоторые важные решения для пользователей, у которых возникли проблемы с их тачпад. Вы можете расширить таблицу ниже и найти все решения прямо здесь.
Вы можете расширить таблицу ниже и найти все решения прямо здесь.
Содержание
1. Подключите мышь к другому порту (внешняя мышь)
Если вы используете внешнюю мышь на своем ноутбуке или настольном ПК с Windows 11 и мышь не работает, вам следует начать с самое обычное исправление. Пробовали ли вы подключить мышь к другому порту USB?
У меня было много проблем с невосприимчивостью мыши в Windows, но переключение на другой порт было для меня надежным решением в прошлом. Если вы подключили мышь к порту USB 3.0, я предлагаю вам подключить ее к порту USB 2.0 для лучшей совместимости , независимо от того, используете ли вы проводную или беспроводную мышь. В последнее время мы слышали о проблемах с портом USB 3.0 из-за несовместимости драйверов.
Помимо этого, если у вас есть старый компьютер с круглым портом (называемым портом PS/2), отсоедините мышь и подключите ее снова, убедившись в идеальном совмещении с разъемами. Убедитесь, что вы подключаете мышь к зеленому порту PS/2.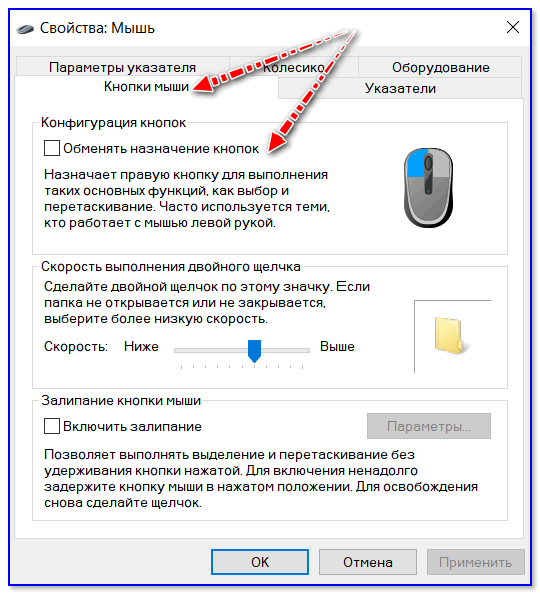 Фиолетовый — для подключения клавиатур. Итак, подключите мышь к другому порту и посмотрите, заработала ли она на вашем ПК с Windows 11.
Фиолетовый — для подключения клавиатур. Итак, подключите мышь к другому порту и посмотрите, заработала ли она на вашем ПК с Windows 11.
2. Включите мышь (беспроводную мышь)
Если вы используете беспроводную мышь, и она перестала работать в Windows 11, возможно, вам следует проверить, включена ли мышь. Беспроводная мышь поставляется с аппаратным переключателем на задней панели , который позволяет включать и выключать мышь для экономии заряда батареи. Если тумблер выключен, мышь вообще не будет работать, сколько бы раз вы не подключали адаптер к другому порту. Если это решение не сработало, вы также можете заменить существующую батарею на новую и посмотреть, работает ли мышь на вашем компьютере с Windows 11.
3. Удалите/переустановите драйверы (мышь и сенсорная панель)
Итак, вы пробовали стандартные исправления, и они не сработали? Не волнуйся. Теперь давайте перейдем к расширенным методам работы мыши или сенсорной панели в Windows 11. Мы начнем с удаления драйвера мыши / сенсорной панели, и это, безусловно, должно решить проблему. Вот как это сделать.
Мы начнем с удаления драйвера мыши / сенсорной панели, и это, безусловно, должно решить проблему. Вот как это сделать.
1. Поскольку мышь не работает, вам нужно использовать различные сочетания клавиш Windows 11, Tab и клавиши со стрелками для перехода между всеми параметрами. Начните с сочетания клавиш «Windows + R», чтобы открыть окно «Выполнить», введите devmgmt.msc и нажмите Enter. Эта команда «Выполнить» откроет окно диспетчера устройств.
2. В диспетчере устройств используйте клавишу Tab и клавиши со стрелками для перехода между параметрами. Перейдите к « Мыши и другие указывающие устройства » и нажмите клавишу со стрелкой вправо, чтобы развернуть меню.
3. Если вы используете внешнюю мышь, вы найдете здесь запись « HID-совместимая мышь ». А если у вас есть ноутбук с Windows 11 и вы используете сенсорную панель, появится запись «Сенсорная панель» или «Ввод». Теперь выберите мышь с помощью клавиш со стрелками и используйте сочетание клавиш «Shift + F10» или «Fn + Shift + F10», чтобы открыть контекстное меню и выбрать «9». 0058 Удаление устройства “.
0058 Удаление устройства “.
4. В следующем всплывающем диалоговом окне нажмите . Введите еще раз, и драйвер мыши будет удален.
5. Наконец, нажмите «Alt + F4» и перезагрузите компьютер. После перезагрузки есть большая вероятность, что вы исправите проблему с неработающей мышью в Windows 11.
4. Обновите драйвер (мышь и сенсорная панель)
Если мышь по-прежнему не работает в Windows 11 после выполнения описанного выше метода, вы можете попробовать переустановить драйвер локально для мыши и сенсорной панели на ПК с Windows 11. . Вот как это сделать.
1. Откройте Диспетчер устройств , выполнив указанные выше действия. По сути, запустите devmgmt.msc в командной строке «Выполнить».
2. Далее разверните раздел «Мыши и другие указывающие устройства». Здесь, в зависимости от вашей мыши (HID-совместимая мышь) или сенсорной панели (устройство ввода или сенсорная панель), откройте контекстное меню и выберите параметр « Обновить драйвер ».
3. На следующей странице нажмите «Tab», чтобы перейти к параметрам, и клавиши со стрелками, чтобы переключаться между ними. Выберите « Найдите на моем компьютере драйверы ” и нажмите Enter.
4. После этого снова нажмите «Tab» и перейдите к « Позвольте мне выбрать из списка доступных драйверов на моем компьютере ». Теперь нажмите Enter.
5. Выберите подходящий драйвер для тачпада или мыши в зависимости от производителя и нажмите «Далее».
6. Наконец, драйвер мыши будет установлен. Теперь нажмите «Alt + F4» и перезагрузите ваш компьютер. При использовании этого метода у вас наверняка будет рабочая мышь в Windows 11.
5. Удалите драйверы контроллеров USB (внешняя мышь). -установка драйверов для USB-контроллеров. Контроллеры USB отвечают за работу с USB-портами, и их переустановка может решить проблему.
1. Нажмите « Windows + R », чтобы открыть окно «Выполнить», и введите devmgmt., чтобы открыть диспетчер устройств. msc
msc
2. Здесь перейдите вниз, используя Tab и клавиши со стрелками. Найдите « Контроллеры универсальной последовательной шины ». Нажмите клавишу со стрелкой вправо, чтобы развернуть меню.
3. Теперь перейдите к первому варианту « USB 3.XX eXtensible Host Controller ». В зависимости от процессора, который вы используете, в начале может быть указано AMD или Intel. Затем нажмите «Shift + F10» или «Fn + Shift + F10», чтобы открыть контекстное меню. Выберите «Удалить устройство» в контекстном меню правой кнопки мыши и нажмите Enter.
4. В следующем окне выберите « Uninstall » и нажмите Enter, чтобы подтвердить удаление.
5. Аналогичным образом перейдите к « USB Root Hub (USB 3.0)» и удалите его.
6. Наконец, перезагрузите компьютер с помощью сочетания клавиш «Alt + F4», а затем подключите USB-мышь. На этот раз Windows 11, скорее всего, без проблем обнаружит мышь.
6. Отключите «Повышение точности указателя» (Laggy Mouse and Touchpad)
Если вы столкнулись с проблемами с задержкой мыши в Windows 11, вам просто нужно настроить простую настройку, и задержка исчезнет. Следуйте инструкциям ниже.
1. Используйте сочетание клавиш «Windows + I», чтобы открыть настройки Windows. Теперь нажмите «Tab», чтобы перейти к настройкам « Bluetooth и устройства » на левой боковой панели. Перейдите к настройкам «Мышь» на правой панели и откройте ее.
2. Теперь прокрутите вниз и откройте « Дополнительные настройки мыши ».
3. Перейдите на вкладку «Параметры указателя» и отключите «Увеличить точность указателя» . Это должно исправить отставание мыши, которое вы испытываете на своем компьютере с Windows 11.
Сенсорная панель не работает в Windows 11? Найдите исправление прямо здесь
Итак, вот шесть способов исправить мышь или сенсорную панель на ПК с Windows 11.


 Если через программу удастся её разрешить, тогда останется лишь перезагрузить компьютер.
Если через программу удастся её разрешить, тогда останется лишь перезагрузить компьютер.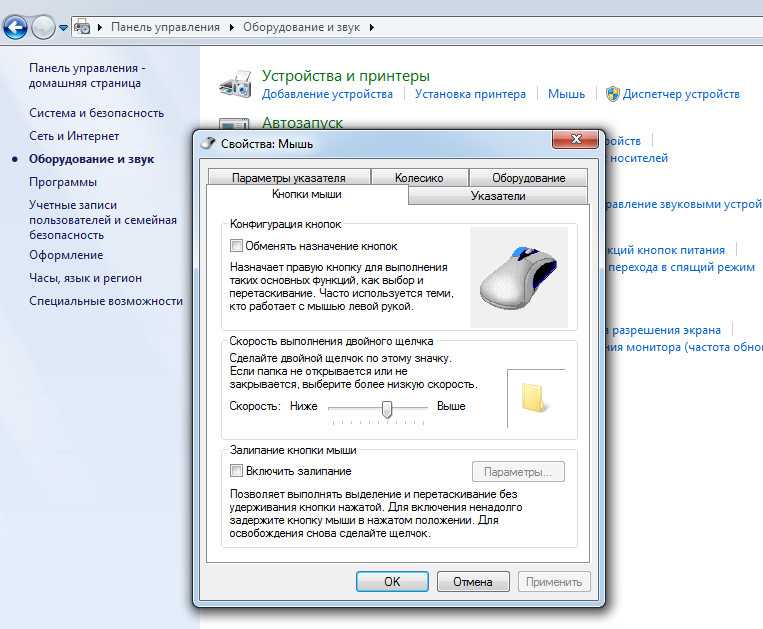 msc
msc  Чтобы перезагрузить компьютер, введите
Чтобы перезагрузить компьютер, введите