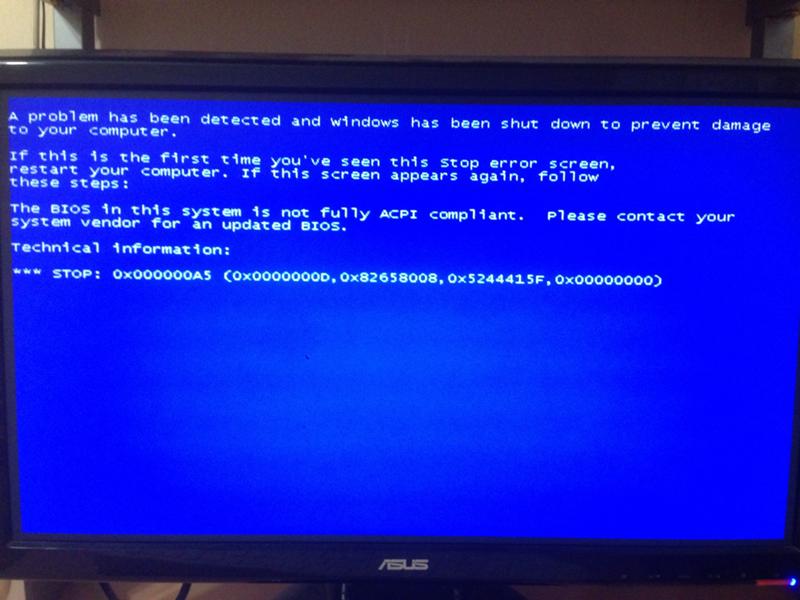Как переустановить виндовс если виндовс не загружается: Переустановка Windows — Служба поддержки Майкрософт
Содержание
Как переустановить Windows 10 Если система не загружается?
Прочее › EXE › Не удалось загрузить операционную систему так как ядро отсутствует или содержит ошибки ntoskrnl exe
Если система запускается, но сбросить ОС не удается, зайдите в Параметры — Обновление и безопасность и нажмите кнопку «Перезагрузить сейчас» в разделе «Особые варианты загрузки». После перезагрузки зайдите в раздел «Поиск и устранение неисправностей», а затем нажмите по пункту «Вернуть компьютер в исходное состояние».
- Как восстановить систему Windows 10 если он не запускается?
- Как переустановить Windows 10 не заходя в систему?
- Что делать если идет бесконечная загрузка Windows 10?
- Как запустить восстановление системы при запуске Windows 10?
- Как самостоятельно переустановить систему?
- Как запустить восстановление системы при загрузке?
- Как запустить восстановление системы Windows 10 через биос?
- Как попасть в среду восстановления Windows 10?
- Как восстановить операционную систему?
- Как переустановить Windows 10 без диска и флешки?
- Что делать если виндовс очень долго загружается?
- Что делать если бесконечная загрузка Подготовка Windows не выключайте компьютер?
- Как сделать откат системы Windows 10 если нет точек восстановления?
- Как вернуть систему в исходное состояние?
- Как запустить восстановление системы через выполнить?
- Как перезапустить систему Windows 10?
- Как сделать восстановление системы Windows 10?
- Как снести винду на компьютере?
- Как восстановить Windows 10 с помощью командной строки?
- Как сделать откат винды?
- Как откатится на виндовс 10 Если прошло 10 дней?
- Что делать если ПК долго загружается и виснет?
- Как зайти в безопасный режим на Windows 10?
- Как восстановить систему без точки восстановления Windows 10?
- Как зайти в безопасный режим Windows 10 если черный экран?
- Что делать если не запускается Windows 10?
Как восстановить систему Windows 10 если он не запускается?
Чтобы войти в среду восстановления Windows 10 или 8, выключите компьютер, зажав кнопку питания, и включите его снова через несколько секунд. Повторяйте эти действия до тех пор, пока на экране не появится меню «Автоматическое восстановление». Обычно требуется до трёх перезагрузок.
Повторяйте эти действия до тех пор, пока на экране не появится меню «Автоматическое восстановление». Обычно требуется до трёх перезагрузок.
Как переустановить Windows 10 не заходя в систему?
Еще один простой способ получить доступ к этой возможности, даже без входа в систему — на экране входа в систему (там, где вводится пароль), нажать по кнопке питания и, удерживая клавишу Shift, нажать «Перезагрузка». На открывшемся экране выберите «Диагностика», а затем — «Вернуть в исходное состояние».
Что делать если идет бесконечная загрузка Windows 10?
Добиться реального ускорения загрузки поможет полная переустановка Windows. За годы работы даже при регулярной чистке от программного мусора накопятся проблемки. Победить их всех сразу поможет переустановка ОС. После нее на всех этапах компьютер будет работать быстрее.
Как запустить восстановление системы при запуске Windows 10?
Выберите пункт Дополнительные параметры. В Windows RE на экране Выбор действия нажмите Диагностика > Дополнительные параметры > Восстановление при загрузке > Перезапустить.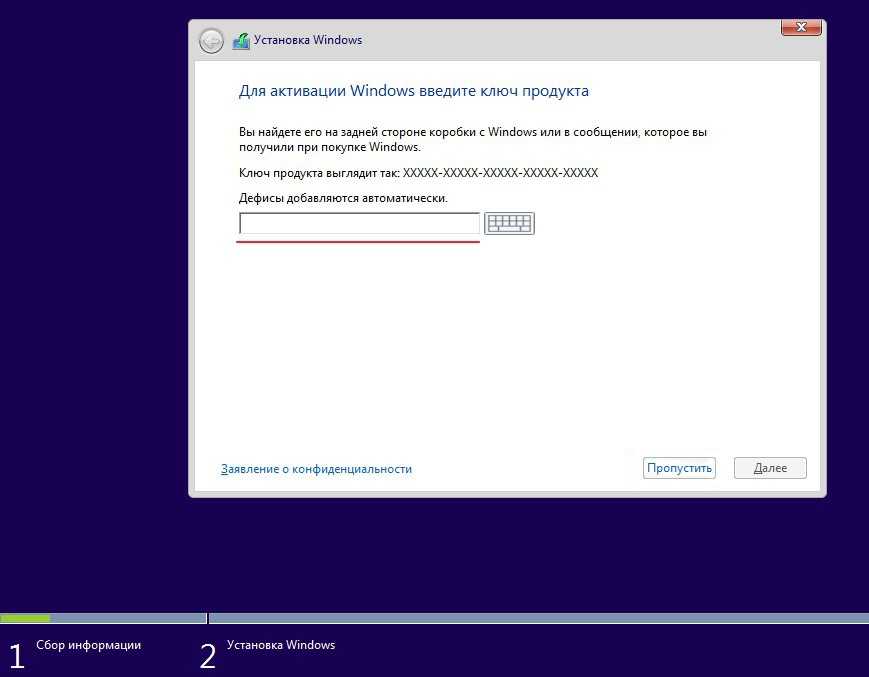
Как самостоятельно переустановить систему?
Нажмите «Пуск» → «Параметры» → «Обновление и безопасность» → «Восстановление» → «Вернуть компьютер в исходное состояние» → «Начать». Вам будет доступно два варианта. Первый — сохранить ваши файлы и только сбросить настройки. Второй — стереть их и переустановить систему заново.
Как запустить восстановление системы при загрузке?
Способ 1. Средство восстановления при запуске:
- Запустите систему на установочном носителе для установленной версии Windows.
- На экране Установка Windows выберите Далее>восстановить компьютер.
- На экране Выбор параметра выберите Устранение неполадок.
- На экране Дополнительные параметры выберите Восстановление при запуске.
Как запустить восстановление системы Windows 10 через биос?
Открываем вкладку «Диагностика», затем — «Дополнительные параметры». Нажимаем на вариант «Командная строка». После того, как в BIOS запустить командную строку, в нее нужно вставить команду для устранения проблем с включением — fixboot и нажимаем Enter.
Как попасть в среду восстановления Windows 10?
Точки входа в WinRE:
- На экране входа нажмите кнопку «Завершение работы», а затем удерживайте клавишу SHIFT при нажатии кнопки «Перезапустить».
- Нажмите кнопку «Пуск>Параметры>Обновите &восстановление> безопасности > в разделе »Расширенный запуск« и нажмите кнопку »Перезапустить«.
- Загрузка на носитель восстановления.
Как восстановить операционную систему?
Средство восстановления системы:
- Нажмите кнопку » Пуск «
- В диалоговом окне Восстановление системы выберите команду Выбрать другую точку восстановления и нажмите кнопку Далее.
- Выберите из списка точку восстановления, которая предшествует времени появления проблемы, и нажмите кнопку Далее.
- Нажмите кнопку Готово.
Как переустановить Windows 10 без диска и флешки?
Переустановка Windows 10 без диска и флешки с Рабочего стола:
- Скачайте средство Media Creation Tool на ПК.

- Запустите средство, примите условия лицензионного соглашения.
- В окне «Что вы хотите сделать?» активируйте пункт «Создать установочный носитель (USB -устройство флэш-памяти, DVD-диск, или ISO-файл)».
Что делать если виндовс очень долго загружается?
Переустановка или восстановление Windows
Для этого в «Панели управления» надо перейти на вкладку «Система», далее — «Защита системы» — «Восстановить». В открывшемся списке надо выбрать точку восстановления, созданную до появления проблем с загрузкой. Можно попробовать вернуть Windows 10 в исходное состояние.
Что делать если бесконечная загрузка Подготовка Windows не выключайте компьютер?
Перезагрузите компьютер
Если вам надоедает цикл «Подготовка Windows. Не выключайте компьютер». Следующий метод — выключить устройство и перезагрузить его. Просто выключите компьютер (нажмите и удерживайте кнопку питания) и отсоедините все периферийные устройства.
Как сделать откат системы Windows 10 если нет точек восстановления?
В Windows 10 запустить восстановление исходного состояния можно, нажав «Пуск» → «Параметры» → «Обновление и безопасность» → «Восстановление» → «Вернуть компьютер в исходное состояние» → «Начать».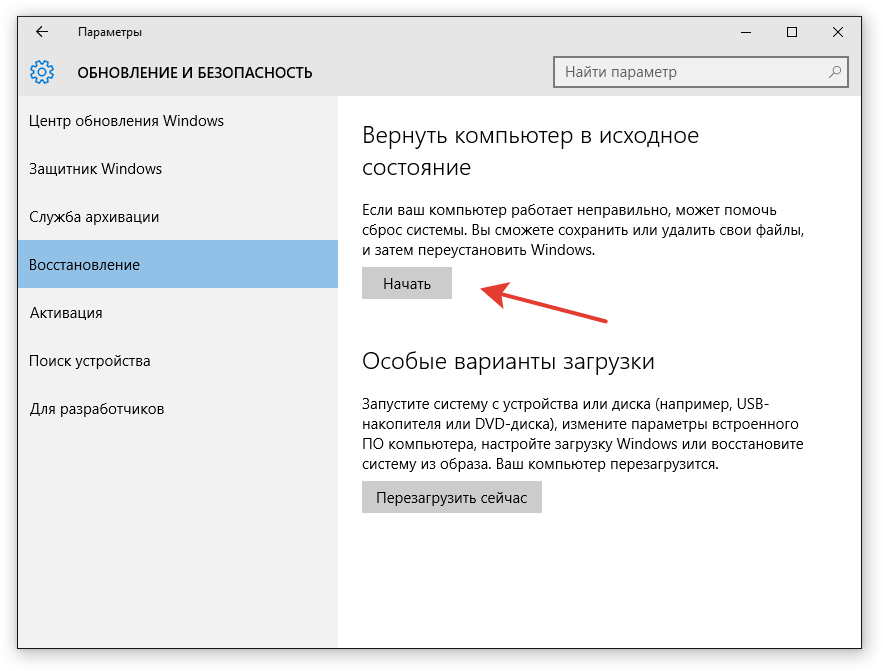
Как вернуть систему в исходное состояние?
Возврат компьютера в исходное состояние
Выберите элемент Обновление и восстановление, а затем — Восстановление. В разделе Удалить все и переустановить Windows коснитесь или щелкните Начало работы. Следуйте указаниям на экране.
Как запустить восстановление системы через выполнить?
Как запустить восстановление системы Windows из командной строки:
- Запустите компьютер в безопасном режиме с поддержкой командной строки.
- Войдите в систему.
- В командной строке введите rstrui.exe и нажмите клавишу Enter.
Как перезапустить систему Windows 10?
Перейдите в »Пуск«, выберите кнопку питания, а затем выберите »Перезапустить«.
Как сделать восстановление системы Windows 10?
Выберите кнопку »Начните«, введите »Панель управления« в поле поиска рядом с кнопкой »Начните« на панели задач и выберите панель управления (настольное приложение) в результатах поиска.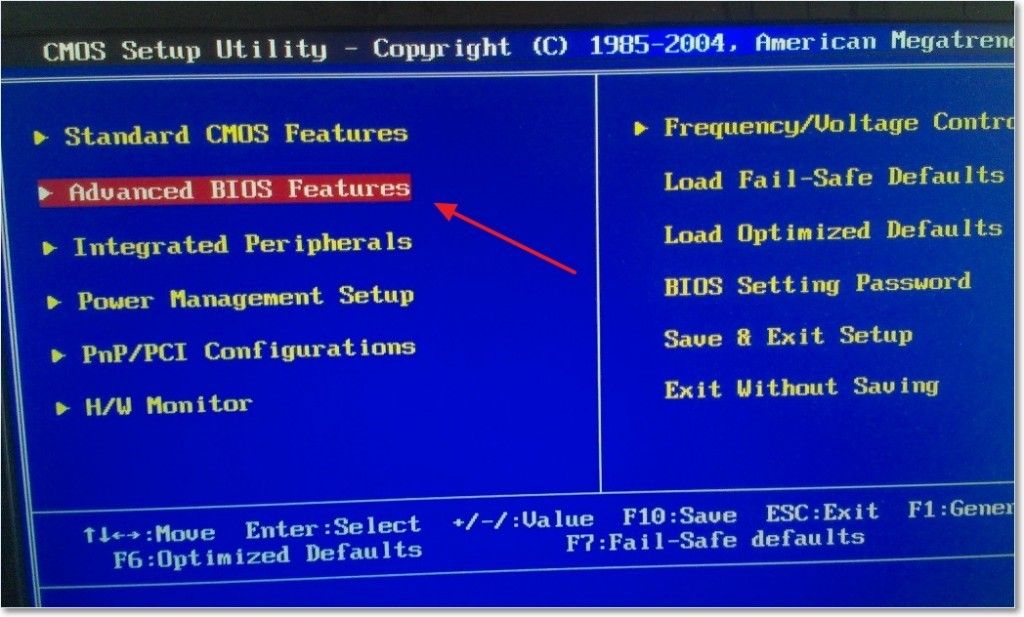 На панели управления »Поиск« выберите »Восстановление«и выберите > »Открыть восстановление системы> далее».
На панели управления »Поиск« выберите »Восстановление«и выберите > »Открыть восстановление системы> далее».
Как снести винду на компьютере?
Нажмите кнопку Пуск, введите Конфигурация системы и щелкните Конфигурация системы. В окне Конфигурация системы перейдите на вкладку Загрузка. В списке на вкладке Загрузка выберите удаляемую систему и нажмите кнопку Удалить. Нажмите кнопку ОК.
Как восстановить Windows 10 с помощью командной строки?
В большинстве случаев (на компьютере только одна ОС Windows 10, скрытый раздел EFI или MBR в наличии), для того, чтобы восстановить загрузчик, достаточно после этого выполнить одну команду: bcdboot C:\windows (где вместо C может потребоваться указать другую букву, о чем было сказано выше).
Как сделать откат винды?
Чтобы выполнить откат с Windows 11 до предыдущей версии системы, откройте «Параметры» в меню Пуск или используя сочетание клавиш Win+I. В разделе «Система» перейдите к разделу Восстановление. В разделе «Параметры восстановления» нажмите кнопку «Назад».
Как откатится на виндовс 10 Если прошло 10 дней?
Если прошло 10 дней после срока установки Windows 11 методом обновления, кнопка «Назад» больше не будет доступна в параметрах Windows. В этом случае вам необходимо выполнить чистую установку Windows 10. Сделать это можно с помощью загрузочной флешки, на которую нужно записать ISO-образ Windows 10.
Что делать если ПК долго загружается и виснет?
Такие симптомы могут возникать из-за неисправности или сбоев модулей памяти или перегрева чипов. В большинстве случаев неисправности ОЗУ приходиться заменить модули памяти. Много служб одновременно запущенных в операционной системе, отрицательно сказываются на работе компьютера и создают дополнительную нагрузку.
Как зайти в безопасный режим на Windows 10?
После перезагрузки компьютера вы увидите список параметров. Нажмите клавиши 4 или F4, чтобы запустить компьютер в безопасном режиме. Или, если вам нужно будет использовать Интернет, выберите 5 или нажмите клавишу F5 для безопасного режима с сетью.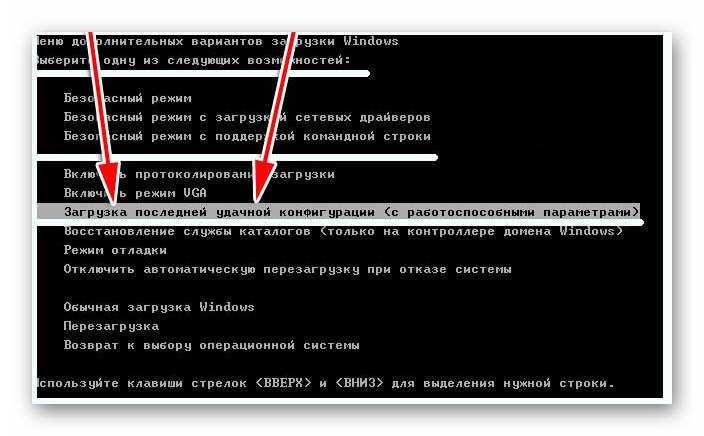
Как восстановить систему без точки восстановления Windows 10?
В Windows 10 запустить восстановление исходного состояния можно, нажав «Пуск» → «Параметры» → «Обновление и безопасность» → «Восстановление» → «Вернуть компьютер в исходное состояние» → «Начать».
Как зайти в безопасный режим Windows 10 если черный экран?
Если экран становится черным только после входа в систему, как только вы попадете на экран блокировки, щелкните значок питания в левом нижнем углу. Удерживая нажатой клавишу SHIFT, нажмите «Перезагрузить». После перезагрузки появятся некоторые параметры, включая безопасный режим с сетевым режимом.
Что делать если не запускается Windows 10?
Причины, по которой не загружается «десятка» делятся на аппаратные и программные. Проблемы программного типа связаны с повреждением (удалением) системных и загрузочных файлов и/или отвечающих за запуск реестра. Здесь зачастую проблемы возникают из-за: Наличия «корявых» приложений в автозапуске.
Как переустановить Windows 10 без потери данных [100%]
Друзья, приветствую вас на WiFiGid! В этой статье я попробую показать вам, как можно переустановить Windows 10 (да и вообще любую другую, хоть Windows 11) без потери данных. Очень хотелось бы сделать здесь нашу классическую короткую инструкцию, но формат темы не позволяет. Но попробую без воды и исключительно со своим опытом. Поехали?
Очень хотелось бы сделать здесь нашу классическую короткую инструкцию, но формат темы не позволяет. Но попробую без воды и исключительно со своим опытом. Поехали?
Если вам есть чем поделиться – напишите комментарий к этой статье. Доброму совету будут рады и другие читатели нашего славного портала WiFiGId, а благодарность в вашу сторону уж точно доведет до икоты.
Содержание
- А можно ли (Мой опыт)
- Шаг 1 – Сохраняем личные данные
- Шаг 2 – Установка Windows
- Шаг 3 – Возвращаем данные
- Тот самый способ с сохранением данных
- А что если Windows не загружается?
- Видео по теме
- Задать вопрос автору статьи
А можно ли (Мой опыт)
Этот раздел просто необходим. Можно ли переустановить Windows без потери данных? Можно! Лично я в своей практике если и терял какие-то важные данные, то только в самом-самом начале моего знакомства с Windows (а это было уже лет 20 назад, ух страшно стало ).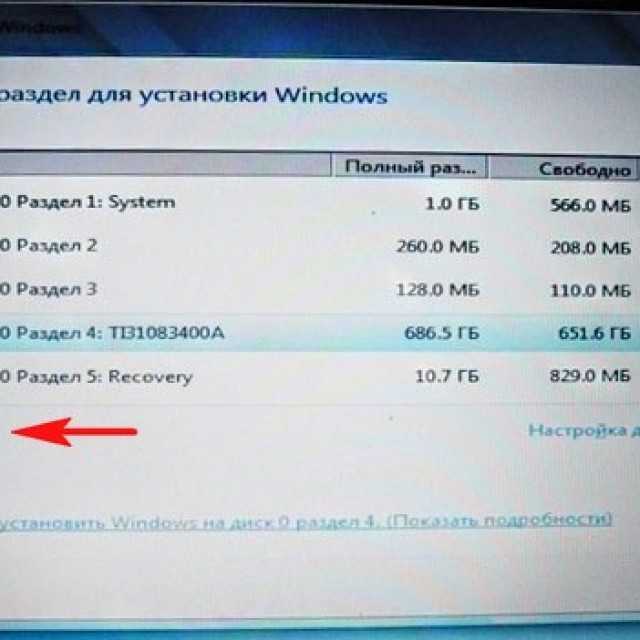 Но не все так просто:
Но не все так просто:
- Ниже я обязательно покажу способ сохранения данных при установке, НО при такой установке все равно что-то затирается, а Windows выходит не идеально чистой.
- Если есть бесполезные данные – смело удаляйте их, не нужно таскать хлам из одной системы в другую. Игры и программы почти всегда относятся к хламу – их гораздо проще скачать заново и установить, так как те же сложные игры почти никогда нормально не переносятся.
А вот если все-таки у вас имеются какие-то важные фотографии, личные видео, документы, которые нигде больше не скачать – вот это все мы сохраняем. И этому я посвящу целый раздел ниже.
Шаг 1 – Сохраняем личные данные
Под личными данными я понимаю все важные файлы (фото, видео, документы), которые потом нельзя скачать в интернете. Иногда я сохраняю что-то редкое, что мне будет трудно найти в интернете (например, тот же набор программ для экстренного ремонта на все случаи жизни, но это уже личные особенности). Где они хранятся?
- Как правило, моя система разбита на два диска – C (под Windows и приложения), D (под личные данные, как важные (озвучены выше) так и не важные (игры, фильмы)).
 Т.е. личные файлы я уже могу искать на диске D.
Т.е. личные файлы я уже могу искать на диске D. - В папках C:\Users («Пользователи») внутри вашего пользователя находятся «Рабочий стол» (Desktop), «Загрузки», «Изображения», «Документы», «Видео» (я обычно вообще копирую целую папку пользователя, а уже потом на месте разбираюсь, что там сохранять, а что нет).
И если честно, мне этих мест обычно достаточно. Дополнительно я еще бегом просматриваю все диски, и иногда нахожу что-то интересное.
А куда сохранить эти все файлы?
- Если у вас в системе тоже два диска (C и D), данные можно смело переносить на второй диск. Так как при переустановке Windows на первый диск, данные на втором сохраняются (причем не важно, у вас в системе два физических диска или просто один разбит на два раздела).
- Если же вы в первый раз или просто хотите полной уверенности – перенесите все эти данные на флешку (у меня для регулярного сохранения данных вообще лежит один внешний жесткий диск).
- Ну и самым современным – используйте облака (Google диск, Mail.
 ru Облако, Яндекс Диск или чего вам ближе). Конечно, безопасность страдает (да и скорость заливки иногда желает оставлять лучше), но если данных не много, а почему бы и нет.
ru Облако, Яндекс Диск или чего вам ближе). Конечно, безопасность страдает (да и скорость заливки иногда желает оставлять лучше), но если данных не много, а почему бы и нет.
Суть этого шага – просто перенесите свои данные куда-то, откуда вы их потом (после переустановки Windows) сможете спокойно вытащить.
Если кому-то не нравится, можете продолжить читать чужие инструкции, но далеко не факт, что после них ваши данные сохранятся в полном объеме. Если что, я предупреждал. Ручной перенос (хотя бы просто на второй диск) – самый надежный способ.
Если у вас в системе всего один диск, и вы бы хотели его разбить на два раздела, то это можно сделать с помощью этой статьи. Но рекомендую заниматься этим уже опытным пользователям. После создания отдельного раздела на него можно будет перенести свои данные, которые вы хотите сохранить.
Шаг 2 – Установка Windows
А вот теперь можно совершенно спокойно с разрешением на ошибку переустанавливать свою Windows.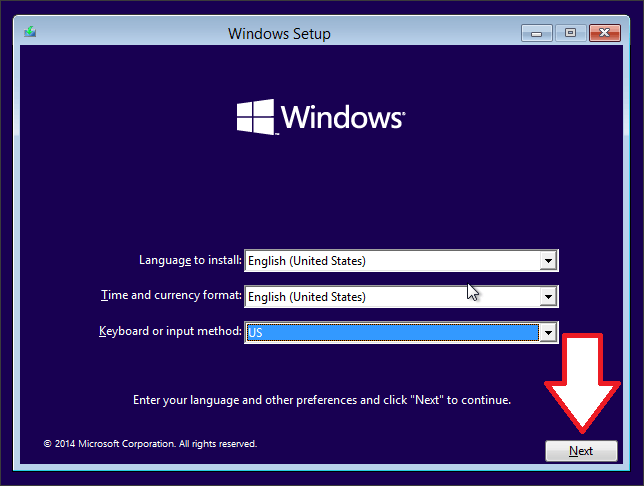 А главное – можно ничего не бояться. В случае чего просто повторяем процедуру до положительного результата.
А главное – можно ничего не бояться. В случае чего просто повторяем процедуру до положительного результата.
Windows ставится как обычно: загружаем образ Windows 10 на флешку, делаем ее загрузочной, начинаем установку, соглашаемся со всем в пошаговом установщике, радуемся. Ни разу этого не делали? Тогда для вас есть отдельная пошаговая статья по установке Windows 10.
В статье выше все вполне доступно, по шагам, с картинками, и даже есть пояснение, какой диск в итоге нужно форматировать, а какой нет (если у вас их два). В общем пользуйтесь, делайте, отдельно переписывать инструкцию сюда не вижу смысла.
Шаг 3 – Возвращаем данные
И вот, когда у вас уже загружается новенькая Windows, не забудьте все вернуть обратно. Именно во время этого процесса многие данные так и остаются навсегда на внешнем диске, оказавшись по итогу и не нужными, но это уже на вашей совести. Главное, что все получилось!
Тот самый способ с сохранением данных
Но если вы перешли сюда все-таки за чудесным способом, который сохранит ваши данные и переустановит Windows, показываю:
- Идем на сайт Microsoft и скачиваем программу для установки Windows (в инструкции выше мы уже скачивали ее, ссылка может блокироваться со стороны Microsoft, просто используем привычные способы обхода).

- После запуска этой программы вместо создания загрузочной флешки выбираем вариант обновления системы:
- А на одном из следующих шагов не забываем отметить сохранение личных файлов:
Это самый щадящий режим обновления – останутся не только ваши личные файлы, но даже игры на диске C. Хороший способ? Для кого-то возможно. Но он не подойдет вам, если, например, не загружается Windows. Да и вообще этот установщик поставит не «чистую» Windows, а уже с вашими правками. Лично я все-таки за полную переустановку, чем потом танцевать с бубнами вокруг этого костра радости.
Еще видел похожий способ со сбросом Windows до заводских настроек (у нас подробно описано здесь), но будьте осторожны, так как этот способ сохраняет далеко не все в системе. Так что если поленились все сохранить вручную, после него можно и пострадать.
А что если Windows не загружается?
Если же вы хотите переустановить Windows, потому что она не загружается, многие способы выше вообще отпадают. Поэтому тут стоит подумать:
Поэтому тут стоит подумать:
- Сам процесс переустановки Windows останется тем же – создаем загрузочную флешку и устанавливаем с нее. Правда для создания этой флешки вам будет необходимо найти какой-то рабочий компьютер, но обычно это решаемо.
- А вот как с незагружаемой системы перенести свои данные на ту же флешку? Правильно – записываем любой LiveCD образ на какую-нибудь свою флешку (если понимаете суть, можно даже на ту, на которую будете копировать данные), а уже в ее интерфейсе спокойно переносите данные с основных дисков на флешку. Этот способ уже для опытных пользователей, но все мы становимся опытными, когда нет желания идти в сервис.
Вроде бы все самое полезное описал. Надеюсь, теперь глупостей не наделаете. Если же вдруг захочется – пожалуйста.
Видео по теме
youtube.com/embed/GH63lt83ge0?feature=oembed» frameborder=»0″ allow=»accelerometer; autoplay; clipboard-write; encrypted-media; gyroscope; picture-in-picture» allowfullscreen=»»>Как переустановить Windows 10, если Windows не загружается. • Восстановить Windows™
В этом руководстве вы найдете подробные инструкции о том, как переустановить Windows 10, если Windows не загружается. В предыдущем уроке я упомянул способ переустановки Windows 10 с помощью функции «СБРОСИТЬ этот компьютер». после загрузки в Windows. (Опция «СБРОСИТЬ этот ПК» недоступна при загрузке с USB).
В этом руководстве содержатся инструкции по переустановке Windows 10, если Windows не загружается, без потери файлов.
- Статья по теме: Как восстановить Windows 11/10, если Windows не запускается нормально
Шаг 1. Загрузитесь в среду восстановления Windows.
Чтобы переустановить Windows 10 в случае сбоя Windows и без потери файлов, необходимо запустить параметр Среда восстановления Windows (WinRE). Для этого воспользуйтесь одним из следующих способов:
Метод-1. Загрузите WinRE с экрана автоматического восстановления.
Если вы видите показанный ниже экран, нажмите Дополнительные параметры и перейдите к шагу 2 ниже, чтобы переустановить Windows.
Метод-2. Заставить Windows отображать экран автоматического восстановления :
1. Выключите компьютер , нажав кнопку питания на 5-10 секунд .
2. Включить снова включите компьютер, и когда вы увидите вращающиеся точки, снова нажмите кнопку питания и удерживайте ее в течение 5-10 секунд , чтобы повторно завершить его работу.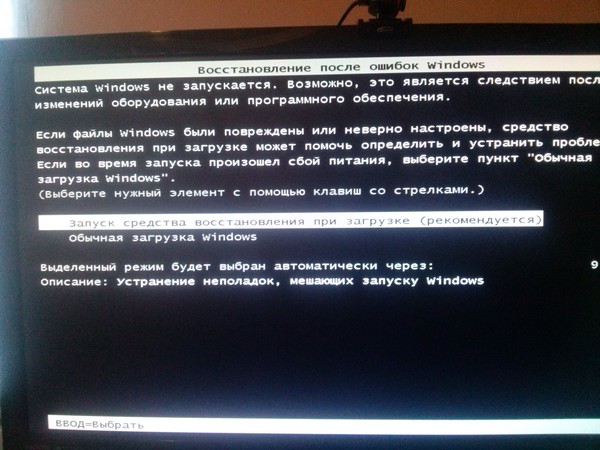
3. Повторите описанный выше шаг еще два (2) раза.
4. Выйдите из Windows, чтобы запустить автоматическое восстановление, и когда вы увидите экран «Автоматическое восстановление», нажмите Дополнительные параметры .
4. Перейдите к шагу 2 ниже, чтобы переустановить Windows.
Способ 3. Загрузите WinRE, включив меню «Дополнительные параметры».
Требования : Установочный носитель Windows 10 на USB-диске.
Другой способ загрузки в WinRE — это загрузка компьютера с установочного носителя Windows (USB или DVD) и включение меню Advanced Boot Options (меню клавиши F8 ). Для этого:*
* Примечание. Если у вас нет установочного носителя Windows, вы можете создать его с помощью инструмента Microsoft Media Creation.
- Как создать установочный USB-носитель Windows 10.
- Как создать установочный DVD-носитель Windows 10.

1. Загрузите компьютер с установочного носителя Windows.
2. Нажмите Далее на экране параметров языка.
3. Выберите Ремонт вашего компьютера .
4. Затем выберите Устранение неполадок -> Дополнительные параметры -> Командная строка.
5. В окне командной строки введите следующую команду и нажмите Enter:
- bcdedit /set {по умолчанию} bootmenupolicy legacy
6. Введите exit , чтобы закрыть окно командной строки.
7. Извлеките установочный носитель Windows.
8. Закройте все окна, чтобы перезагрузить или выключить компьютер.
9. Нажмите клавишу F8 несколько раз во время включения компьютера.
10. В «Меню дополнительных параметров» выделите параметр « Восстановить компьютер » и нажмите 9.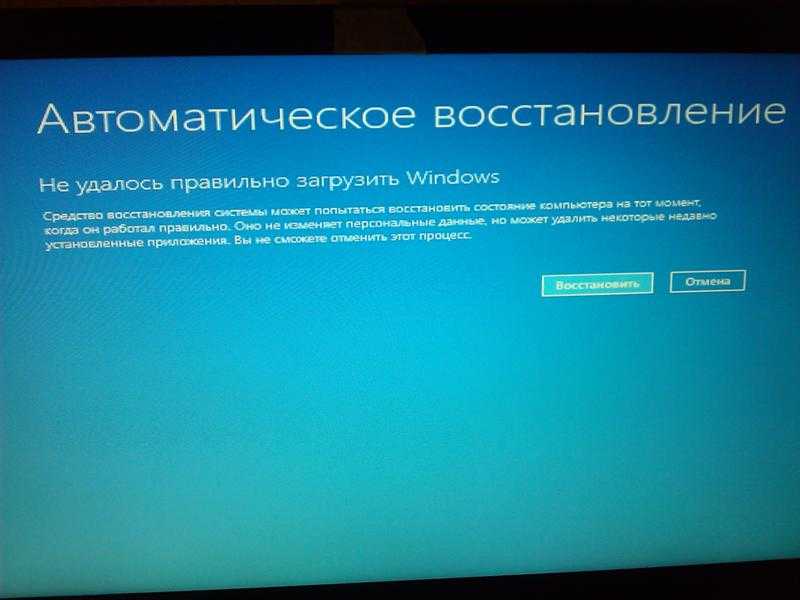 0008 ВВОД .
0008 ВВОД .
12. Перейдите к шагу 2 ниже.
Шаг 2. Переустановите Windows и сохраните файлы.
1. На экране «Выберите вариант» выберите Устранение неполадок , а затем нажмите Сбросить этот компьютер -> Сохранить мои файлы. *
Примечания:
1. Параметр « Сохранить мои файлы» удалит все ваши приложения и настройки, но сохранит ваши личные файлы.
2. Параметр «Удалить все» удалит все приложения, настройки и файлы. При выборе этой опции ваш компьютер будет восстановлен до чистого состояния.
3. Если вы выберете «Удалить все», убедитесь, что у вас есть недавняя резервная копия ваших личных файлов на другом носителе (например, на USB-диске), иначе все ваши файлы будут потеряны.
2. На следующем экране выберите учетную запись с правами администратора и нажмите Далее .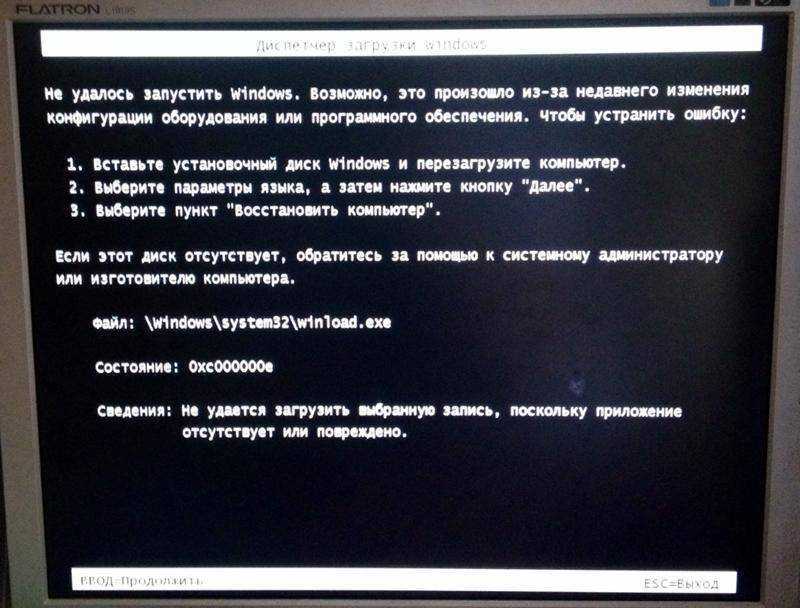
3. Введите пароль для выбранной учетной записи и нажмите Продолжить.
4. Дождитесь завершения установки.
Вот и все, ребята! Это сработало для вас?
Пожалуйста, оставьте комментарий в разделе комментариев ниже или даже лучше: поставьте лайк и поделитесь этой записью в блоге в социальных сетях, чтобы помочь распространить информацию об этом руководстве.
Если эта статья была для вас полезна, поддержите нас, сделав пожертвование. Даже $1 могут иметь для нас огромное значение.
ИСПРАВИТЬ: 0x80070643 Ошибка обновления Windows 10 (решено) ИСПРАВИТЬ: Ошибка 0xc13 в обновлении функций до Windows 10 версии 2004 (решено)
Устранение неполадок при загрузке Windows — клиент Windows
- Статья
- 11 минут на чтение
Попробуйте наш виртуальный агент . Он поможет вам быстро выявить и устранить распространенные проблемы с загрузкой Windows.
Примечание
Эта статья предназначена для агентов службы поддержки и ИТ-специалистов. Если вам нужна более общая информация о параметрах восстановления, см. раздел Параметры восстановления в Windows 10.
Применяется к: Windows 10
Резюме
Существует несколько причин, по которым компьютер под управлением Windows может иметь проблемы при запуске. Чтобы устранить проблемы с загрузкой, сначала определите, на какой из следующих фаз компьютер зависает:
| Фаза | Процесс загрузки | БИОС | UEFI |
|---|---|---|---|
| 1 | Предварительная загрузка | MBR/PBR (код начальной загрузки) | Прошивка UEFI |
| 2 | Диспетчер загрузки Windows | %SystemDrive%\bootmgr | \EFI\Microsoft\Boot\bootmgfw. efi efi |
| 3 | Загрузчик ОС Windows | %SystemRoot%\system32\winload.exe | %SystemRoot%\system32\winload.efi |
| 4 | Ядро ОС Windows NT | %SystemRoot%\system32\ntoskrnl.exe |
PreBoot: микропрограмма ПК инициирует самотестирование при включении питания (POST) и загружает настройки микропрограммы. Этот предзагрузочный процесс завершается, когда обнаруживается допустимый системный диск. Микропрограмма считывает основную загрузочную запись (MBR), а затем запускает диспетчер загрузки Windows.
Диспетчер загрузки Windows: Диспетчер загрузки Windows находит и запускает загрузчик Windows (Winload.exe) в загрузочном разделе Windows.
Загрузчик операционной системы Windows: загружаются основные драйверы, необходимые для запуска ядра Windows, и ядро начинает работать.
Ядро ОС Windows NT: ядро загружает в память ветку системного реестра и другие драйверы, помеченные как BOOT_START.

Ядро передает управление процессу диспетчера сеансов (Smss.exe), который инициализирует системный сеанс, а также загружает и запускает устройства и драйверы, не отмеченные BOOT_START.
Вот краткое изложение последовательности загрузки, что будет видно на дисплее и типичные проблемы загрузки в этот момент последовательности. Прежде чем приступить к устранению неполадок, вы должны понять схему процесса загрузки и отображать статус, чтобы убедиться, что проблема правильно идентифицирована в начале взаимодействия. Выберите миниатюру, чтобы просмотреть ее в большем размере.
На каждом этапе применяется свой подход к устранению неполадок. В этой статье представлены методы устранения неполадок, возникающих на первых трех этапах.
Примечание
Если компьютер повторно загружается с параметрами восстановления, выполните следующую команду в командной строке, чтобы прервать цикл:
Bcdedit /set {по умолчанию} recoveryenabled нет
Если параметры F8 не работают , выполните следующую команду:
Bcdedit /set {default} bootmenupolicy legacy
Фаза BIOS
Чтобы определить, прошла ли система фазу BIOS, выполните следующие действия:
Если к компьютеру подключены внешние периферийные устройства, отключите их.

Проверьте, работает ли индикатор жесткого диска на физическом компьютере. Если он не работает, эта дисфункция указывает на то, что процесс запуска завис на этапе BIOS.
Нажмите клавишу NumLock, чтобы увидеть, включается или выключается индикатор. Если он не переключается, эта дисфункция указывает на то, что процесс запуска завис в BIOS.
Если система зависла на этапе BIOS, возможно, возникла аппаратная проблема.
Фаза загрузчика
Если экран черный, за исключением мигающего курсора, или если вы получаете один из следующих кодов ошибок, это состояние указывает на то, что процесс загрузки застрял на этапе загрузчика:
- Данные конфигурации загрузки (BCD) отсутствует или поврежден
- Загрузочный файл или MBR повреждены
- Операционная система Отсутствует
- Загрузочный сектор отсутствует или поврежден
- Bootmgr отсутствует или поврежден
- Невозможно загрузиться из-за отсутствия или повреждения системного куста
Чтобы устранить эту проблему, используйте установочный носитель Windows для запуска компьютера, нажмите Shift+F10 для вызова командной строки, а затем воспользуйтесь любым из следующих способов.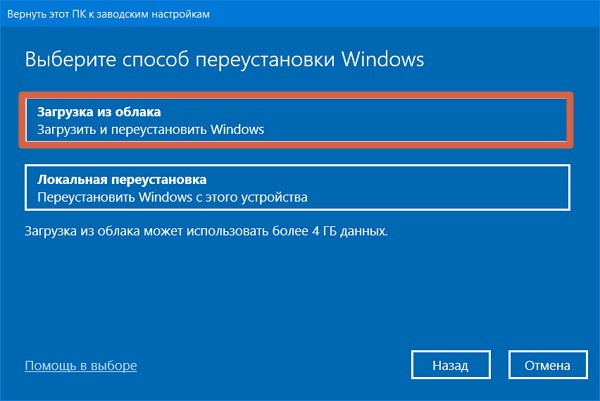
Способ 1: Средство восстановления при загрузке
Средство восстановления при загрузке автоматически устраняет многие распространенные проблемы. Инструмент также позволяет быстро диагностировать и устранять более сложные проблемы с запуском. Когда компьютер обнаруживает проблему запуска, он запускает средство восстановления при загрузке. Когда инструмент запускается, он выполняет диагностику. Эта диагностика включает анализ файлов журнала запуска для определения причины проблемы. Когда средство восстановления при загрузке определяет причину, оно пытается устранить проблему автоматически.
Чтобы выполнить эту задачу по вызову средства восстановления при загрузке, выполните следующие действия.
Примечание
Дополнительные способы запуска WinRE см. в разделе Среда восстановления Windows (Windows RE).
- Запустите систему с установочного носителя для установленной версии Windows. Дополнительные сведения см. в разделе Создание установочного носителя для Windows.

- На экране Установить Windows выберите Далее > Восстановите компьютер .
- На экране Выберите параметр выберите Устранение неполадок .
- На экране Дополнительные параметры выберите Восстановление при загрузке .
- После восстановления при загрузке выберите Завершение работы , затем включите компьютер, чтобы проверить, правильно ли загружается Windows.
Средство восстановления при загрузке создает файл журнала, чтобы помочь вам понять проблемы при запуске и выполненные исправления. Вы можете найти файл журнала в следующем месте:
%windir%\System32\LogFiles\Srt\Srttrail.txt
Дополнительные сведения см. в разделе Устранение ошибок синего экрана.
Метод 2: восстановление загрузочных кодов
Чтобы восстановить загрузочные коды, выполните следующую команду:
BOOTREC /FIXMBR
Чтобы восстановить загрузочный сектор, выполните следующую команду:
BOOTREC /FIXBOOT
Примечание
Выполнение BOOTREC вместе с Fixmbr перезаписывает только главный загрузочный код.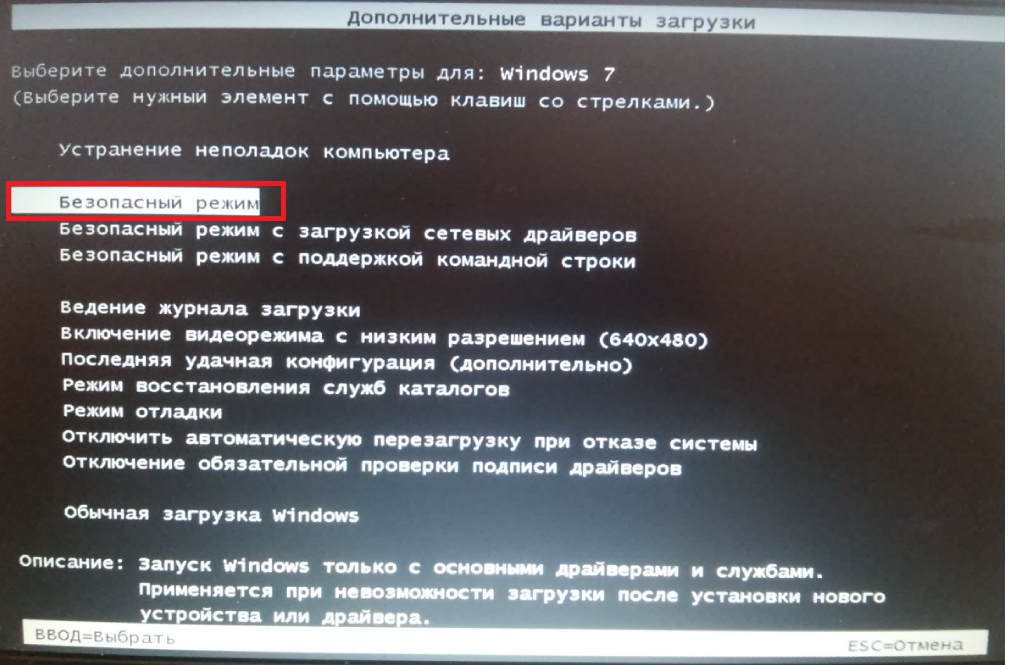 Если повреждение MBR влияет на таблицу разделов, запуск
Если повреждение MBR влияет на таблицу разделов, запуск Fixmbr может не решить проблему.
Способ 3. Исправление ошибок BCD
Если вы получаете ошибки, связанные с BCD, выполните следующие действия:
Сканируйте все установленные системы. Чтобы выполнить этот шаг, выполните следующую команду:
Bootrec/ScanOS
Перезагрузите компьютер, чтобы проверить, устранена ли проблема.
Если проблема не устранена, выполните следующие команды:
bcdedit/экспорт c:\bcdbackup атрибут c:\boot\bcd -r -s -h ren c:\boot\bcd bcd.old загрузочная запись /rebuildbcd
Перезагрузите систему.
Способ 4. Замените Bootmgr
Если способы 1, 2 и 3 не помогли устранить проблему, замените файл Bootmgr с диска C на раздел, зарезервированный системой. Чтобы выполнить эту замену, выполните следующие действия:
В командной строке измените каталог на раздел, зарезервированный системой.

Запустите команду
attrib, чтобы отобразить файл:атрибут -r -s -h
Перейдите на системный диск и выполните ту же команду:
атрибут -r -s -h
Переименуйте файл bootmgr как bootmgr.old :
ren c:\bootmgr bootmgr.old
Перейдите к системному диску.
Скопируйте файл bootmgr и вставьте его в раздел System Reserved.
Перезагрузите компьютер.
Способ 5: восстановление системного куста
Если Windows не может загрузить ветку системного реестра в память, необходимо восстановить системную ветку. Чтобы выполнить этот шаг, используйте среду восстановления Windows или диск аварийного восстановления (ERD), чтобы скопировать файлы из каталога C:\Windows\System32\config\RegBack в каталог C:\Windows\System32\config .
Если проблема не устранена, вы можете восстановить резервную копию состояния системы в другом расположении, а затем получить разделы реестра, которые необходимо заменить.
Примечание
Начиная с Windows 10 версии 1803, Windows больше не выполняет автоматическое резервное копирование системного реестра в папку RegBack. Это изменение является преднамеренным и предназначено для уменьшения общего размера дискового пространства Windows. Чтобы восстановить систему с поврежденным кустом реестра, Microsoft рекомендует использовать точку восстановления системы. Дополнительные сведения см. в разделе Системный реестр больше не копируется в папку RegBack, начиная с Windows 10 версии 1803.
Ядро, фаза
Если система зависает на этапе ядра, вы испытываете несколько симптомов или получаете несколько сообщений об ошибках. Эти сообщения об ошибках включают, помимо прочего, следующие примеры:
- После заставки (экрана с логотипом Windows) появляется Stop-ошибка.
- Отображается определенный код ошибки. Например,
0x00000C2,0x0000007Bилинедоступное загрузочное устройство.
- Расширенное устранение неполадок для Stop-ошибки 7B или Inaccessible_Boot_Device
- Расширенное устранение неполадок для события с идентификатором 41 «Система перезагрузилась без предварительного корректного завершения работы»
- Экран зависает на значке «вращающееся колесо» (катящиеся точки) «система занята».
- После заставки появляется черный экран.
Чтобы устранить эти проблемы, поочередно попробуйте следующие варианты загрузки для восстановления.
Сценарий 1. Попробуйте запустить компьютер в безопасном режиме или в последней удачной конфигурации
На 9Экран 0008 Advanced Boot Options , попробуйте запустить компьютер в безопасном режиме или в безопасном режиме с поддержкой сети . Если какой-либо из этих вариантов работает, используйте средство просмотра событий, чтобы определить и диагностировать причину проблемы с загрузкой. Чтобы просмотреть события, записанные в журналах событий, выполните следующие действия:
Используйте один из следующих способов, чтобы открыть средство просмотра событий:
- Перейдите в меню Пуск , выберите Администрирование , а затем выберите Event Viewer .

- Запустите оснастку «Просмотр событий» в консоли управления Microsoft (MMC).
- Перейдите в меню Пуск , выберите Администрирование , а затем выберите Event Viewer .
В дереве консоли разверните средство просмотра событий, а затем выберите журнал, который необходимо просмотреть. Например, выберите Системный журнал или Журнал приложений .
В области сведений откройте событие, которое хотите просмотреть.
В меню Правка выберите Копировать . Откройте новый документ в программе, в которую вы хотите вставить событие. Например, Microsoft Word. Затем выберите Вставить .
Используйте клавиши со стрелками вверх или вниз для просмотра описания предыдущего или следующего события.
Чистая загрузка
Для устранения неполадок, влияющих на службы, выполните чистую загрузку с помощью конфигурации системы ( msconfig ).
Выберите Выборочный запуск , чтобы протестировать службы по одной, чтобы определить, какая из них вызывает проблему. Если вы не можете найти причину, попробуйте включить системные службы. Однако в большинстве случаев проблемный сервис является сторонним.
Если вы не можете найти причину, попробуйте включить системные службы. Однако в большинстве случаев проблемный сервис является сторонним.
Отключите все службы, которые вы считаете неисправными, и попробуйте снова запустить компьютер, выбрав Обычный запуск .
Подробные инструкции см. в разделе Как выполнить чистую загрузку в Windows.
Если компьютер запускается в режиме отключения подписи драйверов, запустите компьютер в режиме отключения обязательной подписи драйверов, а затем выполните действия, описанные в следующей статье, чтобы определить, какие драйверы или файлы требуют принудительной подписи драйверов:
Устранение неполадок при загрузке, вызванных отсутствием подписи драйвера (x64)
Примечание
Если компьютер является контроллером домена, попробуйте режим восстановления служб каталогов (DSRM).
Этот метод является важным шагом, если вы столкнулись со стоп-ошибкой «0xC00002E1» или «0xC00002E2». Эти проблемы могут потребовать переустановки операционной системы.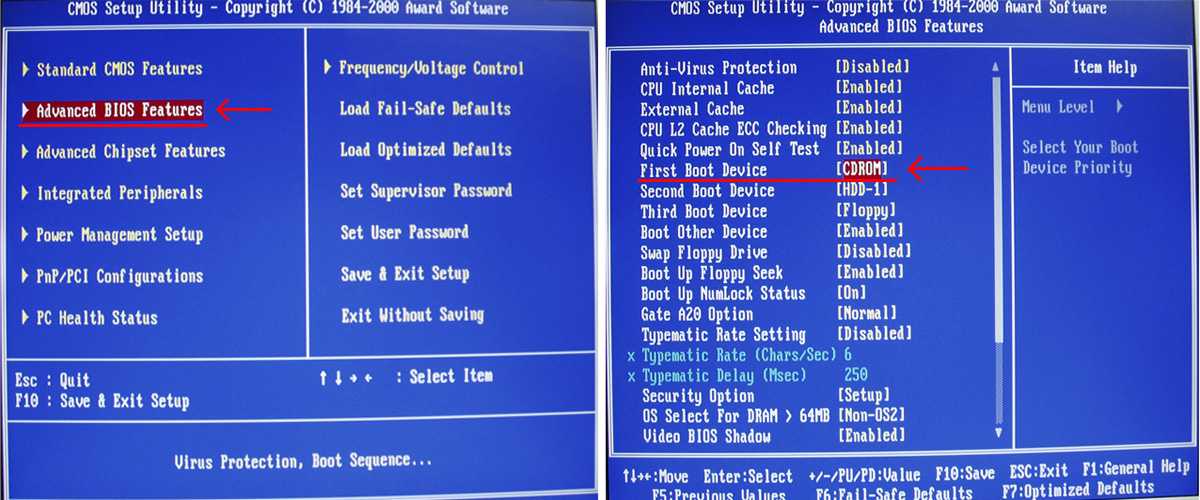 Microsoft не может гарантировать, что эти проблемы могут быть решены. Редактируйте реестр на свой страх и риск.
Microsoft не может гарантировать, что эти проблемы могут быть решены. Редактируйте реестр на свой страх и риск.
Код ошибки INACCESSIBLE_BOOT_DEVICE (СТОП 0x7B)
Чтобы устранить эту ошибку Stop, выполните следующие действия для фильтрации драйверов:
Перейдите в среду восстановления Windows (WinRE), поместив ISO-диск системы в дисковод. ISO-образ должен быть той же или более поздней версии Windows.
Откройте реестр.
Загрузите системный куст и назовите его test .
В следующем подразделе реестра проверьте элементы нижнего и верхнего фильтра для драйверов сторонних производителей:
HKEY_LOCAL_MACHINE\SYSTEM\ControlSet001\Control\ClassДля каждого найденного стороннего драйвера выберите верхний или нижний фильтр, а затем удалите данные значения.
Поиск похожих элементов по всему реестру. Обработайте соответствующим образом, а затем выгрузите куст реестра.

Перезапустите сервер в обычном режиме.
Дополнительные действия по устранению неполадок см. в разделе Расширенное устранение неполадок для Stop-ошибки 7B или Inaccessible_Boot_Device.
Чтобы устранить проблемы, возникающие после установки обновлений Windows, проверьте наличие ожидающих обновлений, выполнив следующие действия:
Откройте окно командной строки в WinRE.
Запустите команду:
DISM/изображение:C:\/get-пакеты
Если есть ожидающие обновления, удалите их, выполнив следующие команды:
DISM /image:C:\ /remove-package /packagename: имя пакета DISM/Image:C:\/Cleanup-Image/RevertPendingActions
Попробуйте запустить компьютер.
Если компьютер не запускается, выполните следующие действия:
Откройте окно командной строки в WinRE и запустите текстовый редактор, например Блокнот.
Перейдите на системный диск и найдите windows\winsxs\pending.
 xml .
xml .Если файл pending.xml найден, переименуйте его в pending.xml.old .
Откройте реестр, а затем загрузите куст компонентов в HKEY_LOCAL_MACHINE в качестве теста.
Выделите загруженный тестовый куст и найдите значение pendingxmlidentifier.
Если значение pendingxmlidentifier существует, удалите его.
Разгрузить тестовый улей.
Загрузить системный куст, назвать его тест .
Перейдите к следующему подразделу:
HKEY_LOCAL_MACHINE\SYSTEM\ControlSet001\Services\TrustedInstallerИзмените значение Start с 1 на 4 .
Разгрузить улей.
Попробуйте запустить компьютер.
Если Stop-ошибка возникает поздно в процессе запуска или если Stop-ошибка все еще генерируется, вы можете записать дамп памяти. Хороший дамп памяти может помочь определить основную причину стоп-ошибки. Дополнительные сведения см. в разделе Создание ядра или полный аварийный дамп.
Хороший дамп памяти может помочь определить основную причину стоп-ошибки. Дополнительные сведения см. в разделе Создание ядра или полный аварийный дамп.
Дополнительные сведения о проблемах с файлами подкачки в Windows 10 или Windows Server 2016 см. в разделе Знакомство с файлами подкачки.
Дополнительные сведения о стоп-ошибках см. в разделе Расширенное устранение неполадок, связанных со стоп-ошибкой или ошибкой синего экрана.
Иногда файл дампа показывает ошибку, связанную с драйвером. Например, windows\system32\drivers\stcvsm.sys отсутствует или поврежден. В этом случае следуйте следующим рекомендациям:
Проверьте функциональность, предоставляемую драйвером. Если драйвер является сторонним загрузочным драйвером, убедитесь, что вы понимаете, что он делает.
Если драйвер не важен и не имеет зависимостей, загрузите системный куст, а затем отключите драйвер.
Если стоп-ошибка указывает на повреждение системного файла, запустите средство проверки системных файлов в автономном режиме.

Чтобы выполнить это действие, откройте WinRE, откройте командную строку и выполните следующую команду:
SFC /Scannow /OffBootDir=C:\ /OffWinDir=C:\Windows
Дополнительные сведения см. в разделе Использование средства проверки системных файлов (SFC) для устранения проблем.
Если диск поврежден, выполните команду проверки диска:
чкдск / ф / р
Если Stop-ошибка указывает на общее повреждение реестра или если вы считаете, что были установлены новые драйверы или службы, выполните следующие действия:
- Запустите WinRE и откройте окно командной строки.
- Запустите текстовый редактор, например Блокнот.
- Перейдите к C:\Windows\System32\Config\ .
- Переименуйте все пять ульев, добавив
.старыйна имя. - Скопируйте все ульи из папки Regback , вставьте их в папку Config и попробуйте запустить компьютер в обычном режиме.



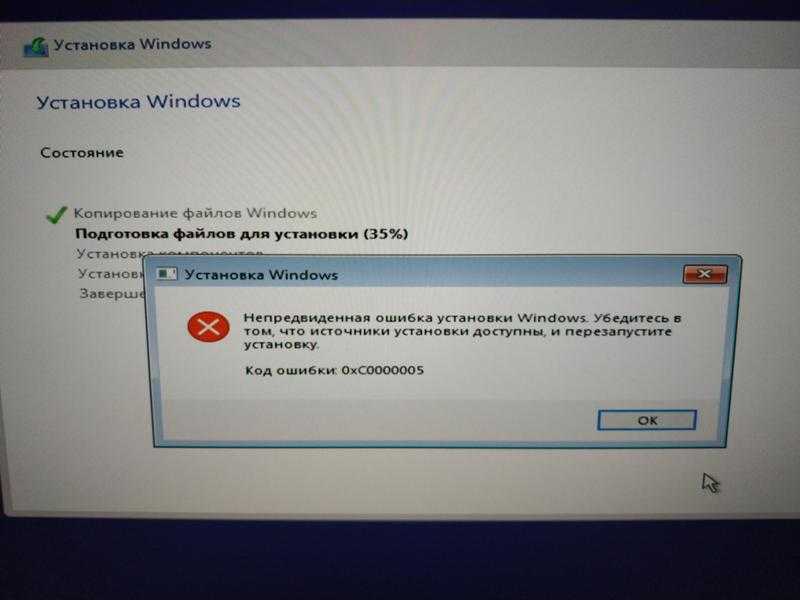 Т.е. личные файлы я уже могу искать на диске D.
Т.е. личные файлы я уже могу искать на диске D. ru Облако, Яндекс Диск или чего вам ближе). Конечно, безопасность страдает (да и скорость заливки иногда желает оставлять лучше), но если данных не много, а почему бы и нет.
ru Облако, Яндекс Диск или чего вам ближе). Конечно, безопасность страдает (да и скорость заливки иногда желает оставлять лучше), но если данных не много, а почему бы и нет.


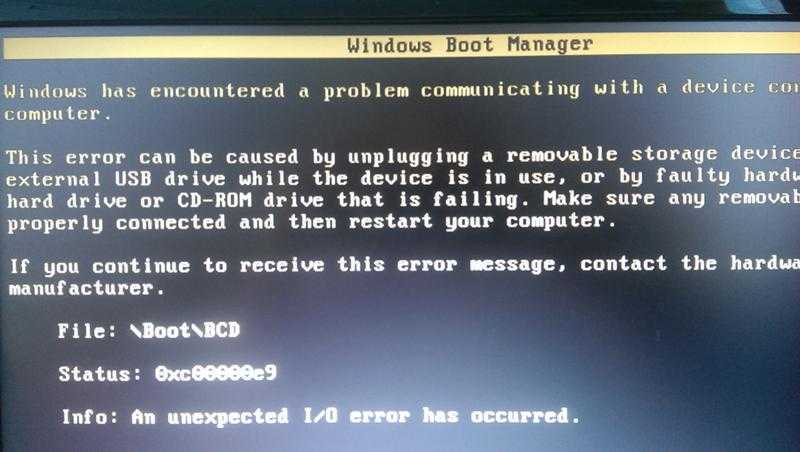




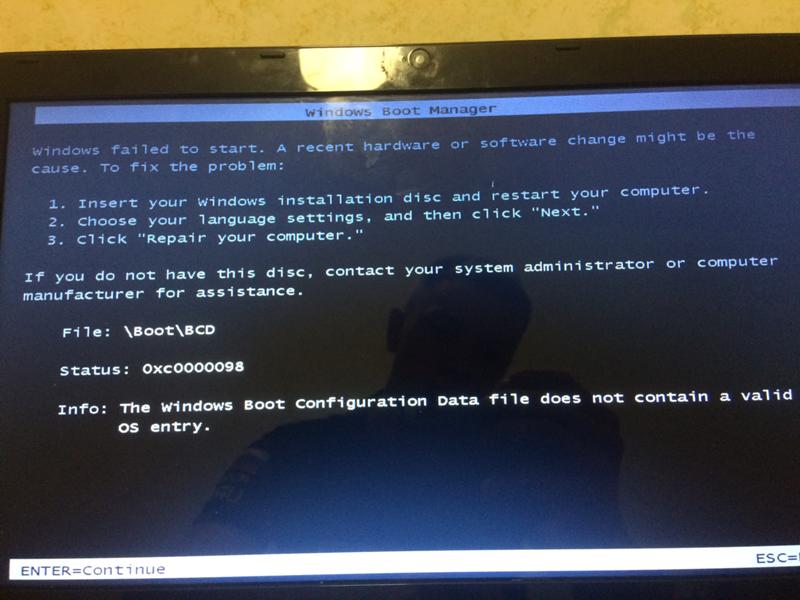
 xml .
xml .