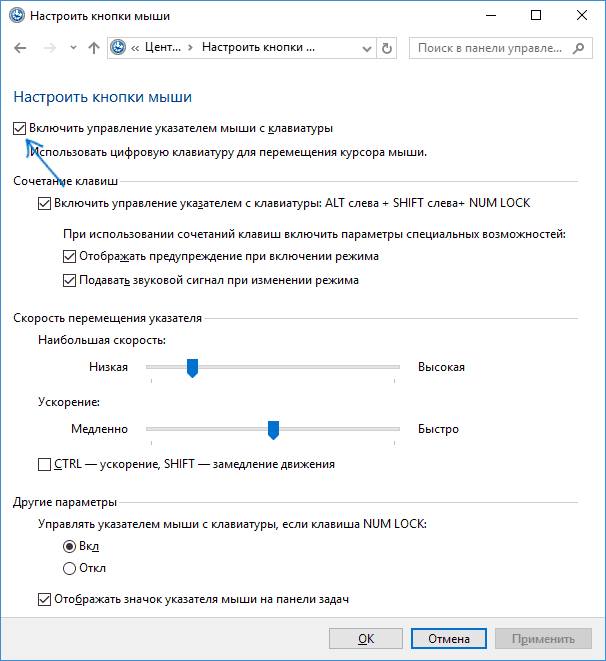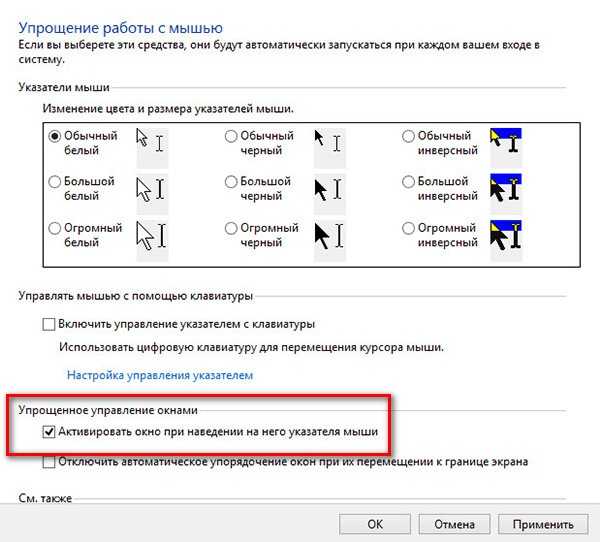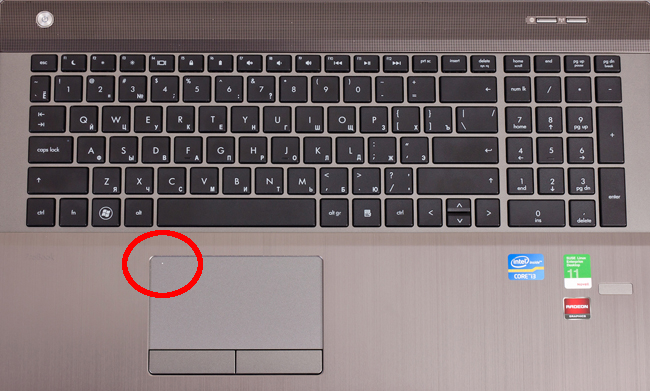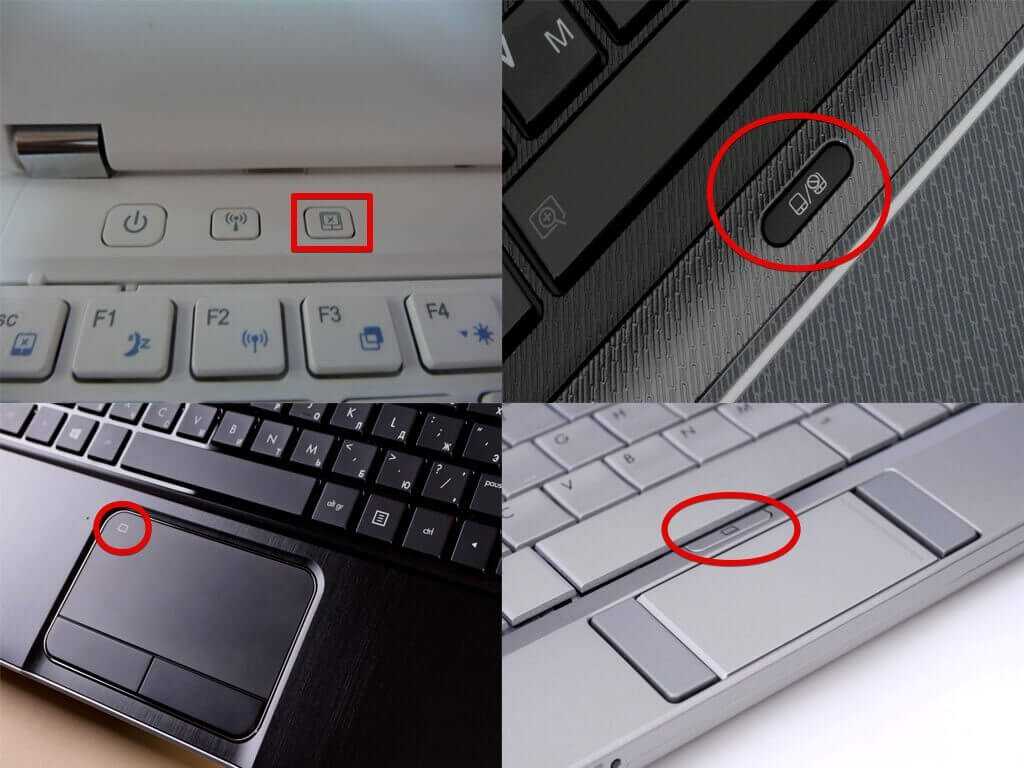На ноутбуке не работает курсор без мыши: Не работает тачпад на ноутбуке? Возможные решения проблемы
Содержание
Почему не работает тачпад на ноутбуке
Несмотря на удобство привычного манипулятора-мыши, множество пользователей активно пользуются тачпадом на ноутбуке. Он достаточно функционален и привлекателен для тех, кто не хочет носить с собой дополнительных периферийных устройств. Но что же делать, если не работает тачпад на ноутбуке? Причин такого явления может быть несколько. Некоторые устраняются достаточно просто, а отдельные требуют визита в сервисный центр или замены панели.
Содержание
- 1 Тачпад не работает полностью
- 2 Тачпад отключен
- 3 Прочие проблемы
- 3.1 Попадание грязи
- 3.2 Физическое повреждение
- 3.3 Потеря контакта
- 4 Капризы ноутбуков отдельных производителей
- 5 Asus
- 5.1 Lenovo
- 5.2 HP
- 5.3 Acer
- 5.4 Packard bell
- 6 Заключение
- 7 Самые продаваемые ноутбуки 2019 года
Тачпад не работает полностью
Чтобы убедиться, что сенсорная панель на ноутбуке не работает не из-за программных сбоев, нужно:
- зайти в диспетчер устройств;
- найти тачпад в списке, в разделе Мыши и другие указывающие устройства;
- открыть драйвер кликом или нажатием Enter;
- перейти на вкладку Общие.

Если здесь в окне состояния написано Устройство работает нормально, значит, стоит анализировать аппаратные проблемы.
Тачпад отключен
Часто не работает сенсор по очень простой причине: пользователь случайно нажал кнопку его отключения. На разных ноутбуках она своя. Найти нужную клавишу просто: на ней, кроме основного символа, схематически нарисован тачпад. Нажав Fn+найденную кнопку (обычно от F1 до F12) можно вернуть панели работоспособность.
У некоторых моделей ноутбуков на тачпаде есть собственная кнопка отключения. Она расположена в левом верхнем углу панели. Если тачпад не работает, стоит попробовать нажать на это углубление для возврата работоспособности.
Важно! Многие производители ноутбуков не предусматривают совместное использование подключенного манипулятора-мыши и тачпада. Такую проблему легко диагностировать. Стоит просто отсоединить мышь и проверить работу тачпада.
Если сенсорная панель отключена, вернуть ей работоспособность можно программными способами. При использовании большинства типов драйверов в панели задач около часов возникает иконка тачпада. В Windows 10 она есть всегда. Нажав на нее правой или левой кнопкой мышки, можно вызвать меню. Здесь отключается или включается тачпад, регулируется его чувствительность, настраиваются другие параметры.
При использовании большинства типов драйверов в панели задач около часов возникает иконка тачпада. В Windows 10 она есть всегда. Нажав на нее правой или левой кнопкой мышки, можно вызвать меню. Здесь отключается или включается тачпад, регулируется его чувствительность, настраиваются другие параметры.
Прочие проблемы
Ситуации, когда ноутбук не видит тачпад в диспетчере устройств, не работает левая кнопка, или не поддерживаются скроллы несколькими пальцами, имеют под собой ряд причин. Некоторые из них означают, что придется отдавать устройство в сервисный центр или проводить его самостоятельную разборку.
Попадание грязи
Простое правило «не есть за ноутбуком» практически все игнорируют. На тачпад попадают крошки, проливаются напитки. В результате могут быть самые разные последствия. Поэтому, если перестал работать тачпад, первым делом нужно его почистить. Стоит помнить, что его сенсорная панель работает на принципе отслеживания изменений емкости.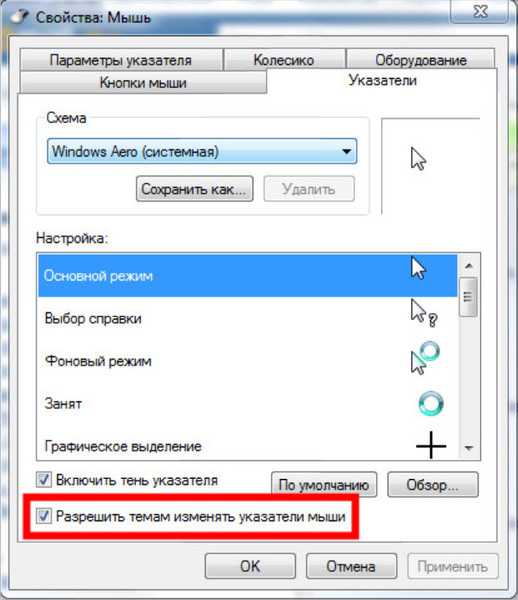 Грязь на поверхности может сильно влиять на чувствительность устройства. В результате либо не работает прокрутка, либо курсор двигается рывками.
Грязь на поверхности может сильно влиять на чувствительность устройства. В результате либо не работает прокрутка, либо курсор двигается рывками.
Чистить сенсорную панель нужно бережно. Рекомендуется использовать ватный тампон, смоченный в легком мыльном растворе. Работать следует аккуратно, не допуская проливаний влаги. По окончанию чистки панель нужно тщательно вытереть влажной салфеткой и дать ей полностью высохнуть.
Важно! Часто перестает работать прокрутка из-за слоя высохшего вина или кофе. Если на панель проливались жидкости — рекомендуется обратиться в сервисный центр, поскольку самостоятельно почистить тачпад в таком случае достаточно сложно.
Физическое повреждение
Когда не работают кнопки на тачпаде ноутбука, и в целом он перестал нормально функционировать в результате удара или падения на него тяжелого предмета, требуется менять панель целиком. Такой ремонт делается довольно быстро и стоит недорого.
Важно! Стоит помнить, что механическое повреждение тачпада не является гарантийным случаем.
Поэтому даже обращение в сервисный центр может быть платным. Но если срок гарантии еще не истек, именно такой метод решения проблемы является оптимальным.
Потеря контакта
Тачпад соединен с материнской платой ноутбука при помощи шлейфа. В некоторых моделях возможно его самопроизвольное выскальзывание из разъема. Это может произойти из-за вибраций или тряске при транспортировке. Устранить проблему достаточно просто:
- корпус устройства вскрывается;
- элементы аппаратной части аккуратно демонтируются;
- проверяется плотность вставки шлейфа и его целостность.
После разборки и восстановления контакта тачпад начинает работать нормально.
Важно! Такую операцию нельзя делать на гарантийном ноутбуке. Устройство рекомендуется отнести в сервис. Но если срок гарантии истек, можно проделать работу самостоятельно. Сегодня в интернете несложно найти подробное видео о том, как именно нужно разбирать ту или иную модель ноутбука.
Капризы ноутбуков отдельных производителей
Среднестатистически, по данным сервисных центров, самыми непредсказуемыми являются ноутбуки MSI. Тачпад может работать абсолютно надежно или капризничать. Есть определенные особенности и у ноутбуков других производителей. Их полезно знать, чтобы минимизировать количество обращений в сервис или специализированные мастерские.
Asus
Ноутбуки Асус отличаются повышенной надежностью. Поломать их тачпады практически нереально. Поэтому если сенсорная панель начинает работать некорректно, проблемы стоит искать на стороне операционной системы. Однако есть и маленькая ложка дегтя. Аппаратные проблемы сенсорной панели есть у ноутбуков Асус серии K53S.
Lenovo
Ноутбуки Леново недороги, показывают очень привлекательное для покупателя соотношение ценника и характеристик. Но у них есть несколько ключевых недостатков. Во-первых, крайне неудобно размещена кнопка отключения тачпада. Ее легко нажать случайно, а потом искать, почему перестала работать сенсорная панель.
Ее легко нажать случайно, а потом искать, почему перестала работать сенсорная панель.
Вторая проблема Леново — чувствительность к статическому напряжению у некоторых серий ноутбуков бюджетного сегмента. Работая в свитере, легко просто сжечь чип, отвечающий за обслуживание портов. Поэтому перед покупкой ноутбука этого производителя стоит внимательно изучить отзывы владельцев и мнения сервисных центров.
HP
Бренд HP (Хьюлетт-Пакард) давно известен на территории России и пользуется заслуженной популярностью. Ноутбуки этой марки страдают от засорения тачпада. Это происходит из-за попадания крошек, жира с пальцев. Поэтому кушать во время работы не рекомендуется. При усилении чувствительности, проблемах со срабатыванием кнопок на панели стоит отнести ноутбук в сервисный центр, так как стоимость продукции достаточно высока для действий неквалифицированных ремонтников.
Acer
Самая капризная серия этого производителя — ноутбуки Acer Aspire.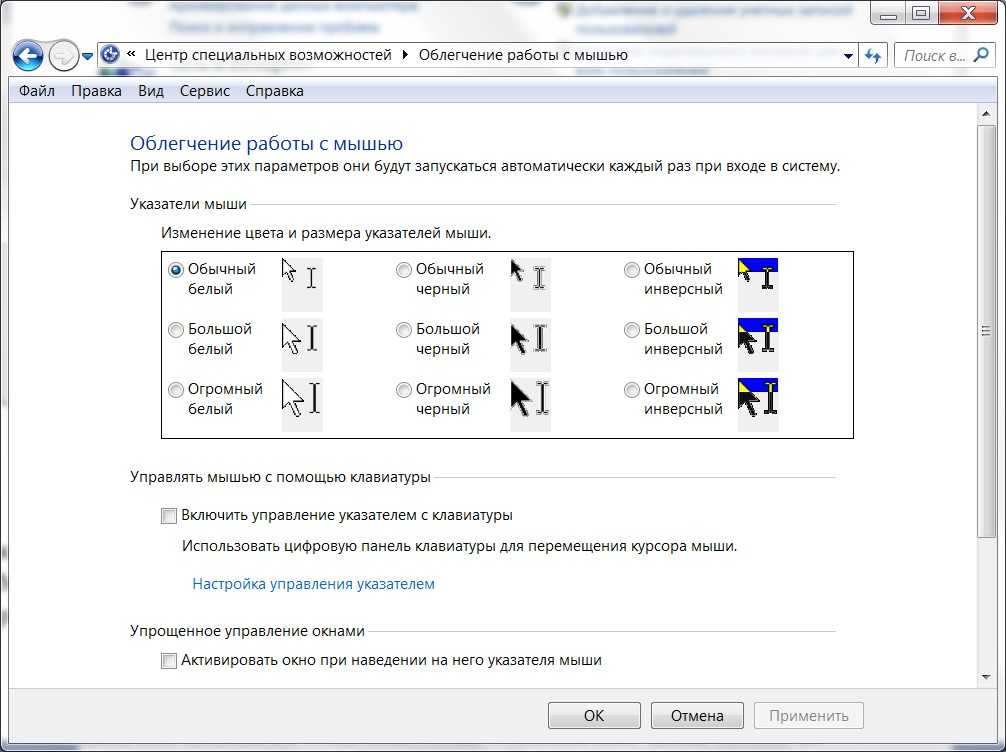 Особенно часто проблемы с тачпадом возникают у моделей бюджетного сегмента. Здесь панель может отказать без видимой на то причины. Есть проблемы и со шлейфом, соединяющим устройство с материнской платой. Поэтому обращаться с ноутбуками этого производителя стоит максимально аккуратно.
Особенно часто проблемы с тачпадом возникают у моделей бюджетного сегмента. Здесь панель может отказать без видимой на то причины. Есть проблемы и со шлейфом, соединяющим устройство с материнской платой. Поэтому обращаться с ноутбуками этого производителя стоит максимально аккуратно.
Packard bell
Packard Bell несколько потеряла позиции на рынке России, и ноутбуки данной марки предлагаются достаточно редко. И это несмотря на общую надежность аппаратных решений. Тачпады на ноутбуках данного производителя долговечны и неприхотливы.
Одна из самых распространенных проблем неработоспособности заключается в случайном нажатии Fn+F7 и отключении панели. Чтобы заставить сенсор функционировать, достаточно снова его активировать. В Packard Bell предусмотрена уникальная комбинация Fn+Esc для включения панели в режиме улучшения его реакций и блокировки ложных срабатываний.
Заключение
Каждый ноутбук представляет собой сложный аппаратный комплекс. И это в полной мере касается тачпада. Он не менее тонкий и продвинутый, чем сенсоры дисплеев телефона. Поэтом обращаться с этой частью конструкции ноутбука стоит аккуратно, поддерживать ее в чистоте и порядке. И тогда проблем с использованием панели не возникнет, за исключением самых простых.
И это в полной мере касается тачпада. Он не менее тонкий и продвинутый, чем сенсоры дисплеев телефона. Поэтом обращаться с этой частью конструкции ноутбука стоит аккуратно, поддерживать ее в чистоте и порядке. И тогда проблем с использованием панели не возникнет, за исключением самых простых.
Самые продаваемые ноутбуки 2019 года
Ноутбук Apple MacBook Air 13 with Retina display Late 2018 на Яндекс Маркете
Ноутбук Xiaomi Mi Notebook Air 13.3″ 2018 на Яндекс Маркете
Ноутбук Lenovo ThinkPad Edge E480 на Яндекс Маркете
Ноутбук Acer SWIFT 3 (SF314-54G) на Яндекс Маркете
Ноутбук Acer ASPIRE 7 (A717-71G) на Яндекс Маркете
почему и что делать – WindowsTips.Ru. Новости и советы
Ни для кого не секрет, что иногда в процессе пользования ноутбуком возникают определенного рода сложности — не работает мышка. Они настигают пользователя в неблагоприятный момент: горит сдача важного отчета, годовой сметы. Такая неприятность случается, когда нужно отредактировать дипломную работу или провести важную презентацию, от которой зависит дальнейший карьерный рост.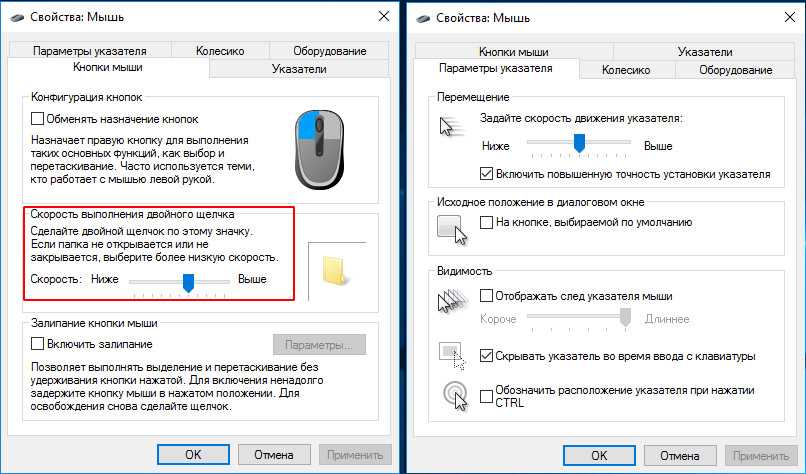
Сегодня, мы рассмотрим причины возникновения поломки манипулятора, виды неисправностей. А также, как устранить ту или иную проблему.
Виды мышек
Существует три основных вида манипуляторов, с помощью которых пользователь может управлять работой и функциями:
- тачпад (сенсорная панель на ноутбуке). Является несъемной «мышкой», вмонтированной непосредственно в корпус ноутбука;
- беспроводная. Удобна в использовании, не отягощает пользователя наличием проводов. Оснащена двумя передатчиками сигнала, один из которых монтируется непосредственно в устройство, а второй подключается в USB-разъем. Работает на батарейках или аккумуляторах.
- проводная. Такая мышка подключается к ноутбуку через USB-кабель в соответствующий разъем.
Виды неисправностей
К основным причинам, почему не работает мышка на ноутбуке принято относить следующие ситуации:
- сбой системы;
- не работает usb порт на ПК или ноутбуке;
- поврежден кабель;
- не работает bluetooth драйвер или модуль;
- сели батарейки;
- загрязнилась;
- вирус;
- кабель не подключен к порту (да и такое бывает=).

Итак, если вы столкнулись с тем, что на ноутбуке не работает мышка, рекомендуем проверить операционную систему на наличие критичных проблем или сбоя. Как правило, ситуация легко устраняется с помощью стандартной перезагрузки.
В случае, когда вы перегрузили устройство, но мышка так и не заработала, необходимо проверить драйвера, которые отвечают за ее корректную работу.
Для этого, нужно сделать всего 5 простых шагов:
- Выбираем стрелками клавиатуры на рабочем столе или в меню «Пуск» ярлык «Проводник» и нажимаем ввод.
- После этого выбираем пункт «Этот компьютер» и нажимаем на клавиатуре кнопку, расположенную между правыми alt и ctrl.
Эта кнопка делает то же самое, что и правая кнопка мыши. Откроется контекстное меню. Нам нужны «Свойства». Перейдите на них с помощью стрелок на клавиатуре и нажмите ENTER.
- Следующим шагом будет выбор пункта «Диспетчер устройств».
- В открывшемся окне выбрать пункт «Мыши и иные указывающие устройства»
- В случае, когда драйверы функционируют корректно и их работа не нарушена, будет отображаться название устройства.
 Увидели треугольник, окрашенный в желтый цвет с черным восклицательным знаком – имеются неполадки с установленным драйвером и его полноценная работа нарушена. Такая ситуация исправляется путем скачивания с сети нового драйвера для вашей мыши или установка его с имеющегося диска.
Увидели треугольник, окрашенный в желтый цвет с черным восклицательным знаком – имеются неполадки с установленным драйвером и его полноценная работа нарушена. Такая ситуация исправляется путем скачивания с сети нового драйвера для вашей мыши или установка его с имеющегося диска.
Тачпад отключен
Почему не работает тачпад? Причина может быть банальной — сенсорная панель выключена.
Это происходит, потому что ее случайно деактивировали в настройках системы или горячими клавишами. Необходимо в первую очередь проверить, отключен ли тачпад по причине деактивации, а только после этого искать более серьезные источники проблемы.
Горячие клавиши
Когда не работает тачпад, первым делом проверьте его работоспособность комбинацией горячих клавиш. С их помощью сенсорная панель как включается, так и отключается.
Обычно одна из горячих кнопок обозначается как Fn и располагается на клавиатуре рядом с Shift, Ctrl, Win. На ноутбуках разных производителей эти комбинации отличаются. Вот самые распространенные из них:
Вот самые распространенные из них:
- Asus — Fn + F9 / Fn + F7;
- Acer — Fn + F7;
- Lenovo — Fn + F8 / Fn + F5;
- Dell — Fn + F5 / Fn + F3;
- Samsung — Fn + F5;
- Sony — Fn + F1;
- Toshiba — Fn + F5.
Если в предложенном списке нет вашей модели ноутбука или ни одна из комбинаций не подходит, тогда внимательно изучите верхнюю панель клавиатуры устройства. На клавишах, которые начинаются с буквы F, будет нарисован значок перечеркнутого тачпада. Вот эту клавишу и нужно нажать вместе с Fn. Там найдете и другие функциональные команды.
Есть модели ноутбуков, в которых предусмотрена специальная кнопка для тачпада. Как правило, ее располагают рядом с сенсорной панелью. Например, на некоторых моделях ноутбуков HP выключатель находится на уголке тачпада. Его нужно дважды коснуться для включения или выключения тачскрина.
Горячие клавиши ноутбука: YouTube/КОМПЬЮТЕРНАЯ АКАДЕМИЯ
Настройки системы
Если кнопки не помогают, то проблему поищите в настройках операционной системы.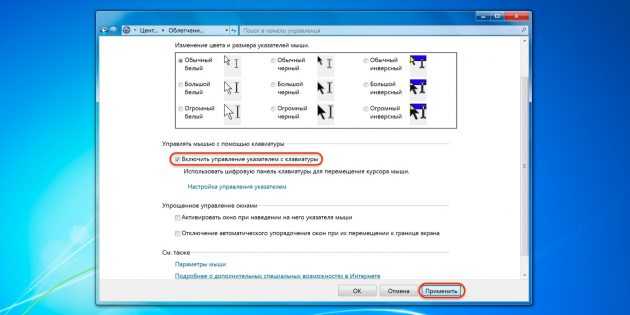 Важно, чтобы соответствующая функция Windows была активной. Для этого выполните такие действия:
Важно, чтобы соответствующая функция Windows была активной. Для этого выполните такие действия:
- Откройте параметры ОС через пусковое меню.
- Найдите и клацните по разделу с устройствами.
- Выберите «Сенсорная панель».
- Проверьте активность одноименного тумблера.
В этом разделе настройте, чтобы сенсорная панель работала вместе с подключенной проводной или беспроводной мышкой (при необходимости).
Настройки BIOS
Бывает так, что не работает тачскрин на ноутбуке после посещения BIOS. В нем что-то настраивали и могли случайно отключить сенсорную панель. После этого оборудование перестает быть активным, из-за чего система его не может обнаружить.
Что делать в таком случае? Первым делом перезапустите лэптоп, а дальше выполните такие действия:
- Во время включения ноутбука удерживайте горячие клавиши, пока не откроется BIOS. На разных моделях лэптопов горячие клавиши отличаются. Предварительно узнайте их, поскольку при включении у вас будет всего несколько секунд, чтобы их нажать.

- Перейдите в раздел «Advanced» или «Advanced Settings». Найдите «Internal Pointing Device». Сделаете стрелками на клавиатуре.
- Если напротив выбранного пункта стоит режим «Disabled», то переключите его в «Enabled».
- Сохраните изменения и перезапустите ноутбук. Для этого нажмите клавишу F10, а затем — Enter.
Что делать, если перестал работать тачпад
В ситуации, когда из строя выходит тачпад, на пользователя накатывает волна паники. Однако поддаваться ей не стоит. Нужно проверить:
- если не работает курсор без мышки на ноутбуке, советуем проверить, не применялась ли комбинация клавиш Fn с одной из функциональных клавиш F1 — F12. Применение подобной комбинации на время отключает тачпад, если пользователь привык использовать в работе обычную мышку;
- если плохо работает, стоит проверить, а не загрязнилась ли поверхность тачпада. Как бы смешно и нелепо это не звучало, но в большинстве случаев именно наличие мелких соринок, разводов от пищи или пролитой жидкости мешает корректной работе мышки.
 Рекомендуем тщательно протереть поверхность ватным диском, намоченным в спирте, или специальной салфеткой. Дать окончательно высохнуть. Рекомендуем помнить, что тачпад не работает либо функционирует, но с большими заминками, если к нему прикасаются грязными, жирными или влажными пальцами.
Рекомендуем тщательно протереть поверхность ватным диском, намоченным в спирте, или специальной салфеткой. Дать окончательно высохнуть. Рекомендуем помнить, что тачпад не работает либо функционирует, но с большими заминками, если к нему прикасаются грязными, жирными или влажными пальцами. - в случае, когда тачпад чист, но всё равно не работает, рекомендуем проверить в свойствах корректность работы и что в настройках сенсорной панели были указаны оптимальные параметры чувствительности тачпада к нажатиям пользователя — выставьте средние значения;
- также стоит проверить наличие всех установленных актуальных драйверов, если же они устарели либо работают некорректно – установить новые;
- если одновременно к ноутбуку подключена обычная мышка – попробовать ее отключить (так как может возникать конфликт работающих устройств).
Проблемы с драйверами
Другим источником проблемы могут стать поврежденные драйвера мыши. Проверить состояние драйвера можно в том же Диспетчере устройств, в указанном выше пункте. Корректно работающее устройство не имеет предупреждающих знаков. На вкладке свойств «Общие» должно быть указано «Устройство работает нормально».
Корректно работающее устройство не имеет предупреждающих знаков. На вкладке свойств «Общие» должно быть указано «Устройство работает нормально».
Если мышь или иное указующее устройство отмечено желтым восклицательным значком — это с большей долей вероятности станет указывать на неполадку с драйвером. В этом случае необходимо зайти в свойства устройства.
Переключиться на вкладку «Драйвера» и удалить драйвер нажатием одноименной кнопки.
После этого перезагружаем ноутбук и подключаем мышь повторно. Если с удалением драйвера возникли сложности, воспользуйтесь бесплатной утилитой Driver Store Explorer. Позволяющей удалять из системы проблемные драйвера.
В качестве дополнительной меры можно попробовать удалить само устройство…
Затем обновить конфигурацию в Диспетчере устройств или перезагрузить компьютер.
Варианты аппаратной поломки «встроенной мышки»
- Убедитесь, что шлейф ноутбука исправно подключен к материнской плате.
 Редко, но случаются ситуации, когда в процессе доставки техники к заказчику происходит самопроизвольное отсоединение деталей друг от друга. Исправить такую неисправность можно самостоятельно, однако если ваше устройство на гарантийном обслуживании, настоятельно рекомендуем отнести его в ближайший сервисный центр, который обслуживает ноутбуки вашей марки и модели.
Редко, но случаются ситуации, когда в процессе доставки техники к заказчику происходит самопроизвольное отсоединение деталей друг от друга. Исправить такую неисправность можно самостоятельно, однако если ваше устройство на гарантийном обслуживании, настоятельно рекомендуем отнести его в ближайший сервисный центр, который обслуживает ноутбуки вашей марки и модели. - Также, стоит проверить тачпад на наличие сколов, царапин, одним словом, на наличие механических повреждений. Если он разбит, можно заменить в сервисном центре.
- Если же тачпад не работает в тандеме с портами, клавиатурой и т.д., тогда существует вероятность, что возникла поломка шлейфа, которую устранить могут исключительно после тщательной диагностики в сервисном центре.
Аппаратные причины неработоспособности тачпада
Если ни один из ранее предложенных вариантов решения проблемы не относится к вашему случаю, например, плохо работает левая кнопка, то вы имеете дело с аппаратными неисправностями. Одна из возможных причин – исчез контакт шлейфа и материнской платы, иногда он из разъема просто выпадает. Чтобы восстановить работоспособность панели в этом случае, клавиатура с ноутбука должна быть демонтирована.
Одна из возможных причин – исчез контакт шлейфа и материнской платы, иногда он из разъема просто выпадает. Чтобы восстановить работоспособность панели в этом случае, клавиатура с ноутбука должна быть демонтирована.
Снимаем клавиатуру с лэптопа для проверки целостности шлейфа
Клавиатура с лэптопа может быть снята и самим пользователем, правда, перед этим нужно прочитать инструкцию по разборке ноутбука строго для своей модели. В основном все современные ноутбуки для крепления устройств ввода к панели используют специальные защелки, количество которых может варьироваться от 4-х до 8. Обычно клавиатура демонтируется в следующем порядке:
- Отключите лэптоп от электросети, извлеките батарею.
- Отжимается сначала обычно левая сверху защелка тонкой часовой отверткой, после этого клавиатура осторожно приподнимается.
- Тем же способом отщелкните все крепления.
- Осторожно приподнимите девайс и оцените, в каком состоянии находится шлейф, при необходимости восстановите соединение его с коннектором.

Не на всех ноутбуках клавиатура крепится защелками. Иногда чтобы ее снять, нужно открутить винты на задней крышке лэптопа. В отдельных случаях она крепится парой шурупов, откручивать которые требуется на передней панели. Однако это встречается в основном в старых моделях.
Почему может не работать беспроводная мышь на ноутбуке
Еще вопрос, который волнует пользователей, это почему перестала работать беспроводная сенсорная мышь на ноутбуке, если ранее всё было отлично и никаких иных неполадок замечено не было? В таком случае, рекомендуем проверить ваш компьютер с помощью установленной антивирусной программы. Вполне вероятно, что ваше устройство заражено вирусом, который и блокирует полноценную работу беспроводной сенсорной мышки.
Поэтому, прежде чем бить тревогу и сломя голову нестись в сервисный центр для решения возникшей проблемы, советуем проанализировать ситуацию самостоятельно. Возможно, наши подсказки помогут сэкономить вам не только время и деньги, но также ваши нервные клетки.
- Если вы используете в работе на ноутбуке беспроводную мышь и у вас возникла проблема в ее функционировании, первым делом необходимо проверить, не сели ли батарейки в мышке. Попробуйте поставить новые батарейки.
- В случае если первый совет вам не помог, рекомендуем проверить, не отошли ли передатчики сигнала от мышки и ноутбука. Возможен вариант, что манипулятор завис. Стоит тогда его перегрузить и попробовать подключить через другой порт.
- Если после указанных манипуляций мышка не заработала – рекомендуем сменить ее на новую.
Индикатор мышки горит, но она не работает
Бывают ситуации, когда беспроводная мышка не работает на ноутбуке, но светится. В этом случае, стоит проверить разъем USB мышки на исправность. Если быть точнее – проверить контакт, который напрямую отвечает за подачу питания (+5В).
В этой ситуации советуем вам проверить, не загрязнился ли манипулятор. Если у вас оптическое устройство, возможно в отсек попала соринка, которая мешает нормальному реагированию оптики на отклик при манипуляции с устройством. Попробуйте почистить его с помощью обычной ватной палочки. Также, отсутствие работы может быть связано с поломкой оптического датчика.
Попробуйте почистить его с помощью обычной ватной палочки. Также, отсутствие работы может быть связано с поломкой оптического датчика.
Почему возникает проблема
Ноутбук Леново не видит мышь по нескольким причинам, которые могут быть связаны с самим компьютером либо с девайсом. Возможные причины такие:
- плохая связь между устройствами: отключено беспроводное соединение или повреждён провод;
- разряжена сама мышь или её батарейка, если она беспроводная;
- конфликт с другим оборудованием, например с тачпадом. Попробуйте его отключить;
- временный программный сбой;
- аппаратное повреждение.
В зависимости от того, что вызвало проблему, нужно проверить либо сам девайс, либо порты компьютера и провода, либо беспроводное соединение.
Для того, чтобы ваша мышь заработала, достаточно выполнить пошаговую инструкцию ниже: от элементарных действий к более сложным. Помните, что даже выполнение самых простых операций, вроде проверки батарейки, может сразу же решить вашу проблему. В большинстве случаев как раз простые решения и помогают избавиться от неприятностей.
В большинстве случаев как раз простые решения и помогают избавиться от неприятностей.
Почему не работает проводная мышка на ноутбуке
- Если у вас перестала отвечать на команды проводная мышка, первым делом нужно поменять подключение и просто переключить манипулятор в другой порт.
- В случае, когда такое действие не возымело должно результата, рекомендуем попробовать перегрузить ноутбук.
- Если ваша мышка всё также не работает, проверьте ее кабель на присутствие механических повреждений, разрывов и прочего. Если целостность USB-кабеля нарушена, у вас есть два варианта: попробовать отремонтировать любимый манипулятор или приобрести новую проводную мышку.
- Также, можно проверить работоспособность устройства на другом компьютере. Также, рекомендуется почистить оптический сенсор, если у вас оптическая мышка, или ролики и шарик, если вы пользуетесь механическим аналогом.
- Если у вас игровая проводная мышь, которая имеет множество дополнительных функциональных клавиш на своей поверхности, рекомендуем проверить корректность работы установленных драйверов, как это описывалось ранее.
 Если драйвера работают с перебоями – просто переустановить или обновить их до последней версии и перегрузить ноутбук для вступления в силу нововведений.
Если драйвера работают с перебоями – просто переустановить или обновить их до последней версии и перегрузить ноутбук для вступления в силу нововведений.
Пошагово о восстановлении работы мышки
Для того чтобы настроить ваш манипулятор на корректную работу с ноутбуком, нужно проделать несколько шагов:
- подключить мышь в один из портов;
- проверить, установлены ли автоматически необходимые драйвера, если нет – установить самостоятельно;
- зайти в свойства (путь описывали ранее) и проверить там правильность всех настроек и отображения манипулятора системой).
Как можем видеть, ситуации, в которых мышь может функционировать неправильно достаточно много. Однако решений такой проблемы тоже не меньше. Стоит не паниковать, а рационально смотреть на проблему и прежде чем нести ноутбук к мастеру, попытаться решить вопрос самостоятельно.
С помощью горячих клавиш
Рассмотрим этот метод на примере Lenovo G50. Чтобы включить тачпад на ноутбуке Lenovo G50, следует одновременно нажать на девайсе «F8» и «Fn».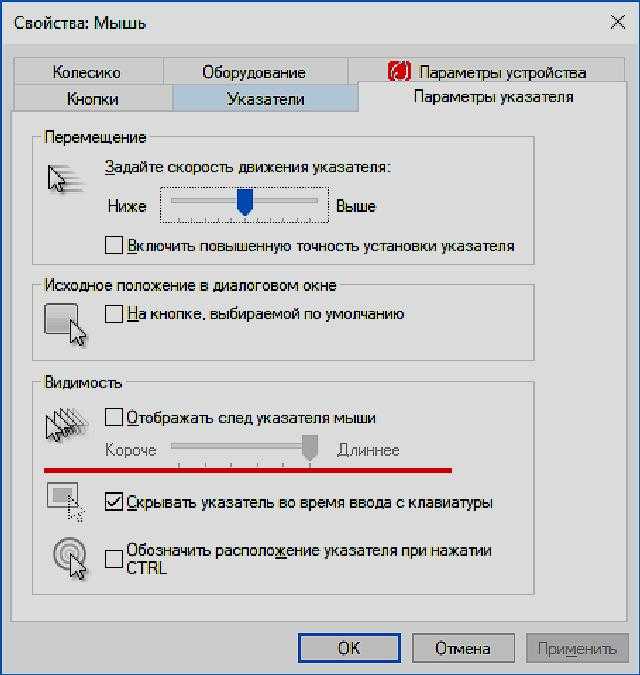 Посредством тех же клавиш можно выключить тачпад.
Посредством тех же клавиш можно выключить тачпад.
Данное сочетание способно сработать лишь на моделях компании Леново. Если указанная клавиша на клавиатуре ноутбука Lenovo по каким-то причинам не функционирует, то следует обратиться к мастеру.
USB-мышь
не работает на вашем ноутбуке? Вот как это исправить
Это очень распространенная «ошибка», с которой я сталкивался на протяжении многих лет, обычно она вызвана одной из нескольких разных причин. Предлагаемые здесь решения предназначены для Windows 10.
Если ваша USB-мышь не работает на вашем ноутбуке, возможны две вероятные причины с простыми исправлениями (см. ниже). Чтобы определить, какое исправление вам подходит, можно быстро проверить, работает ли светодиодный индикатор в нижней части мыши (из соображений безопасности не смотрите прямо на светодиодный индикатор). Если индикатор не горит, возможно, виновата мышь, если светит, то решение может быть таким же простым, как использование коврика для мыши, чтобы предотвратить отражение светодиода.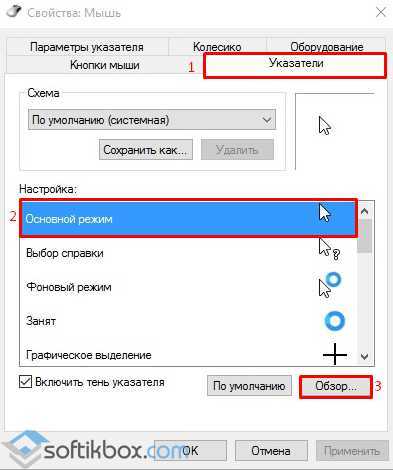 Другая проблема может заключаться в том, что ваши программные драйверы для мыши или USB-порта неисправны.
Другая проблема может заключаться в том, что ваши программные драйверы для мыши или USB-порта неисправны.
Вот как можно решить каждую из этих проблем:
Решение 1. Светится ли красный светодиод на нижней части мыши?
Да или Нет?
Если ДА и индикатор горит красным, питание на мышь подается.
- Убедитесь, что поверхность не отражающая, так как это может помешать правильному движению мыши. Полированные поверхности и стекло обычно могут вызывать эту проблему. Попробуйте подложить под мышь коврик для мыши, лист неотражающей бумаги или другой материал.
- Попробуйте другой порт USB. На самом деле у вас может быть неисправный USB-порт, поэтому попробуйте другой.
- Если она по-прежнему не работает, но на вашей мыши горит индикатор, попробуйте другую мышь.
- Ваш трекпад все еще работает? Если это произойдет, проблема, скорее всего, будет связана с неисправной мышью или драйвером мыши (мы исправим это через минуту).

Если НЕТ и вы не видите красную лампочку внизу мыши, попробуйте выполнить следующие действия:
- Попробуйте отключить мышь и снова подключить ее, теперь она работает? Если это так, то либо он был подключен неправильно, либо драйвер (мыши или USB) был поврежден во время его подключения. Обычно это происходит, когда операция была прервана во время подключения (например, при попытке отрегулируйте штекер мыши, когда вы его подключаете, или внезапное отключение питания во время установки драйвера).
- Попробуйте другую мышь. Это работает сейчас? Если ответ да, то у вас бракованная мышь. Если ответ отрицательный, мышь по-прежнему не работает в другом USB-разъеме, давайте теперь рассмотрим драйверы как потенциальную проблему.
Исправление 2. Ваши драйверы работают неправильно.
Можно ли использовать сенсорную панель для навигации по Windows?
Если вы все еще можете использовать сенсорную панель/трекпад, выполните следующие действия, чтобы убедиться, что ваши драйверы работают правильно.
- Нажмите кнопку Windows на панели задач и введите диспетчер устройств.
- Откройте Диспетчер устройств и найдите элементы, отмеченные желтым восклицательным знаком рядом с ними. Скорее всего, они будут под контроллерами универсальной последовательной шины или мышами и другими указывающими устройствами.
- Щелкните те, которые отмечены восклицательным знаком, и нажмите клавишу удаления на клавиатуре, чтобы удалить их.
- Выберите «Действие» в верхнем меню, а затем «Сканировать аппаратные изменения».
Это приведет к повторной установке последних версий драйверов для устройств с ошибкой. Если вы видите красный кружок с белым крестиком внутри, а не желтый кружок со знаком вопроса, это означает, что устройство отсутствует или имеет конфликт, который не может быть разрешен. Решение здесь состоит в том, чтобы заменить драйвер и проверить оборудование на наличие неисправностей, но оно выходит за рамки этого краткого руководства и, вероятно, дальше, чем вам нужно, чтобы решить, что ваша USB-мышь не работает.
Если вы не можете использовать сенсорную панель/трекпад, выполните описанные выше действия, но вместо этого используйте клавиатуру:
- Нажмите кнопку Windows на панели задач и введите Диспетчер устройств.
- Откройте Диспетчер устройств и найдите элементы, рядом с которыми стоит желтый вопросительный знак. Скорее всего, они будут под контроллерами универсальной последовательной шины или мышами и другими указывающими устройствами.
- Нажимайте клавишу TAB на клавиатуре, пока верхний элемент в списке диспетчера устройств не будет выделен.
- Используйте стрелку вниз, чтобы перейти к устройствам, на которых обнаружена проблема. Удалите их с помощью клавиши удаления на клавиатуре.
- Удерживая нажатой клавишу Alt на клавиатуре и букву A, выберите меню «Действие», а затем перейдите вниз к пункту «Сканирование аппаратных изменений» с помощью клавиши со стрелкой вниз, а затем нажмите «Ввод» / «Возврат», чтобы выбрать это.

Результатом снова будет переустановка последних версий драйверов для устройств, в которых возникла проблема.
Если описанные выше шаги не работают
Затем попробуйте перезагрузить ноутбук, так как это приведет к перезапуску нескольких связанных служб и потенциально может решить проблему.
Однако, если проблема не устранена, возможно, повреждены драйверы для мыши или USB-порта, и их необходимо удалить и установить заново.
Для этого в Диспетчере устройств щелкните правой кнопкой мыши проблемное устройство (с помощью сенсорной панели) или с помощью показанных выше нажатий клавиш выберите «Свойства» в меню «Действие».
Либо используйте клавишу TAB, либо щелкните мышью на вкладке «Драйвер» в только что открывшемся окне свойств.
Отсюда вы можете выбрать «Откатить драйвер», если вы недавно установили новый драйвер, или выбрать «Обновить драйвер».
Откроется новое окно с вопросом, как вы хотите найти драйвер. Я рекомендую в первую очередь выполнять автоматический поиск. Если ваши драйверы не найдены, вам нужно будет просмотреть Интернет и найти правильные драйверы для вашей марки и модели компьютера, загрузить их на жесткий диск и повторить этот процесс с помощью «Выполнить поиск драйверов на моем компьютере».
Если ваши драйверы не найдены, вам нужно будет просмотреть Интернет и найти правильные драйверы для вашей марки и модели компьютера, загрузить их на жесткий диск и повторить этот процесс с помощью «Выполнить поиск драйверов на моем компьютере».
Если вы сделаете все это, а мышь по-прежнему не работает, список подозреваемых теперь сузится до:
- Вредоносное ПО на вашем компьютере, вызывающее проблему
- Физически поврежденные порты USB или разъемы на материнской плате
- Инопланетяне
Люди также спрашивают:
Моя USB-мышь не работает в Windows 10
Вам повезло, в этой статье рассказывается, что именно вам нужно сделать, чтобы решить эту проблему.
Моя беспроводная мышь не работает на моем ноутбуке
Описанные выше шаги должны работать для вас, за исключением того, что вы также должны проверить аккумулятор (заменить его), а также убедиться, что Bluetooth включен и что вы можете подключаться с помощью Bluetooth.
Моя проводная мышь не работает
Независимо от того, используете ли вы проводную или беспроводную мышь, причины, вероятно, одни и те же (за исключением потенциальных проблем с Bluetooth, о которых я только что упомянул). Следуйте инструкциям в этой статье, чтобы устранить проблему.
Почему моя USB-мышь перестала работать на моем ноутбуке?
Наиболее вероятные причины описаны в этой статье. Наиболее вероятные сценарии: либо ваша мышь сломана, либо драйверы для мыши или USB-порта повреждены. Либо исправить довольно просто — см. выше.
Как исправить неработающую мышь ноутбука с Windows 11 (решено!!)
Большинство неприятных и раздражающих проблем с компьютером всегда случаются в самые неподходящие моменты. Вся ваша кропотливая работа над почти законченным проектом может застопориться в какой-то момент, если вдруг мышь начнет работать со сбоями. Если вы относитесь к числу пользователей, которые сталкиваются с тем, что проводная или беспроводная мышь не работает на ноутбуке с Windows 11, не беспокойтесь. Обходные пути в этом посте спасут ваши дела и документы от порчи.
Обходные пути в этом посте спасут ваши дела и документы от порчи.
В Windows 11 проблемы с мышью Bluetooth или USB могут различаться, например, у некоторых могут быть проблемы с зависанием курсора на ноутбуке или неработающим, отставанием, неотвечающей кнопкой, прыжками и полным нефункциональным устройством. Чаще всего это происходит из-за совместимости драйверов или неправильного изменения настроек. В последнее время многие люди обновили свои Windows и столкнулись с проблемами, связанными с неработающими периферийными устройствами, такими как мышь, клавиатура и сенсорная панель.
Вот как исправить, что мышь для ноутбука с Windows 11 не работает в Windows 11 —
Способ-1: перезагрузить компьютер
Это может звучать немного странно, но вы должны поверить, что перезагрузка служит лучшим средством устранения любых проблем в Windows 11. Система часто зависает по разным причинам и требует новой перезагрузки. Усталость является наиболее распространенной основной причиной большинства проблем, таких как неработающая мышь в Windows 11, зависание или отставание.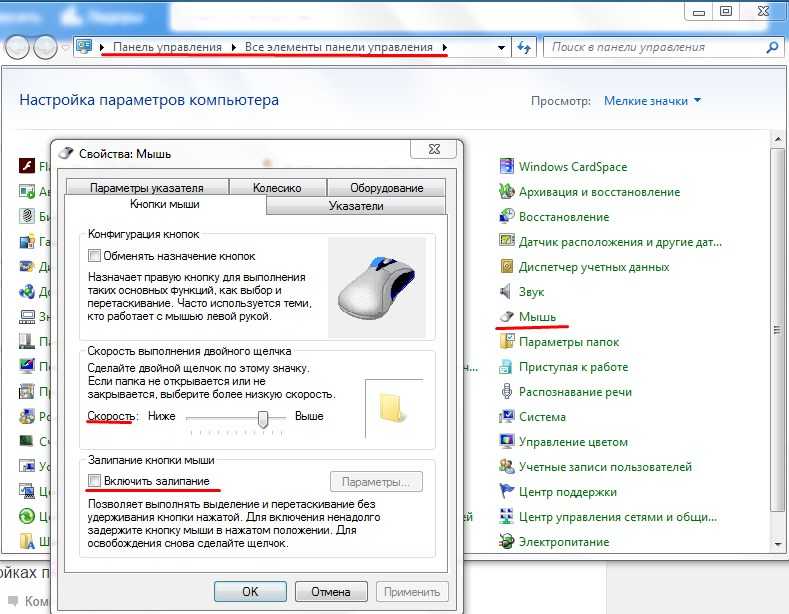
Перезапуск ПК восстанавливает все заново, запускает службы и без проблем, более того, мелкие проблемы решаются автоматически. Следовательно, начните устранение неполадок с простой перезагрузки Windows 11. Поскольку у вас завис курсор мыши, используйте сенсорную панель или сочетания клавиш, чтобы продолжить.
- Прежде всего, отключите не отвечающую мышь от USB-порта или отключите Bluetooth-устройство, к которому подключается беспроводная мышь.
- Сохраните все текущие задачи и перейдите на экран рабочего стола.
- Нажмите – Ctrl+alt+Delete .
- Нажимайте клавишу со стрелкой вниз, пока в раскрывающемся меню не появится Перезапустить .
- Нажмите – Введите ключ .
- Вы также можете попробовать выключить компьютер вместо перезагрузки. Подождите 5 минут и запустите его как обычно.
- Подключите мышь через USB или устройство Bluetooth.
- Проверьте, нормально ли он работает.

Способ 2: проверьте соединения
Если перезагрузка не устраняет проблему с неработающей мышью для ноутбука Windows 11, пришло время проверить соединения. Для проводного подключения проверка соединения является обязательной, поскольку существует вероятность возникновения различных проблем. Откалибруйте проводку на наличие внешних повреждений, таких как разрывы в любом месте, ослабление контакта на клеммах. Как для мыши Bluetooth, так и для проводной мыши проверка USB также очень важна.
Проверьте мышь или Bluetooth-устройство, подключив его к другому USB-порту и в другой системе. Если мышь там работает, попробуйте использовать другие порты на компьютере и замените ее, если проблема связана исключительно с ней.
Способ 3: замена батареи для мыши Bluetooth
Этот обходной путь предназначен для тех, кто использует беспроводную мышь, которая не отвечает. Ранее мы поручили вам проверить соединения и на этот раз осмотреть аккумулятор. Аккумуляторы имеют ячейку, и она обязательно разрядится через определенный промежуток времени. В большинстве случаев он не подлежит перезарядке и содержит батарею AA или AAA, которую необходимо заменить после разрядки. В то же время, вы должны проверить аккумуляторный отсек на наличие грязи и мусора. Иногда батарея может засорить отсек после расплавления положительной или отрицательной клеммы. Если это произойдет, соединения не будут установлены из-за изоляционных материалов на клеммах. Поэтому очистите концы чем-то острым, например, ножом, если вы видите, что какие-либо оставшиеся частицы заклинивают клеммы.
В большинстве случаев он не подлежит перезарядке и содержит батарею AA или AAA, которую необходимо заменить после разрядки. В то же время, вы должны проверить аккумуляторный отсек на наличие грязи и мусора. Иногда батарея может засорить отсек после расплавления положительной или отрицательной клеммы. Если это произойдет, соединения не будут установлены из-за изоляционных материалов на клеммах. Поэтому очистите концы чем-то острым, например, ножом, если вы видите, что какие-либо оставшиеся частицы заклинивают клеммы.
В настоящее время мы не очень любим иметь мышь с шариком, но если она у вас есть, проверьте ее. Убедитесь, что шар и оптический порт чистые, используйте чистящее средство на спиртовой основе, чтобы не повредить их. После очистки и замены батареи подключите все на место и попробуйте работу мыши. Надеюсь, что теперь это будет работать нормально.
Способ 4: включить указатель мыши из приложения «Настройки»
Проблемы с мышью в Windows 11 могут возникать в различных формах, наиболее распространенной проблемой является неработающий курсор.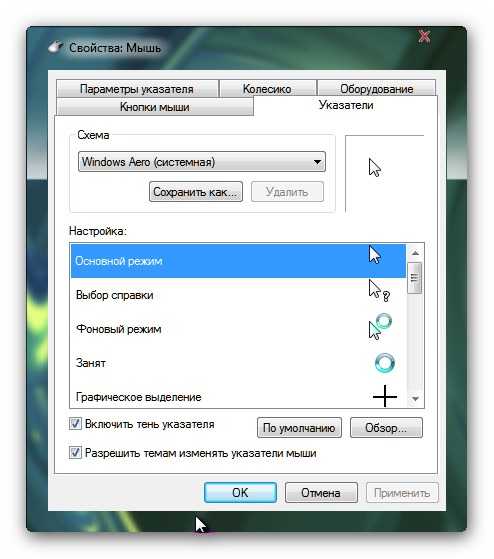 Иногда вы можете заметить, что указатель мыши больше не виден. Обычно это происходит после выполнения обновления Windows. Возможно, система отключила указатель во время обновления и пропустила его повторное включение. Если это произойдет в вашем случае, снова включите указатель мыши в приложении «Настройки». Для этого следуйте приведенным ниже рекомендациям —
Иногда вы можете заметить, что указатель мыши больше не виден. Обычно это происходит после выполнения обновления Windows. Возможно, система отключила указатель во время обновления и пропустила его повторное включение. Если это произойдет в вашем случае, снова включите указатель мыши в приложении «Настройки». Для этого следуйте приведенным ниже рекомендациям —
- Нажмите – Ключ Windows и I .
- После появления приложения «Настройки» нажмите – Bluetooth и устройства .
- На следующей странице выберите – Мышь , расположенную на правой панели.
- Спуститесь вниз и нажмите – Дополнительные параметры мыши .
- В новом всплывающем окне щелкните вкладку – Параметры указателя .
- Переместитесь вниз к области Видимость .
- Выберите бокс-сет для Показывать положение указателя при нажатии клавиши CTRL .

- Нажмите – Применить кнопку, затем OK .
- Перезагрузите машину и проверьте, виден ли снова указатель мыши.
Способ 5: обновить драйвер мыши
Обновление драйвера лучше всего подходит, а также наиболее необходимо для устранения неполадок для ноутбука. Мышь не работает, отстает, курсор зависает или прыгает в Windows 11. Всякий раз, когда возникают проблемы с оборудованием. устройства на машинах под управлением Windows, есть подозрение, что у драйверов проблемы. Это может быть устаревшим, что происходит в большинстве случаев, или оно может быть несовместимо с устройством. Поскольку драйверы контролируют взаимодействие между устройствами и программным обеспечением, на котором они работают, проблемы вполне очевидны.
Обновление любого драйвера требуется для бесперебойной работы, и сделать это довольно просто в Windows 11. Все, что вам нужно сделать, это открыть диспетчер устройств и выполнить эту задачу оттуда. Убедитесь, что система подключена к стабильному активному интернет-соединению, так как файлы обновления будут автоматически загружены с официального сайта.
Убедитесь, что система подключена к стабильному активному интернет-соединению, так как файлы обновления будут автоматически загружены с официального сайта.
- Пресс – Windows + R .
- Введите — devmgmt.msc в диалоговом окне «Выполнить».
- Пресс – Введите ключ , чтобы открыть Диспетчер устройств.
- Прокрутите вниз до – Мыши и другие указывающие устройства .
- Разверните список драйверов, дважды щелкнув устройство.
- Щелкните правой кнопкой мыши «драйвер мыши».
- Выберите – Обновить драйвер .
- В следующем окне выберите – Автоматический поиск драйверов .
- Следуйте инструкциям на экране, пока задача не будет успешно завершена.
- Если система говорит, что у вас уже есть наиболее подходящий драйвер, посетите веб-сайт производителя, чтобы получить обновленную версию вручную.

- После этого перезагрузите компьютер и проверьте, начинает ли работать мышь.
Читать — Как обновить драйверы в Windows 11 (лучшие способы).
Способ 6: переустановите драйвер мыши
Обновление драйвера иногда не может решить проблему, когда мышь не работает в Windows 11. Причина в том, что поставщики программного обеспечения не позволяют устройствам автоматически загружать подходящую версию со своего веб-сайта. В большинстве случаев исходные файлы остаются скрытыми, и для этого вам нужно подходить вручную. Кроме того, на сайте также доступны некоторые глючные и неполные драйверы, установка которых навредит устройству, а не решит проблему.
Существует простой выход, если вы установили дефектное обновление, и оно откатывает драйвер к версии по умолчанию. Если это не работает, удалите и переустановите его. Вот шаги для выполнения отката и переустановки драйвера из Диспетчера устройств —
- Нажмите — Клавиша Windows .

- Тип — «Разработка».
- Выбрать – Диспетчер устройств .
- Поиск – Мыши и другие указывающие устройства.
- Дважды щелкните, чтобы развернуть список драйверов.
- Щелкните правой кнопкой мыши «драйвер».
- Выбрать – Свойства .
- В следующем всплывающем окне перейдите на вкладку – Драйвер .
- Нажмите кнопку – Откатить драйвер , чтобы вернуть предыдущую версию.
- Перезапустите Windows 11 и проверьте, нормально ли работает мышь.
В случае, если это не поможет, удаление, вероятно, будет предпочтительным решением для этого. Для этого –
- Повторите шаги 1-7, как описано выше.
- На вкладке Драйвер нажмите Удалить .
- Это полностью удалит все файлы, связанные с драйвером мыши, включая реестр.
- Перезагрузите устройство Windows.
- При включении системы будет автоматически установлена версия драйвера мыши по умолчанию.

См. раздел «Как удалить и переустановить драйверы мыши в Windows 10». проблема тоже. В этой ситуации старые конфигурации устройства остаются в системе и вызывают конфликт драйвера с существующей. В конце концов, вы столкнетесь с проблемой «Мышь ноутбука не работает в Windows 11».
Однако вы можете легко удалить устройства, которые не используются в данный момент, из приложения настроек. Вот шаги, которые необходимо выполнить для этого —
- Откройте приложение «Настройки», нажав Windows + I .
- Нажмите — Bluetooth и устройства на левой панели.
- Справа выберите «Устройства».
- Нажмите на меню из 3 точек сопряженного устройства и нажмите « Удалить устройство ».
- После этого перезагрузите компьютер и проверьте, работает ли мышь.
Way-8: Запустите средство устранения неполадок оборудования и устройств в Windows
Средство устранения неполадок оборудования и устройств в Windows — одна из самых полезных утилит, включенных Microsoft. Инструмент будет диагностировать и устранять проблемы в системе автоматически после запуска.
Инструмент будет диагностировать и устранять проблемы в системе автоматически после запуска.
Чтобы исправить неработающую мышь в Windows 11, запустите средство устранения неполадок оборудования и устройств и посмотрите, поможет ли это. Следуйте приведенным ниже инструкциям, чтобы выполнить этот обходной путь —
- Нажмите — Windows + S .
- Тип — cmd .
- Когда появится командная строка, нажмите – Ctrl + Alt + Введите .
- Чтобы разрешить контроль учетных записей, нажмите – Да .
- Введите приведенную ниже команду в черной области —
msdt.exe -id DeviceDiagnostic
- Нажмите — Введите ключ .
- Коснитесь — Следующая опция , когда появится средство устранения неполадок оборудования и устройств.
- Когда утилита представит список проблемных устройств, выберите – Мышь .

- Попадание – Кнопка «Далее» .
- Если утилита выявляет некоторые проблемы и предлагает автоматическое восстановление, нажмите – Применить это исправление .
- Нажмите – Далее еще раз.
- Перезагрузите Windows после успешного завершения устранения неполадок.
Способ 9: удалить дефектное обновление Windows, вызывающее проблемы
Значительное количество пользователей жаловались на то, что после установки исправления они столкнулись с проблемой неработающей мыши на ноутбуке с Windows 11. Теперь это ожидается, так как несколько пользователей столкнулись с серьезными проблемами после обновления Windows. Любое обновление может содержать компоненты, которые могут конфликтовать с существующими драйверами, вызывая проблемы с оборудованием, такие как невосприимчивость мыши.
Если у вас возникла подобная проблема, немедленно удалите последнее установленное исправление, чтобы исправить ее. В Windows 11 есть простые способы удалить патч без внесения каких-либо изменений в систему. Следуйте инструкциям по удалению последнего исправления —
В Windows 11 есть простые способы удалить патч без внесения каких-либо изменений в систему. Следуйте инструкциям по удалению последнего исправления —
- Нажмите — Ключ Winkey и R .
- Тип — appwiz.cpl .
- Нажмите – Введите клавишу , чтобы открыть окно «Программы и компоненты».
- Нажмите – Просмотр установленных обновлений .
- На следующем этапе перейдите к разделу — Microsoft Windows .
- Щелкните правой кнопкой мыши последнее полученное исправление
- Выберите – Удалить .
- Еще раз нажмите «Удалить».
- Следуйте инструкциям на экране для завершения процесса удаления.
- Перезагрузите Windows, когда закончите.
- Проверьте, нормально ли работает мышь.
Способ-10: проверить наличие обновлений
Некоторые проблемы в Windows 11 возникают внезапно, и вы окажетесь в глуши. В основном основная причина будет неизвестна, и вы обнаружите, что проблема — это крепкий орешек. Часто они исправляются с помощью простых задач, таких как выполнение обновлений Windows.
В основном основная причина будет неизвестна, и вы обнаружите, что проблема — это крепкий орешек. Часто они исправляются с помощью простых задач, таких как выполнение обновлений Windows.
Microsoft очень часто выпускает исправления, накопительные обновления (названия могут быть изменены) для пользователей, чтобы избежать потенциальных и существующих ошибок. В них вы найдете множество модификаций пользовательского интерфейса, улучшений безопасности и исправлений текущих проблем. Наоборот, устаревшая ОС может подвергаться атаке вредоносных программ и ряду других проблем. Пользователи Windows 11 могут бесплатно установить исправления из приложения настроек. Что вам нужно, так это обеспечить стабильное интернет-соединение в машине. Давайте посмотрим, как проверить обновления и установить их, чтобы устранить зависание мыши —
- Нажмите – Windows + I .
- Нажмите — Центр обновления Windows .
- Выбрать – Проверить наличие обновлений .

- Windows начнет поиск ожидающих.
- Загрузка с последующей установкой происходит автоматически.
- После этого перезапустите Windows, чтобы изменения вступили в силу .
Способ 11: выполнить чистую загрузку Windows 11
В Windows предусмотрен особый метод запуска, называемый чистой загрузкой. Процесс запуска включит устройство с минимальным набором установленных программ и служб. Это отличный способ определить, возникает ли проблема из-за встроенной программы или стороннего костюма.
Если вы столкнулись с проблемой «Мышь не работает в Windows 11» и не нашли, где выполнить устранение неполадок, «Чистая загрузка» может помочь вам на полпути. Следуйте инструкциям –
- Нажмите – Ключ Windows .
- Тип — msconfig.exe .
- Нажатие – Введите , чтобы открыть конфигурацию системы.
- Выберите переключатель, присутствующий до Выборочный запуск .

- Снять отметку — Загрузить элементы автозагрузки .
- Переход на Услуги .
- Установите флажок перед Скрыть все службы Microsoft .
- Нажмите – Отключить все .
- Перейти к Автозагрузка
- Перейти по ссылке — Открыть диспетчер задач .
- Когда появится окно, отключите все программы запуска.
- Для этого выберите приложение, а затем выберите – Отключить .
- Вернитесь к Конфигурация системы
- Нажмите Применить , а затем OK .
- Перезагрузите ПК.
- Когда компьютер запускается в режиме чистой загрузки, проверьте, правильно ли работает мышь
Способ-12:
Настройка свойств мыши
Отключение ClickLock в свойствах решило, что мышь не работает в Windows 11 для многих. Это одно из самых эффективных решений, поэтому следуйте приведенным ниже рекомендациям — 9.0003
Это одно из самых эффективных решений, поэтому следуйте приведенным ниже рекомендациям — 9.0003
- Нажмите – Ключ Windows и R .
- Тип – main.cpl .
- Нажмите – Введите .
- По умолчанию вы будете на вкладке Кнопки .
- Достичь ClickLock области.
- Снимите флажок – Включить ClickLock .
- Нажмите кнопку OK и затем нажмите – Введите .
Способ-13: отключить режим планшета
Щелчок правой кнопкой мыши часто не работает должным образом на устройствах с сенсорным экраном. Несколько пользователей придумали решение, которое, включив режим планшета, может легко исправить, что мышь этого ноутбука не работает в Windows 11.
- Используйте сенсорную панель и щелкните значок Центр уведомлений на панели задач (или нажмите Win+A).

- Нажмите на Развернуть .
- Убедитесь, что функция Режим планшета неактивна.
- Если он был включен ранее, коснитесь его, чтобы отключить.
- Проверьте, нормально ли работает щелчок правой кнопкой мыши.
Способ-14: Настройте параметры управления питанием для корневого концентратора USB
Еще один надежный обходной путь, позволяющий исправить неработающую мышь в Windows 11, — настроить параметры управления питанием для корневого концентратора USB. Чтобы выполнить эту задачу, выполните следующие шаги —
- Нажмите – Win+X .
- Выбрать – Диспетчер устройств .
- Перейдите к – Контроллеры универсальной последовательной шины .
- Оказавшись на устройстве, щелкните стрелку, чтобы развернуть драйверы.
- Используйте стрелку вниз и выберите – Корневой концентратор USB .
- Щелкните правой кнопкой мыши и выберите — свойства .

- Перейдите на вкладку «Управление питанием».
- Снимите флажок — Разрешить компьютеру отключать это устройство для экономии энергии вариант .
- Нажмите – ОК .
- Проверьте, нормально ли теперь работает мышь.
Способ-15: отключить быстрый запуск
Быстрая загрузка — это выдающееся дополнение к устройствам Windows. Техника запуска ускорит доступ к рабочему столу и завершение работы. Этот метод обычно собирает информацию из различных программ и сохраняет ее для загрузки программ при следующей загрузке. Время загрузки не требует загрузки программ заново и сокращает период запуска.
Аналогичным образом, это ускоряет отключение в обход обычного отключения питания. Хотя было обнаружено, что это вызывает проблемы совместимости с устройствами, которые не поддерживают обычный режим сна и гибернацию. Может случиться так, что мышь, не работающая в Windows 11, вызвана включенной функцией быстрого запуска. Следовательно, вам придется отключить эту функцию прямо сейчас, используя приведенные ниже рекомендации —
Следовательно, вам придется отключить эту функцию прямо сейчас, используя приведенные ниже рекомендации —
- Нажмите — Win + R .
- Тип – управление .
- Попадание – Введите .
- Выбор – Опции электропитания .
- Когда следующая страница открыта, нажмите – Выберите, что делают кнопки питания ссылка на левой панели.
- В следующем окне нажмите – Изменить настройки, которые в данный момент недоступны ссылка.
- Перейти вниз к сегменту Настройки выключения .
- Снимите галочку с поля с надписью – Включить быстрый запуск
- Нажмите – Сохранить изменения кнопка.
Способ-16: отключить контекстное меню проводника Windows в групповой политике
Некоторые пользователи жалуются, что не могут просматривать контекстное меню при щелчке правой кнопкой мыши в Windows 11. Это довольно неприятно, поскольку нам нужен доступ к функциям. по очень многим причинам часто. Тем не менее, вы можете легко исправить эту проблему с контекстным меню, изменив настройки редактора групповой политики.
Это довольно неприятно, поскольку нам нужен доступ к функциям. по очень многим причинам часто. Тем не менее, вы можете легко исправить эту проблему с контекстным меню, изменив настройки редактора групповой политики.
Чтобы решить проблему, когда мышь ноутбука не работает в Windows 11, необходимо изменить локальную групповую политику (gpedit). Для этого следуйте приведенному ниже методу —
- Щелчок – Старт .
- Тип – gepedit .
- Из результатов наилучшего совпадения выберите – Редактор локальной групповой политики .
- На левой панели окна перейдите по следующему пути —
Конфигурация пользователя > Административные шаблоны > Компоненты Windows > Проводник
- В проводнике файлов на левой панели перейдите к правой стороне.
- Найти — Удалить контекстное меню Windows Explorer по умолчанию .
- Дважды щелкните здесь, чтобы открыть новое окно.

- Прокрутите вниз до — Удалить контекстное меню проводника по умолчанию.
- Щелкните переключатель, установленный для – Отключено.
- Нажмите Применить и OK , чтобы сохранить изменения.
Способ-17: Удаление сторонних антивирусных костюмов
Некоторые сторонние антивирусные программы часто конфликтуют со встроенными приложениями и в итоге вызывают ненужные проблемы в системе. Мышь, не работающая в Windows 11, может быть результатом установки такой программы в ОС.
Windows 11 поставляется с современными средствами защиты, и это действительно мощные решения во всех отношениях. Однако многие пользователи предпочитают иметь вторичную систему безопасности и устанавливать сторонние антивирусные комплексы. Это нормально, пока вы не столкнетесь с некоторыми проблемами, такими как не отвечающая мышь. Если он у вас есть, удалите его, выполнив следующие шаги —
- Нажмите — Windows + X .

- Выбрать – Выполнить .
- Тип — appwiz.cpl .
- Нажмите – ОК .
- Когда откроется окно «Программы и компоненты», прокрутите до сторонней антивирусной программы.
- Щелкните приложение правой кнопкой мыши и выберите – Удалить .
- Нажмите «Удалить» еще раз для окончательного согласия.
- Следуйте инструкциям на экране, чтобы завершить процесс удаления.
- После этого перезапустите Windows 11 и проверьте, работает ли мышь.
Способ-18: Выполнить восстановление системы
Вам потребуется выполнить восстановление системы, если проблема сохраняется в течение длительного времени и становится очень трудно решить ее с помощью обычных обходных путей. Это метод восстановления безаварийного состояния Windows без внесения существенных изменений в ОС. Особенно ваши личные файлы и папки. настройки и изменения остаются полностью затронутыми, и только причины, которые вызывали проблемы с мышью, уничтожаются.

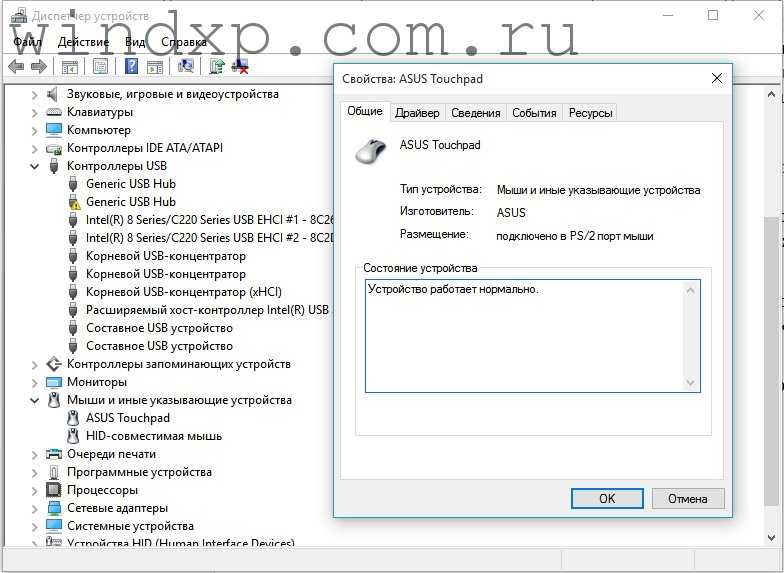 Поэтому даже обращение в сервисный центр может быть платным. Но если срок гарантии еще не истек, именно такой метод решения проблемы является оптимальным.
Поэтому даже обращение в сервисный центр может быть платным. Но если срок гарантии еще не истек, именно такой метод решения проблемы является оптимальным.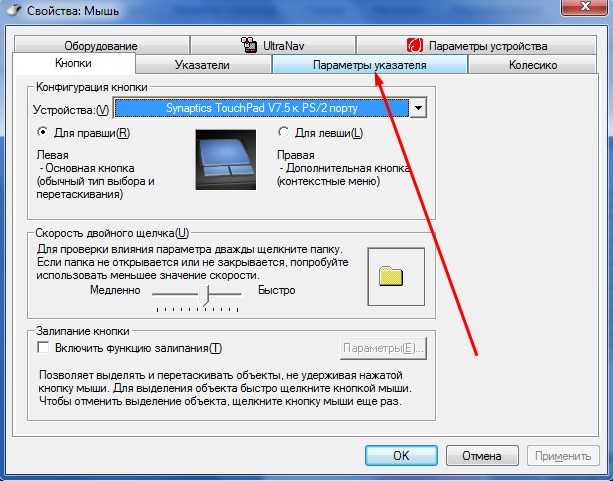

 Увидели треугольник, окрашенный в желтый цвет с черным восклицательным знаком – имеются неполадки с установленным драйвером и его полноценная работа нарушена. Такая ситуация исправляется путем скачивания с сети нового драйвера для вашей мыши или установка его с имеющегося диска.
Увидели треугольник, окрашенный в желтый цвет с черным восклицательным знаком – имеются неполадки с установленным драйвером и его полноценная работа нарушена. Такая ситуация исправляется путем скачивания с сети нового драйвера для вашей мыши или установка его с имеющегося диска.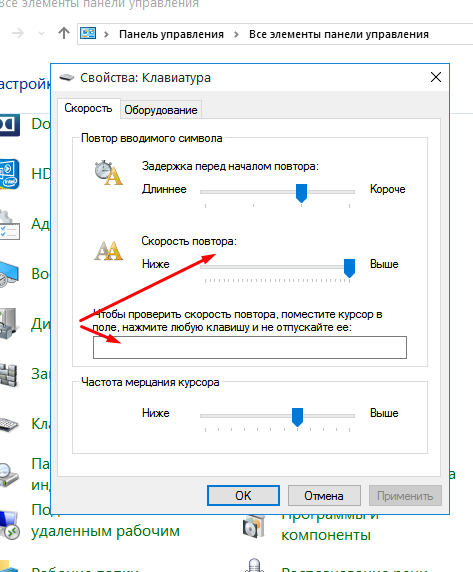
 Рекомендуем тщательно протереть поверхность ватным диском, намоченным в спирте, или специальной салфеткой. Дать окончательно высохнуть. Рекомендуем помнить, что тачпад не работает либо функционирует, но с большими заминками, если к нему прикасаются грязными, жирными или влажными пальцами.
Рекомендуем тщательно протереть поверхность ватным диском, намоченным в спирте, или специальной салфеткой. Дать окончательно высохнуть. Рекомендуем помнить, что тачпад не работает либо функционирует, но с большими заминками, если к нему прикасаются грязными, жирными или влажными пальцами.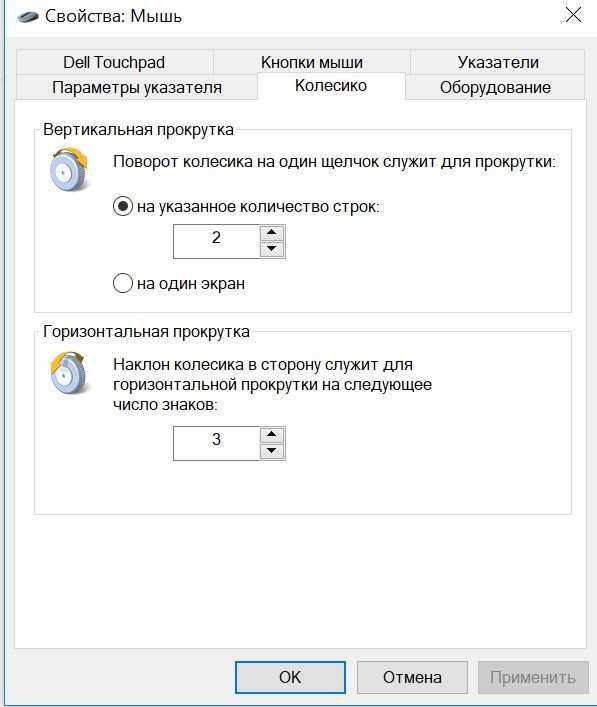 Редко, но случаются ситуации, когда в процессе доставки техники к заказчику происходит самопроизвольное отсоединение деталей друг от друга. Исправить такую неисправность можно самостоятельно, однако если ваше устройство на гарантийном обслуживании, настоятельно рекомендуем отнести его в ближайший сервисный центр, который обслуживает ноутбуки вашей марки и модели.
Редко, но случаются ситуации, когда в процессе доставки техники к заказчику происходит самопроизвольное отсоединение деталей друг от друга. Исправить такую неисправность можно самостоятельно, однако если ваше устройство на гарантийном обслуживании, настоятельно рекомендуем отнести его в ближайший сервисный центр, который обслуживает ноутбуки вашей марки и модели.
 Если драйвера работают с перебоями – просто переустановить или обновить их до последней версии и перегрузить ноутбук для вступления в силу нововведений.
Если драйвера работают с перебоями – просто переустановить или обновить их до последней версии и перегрузить ноутбук для вступления в силу нововведений.