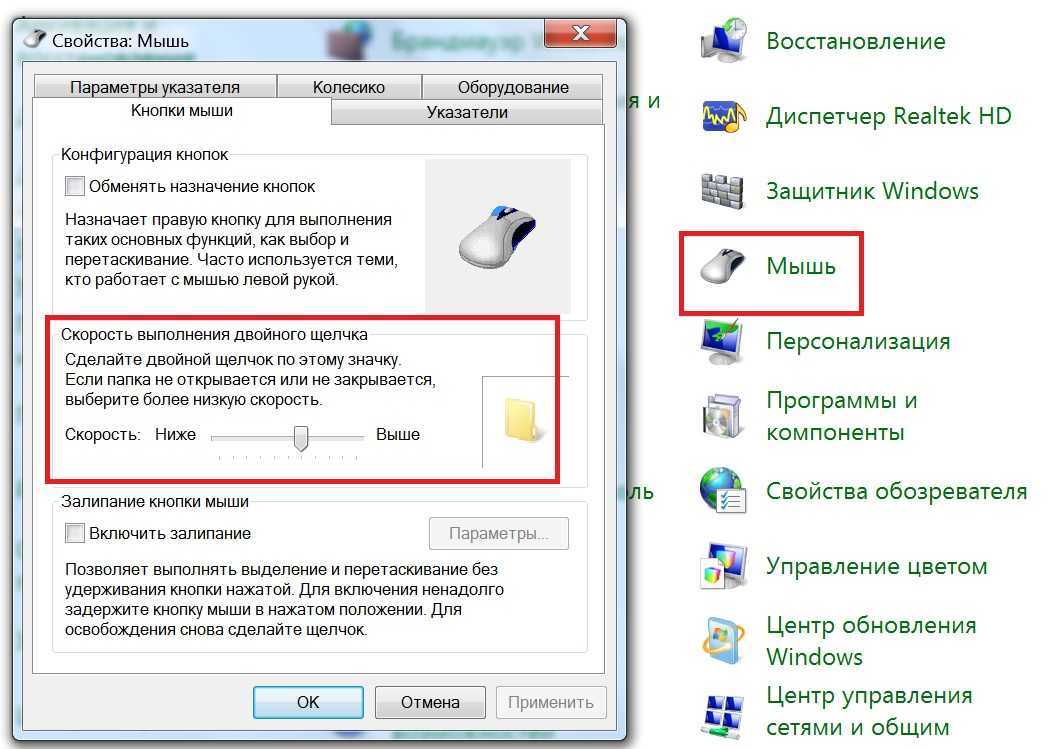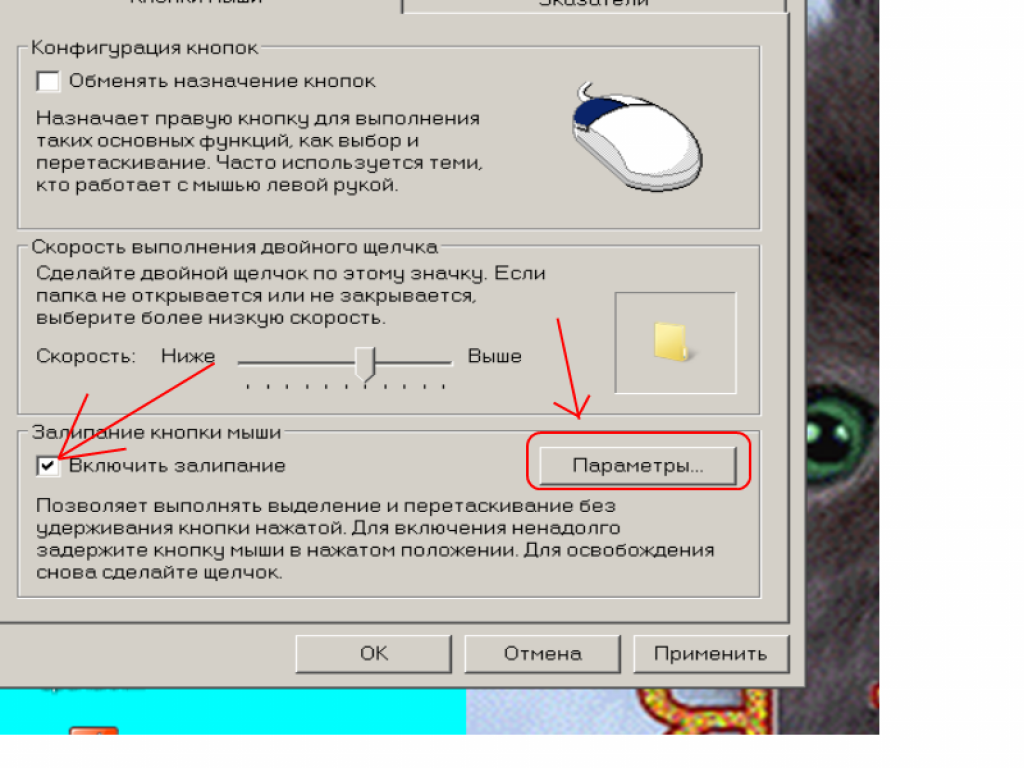Не работает новая мышка: находим причины и устраняем их
Содержание
Не работает мышка
Железо
- Bot
- 28.03.2019
- 5 847
- 0
- 4
- 4
- 0
- Содержание статьи
- Основные виды поломок:
- Мышь не работает совсем
- Не работает элемент мышки (кнопка или колесико)
- Компьютерная мышь ведет себя не адекватно
- Мышка не работает в конкретном приложении
- Что делать, если мышка не работает?
- Добавить комментарий
- Основные виды поломок:
В последнее время меня часто спрашивали, почему не работает компьютерная мышь. Поэтому я решил написать статью, в которой попытаюсь рассмотреть все основные причины поломок и методы их диагностики.
В своем большинстве компьютерные мышки – расходный материал. Поэтому, если вам не удастся определить и исправить причину поломки, то легче купить новую мышку, чем нести в ремонт. Исключение составляют дорогие геймерские мыши.
Основные виды поломок:
- Мышь совсем не работает.
- Не работает элемент мышки (кнопка и колесико).
- Компьютерная мышь ведет себя не адекватно.
- Мышка не работает в конкретном приложении.
Мышь не работает совсем
Для начала нужно определить, в чем проблема – в компьютере или в мышке. Простейший способ это сделать – проверить грызуна на другом компьютере. Если мышь работает как положено, значит, проблема в разъеме или южном мосте материнской платы. Если речь идет о USB мышке, просто попробуйте включить ее в заведомо рабочий разъем (в котором читаются флешки, внешние жесткие диски, фотоаппараты и т.п.). Если же вы используете PS/2 мышку, то можно приобрести USB – PS/2 переходник и также подключить мышь в рабочий USB разъем.
Если второго компьютере под рукой нет, то первое, на что следует обратить внимание – работает ли светодиод. Если да, значит, вероятнее всего, с мышкой все в порядке. А проблему нужно искать со стороны софта. Если ваша мышь из породы редких, то стандартного драйвера может быть недостаточно. Поэтому скачайте и установите оригинальный драйвер с сайта производителя. Попробуйте вспомнить, после какого действия мышка перестала работать – может, вы установили программу или решили что-нибудь починить в реестре. Также не следует исключать вероятность проделок вирусов. Чтобы это проверить, загружаемся в безопасном режиме и смотрим, работает ли мышка там. Если работает, то удаляем недавно установленные приложения, очищаемся от вирусов или просто делаем откат до предыдущей точки восстановления, переходим в обычный режим и радуемся жизни) Если нет, значит, проблема в ОС.
Возвращаемся к условному оператору “если”, соответствующему “нет, светодиод не работает”)) Если лампочка не мигает, значит, причина кроется в механической поломке мышки, порте компьютера или южном мосте.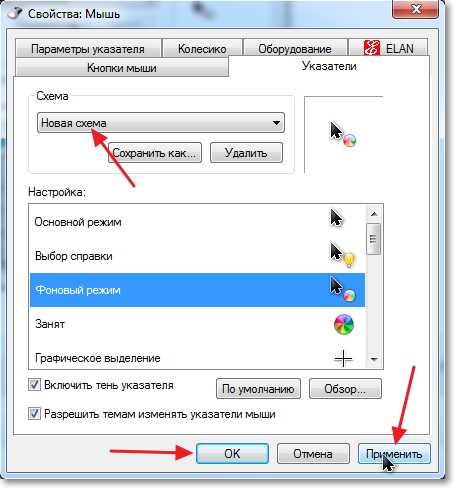 В PS/2 мышках, а также клавиатурах очень часто гнутся контакты разъема. Поэтому проверяем штекер мышки на предмет, не погнулись ли штырьки. Очень часто разгадка кроется именно в этом. Пинцетом или маникюрными ножницами расправьте все штырьки так, чтобы они располагались перпендикулярно и соответствовали “дырочкам” на материнской плате. У меня получалось разогнуть контакты обычной шариковой ручкой. В USB мышках благодаря качественной продуманной конструкции разъема такая проблема встречается редко. Как я уже говорил выше, просто попробуйте включить мышь в заведомо работающий разъем. Если все равно не работает, переходим ко второму часто встречающемуся механическому повреждению – поврежденному проводу.
В PS/2 мышках, а также клавиатурах очень часто гнутся контакты разъема. Поэтому проверяем штекер мышки на предмет, не погнулись ли штырьки. Очень часто разгадка кроется именно в этом. Пинцетом или маникюрными ножницами расправьте все штырьки так, чтобы они располагались перпендикулярно и соответствовали “дырочкам” на материнской плате. У меня получалось разогнуть контакты обычной шариковой ручкой. В USB мышках благодаря качественной продуманной конструкции разъема такая проблема встречается редко. Как я уже говорил выше, просто попробуйте включить мышь в заведомо работающий разъем. Если все равно не работает, переходим ко второму часто встречающемуся механическому повреждению – поврежденному проводу.
Поврежденный провод диагностировать достаточно просто. Включите мышку и постоянно двигайте ею по столу. В это же время тщательно последовательно обследуйте провод мыши, незначительно изгибая его. Особенно внимательно осмотрите место соединения провода с мышкой. Если загорелся светодиод и курсор начался перемещаться, значит, все в порядке. Однако радоваться рано – можно оставить все “как есть”, но более чем вероятно, что проблема повторится в ближайшем будущем либо перепаять провод с другой мышки. Третий вариант – покупка новой мыши.
Однако радоваться рано – можно оставить все “как есть”, но более чем вероятно, что проблема повторится в ближайшем будущем либо перепаять провод с другой мышки. Третий вариант – покупка новой мыши.
Частая проблема неработоспособности компьютерной мышки с PS/2 разъемом – невнимательность. Разъемы PS/2 для клавиатуры и мыши одинаковы и различаются только цветом. Поэтому люди их часто путают. Самая безобидная поломка)
Про Bluetooth-мышки здесь особо рассказывать не буду, потому что ими почти не пользовался. Но основные причины все же стоит упомянуть: сели батарейки, механические повреждения мышки, не определился драйвер Bluetooth-свистка.
Не работает элемент мышки (кнопка или колесико)
Распространенная причина того, что не работают основные кнопки мыши – механическая поломка микрика. Микрик – это кнопка, которая передает сигнал нажатия на микросхему. Перепаивать его смысла нет – легче купить новую мышь. Также кнопки и колесико могут не работать или работать через раз из-за попавшей ворсы, шерсти или даже жестких предметов. Тут поможет обычная чистка.
Тут поможет обычная чистка.
Если ваша мышь дорогая и навороченная, а не работают вспомогательные кнопки, то 99%, что причина кроется в отсутствии установленного драйвера. Решение очевидно.
Компьютерная мышь ведет себя не адекватно
Неадекватность поведения может заключаться в том, что курсор мышки дергается, ползет в противоположную сторону. В общем, вытворяет чудеса. В этом случае виновником может быть обычная шерсть, грязь и прочие загрязнения. Переворачиваем мышь брюхом кверху, отвинчиваем болты и продуваем пыль. Очень часто такая проблема встречалась у мышей с колесиком снизу. Его даже промывали водой. Современные оптические мыши в этом смысле более надежны. Кстати, часто бывает достаточно просто дунуть на сенсор внизу мышки и чудеса прекращаются. Второй причиной может быть вирус. Боремся с этим как обычно – используя безопасный режим. В качестве менее радикального решения попробуйте переустановить драйвер и перезагрузиться — часто помогает)
К другим странностям можно отнести сбившиеся настройки мыши.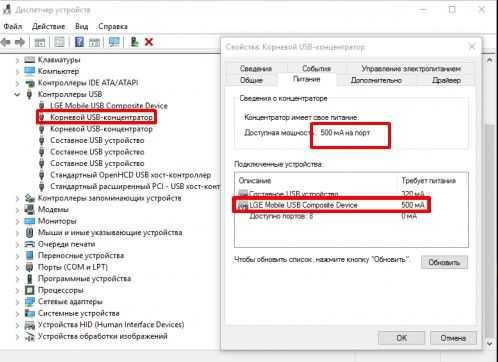 Заходим в Панель управления, выбираем там “Мышь” и проверяем параметры. Во вкладке кнопки мыши может быть установлена галочка “Обменять назначение кнопок”. Теперь вы понимаете, почему левой кнопкой открывается контекстное меню, а правой – запускаются приложения!
Заходим в Панель управления, выбираем там “Мышь” и проверяем параметры. Во вкладке кнопки мыши может быть установлена галочка “Обменять назначение кнопок”. Теперь вы понимаете, почему левой кнопкой открывается контекстное меню, а правой – запускаются приложения!
Также в соседнем меню может быть задана очень низкая скорость движения мыши. Из-за этого мышь может “летать” при одном только прикосновении или почти не шевелиться. А вы подумаете, что во всем виной загрязнение и начнете разбирать мышку. А решение окажется на поверхности. Поэтому не стоит об этом забывать.
В соседнем меню задаются параметры колесика. В общем просмотрите меню и удостоверьтесь, что все настроено по вашему вкусу.
Мышка не работает в конкретном приложении
Если мышка не работает в каком-то приложении, то виноваты неправильные настройки этого приложения. В 99% случаев такая проблема встречается в играх. Что-либо советовать здесь бессмысленно – покопайтесь в настройках. Если же мышь не работает, например, в браузере, то удалите устройство в диспетчере устройств (найти можно в панели управления) и заново установите драйвера, перезагрузив компьютер.
Вместо заключения еще раз перечислю то, с чего следует начинать диагностику, если мышка не работает.
Что делать, если мышка не работает?
- Проверьте работоспособность мышки на другом компьютере.
- Убедитесь, что мышиный разъем не погнут.
- Убедитесь, что клавиатурный и мышиный разъемы PS/2 не перепутаны.
- Удостоверьтесь, что USB разъем рабочий.
- Проверьте провод мышки.
- Проверьте настройки мышки в ОС.
- Откатитесь к предыдущей точке восстановления, если мышь перестала работать после установки какой-нибудь программы или есть подозрения на вирусы.
- Переустановите драйвера.
- Механически почистите мышку.
- Выбросьте мышку и купите новую! Слишком долгая мышиная возня того не стоит))
Надеюсь, данная статья поможет вам в решении такой незначительной, но весьма неприятной проблемы.
Почему не работает мышка на компьютере/ноутбуке? (решение)
СКИДКИ до 30%
на ремонт с выездом на дом
Не работает беспроводная мышь: причины, как исправить
Беспроводная мышь удобна в использовании, потому как шнур не путается, и оборудование можно использовать даже на расстоянии нескольких метров. Но даже она может неожиданно перестать работать по непонятной для человека причине. От неполадок не застраховано ни одно устройство, поэтому стоит знать, почему может сломаться мышка и как это исправить.
Возможные причины неисправности мышки
Прежде чем пытаться исправить неполадку, нужно выявить причину её появления. Если беспроводная мышь сразу после покупки не работает, то можно предположить, что она изначально была поломанная. В этом случае остаётся только вернуть её в магазин, но предварительно стоит проверить, включен ли в USB-разъём специальный приёмник.
Если мышка раньше исправно работала, но вдруг перестала, проблема может быть в батарейках. Стоит вспомнить, как дано они были поставлены, потому как дешёвые варианты могут и месяца не прослужить. В этом случае проблема не в мышке, а в батарейках, поэтому её легко устранить.
В некоторых случаях поломка возникает из-за того, что засоряется лазер беспроводной мышки. Наиболее часто это случается в домах, где много пыли, либо шерсти от домашних животных. Также неприятность могла возникнуть из-за установленной программы, которая способна влиять на параметры мыши. Если проблема возникла после загрузки приложения, тогда можно допустить, что дело именно в нём.
Рекомендуется убедиться, что USB-приёмник на месте, потому как можно забыть его подключить. Также неполадка могла появиться из-за неисправности порта, может отсутствовать с ним контакт, либо происходить зависание. Чтобы проверить, правда ли проблема в нём, стоит подсоединить другое устройство, к примеру, флешку.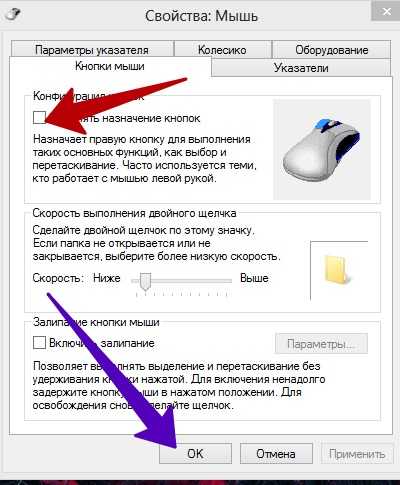
Если вышеописанные причины не подходят, тогда можно предположить, что проблема именно в самой мышке. Она могла сломаться при падении, под воздействием негативных факторов, либо по иным причинам. Останется только приобрести новую мышку, потому как починка старой может обойтись дороже.
+7 (495) 178-04-59 Звоните — консультация бесплатна.
Вызовите мастера прямо сейчас и получите скидку — 10%
Методы устранения неполадок
Нередко проблему неработающей мыши можно решить своими силами, проведя ряд простых действий. Прежде всего, следует заменить батарейки и проверить, изменилась ли ситуация.
Если всё осталось по-прежнему, тогда стоит взять приёмник и подключить его к другому USB-порту. Также можно попробовать подключить мышку к другому компьютеру, чтобы убедиться, что проблема не в ПК, а именно в ней.
Когда ситуацию не удаётся решить данными способами, можно предпринять дополнительные меры.
Как еще устарнить проблему не работающей мыши?
- Почистить лазер.
 Для этого нужно взять ватную палочку и аккуратно устранить грязь, пыль или шерсть.
Для этого нужно взять ватную палочку и аккуратно устранить грязь, пыль или шерсть. - Проверить настройки Windows. Следует зайти в раздел «Оборудование и звук», затем «Устройства и принтеры», после чего открыть вкладку «Диспетчер устройств». Там будет вариант «Мыши и иные указывающие устройства». Следует найти своё оборудование, а затем нажать на «Отключить», после чего кликнуть на «Задействовать». Там же можно выбрать вариант «Устранение неполадок» и попробовать найти проблему. Если через программу удастся её разрешить, тогда останется лишь перезагрузить компьютер.
- Можно обновить конфигурацию мышки, она находится тоже в разделе «Мыши и иные указывающие устройства». Там можно будет найти вариант «Обновить», после чего останется только подождать завершения процедуры. Когда самостоятельно не удаётся устранить проблему, остаётся только приобрести новую мышку. Покупать нужно только качественное оборудование, если не хочется в будущем искать причины неполадок.

+7 (495) 178-04-59 Звоните — консультация бесплатна.
Вызовите мастера прямо сейчас и получите скидку — 10%
Обслуживаем любые устройства
Компьютерная помощь
Моноблоки
Компьютеры
Ноутбуки
Телевизоры
Оцените, насколько полезна эта статья
Почему выбирают наш сервисный центр?
низкие цены
Качественные услуги не всегда дорогие, и мы тому подтверждение
срочный выезд
Наши специалисты готовы приехать к Вам всего за 30 минут
качественные запчасти
Используем только новые запчасти известных производителей
фирменная гарантия
На все работы и запчасти предоставляется гарантия до 1 года
Популярные услуги компьютерной помощи
Добавить комментарий
Компьютер не распознает мышь? 16 быстрых способов исправить
Мышь — ваш лучший помощник при взаимодействии с компьютером в графическом пользовательском интерфейсе. Почти каждая задача на вашем компьютере требует использования мыши.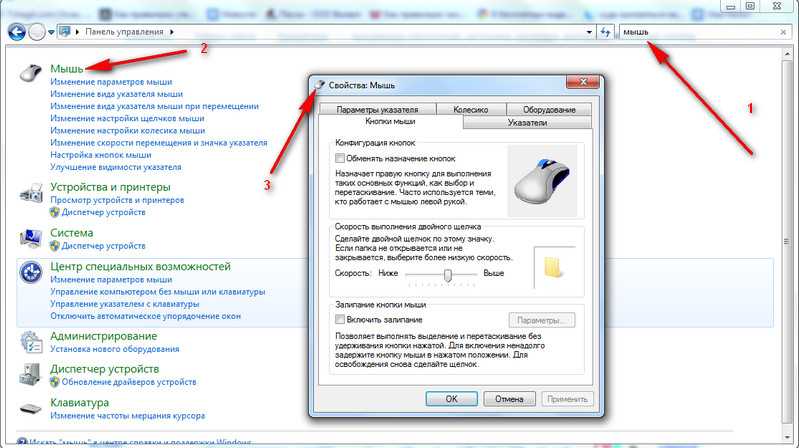 Но что, если ваш компьютер даже не распознает его?
Но что, если ваш компьютер даже не распознает его?
Существует несколько причин, по которым компьютер не распознает мышь. Причины могут быть самыми разными: от неисправных USB-кабелей до устаревших драйверов мыши, и решения могут быть одинаковыми.
Но прежде чем перейти к исправлениям, вы должны знать, как перемещаться на вашем ПК с помощью клавиатуры. Это не будет проблемой, если вы находитесь на ноутбуке и имеете тачпад; или если у вас есть одна запасная мышь. Но если это не так, вам нужно знать сочетания клавиш для навигации.
В этой статье я использовал сочетания клавиш для описания исправлений для вашего удобства. Давайте погрузимся прямо в них.
Проверьте USB-кабели
USB-кабель проводной мыши всегда подвержен повреждению. Оборванные или перекрученные кабели создают проблемы при подключении, и мышь может работать со сбоями. Провод в основном рвется с концов; один на стороне разъема и другой на стороне мыши.
В такой ситуации компьютер не распознает устройство. Осмотрите кабель на предмет износа. Если это так, подумайте о его замене. Ремонт кабеля — утомительная и не стоящая работа.
Осмотрите кабель на предмет износа. Если это так, подумайте о его замене. Ремонт кабеля — утомительная и не стоящая работа.
Проверка портов USB
Иногда порт может работать со сбоями и создавать проблемы. Рассмотрите возможность изменения порта, к которому подключена мышь. Если другой порт распознает мышь, проблема связана с вашим портом.
Если нет, ваша мышь неисправна. Кроме того, подключите другие USB-устройства, такие как флешка, чтобы проверить, находится ли порт в рабочем состоянии.
Проверьте мышь на другом компьютере
Попробуйте подключить мышь к другому компьютеру и посмотреть, работает ли она. Если это так, с мышью проблем нет. Это либо вина вашего порта, либо проблемы с программным обеспечением. И если другой ПК не может распознать мышь, пора приобрести новую.
Минимизируйте расстояние между мышью и USB-приемником
Если вы используете беспроводную мышь, оставайтесь рядом с компьютером. Большое расстояние между мышью и ее приемником может мешать сигналу Bluetooth 2,4 ГГц, который мышь использует для отправки сигналов на ПК.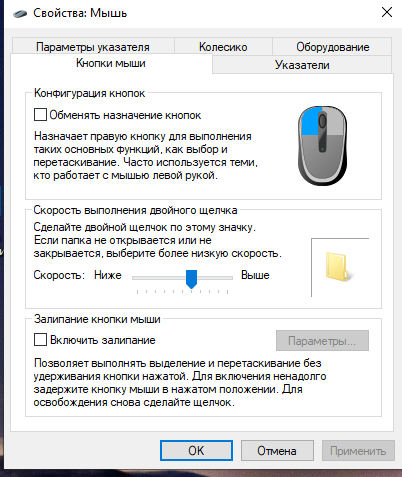
Сигналы искажаются, и компьютер может не распознать мышь. Точно так же USB-приемник также может выйти из строя. Вы можете проверить его и, если он неисправен, заменить его.
Замена батарей
Беспроводные мыши работают от батареи. Если они не получают достаточной мощности для работы, они не распознаются компьютером. Проверьте, не разряжена ли батарея и не пора ли ее заменить. Вы можете подумать о замене батареи и посмотреть, работает ли она.
Проверка на конфликты оборудования
Конфликт оборудования — еще одна причина, по которой ваш компьютер не распознает мышь. Если вы недавно установили новое оборудование и мышь начала барахлить, рассмотрите возможность удаления этого оборудования и проверьте, распознается ли мышь.
Перезагрузите компьютер
Перезагрузка компьютера стала почти универсальным решением для решения большинства проблем, с которыми вы сталкиваетесь на своем компьютере. Он сбрасывает любые ошибки или сбои, которые могут вызывать проблемы с вашей мышью.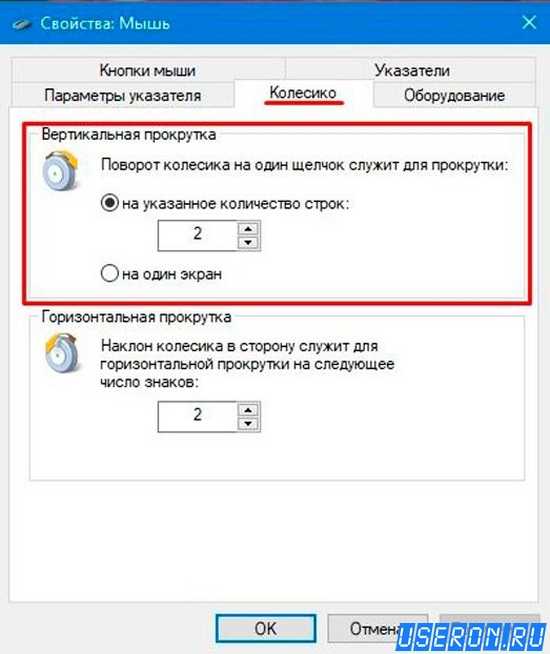 Перезагрузите компьютер, чтобы увидеть и проверить, решена ли проблема.
Перезагрузите компьютер, чтобы увидеть и проверить, решена ли проблема.
Обновите драйверы мыши
Устаревшие драйверы мыши также могут помешать компьютеру распознать мышь. Вы можете легко обновить его из диспетчера устройств. Выполните следующие действия:
- Нажмите одновременно клавиши
Windows+R, чтобы открыть диалоговое окно «Выполнить ». - В диалоговом окне «Выполнить» введите
devmgmt.mscи нажмите клавишу Enter, чтобы открыть диспетчер устройств . - Нажмите клавишу Tab , а затем с помощью клавиши со стрелкой вниз выберите меню Мыши и другие указывающие устройства .
- Нажмите клавишу
Alt+Стрелка вправо, чтобы развернуть меню. - Переместитесь вниз к HID-совместимой мыши.
- Нажмите клавишу
Shift+F10илиShift+Fn+F10, чтобы открыть контекстное меню правой кнопки мыши.
- С помощью клавиши со стрелкой вниз выберите параметр Обновить драйвер и нажмите Enter.
- В следующем окне используйте клавишу Tab , выберите Автоматический поиск драйверов и нажмите Enter. Он загрузит и установит любые обновления, если они доступны.
- Нажмите клавишу
Alt+F4, чтобы выйти из диспетчера устройств. - Теперь вам нужно перезагрузить компьютер. Чтобы перезагрузить компьютер, введите
cmdв диалоговом окне «Выполнить» и нажмите Enter, чтобы открыть командную строку. - В окне командной строки введите команду
shutdown /r /f /t 0и нажмите клавишу Enter, чтобы перезагрузить компьютер.
После перезагрузки проверьте, распознается ли мышь.
Переустановите мышь
Если драйвер мыши поврежден и не позволяет компьютеру распознать устройство, вы можете переустановить его. Удаление и перезагрузка компьютера приведет к переустановке драйвера мыши и исправлению ошибок в драйвере. Чтобы переустановить мышь, выполните следующие действия:
Удаление и перезагрузка компьютера приведет к переустановке драйвера мыши и исправлению ошибок в драйвере. Чтобы переустановить мышь, выполните следующие действия:
- Выполните те же действия до шага 6, что и в предыдущем методе.
- Используйте клавишу со стрелкой вниз, чтобы выбрать параметр Удалить устройство , а затем нажмите Enter.
- Подтвердите удаление.
- Выйдите из диспетчера устройств и перезагрузите компьютер.
После успешного перезапуска будет установлена новая копия драйвера мыши. Проверьте, распознает ли компьютер мышь.
Изменение настроек управления питанием
Если корневой концентратор USB настроен на энергосбережение, это вызывает проблемы с подключаемым к нему устройством. Вы можете изменить настройки управления питанием и посмотреть, решит ли это проблему. Выполните следующие действия:
- Откройте Диспетчер устройств .
- Нажмите клавишу Tab , а затем с помощью клавиши со стрелкой вниз выберите контроллеры универсальной последовательной шины .

- Нажмите одновременно клавиши Alt+Стрелка вправо , чтобы развернуть меню.
- Перейдите вниз к опции USB Root Hub .
- Нажмите клавишу
Shift+F10илиShift+Fn+F10, чтобы открыть контекстное меню правой кнопки мыши. - С помощью клавиши со стрелкой вниз выберите параметр Свойства и нажмите Enter.
- В следующем окне нажмите клавишу Tab , а затем клавишу со стрелкой вправо, чтобы перейти на вкладку Power Management .
- Нажмите клавишу Tab еще раз, чтобы выбрать Разрешить компьютеру отключать это устройство для экономии энергии. вариант.
- Нажмите
Ctrl + пробел, чтобы снять флажок, и нажмите Enter, чтобы сохранить изменения.
Закройте диспетчер устройств и перезагрузите компьютер, чтобы проверить, устранена ли проблема.
Запустите команду Sfc /scannow
Поврежденные системные файлы и драйверы — еще одна причина, по которой ваш компьютер не распознает мышь. Вы можете использовать команду Sfc /scannow, которая восстановит и заменит поврежденные файлы рабочей версией файлов в вашей системе. Выполните следующие шаги, чтобы запустить эту команду:
- Нажмите одновременно клавиши
Windows+R, чтобы открыть диалоговое окно «Выполнить ». - Введите
cmdи нажмите Enter, чтобы открыть командную строку . - В командном окне введите
Sfc /scannowи нажмите клавишу Enter.
После полного выполнения команды проверьте, работает ли мышь.
Перезапустите службу устройств с интерфейсом пользователя
Служба HID отвечает за поддержание надлежащего функционирования клавиатур, мышей и других мультимедийных устройств. Убедитесь, что эта служба включена и работает.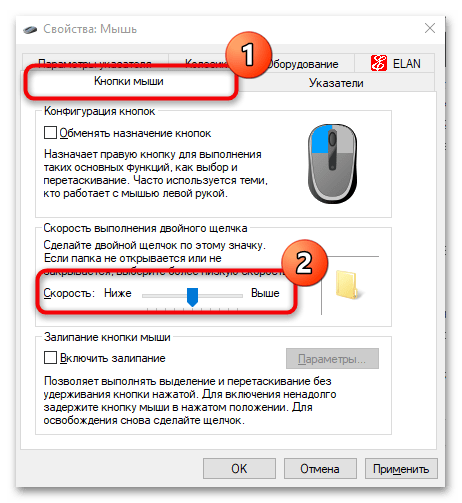 Выполните следующие шаги:
Выполните следующие шаги:
- В поле поиска Windows введите
services.msc, чтобы открыть приложение Services . - Прокрутите вниз, чтобы найти Служба устройств с интерфейсом пользователя , и нажмите Enter, чтобы открыть ее.
- Установить тип запуска Автоматический .
- После этого нажмите кнопки Stop и Start для перезапуска службы.
Сохраните изменения и проверьте, заработала ли мышь.
Включить порты USB из BIOS
Иногда порты USB могли быть отключены в настройках BIOS. Не во всех случаях, но вы можете проверить BIOS, чтобы увидеть, отключены ли порты USB. Если это так, вам нужно включить его. Выполните следующие действия:
- Откройте настройки BIOS. Чтобы открыть BIOS, вам нужно нажать клавишу F2 или DEL во время загрузки вашего ПК. Ключ зависит от производителя вашего ПК.

- Перейдите на вкладку с надписью Security > USB Security
- Включите оттуда все порты USB и сохраните изменения.
- Выйти из БИОС.
Перезагрузите компьютер и подключите мышь к любому из портов USB. Проверьте, распознает ли компьютер мышь.
Перезагрузка в безопасном режиме
Безопасный режим — это специальный режим загрузки вашего ПК, который загружает только основные файлы и драйверы, необходимые для работы вашего компьютера. Если какие-либо приложения вызвали проблему с вашей мышью, загрузка в безопасном режиме может помочь вам диагностировать ее.
У нас есть исчерпывающее руководство, которое поможет вам различными способами перезагрузиться в безопасном режиме.
Выполните восстановление системы
Если недавние изменения в системе сделали вашу мышь неузнаваемой, может помочь откат Windows. Выполнение восстановления системы восстановит Windows с рабочей версией, в которой все работало нормально. Чтобы выполнить восстановление системы, выполните следующие действия:
Чтобы выполнить восстановление системы, выполните следующие действия:
- В поле поиска Windows введите Панель управления и откройте ее.
- Нажмите клавишу Tab , чтобы открыть окно поиска панели управления.
- Введите «восстановление» в поле поиска.
- Выберите меню «Восстановление», а затем откройте восстановление системы.
Следуйте инструкциям на экране, чтобы восстановить систему.
Замените мышь
Замена мыши на новую является окончательным решением, если какое-либо из рассмотренных выше решений не помогло. Есть много вариантов на выбор, когда дело доходит до мыши. Узнайте свои требования и получите новый.
windows 8.1 — я могу щелкать мышью, но не перемещать курсор
спросил
Изменено
8 месяцев назад
Просмотрено
136 тысяч раз
Это случилось внезапно.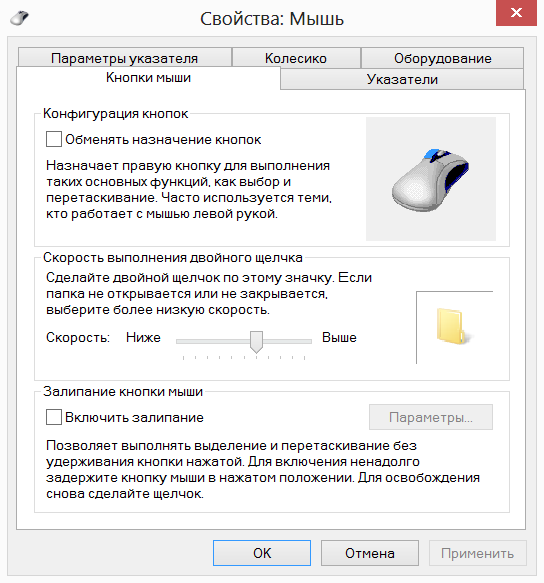 Я не устанавливал ничего нового на свой компьютер.
Я не устанавливал ничего нового на свой компьютер.
Я перезапустил его, и моя мышь, кажется, не работает.
Курсор находился в середине экрана и был невидим.
Я не мог его ни увидеть, ни пошевелить. Я смог нажать.
Я подключил другую мышь. Появился курсор, и я смог увидеть и переместить его с помощью новой мыши.
Используя старую мышь, я все еще могу нажимать, но не могу двигаться.
Как заставить эту мышь работать?
- windows-8.1
- мышь
- курсор
- курсор мыши
1
Похоже, эта мышь сломалась. Лучший способ определить это — подключить старую мышь к другому компьютеру, чтобы проверить, есть ли у нее проблемы и на этом компьютере. Если он нормально работает на другом компьютере, это будет означать, что у вас проблемы с драйвером этой мыши на первом ПК.
Если это особый тип мыши, попробуйте переустановить драйверы. Если это обычная мышь, то она, вероятно, только что окончательно иссякла.
В интересах экономии вашего драгоценного времени.
Вам просто нужно купить новую мышь.
У них редко бывают нестандартные дефекты.
Они приходят с собственными новыми драйверами.
Мышь можно очень недорого приобрести в большинстве компьютерных магазинов.
Это проверено Microsoft.
Это можно исправить, переустановив драйвер мыши. Также возможно, что ваша мышь достигла конца срока службы.
Действия по переустановке драйверов мыши:
Перейдите в «Панель управления/Оборудование и звук/Устройства и принтеры». Найдите свою мышь, щелкните ее правой кнопкой мыши и выберите «удалить устройство».
Вы получите запрос, если вы уверены, нажмите «да». Теперь ваша мышь перестанет работать.
Отключите мышь от компьютера, подождите несколько секунд, а затем снова подключите ее. Если мышь поддерживает технологию plug-n-play, она снова автоматически установит драйверы и возобновит работу. Если для вашей мыши требуются ручные драйверы (например, поставляются с компакт-диском с драйверами), вам необходимо установить их (поэтому вы можете временно также подключить другую мышь, чтобы получить доступ к драйверам).
Примечания:
- Эти инструкции предназначены для Windows 8, поэтому скриншоты могут немного отличаться от того, что вы видите в Windows 8.1?
Честно говоря, у меня была такая же проблема, и я просто вынул свои батареи и вставил точно такую же пару, которую я вынул, и все заработало.
Я пользуюсь этим беспроводным устройством Lenovo N100 более 3 лет. Сегодня, когда я работал на своем ноутбуке с помощью мыши, она внезапно перестала двигаться. Я могу нажать все 3 кнопки, но не могу перемещать курсор. Поэтому я искал решения. Я нашел несколько предложений, таких как извлечение и повторная установка датчика USB, извлечение аккумулятора и его повторная установка, а также удаление драйвера и повторная установка. Но ни один из них не работал.
Наконец я выключил мышь. Затем я нажал все 3 кнопки и включил мышь. Наконец-то заработало.
Я надеюсь, что это поможет всем, кто сталкивается с той же проблемой.
В качестве временного решения попробуйте отключить мышь и снова подключить ее. Это происходит в моей Windows 7 при выходе из спящего режима, и это помогает.
Это происходит в моей Windows 7 при выходе из спящего режима, и это помогает.
У меня та же проблема, что я могу нажимать вправо, влево и кнопку прокрутки, но не могу перемещать курсор, поэтому я попытался решить эту проблему. Проблема заключается в том, что внутри мыши находится небольшой блок лазера. Так что просто откройте мышь и соберите ее, это очень просто.
Я использую мышь Logitech M235, и в держателе батареи есть только один винт, просто удалите его и поместите источник лазера в нужное место в мыши.
0
Я пробовал почти половину того, что люди говорят делать примерно на 10 веб-сайтах. Ни один из них не работал. Мышь может быть мертва, просто купите или используйте новую. У меня то же самое, я могу щелкнуть левой кнопкой мыши, щелкнуть правой кнопкой мыши, и я могу нормально прокручивать вверх и вниз, но курсор не двигается. Мой коврик для мыши на клавиатуре работает просто отлично, это просто USB-мышь.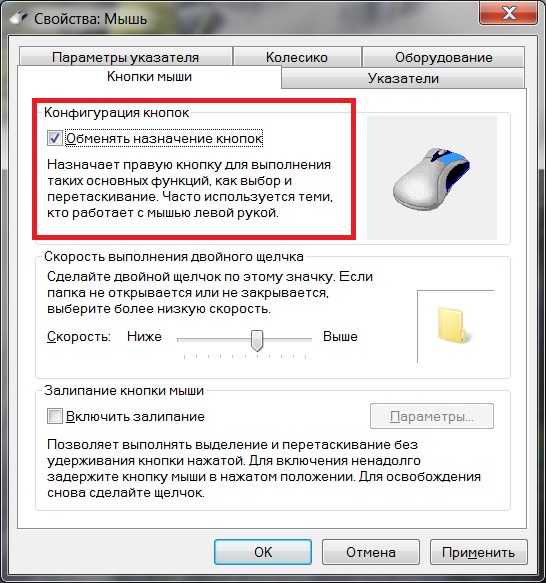

 Для этого нужно взять ватную палочку и аккуратно устранить грязь, пыль или шерсть.
Для этого нужно взять ватную палочку и аккуратно устранить грязь, пыль или шерсть.