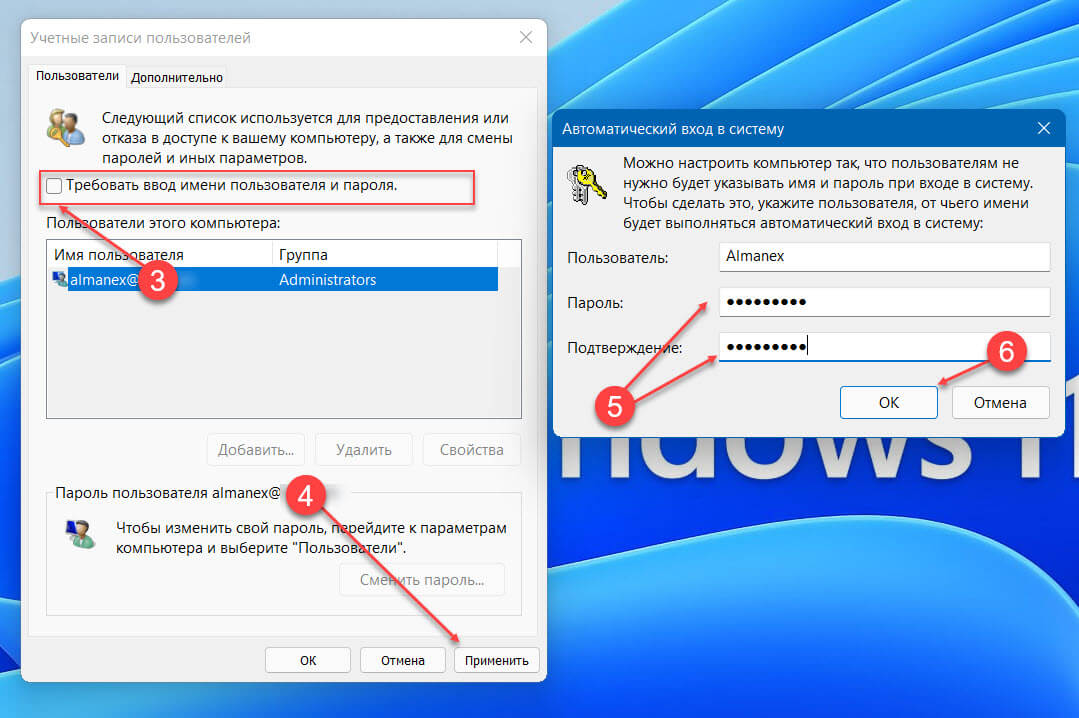Как убрать пароль при входе в win 10: Как убрать пароль на Windows 10
Содержание
Как отключить пин код и пароль при входе в Windows 10
от CyberInfa
Для работы Windows 10 требуется учетная запись пользователя с именем пользователя и паролем. Либо с учетной записью Microsoft, позволяющей идентификацию в Outlook, Office, OneDrive и Skype. Которая представляет собой онлайн учетную запись, связанную с Microsoft, которая настаивает на использовании этого типа учетной записи в последних версиях Windows. Или с учетной записью пользователя, созданной специально на вашем компьютере под названием Local Account, от которой пользователи часто хотят отключить пароль при входе Windows 10.
Идентификация пароля необходима для безопасности ваших личных данных, особенно если ваш компьютер содержит конфиденциальные данные, в частности бизнес данные. Например, я рекомендую вам защищать пароли, сохраненные в браузерах, с помощью мастер пароля или, что еще лучше, вообще не сохранять пароли в веб браузере.
Однако ввод пароля при запуске Windows 10 для многих является лишней функцией, как и экран блокировки, который многие хотят отключить.
Итак, вот способ, позволяющий отключить пароль при входе Windows 10 из локальной учетной записи, который отключает экран блокировки Windows 10.
Как в Windows 10 отключить пароль при входе в систему
Это руководство предназначено для пользователей, которые используют локальную учетную запись для запуска Windows 10. Если вы используете учетную запись Microsoft, вы можете сделать две учетные записи при запуске Винды, а не отключить её.
- Щелкните правой кнопкой мыши на меню «Пуск» в нижнем левом углу экрана, а затем выберите «Командная строка (администратор)» или «PowerShell (администратор)».
- В командной строке Windows 10 введите netplwiz
как удалить пароль в windows 10 при входе через командную строку - В окне «Учетные записи пользователей» выберите свою учетную запись (имя) и снимите флажок «Требовать ввод имени пользователя и пароля», затем нажмите «OK».
как отключить запрос пароля при входе в windows 10 - Затем вам нужно будет дважды ввести свой пароль (поля «Пароли» и «Подтвердить пароль» ), а затем подтвердить, нажав «ОК».

Как включить автоматический вход в систему Windows 10 без пароля - Все, что вам нужно сделать, это перезагрузить компьютер, экран ввода пароля больше не будет отображаться при запуске, и это будет значит, что вам удалось отключить пароль при входе Windows 10.
Если вы хотите вернуть ввод пароля при запуске операционной системы из соображений безопасности, вам просто нужно снова установить флажок «Требовать ввод имени пользователя и пароля» из шага 3 этой инструкции.
Если не удалось отключить пароль при входе Windows 10
Бывает такое, что нет ни какого флажка «Требовать ввод имени пользователя и пароля». Тогда нужно в командной строке сделать всё по другому.
- Щелкните правой кнопкой мыши на меню «Пуск» в нижнем левом углу экрана, а затем выберите «Командная строка (администратор)» или «PowerShell (администратор)».
- В командной строке Windows 10 введите net user ваше имя пользователя «»
как удалить пароль при входе в windows 10 с помощью командной строки - Нажмите клавишу «Enter».

Эта команда позволяет отключить пароль при входе Windows 10 для пользователя при условии, что он единственный на компьютере.
Как отключить пин код в Windows 10 при входе
Есть версии Винды 10, в которых при её установки нужно установить пин код. Как же отключить вход по пин коду в Windows 10?
- Через меню «Пуск» войдите в «Параметры».
- Войдите в меню «Учетные записи».
- В меню слева выберите «Варианты входа».
- Нажмите на «Пин-код для Windows Hello» и нажмите «Удалить».
как удалить пин код при входе в windows 10 - Убедитесь, что в выпадающем меню «Требуется вход» выбрано «Никогда».
Убираем пароль при входе в систему Windows 10
После включения компьютера или «пробуждения» системы от режима сна на мониторе возникает входной экран. Пользователь Windows 10 набирает в его полях своё учётное имя (логин) и пароль (условный код) для получения доступа к системе. При неверном вводе вход в систему блокируется.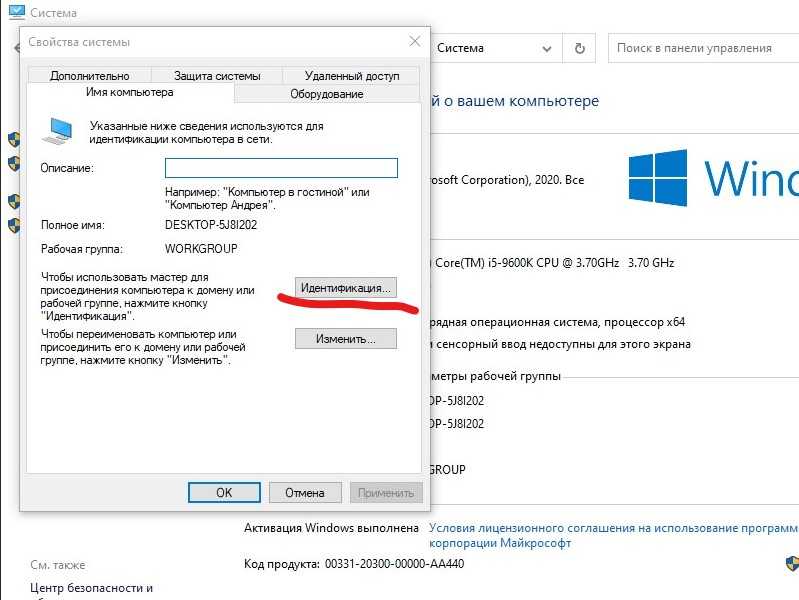 Разные пользователи могут настраивать одну и ту же систему под свои предпочтения.
Разные пользователи могут настраивать одну и ту же систему под свои предпочтения.
Однако если компьютером или ноутбуком пользуется единственный владелец, то систему защищать не от кого. В этом случае требование пароля напоминает проверку паспорта при входе в квартиру, в которой никто больше не живёт. Ниже будут рассмотрены разные способы автоматизации входа в Windows 10 (без набора личных данных).
Содержание
- 1 Отключение пароля при входе в систему
- 1.1 В учётной записи
- 1.2 В редакторе реестра
- 1.3 С помощью сторонней утилиты Autologon
- 2 Снятие пароля и замена на пустой
- 2.1 В «Учётных записях»
- 2.2 В командной строке
- 2.3 Комбинацией клавиш
- 3 Удаление пароля при входе в систему после сна
- 3.1 В учётной записи
- 3.2 В редакторе реестра
- 3.3 В редакторе локальной групповой политики
- 3.4 В разделе «Электропитание» «Панели управления»
- 4 Если забыли пароль
- 4.
 1 Сброс пароля учётной записи Microsoft
1 Сброс пароля учётной записи Microsoft - 4.2 Сброс пароля локальной учётной записи
- 4.
- 5 Заключение
Однако в этих способах есть различия, связанные с типом используемой учётной записи (аккаунта). Она может быть локальной или общей с другими сервисами компании Microsoft. В первом случае для входа (кроме пароля) вводится логин, а во втором – адрес электронной почты. В любой момент данные аккаунта можно увидеть, пройдя по «Пуск» => «Параметры => «Учётные записи» => «Ваши данные».
Как видно, на данном компьютере действует учётная запись Microsoft. В противном случае в этом окне была бы надпись: «Локальная учётная запись». В дальнейшем, при рассмотрении способов автоматизации входа в систему, иногда будет оговариваться их применимость к типу аккаунта пользователя.
Есть ещё одно обстоятельство. Компания Microsoft постоянно обновляет Windows 10, выпуская всё новые её редакции (версии, сборки). Случается, что произведённые изменения влияют на применимость рассматриваемых способов, т. е. сборки могут вести себя по-разному.
е. сборки могут вести себя по-разному.
Редакцию своей системы можно посмотреть, пройдя по пути «Пуск» => «Параметры» => Система» => «О системе».
Кроме того, предлагаем прочитать, как узнать свои характеристики ПК.
Как видно, на компьютере автора настоящей статьи установлена редакция 1909 Windows 10 (завершённая в сентябре 2019 г.).
Отключение пароля при входе в систему
Убрать пароль можно по-разному – в учётной записи (аккаунте) пользователя, в системном реестре или специальной утилитой.
В учётной записи
Этот способ отменить входной запрос пароля – самый распространённый. Для его осуществления, однако, пользователь должен этот самый код помнить.
- В поле набора команд и поиска (справа от кнопки «Пуск») набираем команду netplwiz и жмём Enter на клавиатуре.
- В окне «Учётные записи пользователей» удаляем галочку активации пункта «Требовать ввод имени пользователя и пароля» и щёлкаем OK.

В случае локального аккаунта вместо адреса электронной почты будет логин пользователя. При наличии нескольких учётных записей требование идентификации отменяется только для нужного аккаунта.
- И вот тут-то потребуется ввести пароль. Как перед любым ответственным изменением, системе требуется подтверждение того, что его производит не случайный человек, а законный владелец, отдающий отчёт в своих действиях.
После этого вход в Windows 10 станет автоматическим, без набора учётных данных. Отключается ввод пароля, но он сам сохраняется в системе и может потребоваться при её важных изменениях.
В редакторе реестра
Системный реестр Windows – база данных с хранящимися в ней настройками программного и аппаратного обеспечения. Его редактированием обычно занимаются продвинутые пользователи. Мы займёмся изменениями с соблюдением необходимых мер предосторожности, о которых речь пойдёт ниже.
- В поле ввода команд набираем regedit и щёлкаем на появившейся верхней строке «Редактор реестра».

Как видно, реестр оформлен в виде дерева каталогов (больших папок) с пятью раскрывающимися ветвями-разделами. В каждой из них – множество подчинённых папок.
- Раскроем раздел HKEY_LOCAL_MACHINE, и, последовательно откроем подчинённые папки согласно пути, взятого в красную рамку на следующем скриншоте.
- Прежде чем скорректировать папку Winlogon, обязательно следует создать её резервную копию с тем, чтобы откатиться к ней, если что-то пойдёт не так. Для этого в контекстном меню папку Winlogon щёлкаем пункт «Экспортировать».
- В открывающемся окне записи файла указываем место его хранения (например, в папке «Документы»), задаём информативное имя (например, «Резервная копия») и щёлкаем «Сохранить». К имени файла добавится расширение .REG. В дальнейшем, при необходимости, запуск файла «Резервная копия.reg» восстановит прежнее состояние ветви Winlogon.
- Обезопасив себя, можно приступить к коррекции этой папки.
 В правой части редактора делаем двукратный щелчок на строке AutoAdminLogon, и меняем значение строкового параметра с 0 на 1.
В правой части редактора делаем двукратный щелчок на строке AutoAdminLogon, и меняем значение строкового параметра с 0 на 1.
После перезагрузки вход в мою операционную систему версии 1909 с учётной записью Microsoft стал автоматическим.
В некоторых статьях на эту тему в интернете после этого описываются изменения в двух строках этой же ветви реестра, подчёркнутых красной чертой на следующем скриншоте.
По собственному опыту могу сказать, что необходимости в них нет (особенно в случае единственного пользователя). Выполнение последующих шагов 6 и 7 в моей операционной системе привело к тому, что, кроме законной учётной записи Microsoft, появилась ещё одна с таким же именем. Поэтому я рекомендую пока не выполнять шагов 6 и 7 и попробовать эффект уже выполненных.
Если вход в систему не запрашивает пароль, то на этом нужно остановиться т.е. снятие пароля уже произошло. Если результат не достигнут, то перейти к шагам 6 и 7.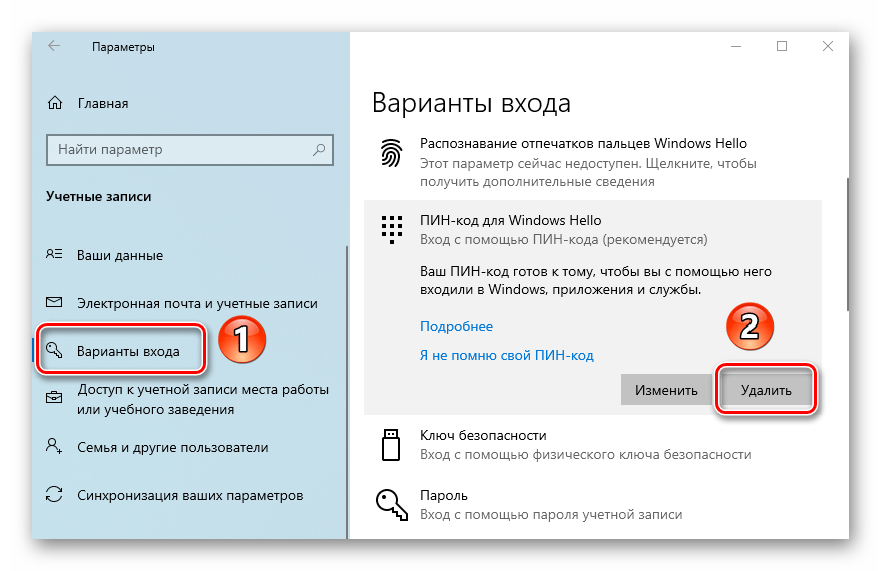 Возможно, они окажутся корректными для других сборок Windows.
Возможно, они окажутся корректными для других сборок Windows.
- В папке Winlogon создаём новый строковый параметр. В контекстном меню папки щёлкаем пункт «Создать», а затем – «Строковый параметр».
- Справа в конце списка имён и значений появляется поле для ввода, в котором по умолчанию предлагается имя «Новый параметр #1». Вписываем в это поле имя DefaultPassword.
- Двукратным щелчком на созданном параметре открываем окошко для ввода текстового значения. В качестве такового набираем тот самый пароль, который хотим выключить, и щёлкаем OK.
С помощью сторонней утилиты Autologon
Компания Microsoft перестала поддерживать эту бесплатную утилиту, но её по-прежнему можно скачать с её сайта Microsoft
После распаковки архива скачанной утилиты следует запустить установочный файл autologon.exe, принять условия лицензии,
ввести свой логин, действующий пароль и щёлкнуть кнопку Enable («Выбрать»). В обычных компьютерах поле Domain не заполняется: утилита сама определяет и подставляет имя ПК.
Если в дальнейшем потребуется восстановить запрос на ввод входного кода, то нужно будет щёлкнуть Disable.
После этого утилита выполнит свою функцию – автоматически уберёт требование авторизации на входном экране. Одновременно пароль шифруется (encrypted).
Снятие пароля и замена на пустой
Не набирать код для входа в Виндовс 10 можно иначе, заменив его пустым. Такая замена возможна тремя разными способами.
В «Учётных записях»
Как отмечалось выше, при изменениях в «Учётных записях», пользователь должен помнить пока ещё действующий пароль.
- Сначала пройдём по «Пуск» => «Параметры => «Учётные записи» => «Варианты входа».
- Щёлкаем пункт «Пароль», затем «Изменить»
- В окне «Изменение пароля» набираем ещё действующий пароль и щёлкаем «Далее».
- В окне «Создание пароля» оставляем пустыми поля «Новый пароль» и «Подтверждение пароля». В качестве подсказки подойдёт слово «Пустой». Щёлкаем пункт «Далее».

Теперь при включении компьютера система не будет запрашивать пароль.
В командной строке
В поле ввода команд справа от кнопки «Пуск» вводим команду cmd для перехода в режим командной строки. Затем на её экране набираем команду net user “”. Отсутствие символов между открывающими и закрывающими кавычками соответствует прописыванию пустого кода.
Так произойдет удаление пароля при входе в Windows 10.
Комбинацией клавиш
Этот способ действителен не на всех сборках.
При нажатии комбинации клавиш Ctrl + Alt + Del на дисплее возникает так называемый экран безопасности. (Предлагаем ознакомиться с другими горячими клавишами Windows 10) На нём пользователю предлагается ряд действий, включая взятый в красную рамку.
На моём компьютере этот пункт отсутствовал. Не удалось его добавить и методом, предлагаемом на компьютерных форумах.
После щелчка на пункте «Изменить пароль», в новом окне нужно набрать ещё действующий пароль, а поля для ввода нового и его подтверждения оставить незаполненными.
Удаление пароля при входе в систему после сна
Немало пользователей Windows 10 настраивает систему на переход в режим сна при её бездействии. «Сонному» режиму свойственна существенная экономия энергии. При возобновлении пользователем работы система «пробуждается». Читайте более подробно о том, как установить или удалить режимы гибернации, спящий режим, гибридный сон.
Рассмотренное выше удаление запроса на ввод учётных данных пользователя при загрузке системы не распространяется на режим выхода из сна. Настройка для этого режима отдельная – четырьмя различными способами.
В учётной записи
Для отмены запроса на ввод пароля и в этом режиме снова пройдём по «Пуск» => «Параметры => «Учётные записи» => «Варианты входа».
Предлагаем прочитать все о настройках и возможностях меню Пуск в Windows 10.
В разделе «Требуется вход» в нижнем списке выбираем «Никогда».
В редакторе реестра
Входим в редактор реестра (см. выше), раскрываем его раздел HKEY_LOCAL_MACHINE\ и проходим путь, подчёркнутый красной чертой на следующем скриншоте. В правой части выбранного раздела должны быть два параметра – ACSettingIndex и DCSettingIndex со значениями 0. При отсутствии их следует создать.
выше), раскрываем его раздел HKEY_LOCAL_MACHINE\ и проходим путь, подчёркнутый красной чертой на следующем скриншоте. В правой части выбранного раздела должны быть два параметра – ACSettingIndex и DCSettingIndex со значениями 0. При отсутствии их следует создать.
В редакторе локальной групповой политики
Вообще говоря, возможность редактирования локальной групповой политики ориентирована на опытных пользователей. Поэтому этот редактор недоступен владельцам домашней редакции Windows 10. А для Windows 10 Pro и Enterprise потребуется выполнить следующую последовательность действий.
- В поле набора команд вводим msc и щёлкаем Enter.
- В «Редакторе локальной групповой политики» последовательно раскрываем «Конфигурация компьютера», «Административные шаблоны»,
«Система», «Управление электропитанием», «Параметры спящего режима»
- После двукратного щелчка на подчёркнутые справа строки, в появляющихся одноимённых окнах выбрать параметр «Отключено».

В разделе «Электропитание» «Панели управления»
Этот способ применим не во всех сборках Windows 10 (как, например, в моей).
- В «Панели управления» вызываем раздел «Электропитание».
- В одноимённом окне щёлкаем пункт «Настройка перехода в спящий режим».
- В новом окне щёлкаем пункт «Изменить дополнительные параметры питания».
- При наличии строки, взятой в красную рамку, изменяем её значение с «Да» на «Нет», и щёлкаем OK.
Если забыли пароль
Сбрасывают, как правило, забытый пароль с тем, чтобы заменить его на новый. Перед сбросом нужно убедиться, что на клавиатуре набирались латинские, а не русские буквы, а регистр заглавных букв был выключен.
Если код действительно забыт, то его сброс будет происходить по-разному для двух типов аккаунтов – Microsoft и локального.
Сброс пароля учётной записи Microsoft
С недавних пор компания Майкрософт существенно облегчила пользователям со своей учётной записью сброс пароля.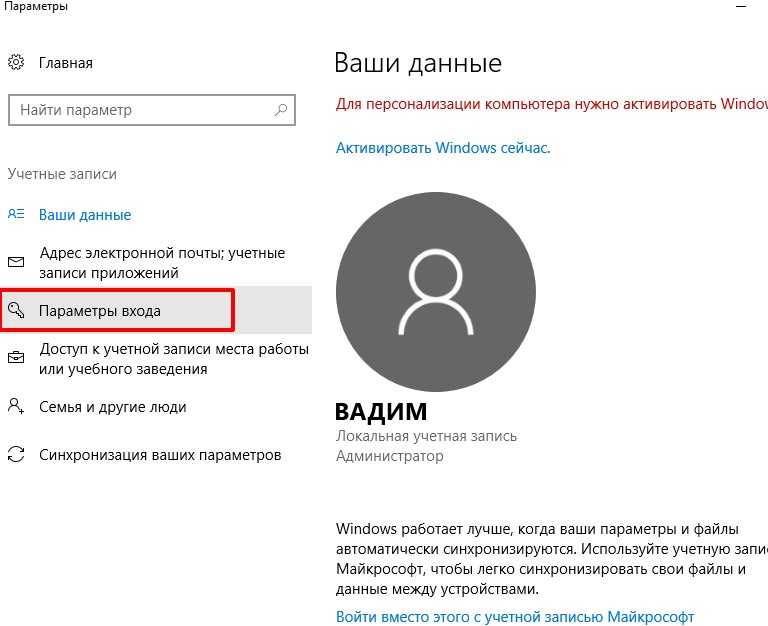 Самый простой способ восстановить забытый и ставший бесполезным пароль учётной записи Microsoft – сделать это прямо в окне входа. Необходимое условие – подключение компьютера к интернету для диалога с компанией.
Самый простой способ восстановить забытый и ставший бесполезным пароль учётной записи Microsoft – сделать это прямо в окне входа. Необходимое условие – подключение компьютера к интернету для диалога с компанией.
- На входном экране, прямо под полем набора пароля аккаунта, щёлкаем пункт «Не помню пароль».
- Начинается процесс идентификации пользователя. В окне «Восстановление учётной записи» вводим в верхнее поле адрес электронной почты, затем капчу и щёлкаем «Далее».
В окне «Подтверждение личности» выбираем вариант коммуникации для получения кода безопасности от Microsoft. Кроме электронной почты, код в виде SMS может быть послан на номер мобильного телефона, который должен быть выбран в списке. После выбора щёлкаем «Отправить код».
- Пришедший код безопасности от Майкрософт
вводим в появившееся в окне «Подтверждение личности» поле и щёлкаем пункт «Далее».
- В новом окне «Установка единого пароля» вводим придуманный новый пароль и, щёлкнув «Далее», отправляем его компании Microsoft.

- После получения подтверждения от компании щёлкаем «Далее». В окне входа можно войти в систему уже с новым паролем.
Сброс пароля локальной учётной записи
- В контекстном меню кнопки «Пуск» щёлкаем раздел «Управление компьютером».
- В появившемся одноимённом окне раскрываем раздел «Локальные пользователи» слева и щёлкаем пункт «Пользователи».
- В контекстном меню редактируемой учётной записи щёлкаем пункт «Задать пароль».
- Как видно, система настоятельно рекомендует использовать этот способ именно для сброса забытого кода. Щёлкаем пункт «Продолжить».
- Создаём и подтверждаем новый пароль.
У нас есть одна интересная статья про пароль от интернета, читайте “Как посмотреть пароль от Wi-Fi в Windows 10“.
Заключение
Из этой статьи вы узнали, как отключить все пароли на вашем компьютере и автоматизировать вход в Windows 10. Если же вам снова захочется поставить пароль на компьютер, но вдруг забыли, как это делается – предлагаем ознакомиться с методами в этой статье.
Опытные пользователи компьютера отличаются от начинающих оптимальной настройкой системы, позволяющей избегать рутинной работы. Применение на практике рекомендаций данной статьи – шаг неопытных пользователей в направлении к продвинутым.
Автор статьи: Аркадий Георгиевич Мовсесян. Преподаватель курсов компьютерной грамотности.
Может быть интересно:
- Защищаем папку паролем в Windows 10
Насколько вам была полезна статья?
Кликните по звездочке, чтобы оставить оценку!
Средний рейтинг 5 / 5. Оценок: 4
Пока оценок нет! Очень нужна ваша.
Нам очень жаль, что статья вам не понравилась!
Помогите нам ее улучшить!
Скажите, как мы можем улучшить статью?
Как удалить пароль с экрана входа в систему Surface Pro 4
Как и в предыдущих выпусках Windows, экран входа в систему Surface Pro 4 имеет настройку по умолчанию для учетной записи, защищенной паролем.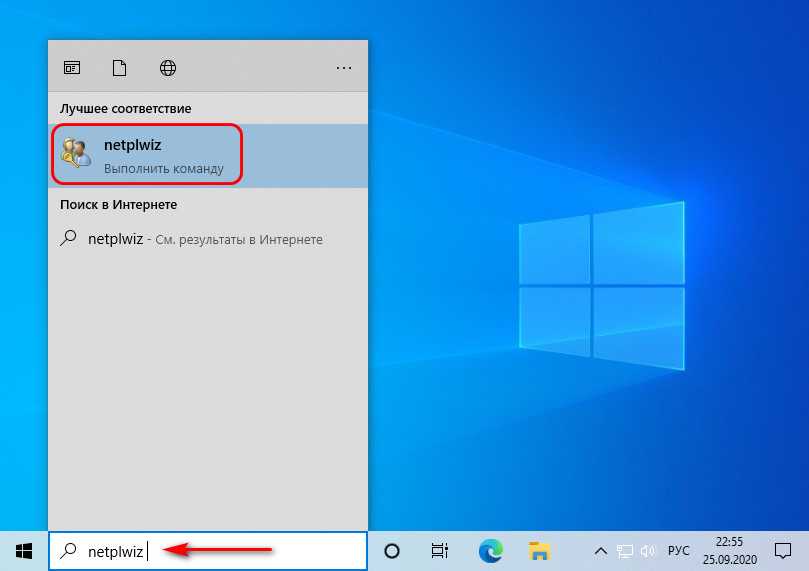 Всякий раз, когда вы пытаетесь войти в систему после переключения учетной записи пользователя или загрузки системы, вам нужно будет ввести свой пароль на этом специальном экране. Не всем это нравится, и некоторые хотят знать, как удалить пароль с экрана входа в Microsoft Surface Pro 4.
Всякий раз, когда вы пытаетесь войти в систему после переключения учетной записи пользователя или загрузки системы, вам нужно будет ввести свой пароль на этом специальном экране. Не всем это нравится, и некоторые хотят знать, как удалить пароль с экрана входа в Microsoft Surface Pro 4.
Хотя это делается для вашей собственной защиты, а длинные и надежные пароли более чем рекомендуются, это также может раздражать, но вы можете удалить пароль Windows. Вы хотите, чтобы ваша учетная запись была защищена, но вы не хотите, чтобы вам часто приходилось вручную проходить процесс проверки. И вам, вероятно, интересно, нет ли способа обойти пароль для входа на экране входа в Surface Pro 4 и просто автоматически войти в свою учетную запись пользователя.
Короткий ответ: Да , Можно отключить пароль Windows. Вот длинный ответ о том, как работает удаление паролей Windows.
Как пропустить экран входа в Surface Pro 4?
- Сначала вам нужно будет войти в систему, как обычно, введя пароль своей учетной записи.
 Как только вы войдете, перейдите в меню «Пуск» и напишите «netplwiz».
Как только вы войдете, перейдите в меню «Пуск» и напишите «netplwiz». - Эта команда должна сгенерировать результат поиска с тем же именем, на который вам нужно будет щелкнуть или просто нажать клавишу Enter, чтобы получить к нему доступ.
- В открывшемся окне под названием «Учетные записи пользователей» вы должны получить список со всеми учетными записями пользователей, созданными на этом компьютере.
- Выберите имя своей учетной записи одним щелчком мыши и снимите флажок « Пользователи должны ввести имя пользователя и пароль для использования этого компьютера »
- В качестве меры защиты, чтобы снять этот флажок, вам нужно будет ввести свой пароль снова. Таким образом вы подтверждаете, что являетесь владельцем учетной записи, а не кто-то другой пытается обойти ваш пропуск. Нажмите «ОК» для подтверждения и выхода из этого окна.
- Перезагрузите компьютер, и вы должны увидеть, как Windows 10 пропускает экран входа в систему и напрямую загружает вашу учетную запись пользователя, не запрашивая у вас пароль.

Будут ли проблемы с безопасностью, если я это сделаю?
Хороший вопрос. В конце концов, вы установили свой пароль для защиты своей учетной записи в первую очередь. Поэтому, беспокоясь о том, что, выполняя все вышеперечисленное, вы можете подвергнуть себя риску, вы правы, если хотите удалить пароль с экрана входа в Surface Pro 4. Шансы того, что кто-то получит доступ к вашему компьютеру, теперь выше, но только если этот человек сможет буквально сидеть на вашем компьютере.
Хотя любой, кто сидит за вашим компьютером, может обойти пароль Surface Pro 4 на экране входа в систему, никто, кто пытается удаленно подключиться к вашему компьютеру, не может обойти вашу защищенную паролем учетную запись. Это означает, что вам придется подумать о том, как вы обычно используете свой компьютер:
- Вы всегда держите его дома?
- Вы принимаете его в офисе?
- Вы держите его в общем офисе?
- Вы путешествуете с ним на большие расстояния?
Излишне говорить, что чем больше людей может находиться рядом с вашим компьютером, тем чаще вы должны держать экран входа в систему активным.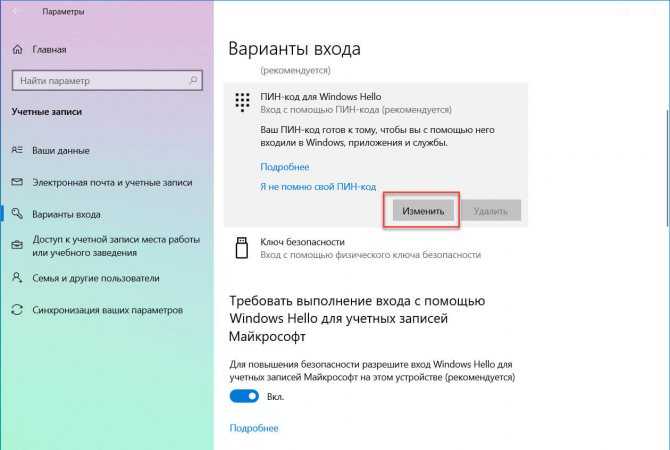
Тем не менее, как домашний пользователь, который держит свой компьютер в одном месте, который не часто подвергается взлому или у которого не так много людей ходит по дому, у вас не должно быть так много проблем с безопасностью пароль для входа в Windows.
Так что вам просто нужно обдумать вероятность того, что кто-то приблизится к вашему ПК и удобство автоматического входа в систему.
Если вы решите удалить пароль в Windows, будьте уверены, существует множество других мер предосторожности, которые вы можете использовать для защиты своих ценных данных:
- Вы можете хранить конфиденциальную информацию на внешнем жестком диске, который вы подключаете только тогда, когда работаете за компьютером.
- Вы можете собрать важные данные в одну папку или файл и защитить их паролем.
- Вы можете перенести конфиденциальную информацию в облако.
- Вы можете положиться на специальные инструменты операционной системы для шифрования — встроенные функции.

- Вы можете исследовать и инвестировать в сторонний инструмент для шифрования.
Короче говоря, вы можете защитить то, что для вас важно, без необходимости вводить пароли каждый раз при включении компьютера. Следуя шагам, описанным в первой части этой статьи, вы получаете удобство простого и быстрого входа в систему при удалении пароля Windows. Все время, когда вы планируете использовать свой компьютер для просмотра веб-страниц, просмотра фильмов, прослушивания музыки, редактирования фотографий и т. д., вы можете просто расслабиться, пока ваши важные данные хранятся в безопасности в меньшем запертом «ящике».
Надеемся, что приведенные выше инструкции помогли вам узнать, как удалить пароль с Surface Pro 4 и обойти пароль для входа на вашем компьютере.
Отказ от ответственности: некоторые страницы этого сайта могут содержать партнерскую ссылку. На нашу редакцию это никак не влияет.
Отсутствует устройство
Пожалуйста, включите JavaScript, чтобы отправить эту форму.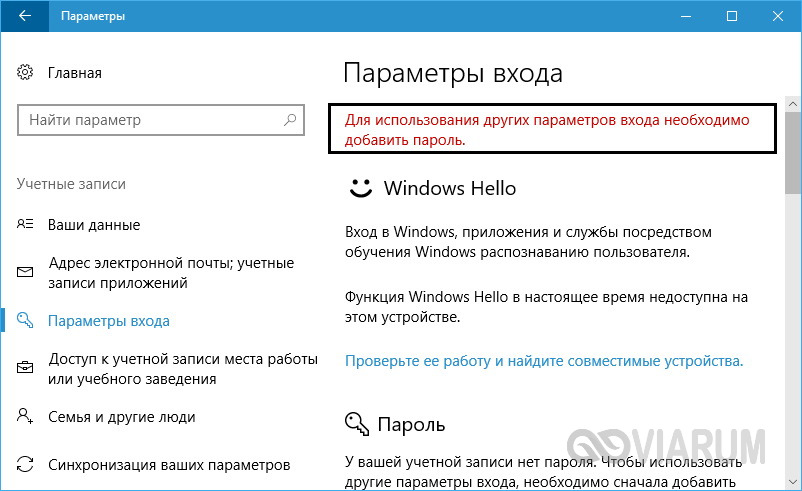
Как изменить или удалить пароль в Windows 10?
Удаление пароля с вашего компьютера с Windows 10 — простая процедура, но если вы думаете об этом, вы должны знать, что компьютер без пароля — это как незапертый дом. Это угроза безопасности, и если вы делите свое домашнее хозяйство с ненадежными людьми, мы рекомендуем сменить пароль и оставить активным пароль для входа в систему.
Как изменить пароль в Windows 10?
Чтобы изменить существующий пароль на компьютере с Windows 10, выполните следующие действия:
- Нажмите кнопку «Пуск»
- Нажмите значок «Настройки»
- Нажмите на опцию «Учетные записи»
- На левой странице нажмите «Параметры входа»
- Прокрутите вниз до раздела «Пароль»
- Нажмите кнопку «Изменить»
- Windows 10 запросит ваш существующий (старый) пароль, «введите его» и нажмите «Далее»
- Появится новое окно с запросом на ввод нового пароля
- В этом же окне нужно будет повторно ввести новый пароль
- После шага 9 вам нужно будет добавить хинд для вашего нового пароля
- Нажмите «Далее»
- Нажмите «Готово»
Как снять пароль в Windows 10?
Чтобы полностью удалить пароль из учетной записи пользователя на компьютере с Windows 10, выполните следующие действия:
- Нажмите кнопку «Пуск»
- Нажмите значок «Настройки»
- Нажмите на опцию «Учетные записи»
- На левой странице нажмите «Параметры входа»
- Прокрутите вниз до раздела «Пароль»
- Нажмите кнопку «Изменить»
- Windows 10 запросит ваш существующий (старый) пароль, «введите его» и нажмите «Далее»
- Появится новое окно с запросом на ввод нового пароля
- Оставьте все поля пустыми
- Нажмите «Далее»
- Нажмите «Готово»
Отныне при включении компьютера или выходе из системы будет кнопка «Войти», которая не будет запрашивать пароль. Просто нажмите на нее, и рабочий стол загрузится.
Просто нажмите на нее, и рабочий стол загрузится.
Чтобы удалить экран приветствия входа в систему , где вам нужно нажать кнопку входа в систему, чтобы войти в Windows, выполните следующие дополнительные шаги:
- Нажмите кнопку «Пуск»
- Введите «netplwiz.exe» без кавычек
- Нажмите на приложение «netplwiz.exe»
- Снимите флажок «Пользователи должны ввести имя пользователя и пароль, чтобы использовать этот компьютер»
- Нажмите кнопки «Применить» и «ОК».
При следующем перезапуске и каждой последующей загрузке Windows будет автоматически входить в систему, не запрашивая пароль. Тем не менее, вы можете сохранить свой пароль и выполнить только последние пять шагов, чтобы Windows не запрашивала пароль при включении компьютера, но разрешите запрашивать пароль для любых системных и программных изменений.
Стоит отметить, что если вы используете учетную запись Microsoft для установки Windows 10, то вы вообще не сможете удалить пароль, хотя сможете создать PIN-код и использовать его для входа в систему в качестве немного более быстрый способ.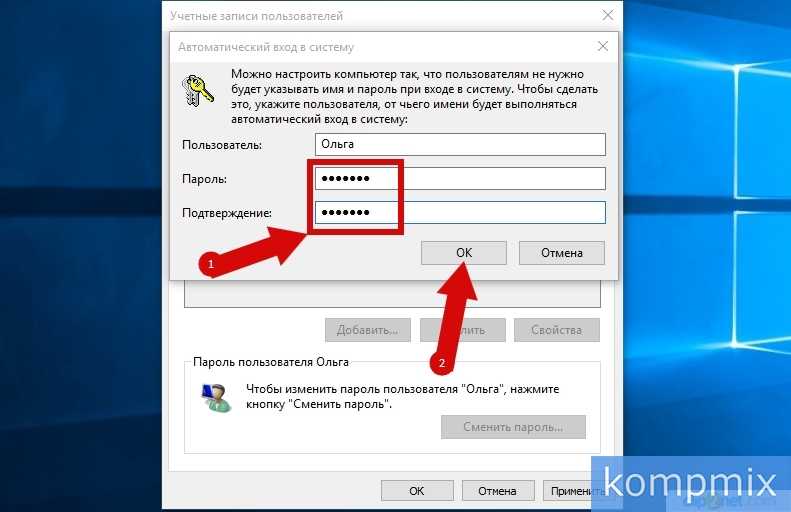

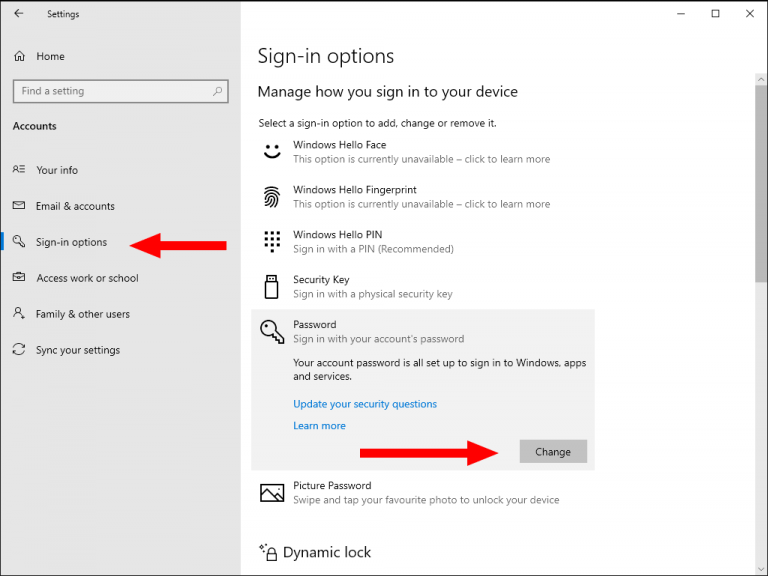

 1 Сброс пароля учётной записи Microsoft
1 Сброс пароля учётной записи Microsoft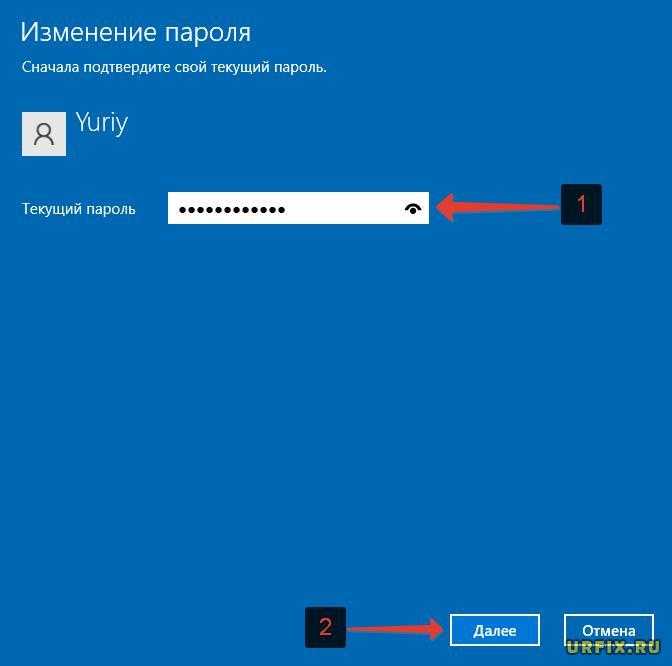

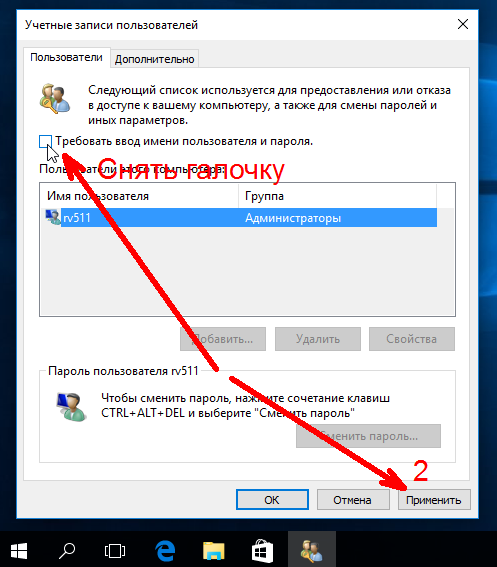 В правой части редактора делаем двукратный щелчок на строке AutoAdminLogon, и меняем значение строкового параметра с 0 на 1.
В правой части редактора делаем двукратный щелчок на строке AutoAdminLogon, и меняем значение строкового параметра с 0 на 1.


 Как только вы войдете, перейдите в меню «Пуск» и напишите «netplwiz».
Как только вы войдете, перейдите в меню «Пуск» и напишите «netplwiz».