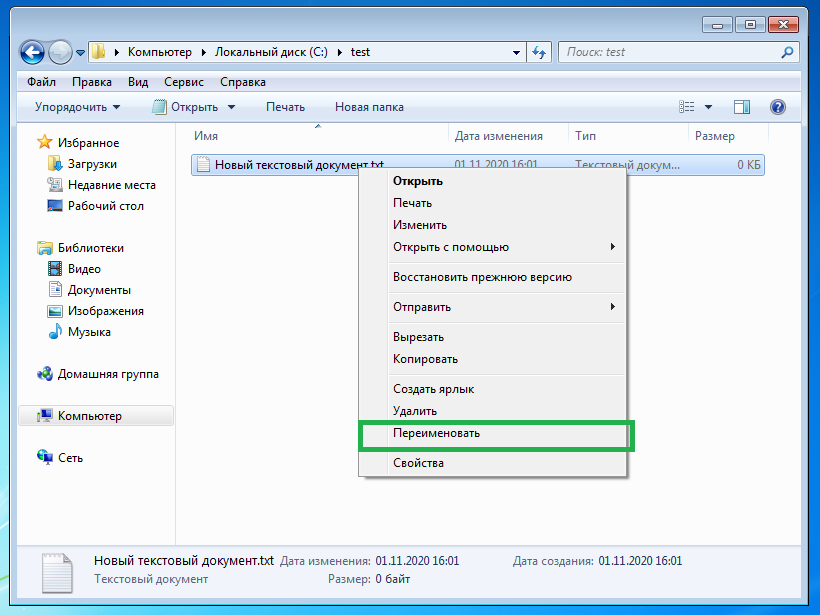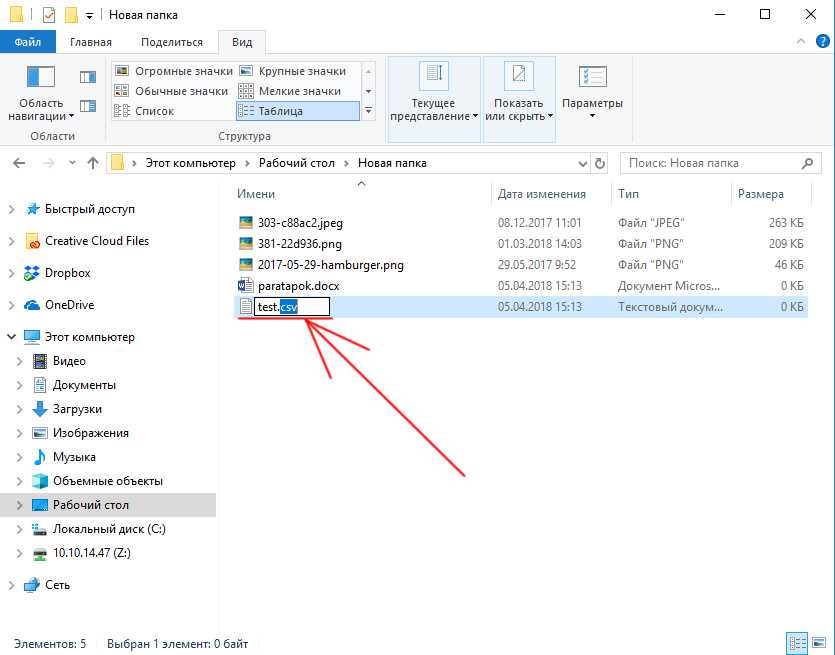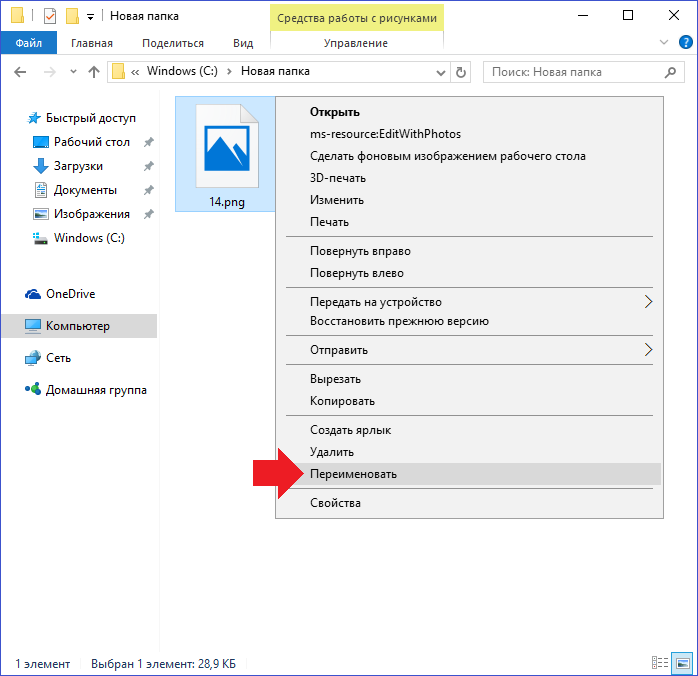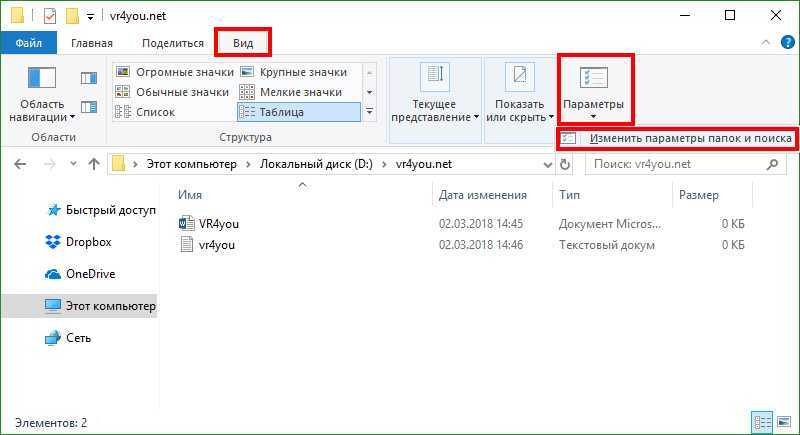Изменить разрешение файла в windows 10: Как изменить расширение файла в Windows 10, чтобы он работал?
Содержание
Как изменить права доступа к файлам в Windows 10?
Распространенные ошибки прав доступа к файлам
1 Вы не владелец
1.1. Станьте владельцем файлов или папок
1.2. Получите разрешения для файлов или папок
2 Вы владелец
Заключение
Есть много причин, по которым вам может понадобиться использовать один и тот же компьютер для нескольких пользователей. Windows 10 – это мощная и настраиваемая операционная система, которая заботится обо всех разрешениях файлов на системном уровне. Это поможет вам безопасно работать и защитить ваши файлы от других пользователей на том же компьютере. Однако вы можете столкнуться с различными ошибками разрешения файлов в Windows 10 по разным причинам. В большинстве случаев вы увидите сообщение об отказе в доступе или ошибку разрешения при попытке открыть файлы, принадлежащие другим пользователям.
У вас должна быть учетная запись с правами администратора, чтобы изменить владельца или разрешение и получить доступ к этим файлам. В этой статье мы объясним пошаговый процесс изменения прав доступа к файлам в Windows 10 для доступа к файлам и папкам.
Связано: просмотр или скрытие файлов в Windows 10.
Вот несколько сценариев, в которых вы можете столкнуться с ошибкой разрешения файла в Windows 10.
- Когда у вас есть общие компьютеры, и другие пользователи устанавливают разрешения для определенных файлов, к которым у вас нет доступа.
- Вы хотите получить доступ к системным файлам. Мы не рекомендуем редактировать системные файлы, так как это может вызвать непредвиденные сбои.
- Скопированные файлы с USB или внешнего жесткого диска защищены, и вы хотите изменить их на своем компьютере.
- Вы хотите изменить файлы, скопированные из других операционных систем, например macOS.
- Вы хотите отменить разрешение другого пользователя, чтобы запретить доступ к определенным общим файлам.

Есть два способа справиться со всеми вышеперечисленными ситуациями. Если вы являетесь владельцем файла, просто измените права доступа к файлу, чтобы предоставить или запретить доступ другим пользователям. Если вы хотите получить доступ к чужим файлам, сначала вам нужно стать владельцем, а затем изменить права доступа к файлу. Давайте объясним оба сценария в следующих разделах. Помните, что в обеих ситуациях вам необходимо иметь доступ администратора для выполнения необходимых действий.
1 Вы не владелец
1.1. Станьте владельцем файлов или папок
Первый шаг для доступа к файлу – получить разрешение на конкретный файл, приняв его право собственности. Когда вы стали владельцем этого конкретного файла, вы можете легко настроить разрешения и получить доступ. Следуйте приведенным ниже инструкциям, чтобы стать владельцем любого файла или папки в Windows 10.
- Нажмите сочетания клавиш «Win + E» на клавиатуре, чтобы открыть проводник Windows. Найдите и найдите файл или папку, к которым вы хотите получить полный доступ.

- Щелкните файл правой кнопкой мыши, выберите параметр «Свойства», чтобы открыть диалоговое окно свойств.
- Вы увидите множество вкладок в диалоговом окне свойств, перейдите на вкладку «Безопасность» и нажмите кнопку «Дополнительно».
Расширенный параметр на вкладке безопасности
- Вы увидите всплывающее диалоговое окно «Дополнительные настройки безопасности», в котором вы можете увидеть текущего владельца файла. Windows отобразит владельца как «Система», когда вы выбрали системный файл. В нашем примере владельцем файла является «WebNots», поскольку это файл изображения, созданный пользователем. Щелкните ссылку «Изменить» напротив имени владельца.
Сменить владельца
- В диалоговом окне «Выбрать пользователя или группу» нажмите кнопку «Дополнительно» внизу.
Расширенный выбор группы пользователей
- Следующим шагом является поиск вашей учетной записи пользователя, которой вы хотите передать право владения.

- Нажмите кнопку «Найти», и Windows покажет все имена пользователей, доступные на компьютере.
- Проверьте результаты поиска и выберите правильную учетную запись пользователя. Помните, что выбранная учетная запись пользователя – это та учетная запись, которую вы хотите передать от первоначального владельца.
Измените право собственности на файл на свою учетную запись
- Нажмите кнопку «ОК» или «Применить» во всех открытых диалоговых окнах, чтобы сохранить изменения.
Теперь вы получите право собственности на выбранный файл или папку для нового пользователя. Вы можете видеть, что владелец отображается как «Администратор», как показано ниже, поскольку мы изменили владельца с «WebNots» на другую учетную запись администратора на ПК.
Право собственности изменено
По теме: Как заблокировать веб-сайты в Google Chrome?
1.2. Получите разрешения для файлов или папок
После того, как вы получите право собственности на файл, следующим шагом будет получение необходимых разрешений для получения полного доступа к этому файлу.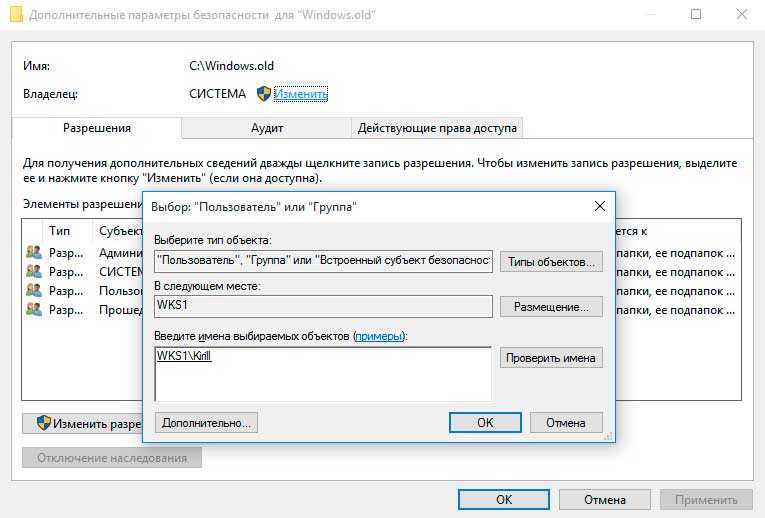 Выполните аналогичный процесс, описанный выше, чтобы открыть диалоговое окно «Дополнительные параметры безопасности» файла.
Выполните аналогичный процесс, описанный выше, чтобы открыть диалоговое окно «Дополнительные параметры безопасности» файла.
- Нажмите кнопку «Добавить», чтобы добавить нового пользователя.
- Вы увидите диалоговое окно с надписью «Разрешение для имени файла». Здесь вы можете просмотреть текущие доступные разрешения для файла.
- Теперь щелкните ссылку «Выбрать принципала» напротив поля «Принципал», чтобы назначить разрешения другому пользователю.
Выберите принципала
- В диалоговом окне «Выбрать пользователя или группу» нажмите кнопку «Дополнительно». Теперь нажмите кнопку «Найти», чтобы найти пользователей на вашем компьютере.
- В результатах поиска выберите свою учетную запись пользователя, которой вы хотите назначить разрешения, и нажмите «ОК».
- В диалоговом окне «Ввод разрешений» выберите разрешения, которые вы хотите получить, в разделе «Основные разрешения». Вы можете просто выбрать опцию «Полный доступ», чтобы получить все разрешения для этого файла.

Выберите основные разрешения
- Вы также можете установить расширенные разрешения, щелкнув ссылку «Показать расширенные разрешения».
Настроить расширенные разрешения
- После назначения необходимых разрешений нажмите «ОК» или «Применить» в открытых диалоговых окнах, чтобы сохранить изменения.
Теперь у вас есть необходимые разрешения для файла или папки и необходимый контроль доступа.
Помните, что все файлы, хранящиеся в родительской папке, будут иметь те же разрешения, что и у этой папки. В случае, если вы хотите изменить разрешения для подчиненных файлов, вы можете перейти к «Расширенным настройкам безопасности» этого конкретного файла и внести изменения, как описано выше. Или нажмите кнопку «Отключить наследование», когда добавляете свое имя пользователя.
2 Вы владелец
Если вы являетесь владельцем файла, вы можете легко изменить разрешения.
- Щелкните правой кнопкой мыши файл или папку и перейдите в «Свойства».

- Перейдите на вкладку «Безопасность» и нажмите кнопку «Изменить» напротив «Чтобы изменить разрешения, нажмите« Изменить »».
- На следующем экране вы можете выбрать существующих пользователей в списке или добавить / удалить пользователя и настроить необходимые разрешения для каждого пользователя.
Изменить разрешения как владелец файла
Заключение
Некоторые из нас устанавливают атрибуты «Только для чтения» или «Скрытый» на вкладке «Общие» в свойствах файла или папки. Однако любой пользователь может легко отключить эти атрибуты. Таким образом, настройка разрешений необходима для защиты от несанкционированного доступа к вашему контенту. Кроме того, как администратор вы можете стать владельцем файлов и при необходимости проверить содержимое.
Источник записи: www.webnots.com
Как изменить разрешение экрана в Windows 10
Всем доброго времени суток… Разрешение дисплея в основном определяется как количество пикселей, распределенных по горизонтали и по вертикали.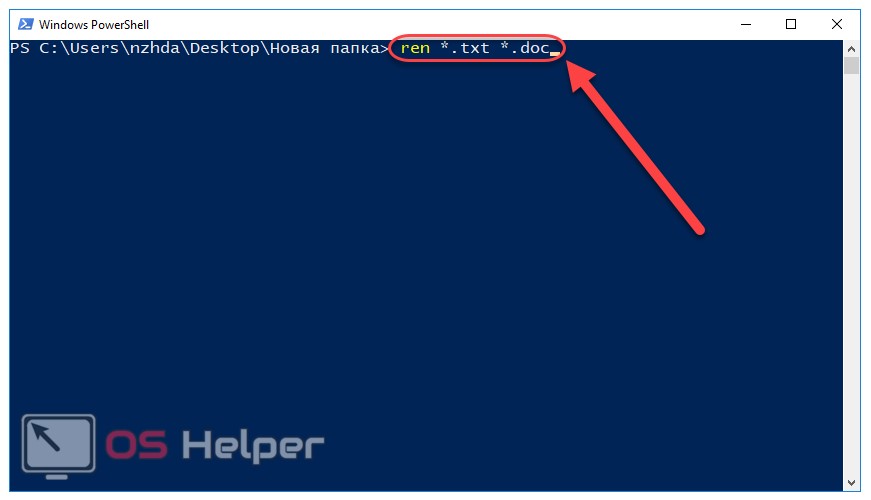 Это один из важнейших показателей компьютера, определяющий четкость текста и графики, отображаемых на экране вашего рабочего стола. Хотя использование рекомендованного значения всегда является лучшим вариантом. Но вы можете настроить свой монитор на лучшее разрешение, переключившись с одного разрешения экрана на другое, в соответствии с вашими предпочтениями в Windows 10. В этой статье обсудим различные методы изменения экрана или как изменить разрешение экрана в Windows 10…
Это один из важнейших показателей компьютера, определяющий четкость текста и графики, отображаемых на экране вашего рабочего стола. Хотя использование рекомендованного значения всегда является лучшим вариантом. Но вы можете настроить свой монитор на лучшее разрешение, переключившись с одного разрешения экрана на другое, в соответствии с вашими предпочтениями в Windows 10. В этой статье обсудим различные методы изменения экрана или как изменить разрешение экрана в Windows 10…
Содержание
- Как изменить разрешение экрана в Windows 10
- Изменить разрешение экрана с помощью приложения «Настройки»
- Использование HRC — HotKey Resolution Changer
- Как изменить разрешение экрана с помощью бесплатного программного обеспечения HRC — HotKey Resolution Changer
- Как изменить разрешение экрана с помощью командной строки
- Заключение
Как изменить разрешение экрана в Windows 10
Три способа изменить разрешение экрана в Windows 10:
- Используйте встроенное приложение в Windows 10 «Настройки».
 ..
.. - Приложение HRC — HotKey Resolution Changer…
- Измените разрешение экрана с помощью сценария QRes…
Изменить разрешение экрана с помощью приложения «Настройки»
Один из наиболее распространенных способов изменить разрешение экрана — использовать приложение «Настройки» в Windows 10. Вы можете настроить некоторые параметры отображения, чтобы выбрать переключение на желаемое разрешение экрана. Для использования этого метода, нужно выполнить следующие действия:
Откройте приложение «Настройки», нажав горячую клавишу Windows + X и выберете соответствующий параметр то-есть «Система» > «Дисплей». Здесь вы увидите параметр «Разрешение экрана»…
Щелкните в раскрывающееся меню «Разрешение экрана», вы увидите список доступных предустановок разрешений экрана. Выберите любой из них в соответствии с вашими требованиями…
Когда вы выбираете разрешение, Windows покажет вам предварительный просмотр того, как будет отображаться выбранное разрешение экрана.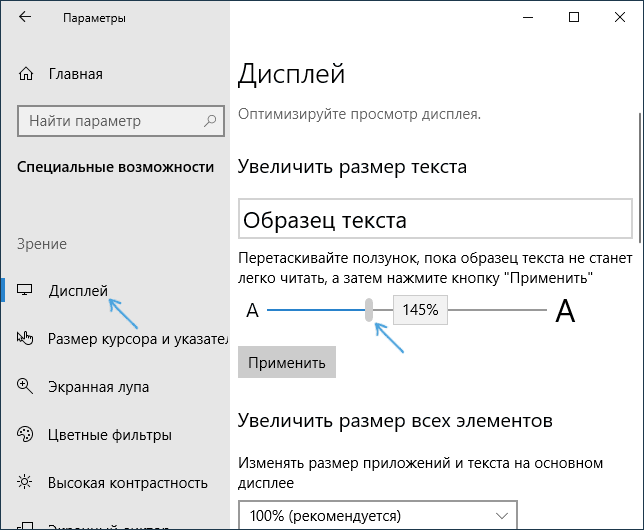 ..
..
Если вы хотите сохранить разрешение экрана, выберите опцию «Сохранить изменения». В противном случае вы можете нажать на опцию «Вернуть», а затем выбрать другое разрешение экрана…
Использование
HRC — HotKey Resolution Changer
HRC — HotKey Resolution Changer — это специальная программа для изменения разрешения экрана в Windows 10. Она бесплатна и поставляется в портативном пакете. Вы можете просто запустить его файл приложения и изменить разрешение экрана. Также через программу можете изменить глубину цвета и частоту обновления.
Читайте также интересные статьи:
Какая должна быть температура компонентов компьютера, как и чем её измерить
Копировании в один клик
Хорошая часть этого программного обеспечения заключается в том, что оно позволяет настраивать горячие клавиши для переключения разрешения экрана на вашем ПК. HRC — HotKey Resolution Changer также позволяет изменять разрешение для настройки нескольких мониторов. После запуска этого приложения вы можете легко получить к нему доступ из панели задач…
После запуска этого приложения вы можете легко получить к нему доступ из панели задач…
Как изменить разрешение экрана с помощью бесплатного программного обеспечения HRC — HotKey Resolution Changer
- Запустите файл HRC.exe, чтобы открыть его интерфейс…
- Выберите желаемое разрешение экрана в раскрывающемся меню, а затем при необходимости выберите глубину цвета и частоту обновления…
- Щелкните значок компьютера справа, чтобы переключиться на выбранное разрешение экрана…
Как изменить разрешение экрана с помощью командной строки
Вам нужно будет использовать QRes или Windows Screen Mode Changer. Закиньте файл утилиты QRes.exe в любое удобное для вас расположение, ну а лучше всего в папку C:\Windows\System32. Откройте командную строку от имени администратора и выполните команду QRes.exe /x:1680 /y:1050 предварительно разрешение 1680×1050 на свои. Где x:1680 — горизонталь, а y:1050 — вертикаль…
Для того чтобы не открывать консоль каждый раз, можно вставить команду в текстовый файл и сохранить его с расширением CMD, после чего вы сможете менять разрешение экрана одним кликом.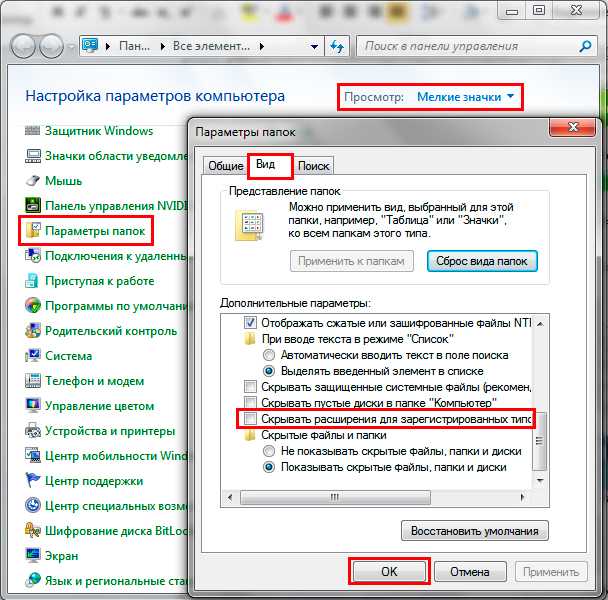 ..
..
Ещё один способ использование программы это создание обычного ярлыка с указанием в поле приведенную выше команду…
Используя доступные ключи (посмотреть их можно командой QRes /?), вы можете быстро менять глубину цвета, частоту обновления, а также получать данные о текущих настройках экрана и всех доступных конфигурациях…
Заключение
Все знают что разрешение дисплея определяется количеством пикселей, распределенных по горизонтали и количеством пикселей по вертикали. Надеюсь, эта статья помогла вам найти подходящий способ переключения разрешения экрана в Windows 10…
Сеть: Установка разрешений на уровне файлов и папок Windows
Последнее обновление
Во многих случаях вам потребуется изменить разрешения, которые определенная группа или отдельный пользователь имеет для файла или папки. Например, вы можете назначить специальную папку на диске W : в области вашего отдела под названием «Входящие» как место, куда студенты могут сдать свою работу.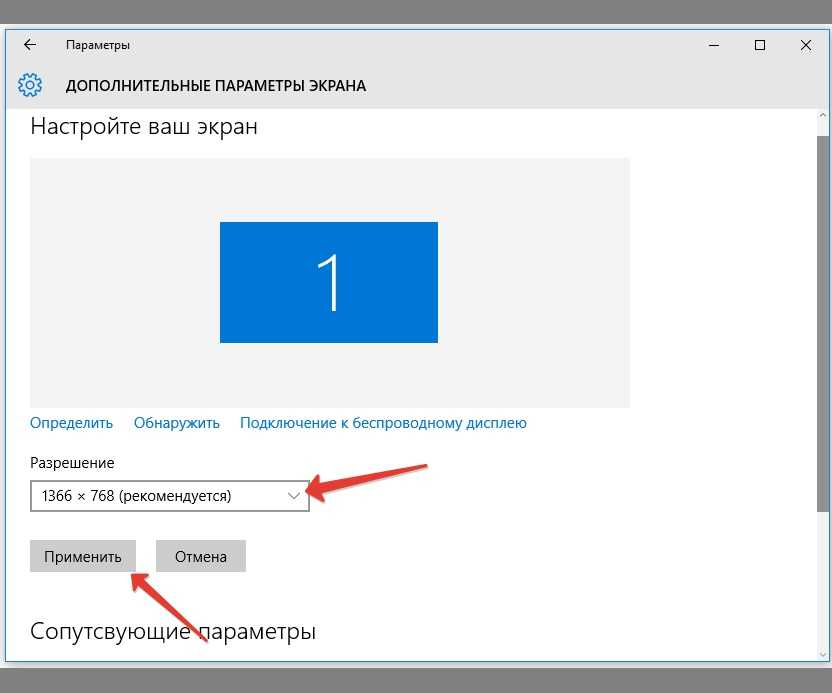 Для этого вам сначала нужно создать новую папку на диске W:. По умолчанию новая папка будет иметь те же разрешения, что и родительская папка, что не позволит учащимся отправлять свои работы и даже не позволит учащимся получить доступ к папке. Затем вам нужно будет разрешить учащимся доступ к новой папке и установить разрешения для папки. Когда вы устанавливаете разрешения, вы указываете, какой уровень доступа у учащихся к папке и ее файлам, а также то, что учащиеся могут делать в этой папке, например сохранять, удалять или читать файлы.
Для этого вам сначала нужно создать новую папку на диске W:. По умолчанию новая папка будет иметь те же разрешения, что и родительская папка, что не позволит учащимся отправлять свои работы и даже не позволит учащимся получить доступ к папке. Затем вам нужно будет разрешить учащимся доступ к новой папке и установить разрешения для папки. Когда вы устанавливаете разрешения, вы указываете, какой уровень доступа у учащихся к папке и ее файлам, а также то, что учащиеся могут делать в этой папке, например сохранять, удалять или читать файлы.
ПРИМЕЧАНИЕ. Большинство этих инструкций относятся к разделу «Компьютер» в меню «Пуск».
Содержание:
- Стандартные типы разрешений
- Создать новую папку
- Доступ к диалоговому окну «Свойства
- ».
Существует шесть стандартных типов разрешений, которые применяются к файлам и папкам в Windows:
- Полный доступ
- Изменение
- Чтение и выполнение
- Список содержимого папки
- Чтение
- Запись
Каждый уровень представляет собой отдельный набор действий, которые могут выполнять пользователи.
 Дополнительную информацию см. в таблице ниже.
Дополнительную информацию см. в таблице ниже.Для папок также можно установить собственные уникальные разрешения или создать вариант любого из стандартных уровней разрешений. Внутри каждого из уровней разрешений существует множество возможных вариаций. Информацию о некоторых из этих расширенных параметров см. в разделе 9.0010 Разрешения на уровне расширенных папок ниже.
В следующей таблице представлены доступные стандартные типы разрешений.
Разрешение Описание Полный доступ Разрешает пользователям: - просматривать имя файла и подпапки.
- перейти к подпапкам.
- просмотреть данные в файлах папки.
- добавить в папку файлы и подпапки.
- изменить файлы папки.
- удалить папку и ее файлы.
- изменить разрешения.
- стать владельцем папки и ее файлов.
Изменить Разрешает пользователям: - просматривать имена файлов и подпапки.

- перейти к подпапкам.
- просмотреть данные в файлах папки.
- добавить в папку файлы и подпапки.
- изменить файлы папки.
- удалить папку и ее файлы.
- открывать и изменять файлы.
Чтение и выполнение Разрешает пользователям: - просматривать имена файлов и имена подпапок.
- перейти к подпапкам.
- просмотреть данные в файлах папки.
- запуск приложений.
Список содержимого папки Разрешает пользователям: - просматривать имена файлов и имена подпапок.
- перейти к подпапкам.
- просмотр папок.
- не разрешает доступ к файлам папки.
Чтение Разрешает пользователям: - просматривать имена файлов и имена подпапок.
- перейти к подпапкам.
- открытых файлов.
- копировать и просматривать данные в файлах папки.

Запись Разрешения на чтение плюс разрешает пользователям: - создавать папки.
- добавить новые файлы.
- удалить файлы.
Создать новую папку
Во многих случаях вам потребуется создать новую папку. Если вы используете существующую папку и не хотите создавать новую папку, перейдите к Доступ к диалоговому окну свойств .
- Нажмите на меню Пуск .
- Нажмите Компьютер.
- В окне Computer выберите общий диск для вашего региона или отдела ( S Drive или W Drive ).
- Перейдите к месту, где должна появиться новая папка (например, в одной из существующих папок).
- В строке меню выберите Новая папка.
ИЛИ
Щелкните правой кнопкой мыши » выберите Новый » выберите Папка.
Создается новая папка, которая наследует разрешения безопасности своего «родителя». - Во вновь созданной папке введите желаемое имя папки.
- Нажмите [Enter] или щелкните вне папки.
Доступ к диалоговому окну свойств
При работе с разрешениями в Windows 7 необходимо работать с диалоговым окном свойств . Доступ к этому диалоговому окну для файла или папки, с которыми вы работаете, можно получить за несколько шагов.
- Нажмите на меню Пуск .
- Нажмите Компьютер.
- Выберите папку или файл, для которого вы хотите настроить/просмотреть разрешения.
- Щелкните правой кнопкой мыши папку или файл.
- Выбрать Свойства .
Появится диалоговое окно Свойства .
Предоставление доступа к файлу или папке
После создания новой папки или даже если вы будете использовать существующую папку, вам необходимо определить, кто будет иметь к ней доступ.
 Также имейте в виду, что по умолчанию те же лица, которые имеют доступ к «родительской» (исходной) папке, также имеют доступ к новой папке, и наоборот. Это может быть не идеально. Это простой процесс предоставления доступа определенным пользователям к любой папке, которую вы создали.
Также имейте в виду, что по умолчанию те же лица, которые имеют доступ к «родительской» (исходной) папке, также имеют доступ к новой папке, и наоборот. Это может быть не идеально. Это простой процесс предоставления доступа определенным пользователям к любой папке, которую вы создали.- Откройте диалоговое окно Свойства .
- Выберите вкладку Безопасность .
- Нажмите Редактировать .
Вкладка безопасность открывается в новом окне. - Нажмите Добавить …
Появится диалоговое окно Select Users, Computers , или Groups . - В текстовом поле Введите имена объектов для выбора введите имя пользователя или группы, которые будут иметь доступ к папке (например, 2125.engl.498.001 или имя пользователя@uwec.edu).
ПОДСКАЗКА: Вы можете ввести начало имени и нажать Проверить имена . Имя будет либо разрешено, либо список пользователей, начинающихся с этих символов, будет отображаться для выбора.
Имя будет либо разрешено, либо список пользователей, начинающихся с этих символов, будет отображаться для выбора. - Нажмите OK .
Снова появится диалоговое окно Свойства . - Щелкните OK в окне Security .
- Продолжить с Установка разрешений ниже.
Настройка разрешений
После того как вы предоставили группе или отдельному пользователю доступ к папке, вам необходимо установить разрешения для новых пользователей. Когда вы устанавливаете разрешения, вы указываете, какой уровень доступа у пользователя (пользователей) к папке и файлам в ней. Будьте осторожны при проверке Запретить для любых разрешений, так как разрешение Запретить переопределяет любые другие разрешения, связанные с Разрешить разрешения.
Права доступа к папке могут быть изменены только владельцем папки (т. е. создателем) или лицом, которому владелец предоставил разрешение.
 Если вы не являетесь владельцем папки или владелец не предоставил вам разрешения, все флажки будут серыми. Поэтому вы не сможете вносить какие-либо изменения, пока владелец не предоставит вам разрешение.
Если вы не являетесь владельцем папки или владелец не предоставил вам разрешения, все флажки будут серыми. Поэтому вы не сможете вносить какие-либо изменения, пока владелец не предоставит вам разрешение.- Откройте диалоговое окно Свойства .
- Выберите вкладку Безопасность .
В верхней части диалогового окна перечислены пользователи и/или группы, имеющие доступ к файлу или папке. - Нажмите Изменить
- В разделе Группа или имя пользователя выберите пользователей, для которых вы хотите установить разрешения
- В разделе Разрешения установите соответствующие разрешения, чтобы установить флажки уровень
- Нажмите Применить
- Нажмите Хорошо
Новые разрешения будут добавлены к файлу или папке.
Дополнительные разрешения на уровне папки
При установке разрешений вы указываете, что пользователям разрешено делать в этой папке, например сохранять и удалять файлы или создавать новую папку.
 Вы не ограничены выбором одной из стандартных настроек разрешений ( Полный доступ, Изменение, Чтение и выполнение, Список содержимого папки, Чтение или Напишите ). Вместо того, чтобы выбирать один из этих параметров, вы можете установить свои собственные уникальные разрешения в зависимости от того, что вы хотите, чтобы пользователи могли делать. Чтобы понять, как можно комбинировать параметры, обратитесь к Типы разрешений: обзор.
Вы не ограничены выбором одной из стандартных настроек разрешений ( Полный доступ, Изменение, Чтение и выполнение, Список содержимого папки, Чтение или Напишите ). Вместо того, чтобы выбирать один из этих параметров, вы можете установить свои собственные уникальные разрешения в зависимости от того, что вы хотите, чтобы пользователи могли делать. Чтобы понять, как можно комбинировать параметры, обратитесь к Типы разрешений: обзор.Помните, что права доступа к папке могут быть изменены только владельцем папки (т. е. создателем) или лицом, которому владелец предоставил разрешение. Если вы не являетесь владельцем папки или владелец не предоставил вам разрешения, флажки будут недоступны. Поэтому вы не сможете вносить какие-либо изменения, пока владелец не предоставит вам разрешение.
- Доступ к диалоговому окну Properties
- Выберите вкладку Security
- В правом нижнем углу диалогового окна Properties нажмите Advanced Появится 9000 Settings.

- (Необязательно) Если вы не хотите, чтобы новая папка имела те же разрешения, что и «родительская» (исходная) папка, и хотите установить уникальные разрешения для новой папки, нажмите кнопку Кнопка «Изменить разрешение» внизу. Это вызовет аналогичное окно.
- Снимите флажок Включить наследуемые разрешения от родительского объекта
Появится диалоговое окно предупреждения Windows Security . - Нажмите Удалить , если вы хотите удалить кого-то из разрешений сразу
ПРИМЕЧАНИЕ. Внимательно прочитайте инструкции и выберите действие, которое вы хотите предпринять для разрешений.
- Снимите флажок Включить наследуемые разрешения от родительского объекта
- Нажмите кнопку Изменить разрешения
- Выберите соответствующего пользователя
ИЛИ
Нажмите Добавить и введите имя пользователя или группы, которые будут иметь доступ к папке.
- Нажмите Редактировать …
Появится диалоговое окно Ввод разрешений . - В разделе Разрешения установите флажки для соответствующих разрешений. Поэтому вы не сможете вносить какие-либо изменения, пока владелец не даст вам на это разрешение.
- В раскрывающемся списке Применить к: выберите, к какому уровню вы хотите применить эти разрешения.
- Нажмите OK
- Нажмите OK из копии Дополнительные параметры безопасности
- В диалоговом окне Properties нажмите OK
Новые права доступа к папке будут добавлены для указанных пользователей.
Была ли эта статья полезной?
Да
НетПросмотр/печать PDF
Как изменить права доступа к файлам в Windows 10
- Главная org/ListItem»> Windows
- Системные файлы и папки: Для изменения прав доступа к файлам у вас должны быть права администратора.

- Пользовательские файлы: У вас должны быть либо права администратора, либо доступ к учетной записи пользователя wn.
- Файлы, принадлежащие TrustedInstaller : Опять же, вам потребуются права администратора для внесения изменений в файл или папку, принадлежащую TrustedInstaller.
- Откройте проводник .
- Перейдите к файлу , для которого вы хотите изменить разрешения.
- Щелкните файл правой кнопкой мыши и выберите Свойства из контекстного меню.
- Перейдите на вкладку Безопасность.
- Щелкните Изменить в разделе Группы или имена пользователей .
- В следующем окне вы можете выбрать каждого из перечисленных пользователей или группу от до , просмотреть и изменить разрешения.

- Выберите пользователя/группу.
- Включите параметр в столбце Запретить , чтобы отозвать разрешение, например. если вы установите флажок «Полный доступ» в столбце «Запретить», выбранный пользователь вообще не сможет открыть файл.
- Щелкните Применить , а затем ОК.
- Перейдите к файлу и щелкните правой кнопкой мыши его.
- Выберите Свойства из контекстного меню.

- Перейдите на вкладку Безопасность.
- Щелкните Изменить в разделе Пользователи или группы.
- Нажмите Добавить.
- В открывшемся новом окне введите имя пользователя в поле «Введите имя объекта для выбора».
- Щелкните Проверить имена.
- После проверки нажмите OK.
- Теперь пользователь появится в списке пользователей, у которых для файла установлено разрешение .
- Измените разрешения и нажмите Применить.
Файлы, созданные пользователями в системе Windows 10, обычно доступны напрямую. Однако вы обнаружите, что многие файлы и папки, созданные Windows 10, а также файлы и папки, находящиеся в папке/библиотеках пользователя, недоступны для других пользователей.
Системные файлы и папки заблокированы для всех, кроме администратора, в то время как пользовательские файлы заблокированы для других пользователей, чтобы сохранить их конфиденциальность. Права доступа к файлу или папке можно изменить, и этот процесс прост, но вы должны иметь правильный уровень доступа в системе, чтобы изменить эти разрешения.
Права доступа к файлам в Windows 10
Прежде чем мы перейдем к тому, как вы можете изменить права доступа к файлам в Windows 10, вы должны знать, какой уровень прав пользователя вам потребуется для изменения прав доступа к файлам.
Разрешения на доступ к файлам и атрибуты файлов
Прежде чем мы перейдем к тому, как вы можете изменить права доступа к файлам в Windows 10, нам нужно убрать еще одну концепцию — это права доступа к файлам и атрибуты файлов.
Атрибуты файла — это такие вещи, как если файл доступен только для чтения или нет . Атрибут файла часто переносится с одного устройства на другое, когда файл копируется, отправляется по электронной почте или загружается и загружается. Во многих случаях для изменения этого атрибута не требуются права администратора.
Права доступа к файлам обычно специфичны для системы , что означает, что если у вас есть файл, к которому только ваш пользователь может получить доступ в вашей системе, и вы отправляете его по электронной почте другу, они смогут его открыть. Права доступа к файлам контролируют, кто может и не может открывать файл в системе , сети или каталоге , в котором они находятся.
Права доступа к файлам контролируют, кто может и не может открывать файл в системе , сети или каталоге , в котором они находятся.
Изменить права доступа к файлам в Windows 10
Чтобы изменить права доступа к файлам в Windows 10, выполните следующие действия после входа в систему с правильной учетной записью пользователя, необходимой для задания.
Добавить пользователя в права доступа к файлам
Иногда пользователь вообще не указан в списке пользователей или групп в окне безопасности файла. В этом случае вам нужно вручную добавить пользователя, прежде чем вы сможете предоставить ему разрешение. В этом сценарии пользователю отказывают во всех разрешениях на файл просто потому, что он не находится в списке пользователей, которые могут иметь к нему какой-либо доступ.
Заключение
Как правило, при изменении разрешений для системного файла или папки следует соблюдать осторожность. Вам также следует воздерживаться от передачи права собственности TrustedInstaller, и если вам это абсолютно необходимо, сбросьте разрешения как можно скорее. Наконец, ваши файлы, как правило, будут доступны пользователю с правами администратора, и вы можете удалить этого пользователя, но не отменяйте системный доступ к файлу, если у вас нет для этого очень веской причины.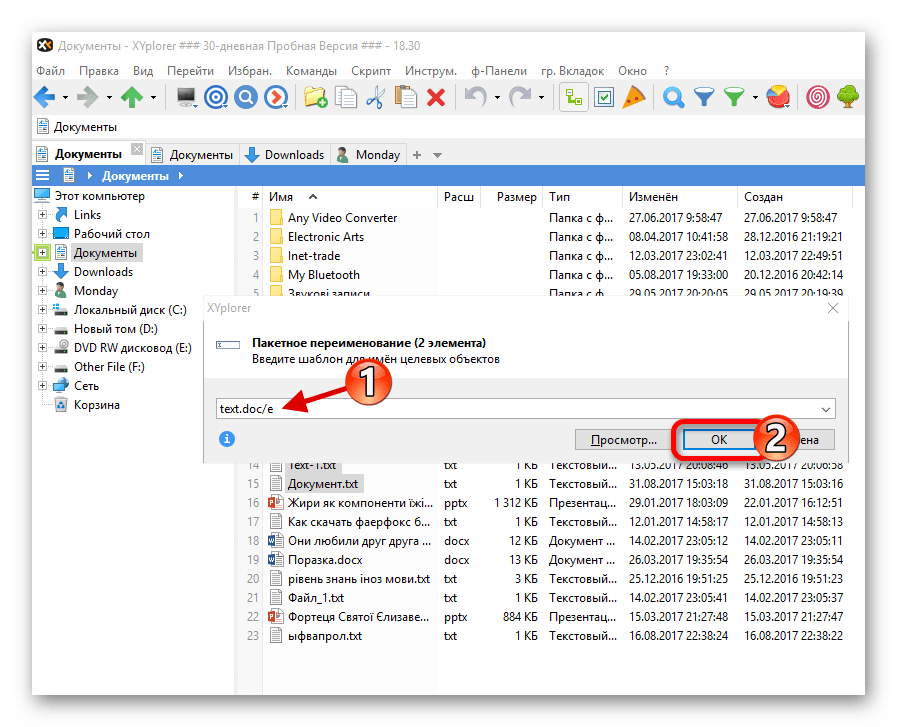

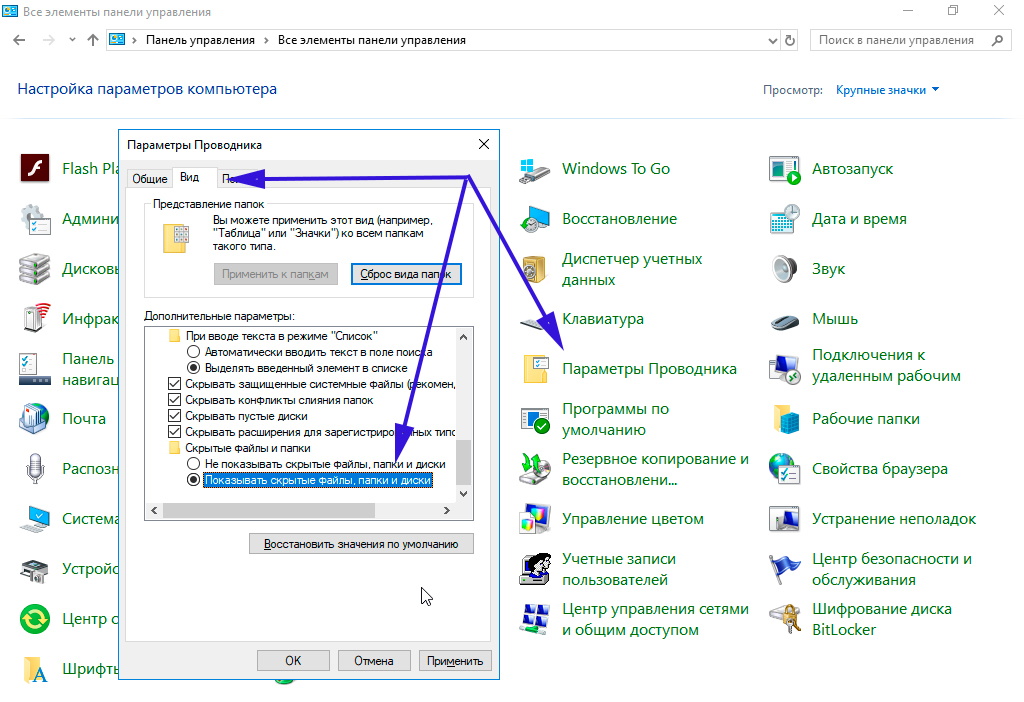

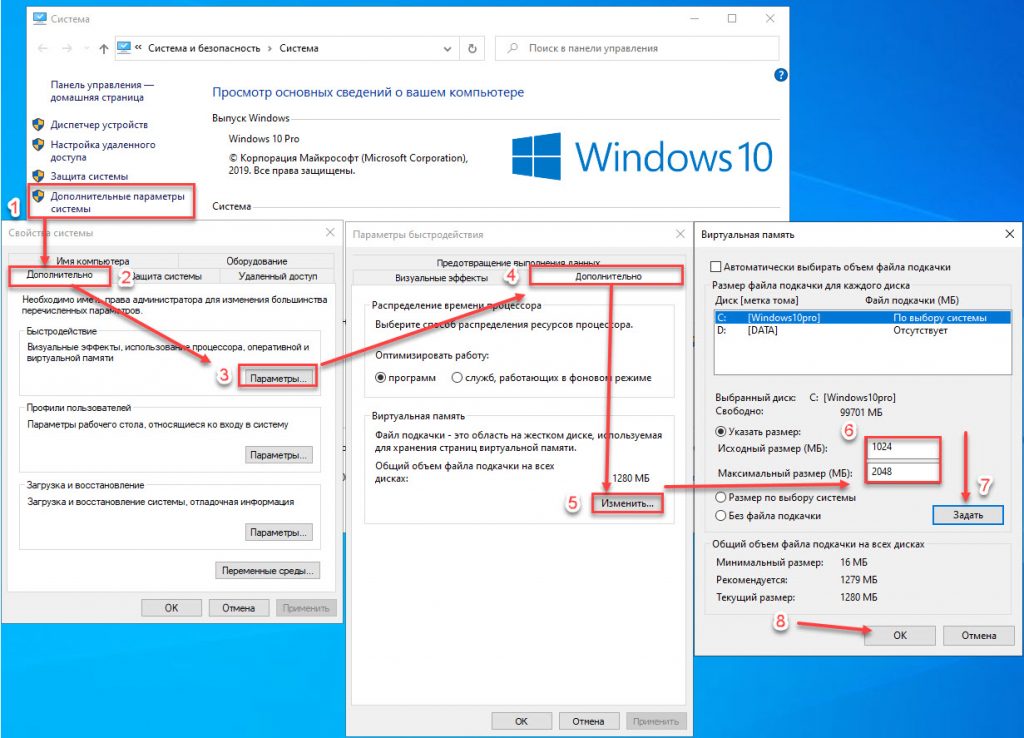

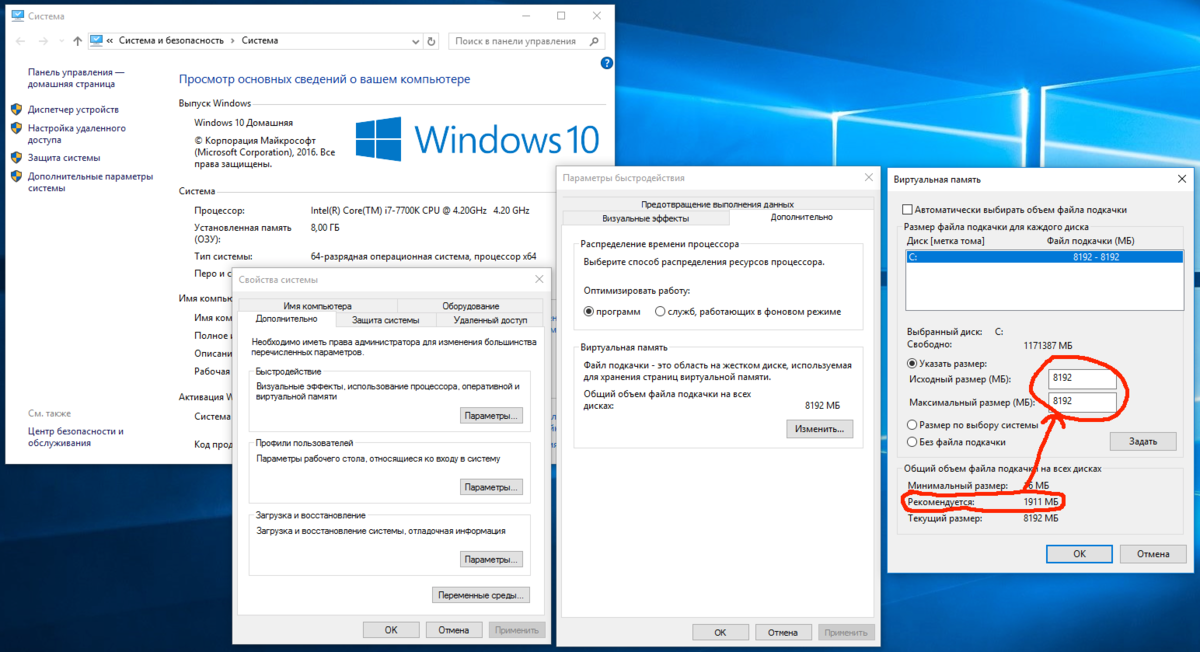
 ..
.. Дополнительную информацию см. в таблице ниже.
Дополнительную информацию см. в таблице ниже.


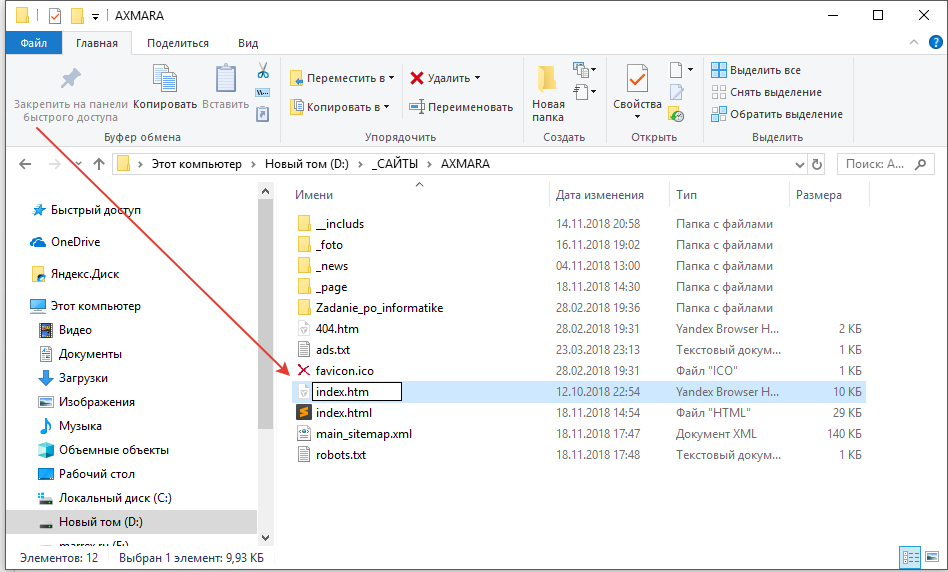 Также имейте в виду, что по умолчанию те же лица, которые имеют доступ к «родительской» (исходной) папке, также имеют доступ к новой папке, и наоборот. Это может быть не идеально. Это простой процесс предоставления доступа определенным пользователям к любой папке, которую вы создали.
Также имейте в виду, что по умолчанию те же лица, которые имеют доступ к «родительской» (исходной) папке, также имеют доступ к новой папке, и наоборот. Это может быть не идеально. Это простой процесс предоставления доступа определенным пользователям к любой папке, которую вы создали.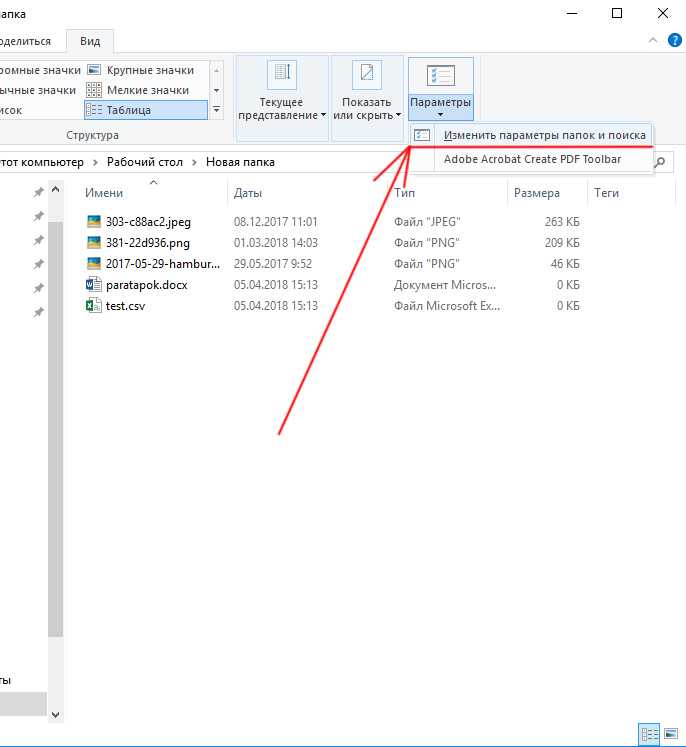 Имя будет либо разрешено, либо список пользователей, начинающихся с этих символов, будет отображаться для выбора.
Имя будет либо разрешено, либо список пользователей, начинающихся с этих символов, будет отображаться для выбора.  Если вы не являетесь владельцем папки или владелец не предоставил вам разрешения, все флажки будут серыми. Поэтому вы не сможете вносить какие-либо изменения, пока владелец не предоставит вам разрешение.
Если вы не являетесь владельцем папки или владелец не предоставил вам разрешения, все флажки будут серыми. Поэтому вы не сможете вносить какие-либо изменения, пока владелец не предоставит вам разрешение.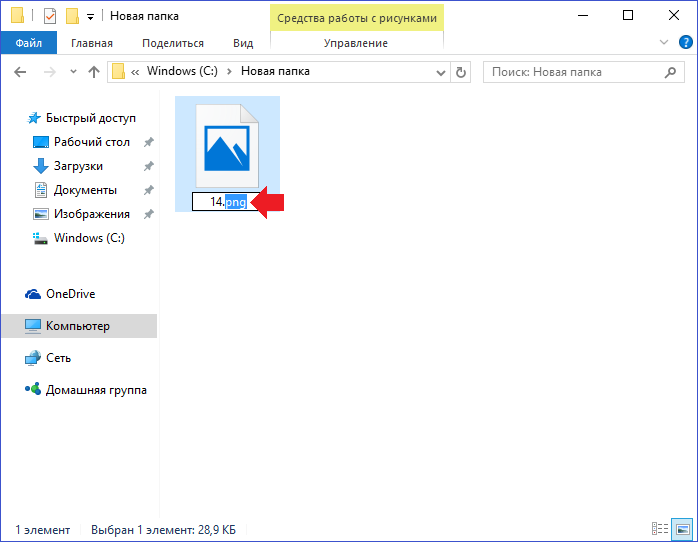 Вы не ограничены выбором одной из стандартных настроек разрешений ( Полный доступ, Изменение, Чтение и выполнение, Список содержимого папки, Чтение или Напишите ). Вместо того, чтобы выбирать один из этих параметров, вы можете установить свои собственные уникальные разрешения в зависимости от того, что вы хотите, чтобы пользователи могли делать. Чтобы понять, как можно комбинировать параметры, обратитесь к Типы разрешений: обзор.
Вы не ограничены выбором одной из стандартных настроек разрешений ( Полный доступ, Изменение, Чтение и выполнение, Список содержимого папки, Чтение или Напишите ). Вместо того, чтобы выбирать один из этих параметров, вы можете установить свои собственные уникальные разрешения в зависимости от того, что вы хотите, чтобы пользователи могли делать. Чтобы понять, как можно комбинировать параметры, обратитесь к Типы разрешений: обзор.