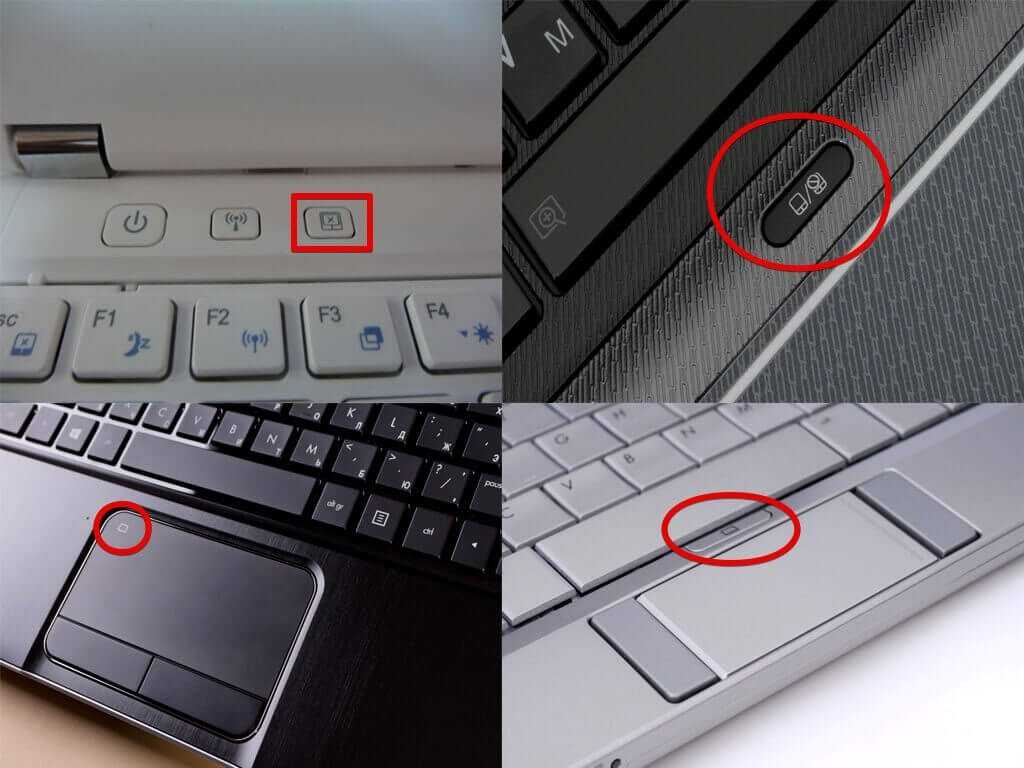Не работает на ноутбуке клавиатура и мышь: Почему не работает тачпад и клавиатура на ноутбуке?
Содержание
Не работает клавиатура на ноутбуке
Иногда владельцы ноутбуков сталкиваются с проблемой, когда не работает клавиатура на старом или новом ноутбуке. Причин тому может быть несколько, и это не обязательно означает, что ноутбук сломался. Иногда неполадку можно устранить самостоятельно, и для этого достаточно просто перезагрузить устройство. Если перезагрузка не помогла, то следует детально изучить проблему.
Содержание статьи
- Причины неполадки
- Если не работает мышка
- Проверка подключения
- Что можно сделать, чтобы вернуть клавиатуру к работе?
- Можно ли подключить дополнительное устройство?
- Рекомендации
Причины неполадки
Есть несколько факторов, влияющих на работоспособность клавиатуры.
- Сбой в программе. Иногда случается так, что устройство перестает распознавать клавиатуру, потому что настройки ее активации сбросились. Чтобы это устранить, найдите в Диспетчере устройств вкладку «Клавиатура».
 Убедитесь, что она активна. Если нет, то активируйте.
Убедитесь, что она активна. Если нет, то активируйте. - Загрязнения. Пыль и прочая грязь так и норовит скопиться под клавишами. Именно по этой причине они перестают работать.
- Пролитая жидкость. Практически каждый владелец лэптопа хоть раз проливал что-то на него. Если такая неприятность произошла, то нужно срочно выключить устройство, вынуть из него батарею и перевернуть его так, чтобы вся вода вытекла.
- Механические повреждения. Если вы, к примеру, уронили или ударили ноутбук, то могут перестать работать отдельные кнопки, или вся клавиатура целиком. Решить проблему можно будет заменой неисправных элементов.
- Проблемы в «железе». Возможно, неполадка в шлейфе. Можете разобраться с этим самостоятельно, если устройство уже не на гарантии.
- Поврежденный или отсутствующий драйвер. Решить проблему можно, скачав драйвера для своей модели лэптопа.
- Поражение вирусами. Если случилось так, что вы установили новый софт, и после этого перестала работать клавиатура, значит, в вашу систему проник вирус.
 Здесь поможет глубокая проверка антивирусом и удаление зараженных файлов.
Здесь поможет глубокая проверка антивирусом и удаление зараженных файлов.
Если не работает мышка
Если у вас подключены беспроводные мышка и клавиатура, которые перестали работать, виной тому может быть севший аккумулятор.
Но если заряд батареи на девайсах полный, но они все равно не работают, то нужно проверить их подключение. Делается это в «Устройствах и принтерах». Просто добавьте ваши девайсы действием «Подключить устройство». После этого лэптоп нужно перезагрузить.
Что делать, когда перестал работать тачпад?
Если вы пользуетесь тачпадом, не подключая сторонних устройств, и он у вас перестал работать, то можно устранить проблему несколькими путями:
- Случайное отключение тачпада. У большинства ноутбуков есть свои функциональные клавиши, которые включают/отключают встроенную мышь. Вы могли случайно на них нажать.
- Драйвер тачпада требует переустановки. Его можно скачать на официальном сайте производителя лэптопа.

- Включение тачпада в БИОСЕ:
- Для этого вам нужно выключить и включить ноутбук.
- Когда появится логотип, нажать DEL, F2 или F11.
- Для навигации используйте клавиши на клавиатуре.
- Вам нужен раздел System Properties > Keyboard/Mouse Features > Device Options.
- Находим «Internal Pointing Device» и выбираем «Enabled» (включаем).
- 4. Перезагрузка устройства. Иногда такое решение помогает при данной проблеме. Просто отключите ноутбук и не включайте пару минут.
Проверка подключения
Первым делом нужно зайти в БИОС и проверить работоспособность клавиатуры. Для этого выключите ноутбук и снова включите. При старте нажмите DELETE, F2 или F11. Все зависит от материнки. Если вход был успешно осуществлен, значит, в БИОСЕ клавиатура работает. Для уверенности, «походите» немного по БИОСУ.
Но вот если попытка входа не удалась, значит, клавиатура действительно неисправна. Проблема может быть механической или системной.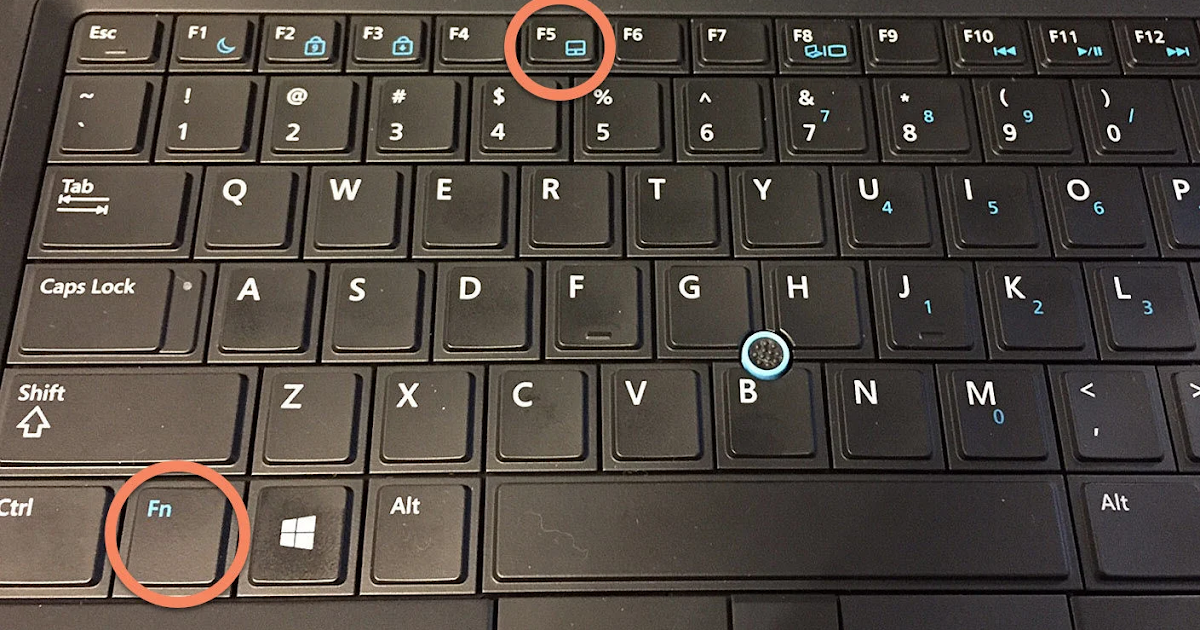
Что можно сделать, чтобы вернуть клавиатуру к работе?
Вернуть работоспособность клавишам самостоятельно можно несколькими способами.
Переустанавливаем драйвера
- Для этого в Панели управления находим Диспетчер устройств.
- Находим Клавиатуры, кликаем правой кнопкой и удаляем.
- После того, как драйвер удален, устройство нужно перезагрузить.
Восстанавливаем систему
Случается так, что работа каких-то программ, либо наши действия, нарушили работу системы. Как следствие, перестала функционировать клавиатура. Переустановить систему можно так:
- Откройте Панель управления.
- В зависимости от вашей версии Windows найдите пункт «Восстановление».
- Запустите восстановление системы.
- Вам нужно будет выбрать предыдущую точку сохранения, в которой клавиатура была исправна.
- После отката лэптоп перезагрузится.
Проверяем аккумулятор
Некоторые модели устройств некорректно работают, если у них разряжается батарея. Если у вас возникли такие подозрения, просто отсоедините аккумулятор и подключите устройство к источнику питания о сети.
Если у вас возникли такие подозрения, просто отсоедините аккумулятор и подключите устройство к источнику питания о сети.
Проверяем шлейф
Если тачпад на устройстве исправен, и сторонние девайсы (клавиатура и мышь) также работают, то, возможно, проблема в шлейфе встроенной клавиатуры. Контакт мог отойти, или же его неправильно подсоединили, когда вынимали клавиатуру в прошлый раз.
Снять устройство можно самостоятельно. Для этого нужно найти небольшие защелки по ее контуру. Обычно они располагаются сверху и снизу. Действовать нужно максимально аккуратно, так как конструкция в некоторых местах очень хрупкая.
ВАЖНО: если вы ранее не вынимали клавиши на ноутбуке самостоятельно, обратитесь в мастерскую. На некоторых моделях сделать это не так-то просто и потребуется откручивать крепление.
Если под некоторые клавиши забилась грязь и пыль, они перестают работать. Рекомендуется произвести чистку всей клавиатуры для ее корректной работы.
Эта ситуация распространена в Windows 10, когда клавиши перестают работать после того, как устройство было полностью отключено, а затем снова включено. Для ее устранения достаточно сделать перезагрузку через меню «Пуск».
Чтобы такая ситуация не повторялась впредь, нужно сделать некоторые настройки:
- Откройте Настройки компьютера.
- Выберете раздел «Система».
- Найдите подпункт об электропитании.
- Откройте дополнительные опции и отключите быстрый запуск, убрав с него отметку.
- Не забудьте сохранить изменения.
Можно ли подключить дополнительное устройство?
Если клавиатура не работает, и ситуацию устранить самостоятельно не удалось, то поможет визит в мастерскую. Но пока устройством все равно можно пользоваться, ведь у неработающей клавиатуры есть две замены.
Воспользуйтесь Экранной клавиатурой. Она находится в меню Пуска во вкладке Специальных возможностей. С ее помощью можно набирать текст в документах, программах и вообще везде. Но это, конечно, не так быстро и удобно, как в случае с обычной клавиатурой.
Но это, конечно, не так быстро и удобно, как в случае с обычной клавиатурой.
У крупных поисковиков, таких как Яндекс и Гугл тоже есть свои экранные клавиатуры для создания запросов. Они находятся рядом со значком поиска/кнопкой «Найти».
Внешние USB-клавиатуры, которые используются в стационарных ПК, подойдут и для ноутбуков. Они могут быть проводные и беспроводные (с собственным аккумулятором). Просто подсоедините девайс и дождитесь, пока система его распознает.
Если распознавание не произошло автоматически, настройте подключение вручную.
- Зайдите в Диспетчер устройств.
- Найдите Клавиатуру. Рядом с ней должен быть восклицательный знак.
- Кликните по ней два раза и выберете «Обновить».
- Далее нужно выбрать автоматическую установку. Это значит, что система найдет и установит драйвера самостоятельно.
Перед подключением ознакомьтесь с инструкцией к девайсу: системные требования и совместимость с другими устройствами.
Рекомендации
Чтобы клавиатура работала исправно, следуйте следующим рекомендациям:
- Своевременно очищайте ее.
 Для этого не обязательно разбирать устройство. Неглубокие загрязнения можно устранить с помощью пылесоса или щетки. Также помогут специальные салфетки и жидкости, которые продаются в магазине с компьютерной техникой.
Для этого не обязательно разбирать устройство. Неглубокие загрязнения можно устранить с помощью пылесоса или щетки. Также помогут специальные салфетки и жидкости, которые продаются в магазине с компьютерной техникой. - Не устанавливайте на ноутбук сомнительный софт. Он может содержать вирусы, которые нарушат работу системы.
- Не проливайте на устройство жидкости. Если для внешних устройств это не чревато серьезными последствиями, то для ноутбука такая неприятность может стать фатальной. Вплоть до полной поломки.
- Не разбирайте устройство самостоятельно, если вы в этом не разбираетесь. Вы можете повредить хрупкие детали.
Аккуратность поможет избежать многих проблем.
Что делать если не работает клавиатура
Клавиатура – это устройство ввода, без которого не обойтись работая за компьютером. Можно конечно воспользоваться виртуальной клавиатурой Windows, но пользоваться не удобно.
В статье постараюсь описать все причины, почему не работает клавиатура или не печатают некоторые клавиши на компьютере / ноутбуке.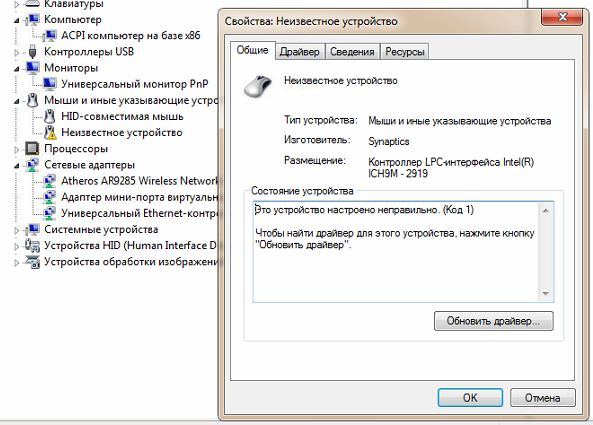 Перед тем, как что-то предпримите, дочитайте статью до конца.
Перед тем, как что-то предпримите, дочитайте статью до конца.
Не работает клавиатура при установке Windows
Данная проблема случается при установке Windows 7 на новые компьютеры с линейкой процессоров Intel Core 7, 8, 9-го поколения; AMD Ryzen. Параллельно этому могут также не работать USB-порты, соответственно и USB-мышь. Если устройства ввода подключены к порту USB 3.0, попробуйте переподсоединить в USB 2.0. Не помогло? Идем дальше. Чтобы продолжить установку, при выключенном компьютере необходимо подключить клавиатуру PS/2, после чего включить его.
К сожалению, на ноутбуке не предусмотрен порт PS/2 и продолжить установку не получится. При первых подобных признаках я вообще не рекомендовал бы продолжать инсталляцию Windows 7, так как проблемы еще проявят себя при установке драйверов. То есть программное обеспечение не рассчитано на данный вид железа, это и не удивительно, если учесть, что Windows 7 был выпущен в 2009 году.
Самым правильным решением будет установить Windows 10 или 8, проблема пропадет сама собой.
Не работают цифры на клавиатуре справа
Объясню почему так произошло. Справа на клавиатуре возле цифр присутствует кнопка NumLock, нажмите ее, блок цифр заработает. Повторное нажатие NumLock отключает ввод цифр, вместо этого цифры 2, 4, 6, 8 начитают работать как стрелки вниз, влево, вправо, вверх.
На некоторых моделях компьютеров и ноутбуков функция NumLock может быть отключена в BIOS, именно по этой причине, после каждой загрузки Windows, функцию ввода цифр приходится включать вручную через клавишу NumLock. Чтобы включить функцию цифр раз и навсегда, войдите в биос, напротив NumLock переключите Disabled (Off) на Enabled (On).
Не работает клавиатура на компьютере
Проверьте USB-разъемы на работоспособность, для этого подключите обычную USB-флешку. Если она не определяется, значит проблемы в материнской плате. Имейте в виду, что для работы клавиатуры или мышки достаточно небольшого напряжения, даже если порты 2. 0 работают как USB 1.1, такие устройства ввода как мышка все равно будут функционировать.
0 работают как USB 1.1, такие устройства ввода как мышка все равно будут функционировать.
Почему не работает клавиатура на ноутбуке
Я думаю с USB-портами все стало понятно. А теперь давайте рассмотрим почему на клавиатуре не печатают некоторые кнопки или вся встроенная клавиатура.
Причины неисправности:
Не работает клавиатура после разбора. Переподключите и зафиксируйте шлейф клавиатуры.
Пролили жидкость, не работает часть клавиатуры (буквы, символы, цифры). Требуется замена, ремонту не подлежит. Не стоит сушить феном, можно расплавить не только клавиши, но и рамку с корпусом ноутбука.
Не работают некоторые клавиши на клавиатуре. Вышла из строя клавиатура или мультиконтроллер (KB). Как проверить? Подкидывается исправная клавиатура (я говорю не о USB, а о встроенной в ноутбук), если проблема ушла, устанавливаем; если нет, то высока вероятность, что вышел из строя мультиконтроллер. Точнее можно определить только в сервисном центре, так как бывают еще проблемы в цепях питания материнской платы, но редко.
Вся клавиатура не исправна. Проблема может быть в южном мосте, мульти-контроллере, цепи питания материнской платы, клавиатуре.
Теперь вы знаете, что если перестала работать клавиатура на ноутбуке, то часть попыток устранения можно попробовать выполнить самому, но в каких-то случаях придется обращаться к компьютерному специалисту.
Что делать, если клавиатура или мышь Windows 10 не работает
Отказы клавиатуры и мыши не редкость, особенно при регулярном использовании. Если ваша клавиатура или мышь перестали работать на ПК с Windows 10, вот несколько шагов, которые вы можете выполнить, чтобы решить эту проблему.
Проверьте свое оборудование
Само собой разумеется, что вы должны тщательно проверить свое оборудование, прежде чем делать что-либо еще.
Начните с тщательной проверки всех соединений вашего устройства. Если клавиатура или мышь подключены правильно, попробуйте подключить их к другому USB-порту.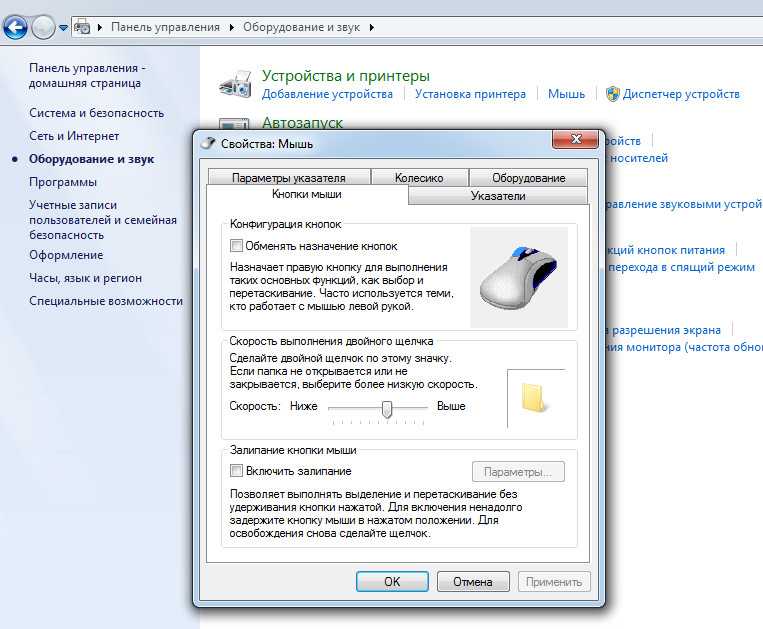 Если вы работаете на ноутбуке, убедитесь, что вы случайно не отключили клавиатуру или мышь с помощью функциональных клавиш вверху.
Если вы работаете на ноутбуке, убедитесь, что вы случайно не отключили клавиатуру или мышь с помощью функциональных клавиш вверху.
Если у вас есть беспроводная клавиатура или мышь, убедитесь, что батареи имеют достаточный заряд для правильной работы. Переключитесь на проводную альтернативу, чтобы еще раз убедиться, что проблема не в самом оборудовании.
Наконец, попробуйте свою клавиатуру или мышь на другом компьютере или альтернативную клавиатуру или мышь. В любом случае, если ваша клавиатура или мышь работают (или вместо них работают альтернативы), вы можете предположить, что проблема связана с вашим ПК.
Проверьте Windows на наличие вредоносных программ
Вредоносное ПО иногда может играть роль в том, что вы не можете использовать клавиатуру или мышь в Windows 10. Заражение вредоносным ПО, которое отключает эти устройства, лишит вас возможности использовать компьютер.
Если это так, вам нужно заставить Windows сканировать на наличие вредоносных программ.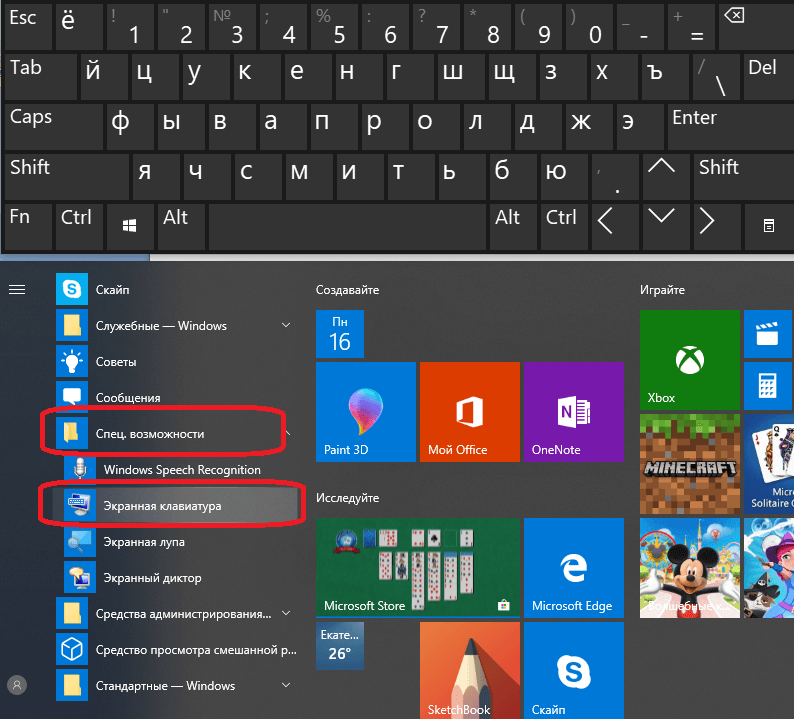 Для этого вы можете использовать собственное антивирусное программное обеспечение.
Для этого вы можете использовать собственное антивирусное программное обеспечение.
загрузочный диск с антивирусом
или загрузочное сканирование для проведения проверки.
Вы можете запланировать загрузочное сканирование с помощью Защитника Windows. Это просканирует ваши диски и удалит все обнаруженные вредоносные программы. Вам может понадобиться
загрузиться в безопасном режиме Windows
сделать это в первую очередь, если инфекция мешает вам управлять компьютером.
СВЯЗАННЫЕ С:
Как загрузиться в безопасном режиме в Windows 10 или 8 (простой способ)
Для начала войдите в меню настроек Windows, щелкнув правой кнопкой мыши кнопку меню «Пуск» Windows и нажав кнопку «Настройки».
Здесь нажмите «Обновление и безопасность» > «Безопасность Windows» > «Защита от вирусов и угроз».
Нажмите «Параметры сканирования» под центральной кнопкой «Быстрое сканирование».
В меню «Параметры сканирования» выберите параметр «Автономное сканирование Защитника Windows».
Нажмите «Сканировать сейчас», чтобы начать процесс.
Windows перезагрузится и начнет глубокое сканирование вашего ПК. Этот процесс может занять некоторое время. Как только это будет сделано, любое заражение вредоносным ПО, обнаруженное на вашем компьютере, должно быть автоматически удалено.
После этого вы можете проверить историю сканирования, нажав «История защиты» в меню «Защита от вирусов и угроз».
Принудительно переустановите драйверы клавиатуры и мыши
Windows автоматически обрабатывает драйверы для вашей клавиатуры и мыши, но принуждение Windows к переустановке этих драйверов иногда может решить любые проблемы, препятствующие их правильной работе.
Чтобы переустановить драйверы клавиатуры и мыши, щелкните правой кнопкой мыши кнопку меню «Пуск» Windows и выберите параметр «Диспетчер устройств».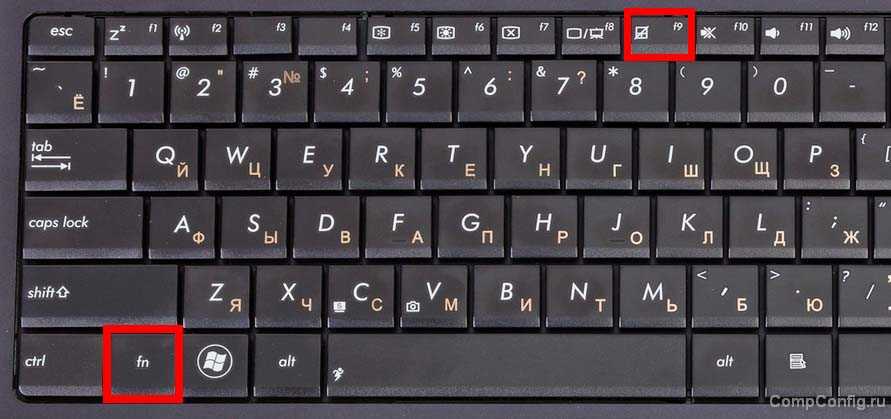
Диспетчер устройств Windows содержит список всех устройств, подключенных к вашему ПК, как внутренних, так и внешних. Ваша клавиатура будет указана в категории «Клавиатуры», а мышь — в категории «Мыши и другие указывающие устройства».
Чтобы заставить Windows переустановить драйверы для этих устройств, щелкните стрелку рядом с каждой из этих категорий, чтобы развернуть их. Щелкните правой кнопкой мыши свое устройство и выберите «Удалить устройство».
Вероятно, лучше всего сделать это сначала с помощью клавиатуры, а затем мыши, так как вы потеряете доступ к устройству до перезагрузки.
Подтвердите, что хотите удалить устройство, нажав кнопку «Удалить» во всплывающем диалоговом окне подтверждения.
Как мы уже упоминали, после начала процесса установки эти устройства, скорее всего, перестанут работать до перезагрузки.
Нажмите кнопку питания, чтобы начать процесс выключения или перезагрузки. После перезагрузки драйверы клавиатуры и мыши должны переустановиться автоматически.
После перезагрузки драйверы клавиатуры и мыши должны переустановиться автоматически.
В экстренных случаях используйте специальные возможности Windows
Если вы не можете сразу решить проблему с клавиатурой или мышью, вы можете переключиться на использование встроенных опций специальных возможностей Windows. Они будут работать, только если у вас есть рабочая мышь или рабочая клавиатура.
Включение MouseKeys
С работающей клавиатурой, но сломанной мышью вы можете переключиться на использование MouseKeys. Эта функция специальных возможностей позволяет перемещать курсор мыши с помощью цифровых клавиш на клавиатуре.
Чтобы включить его, войдите в настройки Windows, щелкнув правой кнопкой мыши меню «Пуск» и выбрав «Настройки». Отсюда нажмите «Простота доступа»> «Мышь», а затем переместите ползунок в положение «Вкл», чтобы включить MouseKeys.
Теперь вы сможете использовать цифровые клавиши для перемещения курсора.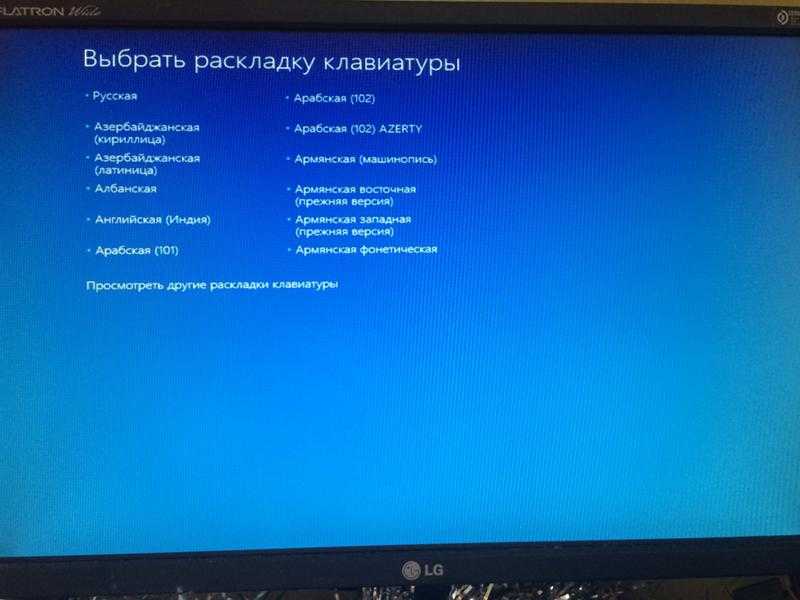 Например, цифра «8» переместит курсор мыши вверх, «2» — вниз и т. д.
Например, цифра «8» переместит курсор мыши вверх, «2» — вниз и т. д.
Включение экранной клавиатуры
Еще одна полезная функция специальных возможностей в Windows 10 — это
на экранной клавиатуре
. Если ваша клавиатура работает, но у вас есть доступ к мыши (или ваш экран поддерживает сенсорное управление), вы можете использовать эту функцию в качестве краткосрочного решения.
СВЯЗАННЫЕ С:
Как использовать экранную клавиатуру в Windows 7, 8 и 10
Для быстрого доступа к экранной клавиатуре щелкните правой кнопкой мыши панель задач Windows и выберите «Показать кнопку сенсорной клавиатуры».
Это отобразит значок в области уведомлений на панели задач, который вы можете нажать, чтобы легко показать или скрыть экранную клавиатуру.
Если эта опция включена, нажатие на нее вызовет экранную клавиатуру, которая заполнит нижнюю половину экрана.
Его будет проще использовать на устройствах с сенсорным экраном, но если у вас есть работающая мышь, просто нажимайте на каждую клавишу, чтобы она реагировала, как обычная клавиатура.
Чтобы закрыть клавиатуру, нажмите кнопку «X» в правом верхнем углу.
Как разблокировать заблокированную клавиатуру
Заблокированная клавиатура удобна, если вы не хотите случайно нажимать на клавиши или не позволять детям и домашним животным вносить изменения в ваш компьютер без вашего ведома, но если вы не можете разблокировать это, это реальная проблема, которая нуждается в исправлении. К счастью, если ваша клавиатура не отвечает, вы можете сделать несколько вещей, чтобы она снова заработала.
Вот как разблокировать заблокированную клавиатуру.
Содержание
- Проверка USB-ключей и USB-кабелей
- Кнопка включения/выключения
- Обновление драйверов
- Удаление и переустановка драйверов
- Отключение функций залипания и фильтрации клавиш в Windows 10/7
- Другие общие решения
Сложность
Легкость
Продолжительность
5 минут
Что вам нужно
Проверка USB-ключей и USB-кабелей
Как и в случае с беспроводными мышами, беспроводные клавиатуры поставляются с собственными USB-ключами.
 Возможно, вы непреднамеренно передвинули компьютер или ключ со временем отсоединился. Извлеките USB-ключ из порта и снова вставьте его. Если это не поможет, подумайте, возможно, ключ вышел из строя.
Возможно, вы непреднамеренно передвинули компьютер или ключ со временем отсоединился. Извлеките USB-ключ из порта и снова вставьте его. Если это не поможет, подумайте, возможно, ключ вышел из строя.Если вы используете проводную клавиатуру, попробуйте отключить ее и снова подключить.
Кнопка включения/выключения
Иногда решить проблему с заблокированной клавиатурой можно так же просто, как щелкнуть выключателем. Что касается беспроводных клавиатур, то у большинства из них есть кнопка включения/выключения для экономии заряда батареи. Проверьте, включена ли кнопка.
Рассмотрите возможность замены батареи, так как она могла разрядиться. Возможно, у вас разрядился аккумулятор, а не заблокирована клавиатура.
Обновление драйверов
Возможно, клавиатура перестала работать из-за того, что драйвер устарел, или из-за системного сбоя. В любом случае обновление драйверов клавиатуры может разблокировать заблокированную клавиатуру.
Если вы используете Windows 10, вам нужно перейти в Диспетчер устройств ( Меню «Пуск» > Система Windows > Панель управления > Диспетчер устройств ).
 Найдите драйвер клавиатуры, щелкнув поле Keyboards . Щелкните правой кнопкой мыши Стандартная клавиатура PS/2 и выберите параметр Обновить драйвер . После успешного завершения обновления вам потребуется перезагрузить систему.
Найдите драйвер клавиатуры, щелкнув поле Keyboards . Щелкните правой кнопкой мыши Стандартная клавиатура PS/2 и выберите параметр Обновить драйвер . После успешного завершения обновления вам потребуется перезагрузить систему.Кроме того, если вы выберете опцию Свойства из того же раскрывающегося списка, Windows сообщит вам, если обнаружит какие-либо проблемы с самим драйвером.
Это более или менее тот же процесс для более старых версий Windows, таких как Windows 7. Просто откройте Диспетчер устройств , перейдите туда, где указана ваша клавиатура, щелкните ее правой кнопкой мыши и, наконец, нажмите кнопку Обновить драйвер .
Обратите внимание, что если у вас есть беспроводная клавиатура, она может не отображаться как стандартная клавиатура ноутбука ( Стандартная клавиатура PS/2 ).
Удаление и переустановка драйверов
Если при обновлении драйвера не удается разблокировать клавиатуру, попробуйте этот метод (используйте на свой страх и риск).

Шаг 1: Перейдите к Диспетчер устройств в Windows. Щелкните правой кнопкой мыши запись клавиатуры и выберите вкладку Удалить устройство .
Шаг 2: Перезагрузите компьютер. Когда он перезагрузится, он должен установить для вас драйвер клавиатуры.
Если это не так, подключите к системе другую клавиатуру, если можете, перейдите на веб-сайт производителя заблокированной клавиатуры и загрузите необходимые драйверы.
В качестве альтернативы можно полностью выполнить эту процедуру на другом компьютере, сохранить ее на USB-накопителе или внешнем жестком диске и с помощью мыши установить ее в уязвимой системе.
Отключение функций залипания и фильтрации клавиш в Windows 10/7
Возможно, вы случайно заблокировали клавиатуру из-за включенных функций залипания и фильтрации клавиш.
Шаг 1: В Windows 10 откройте Настройки и выберите вкладку Специальные возможности .
 Прокрутите вниз до Раздел Interaction на боковой панели и выберите Keyboard . Отключите Клавиши фильтра и Залипающие клавиши с соответствующими переключателями с помощью мыши.
Прокрутите вниз до Раздел Interaction на боковой панели и выберите Keyboard . Отключите Клавиши фильтра и Залипающие клавиши с соответствующими переключателями с помощью мыши.Шаг 2: В Windows 7 перейдите к Панель управления > Специальные возможности > Центр специальных возможностей > Упростите использование клавиатуры . В разделе Облегчить ввод снимите флажок Включите клавиши фильтра и Включите залипание клавиш и нажмите OK .
Другие общие растворы
Шаг 1: Перезагрузите компьютер: Да, это может показаться очевидным решением, но вы будете удивлены, узнав, сколько людей разблокировали клавиатуру после простой перезагрузки компьютера. Попытайся.
Шаг 2: Экранная клавиатура: это скорее временное решение, но тем не менее эффективное. В Windows 10 откройте клавиатуру 9.
 0034 раздел в пределах Простота доступа и включение Используйте кнопку на экранной клавиатуре .
0034 раздел в пределах Простота доступа и включение Используйте кнопку на экранной клавиатуре .Это, по крайней мере, позволит вам печатать в вашей системе, хотя и через гораздо более длинную процедуру. Например, вы можете ввести необходимый поисковый запрос для драйверов, которые вы можете скачать для своей клавиатуры (обязательно убедитесь, что они взяты с официального сайта производителя).
Шаг 3: Механическое повреждение: Ваша клавиатура может больше не работать из-за определенного механического повреждения продукта. Например, вы могли уронить ее на пол, и это могло сломать некоторые модули внутри самой клавиатуры. Точно так же вы могли пролить на него немного воды или кофе.
Для этого подключите клавиатуру к другой системе и посмотрите, работает ли она. Если это не так, скорее всего, вам просто нужно купить новую клавиатуру. Вот наши любимые клавиатуры.
Если у вас есть ноутбук и ни одно из вышеупомянутых исправлений не разблокировало вашу клавиатуру, возможно, пришло время проверить ее в надежном центре ремонта ПК.


 Убедитесь, что она активна. Если нет, то активируйте.
Убедитесь, что она активна. Если нет, то активируйте. Здесь поможет глубокая проверка антивирусом и удаление зараженных файлов.
Здесь поможет глубокая проверка антивирусом и удаление зараженных файлов.
 Для этого не обязательно разбирать устройство. Неглубокие загрязнения можно устранить с помощью пылесоса или щетки. Также помогут специальные салфетки и жидкости, которые продаются в магазине с компьютерной техникой.
Для этого не обязательно разбирать устройство. Неглубокие загрязнения можно устранить с помощью пылесоса или щетки. Также помогут специальные салфетки и жидкости, которые продаются в магазине с компьютерной техникой. Возможно, вы непреднамеренно передвинули компьютер или ключ со временем отсоединился. Извлеките USB-ключ из порта и снова вставьте его. Если это не поможет, подумайте, возможно, ключ вышел из строя.
Возможно, вы непреднамеренно передвинули компьютер или ключ со временем отсоединился. Извлеките USB-ключ из порта и снова вставьте его. Если это не поможет, подумайте, возможно, ключ вышел из строя. Найдите драйвер клавиатуры, щелкнув поле Keyboards . Щелкните правой кнопкой мыши Стандартная клавиатура PS/2 и выберите параметр Обновить драйвер . После успешного завершения обновления вам потребуется перезагрузить систему.
Найдите драйвер клавиатуры, щелкнув поле Keyboards . Щелкните правой кнопкой мыши Стандартная клавиатура PS/2 и выберите параметр Обновить драйвер . После успешного завершения обновления вам потребуется перезагрузить систему.
 Прокрутите вниз до Раздел Interaction на боковой панели и выберите Keyboard . Отключите Клавиши фильтра и Залипающие клавиши с соответствующими переключателями с помощью мыши.
Прокрутите вниз до Раздел Interaction на боковой панели и выберите Keyboard . Отключите Клавиши фильтра и Залипающие клавиши с соответствующими переключателями с помощью мыши. 0034 раздел в пределах Простота доступа и включение Используйте кнопку на экранной клавиатуре .
0034 раздел в пределах Простота доступа и включение Используйте кнопку на экранной клавиатуре .