Windows не удалось отформатировать флешку: 7+ Исправлений | ‘Windows Не Удалось Завершить Форматирование’ в 2022
Содержание
Что делать, если Windows не смогла отформатировать флешку
What Do If Windows Was Unable Format Your Pen Drive
Чтобы исправить различные проблемы с ПК, мы рекомендуем Restoro PC Repair Tool: Это программное обеспечение исправит распространенные компьютерные ошибки, защитит вас от потери файлов, вредоносных программ, сбоев оборудования и оптимизирует ваш компьютер для максимальной производительности. Устраните проблемы с ПК и удалите вирусы прямо сейчас за 3 простых шага:
- Скачать Restoro PC Repair Tool который поставляется с запатентованными технологиями (имеется патент Вот ).
- Нажмите Начать сканирование чтобы найти проблемы с Windows, которые могут вызывать проблемы с ПК.
- Нажмите Починить все для устранения проблем, влияющих на безопасность и производительность вашего компьютера
- Restoro был загружен0читатели в этом месяце.
Флешки (флешки, флешки) практически полностью вытеснили диски из картинки. Они быстрые, вы можете писать все, что хотите, когда захотите, и они имеют большой объем памяти, но небольшой размер. Идеальные компаньоны для работы с данными.
Они быстрые, вы можете писать все, что хотите, когда захотите, и они имеют большой объем памяти, но небольшой размер. Идеальные компаньоны для работы с данными.
Windows 10 убедитесь, что вы готовы к установке застрял
Однако из-за широкого использования они, как правило, коррумпируются, начинают плохо себя вести и не работают должным образом. Когда пользователи пытаются отформатировать флэш-накопитель в интерфейсе Windows, появляется сообщение «Windows не удалось отформатировать флэш-накопитель».
К счастью, вы можете исправить это или, что еще лучше, использовать альтернативные варианты для форматирования диска. Важно, чтобы на вашем диске не было шифрования, поскольку Windows не форматирует зашифрованные диски. Все остальное, что вам нужно, находится ниже.
- Попробуйте починить флеш-накопитель
- Проверить драйверы
- Отформатируйте USB-накопитель с помощью управления дисками
- Отформатируйте USB-накопитель с помощью командной строки
Решение 1. Попробуйте отремонтировать флеш-накопитель.
Сначала попробуем переключить порты USB и перезагрузить компьютер. Иногда проблема не во флеш-накопителе (флеш-накопителе), а в USB-порту. Если ваш компьютер по-прежнему не может отформатировать диск, даже если он подключен к другому порту, мы рекомендуем отправиться в ремонт.
Это не редкость, поскольку флэш-накопители часто отключаются с применением силы. Это, наряду с частыми изменениями чтения / записи, может привести к повреждению или повреждению секторов.
Чтобы исправить поврежденный диск, выполните следующие действия:
- Подключите USB-накопитель к исправному USB-порту.
- Откройте проводник или этот компьютер.
- Щелкните правой кнопкой мыши USB-накопитель и откройте Свойства .

- выберите инструменты а затем щелкните Проверьте .
- После завершения работы утилиты проверки ошибок попробуйте снова отформатировать флешку.
Если вас по-прежнему беспокоит ошибка «Windows не удалось отформатировать флэш-накопитель», просто выполните другие действия.
Решение 2. Проверьте драйверы
Теперь на этом этапе есть два варианта. Это зависит. Если ваш компьютер «видит» USB-накопитель, но не может его отформатировать, вам необходимо проверить драйверы флеш-накопителя. С другой стороны, если USB-накопитель вообще не виден, вас должны беспокоить контроллеры универсальной последовательной шины.
Последнее случается редко, а если и происходит, то вместо проблем с драйверами указывает на неисправность флеш-накопителя. Тем не менее, попробовать стоит.
Вот как переустановить драйвер флеш-накопителя:
- Щелкните правой кнопкой мыши Пуск и откройте Диспетчер устройств .
 В Windows 7 / 8.1 вам нужно найти Диспетчер устройств и получить к нему доступ таким образом.
В Windows 7 / 8.1 вам нужно найти Диспетчер устройств и получить к нему доступ таким образом. - Убедитесь, что USB-накопитель подключен .
- Разверните Дисковый привод раздел, щелкните правой кнопкой мыши флэш-накопитель и выберите Удалить устройство из контекстного меню.
- Повторите действие для Портативные устройства раздел.
- Отключите USB-накопитель и снова подключите его. Драйвера следует установить немедленно.
А вот как переустановить драйверы контроллеров USB:
- открыто Диспетчер устройств .
- Разверните Контроллеры универсальной последовательной шины раздел и удалите все Универсальный USB-концентратор и Корневой USB-концентратор драйверы. Просто щелкните правой кнопкой мыши на каждом устройстве по отдельности и выберите Удалить устройство .
- Перезагрузите компьютер.

Решение 3. Отформатируйте USB-накопитель с помощью управления дисками.
Теперь, если система сама по себе не может получить доступ к USB-накопителю или отформатировать его, есть альтернативы. На самом деле, их больше, чем немного. Первый — это Управление дисками. Эта утилита является частью Windows и, как вы можете предположить, используется для управления всеми дисками хранения, как внутренними, так и внешними.
Конечно, он может без проблем нести нагрузку по форматированию вашего флеш-накопителя. Вам просто нужно знать, где это найти.
Выполните следующие действия, чтобы отформатировать USB-накопитель с помощью управления дисками:
Windows Media Player обнаруживает, что информация об альбоме не работает
- В строке поиска Windows введите Управление диском и открыть Управление диском .
- открыто Создавать и форматировать разделы жесткого диска .

- Щелкните правой кнопкой мыши USB-накопитель и выберите «Форматировать» в контекстном меню.
- Выбрать FAT32 или NTFS (FAT32 по умолчанию для USB-накопителей) и используйте Быстрое форматирование .
- Нажмите ОК, и это должно сделать это.
Решение 4. Отформатируйте USB-накопитель с помощью командной строки.
Управление дисками должно позволить вам без проблем отформатировать USB-накопитель. Однако, просто для разнообразия, мы решили добавить дополнительный метод. Все, что вы делаете в пользовательском интерфейсе Windows, вы можете делать через командную строку.
Конечно, если вы знаете правильный набор команд для использования. В этом случае мы воспользуемся утилитой diskpart, которая обычно используется для форматирования и назначения накопителей.
Вот как отформатировать USB-накопитель с помощью командной строки:
- В строке поиска Windows введите CMD , щелкните правой кнопкой мыши Командная строка и запустите его от имени администратора.

- В командной строке введите diskpart и нажмите Enter.
- Затем введите список диска и снова нажмите Enter.
- Теперь этот шаг важен. Найдите USB-накопитель и введите выберите диск 2 и нажмите Enter. В этом примере флэш-накопитель USB — это Диск 2, что не является правилом. Вы должны увидеть, что за диск, по размеру хранилища.
- Наконец, когда вы убедитесь, что выбрали правильный диск, введите чистый вот и все.
На этом мы можем закончить эту статью. Если у вас есть какие-либо вопросы или альтернативные способы справиться с ошибкой «Windows не удалось отформатировать флэш-накопитель», не стесняйтесь сообщить нам в разделе комментариев ниже. Мы с нетерпением ждем вашего ответа.
СМЕЖНЫЕ ИСТОРИИ, КОТОРЫЕ ВЫ ДОЛЖНЫ ПРОВЕРИТЬ:
Windows не удается завершить форматирование жесткого диска, флешки или карты памяти
Системный и загрузочный раздел
Такое возникает, когда файлы загрузки находятся на дополнительном разделе, а для установки системы создаётся новый.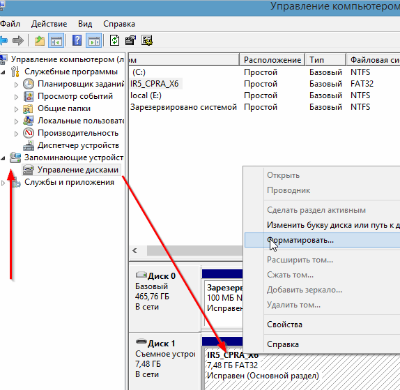 Это не даёт выполнить форматирование жесткого диска так, как компьютер после этого просто не включится.
Это не даёт выполнить форматирование жесткого диска так, как компьютер после этого просто не включится.
Проверьте нет ли у вас такой картины как на изображении ниже. Для этого нужно перейти в утилиту управления дисками. В строку выполнения (клавиши Win+R) введите команду diskmgmt.msc и смотрите на параметр написанный в скобках разделов.
Поможет переустановка Windows в следующей последовательности:
- Удалите все разделы.
- Создайте раздел для системы.
- Остальные под дополнительные данные.
- Установите Windows в первый раздел, который вы создали.
Предварительно сохраните данные на внешнем носителе информации если это необходимо.
Причины возникновения ошибки
Сначала давайте рассмотрим причины, которые могут вызывать сбой, когда флешка показывает 0 байт и не форматируется:
- Флешка может быть банально защищена от записи. При этом она читается, но не форматируется. На SD/SDHC -картах есть специальный переключатель, который блокирует запись.
 Выходит, что его можно попробовать передвинуть в другое положение и проверить, помогло ли это.
Выходит, что его можно попробовать передвинуть в другое положение и проверить, помогло ли это. - Карта памяти или внешний USB-накопитель могут быть элементарно повреждены. Исправить такую ситуацию в большинстве случае нельзя, поэтому тут поможет лишь покупка нового накопителя.
- Иногда, когда какой-то процесс Windows ведет запись на флешку и вы в этот момент ее извлекаете, происходит сбой, который и дает впоследствии ошибку, связанную с невозможностью завершения форматирования. И тогда Windows не удается завершить процесс.
- Примерно то же самое происходит и при сбое питания, когда ваш ПК внезапно выключается, например, при отключении электроэнергии.
Что бы не стало причиной сбоя, когда емкость неизвестна и флешку не удается отформатировать, мы расскажем вам, как это исправить. Давайте приступим.
Настройка в БИОС
Обычно на эту проблему указывает то, что форматирование завершено с ошибками. Вся суть решения поменять конфигурацию SATA в настройках с ACHI на IDE (более старая) или наоборот. Дело в том, что при подключении раньше использовался разъём IDE, а сейчас он уже неактуален и вместо него используется SATA.
Дело в том, что при подключении раньше использовался разъём IDE, а сейчас он уже неактуален и вместо него используется SATA.
Конфигурация ACHI обеспечивает нормальную работу диска, а IDE поддержку нужно включать когда драйвера SATA отсутствуют или просто не поддерживаются. В основном это актуально на старых системах (Windows XP и более ранние версии).
Войдите в BIOS и найдите настройку «Configure SATA as» (у вас может быть немного другое название, ищите с похожим словом). Предварительно на некоторых версиях БИОС нужно отключить «Secure Boot». Переключите параметр на другой.
Форматирование флешки с помощью программ
Приложения от сторонних разработчиков предоставляют больше инструментов для работы с флеш-памятью. Программы обладают графическим интерфейсом, что положительно сказывается на использовании неопытными юзерами.
HP USB Disk Storage Format Tool
HP USB Disk Storage Format Tool — многофункциональное приложение для анализа пространства носителя и восстановления таблицы разделов.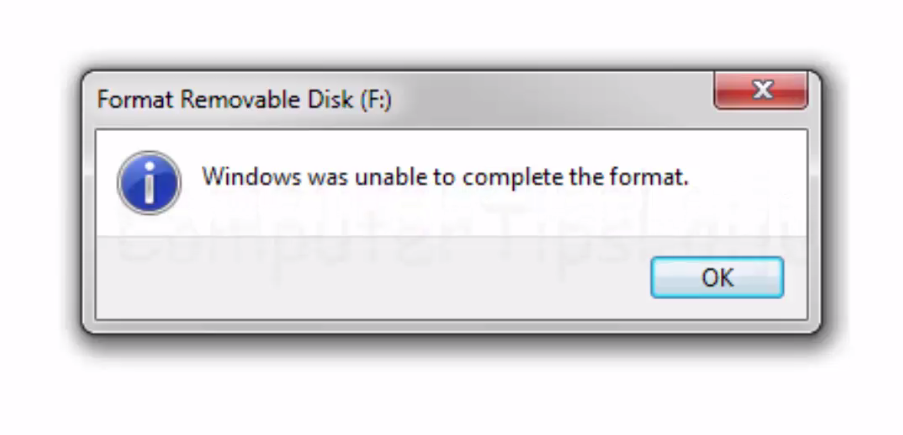
Руководство по использованию:
- В выпадающем списке Device выбрать название флешки.
- Выполнить сканирование устройства на наличие ошибок, установив отметку напротив Scan drive и нажав Check Disk.
- В случае обнаружения неисправностей поставить флажок Correct errors и кликнуть Check Disk.
- Из списка File System выбрать FAT32 или NTFS, вписать название в Volume Label, поставить отметку Verbose и щелкнуть по Format Disk.
Далее следует подтвердить действие в диалоговом окне и ожидать завершения процесса изменения формата.
SD Formatter
SD Formatter — маловесная утилита для форматирования флешек и карт памяти. Для выполнения поставленной задачи потребуется:
- В поле Drive выбрать букву флешки, которую можно посмотреть в файловом менеджере.
- Нажать кнопку Format.
- Подтвердить выполнение действий.
Обратите внимание! При необходимости можно изменить параметры форматирования, открыв соответствующее меню нажатием кнопки Option.
USB Flash Drive Repair Tool
Программа USB Flash Drive Repair Tool позволяет произвести низкоуровневое форматирование накопителя, предварительно отключив защиту от записи и чтения.
Руководство по использованию:
- Из списка Device выбрать название устройства.
- Определить файловую систему FAT32 в меню File System.
- Поставить отметку на пункте Wipe Data Using Secure Method.
- Нажать кнопку Start.
Далее нужно подтвердить все действия и ожидать окончания изменения формата накопителя.
D-Soft Flash Doctor
D-Soft Flash Doctor — небольшая утилита для восстановления поврежденных флешек. Чтобы выполнить поставленную задачу, потребуется:
- В главном меню выбрать букву диска, которую можно посмотреть в файловом менеджере.
- Нажать кнопку Восстановить носитель.
Программа сделает все в автоматическом режиме. После завершения следует ознакомиться с отчетом и нажать Готово.
EzRecover
EzRecover — маловесная утилита для восстановления поврежденных накопителей. Для нормализации работы флешки потребуется:
Для нормализации работы флешки потребуется:
- Запустить программу.
- Нажать кнопку RECOVER.
Далее необходимо подтвердить действие в соответствующем диалоговом окне, после чего начнется процесс восстановления.
HDD Low Level Format Tool
HDD Low Level Format Tool — программа для низкоуровневого форматирования. Имеет множество инструментов, но не переведена на русский язык.
Руководство по использованию:
- Перейти во вкладке LOW-LEVEL FORMAT
- Кликнуть по FORMAT THIS DEVICE.
Останется подтвердить действие и ожидать завершения процедуры, выполнение которой отображается в виде полосы прогресса.
Важно! После начала форматирования не рекомендуется производить остановку, это может повлечь критические повреждения.
Утилита SD Formatter
Еще одной чрезвычайно полезной утилитой для форматирования карт памяти SD, SDHC и SDXC является утилита SD Formatter (https://www.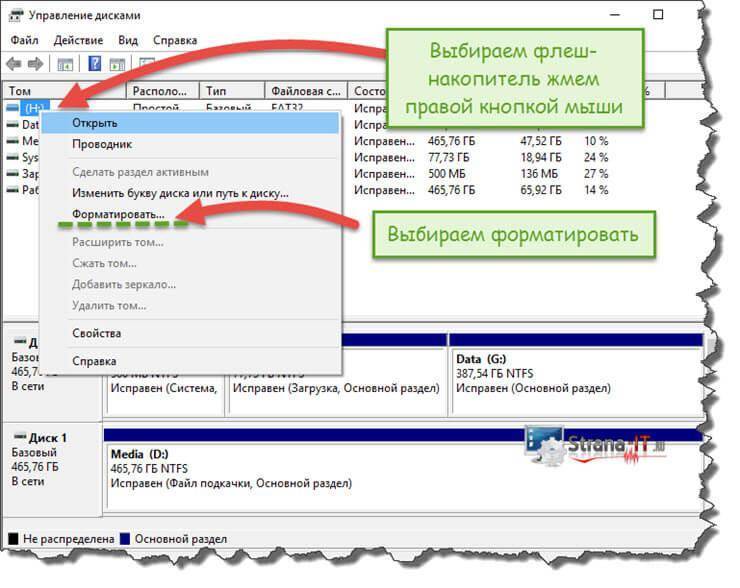 sdcard.org/downloads/formatter_4/). Иногда ее называют реаниматором SD карт, которая позволяет восстановить работоспособность карт, когда другое программное обеспечение бессильно Утилита форматирует накопители в соответствии с спецификацией флэш карт. Интерфейс утилиты также крайне простой: выбиваете карту, обязательно выберите опцию Overwrite Format и запустите форматирование.
sdcard.org/downloads/formatter_4/). Иногда ее называют реаниматором SD карт, которая позволяет восстановить работоспособность карт, когда другое программное обеспечение бессильно Утилита форматирует накопители в соответствии с спецификацией флэш карт. Интерфейс утилиты также крайне простой: выбиваете карту, обязательно выберите опцию Overwrite Format и запустите форматирование.
Надеюсь, эта инструкция поможет решить проблему с ошибкой форматирования Windows was unable to complete the format.
Что делать если не форматируется жесткий диск?
Жесткий диск выступает в роли хранилища всех тех данных, которые обрабатываются в процессе своей работы компьютером. Как правило, все накопители этого типа (НЖМД), которых еще среди продвинутых пользователей именуют «винтами», вне зависимости от своего высокотехнологичного статуса обладают свойством утрачивать работоспособность.
Виды работСтоимость
| Диагностика | 0 р. |
| Вызов | 0 р. |
| Проверка поверхности жесткого диска | 140 р. |
| Устранение логических ошибок на жестком диске | 210 р. |
| Форматирование раздела жесткого диска | 80 р. |
| Дефрагментация раздела жесткого диска | 140 р. |
Чаще всего пользователи обращаются в наш сервис, когда у них не форматируется жесткий диск. Однако решить эту проблему совершенно несложно, если доверить такую задачу квалифицированным специалистам.
Наши мастера имеют богатый опыт и необходимое оборудование, чтобы на должном уровне оказывать свои профессиональные услуги и стереть жесткий диск. В большинстве случаев сбои в работе винчестера объясняются самым обыкновенным программным несовершенством данного устройства.
Диагностика
В случае, когда накопитель, с которым у вас возникли проблемы, не относится к твердотельной технологии, то его функциональные возможности достигаются посредством взаимодействия электроники с механикой. Именно данный симбиоз и обеспечивает корректное функционирование вашего жесткого диска, в результате чего можно улавливать особенный звук, который издает одна или несколько вращающихся пластин.
Именно данный симбиоз и обеспечивает корректное функционирование вашего жесткого диска, в результате чего можно улавливать особенный звук, который издает одна или несколько вращающихся пластин.
Необходимо отметить, что в некоторых случаях к подобному шуму еще примешиваются резонансно щелкающие звуки устройства позиционирования.
Все вышеперечисленное свидетельствует об исправности накопителя. Если же, учесть тот момент, что ОС работает без каких-либо сбоев и дефектов, за исключением того, что жесткий диск не форматируется, то замена винчестера абсолютно не нужна.
Причина неисправности
Обычно главная причина, когда система не защищает конкретную зону винчестера, — это сам пользователь.
Из-за недостаточных познаний, юзер-новичок не всегда может предугадать, какими именно результатами могут обернуться его действия.
При этом желание максимально оптимизировать функционал жесткого диска путем специальной сервисной программы в большинстве случаев приводит к весьма плачевным последствиям.
Изменения, что были внесены в работу НЖМД неосознанно, сразу же сказываются. Причем не каждый пользователь способен подобные метаморфозы выявить.
Только спустя определенный промежуток времени, когда ОС уже будет требоваться переустановка, когда у любителей поэкспериментировать появляется потребность избавиться от всей информации, имеющейся на винте, или же частично выполнить форматирование его раздела, данная процедура не венчается успехом.
Технология SMART
Данную технологию еще можно интерпретировать, как прорицатель дисков. Она представляет собой для жесткого диска своего рода журнал здоровья. За счет внутреннего оценивания накопителя у пользователя есть шанс оперативно предпринимать необходимые действия, направленные на сохранение корректного рабочего состояния винчестера.
Если же возникает какая-либо фатальная неопределенность, то всегда можно заменить несъемный носитель информации на предварительно исправленный НЖМД, либо новый, заведомо скопировав все ценные данные с умирающего винта.
Поэтому, если вы не желаете рисковать всей той информацией, что хранится непосредственно на вашем винчестере, то имеет смысл осуществлять профилактические мероприятия, при этом заручившись компетентной поддержкой софта, что специально для этого предназначен.
Лучшим же вариантом будет обратиться к профессиональной помощи.
Если жесткий диск не форматируется
Перед тем как поднимать панику, лучше адекватно взглянуть на возникшую проблему и оценить ее серьезность, а также рассмотреть все нюансы ваших, возможно ошибочных действий.
Не удастся применить для системного диска опцию «format», при этом находясь непосредственно в его же среде.
Также нельзя удалить ОС, которая размещена в ином разделе НЖМД, беря во внимание все описанное выше.
Например, эксплуатируя операционную систему, которая была установлена в разделе «С», не получится произвести форматирование локального диска с иной копии Windows, которая была записана ранее.
Антивирусные программы нередко обязывают своих пользователей соблюдать созданное ими определенное правило, что запрещает доступ низкого уровня к разделам винчестера.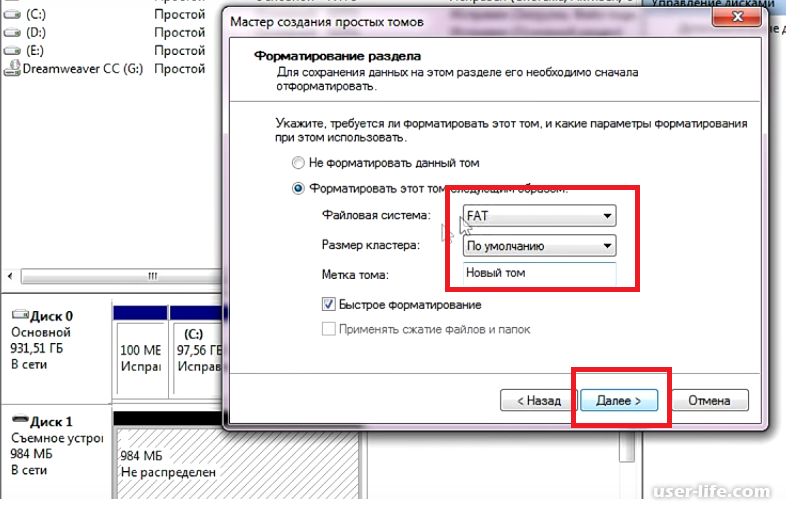 При необходимости эту опцию можно отключить в соответствующем меню настроек.
При необходимости эту опцию можно отключить в соответствующем меню настроек.
Если же говорить о вмешательстве сторонних приложений и вредительском воздействии разноуровневых вирусов, то они могут стать препятствующими элементами, из-за чего пользователь будет ограничен в правах. Это в свою очередь чревато тем, что жесткий диск не сможет быть отформатирован, как следует.
Восстановление работоспособности
Если вы решили выполнить переустановку операционной системы, то естественно, вам понадобится очистка соответствующего раздела НЖМД. И тут начинаются проблемы – данный процесс постоянно прерывается, так и не успев дойти до своего успешного завершения, или же зависает на неопределенный промежуток времени.
В данной ситуации помогут лишь специализированные программы, которые специально заточены под решение подобного рода проблем с жестким диском. Бесплатным вариантом является популярная и востребованная утилита «HDDscan».
Она предназначена для проведения низкоуровневой диагностики винчестера и позволяет проводить мониторинг состояния НЖМД. Она способна стать незаменимым инструментом, с помощью которого можно будет ремонтировать битые сектора, осуществлять форматирование диска, а также делать различные тесты.
Она способна стать незаменимым инструментом, с помощью которого можно будет ремонтировать битые сектора, осуществлять форматирование диска, а также делать различные тесты.
Необходимо акцентировать внимание на том, что загрузка данной программы производится не только из DOS, она также может функционировать в среде Windows.
Пользоваться ею можно уже сразу после скачивания. Достаточно всего лишь запустить с администраторскими правами. Далее кликаем по иконке сферической формы, что находится посередине интерфейса утилиты, и выбираем опцию «Surface tests».
Как исправить Windows не удалось завершить ошибку форматирования⠀
Вам трудно форматировать диски на компьютере с ОС Windows? Есть несколько методов, которые вы можете попробовать, и проблема будет устранена. Вот эти техники.
Windows не может отформатировать: О проблеме
На самом деле каждое сообщение об ошибке Windows не удалось отформатировать, которое появляется на вашем компьютере, имеет «причину» — что-то, что его вызвало. В большинстве случаев это могут быть поврежденные сектора на вашем основном устройстве хранения, но это также может быть и сама ОС Windows.
В большинстве случаев это могут быть поврежденные сектора на вашем основном устройстве хранения, но это также может быть и сама ОС Windows.
Для этой конкретной ошибки «Windows не удается отформатировать» либо диск, который вы пытаетесь отформатировать, поврежден, либо проблема связана с файловой системой. Тем не менее, есть и другие причины этой ошибки. В основном ошибка появляется при попытке отформатировать SD-карту или флешку.
Причины ошибки «Windows не удалось отформатировать»
1. Защита от записи как причина ошибки Windows не удалось отформатировать
Вероятно, диск или накопитель, который вы пытаетесь отформатировать, защищен от записи. Любой диск, имеющий эту защиту, не может быть отформатирован напрямую, как если бы вы сделали это с диском, не имеющим защиты.
Защита от записи активируется пользователями ПК для защиты данных/файлов, сохраненных на их личных дисках, от использования неавторизованным лицом на неавторизованном ПК. Но эта защита становится проблемой, когда диск нужно отформатировать.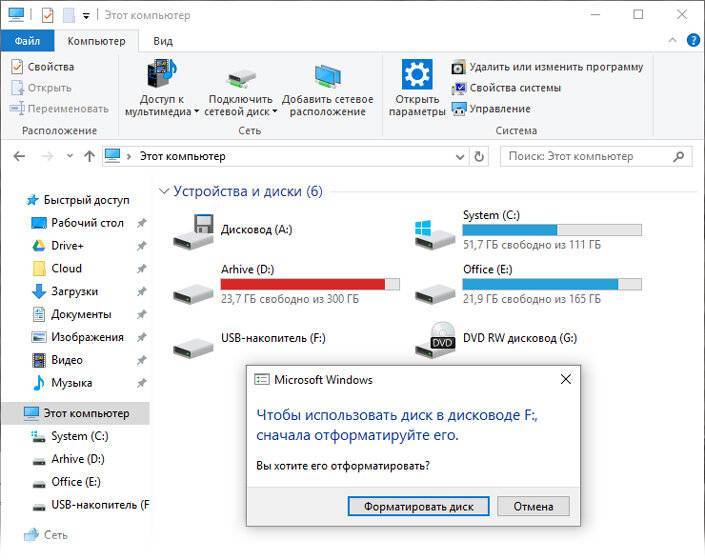
Что ж, это поправимо, но это займет у вас больше времени, чем обычно. Диски с защитой от записи плохо читаются.
2. Ошибка файловой системы как причина того, что Windows не удалось отформатировать ошибку
Другой возможной причиной этой ошибки является повреждение или несовместимость файловой системы. Существует множество типов файловых систем, используемых при форматировании накопителей. Эти файловые системы имеют определенные преимущества и недостатки. Кроме того, разные операционные системы поддерживают разные файловые системы.
Например, ОС Windows не поддерживает файловые системы EXT и некоторые другие файловые системы Linux. Чтобы отформатировать диск или диск, отформатированный в файловой системе Linux или любой другой файловой системе, изначально поддерживаемой ОС Windows, вам необходимо использовать стороннее программное обеспечение для форматирования диска.
3. Плохие сектора на диске, SD-карте или флэш-накопителе USB
Да, если на диске, который вы пытаетесь отформатировать, есть поврежденные сектора, процесс форматирования не пройдет успешно. Это происходит потому, что эти плохие сектора не читаются ОС Windows, и поэтому ОС не может продолжить форматирование диска.
Это происходит потому, что эти плохие сектора не читаются ОС Windows, и поэтому ОС не может продолжить форматирование диска.
Для таких дисков и накопителей рекомендуется исправить поврежденные сектора, выполнив команду CHKDSK или SFC через интерфейс командной строки, чтобы исправить любые поврежденные сектора, которые могут быть обнаружены на этом устройстве. После того, как устройство было исправлено с помощью любого из этих инструментов командной строки администратора (CHKDSK и SFC), вы можете снова приступить к форматированию диска. Надеюсь, на этот раз все пройдет успешно.
4. Физическое повреждение диска из-за того, что Windows не смогла отформатировать ошибку
Когда вы пытаетесь и пытаетесь форматировать, но форматирование не работает, нужно вытащить диск или SD-карту и проверьте, не заметили ли вы царапины или физические повреждения на корпусе. Если диск или дисковод физически поврежден, это может помешать ОС Windows прочитать содержимое диска.
Если вы заметили повреждения на корпусе SD-карты или USD-накопителя, это может быть причиной повреждения. В этом случае вы почти ничего не можете сделать; однако вы должны попытаться восстановить и сделать резервную копию файлов, сохраненных на поврежденном диске — DiskInternals Partition Recovery может помочь вам в этом.
В этом случае вы почти ничего не можете сделать; однако вы должны попытаться восстановить и сделать резервную копию файлов, сохраненных на поврежденном диске — DiskInternals Partition Recovery может помочь вам в этом.
5. Вирус или вредоносное ПО
Возможно, на диске сохранен вирус или вредоносный файл, поэтому Windows не может форматировать. Не существует физического способа проверить диск/SD-карту на наличие вирусов или вредоносных программ. Лучше всего установить антивирусное программное приложение на свой компьютер и проверить диск на наличие вредоносных программ.
Если антивирусное приложение обнаружило вредоносный файл, немедленно удалите его. После удаления вируса и вредоносного ПО вы можете приступить к переформатированию диска на ПК с Windows и посмотреть, проходит ли процесс полностью и успешно. Надеюсь, так и будет.
Что делать перед исправлением проблемы с форматированием Windows? Защитите свои важные файлы
Прежде чем приступить к «Возможным исправлениям» для этого сообщения об ошибке, рекомендуется попытаться восстановить файлы и данные, которые вы могли потерять с проблемной SD-карты или USB-накопителя.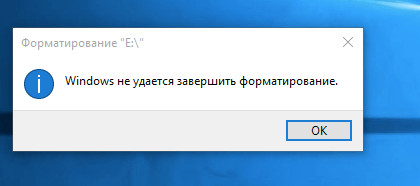
После того, как вы восстановили свои файлы, вы можете приступить к их резервному копированию в виде «Образа диска», чтобы не потерять их снова. Сделав это, вы можете приступить к исправлению / устранению неполадок диска и, наконец, отформатировать его.
Для начала, вот причины для восстановления и резервного копирования ваших файлов с помощью надежного программного инструмента DiskInternals Partition Recovery.
Преимущества DiskInternals Partition Recovery
- Поддерживает файловые системы Windows и Linux.
- Может восстановить потерянные данные по многим причинам: случайное удаление, скачок напряжения, вредоносное ПО/вирусная атака, сбой жесткого диска/ОС, поврежденные сектора, повреждение таблиц разделов и многие другие.
- Он имеет встроенный мастер восстановления, который проведет вас через весь процесс.
- Он имеет понятный и понятный интерфейс.
- Поддерживает функции восстановления и резервного копирования данных.

Как исправить ошибку «Windows не удается отформатировать»?
Ниже приведены наиболее надежные методы, которые помогут вам исправить эту ошибку. Попробуйте наиболее подходящий вариант, который точно соответствует вашей проблеме.
1. Используйте инструмент «Управление дисками»
ОС Windows поставляется с множеством встроенных инструментов, которые вы можете использовать для свободного решения различных проблем. Инструмент «Управление дисками» предоставляет вам массу полезных функций для простого устранения проблем с разделами диска. Ниже приведены шаги, чтобы исправить Windows, которая не смогла отформатировать через «Управление дисками».
- Нажмите клавишу Windows + R и введите diskmgmt.msc в поле RUN;
- Нажмите кнопку RUN или нажмите клавишу ВВОД на клавиатуре, чтобы запустить средство управления дисками;
Отформатируйте диск с помощью «Управления дисками». Для завершения форматирования используйте командную строку.
- Теперь найдите проблемный диск (диск, форматирование которого невозможно), щелкните правой кнопкой мыши и выберите «Форматировать» в параметрах контекстного меню;
- Выберите FAT32 или NTFS в качестве файловой системы и нажмите «Быстрое форматирование». Это должно работать.
Однако, если на диске нет разделов, то есть на диске есть системный том RAW, вам необходимо создать новый «Простой том», который будет отформатирован как NTFS или FAT32. Для этого выполните следующие действия.
- На странице «Управление дисками» щелкните диск правой кнопкой мыши и выберите «Новый простой том».
- Установите файловую систему FAT и установите флажок «Выполнить быстрое форматирование».
- Нажмите OK, чтобы успешно запустить процесс.
Это должно сработать для вас. С надеждой.
2. Используйте инструмент Diskpart через командную строку
Помимо инструмента управления дисками, в ОС Windows также есть инструмент для создания разделов диска. Вы можете использовать этот инструмент для управления разделами на вашем диске без необходимости использования внешней сторонней утилиты, которая сделает это за вас. Ниже приведены шаги, которые необходимо выполнить:
Вы можете использовать этот инструмент для управления разделами на вашем диске без необходимости использования внешней сторонней утилиты, которая сделает это за вас. Ниже приведены шаги, которые необходимо выполнить:
Очистите диск. Отформатируйте файловую систему. Создайте основной раздел.
- Щелкните правой кнопкой мыши значок «Пуск/Windows» на панели задач и выберите «Командная строка (администратор)» или «PowerShell (администратор)».
- Если вы не вошли в систему с учетной записью администратора, вам будет предложено разрешить доступ администратора перед использованием инструмента командной строки.
- После предоставления разрешения и появления интерфейса командной строки введите Diskpart в интерфейс и нажмите кнопку ENTER на клавиатуре.
- Теперь внимательно выполните следующие шаги; Кроме того, нажмите кнопку ENTER после последовательного ввода каждой из приведенных ниже команд:
Форматировать файловую систему. Форматировать файловую систему.
Форматировать файловую систему.
— Список дисков
— Выберите диск 1 (замените «1» на номер диска, который вы хотите отформатировать)
— Список томов
— Выберите том 3 (замените «3» на номер тома диска вы хотите отформатировать)
— Форматировать fs=FAT32 быстро (это отформатирует ваш диск с файловой системой FAT, выберите NTFS или exFAT, если вы не хотите форматировать диск как FAT32)
- Дождитесь завершения форматирования , а затем закройте командную строку.
3. Удаление вирусов/вредоносных программ с диска
Как упоминалось в разделе «Причины», вредоносные программы и вирусы могут быть причиной того, что Windows не может отформатировать диск. Следовательно, если вы удалите вредоносное ПО и вирус, ваш диск будет доступен для чтения и форматирования ОС Windows.
Для этого установите на компьютер надежный антивирус и просканируйте проблемный диск.
После сканирования устройства удалите и сотрите все следы вредоносных файлов, которые могут быть на диске. Затем вернитесь к форматированию диска и посмотрите, будет ли он работать успешно. Этот метод сработал для довольно многих людей.
Затем вернитесь к форматированию диска и посмотрите, будет ли он работать успешно. Этот метод сработал для довольно многих людей.
4. Снимите защиту от записи для полного форматирования
Защита от записи может помешать Windows форматировать устройство. Итак, если устройство защищено от записи, вам необходимо снять эту защиту, чтобы форматирование прошло успешно. Чтобы снять эту защиту, выполните следующие действия.
- Если проблемным диском является SD-карта, внимательно осмотрите корпус, вы найдете переключатель. Переведите переключатель в положение «OFF», чтобы отключить защиту от записи.
- В отличие от USB-накопителей и внешних дисков, для снятия защиты от записи необходимо использовать стороннее программное обеспечение.
После снятия защиты вы сможете отформатировать диск без каких-либо сбоев.
Примечание: Иногда вы можете заметить, что после снятия защиты от записи с вашей SD-карты вы больше не можете найти сохраненные на ней файлы.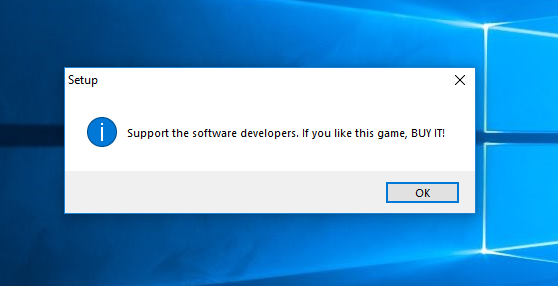 Обычно это происходит, когда вы ввели не те команды в утилите Diskpart. Однако шанс вернуть свои файлы все же есть — с помощью DiskInternals Partition Recovery.
Обычно это происходит, когда вы ввели не те команды в утилите Diskpart. Однако шанс вернуть свои файлы все же есть — с помощью DiskInternals Partition Recovery.
5. Ищите ошибки диска, которые мешают Windows завершить форматирование
Наконец, поврежденные сектора на диске могут быть причиной того, что Windows не позволяет завершить процесс форматирования. Следовательно, вы должны просканировать диск на наличие ошибок, исправить ошибки, а затем попытаться отформатировать его снова. Ниже приведены советы о том, как пройти этот процесс.
- Откройте проводник и щелкните правой кнопкой мыши устройство, которое вы хотите отформатировать
- Выберите «Свойства», а затем перейдите на вкладку «Инструменты»
- Нажмите «Проверить» в разделе «Проверка ошибок». устранить неполадки с диском
- Исправьте обнаруженные ошибки и переформатируйте диск.
Восстановление потерянных данных после завершения форматирования Windows
Наконец-то ваш диск отформатирован, верно? Теперь вы хотите восстановить файлы, которые вы потеряли в процессе? DiskInternals Partition Recovery может вернуть каждый файл, который вы потеряли в процессе восстановления. Интересно, что это программное обеспечение поддерживает все файловые системы Windows и Linux.
Интересно, что это программное обеспечение поддерживает все файловые системы Windows и Linux.
Ниже приведены подробные инструкции по восстановлению потерянных файлов и данных. Вот несколько полезных советов, которые вам необходимо знать.
Как восстановить все потерянные файлы
Прежде всего, убедитесь, что проблемное устройство подключено к вашему ПК с Windows. Как только устройство отобразится в проводнике, выполните следующие действия, чтобы вернуть любой файл, который вы потеряли с диска.
Первый шаг:
Загрузите и установите DiskInternals Partition Recovery в системе ОС Windows. Это программное обеспечение совместимо с Windows 7/8/8.0/10/-11 и Windows Server 2003-2019.
Второй шаг:
DiskInternals Partition Recovery Wizard.DiskInternals Partition Recovery — выберите один из режимов сканирования. DiskInternals Partition Recovery — предварительный просмотр содержимого восстанавливаемых файлов.
Запустить приложение после установки; автоматически откроется мастер восстановления, показывающий все диски и устройства, подключенные к вашему компьютеру; выберите отформатированный диск. Далее вам нужно будет выбрать режим восстановления. Эта программа поддерживает три режима восстановления.
Далее вам нужно будет выбрать режим восстановления. Эта программа поддерживает три режима восстановления.
1. Быстрое сканирование (Uneraser):
Этот режим самый быстрый, но он не углубляется, чтобы найти все потерянные файлы. Кроме того, этот режим не перестраивает файловую систему для обнаружения большего количества потерянных файлов.
2. Полное сканирование (Полное восстановление):
Режим запускает глубокое сканирование, которое может занять слишком много времени. В этом режиме вы обязательно вернете все файлы, которые вы когда-либо теряли с выбранного диска.
3. Режим чтения:
Это работает, если вам нужно открыть только нечитаемый диск или если внутренний или внешний диск находится на компьютере с macOS или Linux.
Третий шаг:
Дождитесь завершения сканирования, просмотрите обнаруженные файлы и выберите те, которые нужно восстановить. Однако вам нужна лицензия PRO для восстановления файлов с помощью DiskInternals Partition Recovery.
Часто задаваемые вопросы
1. Можно ли восстановить данные с SD-карты, защищенной от записи?
Да. Но вы должны отключить защиту от записи, а затем использовать DiskInternals Partition Recovery для восстановления файлов — всех до единого.
2. Как выполнить резервное копирование с помощью DiskInternals Partition Recovery
Запустите программу и закройте мастер восстановления; щелкните правой кнопкой мыши диск, для которого хотите создать резервную копию, и выберите «Создать образ». Следуйте инструкциям, чтобы завершить процесс.
3. Почему мой SD не форматируется?
Это может быть связано с вирусом, вредоносным ПО или ошибкой файловой системы. Также необходимо проверить, не защищена ли SD-карта от записи, и отключить ее. Как только это будет сделано, вы можете успешно отформатировать SD-карту.
Заключение
В этой статье четко объясняются причины ошибки «Windows не удалось отформатировать», а также подробно описываются различные способы решения проблемы. Если вы обнаружите, что некоторые из ваших файлов отсутствуют после всей процедуры, используйте DiskInternals Partition Recovery для восстановления потерянных файлов.
Если вы обнаружите, что некоторые из ваших файлов отсутствуют после всей процедуры, используйте DiskInternals Partition Recovery для восстановления потерянных файлов.
Существуют разные причины, по которым Windows не может отформатировать диск или SD-карту. Вы должны определить точную причину появления ошибки и исправить ее. В этой статье описываются пять (5) различных исправлений, которые можно применить для решения проблемы.
Кроме того, в этой статье представлено профессиональное решение для резервного копирования и восстановления данных для пользователей ПК с Windows — DiskInternals Partition Recovery. Это программное обеспечение для восстановления поможет вам создать резервную копию важных файлов, чтобы защитить их от потери данных, а также поможет восстановить файлы, которые были по ошибке удалены с вашего ПК или стерты в результате атаки вредоносного ПО.
Windows не удалось завершить форматирование [решено]
Просмотр тем сообщений
Введение
При попытке отформатировать USB-накопитель или карту памяти SD может появиться сообщение «Windows не удалось завершить форматирование». Это руководство покажет вам, как устранить эту ошибку. Во-первых, давайте рассмотрим причины этой ошибки.
Это руководство покажет вам, как устранить эту ошибку. Во-первых, давайте рассмотрим причины этой ошибки.
Виктор Ашиэду | Обновлено 15 августа 2022 г. | 8 минут чтения | 215 считываний
Что может быть причиной «Windows не удалось завершить форматирование»?
Следующие факторы могут вызвать ошибку «Windows не удалось завершить форматирование»:
- USB-накопитель или карта памяти могут быть защищены от записи
- USB-накопитель или карта памяти могут иметь поврежденные сектора
- Карта памяти или USB-накопитель могут быть повреждена
- Карта памяти или USB-накопитель могут быть заражены вирусом
Как исправить ошибку «Windows не удалось завершить форматирование».
Если диск защищен от записи, имеет поврежденные сектора или заражен вирусом, проблема может быть устранена. Но если диск поврежден, восстановление может быть затруднено или невозможно.
Ниже приведены способы устранения ошибки «Windows не удалось завершить форматирование»:
Способ 1.
 Чтобы исправить ошибку «Windows не удалось завершить форматирование», сделайте диск доступным для записи USB-накопитель, он может быть защищен от записи. Чтобы проверить, доступен ли ваш диск только для чтения, и сделать его доступным для записи, выполните следующие действия:
Чтобы исправить ошибку «Windows не удалось завершить форматирование», сделайте диск доступным для записи USB-накопитель, он может быть защищен от записи. Чтобы проверить, доступен ли ваш диск только для чтения, и сделать его доступным для записи, выполните следующие действия:
- Как исправить Windows 10, если курсор мыши зависает
- Как исправить «Bluetooth недоступен на этом устройстве» в Windows 10
- Щелкните правой кнопкой мыши логотип Windows на панели задач. Затем выберите Выполнить .
- Когда откроется окно «Выполнить», введите diskpart . Затем нажмите «ОК». В окне контроля учетных записей нажмите Да .
- Приглашение Diskpart открывается, как показано ниже.
- На DISKPART> приглашение, введите list disk . Затем нажмите клавишу ввода. Это перечислит все диски на вашем компьютере.

Моя флешка Диск 1 . Используйте размер вашего USB-накопителя, чтобы определить номер диска. Как только вы определите номер диска USB-накопителя, перейдите к следующему шагу.
- Затем выберите USB-накопитель с помощью команды select disk . Поскольку мой диск — Диск 1, моя команда — , выберите диск 1 .
- Следующий шаг — проверить, доступен ли ваш диск только для чтения. Для этого используйте команду attribute disk .
Судя по отображаемой информации, мой USB-диск доступен только для чтения. Это означает, что он НЕ доступен для записи. Как я упоминал в начале этого руководства, это может привести к ошибке «Windows не удалось завершить форматирование». Очистка атрибута «Только для чтения» может исправить эту ошибку.
- Следующий шаг — очистить атрибут «Только для чтения» с помощью команды атрибуты очистки диска только для чтения .
 Теперь, если вы запустите команду attribute disk , диск больше не будет защищен от записи. Смотрите изображение ниже для подтверждения.
Теперь, если вы запустите команду attribute disk , диск больше не будет защищен от записи. Смотрите изображение ниже для подтверждения.
Если вы отформатируете диск сейчас, ошибка «Windows не удалось завершить форматирование» не должна появляться. Кроме того, вы сможете успешно отформатировать USB-накопитель.
Способ 2. Чтобы исправить ошибку «Windows не удалось завершить форматирование», выполните форматирование с помощью Diskpart.
Следующий вариант, который должен исправить ошибку «Windows не удалось завершить форматирование», — отформатировать диск с помощью Diskpart.
- Откройте Diskpart, выполнив шаги, описанные ранее. Затем введите команду list volume , чтобы вывести список всех доступных томов (разделов) на вашем компьютере.
На изображении выше мой USB-накопитель имеет том 3. Также важно отметить следующее: если на вашем USB-накопителе есть проблемы, Статус НЕ будет Исправен .
- Далее необходимо выбрать том. Введите Выберите Volume # (замените # на номер вашего тома), затем нажмите Enter. Моя команда Выберите том 3 . Затем введите format fs=fat32 и нажмите Enter. Дождитесь, пока формат достигнет 100%. В зависимости от размера вашего диска и проблем с ним форматирование может занять некоторое время.
Важный совет
fs=fat32 указывает Diskpart отформатировать диск в Fat32. Вы можете использовать fs=ntfs для форматирования в NTFS.
Предупреждение
Убедитесь, что вы выбрали правильный том перед запуском команда формата . Если вы запустите Format не в том разделе, это может повредить ваш компьютер.
Способ 3. Чтобы исправить ошибку «Windows не удалось завершить форматирование», выполните форматирование с помощью управления дисками.
Еще один способ исправить ошибку «Windows не удалось завершить форматирование» — отформатировать диск с помощью инструмента управления дисками Windows.
Выполните следующие действия, чтобы открыть Управление дисками и отформатировать с его помощью USB-накопитель:
- Щелкните правой кнопкой мыши логотип Windows слева от панели задач. Затем нажмите Управление дисками .
- В Управление дисками щелкните правой кнопкой мыши раздел рядом с картой памяти или USB-накопителем, который вы хотите отформатировать, затем выберите Формат .
Способ 4. Чтобы исправить ошибку «Windows не удалось завершить форматирование», выполните форматирование с помощью стороннего инструмента для работы с дисками.
Последний способ исправить ошибку «Windows не удалось завершить форматирование» — использовать сторонний инструмент для форматирования диска/раздела.
Существует несколько инструментов для создания разделов диска, но я использую тот, который называется AOMEI Partition Assistant. Загрузите и установите этот инструмент по этой ссылке.
Чтобы отформатировать SD-карту или USB-накопитель с помощью AOMEI Partition Assistant, выполните следующие действия:
- Откройте AOMEI Partition Assistant Standard Edition. Вы можете открыть с ярлыка на рабочем столе или путем поиска программы на вашем компьютере.
- Если вы получили запрос контроля учетных записей пользователей , нажмите Да . Инструмент откроется.
Если на вашем диске есть плохие сектора, вы можете исправить это с помощью помощника по разделам.
- Чтобы просмотреть параметры, доступные для управления диском с помощью помощника по разделам, щелкните диск правой кнопкой мыши.
Когда вы щелкаете диск правой кнопкой мыши, у вас есть следующие варианты, которые могут решить проблемы с вашим диском:
Тест поверхности : это проверит вашу SD-карту или USB-накопитель на наличие поврежденных секторов. Он также проверяет общее состояние вашего диска.
Rebuild MBR : Если проверка поверхности сообщает о поврежденных секторах или других проблемах, используйте Rebuild MBR может решить проблему. Этот инструмент также может устранить ошибку «Windows не удалось завершить форматирование».
- После завершения тестов восстановления диска щелкните раздел правой кнопкой мыши. Затем выберите Форматировать раздел .
Заключение
У вас есть 4 способа исправить ошибку «Windows не удалось завершить форматирование». Надеюсь, один из них решит проблему с вашим USB-накопителем или SD-картой.
Если вам удалось исправить ошибку «Windows не удалось завершить форматирование» с помощью шагов, описанных в этом руководстве, уделите несколько минут, чтобы поделиться своим опытом в сообществе Itechguides.
Вы также можете размещать свои вопросы, а также метод, который вы Itechguides сообщества. Сотрудники форума нашего сообщества и другие участники всегда готовы ответить на вопросы ваших читателей.


 В Windows 7 / 8.1 вам нужно найти Диспетчер устройств и получить к нему доступ таким образом.
В Windows 7 / 8.1 вам нужно найти Диспетчер устройств и получить к нему доступ таким образом.


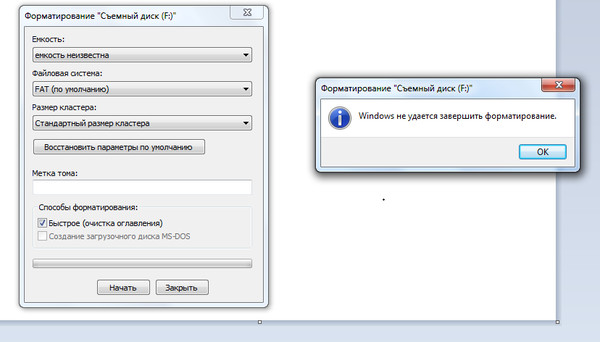 Выходит, что его можно попробовать передвинуть в другое положение и проверить, помогло ли это.
Выходит, что его можно попробовать передвинуть в другое положение и проверить, помогло ли это.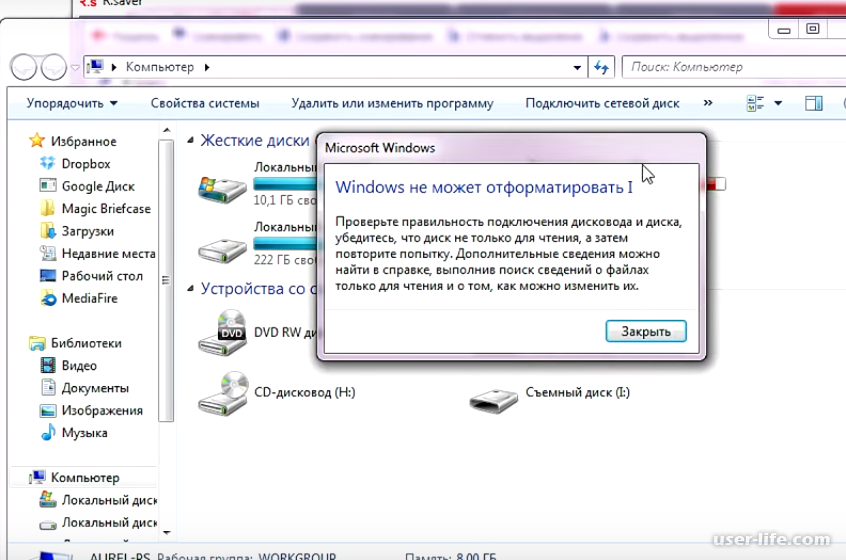

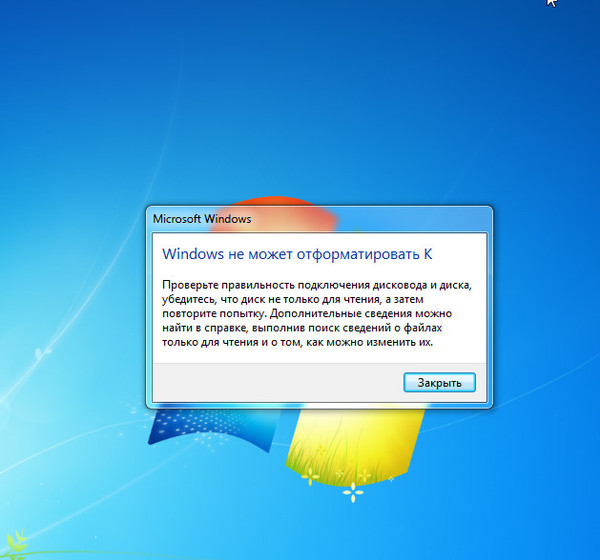
 Теперь, если вы запустите команду attribute disk , диск больше не будет защищен от записи. Смотрите изображение ниже для подтверждения.
Теперь, если вы запустите команду attribute disk , диск больше не будет защищен от записи. Смотрите изображение ниже для подтверждения.