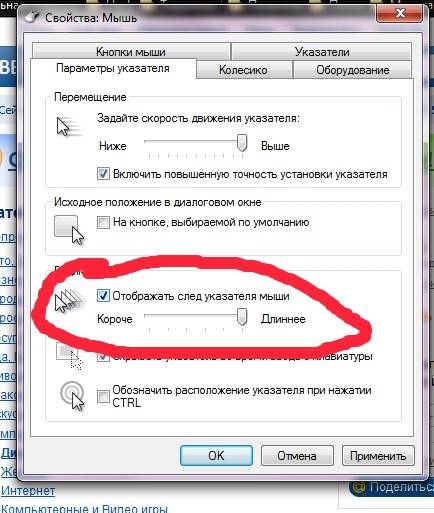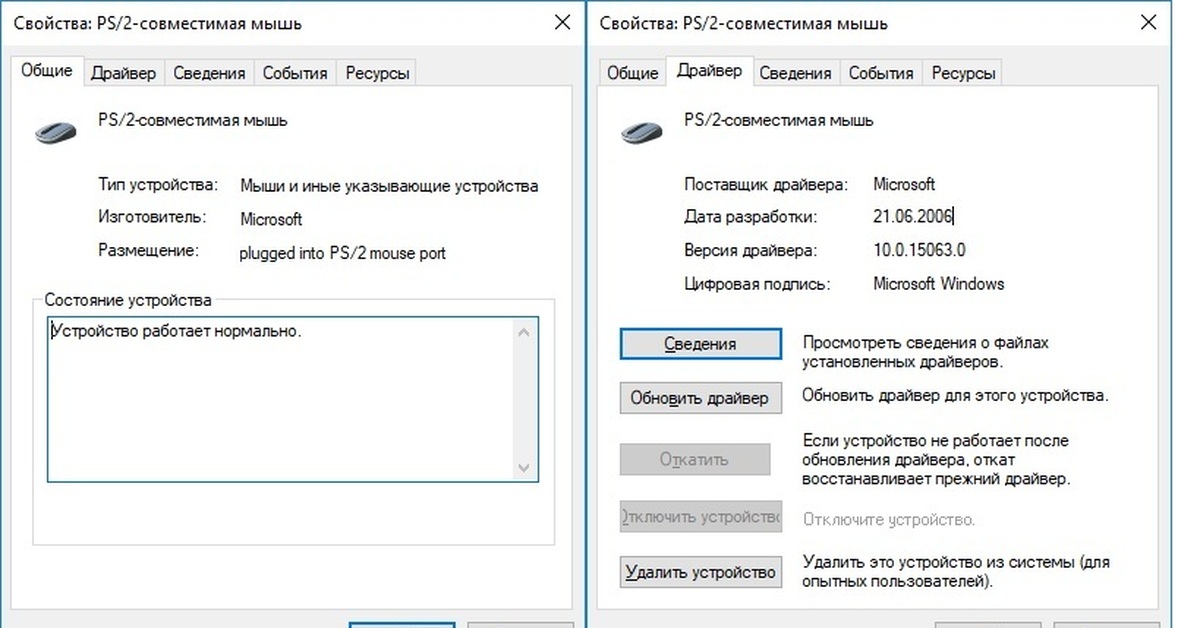Не работает мышка встроенная на ноутбуке что делать: Why Is My Laptop Touchpad Not Working?
Содержание
Как исправить неработающую сенсорную панель Windows 11 (Решено!)
Независимо от того, насколько улучшена производительность ноутбука, нефункциональная сенсорная панель все портит. Неработающая сенсорная панель Windows 11 в последнее время стала раздражающей проблемой, хотя большинство пользователей хотя бы раз в жизни сталкивались с подобными проблемами. Ноутбуки с Windows в основном имеют эту проблему, если они оснащены чипом Intel ниже 8 -го поколения . Некоторые пользователи процессоров AMD также сталкиваются с многочисленными проблемами совместимости оборудования, включая сенсорную панель, которая не может масштабировать, панорамировать или сжимать.
Проблемы с сенсорной панелью Windows 11 вызывают множество проблем, например, она может быть полностью нефункциональной, медленно работающий курсор, прыгающий курсор и многие другие. Кроме того, у вас могут не работать прокрутка и не работать жесты. Проблемы с сенсорной панелью в ноутбуках в основном возникают из-за случайного изменения настроек, где, как выяснили эксперты, важную роль играет несовместимость драйверов. Если тачпад не будет полностью функциональным, мы не сможем работать на ноутбуке плавно. Тем не менее, вы можете использовать внешнее периферийное устройство, чтобы устройство работало, одновременно выполняя несколько простых задач, которые могут починить сенсорную панель любой марки, такой как HP, Asus, Dell, Lenovo, Acer или другой.
Если тачпад не будет полностью функциональным, мы не сможем работать на ноутбуке плавно. Тем не менее, вы можете использовать внешнее периферийное устройство, чтобы устройство работало, одновременно выполняя несколько простых задач, которые могут починить сенсорную панель любой марки, такой как HP, Asus, Dell, Lenovo, Acer или другой.
Вот как исправить неработающую сенсорную панель Windows 11 —
Способ 1: очистите сенсорную панель
Само собой разумеется, что на трекпаде не будет отложений грязи. Со временем на сенсорной панели будет скапливаться грязь и кожный жир. Это сделает сенсорную панель невосприимчивой или скорость отклика будет немного медленнее. В таком случае первое, что вам нужно сделать, это почистить.
Для идеальной очистки можно попробовать использовать мягкую тряпку, лучше увлажненную. Для этой цели также доступны некоторые чистящие средства, содержащие изопропиловый спирт, вы можете использовать их при необходимости, чтобы очистить часть ноутбука. Когда надлежащая аккуратность обеспечена, вы можете попробовать провести пальцем по поверхности, чтобы проверить отклик.
Когда надлежащая аккуратность обеспечена, вы можете попробовать провести пальцем по поверхности, чтобы проверить отклик.
Способ 2: перезагрузите ноутбук
Некоторые временные сбои в ОС Windows 11 легко устраняются после простого перезапуска компьютера. Если тачпад перестанет работать, возникнут трудности с выполнением перезагрузки. В этом случае вам необходимо получить доступ к сочетаниям клавиш и сделать то же самое, выполнив следующие действия:
- . Первоначально сохраните текущие задачи.
- Оказавшись на экране рабочего стола, нажмите – Ctrl+Alt+Delete клавиш вместе.
- Когда появится меню выключения, используйте клавишу со стрелкой на клавиатуре и выберите – Перезапустить .
- Нажмите – Введите .
- После перезагрузки проверьте, устранена ли проблема с неработающей сенсорной панелью Windows 11.
Способ 3: включение сенсорной панели с помощью сочетаний клавиш
Независимо от марки, каждый ноутбук поставляется с определенной комбинацией клавиш для включения или отключения сенсорной панели. Это действительно необходимо для пользователей, которые используют внешнюю мышь и не хотят конфликта между ними. Поэтому они могут быстро получить доступ к комбинации горячих клавиш.
Это действительно необходимо для пользователей, которые используют внешнюю мышь и не хотят конфликта между ними. Поэтому они могут быстро получить доступ к комбинации горячих клавиш.
Также может случиться так, что вы отключили тачпад с помощью сочетаний клавиш и споткнулись. На некоторых устройствах с Windows 11 есть клавиша Fn, которая в сочетании с одной из функциональных клавиш F1–F12 может включать и выключать сенсорную панель. Чтобы узнать, какая горячая клавиша работает в вашей системе, нажмите обе одновременно.
Опять же, есть некоторые бренды ноутбуков, которые имеют приспособления для блокировки сенсорной панели, возможно, квадрат в верхней правой части сенсорной панели. Также может быть индикаторный свет, чтобы направлять пользователей. Подсветка указывает на то, что сенсорная панель включена и отключена. В этом случае вы можете проверить свет и дважды нажать на квадрат, если он не горит.
Способ 4: проверьте, включена ли функция сенсорной панели в настройках
Не только сенсорную панель можно включить или отключить с помощью комбинаций клавиш, но и те же настройки доступны в приложении «Параметры Windows». Некоторые пользователи сообщают, что проблема с сенсорной панелью Windows 11 не работает после установки обновления Windows. Это может произойти, если система сама отключила его при установке. Поэтому выполните следующие шаги и проверьте, включена ли тачпад —
Некоторые пользователи сообщают, что проблема с сенсорной панелью Windows 11 не работает после установки обновления Windows. Это может произойти, если система сама отключила его при установке. Поэтому выполните следующие шаги и проверьте, включена ли тачпад —
- Нажмите – Ключ Windows и I .
- В приложении «Настройки» нажмите – Bluetooth и устройства .
- Выберите — Сенсорная панель на правой панели.
- Включите тумблер, расположенный под сенсорной панелью, как показано на скриншоте.
Способ 5: Убедитесь, что сенсорная панель не отключена в настройках BIOS
Проблема с неработающей сенсорной панелью в Windows 11 также может возникнуть при значительных изменениях в настройках BIOS. Большинство пользователей немного не знают об этих настройках, поскольку это не так часто встречается в обычной функциональности ноутбука. Есть также варианты включения и отключения сенсорной панели в настройках BIOS.
Чтобы решить любую проблему с сенсорной панелью в Windows 11, вам необходимо получить доступ к настройкам BIOS и включить ее оттуда. Для этого следуйте приведенным ниже инструкциям —
- Щелкните правой кнопкой мыши кнопку «Пуск» и выберите — Настройки .
- Перейдите на правую панель, прокрутите вниз и нажмите — Recovery .
- На следующем экране выберите – Перезагрузить сейчас , расположенный в разделе Расширенный запуск .
- После перезагрузки Windows появится синий экран с несколькими вариантами.
- Выберите – Устранение неполадок отсюда.
- На следующем экране нажмите – Дополнительные параметры .
- Попадание — Параметры встроенного ПО UEFI из следующего.
- Прокрутите следующий экран вниз и нажмите – Перезагрузить .
- После завершения перезагрузки Windows вы окажетесь в BIOS.

- Найдите здесь Настройки сенсорной панели и проверьте, включена ли она.
- Если вы видите его в состоянии «Отключено», щелкните его, чтобы включить.
Способ 6: Обновите драйвер сенсорной панели
После выполнения вышеуказанных исправлений и подтверждения того, что сенсорная панель включена на вашем устройстве с Windows 11, теперь вам нужно мыслить нестандартно. До сих пор вы проверяли, не работает ли тачпад из-за того, что он был неожиданно отключен. Начните устранение неполадок с самого важного для управления аппаратными устройствами. Сказав это, мы подняли драйверы, которые фактически контролируют взаимодействие между периферийным оборудованием и программным обеспечением, управляющим ими.
В большинстве случаев сенсорная панель Windows 11 не работает из-за несовместимости драйверов. Когда программа устарела, вы можете ожидать множество проблем с устройством и нарушение нормальной работы. Следовательно, вам необходимо постоянно обновлять их все, но Windows 11 автоматически выполняет эту задачу. Тем не менее, есть шанс, что вы упустите шанс, и вам лучше следовать инструкциям по обновлению драйвера сенсорной панели вручную —
Тем не менее, есть шанс, что вы упустите шанс, и вам лучше следовать инструкциям по обновлению драйвера сенсорной панели вручную —
- Нажмите клавишу Windows и 9.0024 R вместе.
- Введите — devmgmt.msc в диалоговом окне «Выполнить».
- Нажмите – Введите ключ .
- Когда появится Диспетчер устройств, прокрутите вниз до Мыши и другие указывающие устройства .
- Разверните список драйверов, дважды щелкнув устройство.
- Если сенсорная панель не отображается в Диспетчере устройств, нажмите Действие в строке меню
- Выберите — Сканировать аппаратные изменения .
- Теперь щелкните правой кнопкой мыши драйвер тачпада из списка.
- Выберите — Обновить драйвер .
- В следующем окне выберите – Автоматический поиск драйверов .
 На этом этапе убедитесь, что ваше устройство имеет стабильное подключение к Интернету, так как система загрузит необходимый файл обновления для драйвера.
На этом этапе убедитесь, что ваше устройство имеет стабильное подключение к Интернету, так как система загрузит необходимый файл обновления для драйвера. - Следуйте инструкциям на экране, пока задача не завершится успешно.
- После этого перезагрузите компьютер и проверьте, правильно ли работает сенсорная панель.
Способ 7: Переустановите драйвер сенсорной панели
Бывают случаи, когда обновление драйвера не может решить проблему, связанную с периферийным оборудованием. Это неудивительно, поскольку существуют тысячи отчетов, объясняющих, как ошибочное обновление усугубляет простую проблему. Поставщики программного обеспечения часто публикуют на своих веб-сайтах файлы обновлений, которые не подходят для машин. Некоторые файлы загружаются с потенциально опасными ошибками, а некоторые — с отсутствующими компонентами. Если вы установите их в систему, это не решит проблему с неработающей сенсорной панелью Windows 11. Вместо этого есть возможность иметь больше проблем с операционной системой.
Эта проблема существует уже давно, и у Microsoft были лучшие планы по ее обходу. Диспетчер устройств имеет возможность откатить неисправное обновление, а также позволяет удалить его. Если вы столкнулись с проблемой зависания сенсорной панели даже после обновления драйверов, попробуйте эти варианты, следуя приведенным ниже рекомендациям —
- Нажмите — Windows + X .
- Выбрать – Диспетчер устройств .
- При перемещении, обнаружении – Мыши и другие указывающие устройства .
- Дважды щелкните то же самое, чтобы развернуть список драйверов.
- Щелкните правой кнопкой мыши драйвер сенсорной панели для вашего компьютера.
- Выбор – Свойства опция.
- В следующем всплывающем окне перейдите на вкладку Драйвер .
- Нажмите кнопку – Откатить драйвер , чтобы пропустить текущее обновление и вернуться к предыдущей версии.

- После завершения перезапустите Windows 11 и проверьте, правильно ли работает тачпад.
В случае, если это не поможет, удаление, вероятно, будет предпочтительным решением. Для этого —
- На вкладке «Драйвер» нажмите — Удалить устройство . Это полностью удалит файлы драйверов и запись программного обеспечения в реестре.
- Перезагрузите устройство Windows, чтобы установить драйвер версии по умолчанию.
Способ-8: Настройте реестр Windows, чтобы сенсорная панель работала
Редактор реестра представляет собой хранилище всех скрытых настроек в операционной системе, и большое количество пользователей исправили проблему с неработающей сенсорной панелью Windows 11, просто настроив ее. Но имейте в виду, что разрешение будет эффективным только при наличии в вашей системе подходящего ключа. Если нет, пропустите это решение и перейдите к другим.
Настройка реестра Windows — это профессиональная работа, и обычным пользователям часто бывает трудно ее выполнить.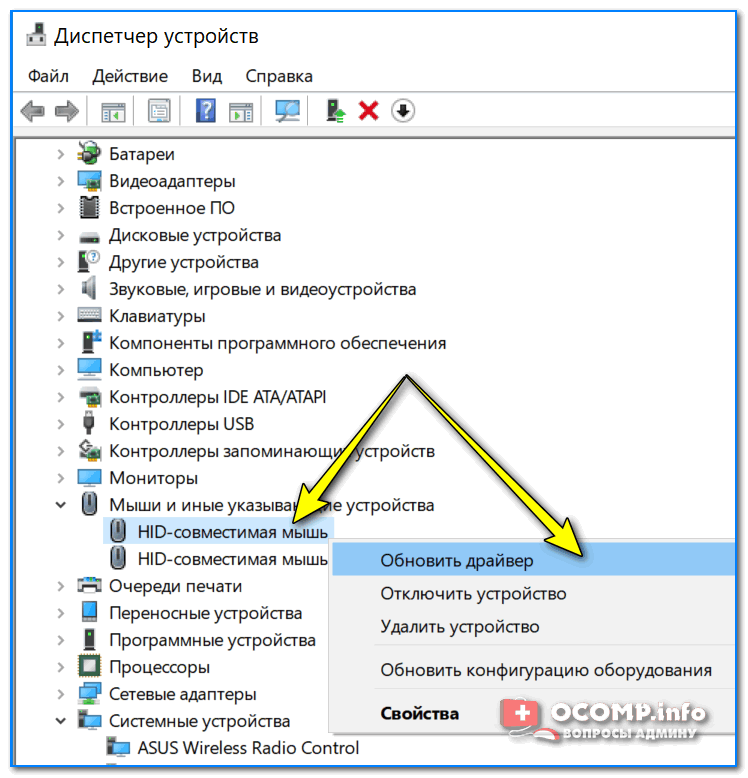 Тем не менее, мы пытаемся показать вам правильные рекомендации в следующем разделе, чтобы сделать это точно. Точно следуйте инструкциям —
Тем не менее, мы пытаемся показать вам правильные рекомендации в следующем разделе, чтобы сделать это точно. Точно следуйте инструкциям —
- Нажмите — Windows + S .
- Тип — regedit в строке поиска.
- Нажмите – Введите ключ , чтобы открыть редактор реестра.
- Выберите – Да в ответ на запрос управления учетной записью пользователя.
- Перейдите к следующему пути —
Computer \ hkey_local_machine \ Software \ Synaptics \ Syntp \ Install
- на правой панели, двойной щелчок на DeleteUserSettingPrageGrade DOWORD.
- Если DWORD отсутствует, вы можете создать его вручную. Для этого щелкните правой кнопкой мыши пустое место и выберите — New => DWORD (32-bit) Value .
- Дважды щелкните DWORD и установите значение данных равным 0 .
- Нажмите OK , чтобы сохранить изменения.

- Перезагрузите компьютер и проверьте, работает ли теперь тачпад.
Способ 9: Запустите средство устранения неполадок оборудования и устройств Windows
Периферийные устройства могут вызвать проблемы в любое время, поскольку они постоянно используются. Эксперты Microsoft поняли это правильно и предоставили столь необходимое средство устранения неполадок. Средство устранения неполадок оборудования и устройств Windows — это практичный инструмент для устранения проблем, связанных с оборудованием, без использования каких-либо сторонних ресурсов.
Чтобы решить проблему с неработающей сенсорной панелью Windows 11, вы можете просто положиться на средство устранения неполадок оборудования по умолчанию. Чтобы применить утилиту, следуйте приведенным ниже инструкциям –
- Нажмите – Клавиша Windows .
- Тип — cmd.exe .
- Щелкните правой кнопкой мыши командную строку и выберите – Запуск от имени администратора .

- Чтобы разрешить контроль учетных записей, нажмите – Да .
- Скопируйте и вставьте следующее в командную строку и нажмите Введите –
msdt.exe -id DeviceDiagnostic
- При появлении запроса средства устранения неполадок оборудования и устройств нажмите – Далее .
- Если утилита представляет список устройств отображения, на которых возникли проблемы, выберите свою сенсорную панель, так как вы хотите устранить ее неполадки.
- Нажмите – Далее .
- Если инструмент предлагает автоматическое восстановление, нажмите – Применить это исправление .
- Следуйте дальнейшим инструкциям утилиты.
Способ 10: Сброс сенсорной панели
Иногда с устройствами Windows возникают проблемы, и пользователям бывает очень трудно отследить корень. Некоторые проблемы также имеют неизвестные причины, и вы не можете их исправить обычным образом. Эксперты Microsoft Windows заметили это и установили опцию Reset для некоторых аппаратных устройств.
Эксперты Microsoft Windows заметили это и установили опцию Reset для некоторых аппаратных устройств.
Сброс помогает вернуть исходные настройки сенсорной панели, не оставляя места для каких-либо проблем. Вы можете пройти через приложение «Настройки», выполнив шаги для того же —
- Нажмите – Windows + I .
- В приложении «Настройки» нажмите – Bluetooth и устройства .
- Выберите – Сенсорная панель на левой боковой панели.
- Прокрутите вниз справа.
- Щелчок – Сброс .
- После завершения сброса проверьте, правильно ли работает тачпад.
Way-11: остановка службы ввода с планшета
Некоторые пользователи ноутбуков с сенсорным экраном часто обнаруживают, что сенсорная панель Windows 11 не работает. Это может произойти из-за конфликта между службами сенсорной панели и сенсорного экрана. В Windows есть служба TabletInputService, у которой часто возникают споры с функциональностью сенсорной панели. В большинстве случаев решение довольно простое — просто отключить службу. Но пользователи часто боятся этого, думая, что сенсорный экран больше не будет работать должным образом. На самом деле это не так, и отключение сервиса никогда не влияло на работу.
В большинстве случаев решение довольно простое — просто отключить службу. Но пользователи часто боятся этого, думая, что сенсорный экран больше не будет работать должным образом. На самом деле это не так, и отключение сервиса никогда не влияло на работу.
Однако, если вы думаете о включении службы, вы можете сделать это в любое время из приложения «Службы». Вот рекомендации по отключению TabletInputService —
- Нажмите — Windows и R , чтобы вызвать диалоговое окно «Выполнить».
- Тип — services.msc .
- Нажмите – ОК .
- После открытия приложения «Службы» найдите — Tablet PC Input Service или TabletInputService .
- Щелкните правой кнопкой мыши службу и выберите – Стоп .
- Перезагрузите устройство и проверьте, нормально ли работает тачпад.
- Если проблема не устранена, запустите службу так же, как вы остановили ее раньше.
 Выберите «Пуск», чтобы включить службу.
Выберите «Пуск», чтобы включить службу.
Способ-12: Удаление стороннего антивирусного программного обеспечения
Сторонние программы, особенно антивирусные костюмы, часто изменяют настройки по умолчанию в системе. Это влияет на некоторые аппаратные периферийные устройства, а сенсорная панель в ноутбуках также может быть нефункциональной.
Windows 11 имеет собственную систему безопасности, которая на сегодняшний день является лучшим антивирусным пакетом. Тем не менее, у многих пользователей, которые выбирают дополнительный инструмент защиты, возникают проблемы. Чтобы устранить проблему с неработающей сенсорной панелью Windows 11, временно удалите стороннюю антивирусную программу. Чтобы удалить его, следуйте приведенным ниже инструкциям —
- Щелкните значок Поиск на панели задач.
- Тип — appwiz.cpl .
- Нажмите – Введите .
- Когда появится окно «Программы и компоненты», перейдите к сторонней антивирусной программе.

- Щелкните приложение правой кнопкой мыши и выберите – Удалить .
- Нажмите – «Удалить» еще раз для окончательного согласия.
- Следуйте инструкциям на экране, чтобы завершить удаление программы.
- После этого перезапустите Windows 11 и проверьте, работает ли тачпад без ошибок.
Способ-13: Удаление других драйверов мыши
Мы часто предпочитаем иметь дополнительную мышь вместе со встроенной сенсорной панелью на ноутбуках. Но внешние драйверы мыши могут привести к конфликту со встроенным драйвером сенсорной панели и привести к неработоспособности сенсорной панели Windows 11.
Чтобы устранить проблему, вы можете временно удалить внешний драйвер мыши для системы. Когда сенсорная панель вернется к нормальной работе, простой перезапуск системы снова установит драйвер мыши. Следуйте инструкциям для выполнения этой задачи –
- Нажмите – Ключ Windows и S .
- В строке поиска на панели задач введите — devmgmt .

- Выберите – Диспетчер устройств , когда появится.
- Найдите – Мышь и указательные устройства .
- Разверните его, чтобы увидеть список драйверов.
- Щелкните правой кнопкой мыши драйвер внешней мыши.
- Выберите – Удалить устройство опция.
- Нажмите – Удалить , когда появится всплывающее окно.
- Проверьте, нормально ли работает сенсорная панель.
- После устранения проблемы перезапустите Windows, и система снова автоматически переустановит внешний драйвер мыши.
Way-14: отрегулируйте скорость курсора и чувствительность сенсорной панели
Несколько раз изменение настроек чувствительности сенсорной панели работало как ключ к решению проблемы невосприимчивости сенсорной панели. Это простая задача, но она помогает решить проблему с неработающей сенсорной панелью Windows 11. Вот шаги для изменения настроек чувствительности —
- Откройте приложение «Параметры Windows» (Win+I).

- Нажмите – Bluetooth и устройства .
- Выбор – Сенсорная панель .
- На следующей странице нажмите Taps .
- Щелкните раскрывающееся меню для Чувствительность сенсорной панели и установите для него значение – Средняя чувствительность .
Способ-15: удалить обновление Windows
Несколько пользователей жалуются, что тачпад не работает после обновления Windows. Microsoft выдвигает различные типы обновлений для поддержки операционной системы, например, некоторые из них включают улучшения, исправления безопасности и другие функции.
Часто патчи глючат и начинают конфликтовать с системными ресурсами или драйверами. Проблема с сенсорной панелью в Windows 11 может быть результатом обновления Windows, особенно после его установки. В этом случае вы можете удалить развертывание, пока Microsoft официально не исправит ошибку тачпада —
- Нажмите – Win+I .

- Нажмите — Обновление Windows .
- На следующей странице, странице настроек, выберите – История обновлений .
- Далее нажмите – «Удалить обновления» из раздела Связанные настройки .
- Появится окно панели управления; найти последнее установленное обновление Windows здесь.
- Щелкните правой кнопкой мыши обновление, отображаемое в виде KB…….., и выберите Удалить .
- Следуйте инструкциям на экране до удаления и, наконец, перезагрузите компьютер.
Способ-16: Восстановить систему
В случае, если раздражающая сенсорная панель упряма и не может быть решена с помощью вышеуказанных обходных путей, у вас есть возможность избавиться от восстановления системы. Это удалит последние изменения, внесенные вами в Windows, и вернет их к определенному моменту времени.
Восстановление системы — это процесс Windows по умолчанию для загрузки предыдущего состояния операционной системы без внесения существенных изменений в устройство. Процесс вернет одну старую точку Windows на основе вашего выбора, и проблемы больше не будут действительны. Чтобы выполнить восстановление системы до старой точки, следуйте приведенным ниже инструкциям — 9.0005
Процесс вернет одну старую точку Windows на основе вашего выбора, и проблемы больше не будут действительны. Чтобы выполнить восстановление системы до старой точки, следуйте приведенным ниже инструкциям — 9.0005
- Нажмите – Windows + R .
- Запись — rstrui в поле «Выполнить».
- Попадание – Введите .
- Когда откроется мастер восстановления системы, выберите вариант – Выберите другую точку восстановления .
- Нажмите – Далее .
- Установите флажок перед – Показать больше точек восстановления .
- Выбрать самую последнюю созданную точку восстановления и назначить клик – Следующий .
- Чтобы начать восстановление, нажмите – Готово .
Список методов:
Способ 1: Очистите сенсорную панель
Способ 2: Перезагрузите ноутбук
Способ 3: Включите сенсорную панель с помощью сочетаний клавиш
Способ 4: Проверьте, включена ли функция сенсорной панели : Убедитесь, что сенсорная панель не отключена в настройках BIOS
Способ 6: Обновите драйвер сенсорной панели
Способ 7: Переустановите драйвер сенсорной панели
Способ 8: Настройте реестр Windows, чтобы сенсорная панель работала
Way-9: запустить средство устранения неполадок оборудования и устройств Windows
Way-10: сбросить настройки сенсорной панели
Way-11: остановить службу ввода с планшета
Way-12: удалить стороннее антивирусное программное обеспечение
Way-13: удалить другие драйверы мыши
Способ-14: Настройте скорость курсора и чувствительность сенсорной панели
Способ-15: Удалить обновление Windows
Способ-16: Используйте восстановление системы
Вот и все!!
Устранение любых проблем с Windows, таких как синий/черный экран, DLL, Exe, приложение, ошибка реестра, и быстрое восстановление системы после проблем с помощью Переизображение .
Сенсорная панель ноутбука не работает — Полное руководство по ремонту
Переустановите и обновите драйверы устройств
Сенсорная панель ноутбука не работает должным образом , и это может быть либо технической ошибкой, либо проблемой, связанной с оборудованием. Чтобы устранить эту проблему, вам нужно будет установить обновленные драйверы для вашего устройства, чтобы ошибка больше не возникала в будущем.
Вот шаги, которые необходимо выполнить:
Автоматически исправлять ошибки Windows
Рекомендуется: Чтобы легко установить драйверы автоматически, используйте указанный ниже инструмент.
Ваша ОС:
Windows 11Windows 10Windows 8Windows 7Windows VistaWindows XP
Шаг 1 : Запустите «Диспетчер устройств», щелкнув правой кнопкой мыши значок Windows в главном меню, или запустите его с помощью утилиты запуска. Нажмите клавишу Windows + R и введите « devmgmt.msc » в поле команды запуска.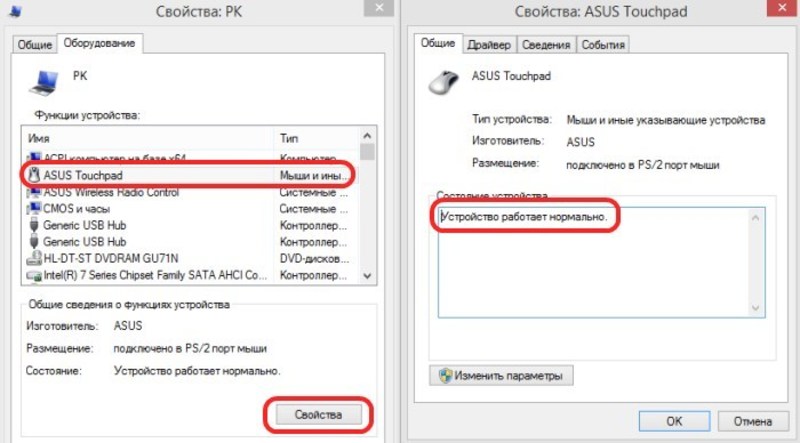 Он откроет диспетчер устройств.
Он откроет диспетчер устройств.
Шаг 2 : В окне диспетчера устройств перейдите к «устройствам с интерфейсом пользователя» и разверните его.
Шаг 3 : На следующем шаге щелкните правой кнопкой мыши «HID-совместимую сенсорную панель», чтобы выбрать параметр «удалить устройство» в раскрывающемся меню.
Шаг 4 : После удаления выберите опцию f, «сканировать аппаратные изменения», и это поможет переустановить совместимый драйвер.
Шаг 5 : Повторите те же шаги до шага 3 и щелкните правой кнопкой мыши «HID-совместимую сенсорную панель», чтобы выбрать параметр «Обновить драйвер».
Шаг 6 : В следующем окне выберите параметр «Автоматический поиск драйверов» или «Выполнить поиск драйверов вручную» Он автоматически найдет и установит последнее обновление, доступное для драйверов.
Не пропустите:
- Руководство: не работает кнопка Print Screen
- [Решено] Панель поиска Windows 10 не работает
Проверьте другие аксессуары Отключение сенсорной панели
Любое другое аппаратное устройство, подключенное к вашему ПК, также может вызвать ошибку «Мой тачпад не работает». устройства. Следовательно, все внешние и USB-устройства должны быть отключены, чтобы избежать этой ошибки. Все подключенные устройства должны быть отключены, а Bluetooth должен быть отключен, чтобы устранить ошибку. Вот шаги, чтобы отключить Bluetooth.
устройства. Следовательно, все внешние и USB-устройства должны быть отключены, чтобы избежать этой ошибки. Все подключенные устройства должны быть отключены, а Bluetooth должен быть отключен, чтобы устранить ошибку. Вот шаги, чтобы отключить Bluetooth.
Шаг 1 : Запустите меню «Настройки» из Windows + I.
Шаг 2 : В меню настроек выберите пункт «Устройства», а затем выберите «Bluetooth и другие устройства» на левой панели.
Шаг 3 : В окне Bluetooth выключите кнопку.
Включить сенсорную панель в настройках
Прежде чем искать другие способы быстрого исправления, проверьте, включена ли сенсорная панель в настройках. Вот как вы можете проверить это в Windows.
Шаг 1 : Запустите «Настройки» из главного меню, т. Е. Щелкните значок Windows и найдите «Значок настроек». Дважды щелкните значок, чтобы запустить его. В меню настроек нажмите «Устройства».
Шаг 2 . В меню устройств выберите параметр «Сенсорная панель» на левой панели.
В меню устройств выберите параметр «Сенсорная панель» на левой панели.
Шаг 3 : Включите кнопку под опцией сенсорной панели в следующем окне.
Проверьте настройки BIOS
Если указанные выше методы не работают, сенсорные панели можно включить в BIOS. Вот как вы можете включить сенсорную панель в настройках BIOS.
Шаг 1 : Перезагрузите устройство и откройте меню настроек BIOS. В меню BIOS найдите параметр «настройки сенсорной панели», т. е. «внутреннее указывающее устройство».
Шаг 2 : В окне «внутреннее указывающее устройство» включите параметр Сохраните изменения и «выйдите» из BIOS.
Рекомендуется: Fortect System Repair Tool – автоматическое исправление ошибок и ускорение работы Windows
Отключение служб планшетного ПК
Сенсорная панель также может не работать из-за включенных служб ввода с планшета. Если опция сенсорного экрана и функциональные клавиши включены, это не позволит сенсорной панели работать, что приведет к ошибке. Сенсорный экран управляет стилусом. Поэтому отключение служб планшетного ПК может помочь решить проблему. Вот шаги, которые нужно выполнить:
Сенсорный экран управляет стилусом. Поэтому отключение служб планшетного ПК может помочь решить проблему. Вот шаги, которые нужно выполнить:
Шаг 1 : Запустите командную строку «Выполнить» с помощью клавиши Windows + R. В поле команды введите «services.msc», и он запустит «диспетчер служб Windows».
Шаг 2 : В окне «диспетчер служб» перейдите к «службе ввода планшетного ПК» и щелкните правой кнопкой мыши. возможность выбрать «стоп».
Шаг 3 : щелкните правой кнопкой мыши «службу ввода планшетного ПК» еще раз и выберите «свойства». Во всплывающем окне свойств нажмите вкладку «Общие» в « раздел типа запуска. Нажмите на параметр, чтобы выбрать «отключено».
Шаг 4 : Выберите «Применить» и нажмите «ОК», чтобы завершить действие.
Сброс настроек сенсорной панели
Сброс настроек сенсорной панели также может устранить ошибку, связанную с тем, что сенсорная панель не работает. Это можно сделать с помощью настроек Windows. Вот шаги, которые нужно выполнить:
Это можно сделать с помощью настроек Windows. Вот шаги, которые нужно выполнить:
Шаг 1 : Запустите «настройку» с помощью клавиши Windows + I. В меню настроек выберите опцию «устройства».
Шаг 2 : В окне устройств выберите опцию «Bluetooth и устройства» на левой панели.
Шаг 3 : Нажмите на «тачпад» и выберите опцию «сброс» в окне Bluetooth и устройств. После завершения сброса проверьте, сохраняется ли ошибка.
Восстановить системные файлы
Поврежденные системные файлы, связанные с любым устаревшим или атакованным вредоносным ПО драйвером для сенсорной панели, могут вызвать функциональные ошибки. Использование сканирования SFC для проверки ошибки и методов ее устранения может помочь. Вот как вы можете использовать сканирование SFC, чтобы исправить ошибку сенсорной панели, которая не работает.
Шаг 1 : Запустите командную строку, введя «команда» в поле поиска на панели задач и дважды щелкнув параметр, чтобы запустить его. Запустите его от имени администратора с полными правами.
Запустите его от имени администратора с полными правами.
Шаг 2 : Введите «sfc /scannow» в командной строке. Нажмите Enter, чтобы продолжить. Будет запущено сканирование SFC, и проблема будет решена, как только оно завершится.
Обновление Windows для обновленного программного обеспечения драйвера
Поскольку устаревший драйвер не может поддерживать надлежащую связь между устройствами и операционными системами, то же самое относится и к устаревшим окнам. Следовательно, обновление Windows до последней версии может устранить ошибку, из-за которой тачпад не работает. Вот шаги, которые необходимо выполнить:
Запустите настройки через главное меню и выберите опцию обновления и безопасности в окне настроек. В окне обновления и безопасности выберите вариант обновления Windows. И проверьте наличие обновлений — выберите «Обновить», чтобы устранить ошибки.
Средство автоматического восстановления Windows
Информация о системе
Ваш компьютер в настоящее время работает под управлением Windows 10
Restoro совместим с вашей операционной системой.

Рекомендуется: Чтобы исправить ошибки Windows, используйте этот программный пакет; Восстановление системы Fortect. Было доказано, что этот инструмент восстановления выявляет и исправляет эти ошибки и другие проблемы Windows с очень высокой эффективностью.
100% безопасность, подтвержденная Norton.
Оцениваются только ваша система и оборудование.
Часто задаваемые вопросы о моей сенсорной панели не работает
Почему сенсорная панель моего ноутбука зависает?
Некоторые возможные причины включают проблемы с программным обеспечением, проблемы с оборудованием или другие системные ошибки. Чтобы устранить неполадки, вам может потребоваться выполнить некоторые базовые диагностические тесты на вашем компьютере, чтобы увидеть, что вызывает зависание курсора мыши. Проверьте, не были ли установлены на вашем устройстве какие-либо последние обновления, которые могли привести к зависанию сенсорной панели. Попробуйте перезагрузить ноутбук и посмотрите, поможет ли это решить проблему.
Попробуйте перезагрузить ноутбук и посмотрите, поможет ли это решить проблему.
Как починить сенсорную панель мыши ноутбука?
Первым шагом в ремонте сенсорной панели мыши ноутбука является проверка ее исправности. Если кажется, что сенсорная панель работает правильно, попробуйте настроить параметры ее чувствительности с помощью панели управления на компьютере. Если это не решит проблему, загрузите и установите все доступные обновления драйверов для вашей модели ноутбука.
Если эти шаги не решат вашу проблему, попробуйте удалить и переустановить драйверы или программное обеспечение сенсорной панели вашего ноутбука. Вы также можете попробовать перезагрузить компьютер или выполнить полную перезагрузку и восстановить заводские настройки, если ни одно из этих других решений не работает.
Влияет ли внешнее устройство на настройки моей мыши?
Внешнее устройство, такое как игровая мышь или трекпад, может как-то повлиять на настройки мыши. Это может быть особенно актуально, если машина использует другую технологию отслеживания или имеет другие настройки чувствительности.


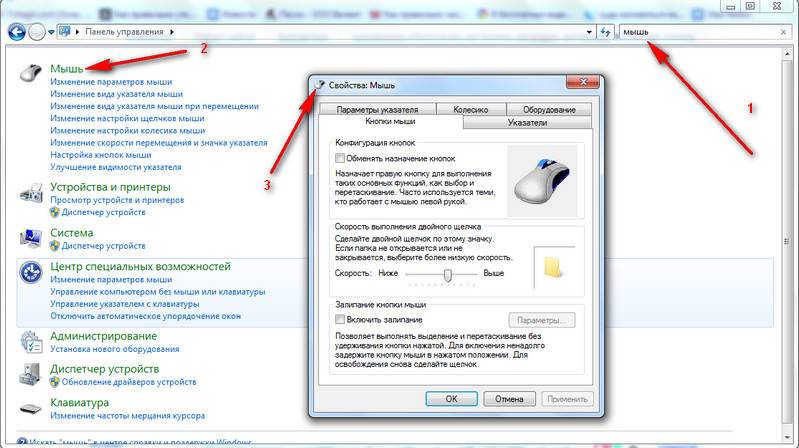 На этом этапе убедитесь, что ваше устройство имеет стабильное подключение к Интернету, так как система загрузит необходимый файл обновления для драйвера.
На этом этапе убедитесь, что ваше устройство имеет стабильное подключение к Интернету, так как система загрузит необходимый файл обновления для драйвера.
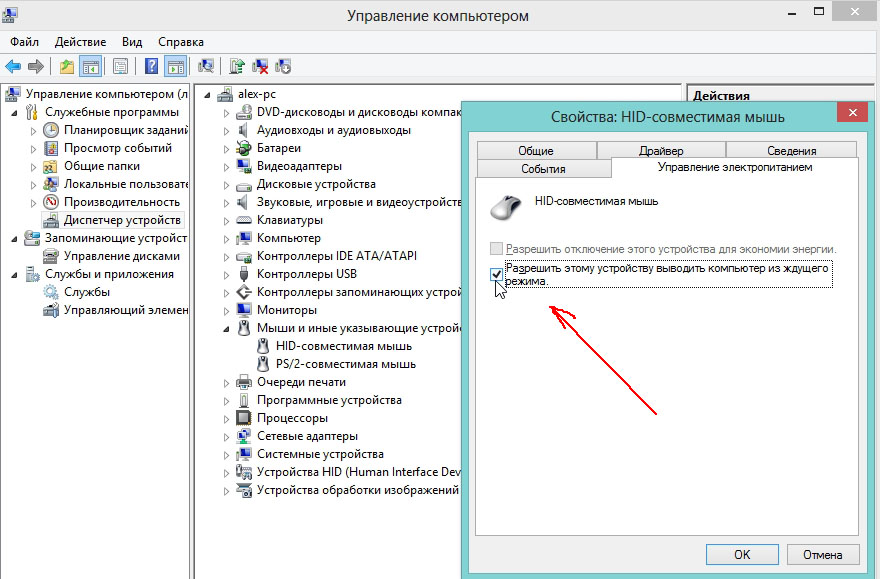
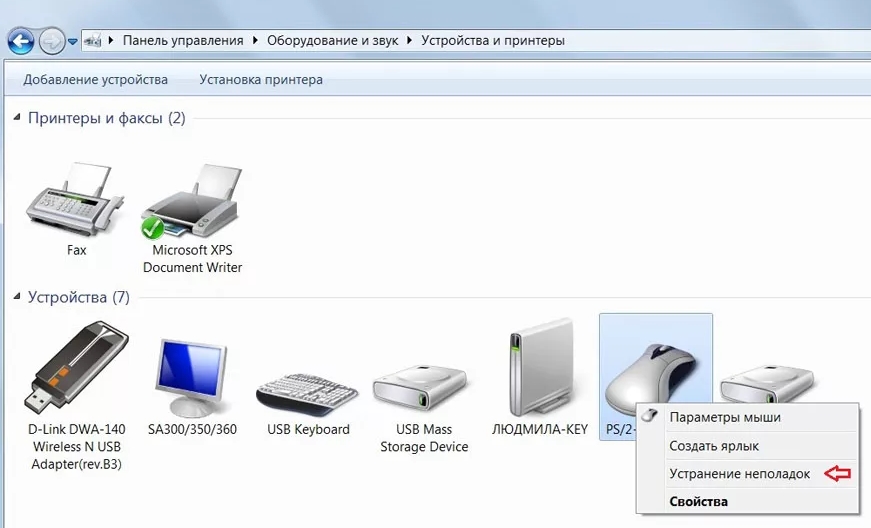
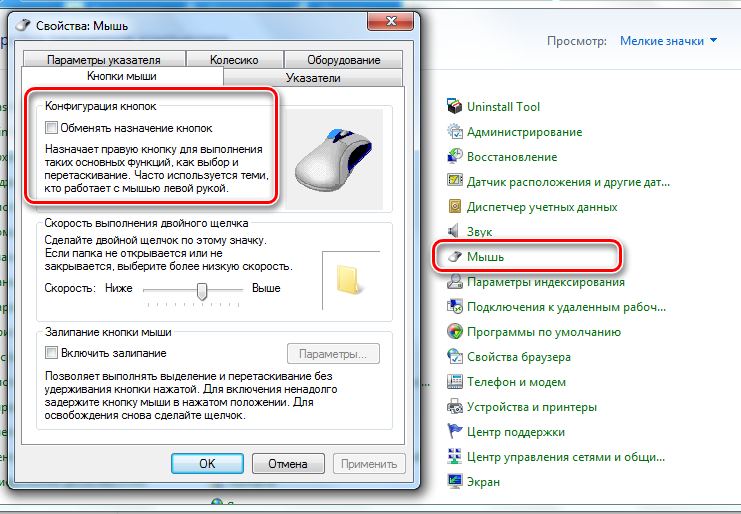 Выберите «Пуск», чтобы включить службу.
Выберите «Пуск», чтобы включить службу.