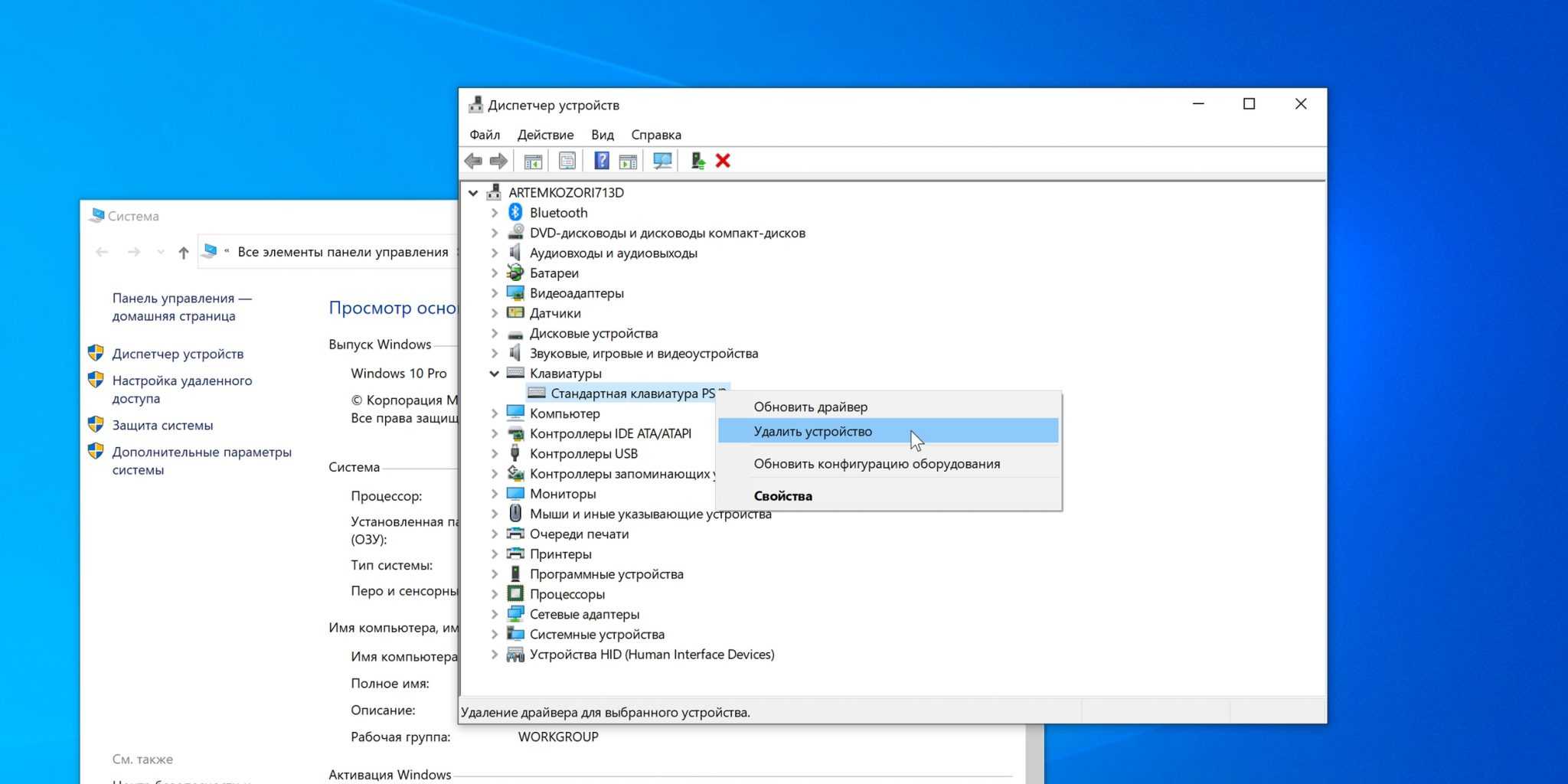Не работает клавиатура windows 7: Как в Windows 7 настроить клавиатуру, если она не работает?
Содержание
[РЕШЕНО] Клавиатура не работает в безопасном режиме (2023)
Компьютер без мыши или клавиатуры, как автомобиль без колес. Может быть, не совсем так, но вы поняли картину. Точно так же некоторые пользователи Windows 10 не могут использовать свои компьютеры из-за неисправных мышей и клавиатур.
Мышь и клавиатура вашего ПК с Windows могли перестать работать по неизвестным причинам. В этой части мы рассмотрим возможные решения. Доступ к безопасному режиму можно получить, только перезагрузив компьютер, нажав клавишу на клавиатуре (обычно F8), выбрав параметр «Безопасный режим» и нажав Enter.
Если ваша клавиатура не работает должным образом, Windows обычно запускается и не загружается в безопасном режиме с поддержкой сети.
Однако вы можете настроить параметры загрузки в Windows таким образом, чтобы компьютер автоматически загружался в безопасном режиме при перезагрузке после сбоя питания. Вам не потребуется клавиатура в этой ситуации.
Клавиатура и мышь перестают работать на экране приветствия каждый раз, когда вы включаете компьютер. Если это так, и вы не знаете, что делать, не волнуйтесь; мы решим проблему для вас немедленно.
Если это так, и вы не знаете, что делать, не волнуйтесь; мы решим проблему для вас немедленно.
Кроме того, если вы только что обновились до Windows 10, у вас может возникнуть эта проблема, поскольку старые драйверы могут стать несовместимыми с новой версией Windows. Не имеет значения, используете ли вы мышь или клавиатуру USB или PS/2; оба застрянут на экране приветствия, и вы не сможете перезагрузить компьютер; вам нужно будет вручную выключить компьютер, нажав и удерживая кнопку питания.
Как исправить, что мышь и клавиатура не работают в безопасном режиме
В безопасном режиме мышь и клавиатура могут работать или не работать. Если мышь и клавиатура функционируют, вам следует обратить внимание на проблему с драйвером. Следовательно, ваши драйверы мыши и клавиатуры могут быть повреждены, устарели или несовместимы с Windows. Однако стороннее программное обеспечение или драйверы могут взаимодействовать с драйверами мыши и клавиатуры, вызывая проблему.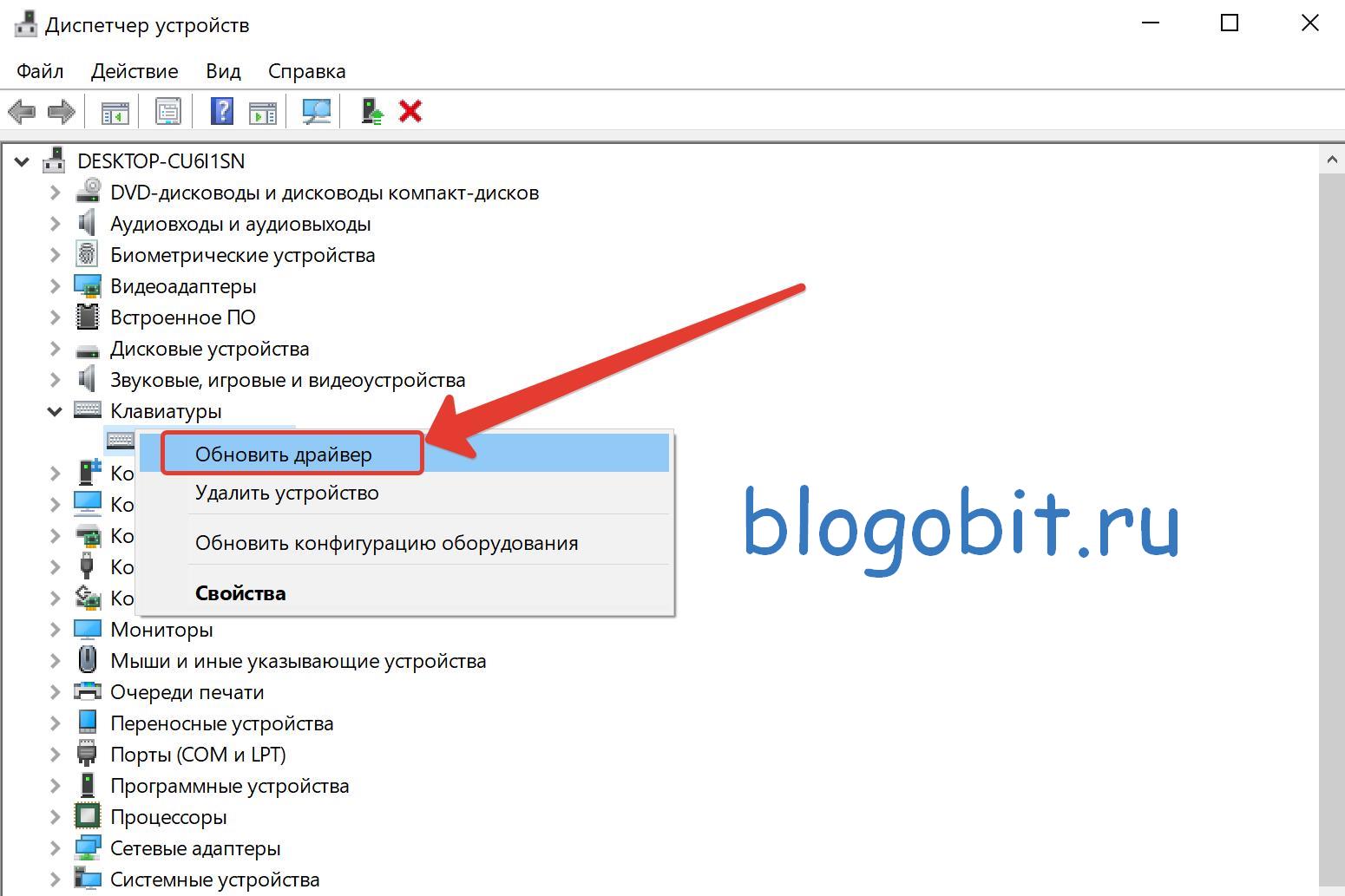
Возможными причинами являются проблемы с оборудованием, отключение Windows системных USB-портов и трудности с функцией быстрого запуска. Приведенная ниже методика устранения неполадок научит вас ремонтировать мышь и клавиатуру, которые не работают в Windows 10.
- Прежде чем продолжить, проверьте ваше оборудование.
- Подключайте мышь и клавиатуру по мере необходимости после отключения гаджетов USB.
- Отключите USB-мышь от компьютера и снова подключите ее позже.
- Попробуйте подключить другие USB-устройства к другому USB-порту, возможно, это поможет.
- Убедитесь, что шнур USB не поврежден.
- Проверьте свое USB-устройство на другом ПК, чтобы определить, правильно ли оно работает.
- Проверьте, не загораживает ли USB-порты мусор.
- Если у вас есть беспроводная мышь, попробуйте ее сбросить.
Перезагрузите компьютер
В этом случае Windows не удалось распознать, подключиться или адекватно загрузить драйверы, отвечающие за работу мыши и клавиатуры. Следовательно, перезагрузки компьютера может быть достаточно, чтобы восстановить связь драйвера устройства и восстановить работу мыши и клавиатуры.
Следовательно, перезагрузки компьютера может быть достаточно, чтобы восстановить связь драйвера устройства и восстановить работу мыши и клавиатуры.
Однако, поскольку клавиатура и мышь не работают, вам потребуется «жесткая перезагрузка». Извлеките съемный аккумулятор из компьютера и снова подключите его перед перезагрузкой. В противном случае удерживайте кнопку питания нажатой в течение нескольких секунд, чтобы вручную выключить ее. Удерживайте кнопку питания в течение 2–5 секунд, когда хотите снова включить его.
Это должно решить проблемы с неактивной мышью и клавиатурой. Продолжайте следовать инструкциям в следующем разделе, если ваша мышь и клавиатура не работают на экране приветствия/запуска.
Использовать средство устранения неполадок Windows
Несколько пользователей Windows, столкнувшихся с похожими проблемами, заявили об успешном использовании мыши и клавиатуры в безопасном режиме. Рассмотрите возможность запуска компьютера в безопасном режиме и следуйте инструкциям по устранению неполадок, перечисленным ниже.
Попробуйте выполнить эти инструкции, если мышь и клавиатура вашего компьютера не работают.
- Вы можете выключить компьютер, удерживая кнопку питания.
- Удерживайте кнопку питания, чтобы перезапустить его.
- Если Windows загружается и на экране видна вращающаяся точка, продолжайте удерживать кнопку питания.
- Повторите этот метод два или три раза.
- Как только Windows распознает, что вы пытаетесь решить проблему, она немедленно загрузится в среду восстановления.
- Это когда вы можете загрузиться в безопасном режиме с поддержкой сети.
- На вкладке «Среда восстановления» находится «Устранение неполадок».
- На экране устранения неполадок выберите Дополнительные параметры.
- Выберите параметры запуска.
- Чтобы перезагрузить компьютер, нажмите «Перезагрузить» в правом нижнем углу страницы «Параметры запуска».
- Вам будет предоставлено множество вариантов запуска на выбор.

- Для «Безопасного режима с поддержкой сети» нажмите цифру 4 на клавиатуре.
Теперь ваша мышь и клавиатура должны работать, когда ваш компьютер находится в безопасном режиме.
Попробуйте выполнить шаги по устранению неполадок, указанные ниже, чтобы узнать, помогают ли они решить проблемы, мешающие работе мыши и клавиатуры, обычно во время запуска.
Обновление/изменение драйверов мыши и клавиатуры
Если мышь и клавиатура вашего компьютера сразу не работают, возможно, их драйверы устарели и несовместимы с новой операционной системой.
Выполните следующие действия, чтобы обновить или изменить драйверы мыши и клавиатуры.
- Нажмите и удерживайте клавишу Windows и клавишу X на клавиатуре, чтобы открыть меню быстрого доступа.
- В раскрывающемся меню есть Диспетчер устройств.
- Затем щелкните правой кнопкой мыши драйвер клавиатуры и выберите «Обновить драйвер».
- На следующей странице выберите Поиск драйверов на моем компьютере.

- Затем щелкните Разрешить мне выбирать из списка доступных драйверов на моей машине.
- Снимите флажок Показать соответствующее оборудование.
- Выберите другой драйвер и нажмите Далее.
- Перезагрузите компьютер после завершения установки драйвера.
- Перезагрузите компьютер и проверьте, правильно ли работает драйвер мыши (в разделе «Мыши и другие указывающие устройства»).
Если ничего из этого не работает, попробуйте следующий вариант.
Отключить быстрый запуск
Быстрый запуск — это Windows 10, которая помогает пользователям быстро загружать свои компьютеры. Однако у этой функции есть история создания проблем с завершением работы Windows и невозможностью правильной работы мыши и клавиатуры во время перезапуска Windows. Отключение этой функции (когда компьютер находится в безопасном режиме) может решить проблемы с мышью и клавиатурой.
- На ПК отключите быстрый запуск.
- Введите панель управления в поле поиска Windows и нажмите Enter.

- Затем выберите «Оборудование и звук».
- Выберите «Электропитание» в меню.
- Выберите Выберите действие кнопки питания в раскрывающемся меню слева.
- Затем выберите Изменить недоступные настройки в раскрывающемся списке.
- Снимите флажок Включить быстрый запуск (рекомендуется) и сохраните настройки.
Удаление последнего обновления
Если ваша мышь и клавиатура перестали работать после обновления, возможно, это обновление вызвало проблемы. Удалите обновление, чтобы ваше оборудование работало до тех пор, пока не будет выпущено надежное обновление, которое не приведет к сбоям в работе мыши и клавиатуры. Выполните шаги, указанные ниже, в безопасном режиме.
- Чтобы открыть меню настроек Windows, одновременно нажмите клавишу Windows и клавишу I.
- Раскрывающееся меню: Обновление и безопасность.
- Чтобы просмотреть историю обновлений, перейдите в Центр обновления Windows на панели управления.

- Нажмите кнопку Удалить обновления, чтобы избавиться от всех обновлений.
Откроется новое окно со списком всех обновлений, установленных на вашем компьютере. Эти обновления отсортированы по дате установки, что упрощает поиск самого последнего обновления, вызвавшего поломку мыши и клавиатуры вашего компьютера.
- Удалите обновления, щелкнув их правой кнопкой мыши и выбрав Удалить в раскрывающемся меню.
- Перезагрузите компьютер после удаления приложения, чтобы проверить работу мыши и клавиатуры.
- На языке компьютеров это называется «Восстановление системы».
Вы можете восстановить резервную копию, сделанную с помощью встроенной в Windows программы резервного копирования до того, как ваша мышь и клавиатура сломаются. Это позволит вам снова использовать мышь и клавиатуру. Загрузитесь в Advanced Recovery Environment и выполните шаги, описанные здесь.
- Выберите «Устранение неполадок» в меню.
- В раскрывающемся меню выберите Дополнительно.

- Затем выберите «Восстановление системы».
- Затем выберите учетную запись или профиль пользователя, для которого вы хотите восстановить резервную копию.
- Если пароль введен правильно, нажмите кнопку Далее.
- Если у учетной записи нет пароля, оставьте это поле пустым и нажмите «Продолжить».
- Следуйте инструкциям на экране, чтобы восстановить данные из резервной копии.
- Любые изменения, которые вы внесли в свой компьютер после последнего резервного копирования или восстановления вашего ноутбука, будут потеряны.
- Перед запуском восстановления системы создайте резервную копию всех важных данных на внешнем диске.
Microsoft хотела бы повысить общую производительность вашего компьютера с помощью обновлений Windows. Хотя эти обновления в целом безопасны, они могут создавать проблемы с работой вашего ПК, например с мышью и клавиатурой. Если вы оказались в этом сценарии, любые варианты, описанные выше, должны помочь.
Часто задаваемые вопросы
Почему клавиатура не работает в безопасном режиме?
Чтобы войти в безопасный режим, перезагрузите компьютер, нажмите клавишу на клавиатуре (обычно F8), выберите «Безопасный режим» и нажмите «Ввод».
Windows не запустится в безопасном режиме с поддержкой сети, если ваша клавиатура сломана.
Как разблокировать клавиатуру в Windows 11?
Нажмите и удерживайте правую клавишу SHIFT в течение 8 секунд, чтобы деактивировать клавиши фильтра.
Возможно, вы случайно включили NumLock или используете неправильную раскладку клавиатуры.
Сочетания клавиш Windows 10/8/7 Не работают
Обычно в вашей системе существует два различных типа сочетаний клавиш: стандартные сочетания клавиш Windows, такие как «Ctrl+C» и «Ctrl+X», и горячие клавиши производителя, такие как комбинация кнопок для управления беспроводным соединением. Эти сочетания клавиш очень удобны для нас, однако иногда при нажатии сочетаний клавиш компьютер не реагирует. Если вы столкнулись с той же проблемой, вам больше не о чем беспокоиться. В этой статье представлены шесть способов, как на самом деле исправить неработающие сочетания клавиш Windows.
Если вы столкнулись с той же проблемой, вам больше не о чем беспокоиться. В этой статье представлены шесть способов, как на самом деле исправить неработающие сочетания клавиш Windows.
Вам может понравиться: Как сделать снимок экрана на HP с ярлыками или без них
1. Сброс настроек клавиатуры
Перейдите в Панель управления, затем выберите Добавить Язык. Обычно у вас включено несколько языков. Чтобы сбросить настройки клавиатуры, вам необходимо сбросить основной язык. Например, у вас английский (США) в качестве основного языка, а между тем вы включили французский и китайский языки. Вы можете сбросить французский или китайский язык в качестве основного, чтобы сбросить настройки клавиатуры. Для этого переместите французский или китайский язык вверх и выберите «Установить по умолчанию».
После сброса клавиатуры вы можете снова изменить основной язык на английский (США). Если вы установили только один язык, вам необходимо добавить новый язык и установить его по умолчанию, чтобы сбросить настройки клавиатуры.
2. Отключить залипание клавиш
Залипание клавиш — это функция компьютера с ОС Windows, которая упрощает использование сочетаний клавиш. Если залипание клавиш включено, когда вам нужно использовать сочетание клавиш Ctrl+Alt+Del, вам не нужно нажимать все три кнопки одновременно. Вместо этого вы можете нажать Ctrl, затем Alt, а затем Del, чтобы активировать ярлык. Если сочетания клавиш перестают работать, отключение залипания клавиш может помочь решить проблему.
Шаг 1 Откройте панель управления.
Шаг 2 Выберите «Удобство доступа» > «Изменить способ работы клавиатуры».
Шаг 3 Имейте в виду, что вы должны снять флажки Включить залипание клавиш, Включить переключаемые клавиши и Включить фильтрацию клавиш.
Шаг 4 Если все готово, нажмите Применить. Перезагрузите компьютер, чтобы сохранить изменения.
3. Переключатель отключения игрового режима
Имеется переключатель для отключения всех сочетаний клавиш на игровой клавиатуре, чтобы вы могли сосредоточиться на играх. Ваши сочетания клавиш не работают, вероятно, потому что он находится в игровом режиме. Таким образом, вы можете отключить этот переключатель, чтобы решить проблему с сочетаниями клавиш.
Ваши сочетания клавиш не работают, вероятно, потому что он находится в игровом режиме. Таким образом, вы можете отключить этот переключатель, чтобы решить проблему с сочетаниями клавиш.
4. Выполните чистую загрузку
Иногда система может не завершить работу полностью из-за некоторых сторонних программ, что вызывает проблему с сочетанием клавиш. Вы можете попробовать выполнить чистую загрузку на своем ПК, и если сочетание клавиш работает при чистой загрузке, вы можете попытаться диагностировать, что вызывает проблемы с сочетаниями клавиш.
Чтобы выполнить чистую загрузку, перейдите в раздел «Конфигурация системы», выберите «Выборочный запуск», затем снимите флажок «Загружать элементы автозагрузки».
Затем на вкладке «Служба» установите флажок «Скрыть все службы Microsoft». и отключите все ненужные службы. На вкладке «Автозагрузка» отключите все элементы автозагрузки. Затем перезагрузите компьютер.
Теперь вы находитесь в чистой загрузке, проверьте, работает ли сейчас сочетание клавиш. Если это так, постепенно включайте службу Microsoft и элементы автозагрузки, пока не найдете службу и элементы, вызывающие проблему.
Если это так, постепенно включайте службу Microsoft и элементы автозагрузки, пока не найдете службу и элементы, вызывающие проблему.
5. Переустановите драйверы клавиатуры
Переустановка драйверов клавиатуры помогает решить проблему с неработающими сочетаниями клавиш.
- Нажмите клавишу Windows + R, затем введите devmgmt.msc и, чтобы открыть диспетчер устройств.
- Найдите клавиатуры, а затем щелкните правой кнопкой мыши устройство с клавиатурой. После этого выберите Удалить.
- Перезагрузите компьютер, чтобы сохранить изменения.
После перезагрузки ваш компьютер переустановит драйвер клавиатуры.
6. Создайте новую учетную запись пользователя
Вы можете попытаться создать новую учетную запись пользователя, чтобы устранить проблему.
- Нажмите клавишу Windows + I, чтобы открыть «Настройки», затем нажмите «Учетные записи» в настройках Windows.