Как из биоса запустить безопасный режим: Инструкция: как войти в безопасный режим через BIOS
Содержание
Как зайти в безопасный режим windows 8
Как зайти в безопасный режим Windows 8!?
Безопасный режим загрузки операционной системы представляет собой вариант загрузки минимально необходимого количества функций и ПО.
Когда вход в систему, выполняемый в безопасном режиме, по углам экрана отображается соответствующая маркировка.
Содержание:
Используется это для диагностики неполадок системы. Отсутствие неполадки при работе в безопасном режиме позволяет исключить основные службы из предполагаемых причин.
Также большое количество неполадок можно устранить только из безопасного режима.
Чтобы инициировать запуск системы в в таком формате предусмотрено несколько возможностей. Для этого используется как простое сочетание клавиш, так и загрузочный оптический/флеш-диск.
Далее рассмотрим несколько способов более подробно.
Способ №1: Сочетание клавиш во время загрузки
Этот вариант известен большинству уверенных пользователей ранних версий ОС, знающих как зайти в безопасный режим windows 8 при загрузке.
Состоит он в нескольких быстрых нажатиях «F8» до того, как система загрузится.
В некоторых случаях понадобится использовать «Shift + F8». В итоге должен появится экран с перечнем вариантов загрузки.
При помощи кнопок со стрелками необходимо выбрать пункт «Безопасный режим» и подтвердить выбор клавишей «Enter».
В свежей версии операционной системы этот вариант, возможно, не будет совместим на всех ПК.
Если не получается использовать упомянутое выше сочетание кнопок, то следует предпринять такие действия:
- На рабочем столе полностью загруженной системы нажать «Win+X» (Win – кнопка с пиктограммой ОС). Это вызовет специальное меню.
- В меню выбрать пункт «Командная строка (администратор)».

- В редакторе понадобится напечатать следующий текст: «bcdedit /set {default} bootmenupolicy legacy». Для восстановления исходных настроек используется выражение bcdedit / set default bootmenupolicy».
- Затем нажать «Enter». Если все набрано верно, появится уведомление, что команда выполнена успешно.
После этих манипуляций загрузку можно производить при помощи горячих клавиш.
Описанный способ поможет ответить на такой вопрос, как зайти в безопасный режим windows 8 на ноутбуке hp.
к содержанию ↑
Способ №2: Средство конфигурации ОС
Чтобы вызвать утилиту для настройки параметров операционной системы понадобится нажать «Win + R». Это действие откроет строку выполнения, в которой понадобится прописать «msconfig».
После нажатия «Enter» или «ОК» появится непосредственно окно настроек. В нем нужно открыть вкладку «Загрузка».
В нижней части окна, в поле «Параметры загрузки», необходимо выбрать пункты «Безопасная загрузка» и «минимальная».
После соглашения со всеми вышеуказанными настройками, вам будет предложена перезагрузка.
Ее можно подтвердить, а можно отложить. Это позволит компьютеру применить настройки после первого перезапуска ОС.
Обратите внимание! Система будет всегда загружаться в безопасном режиме, пока пользователь не снимет выбор в параметрах загрузки. После исправления неполадок важно не забыть вернуть настройки в норму.
к содержанию ↑
Способ №3: Диагностические средства
Если необходимо активировать буферный формат работающей ОС, то лучше применять следующий способ. Для этого понадобится кнопка «Параметры», что на боковой панели.
Затем понадобится выбрать «Выключение» и, с зажатой кнопкой «Shift», кликнуть по пункту «Перезагрузка».
Эти действия запустят диагностический экран. На экране «Выбор действия» необходимо кликнуть по «Диагностика».
В окне «Диагностика» понадобится открыть «Дополнительные параметры».
На этом экране необходимо выбрать пункт «Параметры загрузки».
Здесь будет показан перечень условий, в которых будет загружаться ОС. После ознакомления с параметрами нужно нажать кнопку «Перезагрузить».
На следующем шаге диагностическая программа предоставит несколько вариантов загрузки. Выбор осуществляется при помощи клавиш «F1-F9».
В списке необходим четвертый пункт, то есть нажать понадобится F4.
После этих манипуляций компьютер загрузится в безопасном режиме и можно будет производить необходимые действия.
Некоторые пользователи думают: «как зайти в безопасный режим windows 8 через биос?».
Так вот сделать это невозможно, потому как BIOS – не связан с ОС.
к содержанию ↑
Способ №4: Загрузочный оптический или съемный диск
Это наиболее действенный способ войти в безопасный режим windows 8.1, если не запускается система. Для его использования не понадобится загружать систему.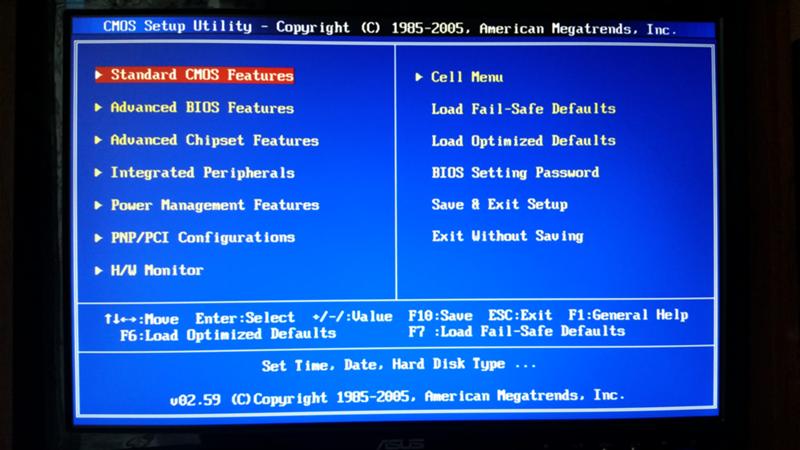
Понадобится приготовить соответствующий носитель с установочными файлами.
Затем нужно будет подключить съемный диск (вставить оптический в привод) и выполнить загрузку с него.
В окне настройки времени и числа понадобится нажать «Далее». Затем, когда загрузится окно установки, необходимо кликнуть на «Восстановление системы».
Это приведет к появлению диагностического экрана. В одном из прошлых способов он уже был задействован, но этот несколько отличается от предыдущего.
В разделе «Выбор действия» нужно кликнуть по пункту «Диагностика».
Затем, на экране «Диагностика» выбрать пункт «Дополнительные параметры».
На следующем экране необходимо выбрать пункт, который запустит командную строку.
Появится окошко, куда понадобится прописать следующее: bcdedit / set globalsettings и подтвердить команду при помощи кнопки «Enter» на клавиатуре.
После устранения неполадок понадобится прописать в редакторе команд такую строку: «bcdedit /deletevalue {globalsettings} advancedoptions».
Это отменит переход к диагностическому экрану во время загрузки.
Затем командную строку можно закрывать. Затем выбрать пункт «Продолжить».
Перезагрузка системы приведет пользователя на уже знакомый диагностический экран с выбором вариантов при помощи клавшей «F1-F9». После нажатия «F4» система загрузится в безопасном режиме.
Один из описанных выше способов непременно поможет как для ПК, так и для ноутбуков.
Поэтому вопрос, как зайти в безопасный режим windows 8 на ноутбуке asus или как зайти в безопасный режим windows 8 на ноутбуке lenovo не имеют смысла, ведь ОС не разнится от марки железа.
Как зайти в windows 8 в безопасный режим
Как зайти в безопасный режим windows 8 — 4 простых способа
как войти и запустить, включение и перезагрузки
Windows – это одна из популярнейших ОС в мире, которая занимает около 75 % рынка компьютерных операционных систем.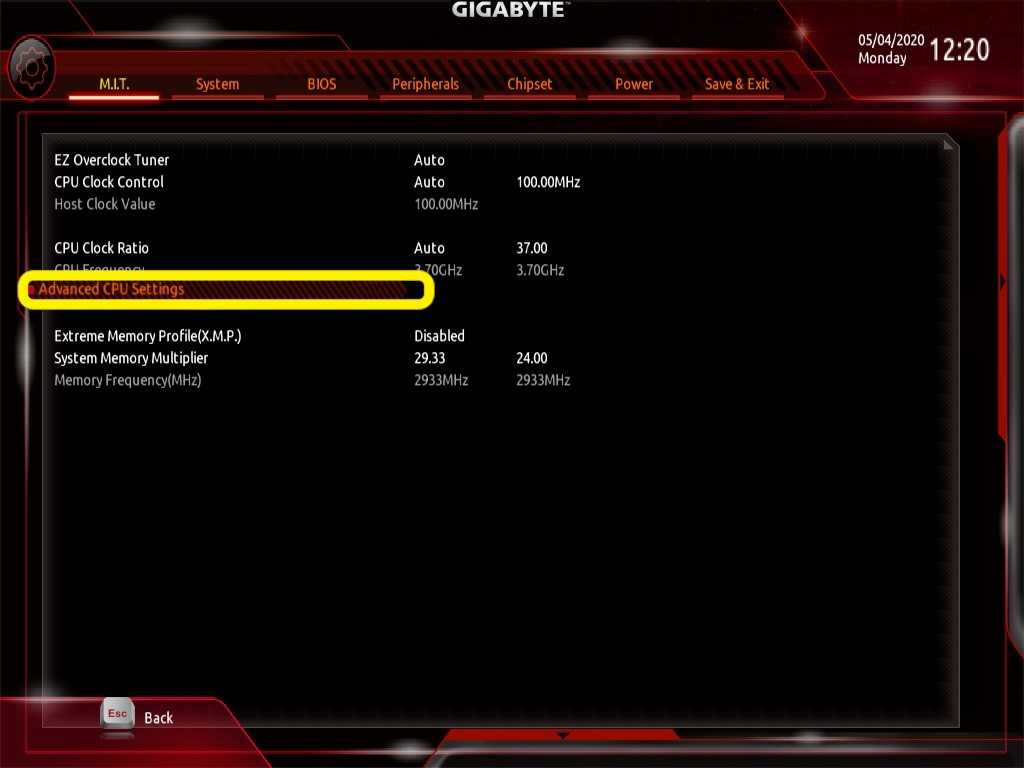 Это не только достижение, но и серьезная проблема безопасности. Злоумышленники пользуются популярностью Винды, а потому активно пишут для нее вредоносное ПО. Однако в самой Windows немало способов борьбы с вирусами, среди которых особенно выделяется Безопасный режим. Расскажем, что это такое и как можно включить Безопасный режим на ОС Windows 11.
Это не только достижение, но и серьезная проблема безопасности. Злоумышленники пользуются популярностью Винды, а потому активно пишут для нее вредоносное ПО. Однако в самой Windows немало способов борьбы с вирусами, среди которых особенно выделяется Безопасный режим. Расскажем, что это такое и как можно включить Безопасный режим на ОС Windows 11.
СОДЕРЖАНИЕ СТАТЬИ:
Что это такое
Функция Безопасный режим появилась в Windows еще у самых истоков ее развития. Если верить Википедии, то даже в Windows 95 пользователи могли запустить компьютер в ограниченном режиме, который назывался «Safe mode». Вопреки названию эта функция не может полностью обезопасить пользователя, зато ей под силу максимально ограничить возможности вирусов на некоторое время.
При запуске безопасного режима отключаются следующие компоненты:
- программы из автозагрузки;
- системные утилиты второстепенной важности;
- веб-сервисы для выхода в интернет;
- конфигурации сторонних ПО.

Обычно Safe mode запускают для того, чтобы «обезоружить» вредоносное ПО, попавшее на компьютер. В безопасном режиме вирус не может запуститься из автозагрузки, представить службой для фоновой работы, а также скачать свои служебные файлы из интернета. Благодаря таким ограничениям вирус становится беспомощным, а потому его легче удалить. Однако этот способ не поможет против шифровальщиков, которые изначально шифруют все файлы, а после требуют деньги для дешифровки. Кроме того, безопасный режим помогает запускать не работающие устройства, а также выявлять причину их неработоспособности.
Через MSconfig
В ОС Windows есть замечательный инструмент, который позволяет гибко настраивать загрузку ОС при включении компьютера. Название у этого инструмента соответствующее – «Конфигурация системы». Существует два простых способа запустить утилиту. Первый – вести ее название в строке поиска и открыть первый найденный вариант. Второй способ описан ниже:
- Зажмите сочетание клавиш Win + R.

- Введите команду «MSconfig» в открывшемся окне и нажмите Enter.
- Перейдите во вкладку «Загрузка».
- Поставьте галочку напротив пункта «Безопасный режим». Больше никаких настроек не изменяйте.
- Нажмите на кнопку «ОК».
- Перезагрузите компьютер.
После перезагрузки компьютер запустится в безопасном режиме. Отметим, что конфигурация Safe mode тоже настраивается через утилиту MSconfig. Чтобы войти обратно в обычный режим, откройте настройки и снимите галочку с необходимого пункта.
Использование «Параметров»
Этот способ не особо рационален, ведь требует множество лишних манипуляций, которые приводят к одному и тому же результату. Но раз такой метод был предусмотрен, то было бы странно не рассказать о нем. Алгоритм действий:
- Откройте параметры. Для этого зажмите сочетание клавиш Win + X.
- Кликните по пункту «Параметры» в открывшемся меню.
- Зайдите в раздел «Система».

- Откройте подраздел «Восстановление».
- В блоке «Расширенные параметры запуска» кликните по кнопке «Перезагрузить сейчас».
- После перезагрузки откроется меню выбора действий. В нем кликните по пункту «Поиск и устранение неисправностей».
- Перейдите в подраздел «Дополнительные параметры».
- Кликните по подраздел «Параметры загрузки».
- Нажмите кнопку f Если ничего не произошло, то используйте сочетание fn + f4, которое работает только на некоторых ноутбуках.
Перезагрузка произойдет автоматически. Чтобы после вернуться в обычный режим, просто перезагрузите компьютер.
С помощью клавиши Shift
Прошлый способ оказался длинным и неэффективным. Этот же метод, в отличие от предыдущего, выполняется всего в четыре действия. Эти действия:
- Заблокируйте компьютер (сочетание клавиш Win + L).
- Кликните по кнопке питания в правом нижнем углу.
- Зажмите клавишу Shift и нажмите на кнопку «Перезагрузка».

- Выполните действия из седьмого пункта предыдущей инструкции.
Не перепутайте кнопку «Перезагрузка» и «Завершение работы». В противном случае придется вручную включать компьютер обратно.
Запуск при поврежденной системе
Все вышеперечисленные способы эффективны только в том случае, если пользователь может запустить ОС и войти в свою учетную запись (хотя для последнего из перечисленных выше методов способа не нужно даже авторизоваться). Но как быть, если система была повреждена и не запускается в штатном режиме. К счастью, выход есть и в такой ситуации. Алгоритм действий:
- Выключите компьютер с помощью кнопки питания. Для этого несколько секунд держите ее, пока компьютер не выключится.
- Включите компьютер.
- Повторите перечисленные выше действия два раза.
- На третий раз появится окно с предупреждением о некорректном запуске.
- Выберите меню «Дополнительные параметры».
- Следуйте инструкции из позапрошлого раздела с седьмого пункта.

У этого способа есть серьезный недостаток – он может привести к повреждению данных на устройстве. Потому прибегать к нему стоит только в крайней случае.
Есть и второй способ запуститься в Safe mode на битой системе. Однако для него понадобится установочная флешка с образом Windows (желательно не ниже семерки). Алгоритм действий:
- Вставьте флешку в компьютер.
- Включите ПК и перейдите в BIOS.
- В разделе Boot укажите приоритет запуска для флешки.
- Нажмите f10 для перезагрузки с сохранением.
- Запустится мастер установки ОС. Не выполняете установку, а просто зажмите сочетание клавиш shift + f10, чтобы открыть командную строку.
- Введите команду «bcdedit /set {default} safeboot minimal» и нажмите enter.
- Извлеките флешку и перезагрузите компьютер.
Этот метод более безопасен для компьютера. Вообще, если не удается запустить ОС Windows 11 в штатном режиме, то с большей вероятностью она не запустится и в безопасном режиме. Потому в таком случае рекомендуем воспользоваться не режимом Safe mode, а инструментами для восстановления поврежденных систем. Эти инструменты находятся в разделе «дополнительные параметры», о котором мы говорили выше.
Потому в таком случае рекомендуем воспользоваться не режимом Safe mode, а инструментами для восстановления поврежденных систем. Эти инструменты находятся в разделе «дополнительные параметры», о котором мы говорили выше.
Добавление режима в меню загрузки
Бывают довольно редкие случаи, когда пользователю приходится постоянно переключаться между двумя режимами одной ОС. Это нужно, например, для компьютеров, на которых постоянно происходит тестирование нового непроверенного ПО, либо устройством пользуются несколько человек с низким уровнем компьютерной грамотности. В любом случае, разработчики предусмотрели такую необходимость, а потому добавили возможность выбирать тип загрузки при включении компьютера. Чтобы настроить эту функцию, выполните действия ниже:
- Откройте командную строку.
- Введите команду «bcdedit /copy {current} /d «Безопасный режим»» и нажмите enter.
- Введите другую команду «bcdedit /set {идентификатор} safeboot minimal», но при этом замените слово «идентификатор» уникальным именем, которое отобразит система на втором уровне.

- Перезагрузите компьютер.
После перезагрузки компьютер предложит выбрать один из двух режимов. Теперь после каждой загрузки будет запускаться окно выбора, пока пользователь вручную не отключит его. А на этом все, надеемся, что предложенные способы помогли решить проблему с загрузкой безопасного режима.
Вам помогло? Поделитесь с друзьями — помогите и нам!
Твитнуть
Поделиться
Поделиться
Отправить
Класснуть
Линкануть
Вотсапнуть
Запинить
Читайте нас в Яндекс Дзен
Наш Youtube-канал
Канал Telegram
Adblock
detector
3 способа загрузки Windows Server 2012 в безопасном режиме
Как перейти в безопасный режим в новых операционных системах Windows, таких как Windows 8, Windows 10 и Server 2012? Начиная с Windows 8, система загружается очень быстро, а время нажатия клавиши F8 для входа в безопасный режим составляет менее 200 миллисекунд, поэтому войти в безопасный режим, нажав F8 во время загрузки, практически невозможно.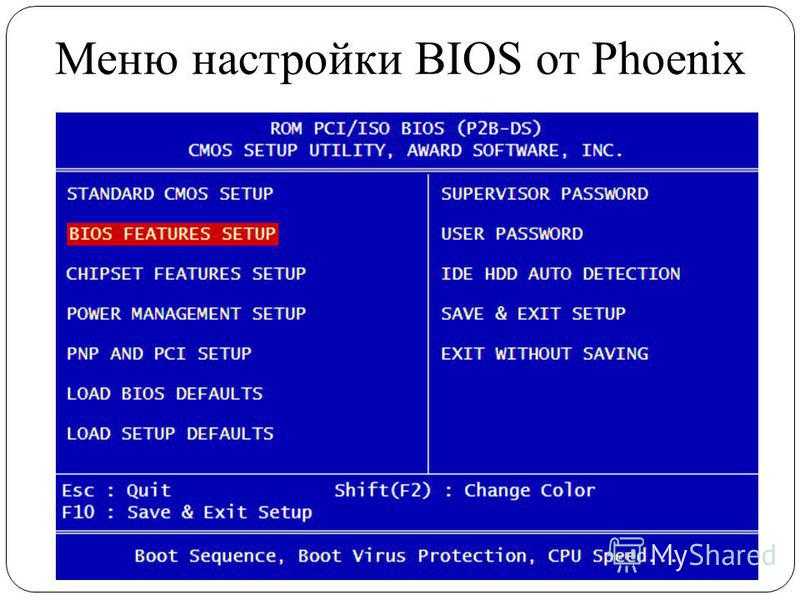
В этом руководстве мы покажем вам 3 рабочих способа загрузки Windows Server 2012 в безопасном режиме. Методы также должны работать с Windows 10 и Windows 8/8.1.
Способ 1. Загрузите Windows Server 2012 в безопасном режиме с помощью командной строки
- Нажмите клавишу Windows + X, чтобы открыть меню WinX, выберите « Командная строка (администратор) » из списка.
- Чтобы Windows отобразила диспетчер загрузки Windows, введите следующую команду в командной строке и нажмите Enter. Вы получите подтверждение о том, что операция успешно завершена.
bcdedit /set {bootmgr} displaybootmenu даЕсли вы хотите перестать отображать диспетчер загрузки Windows позже, вместо этого выполните следующую команду:
bcdedit /set {bootmgr} displaybootmenu no - Теперь перезагрузите компьютер, и вы увидите экран диспетчера загрузки Windows. Просто нажмите F8 , чтобы открыть дополнительные параметры загрузки.

- Выберите Безопасный режим и нажмите Enter. Это откроет Windows Server 2012 в безопасном режиме.
Способ 2. Загрузите Windows Server 2012 в безопасном режиме с помощью конфигурации системы
- Нажмите клавишу Windows + R, чтобы открыть окно «Выполнить». Введите msconfig и нажмите Enter.
- Теперь будет открыто диалоговое окно «Конфигурация системы». На вкладке Boot установите флажок Safe boot и нажмите OK .
- Перезагрузите компьютер, и он автоматически загрузится в безопасном режиме. Если вы хотите, чтобы Windows не загружалась в безопасном режиме в следующий раз, вам нужно снова открыть утилиту настройки системы (msconfig) и снять флажок Вариант безопасной загрузки .
Способ 3. Загрузите Windows Server 2012 в безопасном режиме с помощью приложения «Настройки»
- Чтобы начать работу, вам нужно открыть панель «Настройки».
 Это можно сделать, наведя указатель мыши на правый верхний угол экрана или нажав клавишу Windows + I на клавиатуре.
Это можно сделать, наведя указатель мыши на правый верхний угол экрана или нажав клавишу Windows + I на клавиатуре. - Удерживая нажатой клавишу SHIFT на клавиатуре, щелкните значок Power и выберите Restart .
- Вам нужно будет нажать на опцию Устранение неполадок .
- Щелкните Параметры запуска .
- Нажмите Перезапустить .
- Компьютер автоматически загрузится с экраном дополнительных параметров загрузки. Оттуда вы можете выбрать Безопасный режим для запуска Windows Server 2012 в безопасном режиме.
- Предыдущий пост: Как изменить фон входа в Windows 10 на сплошной цвет
- Следующее сообщение: Как исправить «Диспетчер задач отключен или выделен серым цветом» в Windows 10
Как загрузиться в безопасном режиме? — Toshiba Satellite L35-S2174
351908
Toshiba Satellite L35-S2174 — ноутбук марки Toshiba, выпущенный в 2006 году.
4 вопроса
Посмотреть все
Амани Митчелл
@амитчелл2
Реп: 401
Опубликовано:
Опции
- Постоянная ссылка
- История
- Подписаться
Как загрузиться в безопасном режиме при запуске компьютера?
Ответьте на этот вопрос
У меня тоже есть эта проблема
Хороший вопрос?
Да
№
Оценка
0
Отменить
Самый полезный ответ
Бретт ЛаФреньер
@blafreniere
Рем: 25
2
2
Опубликовано:
Опции
- Постоянная ссылка
- История
Выключите компьютер и снова включите его. Перед загрузкой Windows удерживайте нажатой функциональную клавишу (fn), одновременно нажимая F8 на клавиатуре ноутбука. Вы должны иметь доступ к безопасному режиму с расширенного экрана запуска.
Был ли этот ответ полезен?
Да
№
Оценка
1
Отменить
бугеррахуссем5
@pipo2001
Рем: 85
1
Опубликовано:
Опции
- Постоянная ссылка
- История
нажмите f8 во время запуска ноутбука
Был ли этот ответ полезен?
Да
№
Оценка
0
Отменить
прем сукх так
Рем.: 1
Опубликовано:
Опции
- Постоянная ссылка
- История
Время запуска ноутбука Thosibha клавиша f8, но безопасный режим не
Был ли этот ответ полезен?
Да
№
Оценка
0
Отменить
sk.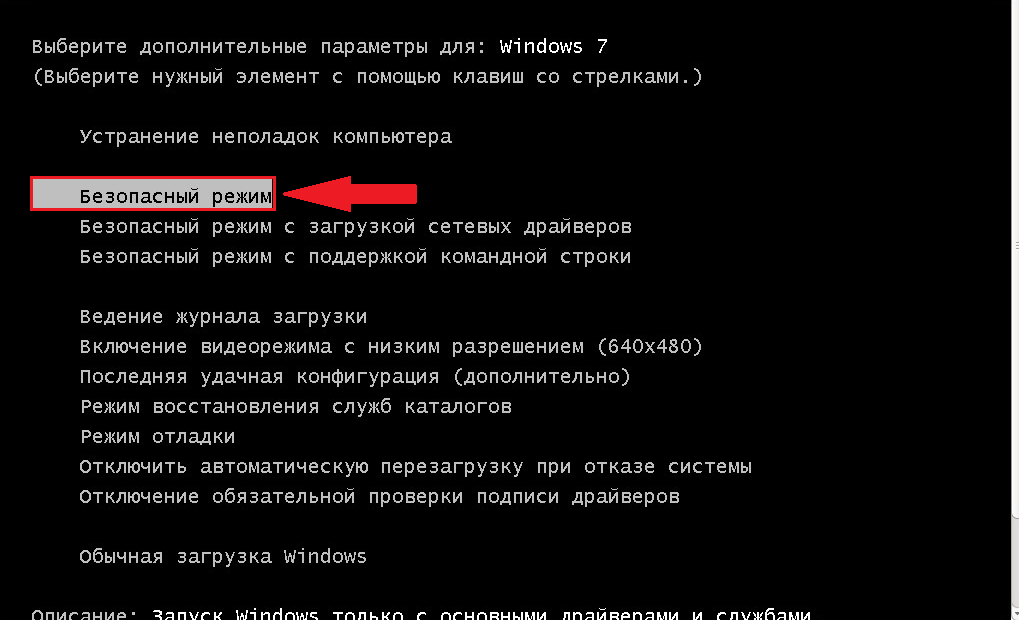

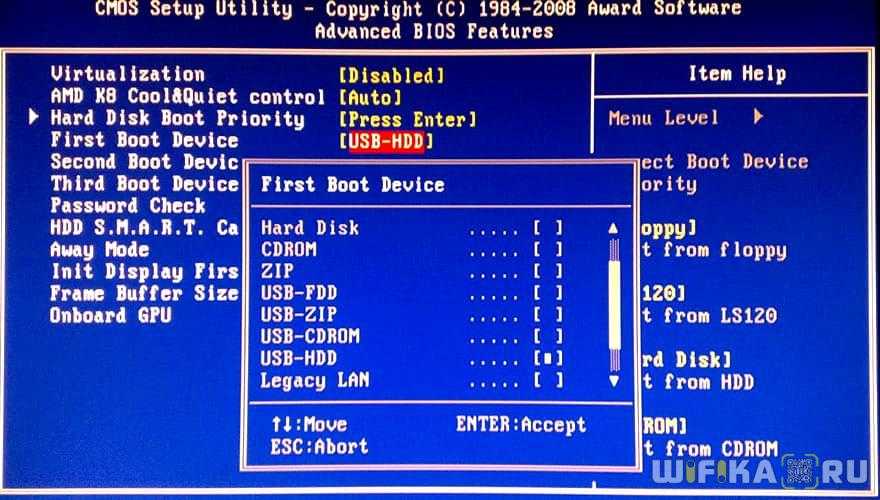

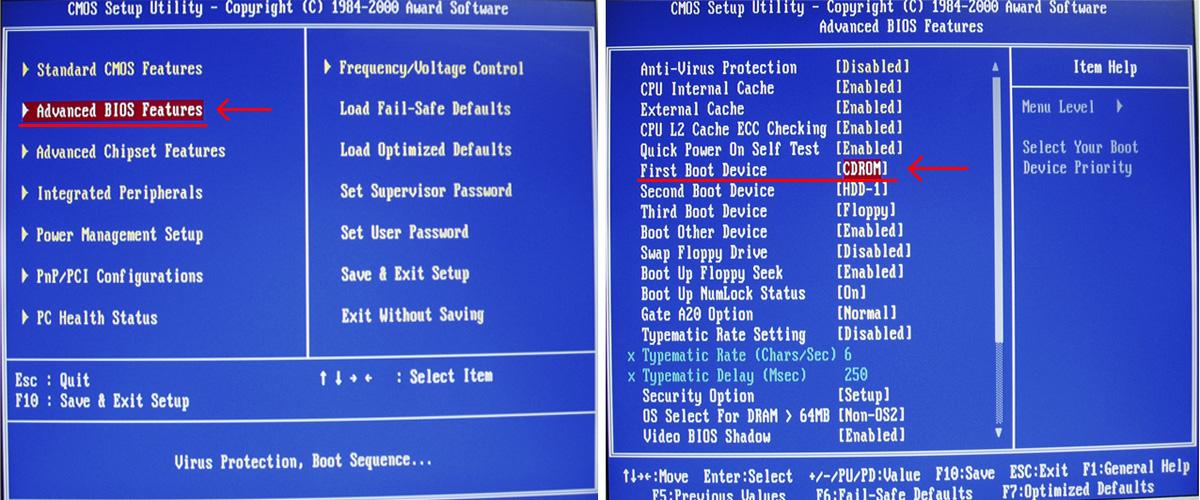
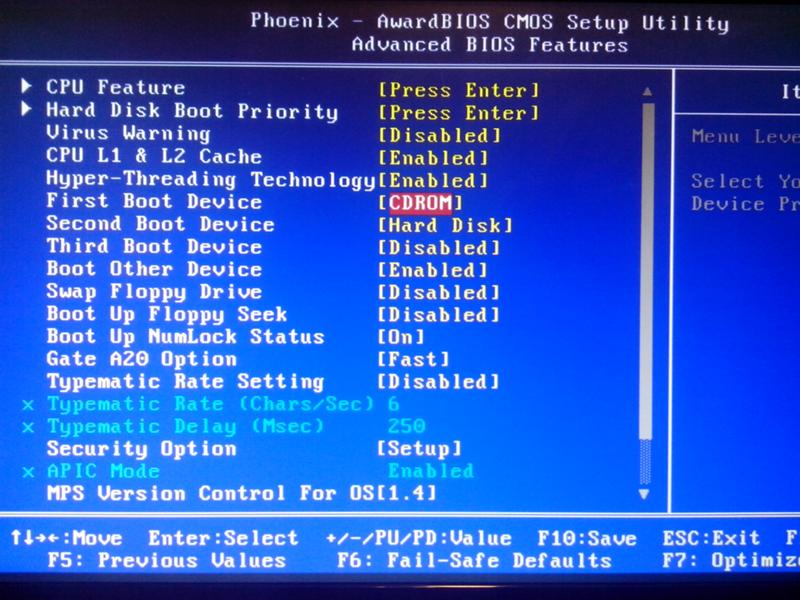
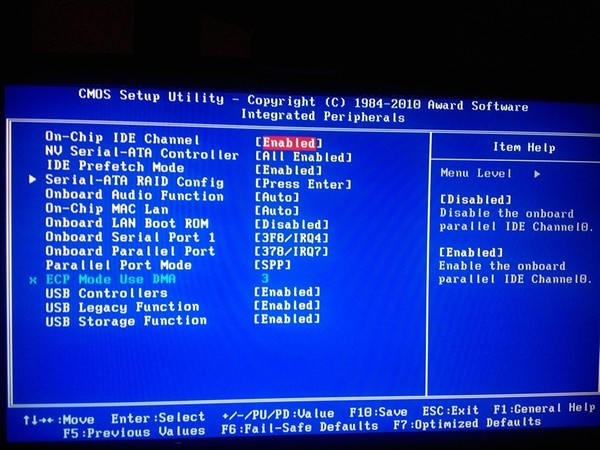
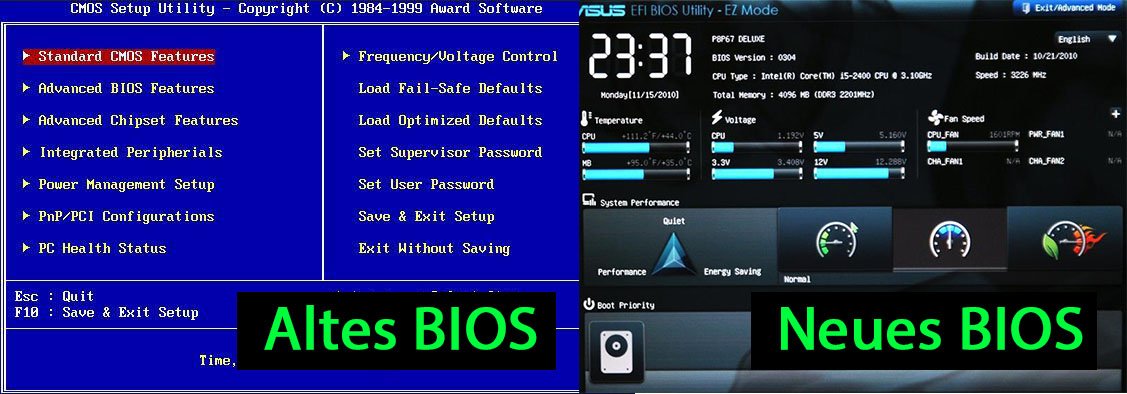

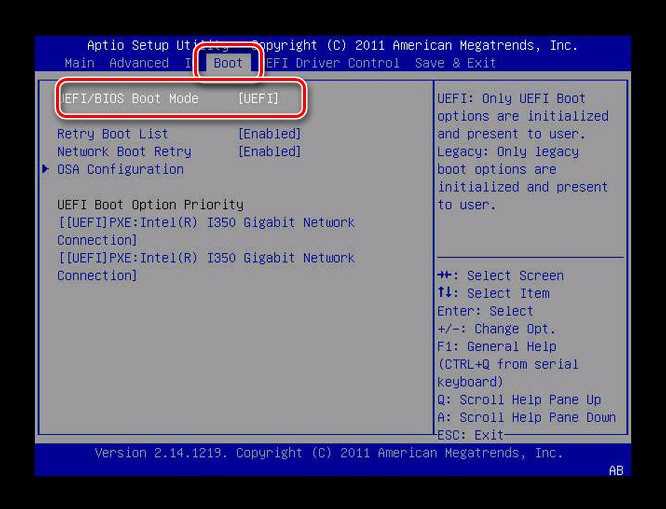
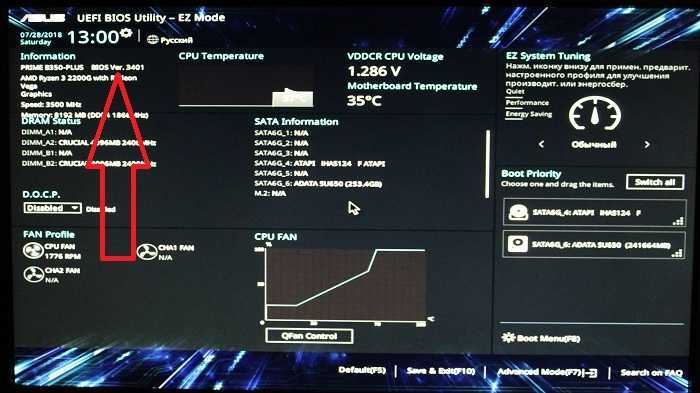 Это можно сделать, наведя указатель мыши на правый верхний угол экрана или нажав клавишу Windows + I на клавиатуре.
Это можно сделать, наведя указатель мыши на правый верхний угол экрана или нажав клавишу Windows + I на клавиатуре.