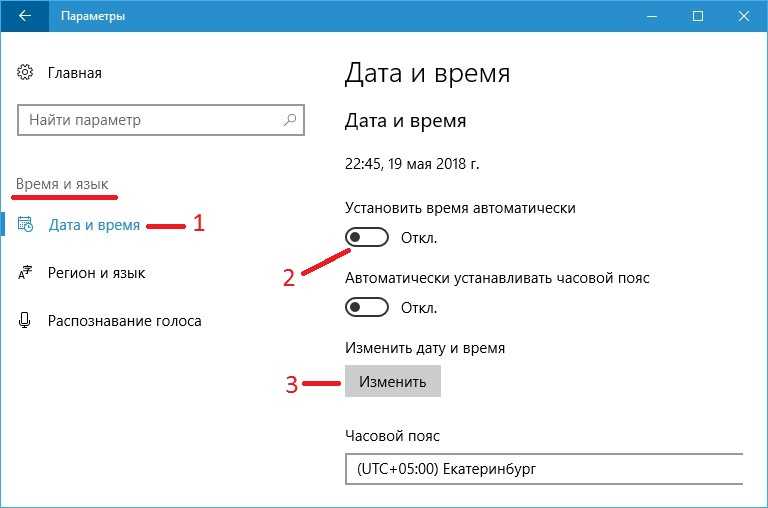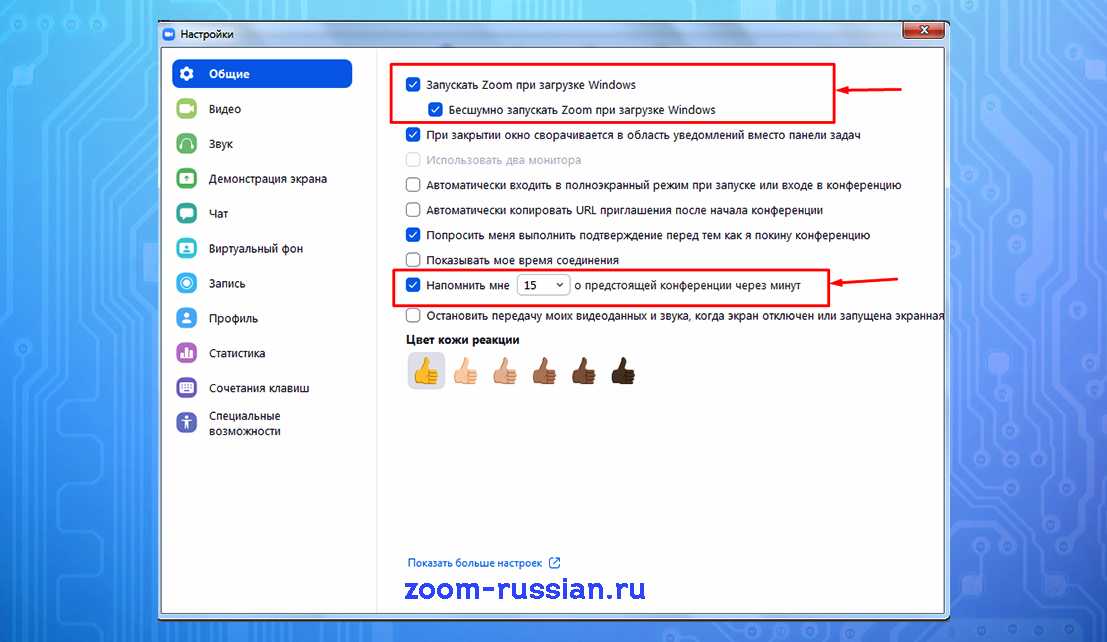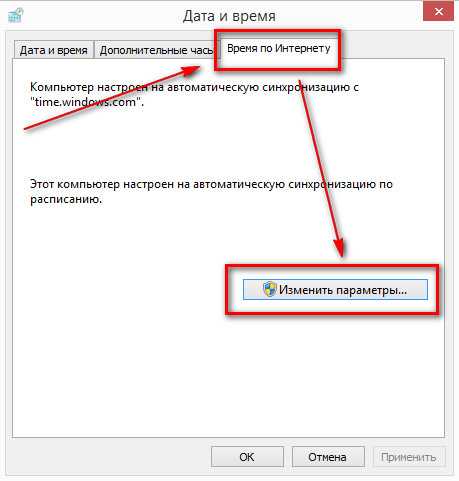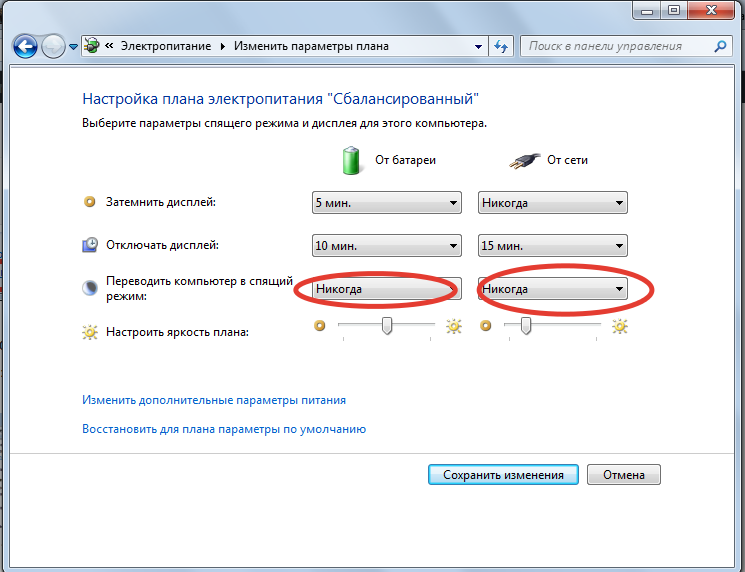Как на компе настроить время: Установка времени и часового пояса
Содержание
Настройка часового пояса, даты и времени в Windows
Устройства с операционной системой Windows автоматически синхронизируются с сервером точного времени. Если синхронизация не работает, проверьте соединение с интернетом. Включите
ее вручную или настройте часовой пояс, дату и время.
Выберите версию операционной системы и способ настройки:
Нажмите на часы правой кнопкой мыши.
В меню выберите пункт Настройка даты и времени.
На вкладке Дата и время включите опцию Установить время автоматически.
Нажмите на часы правой кнопкой мыши.
В меню выберите пункт Настройка даты и времени.
На вкладке Дата и время в блоке Часовой пояс выберите часовой пояс вашего региона.
Нажмите на часы правой кнопкой мыши.

В меню выберите пункт Настройка даты и времени.
На вкладке Дата и время отключите опцию Установить время автоматически.
В блоке Установка даты и времени вручную нажмите кнопку Изменить.
В окне Изменить дату и время установите нужные значения и нажмите кнопку Изменить.
Включить синхронизацию
Установить часовой пояс
Установить дату и время
Нажмите на часы.
Перейдите по ссылке Изменение настроек даты и времени…
В окне Дата и время перейдите на вкладку Время по Интернету и нажмите кнопку Изменить параметры…
В окне Настройка времени по Интернету включите опцию Синхронизировать с сервером времени в Интернете, нажмите кнопку Обновить сейчас, а затем ОК.
Нажмите ОК.
Нажмите на часы.

Перейдите по ссылке Изменение настроек даты и времени…
На вкладке Дата и время нажмите кнопку Изменить часовой пояс…
В окне Выбор часового пояса выберите часовой пояс вашего региона.
Нажмите ОК.
Нажмите на часы.
Перейдите по ссылке Изменение настроек даты и времени…
На вкладке Дата и время нажмите кнопку Изменить дату и время…
В окне Настройка времени и даты установите нужные значения.
Нажмите ОК.
Включить синхронизацию
Установить часовой пояс
Установить дату и время
Нажмите на часы.
Перейдите по ссылке Изменение настроек даты и времени…
На вкладке Дата и время нажмите кнопку Изменить часовой пояс.
 ..
..В окне Выбор часового пояса выберите часовой пояс вашего региона.
Нажмите ОК.
Нажмите на часы.
Перейдите по ссылке Изменение настроек даты и времени…
На вкладке Дата и время нажмите кнопку Изменить дату и время…
Если откроется диалоговое окно Контроль учетных записей пользователей, нажмите кнопку Да.
В окне Настройка времени и даты установите нужные значения.
Нажмите ОК.
Установить часовой пояс
Установить дату и время
Написать в службу поддержки
Как установить дату и время на компьютере
Несмотря на то, что значения времени и даты на компьютере задаются во время установки операционной системы Windows и синхронизируются через интернет, могут возникнуть моменты, когда эти параметры необходимо установить вручную.
Добраться до настроек даты и времени можно двумя способами: с помощью панели управления и с помощью непосредственно индикатора времени, расположенного в области уведомлений.
Рассмотрим эти два способа на примере Windows 7, как самой распространенной системе на момент написания статьи. Установка времени и (или) даты в системах Windows 8 и Windows 10 происходит аналогично.
Установка времени и даты в компьютере с помощью панели управления Windows
Щелчком левой кнопки мыши по кнопке «Пуск» вызовем главное меню, в котором выберем пункт «Панель управления».
В открывшейся панели переключите режим просмотра в позицию «Крупные значки» для удобства поиска нужного пункта настройки.
В панели управления слева находим нужное нам «Дата и время» и щелчком левой кнопки мыши по нему открываем окно настроек.
В открывшемся окне можно установить ваш часовой пояс или перейти к установке времени щелчком по кнопке «Изменить дату и время». В следующем окне вы можете установить время прямым вводом с клавиатуры или кликая мышью по стрелочкам вверх или вниз.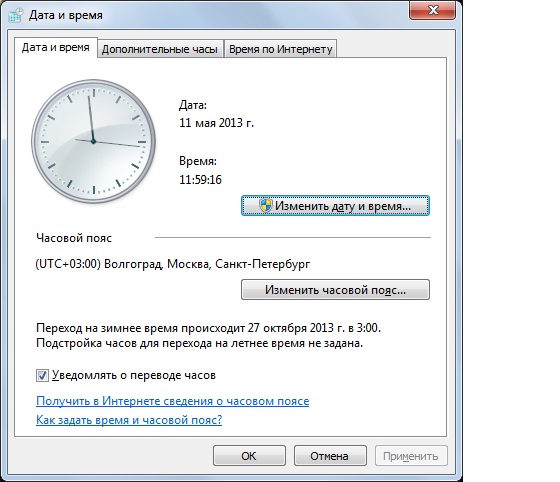 Дату устанавливаем в поле календаря, выбирая курсором день и месяц. Закончив установку, закрываем окна установок щелчком по кнопкам «ОК» и «Применить».
Дату устанавливаем в поле календаря, выбирая курсором день и месяц. Закончив установку, закрываем окна установок щелчком по кнопкам «ОК» и «Применить».
Установка даты и времени в компьютере с помощью часов в панели уведомлений
Это более быстрый способ установки. Здесь, для вызова окна настройки, потребуется всего два клика мышью. Первый щелчок по индикатору часов в панели уведомлений вызовет окно календаря с часами, в котором нужно кликнуть по строке «Изменение настроек даты и времени».
В результате мы попадем в раннее рассмотренное окно настроек, где и выполним установку времени и даты по инструкции, приведенной выше.
Дополнительные настройки даты и времени в компьютере
Окна настроек имеют вкладки для дополнительных установок, где вы можете задать отображение времени для разных часовых поясов. Для этого надо щелкнуть по вкладке «Дополнительные часы», установить отметку напротив «Показать эти часы», выбрать часовые пояса и подтвердить кнопкам «Применить» и «ОК». Теперь, при клике по индикатору часов, будет показано окно со временем в установленных вами часовых поясах.
Теперь, при клике по индикатору часов, будет показано окно со временем в установленных вами часовых поясах.
Вкладка «Время по интернету» позволяет включить или отключить сверку часов с сервером точного времени. Щелчком по кнопке «Изменить параметры» мы вызовем окно настройки времени по интернету. Установленная галочка показывает, что время на компьютере сверяется с сервером точного времени. Рекомендуется не выключать данную функцию.
Как видите, в установке времени и даты на компьютере нет ничего сложного.
Поделиться.
Как изменить время на компьютере с Windows 10
- Хотя в Windows 10 можно настроить автоматическое определение времени на основе вашего текущего местоположения, это не всегда работает идеально.
- Часы Windows 10 можно быстро и легко изменить в приложении «Настройки» на вашем компьютере.

- Неправильное системное время и дата могут привести к проблемам с сетью и к тому, что ваши файлы будут отображать неточные метки времени.
Хотя Windows 10 обычно хорошо справляется с автоматическим определением текущего времени и даты, вы можете столкнуться с периодическими сбоями. Неправильное системное время и дата могут привести к проблемам с сетью и к тому, что в ваших файлах будут отображаться ошибочные метки времени.
Если Windows 10 показывает неправильное время и дату, скорее всего, это связано с отсутствием подключения к Интернету. Возможно, вы путешествуете по разным часовым поясам или что-то пошло не так с летним временем.
К счастью, изменение времени и даты — это простой процесс, который можно выполнить в одно мгновение. Вот что вам нужно знать о том, как вручную изменить время и дату в Windows 10.
Ознакомьтесь с продуктами, упомянутыми в этой статье:
Windows 10 (от 139,99 долл.
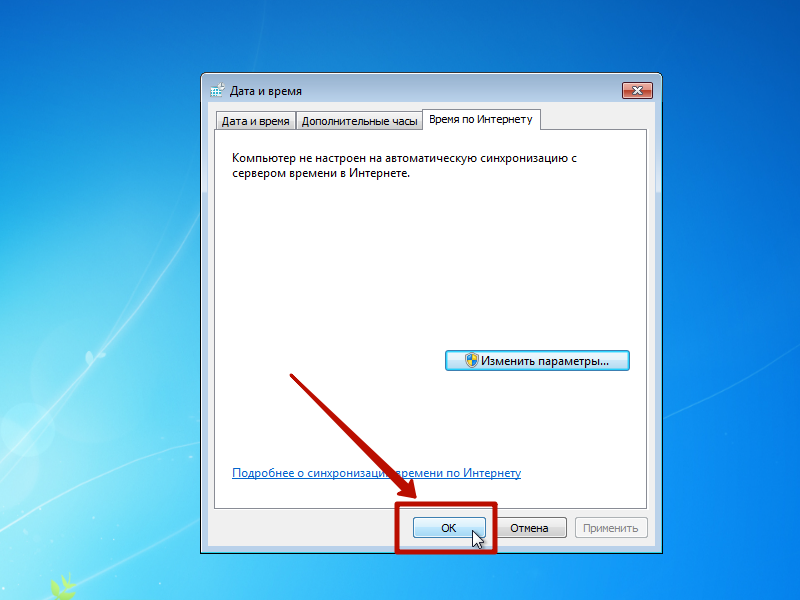 время и дата на компьютере с Windows 10
время и дата на компьютере с Windows 10
Щелкните правой кнопкой мыши значок часов, чтобы открыть меню даты и времени.
Бизнес-инсайдер
1. Щелкните правой кнопкой мыши значок часов в нижней правой части панели задач. Затем нажмите «Настроить дату/время». Кроме того, вы можете щелкнуть правой кнопкой мыши меню «Пуск» Windows и выбрать «Настройки». В меню «Настройки» нажмите «Время и язык». Оба способа приведут вас к одному и тому же окну меню.
Меню времени и даты.
Бизнес-инсайдер
2.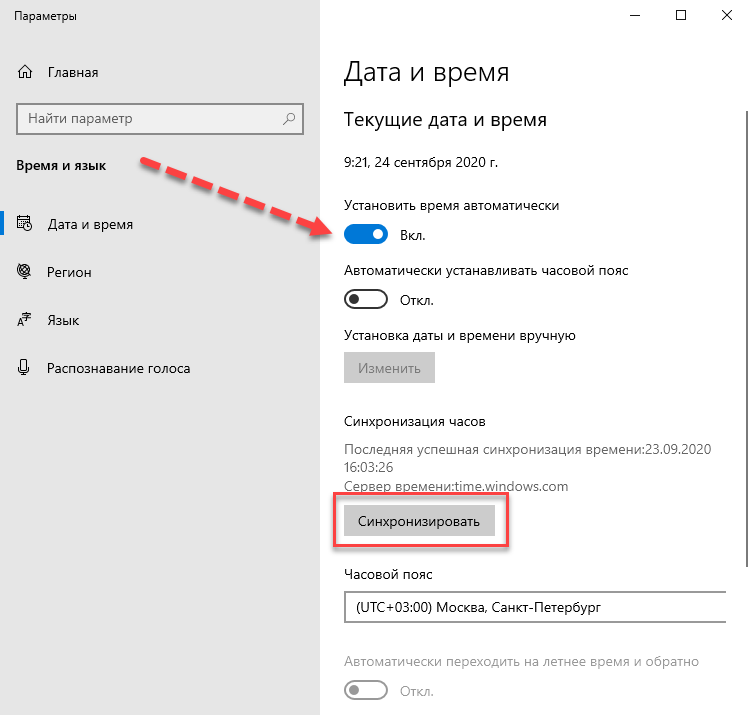 Если вы хотите, чтобы Windows автоматически определяла ваше время, включите переключатель «Установить время автоматически», который при включении станет синим. Вы также можете выбрать, чтобы Windows определяла ваш часовой пояс, включив параметр «Установить часовой пояс автоматически» чуть ниже.
Если вы хотите, чтобы Windows автоматически определяла ваше время, включите переключатель «Установить время автоматически», который при включении станет синим. Вы также можете выбрать, чтобы Windows определяла ваш часовой пояс, включив параметр «Установить часовой пояс автоматически» чуть ниже.
3. Для ручной установки времени в Windows 10 необходимо отключить переключатель «Установить время автоматически», а также переключатель «Установить часовой пояс автоматически». Затем нажмите «Изменить» в разделе «Изменить дату и время».
4. Во всплывающем окне введите желаемое время и дату и нажмите «Изменить». Это обновит системное время.
Вы можете изменить время и дату, нажав «Изменить» в разделе «Изменить дату и время».
Бизнес-инсайдер
Как синхронизировать время и дату Windows 10 с сервером времени в Интернете
Следует отметить, что если вы хотите, чтобы Windows автоматически обновляла системное время и часовой пояс, но текущее отображаемое время неверно, вы можете указать Windows для синхронизации времени вашего компьютера с сервером времени в Интернете, чтобы исправить его.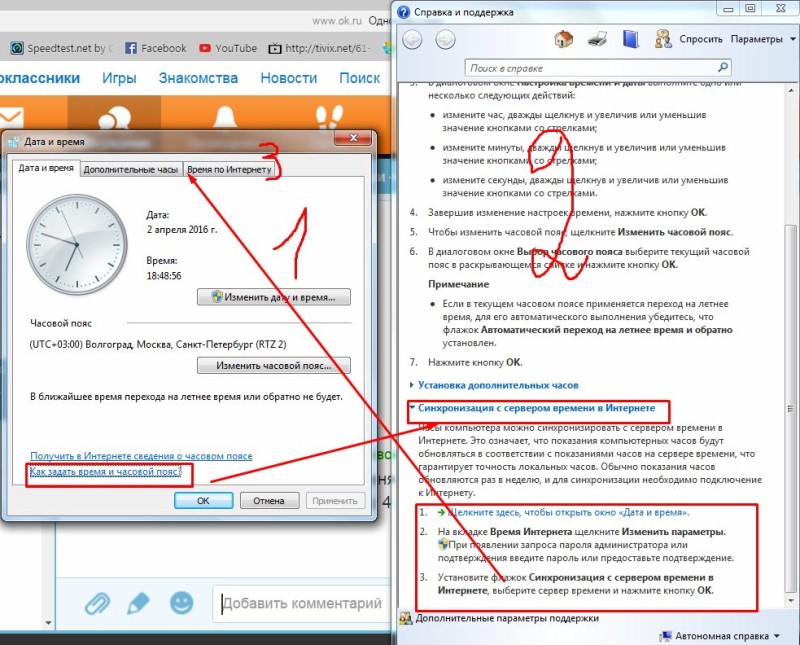
Чтобы повторно синхронизировать компьютер с сервером времени в Интернете, перейдите в «Сопутствующие настройки».
Бизнес-инсайдер
1. В том же окне меню нажмите «Дополнительные настройки даты, времени и региона» в разделе «Сопутствующие настройки».
В этом меню вы также можете настроить язык и регион.
Бизнес-инсайдер
2.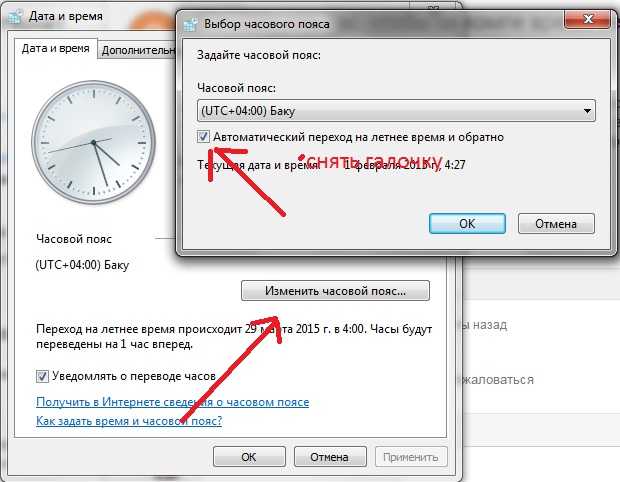 Нажмите «Дата и время».
Нажмите «Дата и время».
Перейдите на вкладку «Интернет-время».
Бизнес-инсайдер
3. В открывшемся окне перейдите на вкладку «Интернет-время», затем нажмите «Изменить настройки».
Выберите желаемый сервер.
Бизнес-инсайдер
4. Затем выберите сервер из раскрывающегося списка. Сервер по умолчанию — time.windows.com, но вы также можете выбрать time.nist.gov, сервер времени Национального института стандартов и технологий США. Выберите и нажмите «Обновить сейчас». Появится сообщение, что часы успешно синхронизированы.
Сервер по умолчанию — time.windows.com, но вы также можете выбрать time.nist.gov, сервер времени Национального института стандартов и технологий США. Выберите и нажмите «Обновить сейчас». Появится сообщение, что часы успешно синхронизированы.
Как сделать снимок экрана в Windows 10 несколькими способами
Как изменить размер значков на рабочем столе на компьютере с Windows 10
Как создать гостевую учетную запись на компьютере с Windows 10 в 6 шагов
Как изменить пользователя-администратора на компьютере с Windows 10 и добавить или удалить учетные записи администратора
Как скопировать экран на компьютер с Windows двумя способами, чтобы сделать полный или частичный снимок экрана
Дженнифер Стилл
Дженнифер — писательница и редактор из Бруклина, Нью-Йорк, проводит время в поездках, пьет кофе со льдом и слишком много смотрит телевизор. У нее есть подписи в журналах Vanity Fair, Glamour, Decider, Mic и многих других. Вы можете найти ее в Твиттере по адресу @jenniferlstill.
У нее есть подписи в журналах Vanity Fair, Glamour, Decider, Mic и многих других. Вы можете найти ее в Твиттере по адресу @jenniferlstill.
ПодробнееПодробнее
Insider Inc. получает комиссию, когда вы покупаете по нашим ссылкам.
Как автоматически установить дату и время
По умолчанию большинство устройств автоматически обновляют дату и время. Однако иногда ваше устройство может показывать неправильное время или дату. Возможно, вы также по незнанию изменили настройку на дату и время вручную.
Тем не менее, включение автоматической даты и времени является простой задачей для всех устройств. В этой статье мы объяснили этот процесс для некоторых распространенных устройств, таких как Windows, Mac, iPhone и т. д.
Содержание
Как установить автоматическую дату и время в Windows
Ниже приведены шаги для автоматической установки даты и времени в Windows:
- Щелкните правой кнопкой мыши значок Дата/время ваша панель задач.

- Выберите Настройте дату/время . Он открывает настройку даты и времени.
- Переключить На Установить время автоматически и Установить часовой пояс автоматически .
- Также убедитесь, что сервер времени в разделе Синхронизировать ваши часы не пуст.
- Нажмите Синхронизировать сейчас в настройках даты и времени, чтобы синхронизировать текущее время с сервером.
Как установить автоматическую дату и время на Mac
Чтобы включить автоматическую дату и время на Mac, выполните следующие действия:
- Щелкните меню Apple и выберите Системные настройки .
- Нажмите Дата и время . Затем нажмите на значок замка в левом нижнем углу, чтобы иметь возможность изменить настройки.
- На вкладке «Дата и время» установите флажок Автоматически устанавливать дату и время .

- Перейдите на вкладку «Часовой пояс» и установите флажок Автоматически устанавливать часовой пояс с учетом текущего местоположения .
Как установить автоматическую дату и время на iPhone
Следуйте этим инструкциям, чтобы автоматически установить дату и время на iPhone:
- Запустите Настройки и перейдите к Общие > Дата и время .
- Включите параметр Установить автоматически .
Примечание. Если параметр «Автоматически» неактивен, на вашем устройстве может быть установлен код доступа к экранному времени. Откройте «Настройки» > «Экранное время» > «Изменить код-пароль экранного времени» и выберите «Отключить экранное время-пароль» .
Также рекомендуется отключить параметр «Общий доступ между устройствами» в настройках «Экранного времени».
Как установить автоматическую дату и время на Android
Следуйте приведенным ниже инструкциям, чтобы установить автоматическую дату и время на устройстве Android:
- Запустите приложение Настройки и перейдите к Общее управление > Дата и время .

- Включите параметр Автоматическая дата и время .
Как настроить автоматическую установку даты и времени на Chromebook
Вот как вы можете включить функцию автоматической установки даты и времени на Chromebook:
- Нажмите на Часы справа от системной полки.
- Откройте Настройки , нажав на значок шестеренки.
- Нажмите значок Главное меню (3 горизонтальные полосы) и перейдите к Дополнительно > Дата и время .
- Нажмите Часовой пояс и установите флажок Установить автоматически .
инструкция
Abhishek Silwal
Abhishek Silwal — инженер-электронщик и технический обозреватель TechNewsToday. Он специализируется на устранении широкого спектра проблем, связанных с компьютером.
Его образование в области электроники дало ему прочную основу для понимания компьютеров.


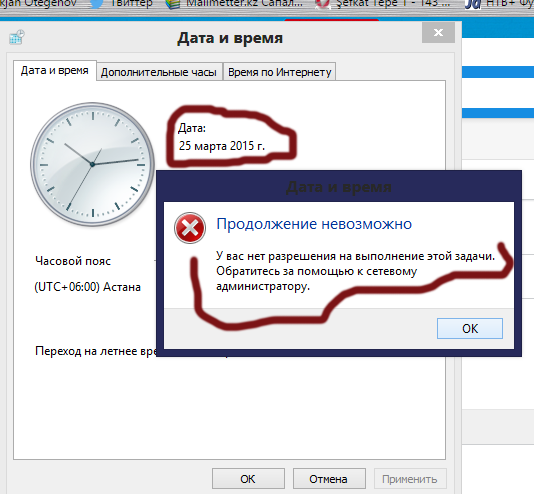
 ..
..