Не работает мышка на планшете: Не работает мышь на планшете
Содержание
Как подключить мышку к планшету
Вступление
Несмотря на то, что абсолютно все планшеты имеют сенсорный экран, а чтобы управлять им, не требуется никакого дополнительного оборудования, многие наверняка столкнулись с тем, что в некоторых приложениях сенсорное управление не совсем удобное. Например, при наборе текста не очень комфортно редактировать напечатанное, а в некоторые игры гораздо проще играть с помощью мышки.
Некоторые задачи выполнять без манипулятора совсем неудобно
Но несмотря на то, что подключение мышки к гаджету изначально не предусмотрено, воспользоваться ею можно без особых проблем. Причём возможно подключить её к планшету на любой операционной системе. Предлагаем вам более детально рассмотреть данную возможность.
Подключение через USB
Большинство современных моделей поддерживают технологию USB On-the-Go, более известную по аббревиатуре OTG. Устройства на Windows поддерживают её по умолчанию, а вот на Android поддержка может иногда отсутствовать. Владельцам iPad подключать внешние устройства через USB не удастся, так как компания Apple попросту принципиально отказывается внедрять технологию. Если с флешками можно с горем пополам разобраться (подробнее читайте здесь), то мышку подключить дозволено лишь к девайсу с джейлбрейком, и то ограниченное количество моделей. Об аппаратах на этой ОС мы поговорим чуть позже.
Владельцам iPad подключать внешние устройства через USB не удастся, так как компания Apple попросту принципиально отказывается внедрять технологию. Если с флешками можно с горем пополам разобраться (подробнее читайте здесь), то мышку подключить дозволено лишь к девайсу с джейлбрейком, и то ограниченное количество моделей. Об аппаратах на этой ОС мы поговорим чуть позже.
Устройства на Windows чаще всего оснащены полноразмерным USB-портом, поэтому через него можно без проблем подключить мышку. Вы сможете управлять аппаратом, как обычным компьютером или ноутбуком.
На Android-моделях придётся обзавестись специальным переходником. В некоторых случаях он может идти в комплекте, но чаще всего его придётся покупать отдельно. Присоедините шнур одной стороной к планшету через microUSB, а в другой воткните мышку. Таким образом можно подсоединить даже манипулятор с беспроводным интерфейсом. Вместо кабеля нужно будет воткнуть приёмник мышки. Всё, теперь можно управлять интерфейсом устройства с её помощью.
Беспроводное подключение
Лучшим способом подключить беспроводную мышь будет с использованием Bluetooth-канала, так как подавляющее большинство гаджетов поддерживают профили подключения внешних устройств.
- Включив Bluetooth на девайсе, переведите манипулятор в режим сопряжения. Мышка должна замигать индикатором.
- Запустите на планшетнике поиск устройств, выберите вашу мышь, введите код доступа. Обычно он 0000 или 1234, но лучше уточнить в инструкции к манипулятору.
- Дождитесь спряжения и начните управлять мобильным аппаратом с помощью мышки.
Указанный способ применим к планшету на ОС Windows и Android, на iOS же подключить не получится.
Заключение
Теперь вы знаете, как быстро и без особых усилий подключить мышку к планшету. При проводном подключении вам в большинстве случаев понадобится прикупить переходник, а при беспроводном достаточно только провести сопряжение.
Пользуетесь ли вы мышкой на своём устройстве? Расскажите нам, как вы их подружили.
Как подключить мышь к Android смартфону или планшету. Как подключить компьютерную мышь к телефону
Подключение мыши по Bluetooth каналу также ничего сложного не представляет. Если вы хоть раз подключались к другому смартфону для передачи/приема фотографий или музыки, то процесс должен быть знаком. Сначала нужно включить мышь и убедиться, что она не сопряжена с другим устройством, потом включите Bluetooth в вашем смартфоне, планшете или ином устройстве.
Дальше, на подошве Bluetooth мышки (той стороне, которой ее перемещают по поверхности) нажмите на кнопку сопряжения, как правило, она отмечена синим цветом. Реже, данная кнопка может находиться сбоку или даже сверху.
После включения сопряжения на мыши, Андроид устройство должно обнаружить «грызуна». Коротко коснитесь по ее названию, для завершения процесса подключения мышки по каналу Bluetooth, и после этого на экране появится управляющий курсор.
Как видите, ничего сложного в подключении мышки к Android нет.
Какие модели актуальные на сегодняшний день
Сразу стоит отметить, что стоимость мыши, подключаемой к ОС Android, немного выше бюджетных универсальных моделей. Например, компания Trust предлагает пользователям приобрести такой гаджет всего за 14 долларов. Подключение по Bluetooth гарантирует комплексную синхронизацию с ОС Android и даже Mac ОС. За счет этого вы сможете подключать ее практически к любому устройству: планшету, ПК, ноутбуку или смартфону. Лазер четко реагирует на каждое движение, которое плавно передается на курсор.
Если вы можете позволить себе потратить на такое устройство 20 долларов, то стоит обратить внимание на фирменную мышь HP Z5000, которая выполнена в строгом дизайне. Она имеет небольшие габариты и позволяет синхронизироваться с планшетом всего одним нажатием кнопки в нижней части корпуса гаджета. Компания Xiaomi также предлагает свое универсальное устройство, подключаемое по Bluetooth.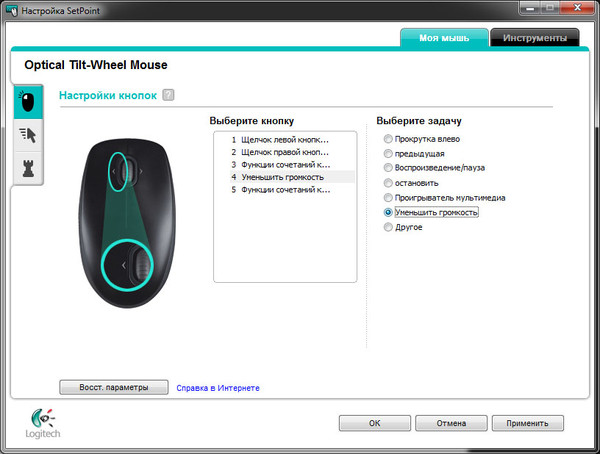 Каждая мышь, описанная выше, работает на стандартных батарейках (пальчиковых или меньше). В среднем одного заряда хватает на 6-9 месяцев активного пользования. Блогеры проверяли совместимость с разными планшетами на ОС Android и результаты вышли положительными – каждая модель устройства синхронизировалась без ошибок. При первом подключении не требуется скачивать и устанавливать драйвера – все это происходит в автоматическом режиме.
Каждая мышь, описанная выше, работает на стандартных батарейках (пальчиковых или меньше). В среднем одного заряда хватает на 6-9 месяцев активного пользования. Блогеры проверяли совместимость с разными планшетами на ОС Android и результаты вышли положительными – каждая модель устройства синхронизировалась без ошибок. При первом подключении не требуется скачивать и устанавливать драйвера – все это происходит в автоматическом режиме.
Такое решение актуально тем, кто часто работает с планшетом или имеет гибридное устройство (дисплей и подключаемую клавиатуру). Рекомендовано использовать мышь лишь для планшетов с размером экрана от 10 дюймов – именно при таких габаритах курсор водится максимально информативно.
Основные методы подключения
На данный момент можно подключить мышку к телефону или другие периферийные устройства через кабель или методы беспроводной связи. Выбор зависит от личных предпочтений и других особенностей, о которых пойдет речь ниже.
Как подключить проводные мышь и клавиатуру к Android
А вот и обещанный альтернативный способ.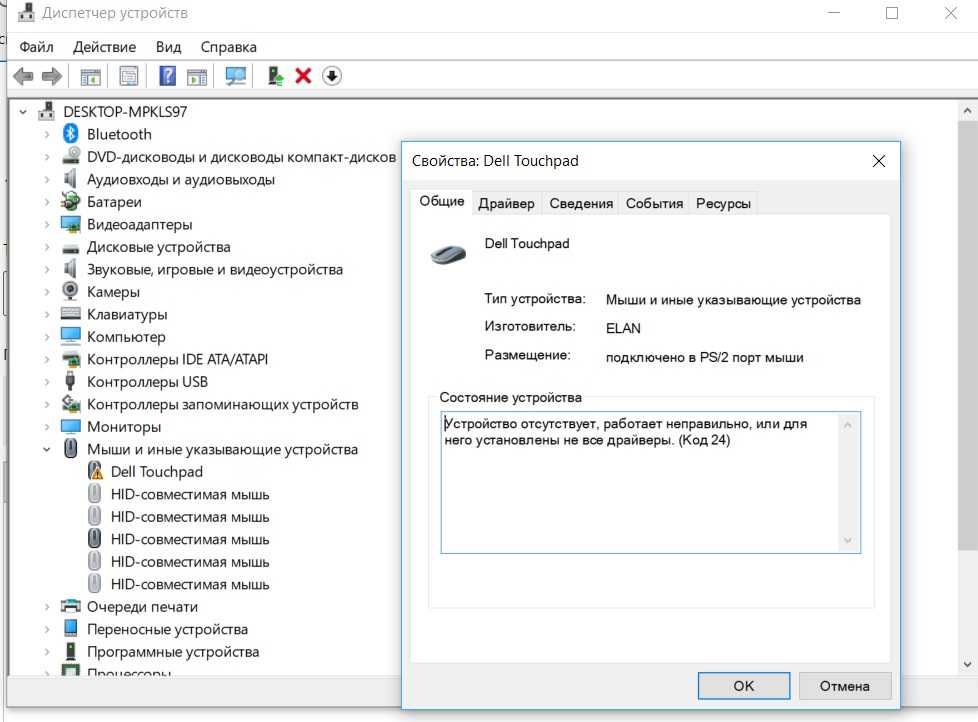 Правда, он потребует от вас некоторых финансовых затрат. Если вам нужно присоединить проводные мышь и клавиатуру, вам потребуется особый переходник. А именно USB OTG (On-The-Go).
Правда, он потребует от вас некоторых финансовых затрат. Если вам нужно присоединить проводные мышь и клавиатуру, вам потребуется особый переходник. А именно USB OTG (On-The-Go).
Сам по себе USB OTG стоит не дорого. В частности, его легко можно найти на известном китайском сайте. Но если вы не хотите ждать, можете поискать его и в российских интернет-магазинах самостоятельно. В любом случае, его приобретение выйдет вам куда дешевле, чем покупка полноценного ПК. А если вам нужно лишь «печатать да смотреть видео», то можно делать это и на своем любимом гаджете.
Рабочие способы
Для подключения компьютерной мыши к сотовому, работающему на операционной системе Android, можно использовать следующие способы:
USB-OTG переходник (для проводных и радио моделей)
4
Bluetooth
3
Wi-Fi
1
Существует четыре технологии:
Проводная технология On-The-Go (OTG)
Bluetooth
Wireless + Bluetooth
Радио интерфейс (Wireless)
1.
 Как подключить мышку к телефону через OTG-кабель
Как подключить мышку к телефону через OTG-кабель
Возможно это совершить несколькими способами, такими как:
- Через специальный кабель;
- Через блютуз;
- Через интернет.
Человеку может подойти какой-то один способ, а может подойти ни один из них. Чтобы это проверить, нужно изучить каждый, исходить из своих целей и возможностей.
Зачем пользователю подключать мышку к телефону? Существует несколько интересных поводов, которые могут послужить причиной такой срочной необходимости:
- Нерабочий сенсор. Иногда действительно бывает такое, что сенсор телефона автоматически начинает отклонять все прикосновения человека, он просто не реагирует на нажатие пальца. Такая причина является одной из самых распространенных;
- Также может быть и такое, что пользователь хочет воспользоваться специальным приложение, но оно требует подключения мышки;
- Возможно, мышка поможет пользователю ускорить свою работу на телефоне.
Все это и есть те причины, которые могут быть основополагающими в мотиве подключения мышки к девайсу.
Как говорилось ранее, существует три способа. Стоит поговорить о каждом из них в отдельности.
Первый способ – использование специализированного кабеля. Смартфоны имеют прекрасную и удобную функцию, которая называется OTG. Она дает возможность подключать внешние устройства к телефону. Эта функция сопровождается кабелем.
Многие бюджетные модели просто не имеют данной функции, потому нужно проверять характеристики телефона, прежде чем пытаться подключить провод.
Кабель покупается отдельно. Редко, когда он идет прямо в комплекте с устройством. Как правило, стандартная длина шнура составляет около 40 см, что вполне себе хватит, чтобы отложить устройство и удобно пользоваться мышкой.
Такие кабели выпускают с разными разъемами. Необходимо это для того, чтобы каждая модель телефона смогла подключить к себе внешние устройства. Чтобы подключить кабель к устройству, необходимо просто воткнуть маленький разъем в смартфон, а в большой – кабель от самой мышки. На картинке ниже предоставлено, как нужно сделать правильно.
На картинке ниже предоставлено, как нужно сделать правильно.
После этого, как правило, на устройстве появится курсор. Если такого не случилось, то стоит перепроверить подключение, исправность разъемов и проводов.
Такой способ не подойдет тем мышкам, у которых имеется беспроводное подключение. А вот следующий способ – идеальная альтернатива для мышек такого формата.
Подключаем мышку к Android смартфону по USB порту
Для подключения мыши к Android устройству по USB понадобится кабель OTG, который можно недорого приобрести в магазинах, торгующими смартфонами, планшетами и аксессуарами к ним. В некоторых аппаратах он имеется в продажном комплекте. Кабель OTG – это переходник между стандартным USB разъемом и разъемом microUSB, применяемым в мобильных устройствах.
Кабель OTG
Коротко о технологии подключения OTG можно узнать здесь. Единственный нюанс – это наличие поддержки OTG подключения на вашем аппарате. В раннее опубликованном материале «Как узнать поддерживает ли ваше Андроид устройство OTG?» вы можете узнать, как проверить наличие данной технологии в вашем смартфоне или планшете.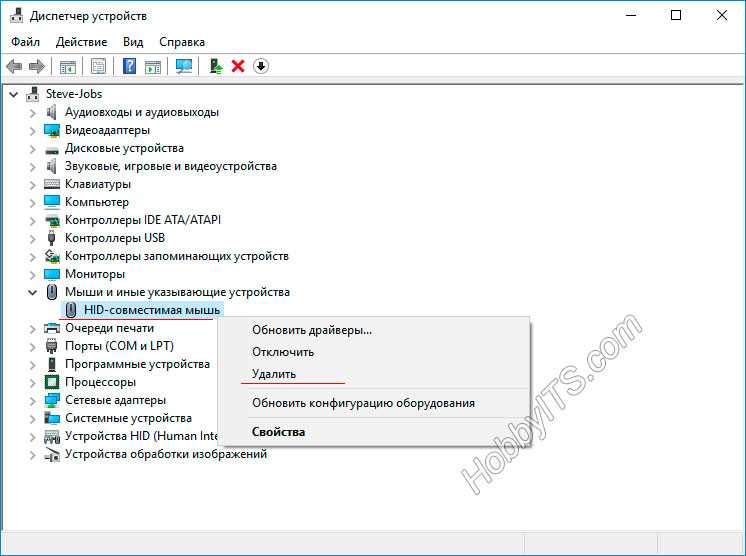
Учтите, что если в вашем телефоне имеется разъем нового типа USB Type C, то и кабель должен быть такого же типа. Уточняйте этот момент при покупке этого аксессуара.
Итак, кабель имеется, и теперь подключаем мышку к нашему Андроид девайсу. Здесь все элементарно – просто один разъем OTG «шнурка» подключаем к аппарату в разъем microUSB, а в другой разъем подключаем мышку. Если хотите использовать беспроводную мышь, работающую на радиочастоте, то подключаем к кабелю приемопередатчик мышки.
Подключенный к OTG кабелю радиомодуль мыши
После подключения мыши, на дисплее смартфона или планшета появится всем известный курсор, с помощью которого можно управлять гаджетом. Больше никаких настроек не нужно, все будет работать сразу после подсоединения мыши.
У вас есть Bluetooth мышка, и вы не желаете видеть лишние провода у вашего планшета? Тогда подключите ее с помощью модуля Bluetooth, имеющегося в планшете.
2. Как подключить мышь к телефону Андроид через Bluetooth
Технология блютуз присоединения – это то, что может облегчить жизнь пользователю. Такие мышки не имеют провода, поэтому их необходимо подключать воздушным путем.
Такие мышки не имеют провода, поэтому их необходимо подключать воздушным путем.
Технология подключения воздушным путём предполагает то, что на устройстве можно подключить блютуз, а сама мышка всегда подключается и подключалась именно таким способом к компьютеру. Она распространена не только на различные умные гаджеты, но и на обычные мышки.
Прежде чем подключить мышку к устройству, необходимо провести некоторые манипуляции:
- Необходимо активировать на телефоне блютуз. Для того, чтобы это сделать, нужно открыть настройки, которые располагаются на главном экране и напоминают шестеренку на сером фоне, а потом перейти в пункт «Подключение». Там будут представлены различные типы подключения. Выбираем необходимый блютуз;
- После активации кликаем на него. Нам открывается меню всех тех устройств, которые можно подключить. Необходимо найти мышку. Как правило, название у неё точно такое же, какое она имеет в реале;
- Далее мы берем мышку и переворачиваем её.
 Для сопряжения с телефоном необходимо кликнуть на синюю кнопку, которая располагается на спинке мышки;
Для сопряжения с телефоном необходимо кликнуть на синюю кнопку, которая располагается на спинке мышки; - После в меню устройства должна появится подключенная мышка, а на самом экране появится необходимый курсор.
Таким образом можно подключить внешнее устройство даже при помощи интернета. Как правило, проблем с таким типом подключения не бывает. Связано это с тем, что такие мышки уже настроены на то, чтобы подключаться к различным устройствам по блютуз.
3. Как подключить мышь и клавиатуру к телефону через канал Wi-Fi
Следующий, но не менее распространенный способ – это подключение при помощи интернета. Стоит отметить, что таким способом можно подключить не только одну единственную мышку, но и целую клавиатуру!
Такое подключение возможно только в одном единственном случае – на мышке или клавиатуре есть специальный радиомодуль Wi-Fi. Такие устройства стоят достаточно дорого, поэтому этот метод редко где применяется.
Посмотреть, есть ли на внешнем устройстве такая функция, можно прямо через настройки или инструкцию, которая всегда прилагается прямо вместе с устройством.
При подключении мышка или клавиатура должны самостоятельно посылать пользователю команды того, как и что нужно делать. Настройка такого подключения считается одной из самых проблематичных, поэтому, если у пользователя есть выбор, стоит отдавать предпочтение именно первым двум методам, так как они достаточно простые.
Также в нем есть множество нюансов, начиная с того, что подключение должно быть схожим, то есть битовая маска должна сходиться и соответствовать. Этого добиться достаточно сложно, многие профессионалы даже не берутся за работу с такими системами, так как процесс настройки очень сложен.
Возможные проблемы при подключении
К сожалению, во время подключения у пользователя могут возникнуть многие проблемы, о которых можно подробнее посмотреть ниже в таблице. Стоит отметить, что есть человек не может самостоятельно разобраться с проблемой, то ему необходимо обратиться к профессионалу. Проблема может не решиться самостоятельным ремонтом как минимум из-за того, что новичок в технологической сфере может не разбираться в базовых понятиях.
Чтобы после не нести в ремонт мышку, кабель или телефон, стоит заранее обратиться с более мелочной проблемой, чем после приходить с большой потерей в виде выключенного и неработающего телефона или такой же мышки.
Первые действия пользователя – четко проверить устройство. Нужно посмотреть не только сам телефон на наличие каких-либо дефектов, но и мышку в том числе. Если подключение происходит с помощью шнура, то и его необходимо тщательно осмотреть на наличие различных заломов или царапин. Таким образом человек может найти внешние причины нарушения.
Если таких не нашлось, то нужно приступать к следующему шагу – проверка настроек телефона и его возможностей. Человек должен убедиться в том, что его телефон поддерживает определенные функции, а также правильно настроен.
Если проблема касается определенного участка цепи, то можно посмотреть различные видеоролики, которые помогут решить проблему.
Таким образом можно подключить даже такое устройство, как компьютерную мышку прямо к телефону. Технологии не стоят на месте. Необходимо использовать все с умом и пользой.
Технологии не стоят на месте. Необходимо использовать все с умом и пользой.
Можно ли подключить мышку и клавиатуру одновременно?
При необходимости подключения к Android одновременно компьютерной мыши и клавиатуры можно использовать три способа:
- Купить комплект одной фирмы с одним USB радио модулем.
- Подсоединить мышь — через Bluetooth, а клавиатуру — посредством OTG (или наоборот).
- Использовать USB-концентраторов (ХАБов), с несколькими портами под разные внешние устройства.
Не работает через OTG-адаптер
Если не работает компьютерная мышь через OTG-адаптер, необходимо проверить поддержку данной технологии на Android-устройстве с помощью USB OTG Checker.
Не отображается или не двигается курсор
Курсор не появляется и не двигается потому что:
- подключение на самом деле не произошло;
- сели батарейки или аккумуляторы;
- не подцепились драйвера;
- операционная система Android глючит;
- на старых моделях приходилось синхронизировать USB стик и устройство ввода, возможно это ваш случай;
- не исправен лазер или лазерный приемник на плате, это не ремонтируется, проще купить новый манипулятор.

В первую очередь перезагрузите оба устройства.
Существует вероятность того, что на смартфоне всего лишь не установлены нужные драйвера (этот процесс, как правило, запускается автоматически после подключения гаджетов друг к другу).
Если проблема после перезагрузки не решилась, вполне вероятно, что USB OTG попросту не работает.
Заключение
Как видим, к Android-смартфону можно без проблем подключить мышь, и использовать ее для управления.
Мышь Microsoft Surface не работает
Если вам нужен компьютер для просмотра веб-страниц, работы или инструмент для ваших детей, Microsoft Surface — отличный выбор. Surface — это линейка планшетных компьютеров, созданная Microsoft, которая предлагает несколько функций и вариантов использования. Однако некоторые пользователи сообщают о проблемах с мышью.
Если ваша мышь Microsoft Surface не работает, попробуйте перейти к правой стороне экрана, провести пальцем справа налево, а затем нажать и удерживать Bluetooth.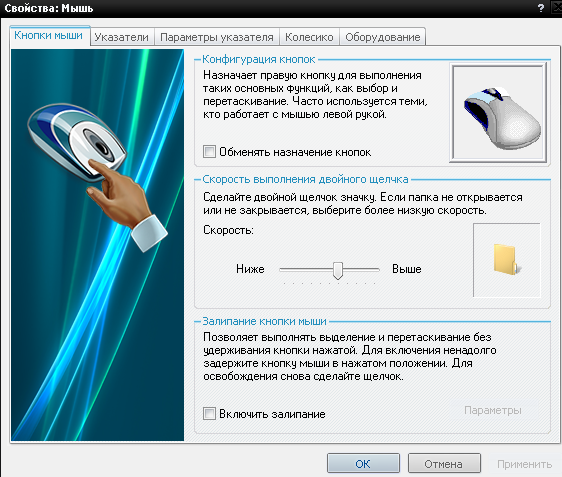 Выберите «Настройки» и убедитесь, что Bluetooth включен, выберите «Мышь», а затем выберите «Сопряжение».
Выберите «Настройки» и убедитесь, что Bluetooth включен, выберите «Мышь», а затем выберите «Сопряжение».
Еще один вариант, если у вас возникли проблемы с правильной работой мыши, — обратиться к средству устранения неполадок Bluetooth, выбрав «Пуск», «Настройки», «Обновление и безопасность» и выбрав «Устранение неполадок». Затем перейдите в раздел «Найти и устранить другие проблемы», выберите «Bluetooth», а затем выберите «Запустить средство устранения неполадок».
Мышь Microsoft Surface исчезает
Иногда, как и на любом компьютере, вы можете столкнуться с проблемами при попытке запустить программу или заставить ее реагировать на команду. Microsoft предлагает отличный веб-сайт онлайн-справки по многим проблемам, которые могут возникнуть. Одним из популярных запросов на помощь была функция мыши.
Если ваша мышь Microsoft Surface исчезла, перейдите на панель управления и выберите мышь. Оттуда выберите «Параметры указателя» и снимите флажок «Скрыть указатель при наборе текста». Это должно решить вашу проблему с исчезновением мыши.
Это должно решить вашу проблему с исчезновением мыши.
Драйвер Bluetooth на вашем Microsoft Surface также может нуждаться в обновлении. Щелкните правой кнопкой мыши меню «Пуск», выберите «Диспетчер устройств» и выберите «Bluetooth». В драйвере Bluetooth выберите «Обновить драйвер». Выберите, хотите ли вы автоматическое обновление или обновление вручную, а затем следуйте инструкциям на экране. После завершения обновления перезагрузите компьютер.
Эта статья и ее содержание принадлежат Ready To DIY и впервые опубликованы 10.07.2022.
Мышь Microsoft Surface продолжает прыгать
Если вы заметили, что ваша мышь Surface прыгает, это может быть связано с человеческим фактором. Ваша ладонь может случайно касаться коврика для мыши во время набора текста, из-за чего мышь начинает прыгать. Но что, если это не проблема, из-за которой он прыгает?
Если ваша мышь Microsoft Surface продолжает прыгать, попробуйте изменить скорость курсора. Перейдите в «Настройки», «Устройства», «Сенсорная панель», а затем измените настройку скорости курсора. После этого проверьте наличие обновлений для запуска, а затем перезагрузите компьютер.
После этого проверьте наличие обновлений для запуска, а затем перезагрузите компьютер.
Некоторые пользователи обнаружили, что их курсор мыши прыгает из-за неисправного оборудования. Другие обнаружили, что драйвер устарел и требует обновления и полной перезагрузки. Также возможно, что ваш компьютер может обнаруживать вредоносные программы и нуждаться в сканировании на вирусы с помощью сторонней программы, чтобы запустить сканирование и устранить проблему.
Мышь Microsoft Surface не подключается
Microsoft Surface стала очень популярным устройством среди пользователей планшетов. Его используют школьные учителя, а студенты колледжей и даже профессиональные спортивные команды, такие как НФЛ, находят применение Surface. Однако одна жалоба связана с проблемами подключения мыши.
Если вы обнаружите, что мышь Microsoft Surface не подключается, проведите пальцем с правой стороны экрана и выберите «Настройки», удерживая кнопку Bluetooth. При включенном Bluetooth выберите «Мышь», а затем «Связать».
Еще один способ устранения неполадок — проверка состояния драйверов. Поврежденный или устаревший драйвер также может вызвать проблемы с мышью. Чтобы решить эту проблему, попробуйте удалить драйвер мыши и переустановить его, затем перезапустите Surface и снова проверьте состояние мыши.
Если мышь подключается, а клавиатура нет, сначала проверьте все шнуры и их соединения. Затем попробуйте отключить клавиатуру от USB-порта и снова подключить ее к другому USB-порту. Затем снова подключите клавиатуру к Surface и перезагрузите устройство. Если это все еще не помогло, попробуйте подключить клавиатуру к другому устройству, чтобы проверить, не неисправно ли оно.
Эта статья и ее содержание принадлежат Ready To DIY и впервые опубликованы 10.07.2022.
Мышь Microsoft Surface не включается
Одной из замечательных особенностей Microsoft Surface является дополнительная клавиатура, которую вы можете подключить, чтобы мгновенно превратить его в ноутбук. Хотя это отличная функция, она требует запуска дополнительного устройства. Каждый раз, когда вы запускаете внешнее устройство, могут возникнуть проблемы с подключением.
Каждый раз, когда вы запускаете внешнее устройство, могут возникнуть проблемы с подключением.
Если мышь Microsoft Surface не включается, с помощью клавиатуры перейдите к панели управления, откройте «Устройства и принтеры» и нажмите «Добавить устройство». Это приведет к повторному перечислению приемника Bluetooth, чтобы мышь можно было снова обнаружить.
Если вы используете проводную мышь, подключенную к порту USB, и у вас возникли проблемы, начните с отключения и повторного подключения к другому порту USB. Вы также можете отключить и подключиться к другому устройству, чтобы проверить, работает ли оно на этом другом устройстве. Это покажет, есть ли у вас проблема с портом Surface, неисправна ли мышь или требуются новые батареи.
Мышь Microsoft Surface сопряжена, но не работает
При подключении и использовании внешних устройств с компьютером или планшетом могут возникнуть проблемы. В большинстве случаев достаточно простого повторного подключения. В других случаях вашему компьютеру может потребоваться обновление и/или перезагрузка, но что, если вы заметите, что устройство сопряжено, но все еще не работает?
Если мышь Microsoft Surface сопряжена, но не работает, сначала попробуйте выключить и снова включить Bluetooth. Если это не решит проблему, перезагрузите компьютер. Вы также можете проверить состояние батареи мыши.
Если это не решит проблему, перезагрузите компьютер. Вы также можете проверить состояние батареи мыши.
Еще одна проблема, тесно связанная с неправильной работой сенсорной панели Surface Pro. Перейдите к «Включить сенсорную панель» в настройках, так как она могла быть отключена пользователем или приложением, которое недавно использовалось. Перейдите в «Настройки», «Сенсорная панель» и убедитесь, что переключатель включен.
Правая кнопка мыши Microsoft Surface не работает
Современные устройства предлагают несколько уникальных и удобных способов подключения мыши. Некоторые из них встроены в устройство, в то время как другим по-прежнему требуется внешняя мышь через Bluetooth или USB-разъем. Для внешних мышей иногда возникают проблемы, которые необходимо устранить.
При использовании Microsoft Surface и вы заметили, что щелчок правой кнопкой мыши не работает, сначала проверьте соединение Bluetooth и разорвите пару с мышью. Перейдите в раздел Мышь и другие указательные устройства, чтобы удалить драйвер мыши, а затем переустановите его. Убедитесь, что Bluetooth включен, а затем выполните сопряжение устройства.
Убедитесь, что Bluetooth включен, а затем выполните сопряжение устройства.
Эта статья и ее содержание принадлежат Ready To DIY и впервые опубликованы 10.07.2022.
Если необходимо перезагрузить мышь Microsoft Surface Arc, нажмите и удерживайте кнопку питания в течение 30 секунд, а затем отпустите ее. Затем нажмите кнопку увеличения громкости и кнопку питания в течение 15 секунд, даже если вы заметили всплывающий логотип на экране, затем отпустите обе кнопки одновременно. Примерно через 10 секунд снова нажмите кнопку питания, чтобы снова включить его.
Мышь Microsoft Surface постоянно отключается
Microsoft Surface сегодня стал популярным устройством среди пользователей планшетов. Его уникальные функции и аксессуары делают его отличным вариантом для самых разных профессий, включая студентов и маленьких детей. К сожалению, многие обсуждали проблемы с подключением через Bluetooth-устройства.
Если мышь Microsoft Surface продолжает отключаться, попробуйте удалить все устройства, подключенные по Bluetooth. Затем отсоедините крышку типа Surface и снова подключите ее, чтобы переустановить и подключить обратно. Добавьте устройство Bluetooth и снова подключите мышь.
Затем отсоедините крышку типа Surface и снова подключите ее, чтобы переустановить и подключить обратно. Добавьте устройство Bluetooth и снова подключите мышь.
Еще один метод устранения неполадок, который можно попробовать при отключении мыши, — включить режим полета на 15 секунд, а затем снова отключить его. После этого попробуйте переподключить мышь, зайдя в настройки и выбрав пару. Проверьте, горит ли индикатор на мыши, и если да, то вам следует снова подключиться к Microsoft Surface.
Мышь Microsoft Surface No Light
При использовании Microsoft Surface, как и любого другого устройства, вы можете время от времени сталкиваться с некоторыми проблемами или проблемами с подключением. Если или когда это происходит, это часто легко исправить, используя несколько разных подходов. Сюда входят и проблемы при использовании внешних устройств.
Если ваша мышь Microsoft Surface не имеет подсветки, сначала попробуйте заменить батарейки в мыши. Затем проведите пальцем от правой стороны экрана и выберите Bluetooth, удерживая нажатой кнопку Bluetooth. Убедитесь, что Bluetooth включен, выберите «Мышь» и выполните сопряжение.
Убедитесь, что Bluetooth включен, выберите «Мышь» и выполните сопряжение.
Мышь Microsoft Surface не обнаружена
Пользователи Microsoft Surface обнаружили, что они могут работать более продуктивно, подключив свой планшет к дополнительной внешней клавиатуре и мыши. Хотя при использовании внешних устройств могут возникнуть дополнительные проблемы с подключением, например, с клавиатурой или мышью.
Если мышь Microsoft Surface не определяется, сначала попробуйте заменить батареи. Если проблема не в батареях, попробуйте перенастроить мышь, нажав и удерживая кнопку в течение 3-5 секунд, а затем снова подключите мышь.
Для устранения неполадок попробуйте запустить средство устранения неполадок Windows. Он будет сканировать и искать в Интернете решения и пытаться их исправить. Если нет, он даст ссылки, чтобы попробовать. Нажмите клавишу Windows, чтобы получить доступ к настройкам, и выберите «Обновление» и «Безопасность», на левой боковой панели выберите «Устранение неполадок». Выберите Bluetooth и запустите средство устранения неполадок, а затем повторно подключите мышь к поверхности.
Выберите Bluetooth и запустите средство устранения неполадок, а затем повторно подключите мышь к поверхности.
Мышь Microsoft Surface не отвечает
Владельцам Microsoft Surface нравится возможность подключения к внешним устройствам, таким как клавиатура и мышь. Иногда при использовании внешних устройств могут возникать проблемы. Проблемы с подключением являются наиболее распространенными и в основном могут быть исправлены быстро и легко.
Если мышь Microsoft Surface не отвечает, сначала попробуйте перезагрузить устройство. Если это не работает, проверьте наличие обновлений драйверов, запустив набор средств диагностики поверхности. Запуск занимает примерно 15 минут, при этом устанавливаются все необходимые обновления. Перезагрузите Surface, когда закончите.
Эта статья и ее содержание принадлежат Ready To DIY и впервые опубликованы 10.07.2022.
Владелец контента, защищенного авторским правом: ReadyToDIY.com. Первоначально он был опубликован 10 июля 2022 г.
Ролик Microsoft Surface Mouse Roller не работает
Эволюция компьютерной мыши со временем претерпела некоторые интересные изменения. Некоторые из них имеют новый дизайн, в то время как другие остались с первоначальным макетом. К сожалению, чем больше рабочих частей, тем выше вероятность возникновения большего количества проблем.
Как правило, если ролик мыши Microsoft Surface не работает, попробуйте его почистить. Отключите мышь от сети и, используя баллончик со сжатым воздухом, продуйте все вокруг ролика, так как может собираться пыль.
Другой подход, который вы можете попробовать, — это перейти в Диспетчер устройств и дважды щелкнуть мышью и другими указывающими устройствами. Затем щелкните правой кнопкой мыши и выберите «Удалить». Перезагрузите устройство и с помощью Windows переустановите драйвер для мыши. После этого перезагрузите компьютер и снова проверьте ролик мыши.
Мышь Microsoft Surface Не щелкает
Планшет Microsoft Surface стал популярным среди самых разных пользователей. Многие люди, от студентов до профессиональных спортивных команд, влюбились в одно из новейших устройств Microsoft.
Многие люди, от студентов до профессиональных спортивных команд, влюбились в одно из новейших устройств Microsoft.
Если вы обнаружите, что ваша мышь Microsoft Surface не щелкает, сначала замените батареи, если она беспроводная. Если она подключена к USB, попробуйте другой порт. Если внизу есть кнопка сброса, нажмите ее и удерживайте 5-10 секунд.
Авторские права на эту статью принадлежат ReadyToDiy.com. Этот пост был впервые опубликован 10.07.2022.
Другим вариантом для опытных пользователей является изменение реестра. Для этого запустите приложение восстановления реестра, установив и запустив его. Нажмите «Сканировать сейчас», чтобы запустить и обнаружить все ошибки, затем нажмите «Исправить все», чтобы исправить все обнаруженные ошибки.
Мышь Microsoft Surface не прокручивается
Microsoft Surface сочетает в себе лучшее из обоих миров, имея возможность легко превратить планшет в ноутбук с внешней клавиатурой и мышью. Иногда проблемы возникают при использовании внешних устройств.
Если вы обнаружите, что мышь Microsoft Surface не прокручивается, попробуйте очистить ее сжатым воздухом, так как вместе с роликом может собираться пыль. Если это не сработает, замените батареи, если вы используете беспроводную мышь, а если нет, то переключитесь на другой USB-порт.
Если вы обнаружите, что ваша мышь не прокручивается или не реагирует правильно, вот несколько вещей, которые вы можете попробовать, прежде чем вы решите пойти и купить новую. Используйте сжатый воздух для очистки, замените батареи, измените параметры прокрутки, замените USB-порты, если они не беспроводные, или, наконец, обновите драйвер мыши.
Если вы обнаружите, что ваша мышь Microsoft Surface не работает должным образом, проведите пальцем с правой стороны, а затем нажмите и удерживайте кнопку Bluetooth. Перейдите в «Настройки», убедитесь, что Bluetooth включен, и выберите «Мышь», затем выберите «Сопряжение».
Эта статья и ее содержание принадлежат Ready To DIY и впервые опубликованы 10. 07.2022.
07.2022.
Статьи по теме
Что можно сбросить в Microsoft Surface?
Проблема Microsoft Surface HDMI
Проблемы с вентилятором Microsoft Surface
Microsoft Surface постоянно отключается
ReadyToDIY является владельцем этой статьи. Этот пост был опубликован 2022-07-10.
Зарядное устройство Microsoft Surface не работает (как исправить)
Как подключить клавиатуру и мышь к планшету
Как подключить клавиатуру и мышь к планшету
| Это удаленно запускать приложения, установленные на настольном компьютере Как подключить клавиатуру Читайте также: |

 Для сопряжения с телефоном необходимо кликнуть на синюю кнопку, которая располагается на спинке мышки;
Для сопряжения с телефоном необходимо кликнуть на синюю кнопку, которая располагается на спинке мышки;

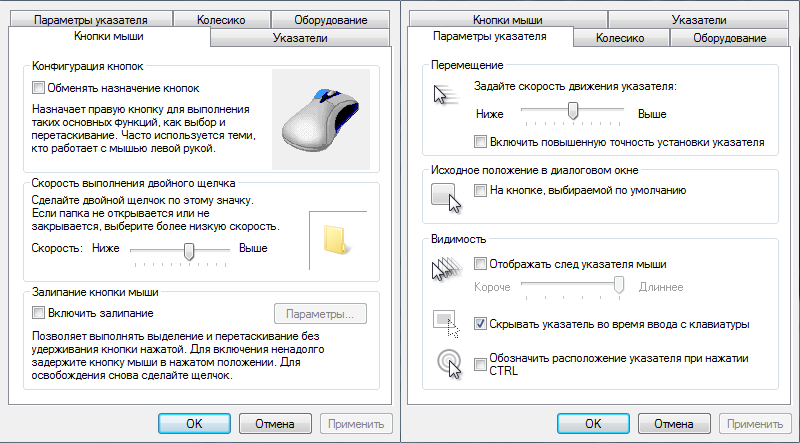
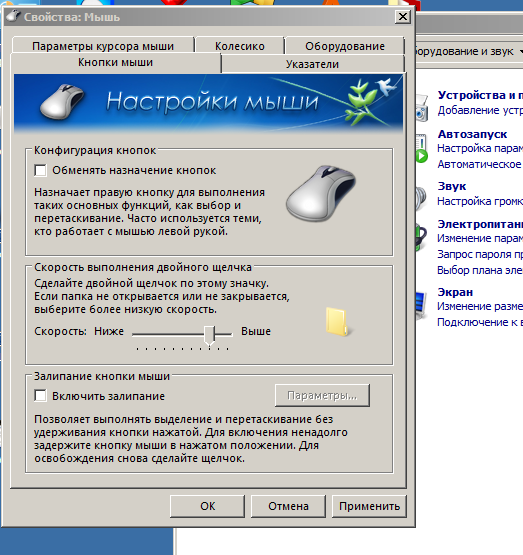 Если вы хотите использовать USB-мышь и подключить ее напрямую к
Если вы хотите использовать USB-мышь и подключить ее напрямую к
![Как убрать с автозагрузки: [Windows 11/10] Изменить автозагрузку приложений | Официальная служба поддержки](https://dilios.ru/wp-content/themes/dilios.ru/assets/front/img/thumb-medium-empty.png)