Как перебить винду на компе через флешку: Установка Windows 10 с флешки: инструкция, как правильно установить Виндовс 10 с USB-флешки
Содержание
Как установить Windows 11 с флешки?
Windows 11 — это самая последняя версия, которую Microsoft выпустила на рынок операционных систем, получив эстафету в качестве преемницы Windows 10. Ее появление было немного бурным, учитывая все присутствующие сомнения относительно возможности установки ее на все компьютеры. Однако по сей день все неудобства преодолены, даже с альтернативами, предложенными той же компанией. Таким образом, Если вы заинтересованы в том, чтобы иметь его на своем компьютере, мы объясним, как легко установить Windows 11 с USB.
Процесс действительно прост, и вам нужно будет только иметь необходимые элементы и следовать инструкциям, чтобы менее чем за час у вас была Windows 11 на вашем компьютере.
Индекс
- 1 Как установить Windows 11 с флешки? Шаг за шагом
- 1.1 Требования для установки Windows 11 с USB-накопителя
- 1.2 Создание установочного USB-носителя
- 1.
 3 Установка Windows 11 с USB-накопителя
3 Установка Windows 11 с USB-накопителя
- 2 Установите Windows 11 с помощью Rufus.
Как установить Windows 11 с флешки? Шаг за шагом
Знание того, как установить Windows 11 с USB-накопителя, может принести вам очень интересные преимущества.. Прежде всего, вы сэкономите деньги, потому что вам не нужно будет прибегать к помощи технического специалиста для установки операционной системы. С другой стороны, зная процесс, вы сможете сделать это, когда вам это нужно и в том количестве оборудования, которое вы хотите, помимо помощи своим друзьям и знакомым.
Установка Windows перестала быть проблемой с Windows 10, когда интерфейс установки стал гораздо более дружелюбным, чем в предыдущих поставках.. В Windows 11 процесс не слишком отличается, однако новый интерфейс продолжает делать удобство использования все более и более простым.
Требования для установки Windows 11 с USB-накопителя
Использование USB в качестве установочного носителя стало лучшей альтернативой, поскольку эти устройства значительно расширили свою емкость. . Кроме того, USB-порты эволюционировали до такой степени, что они стали быстрее передавать данные, так что это идеальный вариант для установки операционной системы.
. Кроме того, USB-порты эволюционировали до такой степени, что они стали быстрее передавать данные, так что это идеальный вариант для установки операционной системы.
Если вы хотите сделать это с Windows 11, вам потребуется:
- USB-накопитель объемом 8 ГБ или более.
- Приложение Media Creation Tool.
- Интернет-соединение.
Это приложение предлагает возможность создания установочных носителей с дисками и USB-накопителями с помощью очень простого процесса, без необходимости прибегать к сторонним приложениям.. Кроме того, необходимо учитывать следующие минимальные требования для установки операционной системы:
- Двухъядерный процессор 1 ГБ или лучше.
- 4 ГБ оперативной памяти.
- 64 ГБ памяти.
- Наличие UEFI.
- Модуль ТПМ 2.0.
Что касается модуля TPM 2.0, мы должны подчеркнуть, что он больше не представляет проблемы, поскольку Microsoft предложила возможность обойти это требование через реестр.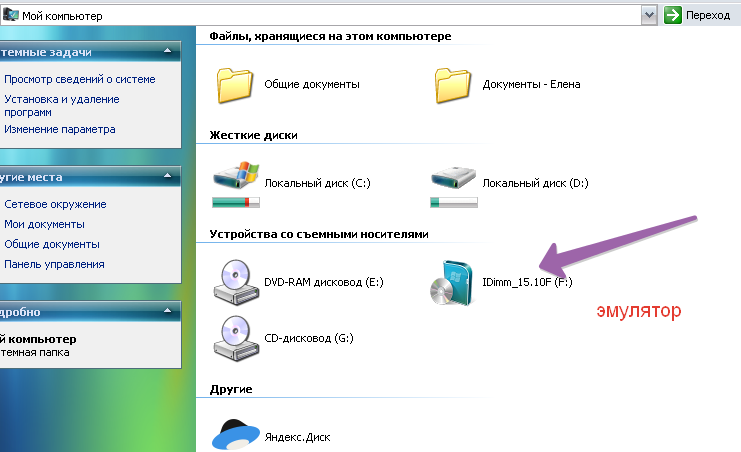 . Итак, если в середине установки вы получите сообщение о том, что ваш компьютер несовместим, вам нужно только выполнить шаги, указанные здесь.
. Итак, если в середине установки вы получите сообщение о том, что ваш компьютер несовместим, вам нужно только выполнить шаги, указанные здесь.
С другой стороны, мы должны подчеркнуть, что с помощью Rufus у нас есть возможность создать установочный носитель, который не требует наличия модуля TPM. Rufus — это приложение, предназначенное для сохранения операционных систем на USB-накопители и преобразования их в загрузочные носители для установки.
Создание установочного USB-носителя
Чтобы начать этот процесс, мы собираемся использовать Media Creation Tool, который позволит нам создать установочный носитель Windows 11.. В этом смысле подключите USB-накопитель к компьютеру и запустите приложение, а затем примите условия операционной системы. Затем выберите язык и на следующем экране выберите опцию «USB Flash Drive».
Приложение распознает USB-устройство, нажмите «Далее», и сразу начнется загрузка и установка Windows 11 на вашу USB-память. Время, которое это займет, будет зависеть, в том числе, от скорости вашего соединения, поскольку ISO-образ Windows будет загружаться с серверов Microsoft.
Время, которое это займет, будет зависеть, в том числе, от скорости вашего соединения, поскольку ISO-образ Windows будет загружаться с серверов Microsoft.
Установка Windows 11 с USB-накопителя
По окончании процесса ваша USB-память будет готова для установки Windows 11 на любой компьютер, отвечающий минимальным требованиям.. Чтобы начать работу с этим, вам сначала потребуется получить доступ к UEFI или BIOS вашего компьютера, чтобы выбрать загрузочный носитель. Это то, что будет полностью зависеть от производителя вашего оборудования, поэтому вы можете найти информацию на официальной странице. Однако, как правило, мы можем получить к нему доступ, нажав клавишу F12 или F2 на экране, где отображается марка компьютера.
Когда вы столкнулись с выбором загрузочного носителя, достаточно выбрать USB-накопитель и сразу начнется установка программы. На этом этапе вам нужно будет только следовать инструкциям и пути, которые предлагает помощник. Итак, выбираем язык, редакцию Windows, принимаем условия и нажимаем «установить сейчас».
Затем вам нужно будет выбрать жесткий диск, на котором будет выполняться установка, и, наконец, вам придется дождаться завершения установки на компьютере.
Установите Windows 11 с помощью Rufus.
Как установить Windows 11 с USB, есть дополнительная альтернатива официальной, и это та, о которой мы упоминали выше, с приложением Руфус. Это программное обеспечение предоставляет возможность конвертировать любую флешку в установочный носитель для разных операционных систем.. Если говорить конкретно о Windows 11, мы должны принять во внимание, что программа предлагает такие варианты, как установка ее в версии Live, а также пропуск требований к модулю TPM.
Чтобы сделать это таким образом, вам понадобится:
- скачать один ISO-образ Windows 11.
- скачать Руфус.
- Беги, Руфус.
- Выберите USB-накопитель.
- Выберите ISO-образ.
- Выберите вариант «Расширенная установка Windows 11» чтобы пропустить модуль TPM.

- Нажмите на «Начало».
По завершении у вас будет USB-накопитель, готовый для установки Windows 11, автоматически пропуская проверки модуля TPM 2.0. Процесс установки операционной системы точно такой же, как мы обсуждали выше, поэтому вам нужно будет получить доступ к меню загрузки, чтобы выбрать загрузку с USB.
Как мы видели до сих пор, установка Windows 11 не представляет большой проблемы, и мы можем добиться этого разными способами за несколько минут. Если вы хотите установить на свой компьютер новую операционную систему Microsoft, попробуйте любой из вариантов, который наверняка вам подойдет.
Как использовать USB-накопитель на ПК с ОС Windows
дек 2020
Мобильный образ жизни
Персональное хранилище
USB Flash Drives
Блог Главная
Что такое USB-накопитель?
USB-накопитель, также называемый флэш-накопителем или картой памяти, представляет собой небольшое портативное устройство, которое подключается к USB-порту компьютера. USB-накопители обычно используются для хранения, резервного копирования и передачи файлов между устройствами. USB-накопители имеют разную емкость и разные порты, каждый из которых обладает уникальной формой. Использование USB-накопителя может отличаться в зависимости от типа компьютера, к которому вы хотите подключиться. Читайте эту статью и узнайте, как использовать USB-накопитель в системе Windows.
USB-накопители обычно используются для хранения, резервного копирования и передачи файлов между устройствами. USB-накопители имеют разную емкость и разные порты, каждый из которых обладает уникальной формой. Использование USB-накопителя может отличаться в зависимости от типа компьютера, к которому вы хотите подключиться. Читайте эту статью и узнайте, как использовать USB-накопитель в системе Windows.
Совместим ли мой USB-накопитель с моим компьютером?
Если вы впервые используете USB-накопитель, важно убедиться, что он совместим с USB-портами вашего компьютера. Большинство людей узнают накопитель типа USB-A. Это большой USB-накопитель квадратной формы, который можно вставить в порт только одним способом. Однако на новых моделях компьютеров с ОС Windows порт USB-A часто заменяется более компактной, тонкой альтернативой — портом USB-C.
Если на вашем компьютере с ОС Windows есть только порт USB-C, однако вы используете накопитель USB-A, можно либо приобрести переходник USB-A/USB-C, либо купить недорогой новый накопитель USB-C.
Как вставить USB-накопитель?
USB-накопитель, совместимый с вашим компьютером с ОС Windows, можно вставить в USB-порт. На ноутбуке эти порты обычно расположены сбоку, а на настольном компьютере — на передней или задней панели. При использовании USB-A убедитесь, что вы вставляете USB-накопитель правильной стороной, чтобы предотвратить повреждение компьютера.
При первом подключении USB-накопителя Windows установит для его использования необходимое программное обеспечение драйвера. Далее должно открыться диалоговое окно. Выберите «Открыть папку для просмотра файлов». Если диалоговое окно не появляется, можно вставить USB-накопитель снова или открыть проводник и выбрать USB-накопитель.
Как отформатировать USB-накопитель в Windows 10?
Большинство USB-накопителей будут предварительно отформатированы. Накопители емкостью 32 ГБ или менее имеют файловую систему FAT32. Если емкость накопителя больше 32 ГБ (для групп емкости USB-накопителей Kingston это будет емкость 64 ГБ или больше), используется файловая система exFAT. Максимальный объем хранилища в FAT32 составляет 32 ГБ, поэтому форматирование накопителей большей емкости в этой файловой системе невозможно.
Максимальный объем хранилища в FAT32 составляет 32 ГБ, поэтому форматирование накопителей большей емкости в этой файловой системе невозможно.
После подключения USB-накопителя к компьютеру можно копировать и перемещать файлы, форматировать или переименовывать накопитель. Чтобы переименовать накопитель, откройте проводник и в левой панели выберите «Этот компьютер». Щелкните правой кнопкой USB-накопитель и выберите «Переименовать». NTFS является стандартным форматом для загрузочного диска Windows, но внешний формат Windows exFAT или FAT32 позволяет использовать USB-накопитель как на компьютерах Mac, так и на компьютерах с ОС Windows. Возможно, вы захотите оставить на накопителе файловую систему exFAT или FAT32, чтобы можно было работать с ним на компьютере Mac, но можно и отформатировать накопитель в файловой системе NTFS. Для форматирования в NTFS откройте проводник и выберите «Этот компьютер» в левой панели. Затем щелкните правой кнопкой мыши USB-накопитель и выберите форматирование и NTFS. Обратите внимание, что все данные на накопителе будут удалены, поэтому предварительно сделайте их копию.
Обратите внимание, что все данные на накопителе будут удалены, поэтому предварительно сделайте их копию.
Если USB-накопитель был отформатирован для Mac (AFS+), но вы хотите использовать его на ПК, необходимо отформатировать его с файловой системой exFAT, FAT32 или NTFS. Однако учтите, что все данные на накопителе будут удалены.
После форматирования USB-накопитель должен быть готов к использованию. Для просмотра его содержимого откройте проводник и выберите USB-накопитель из списка на левой панели.
Как можно использовать USB-накопитель?
Получив доступ к USB-накопителю на компьютере с ОС Windows, вы можете использовать его как любую другую папку на компьютере.
- Можно сохранять документы непосредственно на USB-накопителе.
- Можно копировать файлы на USB-накопитель и с него. (Обратите внимание, что при копировании файлы дублируются.)
- Также можно удалить файл с USB-накопителя, перетащив его в корзину. Должно открыться диалоговое окно. Нажите «Да», чтобы подтвердить, что вы хотите навсегда удалить этот файл и освободить место на USB-накопителе.
 (Если диалоговое окно не появляется автоматически, щелкните правой кнопкой мыши корзину, затем выберите «Свойства» и установите флажок «Запрашивать подтверждение на удаление».)
(Если диалоговое окно не появляется автоматически, щелкните правой кнопкой мыши корзину, затем выберите «Свойства» и установите флажок «Запрашивать подтверждение на удаление».)
Как извлечь USB-накопитель?
После завершения работы с USB-накопителем важно правильно извлечь его из компьютера с ОС Windows, чтобы не допустить повреждения файлов. Для этого нажмите маленькую стрелку в правой части панели задач, выберите значок USB и нажмите «Извлечь» во всплывающем меню нужного USB-устройства. Либо щелкните правой кнопкой мыши USB-накопитель и выберите «Извлечь».
Внешние хранилища, такие как USB- и твердотельные накопители, — это отличный способ для переноса файлов, резервного копирования важных документов и получения на компьютере с ОС Windows дополнительного места для запуска приложений и игр.
#KingstonIsWithYou
Как установить 2,5-дюймовый SSD-диск на ноутбук
Пошаговое описание процесса установки 2,5-дюймового SSD-диска на ноутбук.
Как установить SSD-диск 2,5 дюйма на стационарный компьютер
Пошаговое описание процесса установки 2,5-дюймового SSD-диска на стационарный компьютер.
Как установить M.2-дюймовый SSD-диск на ноутбук
Пошаговое описание процесса установки M.2-дюймового SSD-диска на ноутбук.
Как установить M.2 дюймовый SSD-диск на стационарный компьютер
Пошаговое описание процесса установки M.2-дюймового SSD-диска на стационарный компьютер.
Преимущества производительности твердотельного накопителя (SSD) по сравнению с накопителем на жестких дисках (HDD)
Поставьте SSD и ваш компьютер будет быстрее загружаться, быстрее запускать программы и быстрее передавать данные, чтобы сэкономить ваше время.
Выберите линейку продукции
- USB
- SSD
Фильтр
Filters
Applied
Сортировать по
Название — от A до Z
- Дизайн с подвижным колпачком
- Цвет в соответствии с емкостью
- Совместимость с USB 3.
 2 Gen 1
2 Gen 1 - 32 ГБ, 64 ГБ, 128 ГБ, 256 ГБ
- Цветное кольцо для крепления к брелоку для ключей
- Совместимость с USB 3.2 Gen 1
- 32ГБ, 64ГБ, 128ГБ, 256ГБ
- Стильный металлический корпус, конструкция без колпачка
- Производительность USB 3.2 1-го поколения
- 32, 64, 128, 256 ГБ
- До 200 МБ/с при чтении, 60 МБ/с при записи
- Высокопроизводительный USB-накопитель Type-C и Type-A
- USB 3.
 2 Gen 2
2 Gen 2 - 256 ГБ, 512 ГБ, 1 ТБ
- До 1000 МБ/с (чтение), 900 МБ/с (запись)
- Интерфейс USB-C для ПК и мобильных устройств
- Совместимость с USB 3.2 Gen 1
- 64ГБ, 128ГБ, 256ГБ
- Портативное хранилище USB Type-C
- Производительность USB 3.2 Gen 1
- 64ГБ, 128ГБ, 256ГБ
- До 200МБ/с (чтение)
- Миниатюрная конструкция с металлическим корпусом без колпачка
- USB 3.
 2 Gen 1
2 Gen 1 - 64 ГБ, 128 ГБ, 256 ГБ
- До 200 МБ/с (чтение)
- Двойной интерфейс USB Type-C и Type-A
- USB 3.2 Gen 1
- 64 ГБ, 128 ГБ, 256 ГБ
- До 200 МБ/с (чтение)
- Безопасность потребительского уровня
- Аппаратное шифрование XTS-AES
- Автоматическое резервное копирование в личное облачное хранилище
- USB 3.2 Gen 1
- 16 ГБ, 32 ГБ, 64 ГБ, 128 ГБ
- До 145 МБ/с (чтение), 115 МБ/с (запись)
- Безопасность корпоративного уровня
- 256-битное шифрование XTS-AES
- Доступны накопители USB Type-A и Type-C
- USB 3.
 2 Gen 1
2 Gen 1 - 8 ГБ, 16 ГБ, 32 ГБ, 64 ГБ, 128 ГБ, 256 ГБ
- До 250 МБ/с (чтение), 180 МБ/с (запись)
- Безопасность военного уровня
- Сертификация FIPS 140-3 уровня 3 (ожидается)
- Независимость от устройства/ОС
- Опция нескольких PIN-кодов
- 8 ГБ, 16 ГБ, 32 ГБ, 64 ГБ, 128 ГБ
- До 145 МБ/с (чтение) и 115 МБ/с (запись)
- Повышенный уровень безопасности
- Доступна модель Managed
- 4 ГБ, 8 ГБ, 16 ГБ, 32 ГБ, 64 ГБ, 128 ГБ
- Скорости USB 3.
 1 Gen 1
1 Gen 1
- Встроенный в накопитель крипточип
- USB 3.1 Gen 1 (USB 3.0)
- 4 ГБ, 8 ГБ, 16 ГБ, 32 ГБ, 64 ГБ, 128 ГБ
- До 230 МБ/с (чтение), 240 МБ/с (запись)
- Защита с помощью сложного пароля или парольной фразы
- 256-битное шифрование XTS-AES
- USB 3.1 Gen 1 (USB 3.0)
- 8 ГБ, 16 ГБ, 32 ГБ, 64 ГБ, 128ГБ
- До 250МБ/с (чтение), 85 МБ/с (запись)
- Дизайн с подвижным колпачком
- Флеш-накопитель с интерфейсом USB Type-A
- Совместимость с USB 3.
 2 Gen 1
2 Gen 1 - 64 ГБ, 128 ГБ, 256 ГБ
Загрузить еще
No products were found matching your selection
как превратить флешку в выключатель, который может заставить компьютер уничтожить то, что вы делали
Грэм КЛУЛИ
06 мая 2015 г.
Promo Защитите все свои устройства, не замедляя их работу.
Бесплатная 30-дневная пробная версия
Представьте, что власти интересуются тем, что находится на вашем компьютере.
Возможно, вы не онлайн-преступник, взламывающий серверы, создающий вредоносное ПО или управляющий подпольным веб-сайтом, таким как Silk Road. В равной степени это может быть случай, когда вы политический активист, журналист или разоблачитель.
Какой бы ни была причина, у вас может быть очень веская причина не бояться, что правоохранительные органы или другие злоумышленники захватят ваш компьютер и узнают, что вы на нем делали.
И поэтому вам может понадобиться способ быстрого отключения вашего компьютера и предотвращения доступа других к любой информации, которую вы хотели бы сохранить конфиденциальной.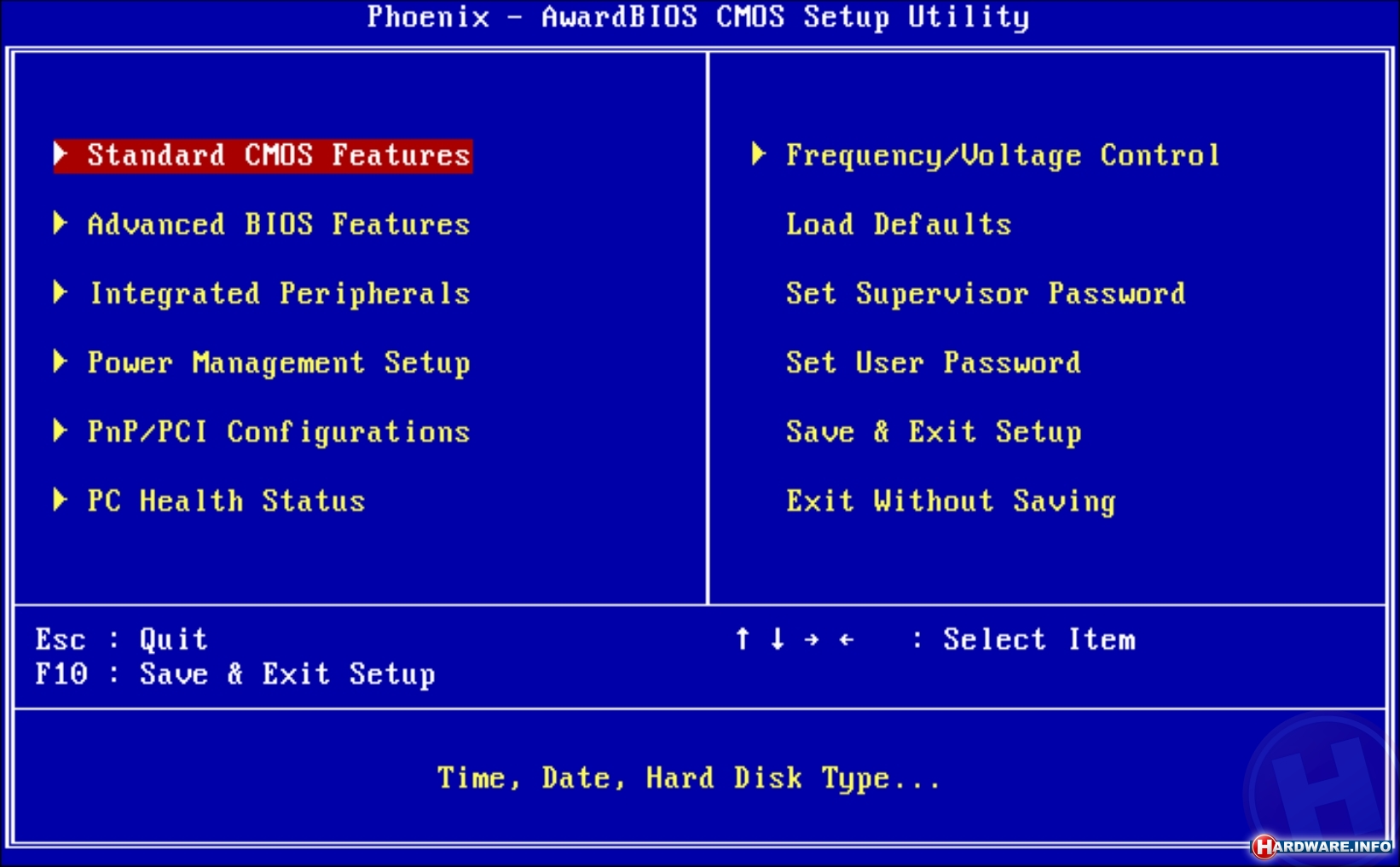
Именно это требование разработчик, называющий себя Hephaest0s, попытался выполнить с помощью недавно опубликованного скрипта Python.
Код под названием USBKill предназначен для эффективного предотвращения криминалистического анализа путем быстрого выключения компьютера.
«USBKill наблюдает за USB-портами компьютера, и если наблюдаются какие-либо изменения, он выключает (убивает) компьютер. Это означает, что если вы добавите или удалите USB-накопитель, компьютер (с работающим usbkill) немедленно выйдет из строя».
Конечно, простого выключения компьютера может быть недостаточно, чтобы обученный следователь не смог определить, что вы на нем делали. Вы действительно должны были убедиться, что ваш жесткий диск также полностью зашифрован, или гарантировать, что любая работа, которую вы хотите сохранить в секрете, выполняется внутри виртуальной машины, которая обновляется до безопасной, не уличающей версии при перезагрузке компьютера.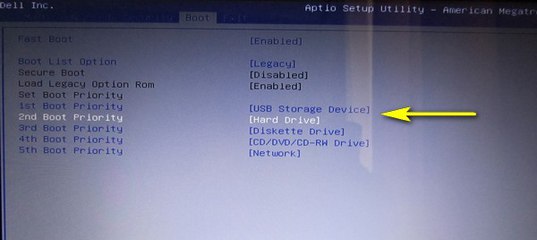
Тем не менее, такое средство, как USBKill, безусловно, может быть неприятностью для компьютерных копов, которые обычно — после рейда по адресу подозреваемого — используют USB-«манипулятор мыши», чтобы не дать ПК или Mac перейти в спящий режим или активировать защищенную паролем заставку, поэтому они могут восстановить информацию о том, что в данный момент выполняется на компьютере или в его памяти.
Hephaest0s говорит, что если вы особенно обеспокоены таким сценарием, вы можете принять меры, чтобы увеличить вероятность того, что ваш ноутбук немедленно выключится, если на вас нападут:
Совет. Кроме того, вы можете использовать шнур для подключения USB-ключа к запястью. Затем вставьте ключ в свой компьютер и запустите usbkill. Если они украдут ваш компьютер, USB-накопитель будет удален, и компьютер немедленно выключится.
Кроме того, Usbkill может помочь защитить ваши данные от других рисков.
Например, если к компьютеру подключен неавторизованный USB-накопитель, он может инициировать быстрое отключение, предотвращая кражу данных или внедрение вредоносных программ третьими лицами.
Так что, вероятно, неверно предполагать, что USBKill будет интересен только преступникам — у него есть и законное применение.
Но прежде чем спешить устанавливать его на свой персональный компьютер, обязательно подумайте о возможных последствиях. В конце концов, было бы ужасно обидно, если бы вы случайно уничтожили работу, которую делали, потому что забыли, что программное обеспечение было установлено, и либо вытащили свой USB-накопитель, либо вставили новый, который не был внесен в белый список.
Что такое USB Kill Stick и нужен ли он вам?
Порты USB — это фантастика, но они также открывают ваш компьютер для особой уязвимости: напряжения. В то время как USB-порт рассчитан всего на несколько вольт электричества, USB-флеш-накопитель подает сотни вольт в ваш компьютер, разрушая все чувствительные электрические компоненты внутри.
Как он это делает и стоит ли его использовать?
Содержание
Как работает флешка USB Kill Stick?
Внешне флешка USB может выглядеть как любой другой флэш-накопитель USB. Хотя вы можете изменить любое USB-устройство, чтобы оно действовало как USB-накопитель. USB-ионные очистители воздуха — обычная маскировка для USB-убийц, поскольку настоящий очиститель имеет внутренние компоненты, похожие на USB-убийцы.
Хотя вы можете изменить любое USB-устройство, чтобы оно действовало как USB-накопитель. USB-ионные очистители воздуха — обычная маскировка для USB-убийц, поскольку настоящий очиститель имеет внутренние компоненты, похожие на USB-убийцы.
Независимо от точного форм-фактора USB-накопителя, все они работают по одному принципу. Когда устройство получает питание от порта USB, оно сохраняет его в электронном компоненте, известном как конденсатор .
Ряд конденсаторов
Конденсаторы — это обычный компонент, который вы найдете повсюду внутри вашего компьютера. Основная задача конденсатора — накапливать электрическую энергию в электрическом поле. Думайте об этом как о своего рода резервуаре для хранения. Небольшая струйка воды под низким давлением наполняет бак. Затем вы можете выбрать, как быстро вы хотите опорожнить резервуар, в том числе слить все сразу в виде потопа под высоким давлением.
Вот что происходит в убийце USB. Конденсаторы заполняются с помощью низковольтного стандарта USB, а затем выталкивают электричество высокого напряжения обратно через контакты данных того же USB-соединения, разрушая компьютер. Штыри данных рассчитаны на то, чтобы потреблять лишь небольшое количество энергии, достаточное для отправки сигналов. Таким образом, высокое напряжение сеет хаос и выпускает Волшебный дым.
Штыри данных рассчитаны на то, чтобы потреблять лишь небольшое количество энергии, достаточное для отправки сигналов. Таким образом, высокое напряжение сеет хаос и выпускает Волшебный дым.
USB-убийцы нового поколения
USB-флешки не очень сложные устройства, но люди, которые продают их, добавляют новые функции. Более новые модели имеют более высокий уровень разрядки и теперь оснащены специальной электроникой, которая обходит защиту портов USB-C или Lightning. Эти более поздние стандарты подключения имеют гораздо более продвинутые элементы управления ограничением мощности, поэтому старые USB-накопители могут не работать в новых системах. Новейшие убийцы USB позаботятся об этом препятствии, а также имеют больше режимов атаки.
Например, вы можете использовать их против смартфонов или использовать временную задержку, чтобы вы могли подключить его, уйти и заставить устройство самоуничтожиться позже, когда вас нет.
Новые USB-накопители имеют внутренние батареи, которые уничтожают устройства, даже когда они выключены. Вы также можете получить несколько адаптеров, которые позволяют уничтожать устройства через HDMI, DisplayPort, MicroUSB и другие. Достаточно сказать, что ультрасовременные палочки-убийцы — это не шутки.
Вы также можете получить несколько адаптеров, которые позволяют уничтожать устройства через HDMI, DisplayPort, MicroUSB и другие. Достаточно сказать, что ультрасовременные палочки-убийцы — это не шутки.
Зачем использовать USB-убийцу?
Разработчики USB-убийц утверждают, что могут проверить, уязвимо ли компьютерное оборудование к скачкам напряжения. Впрочем, особого смысла в этом нет, учитывая, что ни один компьютер не выдержит такого «испытания». Насколько мы можем судить, тестеры на проникновение не используют USB-киллеры для этой цели.
Настоящая причина использования USB-убийцы — быстрое и безвозвратное уничтожение компьютерного оборудования. Есть сценарии, когда вы можете захотеть сделать это самостоятельно. Например, если вы собираетесь выбросить старый компьютер, но не хотите, чтобы кто-то использовал его повторно. Однако USB-убийца не был бы надежным способом уничтожения данных, особенно в случае механических жестких дисков, где специалист все еще может восстановить данные с диска.
Если вы думаете о способе безвозвратного уничтожения данных, взгляните на инструменты, которые могут безвозвратно уничтожить ваши данные. Мало того, что они навсегда сотрут диск, но вы все еще можете использовать его повторно.
Как защитить себя от USB-убийц
Вы хотите защитить свой компьютер от USB-накопителей. Как упоминалось выше, последнее поколение флешек быстро справляется с новейшими мерами безопасности в USB-портах.
Таким образом, лучшая защита — предотвратить подключение одного из этих устройств к вашему компьютеру. Это означает, что физическая безопасность вокруг вашего компьютера должна быть адекватной. Если люди, которых вы не знаете, могут пройти мимо и подключить что-то к вашему компьютеру, пока вас нет, это приглашение к неприятностям.
Блокировщик USB-портов
Защита компьютера от неавторизованных пользователей — часть защиты, но этого недостаточно. Вам также необходимо воздержаться от подключения к компьютеру неизвестных USB-устройств.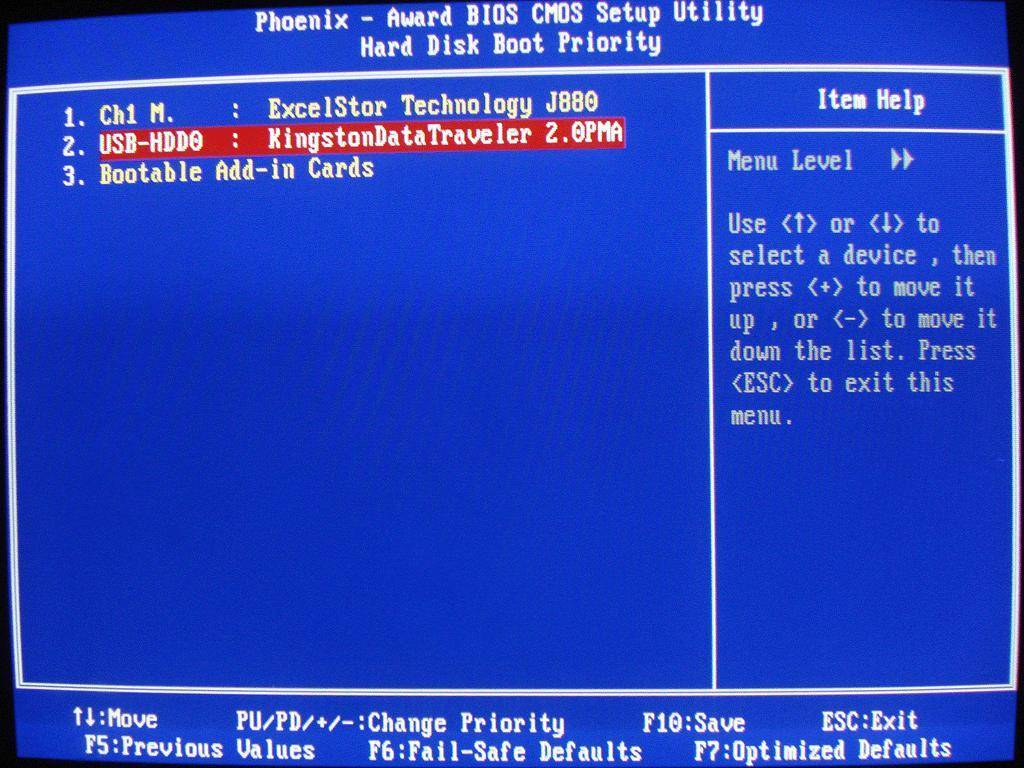 Например, если вы обнаружите USB-накопитель, не подключайте его к компьютеру, потому что он может быть как установленным убийцей USB, так и вредоносным ПО. Оставлять USB-накопители без присмотра — это проверенный и проверенный метод для хакеров получить доступ к компьютерным системам.
Например, если вы обнаружите USB-накопитель, не подключайте его к компьютеру, потому что он может быть как установленным убийцей USB, так и вредоносным ПО. Оставлять USB-накопители без присмотра — это проверенный и проверенный метод для хакеров получить доступ к компьютерным системам.
Вы также можете использовать блокираторы портов USB. Однако, как мы отмечали выше, новые убийцы USB могут использовать практически любой порт на компьютере с правильным адаптером. Поэтому, если вы хотите физически заблокировать порты, это должны быть все порты.
Где купить USB Kill Sticks
Мы не даем ссылок на какие-либо прямые сайты, продающие эти устройства, но вам не нужно рыться в Даркнете, чтобы найти их. Простой поиск в Интернете покажет вам, где именно можно купить USB-накопитель.
Мы не можем рекомендовать их, поскольку нет законных оснований покупать какие-либо из этих устройств, если только вы явно не защищаете от них и не нуждаетесь в тестовых образцах. Для всех остальных держитесь подальше.
Последствия использования USB Killer
Если вы используете устройство-убийцу USB на чем-то, что вам не принадлежит, вы совершаете серьезное преступление. По крайней мере, вы несете ответственность за уничтожение имущества и, вполне вероятно, за другие убытки, такие как потеря данных или производительности.
USB-флешки не являются игрушками; это опасные и разрушительные устройства, которые могут причинить сотни, тысячи или даже миллионы убытков, если попадут не в те руки.
Даже если у вас есть гнусные намерения, использование USB-накопителя невероятно рискованно для вас! Это означает, что вы должны провести атаку физически.
Мы считаем жизненно важным, чтобы каждый пользователь знал о существовании USB-накопителей, но мы также настоятельно рекомендуем дважды подумать, прежде чем покупать или использовать их.
Сидни Батлер — социолог и фанатик технологий, который пытается понять, как сосуществуют люди и технологии. Он имеет двадцатилетний опыт работы внештатным специалистом по компьютерам и более десяти лет в качестве исследователя технологий и преподавателя.

 3 Установка Windows 11 с USB-накопителя
3 Установка Windows 11 с USB-накопителя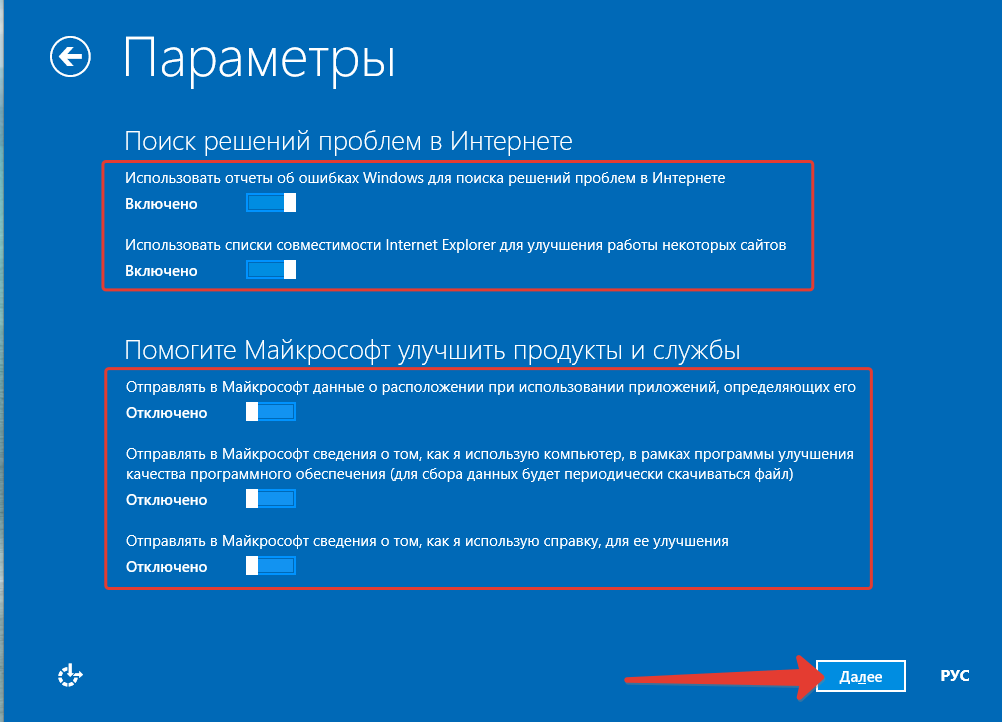
 (Если диалоговое окно не появляется автоматически, щелкните правой кнопкой мыши корзину, затем выберите «Свойства» и установите флажок «Запрашивать подтверждение на удаление».)
(Если диалоговое окно не появляется автоматически, щелкните правой кнопкой мыши корзину, затем выберите «Свойства» и установите флажок «Запрашивать подтверждение на удаление».) 2 Gen 1
2 Gen 1 2 Gen 2
2 Gen 2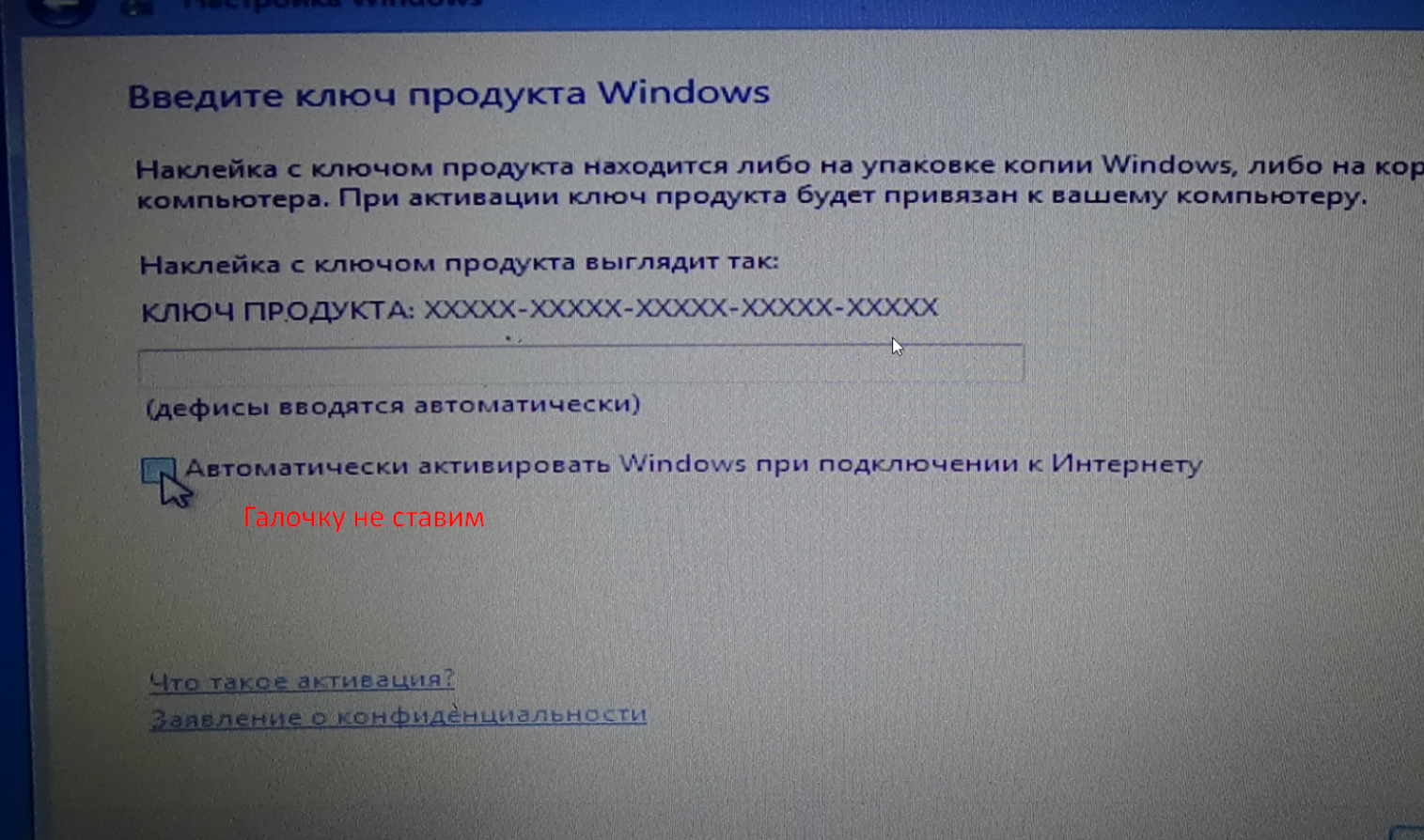 2 Gen 1
2 Gen 1 2 Gen 1
2 Gen 1 1 Gen 1
1 Gen 1 2 Gen 1
2 Gen 1