Не работает мышка на планшете: Как подключить мышку к планшету, телефону (на Android)
Содержание
Как подключить клавиатуру и мышь к планшету?
На рынке электроники планшеты занимают почетное место среди мобильных многофункциональных устройств. Такие аппараты оснащены большим экраном и обладают хорошими характеристиками. Планшетный компьютер вполне способен заменить рабочий ноутбук, телевизор, игровую приставку в дороге, долгих путешествиях, на отдыхе.
Возможности современных планшетов весьма широки. Тут можно просматривать почту, работать с документами, транслировать видео и многое другое. Одной из удобных особенностей данных типов девайсов является возможность подключения периферийных устройств ввода информации – клавиатура, мышь и др.
Подключение клавиатуры и мышки
Планшет с подключенной клавиатурой может заменить полноценный компьютер и позволит общаться или работать в любом месте.
Внешний вид такого устройства в закрытом виде представляет защищенный бокс или ноутбук.
Если клавиатура идет в комплекте с устройством, то подключение производится через специальный разъем, который производитель специально устанавливает на основном блоке. На самой клавиатуре имеются специальные штекеры, подходящие для крепления устройства.
На самой клавиатуре имеются специальные штекеры, подходящие для крепления устройства.
Планшет с клавиатурой благодаря возможности трансформации очень удобен в использовании. Если необходимо просто взять с собой устройство для просмотра фильмов, то клавиатуру можно отключить, если предстоит написать текст или серьезная работа, то дополнительная станция всегда под рукой.
Большинство производителей оснащают клавиатуру сенсорной панелью (тачпадом) для управления курсором. Принцип действия такой же, как на ноутбуке.
Если пользователю неудобно пользоваться встроенной мышью, то к устройству можно подключить внешний контроллер. Сделать это можно несколькими способами:
- Через разъем USB.
- По Bluetooth.
Первый вариант подходит для проводных мышек и устройств, используемых в паре с радиоприемником. Стандартным разъемом USB может быть оснащена клавиатура, реже сам планшет, но чаще всего для этого используется кабель OTG.
Во втором случае контроллер работает на короткой волне Bluetooth. Подключение происходит без каких-либо проводов или использования дополнительных компонентов.
Подключение происходит без каких-либо проводов или использования дополнительных компонентов.
Полки магазинов электроники пестрят разнообразием планшетов с клавиатурой. При выборе необходимо ориентироваться на задачи, которые будут выполняться на устройства. Для просмотра фильмов большое значение имеет разрешение и размер экрана, запуск тяжелых приложений требует мощного процессора и большого объема оперативной памяти, работа с документами не налагает каких-то особых требований.
Самые популярные планшеты с клавиатурой
Lenovo Miix 320 10 2Gb 32Gb WiFi.
- Экран – 10.1″.
- Разрешение – 1920×1080.
- ОС – Windows 10.
- Процессор – Intel Atom x5 Z8350 1440 МГц.
- Количество ядер – 4.
- Встроенная память – 32 ГБ.
- Оперативная память – 2 ГБ.
- Разъем – Type C.
- На клавиатуре имеются два полноценных порта USB.
- Вес планшета 580 г.
ASUS Transformer Book T101HA 4Gb 64Gb dock.
- Экран – 10.1″.
- Разрешение – 1280×800.
- ОС – Windows 10.
- Процессор – Intel Atom x5 Z8350 1440 МГц.
- Количество ядер – 4.
- Встроенная память – 64 ГБ.
- Оперативная память – 4 ГБ.
- Экран имеет глянцевое покрытие. Имеется один разъем формата USB в корпусе планшета.
- Вес планшета 500 г.
HP x2 10 Z8350 4Gb 64Gb.
- Экран – 1″
- Разрешение – 1280×800
- ОС – Windows 10
- Процессор – Intel Atom x5 Z8350 1440 МГц
- Количество ядер – 4
- Встроенная память – 64 ГБ
- Оперативная память – 4 ГБ DDR3 1600 МГц
- Для подключения устройств имеются порты USB 3.0 Type A, USB 3.1 Type-C
- Вес планшета 580 г, с клавиатурой 1090 г.
Lenovo IdeaPad D330 N4000 4Gb 64Gb WiFi.
- Экран – 10″.
- Разрешение – 1280×800.
- ОС – Windows 10.
- Процессор – Intel Celeron N4000 1100 МГц.
- Количество ядер – 2.

- Встроенная память – 64 ГБ.
- Оперативная память – 4 ГБ.
- На клавиатуре располагаются два полноценных порта USB.
- Вес – 512 г.
ECS TF10EA 2Gb 32Gb.
- Экран – 10″.
- Разрешение – 1280×800.
- ОС – Android/Windows 10.
- Процессор – Intel Atom x5 Z8300 1440 МГц.
- Количество ядер – 4.
- Встроенная память – 32 ГБ.
- Оперативная память – 2 ГБ DDR3.
- Влагозащищенный ударопрочный корпус. Две операционные системы позволяют реализовать все возможности устройства.
Lenovo Yoga Book YB1-X91L 64Gb.
- Экран –10″.
- Разрешение – 1920×1200.
- ОС – Windows 10.
- Процессор – Intel Atom x5 Z8550 1440 МГц.
- Количество ядер – 4.
- Встроенная память – 64 ГБ.
- Оперативная память – 4 ГБ DDR3.
- Металлический корпус и поддержка связи 3G, LTE позволяют использовать собственную сим-карту для выхода в сеть.
- Вес – 690 г.

Haier HV103H.
- Экран –10″.
- Разрешение – 1280×800.
- ОС – Windows 10.
- Процессор – Intel Atom x5 Z8350 1440 МГц.
- Количество ядер – 4.
- Встроенная память – 64 ГБ.
- Оперативная память – 2 ГБ DDR3.
- На корпусе клавиатуры имеется один полноценный USB-порт.
Irbis TW51.
- Экран – 10.1″.
- Разрешение – 1280×800.
- ОС – Windows 10.
- Процессор – Intel Atom Z3735G33ГГц.
- Количество ядер – 4.
- Встроенная память – 32 ГБ.
- Оперативная память – 1 ГБ.
- Экономичный вариант, подходящий для выполнения рабочих задач. На корпусе планшета находятся два порта USB для подключения устройств.
- Вес – 486 г.
Digma EVE 1801 3G.
- Экран – 10.1″.
- Разрешение – 1280×800.
- ОС – Windows 10.
- Процессор – Intel Atom x5 Z8300 1440 МГц.
- Количество ядер – 4.
- Встроенная память – 32 ГБ.

- Оперативная память – 2 ГБ DDR3.
- Планшет имеет выход в интернет в сетях 3G, HSDPA, HSUPA. На клавиатуре имеется стандартный разъем USB 2.0, на корпусе планшета высокоскоростной USB 3.0.
- Вес 557 г.
Lenovo ThinkPad Tablet 10 8Gb 128Gb LTE.
- Экран – 10.1″.
- Разрешение – 1920×1200.
- ОС – Windows 10.
- Процессор – Intel Celeron N4100 1100 МГц.
- Количество ядер – 4.
- Встроенная память – 128 ГБ.
- Оперативная память – 8 ГБ LPDDR4.
- Устройство высокого класса с большим объемом оперативной и встроенной памяти. Среди явных особенностей имеется сканер отпечатка пальца и поддержка NFC.
- Вес – 660 г.
HP Elite x2 1012 G2 i3 4Gb 128Gb WiFi keyboard.
- Экран – 12.3″.
- Разрешение – 2736×1824.
- ОС – Windows 10.
- Процессор – Intel Core i3 7100U 2400 МГц.
- Количество ядер – 2.
- Встроенная память – 128 ГБ.

- Оперативная память – 4 ГБ DDR3.
- Планшетный компьютер запоминающегося дизайна с увеличенным экраном. Подставка на задней стороне экрана позволяет работать с большим удобством. Для удобства использования имеются современные порты USB 3.0 Type A, USB 3.1 Type-C.
- Вес – 800 г.
Выбирая планшет, обязательно необходимо учесть его вес. С подключенной клавиатурой комплект весит 1-1,5 кг, без нее 500-800 гр. Мобильность играет важную роль в удобстве обращения. Если устройство будет постоянно находиться в сумке, то габариты будут иметь большое значение. К сожалению, наличие портов USB не позволяет делать устройство толщиной менее 1 см. как это происходит со смартфонами.
Не все устройства оснащены собственным портом для установки сим-карты. Если это важно, то необходимо подумать о наличии рядом точки доступа Wi-Fi.
Если входящая в комплект клавиатура выйдет из строя или покажется громоздкой, то в магазинах предлагаются отдельные модули с возможностью подключения к micro-usb или Bluetooth.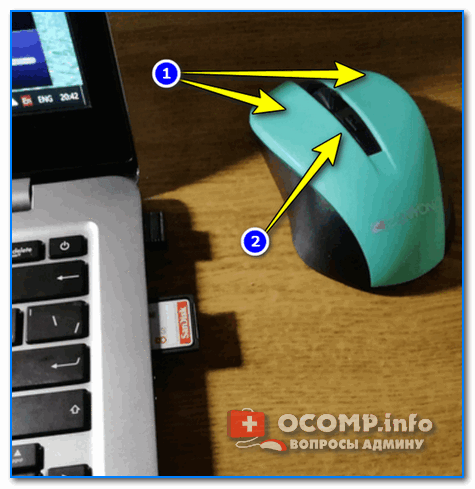
Доступный беспроводной комплект клавиатура + мышка для планшета или ТВ-приставки
беспроводной комплект
КЛАВИАТУРА
мышка
Доступный беспроводной комплект клавиатура + мышка для планшета или ТВ-приставки
Review by Zloi
Беспроводной комплект состоит из клавиатуры и мышки и идеально подходит, как переносной портативный вариант. Клавиатура имеет компактные размеры, ее диагональ составляет всего 10″. При этом она полноценная по функциональности, имеет подсветку кнопок и оснащена аккумуляторной батареей. Мышка также имеет компактный дизайн, RGB подсветку и работает от аккумулятора. Оба устройства могут работать по Bluetooth, а мышка дополнительно имеет возможность работы по радио протоколу. Довольно интересный и популярный комплект, который стоит совсем не дорого. Сегодня расскажу о его плюсах и минусах, а также покажу разборку.
Сегодня расскажу о его плюсах и минусах, а также покажу разборку.
Но прежде хочу обозначить момент, для каких целей я брал комплект для себя. Когда в школе ввели дистанционное обучение из-за постоянных карантинов и пандемии, то я отдал ребенку свой ноутбук, который использовал для рабочих целей. Основную часть работы я выполняю за настольным компьютером с большим монитором и мне казалось я смогу им обойтись. Но часто мне требовалось переносное устройство, чтобы можно было работать не только за рабочим столом дома, но и в других разных условиях.
Покупать еще один ноутбук для того, чтобы работать с текстом мне не хотелось и тогда я решил использовать для этих целей свой планшет Xiaomi Pad 5. Планшетом я пользуюсь уже 5 месяцев, но до недавнего времени рассматривал его исключительно для развлекательных целей: игры, видео и интернет. Планшет очень классный, мощный и имеет качественный 11″ экран. К нему даже можно докупить магнитную клавиатуру и стилус. Правда цена на оригинальные аксессуары совсем не радует, прямо сейчас клавиатура xiaomi стоит около $80.
К нему даже можно докупить магнитную клавиатуру и стилус. Правда цена на оригинальные аксессуары совсем не радует, прямо сейчас клавиатура xiaomi стоит около $80.
Тогда я просто решил посмотреть в сторону не оригинальных аксессуаров и таким образом вышел на этот беспроводной комплект. Он включает в себя bluetooth клавиатуру и беспроводную мышку, которая может работать как по bluetooth, так и по радио интерфейсу (приемник в комплекте). Стоит этот комплект в несколько раз дешевле, но позволяет полноценно работать с текстом и офисными приложениями. Кроме прочего, комплект можно успешно использовать и для работы с компьютером, а также для TV приставок на операционной системе Android.
УЗНАТЬ АКТУАЛЬНУЮ СТОИМОСТЬ
Комплект изготовлен на одном из небольших OEM заводиков в Китае, типичный no name. Над упаковкой особо не парились: мышка поставляется в дешевой коробочке, а клавиатура вообще в простом пакетике.
Т.к клавиатура здесь главенствует, то с нее и начнем. В комплекте можно найти кабель (где-то уже затерялся) и инструкцию пользователя.
Инструкция на китайском и английском языках описывает основные возможности, особенности подключения и описание дополнительных кнопок.
Для удобства продублирую технические характеристики со страницы описания товара:
- Тип соединения: Bluetooth 3.0
- Дальность передачи: до 10 метров
- Аккумулятор: 400 mAh
- Поддержка системы: IOS, Android, Windows
- Габариты: 247.5 х 150 х 5 мм
- Особенности: RGB подсветка, энергосберегающий режим
Клавиатура симпатичная. В верхней части немного толще, чем в основной, т.к там размещена плата и аккумулятор. Есть русские буквы и это не наклейки, т.к они тоже пропускают свет от светодиодной подсветки. Корпус пластиковый.
В правом углу есть переключатель on\off, кнопка для активации поиска и 4 светодиода индикатора состояния.
К примеру при поиске будет мигать светодиод Bluetooth. При зарядке горит Power (красным), а при нормальной работе он на несколько секунд засветится синим.
Клавиатура очень тонкая и легкая.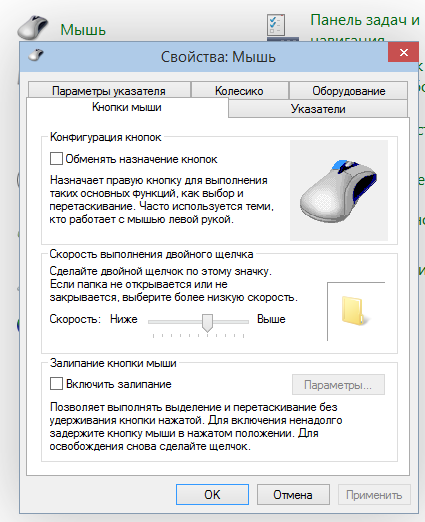 Если нужно что-то для работы с планшетом в «полевых условиях», то это отличный выбор.
Если нужно что-то для работы с планшетом в «полевых условиях», то это отличный выбор.
Собственно можете оценить размеры на фоне 11″ планшета Xiaomi Pad 5.
И она же в руке. Вроде как легкая и маленькая, но есть все что нужно.
Кнопки не слишком мелкие, попадать по ним не составляет труда. Кнопки низкопрофильные, но ход и нажатие ощущается отчетливо. А вот что смущает, так это некоторая хлипкость. от нажатий в центральной части клавиатура немного прогибается, отчего не ощущается монолитной. Не хватает ей жесткости.
Навигационные стрелки разместили в правом нижнем углу. Кнопки мелкие, поэтому для геймеров не рекомендую.
Еще непривычно, что Enter сделали крохотных размеров. В общем многие моменты не удобны, но это плата за размер и портативность.
Ну а так в целом все неплохо. Есть все нужные кнопки и даже больше. Кроме кнопок для Windows, есть кнопки, которые можно использовать в Android, например регулировка яркости экрана, кнопка домой и кнопка блокировки устройства. Также отдельно есть 2 кнопки для подсветки. Первая, в виде лампочки — для переключения режимов. Всего 3 режима: без подсветки, с подсветкой и режим плавно сменяющихся цветов. Последний режим может быть интересен только детишкам, т.к отвлекает от работы.
Первая, в виде лампочки — для переключения режимов. Всего 3 режима: без подсветки, с подсветкой и режим плавно сменяющихся цветов. Последний режим может быть интересен только детишкам, т.к отвлекает от работы.
Вторая кнопка «RGB» используется для смены цвета подсветки, всего их 7: красный, желтый, фиолетовый, зеленый, бирюзовый, синий и белый. Подсветка качественная и визуально не отличается от того, что мы привыкли видеть на более дорогих моделях. Подсвечиваются буквы и контур кнопки, по глазам не бьет.
Здесь вижу только один недостаток — нельзя регулировать яркость. К примеру в полной темноте можно было бы убавить яркость, что продлило бы время работы от аккумулятора. При остаточном заряде аккумулятора ниже 20% подсветка отключится автоматически.
Для подзарядки аккумулятора используется micro USB разъем, который разместили на правой грани. Вот уж не думал, что снова придется пользоваться micro USB, т.к планшет и все смартфоны уже на type C. Но стандарт оказался живучим и всякие noname производители продолжают его использовать. Кстати, если вдруг клавиатура разрядится в самый неподходящий момент, вы можете подключить питание и продолжить работать как с проводной клавиатурой. Она может работать и заряжаться одновременно.
Кстати, если вдруг клавиатура разрядится в самый неподходящий момент, вы можете подключить питание и продолжить работать как с проводной клавиатурой. Она может работать и заряжаться одновременно.
Ну а теперь посмотрим что внутри. В основании использовали металлическую пластину. Она нужна для жесткости, иначе клавиатуру можно было бы сломить пополам при небольшом усилии.
Внутри видим небольшую плату, аккумулятор и шлейф, ведущий к кнопкам.
А вот тут меня ждал сюрприз. На аккумуляторе указана емкость 280 mAh или 1.036 Wh, что значительно меньше, чем указано в описании товара (400 mAh). Мы уже начали забывать, как китайцы любят «накручивать» параметры. Все таки в брендовых девайсах такого уже нет, а вот в no-name, пожалуйста — сколько душа пожелает. Поэтому теоретически можно было бы открыть спор и отбить часть денег. Я не стал, но возможно кто-то захочет проучить обманщика. Заряда мне хватило примерно на 3 недели, но использовал я клавиатуру не каждый день и не всегда включал подсветку.
Вот так выглядит плата управления с контроллером.
Очень любопытно было увидеть вместо стандартной платы из текстолита или чего то подобного, обычную тонкую пластиковую вкладку на которой разместили дорожки. Экономия должна быть экономной. Кнопочки кстати самые простые, мембранные.
По настройке вообще никаких вопросов не возникло. Определилась как Bluetooth 3.0 Keyboard, подключается при включении питания автоматически. При бездействии отключается самостоятельно.
В настройках добавил русскую раскладку, переключается при помощи комбинации Control + пробел.
Также работают различные специальные комбинации кнопок. По сути клавиатура работает также, как и оригинальная от Xiaomi.
В целом клавиатура со своими задачами справляется. Как дополнение к планшету это идеальное решение. Также иногда использую ее для тестирования TV приставок, гораздо удобней набирать текст на ней, чем на виртуальной клавиатуре. А вот как основную, для пк — я бы ее брать не стал. Все таки даже недорогая, но полноразмерная клавиатура будет куда удобней и лучше.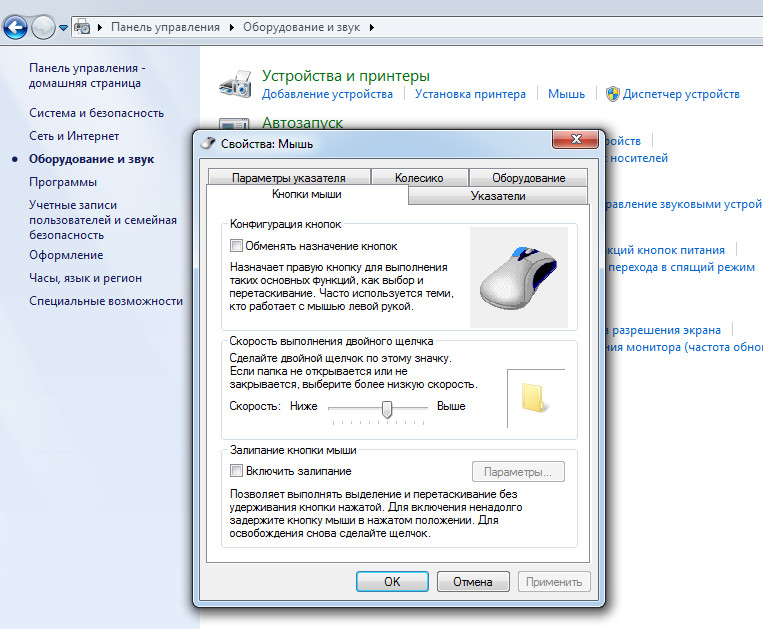
Ну а теперь посмотрим на беспроводную компьютерную мышку с встроенным аккумулятором, которая идет в комплекте. В коробке с мышкой я нашел коротенький кабель для подзарядки. Инструкции не оказалось, ну да ладно.
Мышка с классическим «портативным» дизайном, т.е маленькая и плоская. Пластик софт тач, но ощущается дешевым.
Благодаря небольшой толщине — не занимает много места в кармашке сумки.
Кроме стандартных 2 кнопок и колесика, есть еще кнопка для смены режимов dpi. Какие именно режимы — не указано, но при первом режиме курсор еле двигается. Во втором режиме удобно работать за небольшими экранами, например на планшете. Третий режим для крупных мониторов, чтобы можно было быстро перемещать курсор на больших диагоналях.
Разъем для подзарядки — micro USB. Ну тут уже ладно, будет один шнурок с клавиатурой на двоих.
Самое интересное — в основании. Мышка может работать в 2 режимах: через Bluetooth или через радио интерфейс, для чего в основании разместили приемник, который подключается в USB.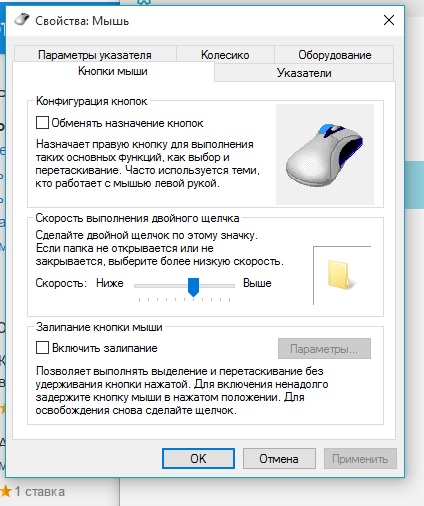 Удобно.
Удобно.
Ну и конечно же мышка оснащена RGB подсветкой. При включении и работе она переливается всеми цветами радуги. Отключить эту красоту или сменить режим — нельзя.
Не могу сказать, что подсветка навязчивая или слишком яркая. Подсвечивается лишь ободок и кнопка для смены режимов DPI, но сам факт, что подсветка не отключается, для меня — недостаток.
Внутри видим простенькую механическую конструкцию колесика, оптический сенсор, аккумулятор и контроллер.
Обратная сторона платы.
Пара светодиодов отвечают за подсветку.
Аккумулятор оказался не паяный, а съемный. Это хорошо, при необходимости его можно легко заменить. Типоразмер 10440, на 3,7V.
Еще один интересный момент заключается в том, что мышка использует для подключения по Bluetooth сразу 2 разных протокола: Bluetooth 3.0 и Bluetooth 5.2. Т.е если у вас очень старый планшет, то можно подключиться по Bluetooth 3.0, если устройство новое, то конечно лучше использовать Bluetooth 5.2.
По мышке вывод аналогичный с клавиатурой: для портативного использования это отличный вариант, для стационарного — я бы так себя не насиловал. Мышка хороша с планшетом, в дороге или для тв приставки. Для компьютера с полноценным рабочим столом, нужно однозначно что-то более удобное.
Мышка хороша с планшетом, в дороге или для тв приставки. Для компьютера с полноценным рабочим столом, нужно однозначно что-то более удобное.
В целом покупкой я доволен, т.к получил ровно то, что ожидал. Комплект не супер удобный, но зато дешевый и дает возможность работать на планшете.
УЗНАТЬ АКТУАЛЬНУЮ СТОИМОСТЬ
Купить рекламу
Популярное
Маковод — маководу. Выпуск 3: Как запустить приложение на Mac несколько раз
Новый бэтмобиль в фильме Мэтта Ривза — это совершенно новая машина нового Бэтмена
Ответы на вопросы о блогах iGuides (ОБНОВЛЕНО)
Телефон Samsung: топовые смартфоны Samsung 2019 года в рейтинге
Популярное
Маковод — маководу.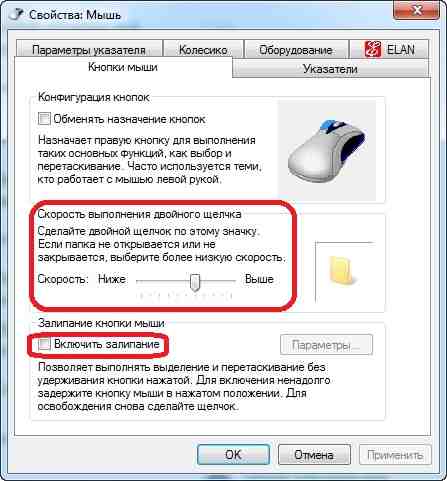 Выпуск 3: Как запустить приложение на Mac несколько раз
Выпуск 3: Как запустить приложение на Mac несколько раз
Новый бэтмобиль в фильме Мэтта Ривза — это совершенно новая машина нового Бэтмена
Ответы на вопросы о блогах iGuides (ОБНОВЛЕНО)
Телефон Samsung: топовые смартфоны Samsung 2019 года в рейтинге
Купить рекламу
Читайте также
BlackBerry
BlackBerry Passport
QWERTY
Безопасность
ретро
Kospet Tank T2 — неубиваемые смарт-часы с защитой по военным стандартам
Kospet
Ruggedsmartwatch
Где купить шикарный Nothing Phone (1) в России? Собрал самые лучшие цены
#jeronimos_tech
aliexpress
Nothing Phone (1)
Превратите iPhone, iPad и Android в беспроводную мобильную мышь/трекпад/клавиатуру с помощью Remote Mouse.

Простое управление. Это идеальное сочетание трех наиболее распространенных устройств дистанционного управления. Благодаря более умным мультисенсорным жестам все, что вам нужно, это щелкнуть и скользить.
Получить сейчас
Отсканируйте, чтобы скачать на мобильный
Шаг 1. Загрузите приложение Remote Mouse
IPHONE & IPAD
ANDROID ANDROID (APK)
Шаг 2. Установите удаленную мышь для рабочего стола на компьютер
MAC MAC (DMG)
WINDOWS LINUX
Шаг 3. Подключите мобильное устройство и компьютер к тому же Wi-Fi . Вы готовы идти!
Смотреть видео в постели? Наполнить дом музыкой? Или сделать самостоятельную презентацию? Remote Mouse позволяет вам свободно управлять компьютером в любом месте и в любое время.
Получить сейчас
Отсканируйте, чтобы скачать на мобильный
Шаг 1. Загрузите приложение Remote Mouse
IPHONE & IPAD
ANDROID ANDROID (APK)
Шаг 2. Установите Remote Mouse for desktop на компьютер
MAC 9 0011 MAC (DMG)
WINDOWS LINUX
Шаг 3.
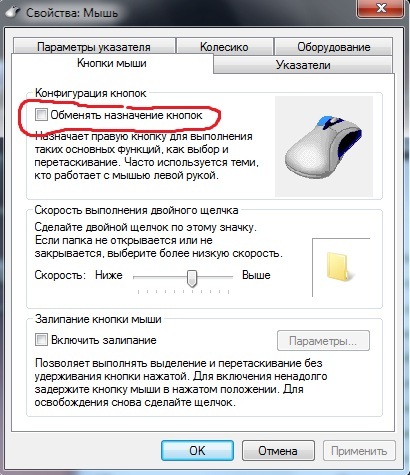 Подключите мобильное устройство и компьютер к одному и тому же Wi-Fi. Вы готовы идти!
Подключите мобильное устройство и компьютер к одному и тому же Wi-Fi. Вы готовы идти!
Простое копирование и вставка между компьютером и мобильным устройством. Синхронизируйте содержимое буфера обмена на Android, iPhone, Mac, Windows и Linux.
Опции электропитания
Выключение, перезагрузка, выход из системы или перевод компьютера в спящий режим одним щелчком мыши.
Удаленное приложение
Быстрый запуск и переключение между приложениями. Также предусмотрена удобная кнопка «Показать рабочий стол».
Мышь-гироскоп
Управляйте курсором мыши, наклоняя и перемещая телефон в воздухе — прекрасное использование функции гироскопа и акселерометра на мобильном устройстве.
Голосовой набор
Интегрировано с распознаванием речи iOS и Android. Просто введите текст на компьютере, нажав кнопку голосового управления и поговорив со своим телефоном.
Пульт дистанционного управления с кнопкой громкости
Используйте физические кнопки громкости на мобильном устройстве, чтобы отрегулировать громкость компьютера или изменить слайды презентации.
Настраиваемый интерфейс
Настройте работу с приложением, персонализируйте, чтобы оптимизировать рабочий процесс.
Люди Удаленная мышь
Я использую свой компьютер в качестве телевизора большую часть времени, поэтому он подключен через HDMI под моим телевизором, и теперь я могу сидеть на диване и управлять своим компьютером. Я заплатил за приложение, потому что в нем говорилось, что я получу больше возможностей, но я не уверен, что еще оно делает. Хотя мне все равно, потому что это отличное приложение!!!
брит07
Не терпится узнать, что будет в обновлении. Делает именно то, что говорит. Беспроводная клавиатура и мышь для вашего компьютера с вашего телефона. Стоит денег для меня. Подруга думает иначе. Лол
Рэнди Лабель
以前はGoogleドキュメントで音声入力して作成したものをworldに貼り付けていましたが、このアプリは直接音声入力できます。変換精度も高く重宝しています。
Мунечика
Какая жемчужина! Теперь у меня есть пульт, когда я смотрю фильмы на своем ноутбуке через HD-кабель, подключенный к большому телевизору, очень ленивый, я знаю, но эй, мы все должны воспользоваться этой возможностью.
 Отлично подходит для презентационных целей или даже для игры в полтергейст на семейной футболке! Любите, покупайте и наслаждайтесь!
Отлично подходит для презентационных целей или даже для игры в полтергейст на семейной футболке! Любите, покупайте и наслаждайтесь!Мисс Эсс
Очень прост в настройке, отлично работает и очень удобен, когда ноутбук подключен к телевизору.
Sandy_Buttmunch
Это потрясающее приложение! Его так легко настроить, и, потренировавшись пару часов, вы сможете использовать его быстрее, чем мышь и клавиатуру. Это здорово, если вы используете экран телевизора в качестве монитора, чтобы вы могли сесть на свою кровать или диван и просто расслабиться! Действительно хорошее приложение, которое стоит купить! Кроме того, если вы не можете найти свою беспроводную клавиатуру или мышь, вы можете просто отключить свой телефон или iPod, и это сэкономит много времени
Джош Смит
Как видно из…
Как использовать клавиатуру и мышь на планшете: руководство
Отказ от ответственности: этот пост может содержать партнерские ссылки, то есть мы получаем небольшую комиссию, если вы совершаете покупку по нашим ссылкам бесплатно для вас. Для получения дополнительной информации посетите нашу страницу отказа от ответственности.
Для получения дополнительной информации посетите нашу страницу отказа от ответственности.
Планшеты отлично подходят для многих вещей, но им всегда не хватало мыши и клавиатуры. Вы не можете играть в компьютерные игры на планшете и не можете выполнять некоторые задачи, требующие мыши. Так можно ли подключить к нему клавиатуру и мышь?
На планшете можно использовать клавиатуру и мышь. Это можно сделать, подключив клавиатуру и мышь к планшету с помощью порта USB на ходу (USB OTG) или по беспроводной сети, если устройства поддерживают Bluetooth.
В этой статье я расскажу о советах, которые помогут вам удобно подключать и использовать клавиатуру и мышь на планшете. Читайте дальше, чтобы узнать.
Содержание
Можно ли пользоваться телефоном при отключении…
Включите JavaScript
Можно ли подключить клавиатуру и мышь к планшету?
Вы когда-нибудь хотели использовать физическую клавиатуру и мышь на своем планшете? Что ж, сегодня может быть тот день, когда вы действительно сможете это сделать.
Это важно, поскольку, несмотря на то, что планшеты прошли долгий путь в попытках заменить ноутбуки и настольные компьютеры в повседневных задачах, таких как создание заметок, они по-прежнему отстают в одной важной области — наборе текста.
Благодаря возможности подключить эти два аксессуара к планшету, вы легко преодолеете проблему медленного набора текста большим пальцем и сможете быстро печатать с помощью физической клавиатуры и мыши.
Поэтому для всех любителей планшетов стало большим облегчением узнать, что к планшету можно подключить клавиатуру и мышь.
Это стало возможным благодаря клавиатуре USB или клавиатуре Bluetooth в случае клавиатуры. И мышь USB или мышь Bluetooth в случае подключения мыши к планшету.
Поскольку у планшетов нет полноразмерного или стандартного USB-порта, при подключении периферийного устройства вам потребуется USB-адаптер. В этом случае пригодится USB на ходу (USB OTG).
USB OTG — это кабель, позволяющий двум устройствам взаимодействовать друг с другом без необходимости их подключения к компьютеру.
Можно ли подключить клавиатуру и мышь проводом?
Может быть забавно «вслепую» печатать на планшете во время написания заметок, но ваши возможности немного ограничены по сравнению с набором текста на физической клавиатуре, которую мы обычно используем на ПК.
К счастью, к планшету можно подключить полноразмерную физическую клавиатуру и мышь с помощью провода.
Так как планшеты имеют USB-микропорты, вы не можете подключить USB-устройство напрямую к нему; Вы можете использовать USB-кабель для переноски, чтобы преобразовать порты в стандартные полноразмерные разъемы, обычно используемые внешними устройствами.
Если вы не уверены, что ваш планшет поддерживает USB OTG, вы можете проверить это на веб-сайте производителя или воспользоваться бесплатным приложением, таким как USB OTG Checker, которое можно найти в магазине Google Play.
Вы можете купить эти кабели за несколько долларов в интернет-магазинах или в любом магазине аксессуаров рядом с вами.
Важно отметить, что если вы хотите одновременно подключить к планшету клавиатуру и мышь; вам нужно использовать концентратор OTG. Но если вы подключаете только одно устройство, вам нужен только кабель USB OTG. Таким образом, убедитесь, что у вас есть правильное оборудование для достижения вашей цели.
Убедившись, что ваше устройство поддерживает USB OTG, все готово. Если вы купили свое устройство в течение последних трех лет, высока вероятность того, что оно совместимо с USB OTG. Я объясню вам, как пройти этот процесс. Читайте дальше, чтобы узнать.
Выполните следующие действия, чтобы подключить планшет к клавиатуре и мыши с помощью концентратора/кабеля OTG.
- Подключите клавиатуру/мышь к разъему USB, а планшет к разъему micro-USB.
- Клавиатура/мышь будут подключаться к планшету так же, как к компьютеру.
- Откройте любое приложение и начните печатать на клавиатуре, и тексты появятся.
- Теперь вы можете использовать все клавиши и сочетания клавиш на клавиатуре по своему усмотрению.

Можно ли подключить клавиатуру и мышь по Bluetooth?
Подключение внешних устройств к планшету через USB OTG не всегда является идеальным решением. Это связано с тем, что многие устройства не поддерживают кабели USB OTG. Кроме того, ношение кабелей добавляет много беспорядка тому, что должно быть удобным для переноски портативным устройством.
Так что, если вы тот человек, который ненавидит носить много проводов в сумке, или ваш планшет не поддерживает USB OTG, вам все равно повезло. Беспроводную Bluetooth-клавиатуру/мышь можно подключить непосредственно к планшету.
Если вы покупаете клавиатуру или мышь для использования с планшетом, вы, вероятно, захотите купить устройства с поддержкой Bluetooth для совместимости и удобства. Я рекомендую вам использовать устройство меньшего размера для большей мобильности.
Чтобы подключить клавиатуру и мышь к планшету, выполните следующие действия:
- Сначала полностью зарядите клавиатуру и мышь, установите батареи, если они питают их, и включите режим сопряжения.
 Вы можете включить режим сопряжения, нажав кнопку питания в течение 10 секунд или следуя инструкциям, выделенным в его руководстве.
Вы можете включить режим сопряжения, нажав кнопку питания в течение 10 секунд или следуя инструкциям, выделенным в его руководстве. - Включите Bluetooth на планшете и найдите другие устройства, которые также включены. Соедините устройства (клавиатуру и мышь), как только вы их найдете. Предположим, вам будет предложено ввести код, введите «0000» для сопряжения. Этот номер является наиболее часто используемым кодом для устройств Bluetooth.
- Теперь вы можете использовать его после привязки к планшету, но вам придется повторно подключаться каждый раз, когда вы захотите его использовать.
- В тот момент, когда устройство было привязано один раз, становится проще повторно подключить устройство в будущем. Все, что вам нужно сделать, это включить соединение Bluetooth как на планшете, так и на устройстве, щелкнуть правой кнопкой мыши значок Bluetooth и выбрать «подключиться».
Как использовать клавиатуру и мышь на планшете?
Клавиатура
Клавиатура должна работать нормально при подключении к планшету, следуя шагам, которые я выделил в обсуждениях выше. Вам нужно будет ввести текстовое поле, чтобы подтвердить, что оно работает.
Вам нужно будет ввести текстовое поле, чтобы подтвердить, что оно работает.
Вы сможете печатать на физической клавиатуре с более высокой скоростью и видеть больше на экране, избавившись от необходимости использовать экранную сенсорную клавиатуру.
Как и на компьютере, многие сочетания клавиш должны работать одинаково. Например, Alt + Tab для переключения между последними приложениями и Ctrl + C, X и V для копирования, вырезания и вставки.
Мышь
Использование мыши на планшете немного отличается от использования на компьютере. Возможно, вам придется настроить некоторые параметры для комфортного использования.
Я проведу вас через процесс, который вы должны пройти, чтобы убедиться, что мышь нормально работает на вашем планшете. Следуйте инструкциям ниже.
- Откройте приложение «Настройки». Его значок напоминает две серебряные шестеренки.
- Прокрутите вниз и нажмите на доступность рядом с синим значком с человеком внутри круга.

- Коснитесь сенсорного экрана. Он находится ниже «Физические и двигательные» в меню специальных возможностей.
- Коснитесь AssistiveTouch в верхней части сенсорного меню.
- Выберите дополнительные действия. Вы можете выбрать настраиваемые действия для двойного, одинарного и длительного нажатия.
- Нажмите на переключатель рядом с «Всегда показывать меню». По умолчанию AssistiveTouch всегда включен при использовании мыши на планшете.
- Отрегулируйте скорость мыши. Используйте ползунок под «Скорость отслеживания» в нижней части меню AssistiveTouch.
- Коснитесь стиля указателя, чтобы настроить курсор мыши.
- Нажмите на устройства, чтобы отобразить список устройств, подключенных к вашему планшету.
- Коснитесь мыши, чтобы отобразить функции кнопок мыши.
- Выберите пользовательские функции кнопок мыши.
При подключении мыши на экране появляется курсор мыши. Вы используете этот курсор для навигации по интерфейсу планшета, позволяя вам нажимать на элементы, которые вы обычно нажимаете для действия.





 Отлично подходит для презентационных целей или даже для игры в полтергейст на семейной футболке! Любите, покупайте и наслаждайтесь!
Отлично подходит для презентационных целей или даже для игры в полтергейст на семейной футболке! Любите, покупайте и наслаждайтесь!
 Вы можете включить режим сопряжения, нажав кнопку питания в течение 10 секунд или следуя инструкциям, выделенным в его руководстве.
Вы можете включить режим сопряжения, нажав кнопку питания в течение 10 секунд или следуя инструкциям, выделенным в его руководстве.
