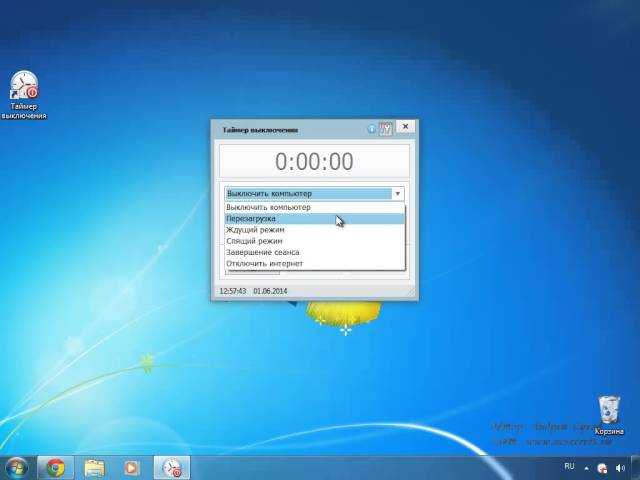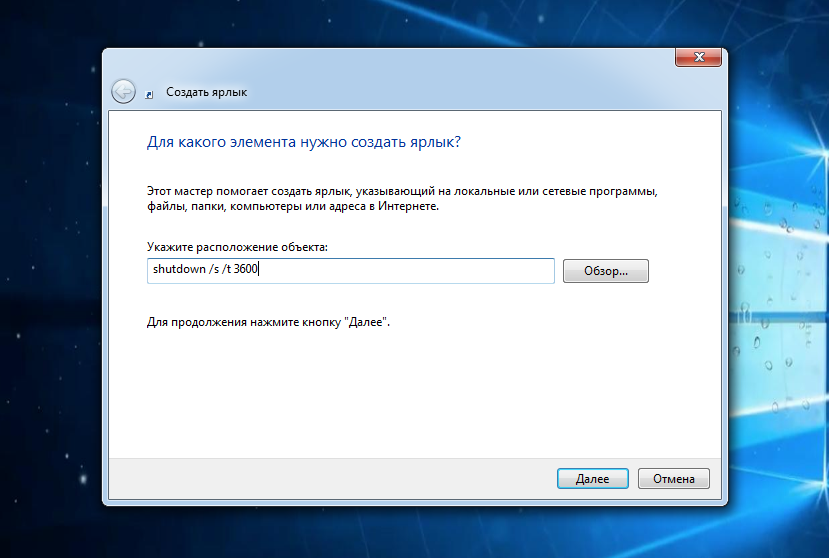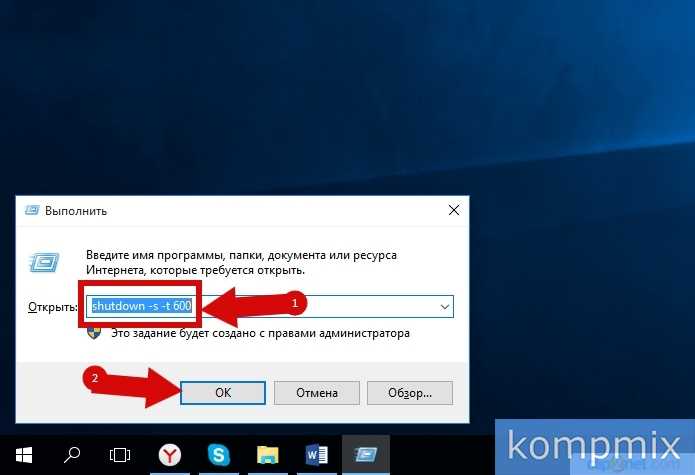Таймер выключения виндовс: Как установить таймер выключения Windows
Содержание
Таймер выключения компьютера Windows 10: как поставить таймер
Таймер выключения компьютера Windows 10 – удобная опция для пользователей, которые часто оставляют процессы работы или скачивания на время своего отсутствия или сна. Он позволяет задать момент, когда произойдет автоматическое отключение оборудования. Это необходимо, когда вы скачиваете программы ночью, ограничиваете время игр ребенка за ПК во время вашего отсутствия или просто в целях экономия электроэнергии.
Есть три способа определить срок отключения.
Окно выполнения команд
Задать выключение можно средствами команды shutdown, которая заводит этот «будильник».
- Зажмите одновременно [WIN]+[R].
- Введите строчку shutdown -s –t и укажите время в секундах. Например, час – это 3600, 2 – 7200 и т.д.
- Жмите «Ок» для подтверждения.
В нашем примере ПК выключится через два часа.
Это не окончательно, так как отключить таймер выключения компьютера Виндовс 10 можно в любой момент командой shutdown – a.
Эти же действия можно сделать посредством командной строки.
В десятке опции команды пишутся через «/», хотя старый синтаксис тоже поддерживается.
Незадолго до выключения появится предупреждение.
Установить таймер отключения компьютера Windows 10 два раза подряд нельзя – появится ошибка.
Планировщик заданий
Этот удобный сервис можно использовать для автоматизации любых действий с ПК: вы можете вводить в ней команды, указывать запускаемые по времени программы и т.д. Настроить таймер на выключение компьютера на Windows 10 в планировщике можно с использованием все той же директивы shutdown.
- Вызовите окно выполнения действий и введите taskschd.msc.
- В окне кликните по меню «Действие» и выберите создание простой задачи.
- Затем введите для нее имя и кликните «Далее».
- Выберите периодичность выполнения. Можно запускать ее каждый день или по определенным дням, или вообще однократно.

- Укажите время, когда требуется выключить компьютер по таймеру Виндовс 10.
- Оставьте выделенным запуск программы.
- В строке «Сценарий/программа» введите саму команду shutdown, а как аргумент укажите –s, в поле ниже.
- Для подтверждения кликайте «Готово».
- Нажмите F5, чтобы обновить данные в окне. Среди системных заданий появится и ваше.
Видим, как просто поставить таймер выключения компьютера Windows 10 – достаточно знать всего одну директиву. Если хотите узнать для чего нужен эквалайзер для Виндовс 10, переходите по ссылке и читайте статью на эту тему.
Используя этот инструмент, вы можете написать собственный bat-файл, который укажете вместо директивы в поле «Сценарий». В нем можно указать набор команд, например, taskkill /f /im <ИМЯ ФАЙЛА ПРОГРАММЫ> закроет указанный процесс, а знакомый нам shutdown /s / организует выключение компьютера по таймеру Windows 10.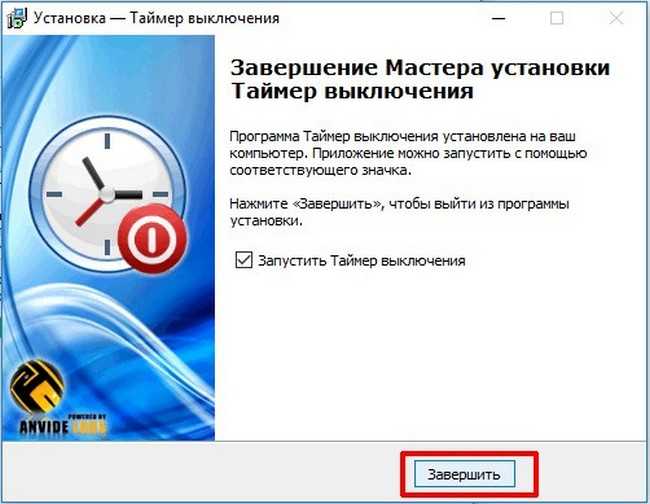
Удалить ранее созданную опцию еще проще:
- Выделите одним кликом строку.
- Тапните правую клавишу на манипуляторе.
- Появится контекстное меню.
- Наведите на «Удалить» и щелкайте.
Что делать, если служба SuperFetch в Windows 10 грузит диск вы узнаете тут.
Инсталляция программного обеспечения
Можно скачать таймер выключения компьютера Windows 10 и в виде отдельной программы.
http://programdownloadfree.com/load/system/utility/sleep_timer/175-1-0-261
Она позволяет не только включить часы, но и:
- закрывать сеансы работы пользователя;
- активировать режимы сна и гибернации;
- отключать коннект с интернетом;
- отключать манипулятор и клавиатуру;
- гасить звук;
- изменять дизайн интерфейса пользователя.
Главное отличие этой программы от аналогичных – наличие пароля.
Программу легко убрать в скрытый режим.
Если вам нужно знать, как поставить пароль на компьютер Виндовс 10, читайте нашу статью с подробной инструкцией.
«Как поставить таймер выключения компьютера в Windows?» — Яндекс Кью
Популярное
Сообщества
WindowsОперационные системы
Анонимный вопрос
·
461,8 K
ОтветитьУточнить
Первый
Смарт Офис
11
Сервисный центр компьютерной и офисной техники · 25 янв 2021
Отвечает
Александр «Seagal» Кралин
Лучше и проще всего сделать bat-файл:
echo off
chcp 1251
echo Компьютер будет выключен через 10 минут
shutdown -s -f -t 600
pause
где:
echo off — скрывает вывод системных сообщений при выполнении процедуры;
chcp 1251 — задаёт кодировку для корректного отображения кириллицы;
echo — выводит сообщение в консоли о выключении;
shutdown -s -f -t 600 — задаёт время выключения — 600 секунд, то есть 10 минут;
pause — останавливает выполнение батника до нажатия любой кнопки клавиатуры.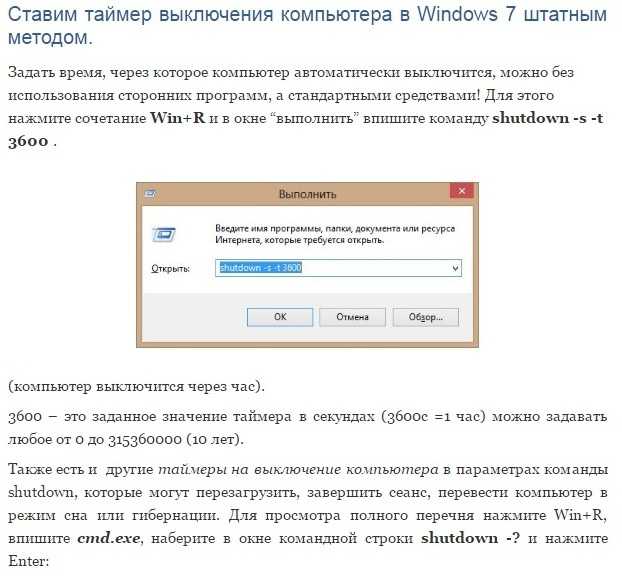
сохранить этот файл на компьютере, а далее в планировщике создать команду на выполнение этого файла по расписанию, если он запускается при работе пользователя — есть возможность отменить эту команду. В этом файле есть еще много возможностей для удобства пользования.
42,6 K
Александр Бельтюков
25 октября 2021
Система не распознаёт кодировки, а значит и кириллицы. Может вы ошиблись?
Комментировать ответ…Комментировать…
Александр Д.
893
бегаю марафоны, люблю Таню · 24 мая 2019
Чтобы поставить таймер выключения компьютера, необходимо выполнить следующие действия ( подходит для Windows 7, 8, 8.1, 10):
- Нажать Win + R
- В появившемся окне «Выполнить» ввести команду shutdown -s -t N, где N — количество секунд, через которое выключится компьютер.
- Нажать ОК
- На экране появится сообщение о том, через какое время будет завершен сеанс.

256,3 K
Женя Яковенко
16 октября 2019
Как отменить
Комментировать ответ…Комментировать…
Первый
Анонимный ответ12 сентября 2020
Удобнее, конечно, назаначать автоматическое выключение при помощи программок для этого предназначенных.
Но, хоть они и дают определенные преимущество, не все хотят что-то для этого устанавливать дополнительно, или, не всегда есть возможность что-то скачать, тогд можно:
Нажать Win+R (так вызывается командная строка Windows)
И назначить время, черзе которое вы бы хотели… Читать далее
38,9 K
Комментировать ответ…Комментировать…
Первый
Сергей Владимирович
-4
потом все расскажу · 12 февр 2021
Нажать Win + R
В появившемся окне «Выполнить» ввести команду shutdown -s -t N, где N — количество секунд, через которое выключится компьютер.
Нажать ОК
На экране появится сообщение о том, через какое время будет завершен сеанс.
15,2 K
Комментировать ответ…Комментировать…
Первый
Сергей Иванов
5
Компьютеры
Техника
Ремонт · 1 дек 2020
Нажать Win + R
В появившемся окне «Выполнить» ввести команду shutdown -s -t N, где N — количество секунд, через которое выключится компьютер.
Нажать ОК
На экране появится сообщение о том, через какое время будет завершен сеанс.
22,2 K
Комментировать ответ…Комментировать…
Вы знаете ответ на этот вопрос?
Поделитесь своим опытом и знаниями
Войти и ответить на вопрос
1 ответ скрыто(Почему?)
Как выключить Windows 11 с помощью таймера выключения
от FAQForge
При работе в Windows 11 бывают случаи, когда вы не хотите выключать компьютер вручную.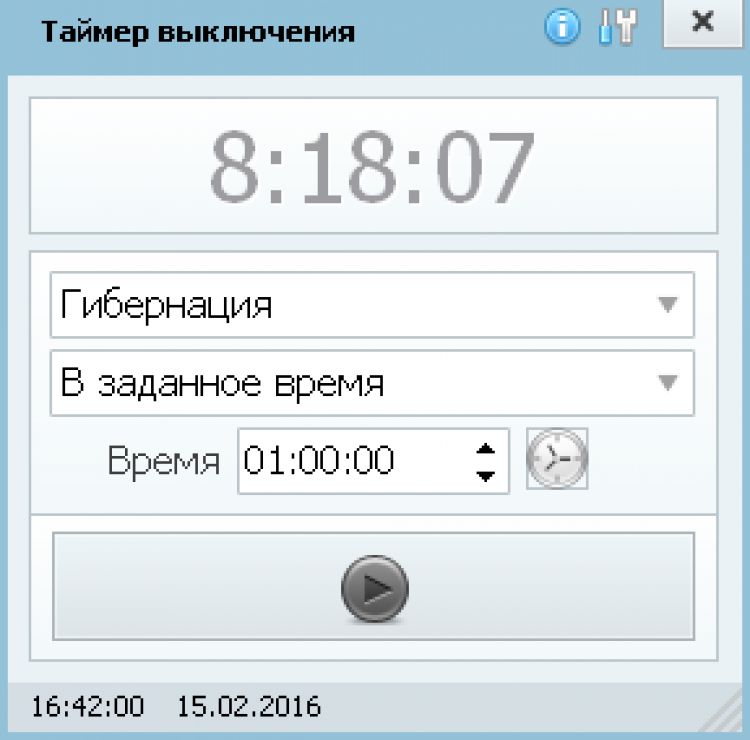 Возможно, вы захотите, чтобы ваша Windows 11 автоматически выключалась через определенный период времени. Причина этого в том, что вы можете быть заняты чем-то важным и не успеть должным образом выключить компьютер. В такой ситуации Windows предоставляет вам утилиту таймера выключения. В этой статье мы объясним вам методы, с помощью которых вы можете выключить Windows с помощью таймера выключения. 3 метода, показанные в этом руководстве, будут работать и в Windows 10.
Возможно, вы захотите, чтобы ваша Windows 11 автоматически выключалась через определенный период времени. Причина этого в том, что вы можете быть заняты чем-то важным и не успеть должным образом выключить компьютер. В такой ситуации Windows предоставляет вам утилиту таймера выключения. В этой статье мы объясним вам методы, с помощью которых вы можете выключить Windows с помощью таймера выключения. 3 метода, показанные в этом руководстве, будут работать и в Windows 10.
3 способа выключения Windows с помощью таймера выключения
Чтобы выключить Windows 10 с помощью таймера выключения, вы можете использовать любой из трех способов, перечисленных ниже:
Способ № 1: Использование приглашения «Выполнить» для выключения Windows 11
В этом методе мы расскажем вам, как вы можете выключить Windows 11 с помощью таймера выключения с помощью командной строки. Для этого вам необходимо выполнить следующие шаги:
Введите run в разделе поиска на панели задач и нажмите на результат поиска, чтобы запустить запрос на выполнение.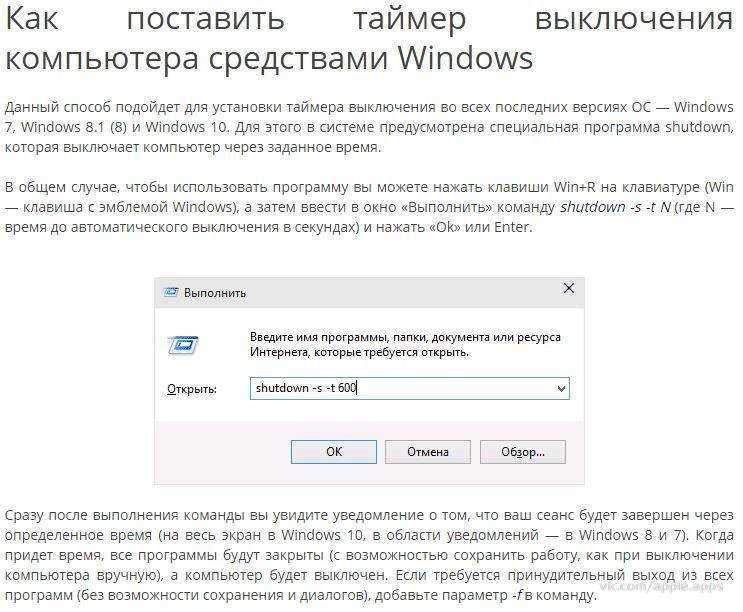 Недавно открытое приглашение «Выполнить» показано на следующем изображении:
Недавно открытое приглашение «Выполнить» показано на следующем изображении:
Введите команду:
shutdown -s -t TimeInSeconds
в текстовом поле, соответствующем полю «Открыть». Здесь TimeInSeconds представляет время в секундах, по истечении которого вы хотите, чтобы ваша компьютерная система автоматически отключилась. Эта команда показана на следующем изображении:
В этом примере я хочу, чтобы мой компьютер выключился через 5 минут. В минуте 60 секунд, значит, через 5 минут будет 5 * 60 = 300 секунд.
После ввода команды нажмите кнопку OK .
Как только вы нажмете на нее, Windows 10 предложит вам следующее сообщение « Вы собираетесь выйти из системы », и когда таймер истечет, Windows 10 автоматически выключится.
Метод № 2: Использование командной строки для выключения Windows 11
В этом методе мы расскажем вам, как вы можете выключить Windows 111 с помощью таймера выключения с помощью командной строки. Для этого нужно действовать следующим образом:
Для этого нужно действовать следующим образом:
Введите cmd в разделе поиска на панели задач и щелкните результат поиска, чтобы открыть новое окно командной строки. Недавно открытое окно командной строки показано на следующем изображении:
Введите команду
shutdown -s -t TimeInSeconds
в окне командной строки и нажмите клавишу Enter. Здесь TimeInSeconds представляет время в секундах, по истечении которого вы хотите, чтобы ваша компьютерная система автоматически отключилась. Эта команда показана на следующем изображении:
В этом примере я хочу, чтобы мой компьютер автоматически выключался через 10 минут. Так как в минуте 60 секунд, то в 10 минутах будет 10 * 60 = 600 секунд.
Как только установленный таймер истечет, Windows 11 автоматически завершит работу.
Метод №3: Используйте PowerShell для выключения Windows 11
В этом методе мы расскажем вам, как можно выключить Windows 11 с помощью таймера выключения с помощью Power Shell.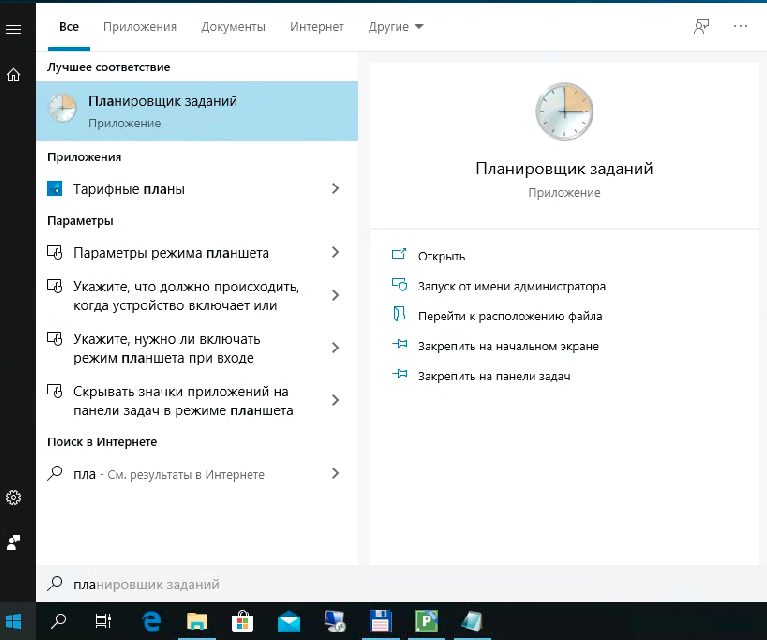 Для этого необходимо выполнить следующие шаги:
Для этого необходимо выполнить следующие шаги:
Нажмите Win+ X , чтобы открыть меню опытного пользователя. Меню Power User показано на следующем изображении:
Теперь щелкните Windows PowerShell , как показано на изображении выше.
Как только вы щелкнете по нему, появится окно PowerShell, показанное на изображении ниже:
Введите команду
shutdown -s -t TimeInSeconds
в окне PowerShell и нажмите Enter. ключ. Здесь TimeInSeconds представляет время в секундах, по истечении которого вы хотите, чтобы ваша компьютерная система автоматически отключилась. Эта команда выделена на следующем изображении:
В этом примере я хочу, чтобы мой компьютер автоматически отключался через 15 минут. Поскольку в минуте 60 секунд, значит, в 15 минутах будет 15 * 60 = 900 секунд.
Как только установленный таймер истечет, Windows 11 автоматически выключится.
Заключение
В этой статье мы изучили три разных метода, с помощью которых мы можем завершить работу Windows 10 с помощью таймера выключения. Все три метода, перечисленные выше, просты и удобны в использовании и прекрасно работают в любой ситуации. Вы сами выбираете, какой метод вы хотите использовать для автоматического выключения вашей компьютерной системы. Вам просто нужно выполнить простой набор шагов во всех трех случаях, и вы сможете очень легко выполнить свою работу.
Все три метода, перечисленные выше, просты и удобны в использовании и прекрасно работают в любой ситуации. Вы сами выбираете, какой метод вы хотите использовать для автоматического выключения вашей компьютерной системы. Вам просто нужно выполнить простой набор шагов во всех трех случаях, и вы сможете очень легко выполнить свою работу.
Как запланировать автоматическое выключение в Windows 10
Планировщик заданий позволяет настроить все детали для выключения
by Иван Енич
Иван Енич
Эксперт по устранению неполадок
Увлеченный всеми элементами, связанными с Windows, и в сочетании с его врожденной любознательностью, Иван глубоко погрузился в понимание этой операционной системы, специализируясь на драйверах и… читать дальше
Обновлено
Рассмотрено
Влад Туричану
Влад Туричану
Главный редактор
Увлеченный технологиями, Windows и всем, что имеет кнопку питания, он тратил большую часть своего времени на развитие новых навыков и изучение мира технологий.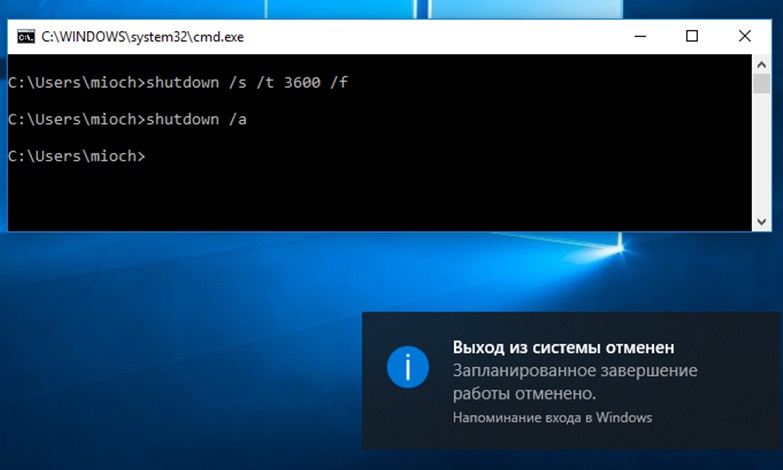 Скоро… читать дальше
Скоро… читать дальше
Раскрытие партнерской информации
- Запрограммировать автоматическое выключение устройства можно в несколько шагов.
- В этой статье мы покажем вам, как это сделать на устройстве с Windows 10 с помощью определенных команд или приложений.
- Вы можете использовать встроенные инструменты, такие как командная строка, Powershell, «Выполнить» или планировщик заданий.
- Сторонние альтернативы также могут пригодиться, когда нужно запланировать автоматическое завершение работы.
XУСТАНОВИТЕ, щелкнув файл загрузки
Для устранения различных проблем с ПК мы рекомендуем Restoro PC Repair Tool:
Это программное обеспечение устраняет распространенные компьютерные ошибки, защищает вас от потери файлов, вредоносного ПО, аппаратного сбоя и оптимизирует ваш ПК для максимальной производительности. . Исправьте проблемы с ПК и удалите вирусы прямо сейчас, выполнив 3 простых шага:
- Загрузите Restoro PC Repair Tool , который поставляется с запатентованными технологиями (патент доступен здесь).

- Нажмите Начать сканирование , чтобы найти проблемы Windows, которые могут вызывать проблемы с ПК.
- Нажмите Восстановить все , чтобы устранить проблемы, влияющие на безопасность и производительность вашего компьютера.
- Restoro был загружен 0 читателями в этом месяце.
Иногда вам может понадобиться запланировать определенные задачи, особенно если у вас недостаточно времени, чтобы выполнять их вручную.
Если вы хотите узнать больше о планировании в Windows 10, сегодня мы покажем вам, как запланировать выключение в Windows 10.
Если по какой-то причине вы не можете выключить компьютер вручную, возможно, вы захотите запланировать отключение. Это чрезвычайно полезно, если вы оставляете свой компьютер, чтобы что-то сделать ночью, или если вам нужно оставить компьютер на несколько часов, пока вы выполняете какие-то поручения.
Итак, давайте посмотрим, как запланировать выключение в Windows 10.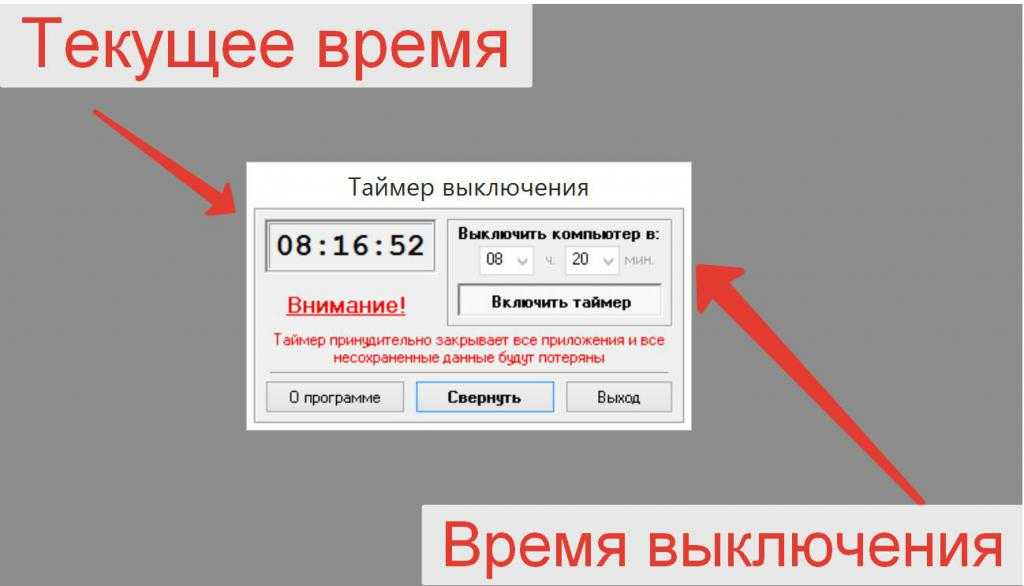
Как запланировать выключение в Windows 10?
1. Используйте команду в диалоговом окне «Выполнить», командной строке или PowerShell
Чтобы открыть диалоговое окно «Выполнить», просто нажмите клавишу Windows + R. Если вы хотите запустить командную строку или PowerShell, вы можете выполнить поиск в строке поиска.
Теперь все, что вам нужно сделать, это ввести следующую команду в диалоговом окне «Выполнить», командной строке или PowerShell и нажать Enter: количество секунд, поэтому в этом примере ваш компьютер автоматически выключится через 10 минут. Вы можете поэкспериментировать с разными значениями и установить желаемое.
Если у вас возникли проблемы с доступом к командной строке в качестве администратора, вам лучше ознакомиться с нашим специальным руководством.
Есть похожая статья о проблемах с Powershell и способах их решения.
2. Используйте специальное программное обеспечение для помощи при завершении работы
Помощник по завершению работы Windows — это программное обеспечение, позволяющее автоматически выключать компьютер в заданное время. Вы также можете настроить его на отключение в других ситуациях, таких как бездействие системы, чрезмерное использование ЦП или низкий заряд батареи.
Вы также можете настроить его на отключение в других ситуациях, таких как бездействие системы, чрезмерное использование ЦП или низкий заряд батареи.
Он также может поддерживать автоматический выход из системы, перезагрузку и блокировку компьютера. Таким образом, мы рекомендуем вам скачать бесплатную версию программы, прежде чем решить, стоит она ваших денег или нет.
Помощник по завершению работы Windows
Установите время, когда ваш компьютер переходит в спящий режим и выключается с помощью этого замечательного инструмента.
Бесплатная пробная версия Посетите веб-сайт
3. Используйте планировщик заданий
1. Нажмите кнопку «Пуск» на панели задач или кнопку Клавиша Windows на клавиатуре, чтобы открыть окно поиска.
2. Введите расписание в поле поиска.
3. Щелкните результат Task Scheduler , чтобы открыть приложение.
4. Когда откроется планировщик заданий, нажмите «Создать простую задачу» .
5. Введите название задачи, например, Завершение работы .
6. Теперь выберите Когда вы хотите запустить задачу . В нашем случае мы выберем Один раз .
7. Теперь введите время и дату выполнения задачи.
8. Далее выбираем Запустить программу .
9. Нажмите кнопку Browse , перейдите к C:WindowsSystem32 и выберите файл с именем shutdown .
10. Затем нажмите Открыть .
11. Теперь просто в поле Добавить аргументы добавляем -s.
12. Нажмите Далее .
13. Теперь вы должны увидеть информацию о задании. Вы можете проверить это в последний раз, чтобы убедиться, что все настройки верны.
14. Нажмите Готово , чтобы запланировать автоматическое отключение.
Вы можете использовать встроенное приложение под названием «Планировщик заданий», чтобы запланировать выключение в Windows 10.