Не работает мышка на ноутбуке тачпад работает: Не работает тачпад на ноутбуке? Возможные решения проблемы
Содержание
Не работает тачпад на ноутбуке: основные причины поломок
Если не работает тачпад на ноутбуке — не паникуйте! Это одно из самых распространенных проблем, с которой сталкиваются все владельцы ноутбуков.
Ноутбук – идеальная замена персональному компьютеру. По производительности ему уступает большинство высокопроизводительных смартфонов, а благодаря своей комплектации, для работы на ноутбуке не требуются дополнительные периферийные устройства: клавиатура или мышка. Тачпад – неотъемлемая часть ноутбука любой модели. В ситуациях, когда использовать мышку невозможно, всегда придет на помощь устройство сенсорного ввода.
Одной из самых распространенных проблем, с которой сталкиваются все владельцы ноутбуков — не работает тачпад на ноутбуке. В центрах ремонта ноутбуков над этой проблемой ежедневно работают компьютерные мастера.
Если у вас по какой-либо причине не работает тачпад на ноутбуке, необходимо провести комплексную диагностику всех систем для установки источника поломки. В этом вам помогут разобраться специалисты по ремонту ноутбуков в Петербурге.
В этом вам помогут разобраться специалисты по ремонту ноутбуков в Петербурге.
Не работает тачпад на ноутбуке: симптомы неисправностей
Перед тем, как устранять поломки советуем обратить внимание на работу устройства. Если сенсорная мышь работает, но некорректно реагирует на команды, то к основным причинам относятся:
- Загрязненная панель;
- Сбилась чувствительность;
Тачпад на ноутбуке вообще не работает? Распространенными проблемами являются:
- Несовместимые драйверы;
- Сенсорная мышь выключена;
- Ноутбук был залит водой;
- Аппаратные поломки (некачественное подключение шлейфа или сильные механические повреждения).
В последнем случае не рекомендуют пытаться самостоятельно устранять неисправности, из-за которых не работает тачпад на ноутбуке, и тем более разбирать устройство. Это может привести не только к еще более серьезной поломке, но и к утере всей информации на ноутбуке.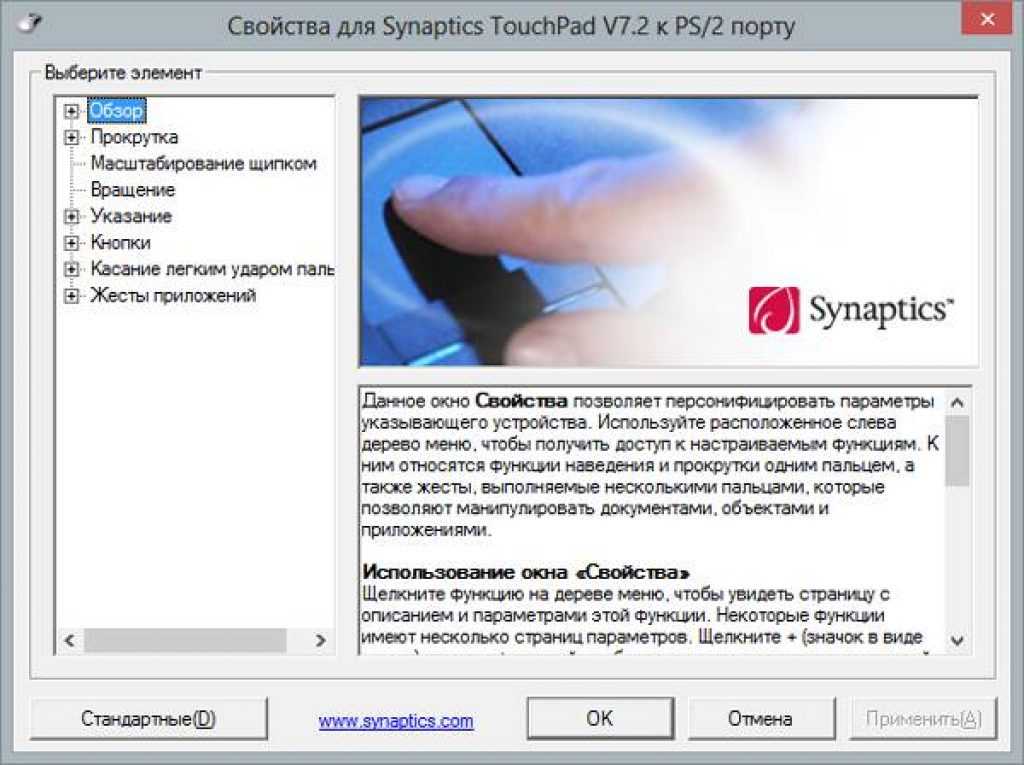
Что делать, если не работает тачпад?
1)В 50% случаях помогает обычная перезагрузка ноутбука.
2)Попробуйте протереть тачпад ноутбука влажной салфеткой, руки также лучше вымыть с мылом и хорошо высушить.
3)Попробуйте нажать кнопку Fn (на нижней левой части клавиатуры) и одну из кнопок в диапазоне F1-F12. Это сочетание клавиш включат тачпад. У разных производителей сочетания клавиш отличаются, вот самые распространенные:
- Асеr: Fn + F7
- Аsus: Fn + F9
- Dеll: Fn + F5
- Fujіtsu: Fn + F4
- Lеnоvо: Fn + F6
- HP: очень часто кнопка располагается на самом тачпаде в верхнем левом углу. На нее необходимо нажать дважды
3)Тачпад на ноутбуке может не работать из-за проблем с драйверами. Для этого вы должны найти диск с драйверами, который был в комплекте с ноутбуком. Если вы его не нашли, то можете установить его с интернета. Но для этого необходимо знать название драйвера, его версия надежный сайт, с которого можно произвести загрузку без риска установки вирусов.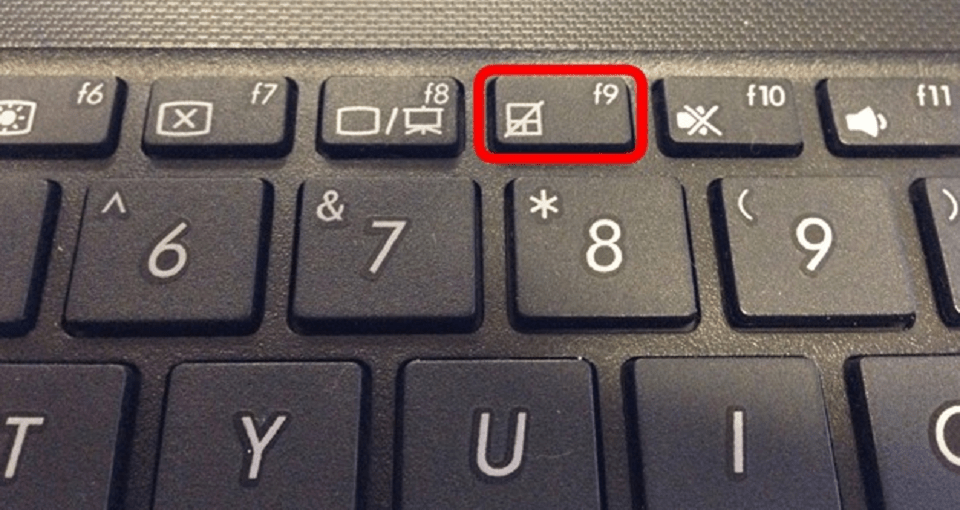
4)Включение тачпада через BIOS. Перезагрузите компьютер и начинайте жать одну из клавиш Del, Esc, F1, F2 или F10 (может быть и другая клавиша, зависит от ноутбука. Найдите пункт «Internal Pointing Device. Напротив него должна стоять надпись “Enabled”.
Если ничего не помогло, то вероятнее всего это аппаратная поломка.
С такой неисправностью большинство не справиться, поэтому рекомендуем обратиться в компьютерный сервис по ремонту ноутбуков, где мастера имеют большой опыт в области устранения поломок любой сложности.
Не работает тачпад: профессиональный ремонт ноутбуков в Петербурге
У вас не работает тачпад на ноутбуке, и вы не знаете, что делать? Обратитесь в компьютерный сервис NEO-Service24. Мы предлагаем качественный ремонт ноутбуков в Петербурге по выгодным ценам. Опытные мастера на протяжении многих лет занимаются ремонтом ноутбуков и компьютерной техники, поэтому смогут быстро продиагностировать оборудование, найти и устранить причину, по которой не работал тачпад на ноутбуке.
Перед проведением необходимых ремонтных работ, специалист осуществляет комплексную диагностику всех систем, осматривает технику на предмет внешних повреждений. После обнаружения причины неисправности сенсорной мыши проводятся необходимые восстановительные работы и настройка систем.
Для наших клиентов действует услуга выезда мастера на дом.
Звоните, и сотрудник центра ремонта ноутбуков приедет к вам в течение часа!
Не работает тачпад на ноутбуке что делать?
Тачпад — сенсорная панель ноутбука, реагирующая на малейшее прикосновение пальца и передвигающая курсор по нужной вам траектории. И поэтому, работая с ноутбуком, не обязательно брать с собой и подключать мышку.
Однако, тачпад имеет свойство выходить из строя и возможностей работать нормально на выезде становится меньше. Что же делать, если не работает тачпад на ноутбуке?
Достаточно быстро привыкнув к работе пальцами на панели, этот вид оперирования курсором сначала кажется непривычным, но пользователи также скоро отвыкают и от мышки.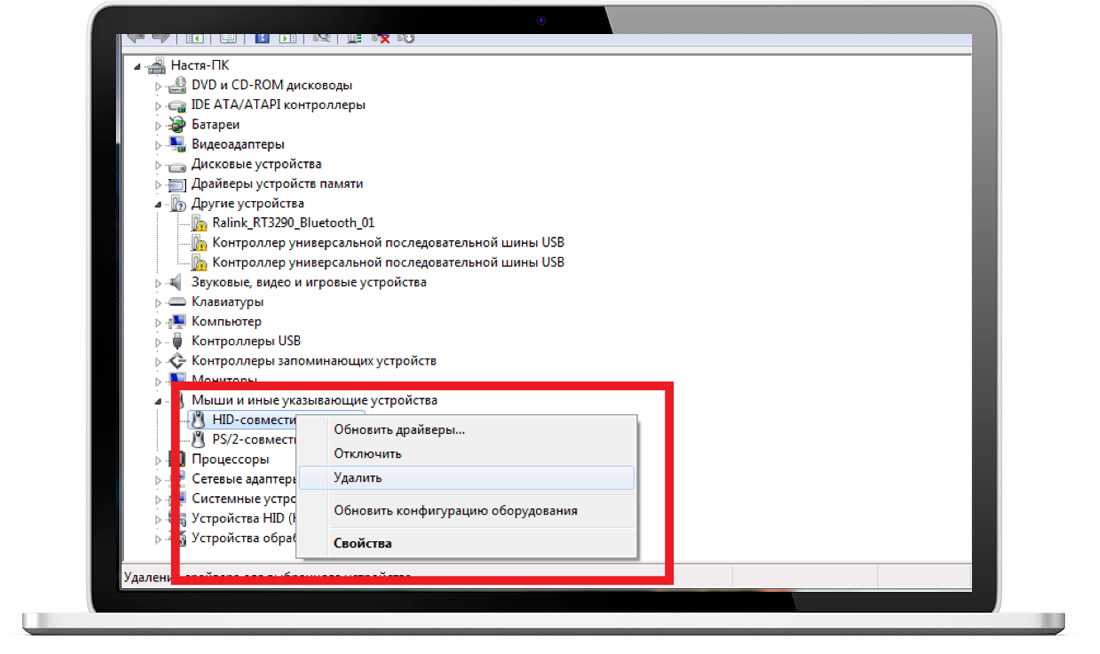
В этом новшестве современных ноутбуков кроется своя опасность. Итак, вы привыкли к тачпад и забросили подальше мышку.
Однажды вы открываете свой ноутбук и хотите поработать, но обнаруживаете тачпад нерабочим. Какой здесь выход из ситуации?
Говоря о неисправности тачпад, не нужно сразу и все валить на эту панель. Под неисправностью можно подразумевать и плохую реакцию курсора на команды, и медленное или быстрое перемещение его рывками. А это, естественно, создает определенные сложности в работе.
Здесь, прежде всего, следует искать причину в загрязненности тачпад. Нужно поверхность тщательно протереть мыльным тампоном и просушить намоченной в спирте салфеткой. После того, как панель высохнет, можно приступать к работе.
На нормальную работу тачпад могут влиять и ваши не совсем чистые руки.
Проблема в работе устройства может заключаться и в слишком высокой или слишком низкой настройке чувствительности сенсорной панели. Для исправления настройки необходимо зайти в пункт «Мышь» на панели управления.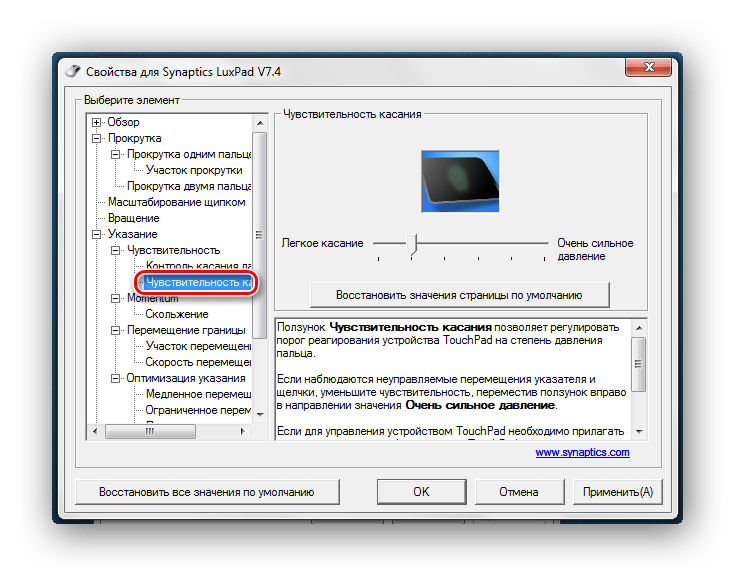
Иногда работают не все функции.
А если не работает прокрутка, то такая неисправность носит программный характер и исправляется она заменой или установкой драйвера тачпада. Для настройки некоторых тачпад приходится устанавливать специальное устройство ПО. Если панель не работает совсем, причина или программная, или аппаратная. Здесь надо проработать метод исключения самых вероятных и просто возможных причин неисправности.
Не исключено, что тачпад вообще отключен. Для его включения есть много способов. Тачпад на ноутбуках включается и отключается функциональной клавишей Fn в сочетании с клавишами F1-F12. Но эта функция есть не во всех ноутбуках.
Нужно запомнить, что есть ноутбуки, в которых отключение тачпад приводит к автоматическому подключению мышки.
Чтобы ввести поддержку тачпад в BIOS, нужно войти в BIOS и выбрать необходимую опцию для Internal Pointing Device.
Но если и здесь плохо, то есть, тачпад все-таки не работает, то неисправность может быть аппаратной. Это вполне возможно, потому как тачпад, как и все другие подключения, подсоединяется к материнской плате с помощью шлейфа. Также не исключено, что при переезде или переносе крепление шлейфа выпадает из штепсельного разъема с материнской платы.
Это вполне возможно, потому как тачпад, как и все другие подключения, подсоединяется к материнской плате с помощью шлейфа. Также не исключено, что при переезде или переносе крепление шлейфа выпадает из штепсельного разъема с материнской платы.
Если понятно, что тачпад работать не станет, то придется разобрать его, попытаться подключить или бежать в центр сервиса.
Причиной отказа функционирования тачпада могут быть и механические повреждения. В этом случае тачпад придется менять полностью.
А если после удара кнопки провалились, то необходимо будет разобрать тачпад и вернуть кнопки на место.
Имейте в виду, что если ни тачпад, ни клавиатура, ни USB порты не работают – значит, повреждена материнская плата. Следует поспешить в диагностику сервисного центра.
Таким образом, тачпад может не работать по разным причинам. И, исключив по очереди все варианты, в том числе и самые случайные причины неисправности, настраивайтесь идти на поклон в центр обслуживания.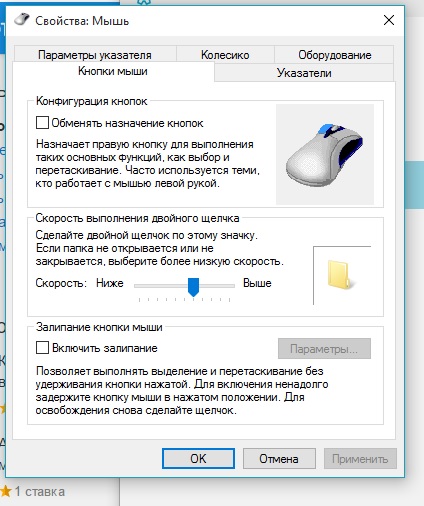
8 232
Метки: тачпад
Как исправить нажатие сенсорной панели, не работающее в Windows 10
- Home
- Windows
Все ноутбуки
оснащены сенсорными панелями. Эти устройства ввода улучшались с годами. Сенсорные панели десятилетней давности были функциональны в том смысле, что их можно было использовать так же, как мышь. Сенсорные панели сегодня — это точные сенсорные панели, способные распознавать жесты; пролистывание, пролистывание двумя пальцами, пролистывание тремя пальцами, пролистывание двумя пальцами, пролистывание тремя пальцами и т. д.
Исправить щелчок сенсорной панели не работает
Сенсорные панели раньше имели кнопки правой и левой кнопки мыши. Поскольку прецизионные сенсорные панели стали обычным явлением, эти кнопки были удалены. Вместо этого тачпад либо имеет «кликабельную» область, либо клики выполняются жестами.
Вместо этого тачпад либо имеет «кликабельную» область, либо клики выполняются жестами.
Если вы не можете щелкнуть мышью на сенсорной панели, сначала попробуйте эти основные проверки;
- Подключите мышь и щелкните ею. Определите, работает ли щелчок в системе вообще. Если нет, ваша проблема не с сенсорной панелью, а с вводом.
- Попробуйте щелкнуть в разных приложениях и на рабочем столе. Некоторые приложения, особенно старые, могут не распознавать щелчок на сенсорной панели.
Если вы не можете щелкнуть сенсорной панелью, попробуйте выполнить указанные ниже действия.
1. Проверить кликабельную область
Убедитесь, что вы нажимаете нужную область сенсорной панели. Вся сенсорная панель может не регистрировать щелчок независимо от того, используете ли вы правильный жест. Самый простой способ определить это — проверить руководство для вашего ноутбука. Он должен выделять кликабельные области.
2. Проверьте жест щелчка
Сенсорная панель должна выполнять левый и правый щелчок. При отсутствии кнопок это остается за жестами. Убедитесь, что вы знаете правильный жест для нажатия. Жест может отличаться от системы к системе. Если у вас установлен инструмент управления сенсорной панелью, проверьте его настройки для жестов щелчка.
При отсутствии кнопок это остается за жестами. Убедитесь, что вы знаете правильный жест для нажатия. Жест может отличаться от системы к системе. Если у вас установлен инструмент управления сенсорной панелью, проверьте его настройки для жестов щелчка.
3. Удалите приложения, изменяющие жесты/щелчки
Если вы установили стороннее приложение, которое добавляет дополнительные жесты или переназначает жесты или клики, удалите их. Они могут мешать стандартной функции сенсорной панели.
- Откройте панель управления .
- Перейдите в Программы>Удалить программу.
- Выберите приложение , которое изменяет жесты, и нажмите Удалить вверху.
- Перезагрузите систему после удаления приложения.
4. Проверьте настройки сенсорной панели
Щелчки сенсорной панели выполняются с помощью жестов, и для того, чтобы сенсорная панель различала жесты, например. двойное касание, он смотрит, как быстро были выполнены нажатия. Этот интервал можно настроить так, чтобы он был длиннее или короче. Попробуйте изменить его и посмотрите, сможете ли вы щелкнуть.
двойное касание, он смотрит, как быстро были выполнены нажатия. Этот интервал можно настроить так, чтобы он был длиннее или короче. Попробуйте изменить его и посмотрите, сможете ли вы щелкнуть.
- Откройте приложение «Настройки » с помощью сочетания клавиш Win+I.
- Перейти к устройств.
- Выберите вкладку Сенсорная панель.
- Откройте раскрывающийся список чувствительности сенсорной панели и выберите другую чувствительность.
5. Удалите и переустановите драйвер сенсорной панели
.
Тачпад работает через драйверы, и эти драйверы отличаются от драйверов, которые использует мышь. Попробуйте удалить и переустановить драйвер сенсорной панели. Перед выполнением этих действий убедитесь, что у вас есть проводная или беспроводная мышь.
- Подключите мышь и разрешите ее настройку. Убедитесь, что он работает.
- Откройте диспетчер устройств .

- Развернуть Мышь и другие указывающие устройства (или попробовать Устройства интерфейса пользователя).
- Щелкните правой кнопкой мыши сенсорную панель и выберите Удалить устройство.
- Подтвердите, что вы хотите удалить устройство (используйте мышь).
- Перезагрузите систему.
- Откройте диспетчер устройств .
- Щелкните Сканировать на наличие изменений в оборудовании.
- Windows 10 установит драйверы для сенсорной панели.
6. Запустите средство устранения неполадок оборудования
Запустите встроенное средство устранения неполадок оборудования в Windows 10. Часто оно может выявлять и устранять проблемы с оборудованием, которые в противном случае было бы трудно найти и исправить пользователю.
- Коснитесь сочетания клавиш Win+R, чтобы открыть окно запуска.

- В поле запуска введите
msdt.exe -id DeviceDiagnosticи нажмите клавишу Enter. - Запустите средство устранения неполадок и примените все рекомендуемые исправления.
7. Изменить параметры реестра
Настройки жестов касания сенсорной панели хранятся в реестре. Попробуйте изменить их, чтобы жест щелчка работал.
- Коснитесь сочетания клавиш Win+R , чтобы открыть окно запуска.
- В поле запуска введите
regeditи нажмите клавишу Enter. - Перейдите к этому ключу :
HKEY_LOCAL_MACHINE/SOFTWARE/Synaptics/SynTP/Install. - Дважды щелкните DeleteUserSettingsOnUpgrade и установите для него значение 0.
- Перезагрузите систему.
Примечание. DeleteUserSettingsOnUpgrade может отсутствовать. Если это не так, вы можете создать его.
DeleteUserSettingsOnUpgrade может отсутствовать. Если это не так, вы можете создать его.
8. Сброс или восстановление системы
Если ничего не помогает, у вас есть два варианта. Вы можете сбросить Windows 10. Это удалит все приложения из ОС и даст вам новую ОС для работы. Кроме того, вы можете восстановить систему до предыдущей точки, когда щелчок сенсорной панели работал. Этот метод основан на том факте, что у вас уже есть настроенная точка восстановления.
Для восстановления системы;
- Откройте проводник .
- Вставьте эту оболочку проводника
:::{BB06C0E4-D293-4f75-8A90-CB05B6477EEE}в адресной строке и нажмите ввод. - Нажмите Дополнительные параметры системы в столбце слева.
- Перейдите на вкладку Защита системы.
- Нажмите кнопку Восстановление системы.
- Нажмите Далее и выберите точку восстановления.

- Следуйте инструкциям на экране.
Для сброса системы;
- Открыть Приложение «Настройки» с помощью сочетания клавиш Win+I.
- Перейти к Обновление и безопасность.
- Выберите Восстановление.
- Нажмите кнопку «Начать» в разделе «Сбросить этот компьютер».
- Выберите вариант , чтобы сохранить файлы.
- Следуйте инструкциям на экране для сброса Windows 10.
Заключение
Windows 10 устанавливает общие драйверы сенсорной панели при первой загрузке новой установки. Со временем он обновит эти драйверы, чтобы вы могли использовать жесты на точной сенсорной панели. Если вы установили новую версию Windows 10, установите все доступные обновления и при необходимости перезапустите систему.
Как исправить зависшую или не отвечающую сенсорную панель в Windows 10
Сенсорная панель может не обеспечивать точность и контроль, как мышь, но она является неотъемлемой частью ноутбука или портативного компьютера.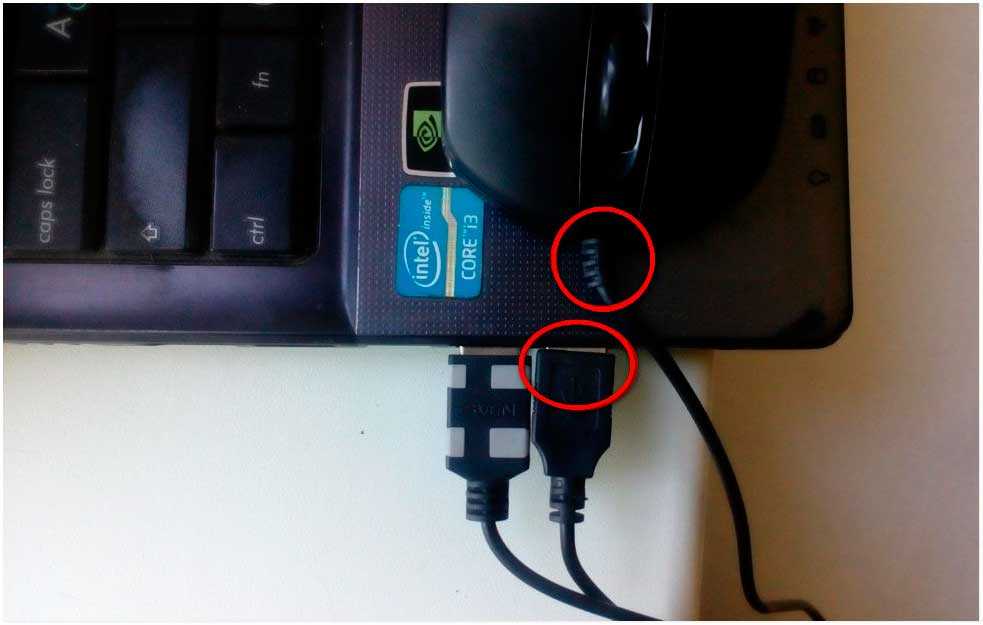 Он компактен, подключается к ПК и, в отличие от мыши, не требует плоской поверхности для работы.
Он компактен, подключается к ПК и, в отличие от мыши, не требует плоской поверхности для работы.
Таким образом, когда сенсорная панель на вашем ноутбуке перестает работать, это может сделать ваш компьютер практически непригодным для использования, особенно если у вас нет под рукой настольной мыши. Сенсорные панели имеют довольно низкий уровень отказов по сравнению с другим компьютерным оборудованием, но иногда они могут перестать отвечать на запросы или вести себя хаотично.
Причин неустойчивой работы или полного отсутствия отклика сенсорной панели может быть множество. Некоторые из описанных ниже методов помогут вам диагностировать проблему и исправить ее, если она не связана с физическим сбоем оборудования.
СВЯЗАННЫЙ : Исправление неотвечающей или зависшей сенсорной панели в Windows 11
Зависшая сенсорная панель из-за не отвечающего ПК
Компьютер может работать медленно или перестать отвечать из-за загруженного процессора, нехватки оперативной памяти или не отвечающей программы или приложения.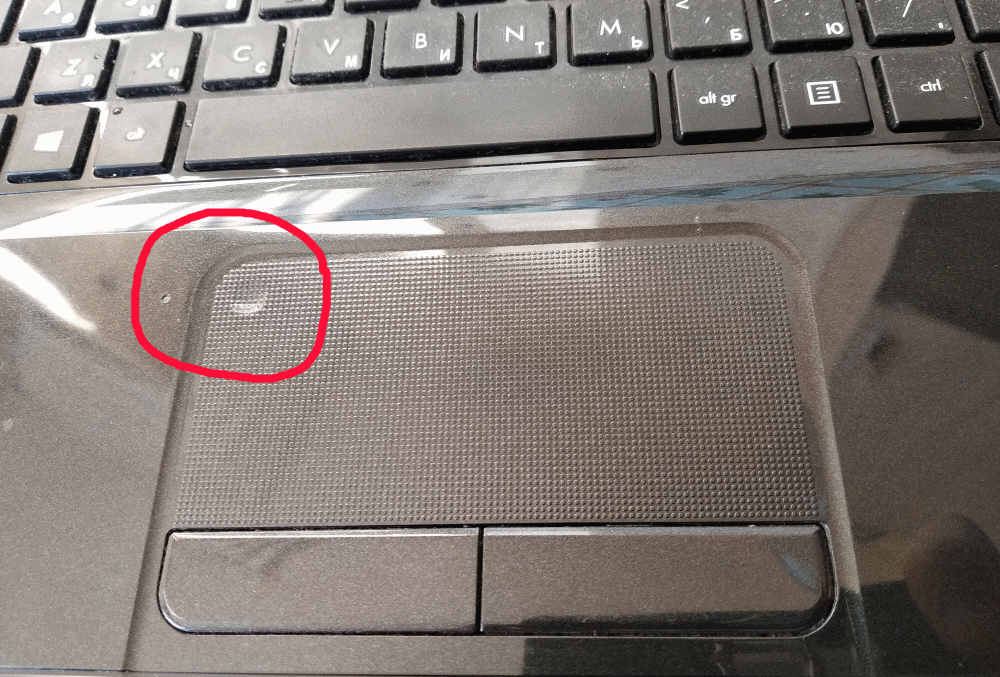 Это означает, что ваш тачпад работает, но компьютеру нужно некоторое время, чтобы выйти из этого состояния.0040 зависание системы .
Это означает, что ваш тачпад работает, но компьютеру нужно некоторое время, чтобы выйти из этого состояния.0040 зависание системы .
Подождите пару минут, и ваш компьютер автоматически вернется в нормальное состояние.
Вы также можете попробовать нажать комбинацию клавиш Ctrl + Alt + Del , чтобы открыть диспетчер задач и убить любой мошеннический процесс.
Если ваш компьютер не отвечает, значит, завис ваш компьютер, а не сенсорная панель. Жесткая перезагрузка компьютера нажатием кнопки питания в течение 5 секунд является одним из возможных решений этой проблемы.
Попробуйте нажать клавишу включения/отключения сенсорной панели
На некоторых компьютерах есть кнопки на клавиатуре и сенсорной панели для включения/отключения сенсорной панели. В некоторых моделях ноутбуков одна из функциональных клавиш (F7) действует как клавиша двойного назначения для включения или отключения сенсорной панели.
Это означает, что иногда вы можете случайно отключить сенсорную панель при нажатии комбинации клавиш. Попробуйте одновременно нажать клавиши Fn + F7 , чтобы увидеть, активирует ли тачпад. Клавиши включения/отключения тачпада могут отличаться на некоторых моделях ноутбуков в зависимости от производителя.
Попробуйте одновременно нажать клавиши Fn + F7 , чтобы увидеть, активирует ли тачпад. Клавиши включения/отключения тачпада могут отличаться на некоторых моделях ноутбуков в зависимости от производителя.
Функциональная клавиша F7 может использоваться для включения/отключения сенсорной панели на этом ноутбуке.
Ноутбуки HP, Acer и Lenovo могут иметь кнопки на сенсорной панели для ее включения или отключения. В некоторых из них также есть световой индикатор, показывающий состояние вашей сенсорной панели.
Попробуйте нажать или коснуться кнопки или светового индикатора, чтобы увидеть, изменяет ли это состояние светового индикатора или активирует сенсорную панель.
Отключение внешней мыши или сенсорной панели
Иногда подключение внешней мыши или сенсорной панели может вызвать проблемы и привести к отключению сенсорной панели. Кроме того, в Windows 10 есть настройка, позволяющая поддерживать работу сенсорной панели при подключении внешней мыши.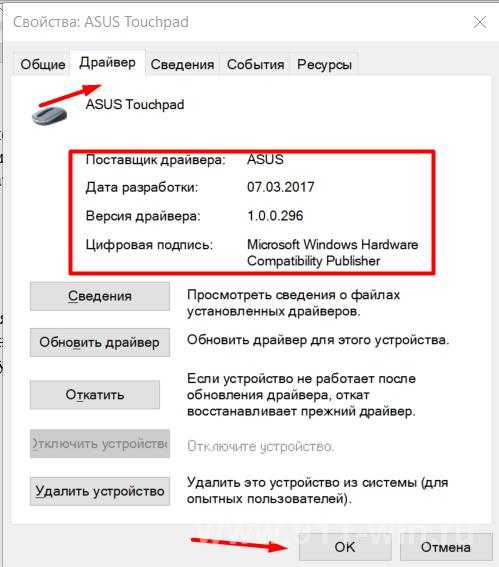 Убедитесь, что этот параметр включен, и повторно подключите любую внешнюю мышь или трекпад.
Убедитесь, что этот параметр включен, и повторно подключите любую внешнюю мышь или трекпад.
Чтобы проверить состояние этого параметра, нажмите ярлык Windows + R и введите следующую команду в диалоговом окне «Выполнить » и нажмите Enter . Откроется страница настроек сенсорной панели в приложении «Настройки».
ms-settings:devices-touchpad
В настройках сенсорной панели проверьте, включена ли сенсорная панель On и установлен ли флажок «Оставлять сенсорную панель включенной при подключении мыши» .
ПРИМЕЧАНИЕ. Настройки сенсорной панели могут отличаться для пользователей Windows 11. Вы можете использовать это руководство для изменения настроек сенсорной панели на компьютерах с Windows 11.
Обновление или откат драйверов
Обновление системы, отсутствующие или устаревшие драйверы также могут вызвать проблемы с сенсорной панелью. Попробуйте обновить или удалить драйвер устройства, чтобы посмотреть, решит ли это проблему.
Попробуйте обновить или удалить драйвер устройства, чтобы посмотреть, решит ли это проблему.
Драйвер сенсорной панели можно обновить с помощью диспетчера устройств. Нажмите Windows 9Ярлык 0286 + X и выберите Диспетчер устройств в контекстном меню.
Разверните « Мыши и другие указывающие устройства », чтобы найти драйверы сенсорной панели. На некоторых компьютерах Диспетчер устройств отображает сенсорную панель в разделе «Устройства с интерфейсом пользователя»
Щелкните правой кнопкой мыши параметр «Тачпад», затем выберите вкладку «Драйвер » и щелкните «Обновить драйвер» .
Если обновление драйвера не помогло, попробуйте удалить устройство из Системы, нажав Удаление устройства . Перезагрузите компьютер и дайте Windows переустановить драйвер устройства.
Изменить чувствительность сенсорной панели или сбросить настройки сенсорной панели
Чувствительность сенсорной панели также может быть причиной нестабильной работы сенсорной панели.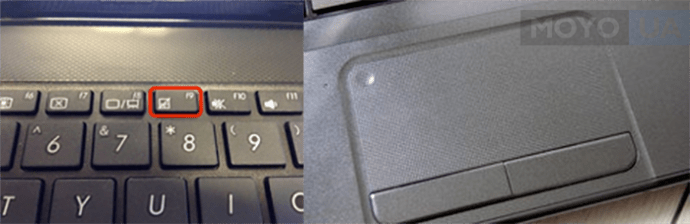 Поверхности тачпада могут со временем испортиться, если вы будете слишком сильно на них нажимать.
Поверхности тачпада могут со временем испортиться, если вы будете слишком сильно на них нажимать.
Кроме того, эту проблему может вызвать слой масла или грязи на сенсорной панели. Попробуйте очистить его влажной тканью или изопропиловым спиртом. Кроме того, попробуйте изменить чувствительность на низкую или высокую, чтобы увидеть, есть ли разница.
Чтобы изменить чувствительность, нажмите комбинацию клавиш Windows + R , чтобы открыть диалоговое окно «Выполнить», и введите следующую команду, чтобы открыть настройки сенсорной панели.
ms-settings:devices-touchpad
Щелкните раскрывающийся список ниже « Чувствительность сенсорной панели », чтобы изменить настройку чувствительности.
ПРИМЕЧАНИЕ. Настройки сенсорной панели могут отличаться для пользователей Windows 11. Вы можете использовать это руководство для изменения настроек сенсорной панели на компьютерах с Windows 11.
Вы также можете восстановить настройки сенсорной панели по умолчанию, нажав кнопку «Сброс» в нижней части страницы настроек сенсорной панели.
Включить сенсорную панель в BIOS
Некоторые ПК имеют настройки в BIOS или UEFI для включения или отключения аппаратных компонентов компьютера. Если ваша сенсорная панель отключена в BIOS, возможно, вам придется войти в настройки BIOS во время загрузки системы и включить ее.
Доступ к BIOS можно получить, нажав клавишу F2 во время загрузки системы. Ключ для доступа к BIOS может отличаться в зависимости от производителя вашего ПК.
СВЯЗАННЫЕ: Как перемещать указатель мыши с помощью клавиатуры в Windows 10
Аппаратный сбой
Если ни один из вышеперечисленных методов не работает, возможно, это аппаратный сбой или ослаблен разъем на материнской плате. В большинстве ноутбуков сенсорная панель подключается к материнской плате пластиковыми кабелями ZIF с небольшим пластиковым флип-рычажком.
Сенсорная панель и клавиатура с пластиковыми ленточными разъемами (ZIF) для подключения к материнской плате на ноутбуке Acer.




