Как снять пароль с компа виндовс 10: Как убрать пароль при входе в Windows 10?
Содержание
Как снять пароль с компьютера Windows 7
Обновлено: 08.11.2022 15:57:04
Эксперт: Борис Евгеньевич Левитин
Для домашнего компьютера использование парольной защиты учетных записей не всегда удобно. Чтобы упростить доступ в систему можно сбросить ранее заданный пароль или настроить автоматический вход. Наши эксперты рассказывают, как выполнить эти операции в Windows 7.
Экран блокировки
Самый простой способ избавится от пароля, требуемого при входе в систему, заключается в его отключении из меню экрана блокировки.
Заходим под логином нужного пользователя и нажимаем одновременно клавиши «Ctrl+Alt+Del». На заблокированном экране ПК откроется меню действий. Щелкаем мышкой по выделенному рамкой пункту.
В отмеченном единицей поле вводим действующий пароль учетной записи. Последовательно устанавливаем курсор в строки, подсвеченные красным маркером, не нажимая при этом никаких клавиш. Щелкаем мышкой по стрелке справа от поля «Подтверждение».
Щелкаем мышкой по стрелке справа от поля «Подтверждение».
Через несколько секунд получаем уведомление об успешной смене пароля. Поскольку никакие символы при его создании не вводились он задан пустым и Windows воспринимает его как отсутствующий.
Убедиться в том, что метод сработал, можно повторно заблокировав экран сочетаниями клавиш «Ctrl+Alt+Del» или «Win+L». Поле ввода пароля под логином пользователя больше не выводится. Для входа в систему достаточно кликнуть мышкой по аватарке.
Учетные записи
Раздел управления параметрами учетных записей в панели управления позволяет пользователю, обладающему административными правами удалять пароли избирательно.
Клавиатурным сочетанием «Win+R» вызываем диалоговое окно «Выполнить». Набираем в текстовом поле «control». Открываем панель управления нажав «ОК» или клавишу ввода на физической клавиатуре ПК.
Находим в общем списке раздел, обозначенный рамкой на снимке экрана. Открываем область контроля учетных записей одиночным щелчком мышки.
Убеждаемся, что под аватаром пользователя имеется запись «Защищена». Кликаем по выделенной рамкой гиперссылке. Прямой доступ в этот раздел можно получить, набрав в диалоговом окне «Выполнить» фразу «control userpasswords».
В подсвеченном маркером поле набираем текущий пароль учетной записи. Нажимаем кнопку, обозначенную двойкой.
Вернувшись в основное окно, видим, что строка «Защищена» под аватаром больше не отображается. Чтобы удалить пароль для другого зарегистрированного в системе пользователя кликаем по отмеченной двойкой гиперссылке.
Выбираем в общем списке защищенную учетную запись. Щелкаем мышкой по аватарке открывая область настройки параметров.
Выбираем в меню действий гиперссылку, обозначенную цифрой «2».
В отличие от действий со своей учетной записью для управления параметрами другого пользователя администратору не требуется знать его пароль. Жмем выделенную рамкой кнопку удаляя парольную защиту.
Расширенное управление пользователями
Расширенное управление параметрами пользователей и настройка автоматического, без ввода пароля, входа в систему осуществляется в скрытой области операционной системы.
Набираем в диалоговом окне «Выполнить» команду «control userpasswords2». Нажимаем Enter или кнопку «ОК».
В открывшемся окне снимаем галочку, отмеченную стрелкой. Элементы управления профилями пользователей станут неактивными. Нажимаем проявившуюся в правом нижнему углу кнопку «Применить».
Во всплывающем окне Windows предложит настроить автоматический вход в систему.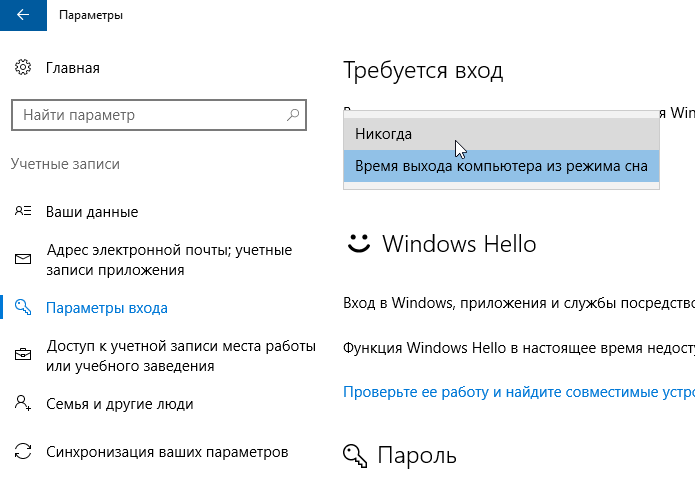 Опция работает только для одного пользователя. По умолчанию в поле, отмеченном стрелкой, отображается логин администратора. Заменяем его, если хотим предоставить упрощенный доступ другому пользователю и вводим пароль от выбранной учетной записи. Записываем изменения нажав «ОК». В результате проделанной операции при включении или перезагрузке компьютера указанный профиль загружается автоматически. Пароль для входа не требуется, но по-прежнему сохраняется в системе.
Опция работает только для одного пользователя. По умолчанию в поле, отмеченном стрелкой, отображается логин администратора. Заменяем его, если хотим предоставить упрощенный доступ другому пользователю и вводим пароль от выбранной учетной записи. Записываем изменения нажав «ОК». В результате проделанной операции при включении или перезагрузке компьютера указанный профиль загружается автоматически. Пароль для входа не требуется, но по-прежнему сохраняется в системе.
В заключение
Наши эксперты привели несколько способов позволяющих упростить вход в Windows 7. Выбирайте наиболее удобный вариант и обходитесь без обязательного ввода пароля при загрузке ПК.
Оцените статью | |
Всего голосов: 0, рейтинг: 0 |
Отключение пароля для входа на компьютере с Windows 7: как снять блокировку экрана
Содержание:
- Блокировка экрана Windows 7 через окно «Выполнить»
- Как снять пароль с компьютера Windows 7 через панель управления
- Как в Windows 7 убрать пароль при входе через командную строку и реестр Виндовс 7
- Как настроить блокировку экрана на Виндовс 7
- Отключить блокировку экрана
- Изменить время до блокировки экрана
Нередко пользователи ПК устанавливают на свою учетную запись пароль, чтобы защитить данные, хранящиеся непосредственно в памяти компьютера. Если необходимость в блокировке экрана Windows 7 исчезла, то ее можно легко убрать. Делается это несколькими способами: через окно «Выполнить» или при помощи панели управления. Также это можно осуществить, воспользовавшись командной строкой и реестром Windows 7.
Если необходимость в блокировке экрана Windows 7 исчезла, то ее можно легко убрать. Делается это несколькими способами: через окно «Выполнить» или при помощи панели управления. Также это можно осуществить, воспользовавшись командной строкой и реестром Windows 7.
Блокировка экрана Windows 7 через окно «Выполнить»
Многие не понимают, как на Виндовс 7 убрать пароль при входе с помощью окна «Выполнить». На самом деле, это делается достаточно быстро и просто. Необходимо запустить меню «Пуск». Сделать это можно посредством соответствующей клавиши на клавиатуре либо кликнув по значку в нижнем левом углу рабочего стола.
Как в Windows 7 отключить пароль при входе через окно «Выполнить»
Далее нужно найти и нажать на «Выполнить». На экране откроется диалоговое окно, туда следует ввести команду «cmd» и нажать «Enter». В соответствующее поле командной строки необходимо ввести следующий текст: «control userpassword2», после чего нажать «Ок». Данная команда откроет настройки учетной записи.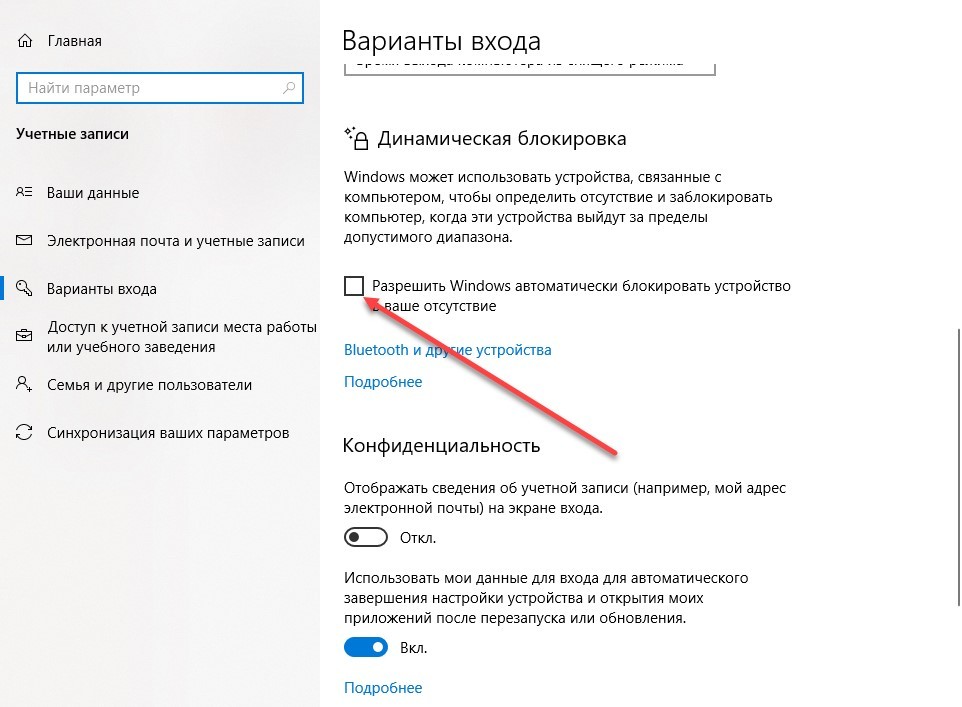
В открывшемся окне нужно отыскать вкладку «Пользователи» и перейти в нее. Необходимо выбрать свою учетную запись. После перехода в нее можно будет внести правки, например, изменить логин, пароль, аватарку и другие параметры. Кроме того, пользователь может удалять и создавать новые учетные записи.
Чтобы отключить пароль Windows, достаточно снять галочку около надписи «Требовать ввод имени пользователя». Кроме того, можно выключить окно входа в Виндовс полностью. Для этого необходимо открыть свою учетную запись, кликнув два раза по логину пользователя. Далее следует ввести «login», остальные поля нужно оставить пустыми и нажать «Ок». После этого система перестанет запрашивать password, что обеспечивает удобство, если компьютером пользуется кто-то, кроме владельца, а также сокращает время включения ПК.
Обратите внимание! При необходимости пользователь может создать сразу несколько учетных записей, включая администратора, и переключаться между ними. Это удобно, если к компьютеру необходим групповой доступ.
Как снять пароль с компьютера Windows 7 через панель управления
Как убрать пароль при входе в Windows 8
Чтобы в Windows 7 отключить пароль при входе, необходимо включить безопасный режим. Для начала следует перезагрузить ПК, во время включения системы нужно периодически нажимать клавишу «F8». Если все сделано верно, то откроется меню переключения режимов.
Чтобы сменить параметры, необходимо включить безопасный режим
Пользователю необходимо выбрать «Безопасный режим» и нажать «Enter». Если подобное окно не открылось, то следует перезагрузить ПК и повторить вышеперечисленные действия. После выполнения всех пунктов осуществится автоматический вход в учетную запись администратора.
Важно! Дисплей будет заблокирован. Система предложит пользователю ввести пароль, но он у данной учетной записи отсутствует по умолчанию, поэтому необходимо нажать «Enter», оставив поле для ввода кода при этом пустым.
После того как на экране появится предупреждающее диалоговое окно, нужно нажать на «Да». Далее надо открыть пуск, зайти в панель управления и найти вкладку «Учетные записи». Далее следует выбрать нужный аккаунт и нажать на «Изменение пароля».
Далее надо открыть пуск, зайти в панель управления и найти вкладку «Учетные записи». Далее следует выбрать нужный аккаунт и нажать на «Изменение пароля».
После этого необходимо настроить защиту, ввести новую комбинацию кода либо удалить его вовсе. Когда все необходимые изменения произведены, следует нажать на «Сохранить». Чтобы проверить результат произведенных настроек, достаточно перезагрузить ПК.
Как в Windows 7 убрать пароль при входе через командную строку и реестр Виндовс 7
Как на виндовс 10 поставить пароль при входе в систему
Если у пользователя нет доступа к системе, например, он забыл пароль или не знает его вовсе, то в таком случае запустить командную строку можно только с помощью внешнего носителя. К ПК необходимо подключить флеш-накопитель либо вставить установочный диск в дисковод. Такой диск можно найти в любом компьютерном магазине.
После установки внешнего носителя нужно нажать комбинацию клавиш «Shift + F10». Откроется командная строка, в которой нужно ввести «regedit» и нажать «Enter». Затем откроется меню, где необходимо выбрать директорию под названием «HKEY_LOCAL_MACHINE». Открыв ее, на верхней панели во вкладке «Файл» следует нажать на «Загрузить куст».
Затем откроется меню, где необходимо выбрать директорию под названием «HKEY_LOCAL_MACHINE». Открыв ее, на верхней панели во вкладке «Файл» следует нажать на «Загрузить куст».
После этого необходимо перейти к внешнему носителю, который был установлен на ПК. В настройках следует установить отображение всех файлов. Это делается посредством контекстного меню или же панели настроек в самой директории. Когда все файлы отображены, пользователь должен найти документ с названием «System» и, кликнув по нему, нажать на «Открыть».
При загрузке куста файлу нужно будет дать произвольное наименование. Далее следует перейти по данному адресу: HKEY_LOCAL_MACHINE\*имя выгруженного раздела*\Setup. В этой папке нужно отыскать параметр «CmdLine» и в строке «Значение» вписать «cmd.exe». Далее в параметре «SetupType» изменить значение на «2».
В редакторе реестра проще всего поменять пароль
После проделанных действий следует нажать в меню во вкладке «Файл» на «Выгрузить куст». Далее компьютер или ноутбук нужно полностью выключить и извлечь носитель. Это был этап подготовки системы к сбросу пароля, далее придется проделать ряд действий, чтобы снять блокирование.
Это был этап подготовки системы к сбросу пароля, далее придется проделать ряд действий, чтобы снять блокирование.
ПК необходимо включить. Если до этого все было сделано верно, то на экране высветится командная строка. Если этого не произошло, значит вышеперечисленные действия следует повторить. В строке нужно ввести команду «net user», она отобразит все учетные записи, имеющиеся в системе. Среди них следует выбрать ту, которую необходимо разблокировать.
Далее следует ввести код «net user *имя учётной записи* *новый пароль*». Соответственно, вместо указанного текста туда записываются имя пользователя и новый пароль без звездочек. Старый код при этом знать не обязательно.
Если нужно понять, как Windows 7 убрать пароль при входе полностью, то следует ввести команду «net user *имя учётной записи* »«». После использования любой из двух команд необходимо нажать «Enter».
Важно! В конце нужно перезагрузить компьютер и проверить, сработал ли данный способ снятия пароля.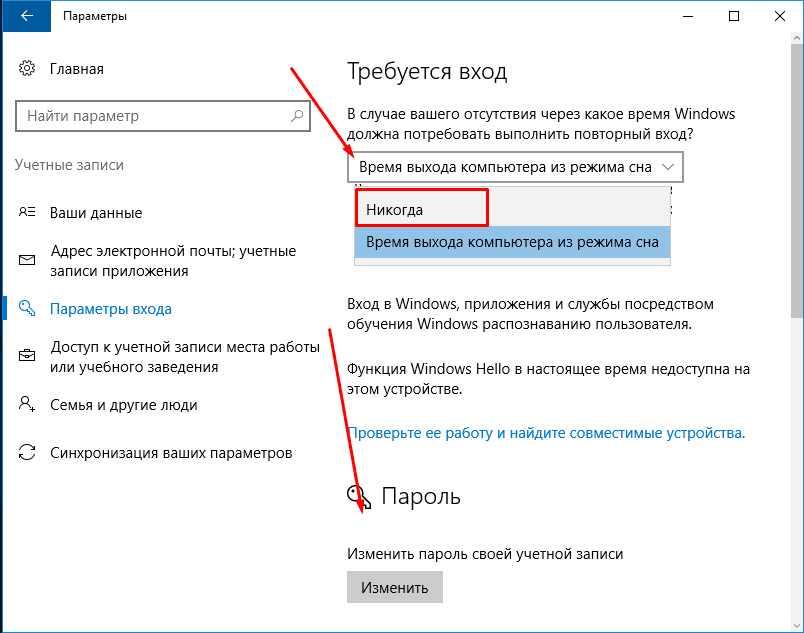 Причем следует помнить, что отменить действие и поставить старую защиту системы назад не получится.
Причем следует помнить, что отменить действие и поставить старую защиту системы назад не получится.
Как настроить блокировку экрана на Виндовс 7
В Виндовс 7 существует функция блокировки экрана. Если оставить компьютер включенным и длительное время не выполнять на нем никаких действий, то система может заблокировать экран. Такая функция будет полезна, если пользователь отошел на некоторое время и забыл заблокировать ПК. Она автоматически включит блокировку, благодаря чему никто, кроме владельца, не сможет получить доступ к персональным данным пользователя.
Как изменить ПИН-код при входе в Windows 10
Не всем нужна данная опция, но многие не знают, как отключить блокировку экрана на Виндовс 7. Это сделать так же просто, как удалить пароль в Windows 7 при входе — с помощью командной строки либо через панель управления. В пуске необходимо отыскать панель управления, затем зайти в нее и найти вкладку «Персонализация». Там нужно нажать на «Изменение заставки». После этого пользователю лишь остается установить фон заставки, время выключения ПК, также необходимо поставить галочку возле надписи «Начинать с экрана входа в систему».
Обратите внимание! Снимать галочку следует, если экран блокировки, наоборот, нужно убрать.
В настройках заставки нужно убирать галочки в интересующих полях
Теперь компьютер будет блокировать экран спустя установленное время. Чтобы установить пароль, необходимо войти в панель управления, перейти во вкладку «Учетные записи», выбрать свою и нажать на «Изменить пароль». Система попросит ввести старый password, чтобы убедиться, что изменения вносит именно владелец учетной записи. При необходимости заставку можно отключать в панели управления.
Отключить блокировку экрана
Отключение блокировки производится так же, как и ее включения. Пользователь должен зайти в панель управления, найти вкладку «Персонализация», затем перейти в «Изменение заставки». Также можно воспользоваться другим способом и удалить блокировку, перейдя в панели управления во вкладку «Настройка отключения экрана».
Откроется специальное окно, в котором можно настраивать блокировку экрана.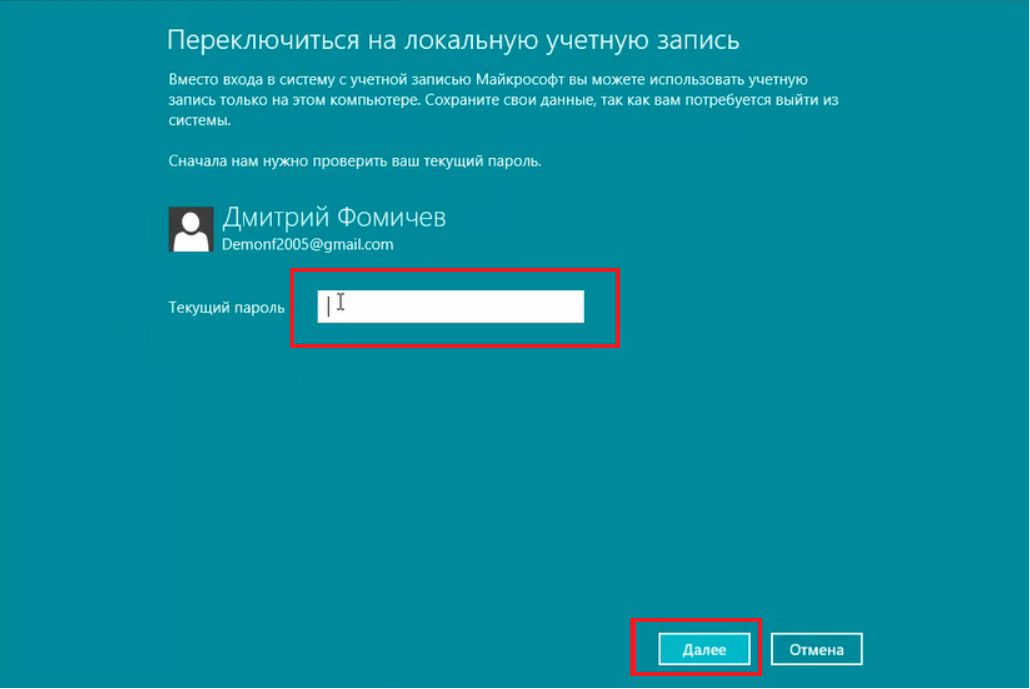 Возле надписи «Переводить компьютер в спящий режим» необходимо открыть выпадающий список и найти пункт «Никогда». То же самое следует выбрать для опции «Отключать дисплей». Далее следует сохранить изменения.
Возле надписи «Переводить компьютер в спящий режим» необходимо открыть выпадающий список и найти пункт «Никогда». То же самое следует выбрать для опции «Отключать дисплей». Далее следует сохранить изменения.
Изменение времени блокировки
Чтобы снять пароль с компьютера Windows при выходе из спящего режима, нужно зайти в панель управления, перейти во вкладку «Система и безопасность», затем открыть «Электропитание». В меню, которое находится слева, нужно выбрать пункт «Запрос пароля при пробуждении». В разделе «Парольная защита» нужно нажать галочку около надписи «Не запрашивать пароль», после чего сохранить изменения.
Изменить время до блокировки экрана
Чтобы изменить время до блокировки экрана, необходимо в панели управления перейти в «Настройка отключения экрана» и около надписи «Отключать дисплей» изменить время на любое удобное. По истечению этого времени экран монитора будет выключаться, но, чтобы настроить время блокировки, нужно указать интервал в пункте «Переводить компьютер в спящий режим».
Обратите внимание! Если во вкладке «Запрос пароля при пробуждении» указан параметр «Запрашивать», то после каждого выхода из спящего режима пользователю придется вводить password.
Таким образом, теперь понятно, как удалить пароль на Виндовс 7. Достаточно выполнить несколько действий, которые не займут много времени. Также настраивается и заставка Windows 7, нужно лишь следовать определенному алгоритму, и окажется, что все достаточно просто.
Автор:
Сергей Алдонин
Как отключить пароль запуска в Windows 10
Windows 10
Удалите пароль запуска для быстрого входа при включении компьютера с Windows 10.
Казим Али Алви
• 4 мин чтения
Если вы работаете на компьютере с Windows 10, ввод пароля при каждом включении компьютера или выходе из него может показаться ненужным. Хотя при отключении паролей существует высокий риск, вы можете пойти на это, если вы единственный человек, использующий систему, или доверяете тем, кто ее использует.
Отключение пароля при запуске в Windows 10 сэкономит вам время при включении системы. Метод, который мы обсудим ниже, довольно прост и может быть выполнен любым. Убедитесь, что вы выполняете шаги как есть, поскольку в реестр будут внесены изменения, и любое незначительное упущение может привести к серьезным осложнениям.
Отключить пароль запуска
Чтобы отключить пароль для запуска, найдите «Блокнот» в меню «Пуск» и откройте приложение из результатов поиска.
Затем скопируйте и вставьте указанный ниже код в новый файл в Блокноте.
@эхо выключено перейти к началу ------------------------------------------------------------ Включите или отключите AutoLogon на машинах, где netplwiz больше не работает.9.12.2020 ФНЛ ------------------------------------------------------------ :Начинать установить режим = set /p Mode=Установить или удалить AutoLogon (I/R) если /i "%Mode%"=="" перейти к :eof if /i "%Mode%"=="I" перейти к установке если /i "%Mode%"=="R" перейти к Удалить перейти к началу :Установить set /p PW=Пароль: если "%PW%"=="" перейти к :eof echo Установка AutoLogon для "%UserName%" echo> "%temp%\AutoLogon.reg" Редактор реестра Windows версии 5.00 эхо.>>"%temp%\AutoLogon.reg" echo>> "%temp%\AutoLogon.reg" [HKEY_LOCAL_MACHINE\SOFTWARE\Microsoft\Windows NT\CurrentVersion\Winlogon] echo>> "%temp%\AutoLogon.reg" "DefaultUserName"="%UserName%" echo>> "%temp%\AutoLogon.reg" "DefaultPassword"="%PW%" echo>> "%temp%\AutoLogon.reg" "AutoAdminLogon"="1" "%temp%\AutoLogon.reg" перейти: eof :Удалять echo Удаление AutoLogon echo> "%temp%\AutoLogon.reg" Редактор реестра Windows версии 5.00 эхо.>>"%temp%\AutoLogon.reg" echo>> "%temp%\AutoLogon.reg" [HKEY_LOCAL_MACHINE\SOFTWARE\Microsoft\Windows NT\CurrentVersion\Winlogon] echo>> "%temp%\AutoLogon.
reg" "DefaultUserName"=- echo>> "%temp%\AutoLogon.reg" "Пароль по умолчанию"=- echo>> "%temp%\AutoLogon.reg" "AutoAdminLogon"="0" "%temp%\AutoLogon.reg"
После вставки кода нажмите меню «Файл» в левом верхнем углу и выберите «Сохранить» в раскрывающемся меню.
Теперь введите имя файла «AutoLogon.bat», где «.bat» — это расширение файла для «пакетных» файлов, и нажмите «Сохранить» внизу.
Теперь запустите созданный ранее файл, дважды щелкнув по нему.
Запустится «Командная строка» и отобразится запрос «Установить или удалить автоматический вход в систему (I/R) » на экране. Введите I и нажмите ВВЕДИТЕ . Теперь вам будет предложено ввести пароль для вашей системы. Введите пароль и снова нажмите ENTER . Нажмите «Да» в появившемся окне.
Теперь вы получите окно с предупреждением от «Редактора реестра». Нажмите «Да», чтобы продолжить.
После того, как изменения вступят в силу и пароль запуска будет отключен, вы получите сообщение о том, что значения, содержащиеся в файле, были добавлены в «Реестр». Нажмите «ОК», чтобы закрыть приглашение, и окно командной строки закроется автоматически.
Нажмите «ОК», чтобы закрыть приглашение, и окно командной строки закроется автоматически.
Повторно активируйте начальный пароль
В случае, если вы когда-нибудь захотите снова включить пароль запуска, процесс будет еще быстрее. Запустите bat-файл, который мы создали на шагах выше, введите R при появлении запроса и нажмите ENTER .
Вам не будет предложено ввести системный пароль при удалении «AutoLogon». Будут отображаться те же подсказки, что и раньше, и после этого пароль запуска будет снова включен.
Теперь вам не нужно будет вводить пароль каждый раз при включении или выходе компьютера из спящего режима. Тем не менее, это должен быть ваш последний подход, поскольку Windows 10 предлагает несколько удивительных и быстрых вариантов входа в систему при запуске, которые вы можете использовать.
Если вы создали резервную копию своего iPhone на iOS 16, переход на более раннюю версию займет несколько минут.
4 минуты чтения
Отключите свой активный статус, чтобы держаться подальше от людей, которые отправляют вам сообщения в ту минуту, когда вы появляетесь в сети.
3 минуты чтения
Отметьте все сообщения как прочитанные одним махом, если значок уведомления вызывает у вас беспокойство.
2 минуты чтения
Возникли проблемы с сетью на вашем iPhone? Не бойтесь сбросить настройки сети.
2 минуты чтения
Папка «Недавно удаленные» в Instagram — спасение для тех, кто «Ой, не надо было это удалять!» моменты.
3 минуты чтения
Откройте для себя простые шаги, чтобы выйти из полноэкранного режима в Windows 11 и восстановить контроль над своим экраном уже сегодня.
4 минуты чтения
Поэкспериментируйте с разными версиями Midjourney, чтобы получить разные результаты.
6 минут чтения
Crossfading в Apple Music наконец-то здесь — запоздалое появление, но, тем не менее, долгожданное. Это как иметь личного ди-джея прямо в кармане!
2 минуты чтения
Упорядочивайте свои заметки и создавайте собственные вики-идеи с помощью функции связывания заметок в iOS 17
4 минуты чтения
Как защитить паролем свой ПК с Windows 10
РЕКОМЕНДУЕТСЯ:
Загрузите инструмент восстановления ПК, чтобы быстро находить и автоматически исправлять ошибки Windows.
Пароль, защищающий ваш ПК или планшет с Windows 10, помогает защитить данные на вашем ПК. Хотя существуют инструменты и обходные пути для обхода пароля для входа, это не должно удерживать вас от защиты вашей учетной записи с помощью пароля.
Вы можете принять ряд мер для защиты данных на вашем компьютере. Защита вашего компьютера паролем — это первый шаг. В этом руководстве мы увидим, как защитить свой компьютер с Windows 10 паролем.
Ниже приведены способы защиты ПК с Windows 10 с помощью пароля.
Добавить пароль к локальной учетной записи пользователя
Этот метод предназначен для пользователей, которые используют локальную учетную запись вместо учетной записи Microsoft для входа в Windows 10.
Шаг 1: Откройте приложение «Настройки». Перейдите к Accounts > Варианты входа .
Перейдите к Accounts > Варианты входа .
Шаг 2: Здесь, в разделе Пароль, нажмите кнопку Добавить . Как видите, когда ваша учетная запись пользователя не защищена паролем, Windows 10 отображает сообщение «Вы должны добавить пароль, прежде чем сможете использовать другие параметры входа».
Нажмите кнопку «Добавить», чтобы увидеть экран «Создание пароля».
Шаг 3: В поле Новый пароль введите надежный пароль. Затем в поле Reenter password еще раз введите пароль.
Введите подсказку для пароля, но убедитесь, что никто, кроме вас, не сможет использовать эту подсказку для подбора пароля. Кроме того, избегайте общих паролей, таких как 123456, дата вашего рождения, ваше имя и имя члена вашей семьи.
Нажмите кнопку Далее .
Шаг 4 : Наконец, нажмите кнопку Finish , чтобы добавить пароль к вашей локальной учетной записи пользователя.
Вход с использованием учетной записи Microsoft
Шаг 1: Откройте приложение «Настройки». Нажмите Аккаунты . Нажмите Ваша информация .
Шаг 2: Нажмите Войдите с учетной записью Microsoft вместо ссылки .
Шаг 3: Введите адрес электронной почты и пароль своей учетной записи Microsoft. Нажмите кнопку Далее . Если вы забыли свой пароль, обратитесь к нашему руководству по восстановлению/сбросу пароля учетной записи Microsoft.
Если вы используете двухэтапную аутентификацию для своей учетной записи Microsoft, вам необходимо ввести защитный код, который будет отправлен на ваш мобильный телефон, адрес электронной почты или приложение для проверки подлинности.
Шаг 4: Когда вас попросят ввести текущий пароль для локальной учетной записи пользователя, введите его и нажмите кнопку «Далее».
Наконец, нажмите кнопку Finish , чтобы перенести локальную учетную запись пользователя в учетную запись Microsoft.
Отключить автоматический вход в систему
Если ваш ПК с Windows 10 не запрашивает пароль при выходе из спящего режима, вероятно, вы настроили автоматический вход в систему. Пожалуйста, обратитесь к пошаговым инструкциям, упомянутым в нашем руководстве по включению или отключению автоматического входа в Windows 10, чтобы отключить автоматический вход.
Запрашивать пароль при пробуждении
Если вы уверены, что ваша учетная запись защищена надежным паролем и автоматический вход в систему отключен, вы должны убедиться, что Windows 10 требует входа в систему, когда компьютер выходит из спящего режима. Вот как настроить Windows 10 на запрос пароля при выходе из спящего режима:
Шаг 1: Откройте приложение «Настройки». Нажмите Аккаунты . Щелкните Параметры входа .
Шаг 2: В разделе «Требуется вход» вы должны увидеть «Если вы отсутствовали, когда Windows потребует от вас повторного входа?».
Шаг 3: Выберите параметр Когда компьютер выходит из спящего режима в раскрывающемся диалоговом окне, чтобы Windows 10 запрашивала пароль после выхода из спящего режима.
Запрашивать пароль после заставки
Если вы включили заставку в Windows 10, вам следует настроить Windows 10 на запрос пароля после заставки.
Как вы, наверное, знаете, можно настроить Windows так, чтобы заставка запускалась через пару минут бездействия. А когда вы возобновляете действие, нажимая клавишу на клавиатуре или перемещая мышь, Windows 10 переводит вас на экран входа в систему, где вам нужно снова войти в систему, если вы настроили Windows 10 на запрос пароля после заставки. Вот как это сделать.
Шаг 1: Перейдите к Настройки > Персонализация > Экран блокировки > Настройки экранной заставки .

 9.12.2020 ФНЛ
------------------------------------------------------------
:Начинать
установить режим =
set /p Mode=Установить или удалить AutoLogon (I/R)
если /i "%Mode%"=="" перейти к :eof
if /i "%Mode%"=="I" перейти к установке
если /i "%Mode%"=="R" перейти к Удалить
перейти к началу
:Установить
set /p PW=Пароль:
если "%PW%"=="" перейти к :eof
echo Установка AutoLogon для "%UserName%"
echo> "%temp%\AutoLogon.reg" Редактор реестра Windows версии 5.00
эхо.>>"%temp%\AutoLogon.reg"
echo>> "%temp%\AutoLogon.reg" [HKEY_LOCAL_MACHINE\SOFTWARE\Microsoft\Windows NT\CurrentVersion\Winlogon]
echo>> "%temp%\AutoLogon.reg" "DefaultUserName"="%UserName%"
echo>> "%temp%\AutoLogon.reg" "DefaultPassword"="%PW%"
echo>> "%temp%\AutoLogon.reg" "AutoAdminLogon"="1"
"%temp%\AutoLogon.reg"
перейти: eof
:Удалять
echo Удаление AutoLogon
echo> "%temp%\AutoLogon.reg" Редактор реестра Windows версии 5.00
эхо.>>"%temp%\AutoLogon.reg"
echo>> "%temp%\AutoLogon.reg" [HKEY_LOCAL_MACHINE\SOFTWARE\Microsoft\Windows NT\CurrentVersion\Winlogon]
echo>> "%temp%\AutoLogon.
9.12.2020 ФНЛ
------------------------------------------------------------
:Начинать
установить режим =
set /p Mode=Установить или удалить AutoLogon (I/R)
если /i "%Mode%"=="" перейти к :eof
if /i "%Mode%"=="I" перейти к установке
если /i "%Mode%"=="R" перейти к Удалить
перейти к началу
:Установить
set /p PW=Пароль:
если "%PW%"=="" перейти к :eof
echo Установка AutoLogon для "%UserName%"
echo> "%temp%\AutoLogon.reg" Редактор реестра Windows версии 5.00
эхо.>>"%temp%\AutoLogon.reg"
echo>> "%temp%\AutoLogon.reg" [HKEY_LOCAL_MACHINE\SOFTWARE\Microsoft\Windows NT\CurrentVersion\Winlogon]
echo>> "%temp%\AutoLogon.reg" "DefaultUserName"="%UserName%"
echo>> "%temp%\AutoLogon.reg" "DefaultPassword"="%PW%"
echo>> "%temp%\AutoLogon.reg" "AutoAdminLogon"="1"
"%temp%\AutoLogon.reg"
перейти: eof
:Удалять
echo Удаление AutoLogon
echo> "%temp%\AutoLogon.reg" Редактор реестра Windows версии 5.00
эхо.>>"%temp%\AutoLogon.reg"
echo>> "%temp%\AutoLogon.reg" [HKEY_LOCAL_MACHINE\SOFTWARE\Microsoft\Windows NT\CurrentVersion\Winlogon]
echo>> "%temp%\AutoLogon. reg" "DefaultUserName"=-
echo>> "%temp%\AutoLogon.reg" "Пароль по умолчанию"=-
echo>> "%temp%\AutoLogon.reg" "AutoAdminLogon"="0"
"%temp%\AutoLogon.reg"
reg" "DefaultUserName"=-
echo>> "%temp%\AutoLogon.reg" "Пароль по умолчанию"=-
echo>> "%temp%\AutoLogon.reg" "AutoAdminLogon"="0"
"%temp%\AutoLogon.reg" 