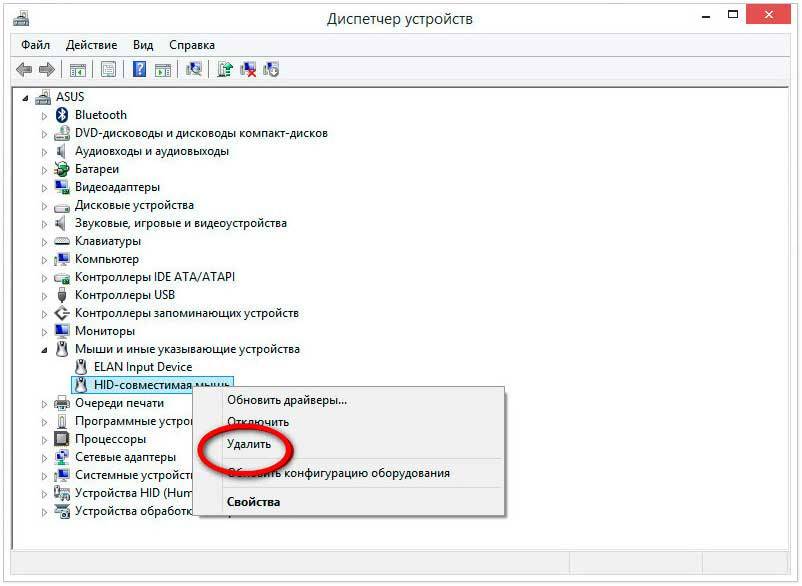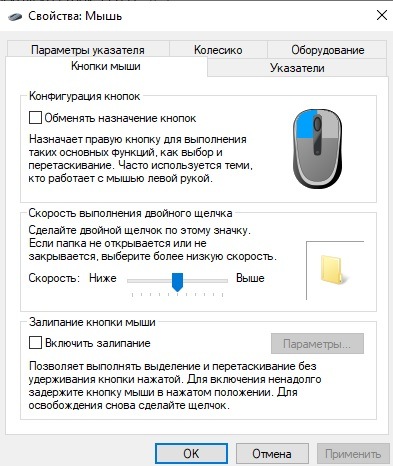Не работает мышка на ноутбуке проводная: Почему не работает мышка на компьютере: возможные причины
Содержание
Часто задаваемые вопросы — Macally
Содержание
- Общие вопросы
- Bluetooth-клавиатуры
- Bluetooth-мыши
- Цифровые клавиатуры (проводные, Bluetooth и RF)
- Проводные клавиатуры
- Беспроводные радиочастотные клавиатуры
- Крепления для автомобильных подстаканников
- Приборная панель, крепления для окон и вентиляционных отверстий
Как чистить аксессуары Macally
Macally рекомендует регулярно аккуратно протирать внешнюю поверхность клавиатуры Macally, мышей, кабелей и проводов салфеткой, содержащей 70% спирта, или дезинфицирующей влажной салфеткой. Никогда не распыляйте чистящие растворы непосредственно на клавиатуру или мышь. Вместо этого распылите спирт или дезинфицирующий раствор на бумажное полотенце или ткань из микрофибры и используйте полотенце/ткань, чтобы аккуратно и регулярно протирать устройства. Пожалуйста, избегайте попадания влаги в порты и отверстия устройства и никогда не погружайте клавиатуру, мышь или любые электронные устройства Macally в воду или чистящие растворы.
Общие вопросы
В: В чем разница между USB-A, USB-C, Bluetooth, 2,4 ГГц (РЧ) и Micro USB?
Ответ:
- USB-A представляет собой вилку прямоугольной формы, которая вставляется в прямоугольный порт. (Каждый компьютер с портом прямоугольной формы может использовать этот тип продуктов)
- USB-C — это штекер овальной формы, который вставляется в порт овальной формы. (Каждый компьютер с овальным портом может использовать этот тип продукта. Их также можно использовать с iPad С портом USB-C! Вы не можете использовать это с портом для кабеля Lightning)
- Bluetooth является беспроводным. (Подходят любые компьютеры, планшеты и смартфоны с Bluetooth.) Обратите внимание, что Bluetooth и RF не работают вместе.
- 2,4 ГГц (РЧ) — приемник. (Похоже на флешку) Обратите внимание, что RF и Bluetooth плохо работают вместе.
Примечание: Это относится ко всем клавиатурам и мышам!
В: Я не могу отличить USB-A, USB-C, Bluetooth, 2,4 ГГц (РЧ) и Micro USB, когда смотрю на Amazon или на вашем веб-сайте. Пожалуйста помоги!
Пожалуйста помоги!
Ответ: Все имеет подсказку. Примеры ниже:
- BT DYNAMOUSE (Bluetooth)
- ACE BT КЛЮЧ (Bluetooth)
- RF SSKEY (РЧ, ГГц)
- QKEY (USB-A)
- UC ACEKEYA (USB-C)
В: Как узнать, какого цвета клавиатура, есть ли какие-либо порты для клавиатуры или клавиатура или мышь вместе?
Ответ: Обратите внимание на конец номера модели. Некоторые номера моделей заканчиваются на «A» для алюминия, некоторые — на «SG», некоторые — на «B». Клавиатуры со словом «COMBO» представляют собой набор клавиатуры и мыши. Наконец, модели клавиатур, оканчивающиеся на «HUB», имеют USB-порты на клавиатуре.
У всего есть подсказка. Примеры приведены ниже:
- «A» — цвет алюминия (серебристый)
- «В» — черный
- «SG» — космический серый
- «HUB» имеет два порта USB на клавиатурах
- «COMBO» поставляется с клавиатурой и мышью.

В: Чем отличается полноразмерная клавиатура от компактной?
Ответ: Полноразмерные клавиатуры имеют номер, дополненный справа. Пока компактных размеров нет.
ОБЩАЯ НАСТРОЙКА КЛАВИАТУРЫ (ТОЛЬКО ДЛЯ iMac, Mac Mini, Macbook Pro, Macbook Air)
В: У меня вопрос. Как сделать помощник по настройке клавиатуры? Пустых ключей нет.
Ответ: Хороший вопрос. Давайте подробно объясним, чтобы не было путаницы.
Шаг 1: Если он еще не появился. Пожалуйста, нажмите «Системные настройки».
Шаг 2: Нажмите «Клавиатура», перейдите на вкладку «Клавиатуры».
Шаг 3: Нажмите «Изменить тип клавиатуры» в левом нижнем углу окна.
Шаг 4: Нажмите «Продолжить», затем нажмите букву «Z» на клавиатуре Macally. Затем нажмите клавишу «?/». Затем выберите «ANSI», затем нажмите «Готово».
ПРИМЕЧАНИЕ. Этот процесс предназначен только для того, чтобы компьютер мог решить, является ли клавиатура полноразмерной или компактной.
ТИПЫ КЛАВИАТУР, ИМЕЮЩИЕСЯ В НАЛИЧИИ
3-КАНАЛЬНЫЕ КЛАВИАТУРЫ BLUETOOTH:
Ниже указаны клавиатуры с 3-мя каналами Bluetooth
ACEBTKEYA, ACEBTKEY, BTWKEYMB, BTMINIKEY, BTSOLARKEYA (обновлено), BTSOLARKEY (обновлено)
1-КАНАЛЬНЫЕ КЛАВИАТУРЫ BLUETOOTH:
Ниже указаны клавиатуры с 1 каналом Bluetooth
BTSOLARKEYA (старая версия), BTSOLARKEYSG (старая версия), BTMLUXKEYA
ПРОВОДНАЯ ПОЛНОРАЗМЕРНАЯ КЛАВИАТУРА USB-A (гибрид):
ACEKEY, SLIMKEYPRO, SLIMKEYPROA, MKEYE, MKEYECO MBO (в комплекте с мышью)
ПРОВОДНАЯ ПОЛНОРАЗМЕРНАЯ КЛАВИАТУРА USB-C (гибрид):
UCACEKEYA
ПРОВОДНАЯ ПОЛНОРАЗМЕРНАЯ КЛАВИАТУРА USB-A (Mac)
ACEKEYA, ACEKEYSG, MLUXKEYA, RKEYA , BMKEY, WKEYHUBMB, XKEYHUB, XKEYHUBCOMBO, QKEY , QKEYCOMBO, QKEYB, MVKEYB
Bluetooth-клавиатуры
В : Почему моя клавиатура постоянно теряет соединение, а затем требуется много времени для повторного подключения?
A :
Постоянная потеря соединения может быть вызвана плохим/слабым соединением или низким зарядом батареи. Пожалуйста, периодически заменяйте или полностью заряжайте батареи и попробуйте один или все из следующих способов:
Пожалуйста, периодически заменяйте или полностью заряжайте батареи и попробуйте один или все из следующих способов:
A1 . Выключите/включите Bluetooth в вашей системе.
А2 . Удалите и повторно подключите клавиатуру к вашему Mac:
- Зайдите в системные настройки и откройте настройки Bluetooth.
- Найдите и удалите клавиатуру Macally, показанную в окне Bluetooth.
*Примечание. Не блокируйте и не перезагружайте ноутбук/компьютер до тех пор, пока вы не добавите клавиатуру. Это предотвратит ввод пароля на экране входа в систему.
- После успешного извлечения клавиатуры переведите ее в режим сопряжения, нажав FN+P (для цифровой клавиатуры следуйте инструкциям, напечатанным внизу клавиатуры).
- В этот момент индикатор Bluetooth должен мигать, и теперь вы сможете повторно подключить клавиатуру Macally, которая отображается в окне Bluetooth.
А3. Сброс Bluetooth-модуля Mac:
Если удаление и повторное сопряжение устройства не работает, возможно, вам потребуется сбросить настройки Bluetooth-модуля Mac.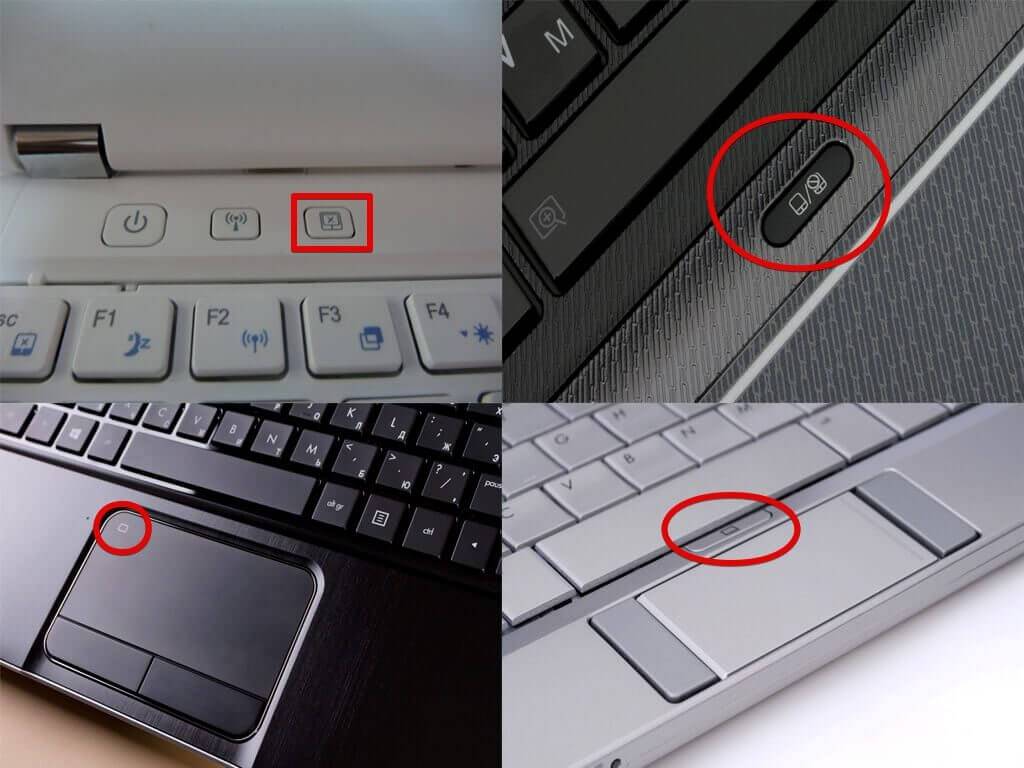 Имейте в виду, что это приведет к отключению всех устройств Bluetooth на Mac, поэтому, если у вас есть только клавиатура и мышь Bluetooth, вы временно потеряете возможность использовать эти устройства, поскольку аппаратный модуль Bluetooth сбрасывается.
Имейте в виду, что это приведет к отключению всех устройств Bluetooth на Mac, поэтому, если у вас есть только клавиатура и мышь Bluetooth, вы временно потеряете возможность использовать эти устройства, поскольку аппаратный модуль Bluetooth сбрасывается.
1. На рабочем столе Mac удерживайте нажатыми клавиши «Shift+Option», а затем щелкните элемент меню Bluetooth, чтобы открыть скрытое меню «Отладка».
2. Выберите «Сбросить модуль Bluetooth» в списке меню «Отладка».
3. После завершения сброса выполните процесс подключения устройств Bluetooth к Mac, как обычно, теперь все должно работать нормально.
Важное примечание: вызывать помехи. Если вы используете такой адаптер на своем компьютере, попробуйте удалить его с компьютера, и вы обнаружите, что ваше устройство Bluetooth работает более плавно, чем раньше.
В : Как сделать так, чтобы F-ряд действовал как стандартные функциональные клавиши, а не как сочетания клавиш?
A :
В зависимости от используемой клавиатуры вы можете использовать следующие клавиатурные команды для переключения между сочетаниями клавиш и функциональными клавишами.
- FN + Esc
- FN + стрелка вниз
- FN + стрелка вверх
Обратите внимание, что клавиатура по умолчанию загружается в режиме быстрого доступа и будет загружаться каждый раз при перезагрузке компьютера/ноутбука.
В : Как включить индикатор Num Lock на клавиатуре Mac?
A :
На Mac функция Num Lock всегда включена и не может быть отключена, как на ПК, поэтому индикатор Num Lock всегда выключен.
В : Почему моя клавиатура постоянно пропускает первое нажатие клавиши?
A:
Это может быть связано с тем, что клавиатура перешла в «спящий режим». Для экономии заряда батареи каждая Bluetooth-клавиатура переходит в спящий режим после короткого периода бездействия (примерно 10 минут). В спящем режиме первое нажатие клавиши будет использоваться для пробуждения клавиатуры, а любое последующее нажатие клавиши будет зарегистрировано.
В : Почему я не могу набирать цифры с помощью цифровой клавиатуры?
А1 .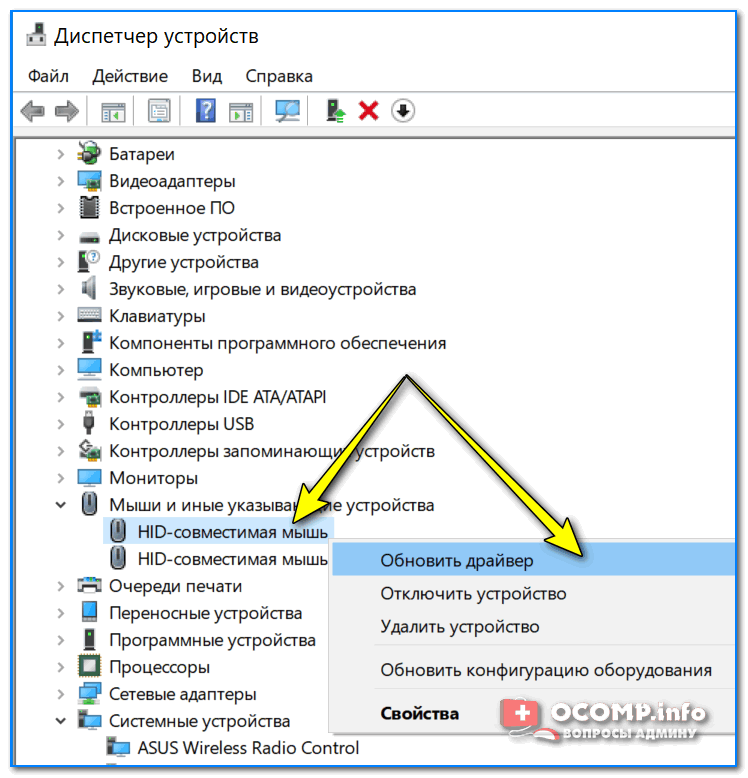 Пользователи Mac: если вы не можете вводить цифры на цифровой клавиатуре этого продукта, перейдите в «Системные настройки Mac», затем нажмите, чтобы открыть специальные возможности, (1) нажмите, чтобы войти в «Мышь и трекпад», снимите флажок «Включить клавиши мыши»; и (2) нажмите, чтобы войти в «Клавиатура», на вкладке «Оборудование» снимите флажок «Включить залипание клавиш». Затем попробуйте ввести цифры.
Пользователи Mac: если вы не можете вводить цифры на цифровой клавиатуре этого продукта, перейдите в «Системные настройки Mac», затем нажмите, чтобы открыть специальные возможности, (1) нажмите, чтобы войти в «Мышь и трекпад», снимите флажок «Включить клавиши мыши»; и (2) нажмите, чтобы войти в «Клавиатура», на вкладке «Оборудование» снимите флажок «Включить залипание клавиш». Затем попробуйте ввести цифры.
А2 . Пользователи ПК с Windows: (1) если вы не можете вводить цифры на цифровой клавиатуре этого продукта, нажмите клавишу Clear/Num Lock, чтобы активировать ввод цифр на ПК с Windows, на экране вашего ПК также должен отображаться значок 123, клавиатура Num Lock Светодиод, если он есть, также должен загореться. При необходимости повторите нажатие клавиши Clear/Num Lock. (2), если продукт не имеет клавиши Clear или Num Lock, попробуйте найти этикетку с инструкциями в нижней части продукта, которая предоставляет вам альтернативный способ включения Num Lock.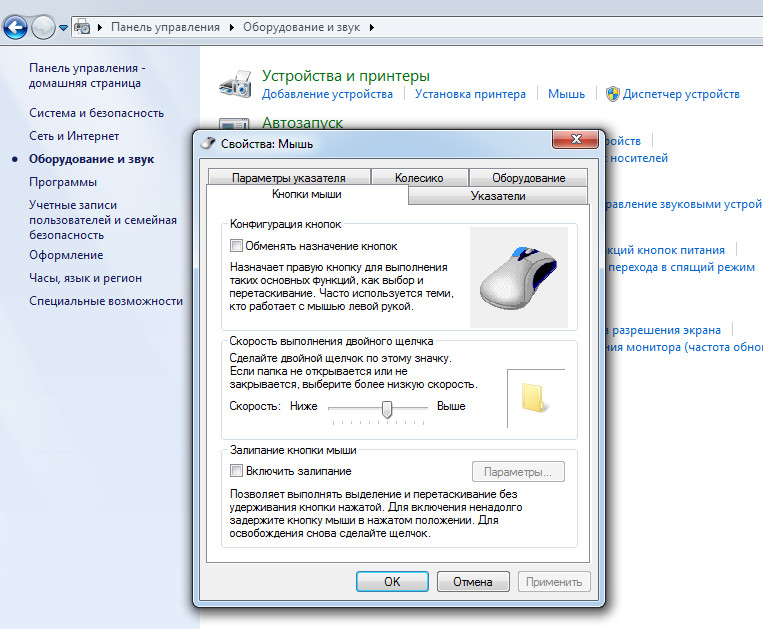 Если ничего не помогло, обратитесь за помощью в нашу техподдержку.
Если ничего не помогло, обратитесь за помощью в нашу техподдержку.
В : Как подключить второе и третье устройства к моей перезаряжаемой Bluetooth-клавиатуре Macally ACEBTKEY / ACEBTKEYA Quick Switch?
Чтобы соединить 2-е и 3-е устройства, удерживайте нажатой клавишу Fn + 2 или клавишу Fn + 3. Вы заметите, что 2-й или 3-й светодиодный индикатор Bluetooth мигает в правом верхнем углу клавиатуры, указывая на то, что он готов к сопряжению со вторым устройством, таким как планшет, смартфон или ноутбук. Откройте настройки Bluetooth на своем устройстве, и вы увидите, что Macally ACEBTKEY/A отображается как «Подключено», после завершения сопряжения светодиодный индикатор перестанет мигать и станет статичным. Для переключения между 1-2-3 устройствами просто нажмите и удерживайте Fn + 1, Fn + 2 или Fn + 3 по мере необходимости
В : Я использую Mac Catalina 10.15.x, и моя Bluetooth-клавиатура Macally не работает. Как устранить неполадки?
А .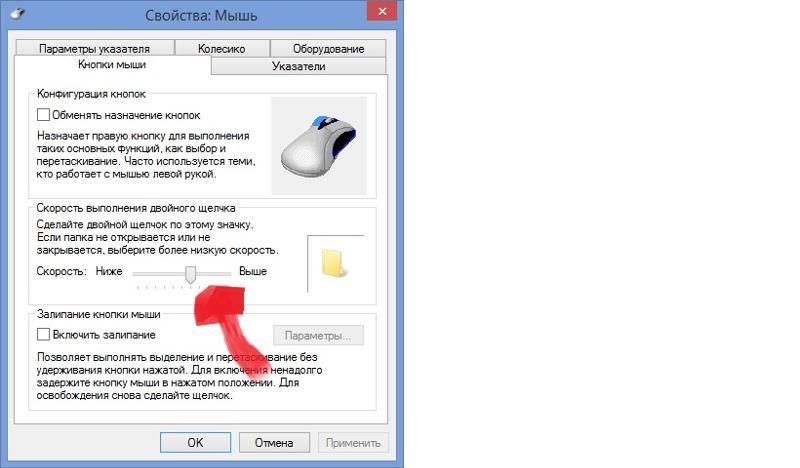 Два способа устранения неполадок с клавиатурой Bluetooth для Mac Catalina (10.15. … )
Два способа устранения неполадок с клавиатурой Bluetooth для Mac Catalina (10.15. … )
СБРОС PRAM
Выключите свой Mac , затем включите его и сразу же нажмите и удерживайте эти четыре клавиши: Вариант, Command, P и R. Вы можете отпустить клавиши примерно через 20 секунд, в течение которых ваши Mac может выглядеть как перезагрузка . На компьютерах Mac , которые воспроизводят звук запуска, вы можете отпустить клавиши после второго звука запуска.
СБРОС МОДУЛЯ BLUETOOTH
- Нажмите Shift + Option/Alt одновременно с Bluetooth в строке меню.
- Нажмите Отладка > Сброс модуля Bluetooth .
- Теперь попробуйте повторно выполнить сопряжение устройств Bluetooth .
Bluetooth-мыши
В : Почему моя мышь все время теряет соединение, а затем долго восстанавливает соединение?
A:
Постоянная потеря соединения может быть вызвана плохим/слабым соединением или низким зарядом батареи. Пожалуйста, периодически заменяйте или полностью заряжайте батареи и попробуйте один или все из следующих способов:
Пожалуйста, периодически заменяйте или полностью заряжайте батареи и попробуйте один или все из следующих способов:
A1 . Выключите/включите Bluetooth в вашей системе.
А2. Удалите и повторно подключите мышь к вашему Mac:
- Зайдите в системные настройки и откройте настройки Bluetooth.
- Найдите и удалите мышь Macally, показанную в окне Bluetooth.
- После успешного извлечения мыши нажмите и удерживайте кнопку сопряжения, расположенную на нижней стороне мыши, в течение 3-4 секунд, чтобы перевести ее в режим сопряжения.
Примечание. Пользователям BTDynaMouse необходимо одновременно нажать и удерживать «Колесо прокрутки» и «Правую кнопку» в течение 3-4 секунд.
- Теперь вы сможете повторно подключить мышь, которая отображается в окне Bluetooth.
А3 . Сброс модуля Bluetooth Mac:
Если удаление и повторное сопряжение устройства не работает, вам может потребоваться сбросить модуль Bluetooth Mac. Имейте в виду, что это приведет к отключению всех устройств Bluetooth на Mac, поэтому, если у вас есть только клавиатура и мышь Bluetooth, вы временно потеряете возможность использовать эти устройства, поскольку аппаратный модуль Bluetooth сбрасывается.
Имейте в виду, что это приведет к отключению всех устройств Bluetooth на Mac, поэтому, если у вас есть только клавиатура и мышь Bluetooth, вы временно потеряете возможность использовать эти устройства, поскольку аппаратный модуль Bluetooth сбрасывается.
1. На рабочем столе Mac удерживайте нажатыми клавиши «Shift+Option», а затем щелкните элемент меню Bluetooth, чтобы открыть скрытое меню «Отладка».
2. Выберите «Сбросить модуль Bluetooth» в списке меню «Отладка».
3. По завершении сброса выполните процесс подключения устройств Bluetooth к Mac, как обычно, теперь все должно работать нормально.
Важное примечание . вызывать помехи. Если вы используете такой адаптер на своем компьютере, попробуйте удалить его с компьютера, и вы обнаружите, что ваше устройство Bluetooth работает более плавно, чем раньше.
Цифровые клавиатуры (проводные, Bluetooth и RF)
В : Почему я не могу набирать цифры с помощью цифровой клавиатуры?
А1 . Пользователи Mac: если вы не можете вводить цифры на цифровой клавиатуре этого продукта, перейдите в «Системные настройки Mac», затем нажмите, чтобы открыть специальные возможности, (1) нажмите, чтобы войти в «Мышь и трекпад», снимите флажок «Включить клавиши мыши»; и (2) нажмите, чтобы войти в «Клавиатура», на вкладке «Оборудование» снимите флажок «Включить залипание клавиш». Затем попробуйте ввести цифры.
Пользователи Mac: если вы не можете вводить цифры на цифровой клавиатуре этого продукта, перейдите в «Системные настройки Mac», затем нажмите, чтобы открыть специальные возможности, (1) нажмите, чтобы войти в «Мышь и трекпад», снимите флажок «Включить клавиши мыши»; и (2) нажмите, чтобы войти в «Клавиатура», на вкладке «Оборудование» снимите флажок «Включить залипание клавиш». Затем попробуйте ввести цифры.
А2 . Пользователи ПК с Windows: (1) если вы не можете вводить цифры на цифровой клавиатуре этого продукта, нажмите клавишу Clear/Num Lock, чтобы активировать ввод цифр на ПК с Windows, на экране вашего ПК также должен отображаться значок 123, клавиатура Num Lock Светодиод, если он есть, также должен загореться. При необходимости повторите нажатие клавиши Clear/Num Lock. (2), если продукт не имеет клавиши Clear или Num Lock, попробуйте найти этикетку с инструкциями в нижней части продукта, которая предоставляет вам альтернативный способ включения Num Lock. Если ничего не помогло, обратитесь за помощью в нашу техподдержку.
Если ничего не помогло, обратитесь за помощью в нашу техподдержку.
Q : на цифровой клавиатуре нет кнопки «Num Lock». Как включить «Numb Lock», чтобы я мог вводить цифры на своем ПК с Windows?
A1 :
У некоторых пользователей могут возникнуть проблемы с вводом чисел, поскольку системный реестр не настроен на загрузку в режиме Num Lock, а поскольку на клавиатуре нет клавиши «Num Lock», вам потребуется изменить настройки реестра Windows. Прежде чем продолжить, мы настоятельно рекомендуем сделать резервную копию реестра и создать точку восстановления системы. Сделав это, выполните следующие действия:
- Нажмите Win + R и введите Regedit
- Перейдите к разделу реестра HKEY_USERS\.Default\Control Panel\Keyboard
- Щелкните правой кнопкой мыши « InitialKeyboardIndicators », выберите «Изменить» и измените значение данных на 2 .

- Выйдите из реестра и перезагрузите компьютер
A2:
Другой способ включить «Num Lock» — использовать экранную клавиатуру, расположенную в папке программ «Простота доступа».
- Чтобы открыть экранную клавиатуру, нажмите кнопку «Пуск», щелкните «Все программы», щелкните «Стандартные», щелкните «Специальные возможности» и выберите программу «Экранная клавиатура».
- По умолчанию экранная клавиатура отображается без цифровой клавиатуры. Чтобы отобразить клавиатуру, нажмите «Параметры» и установите флажок «Включить цифровую клавиатуру», затем нажмите «ОК».
- Теперь вы сможете щелкнуть параметр NumLock и начать использовать цифровую клавиатуру Macally. Вы можете закрыть экранную клавиатуру после включения NumLock.
Примечание : Если у вас возникли проблемы с поиском папки программ Ease of Access, вы также можете ввести и выполнить поиск «Экранная клавиатура» в меню «Пуск» Windows, если это необходимо.
В : Почему моя беспроводная цифровая клавиатура постоянно теряет соединение, а затем требуется много времени для повторного подключения?
A :
Постоянная потеря соединения может быть вызвана плохим/слабым соединением или низким зарядом батареи. Периодически заменяйте или полностью заряжайте аккумуляторы и попробуйте выполнить одно или все из следующих действий:
А1 . Выключите/включите Bluetooth в вашей системе.
А2. Удалите мышь и снова подключите ее к вашему Mac:
- Перейдите в системные настройки и откройте настройки Bluetooth.
- Найдите и удалите цифровую клавиатуру Macally, показанную в окне Bluetooth.
- После того, как клавиатура была успешно удалена, следуйте инструкциям, напечатанным на нижней стороне цифровой клавиатуры, чтобы повторно добавить ее в систему.
А3. Сброс Bluetooth-модуля Mac:
Если удаление и повторное сопряжение устройства не работает, возможно, вам потребуется сбросить настройки Bluetooth-модуля Mac.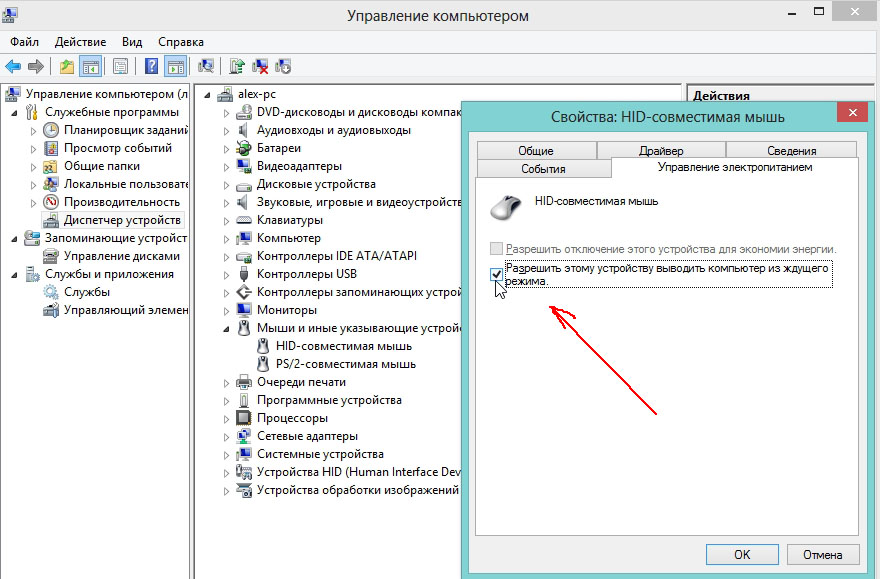 Имейте в виду, что это приведет к отключению всех устройств Bluetooth на Mac, поэтому, если у вас есть только клавиатура и мышь Bluetooth, вы временно потеряете возможность использовать эти устройства, поскольку аппаратный модуль Bluetooth сбрасывается.
Имейте в виду, что это приведет к отключению всех устройств Bluetooth на Mac, поэтому, если у вас есть только клавиатура и мышь Bluetooth, вы временно потеряете возможность использовать эти устройства, поскольку аппаратный модуль Bluetooth сбрасывается.
1. На рабочем столе Mac удерживайте нажатыми клавиши «Shift+Option», а затем щелкните элемент меню Bluetooth, чтобы открыть скрытое меню «Отладка».
2. Выберите «Сбросить модуль Bluetooth» в списке меню «Отладка».
3. По завершении сброса выполните процесс подключения устройств Bluetooth к Mac, как обычно, теперь все должно работать нормально.
Важное примечание. Известно, что некоторые концентраторы и адаптеры USB вызывают помехи. . Если вы используете такой адаптер на своем компьютере, попробуйте удалить его с компьютера, и вы обнаружите, что ваше устройство Bluetooth работает более плавно, чем раньше.
Проводные клавиатуры
В : Как сделать так, чтобы F-ряд действовал как стандартные функциональные клавиши, а не как сочетания клавиш?
A :
В зависимости от используемой клавиатуры вы можете использовать следующие клавиатурные команды для переключения между сочетаниями клавиш и функциональными клавишами.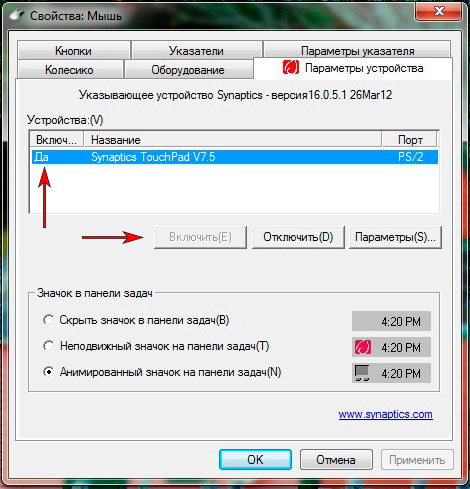
- FN + Esc
- FN + стрелка вниз
- FN + стрелка вверх
Обратите внимание, что клавиатура по умолчанию загружается в режиме быстрого доступа и будет загружаться каждый раз при перезагрузке компьютера/ноутбука.
В : Как включить индикатор Num Lock на клавиатуре Mac?
A :
На Mac функция Num Lock всегда включена и не может быть отключена, как на ПК, поэтому индикатор Num Lock всегда выключен.
В : Почему я не могу набирать цифры с помощью цифровой клавиатуры?
А1 . Пользователи Mac: если вы не можете вводить цифры на цифровой клавиатуре этого продукта, перейдите в «Системные настройки Mac», затем нажмите, чтобы открыть специальные возможности, (1) нажмите, чтобы войти в «Мышь и трекпад», снимите флажок «Включить клавиши мыши»; и (2) нажмите, чтобы войти в «Клавиатура», на вкладке «Оборудование» снимите флажок «Включить залипание клавиш». Затем попробуйте ввести цифры.
Затем попробуйте ввести цифры.
А2 . Пользователи ПК с Windows: (1) если вы не можете вводить цифры на цифровой клавиатуре этого продукта, нажмите клавишу Clear/Num Lock, чтобы активировать ввод цифр на ПК с Windows, на экране вашего ПК также должен отображаться значок 123, клавиатура Num Lock Светодиод, если он есть, также должен загореться. При необходимости повторите нажатие клавиши Clear/Num Lock. (2), если продукт не имеет клавиши Clear или Num Lock, попробуйте найти этикетку с инструкциями в нижней части продукта, которая предоставляет вам альтернативный способ включения Num Lock. Если ничего не помогло, обратитесь за помощью в нашу техподдержку.
Беспроводные радиочастотные клавиатуры
В : Как сделать так, чтобы F-ряд действовал как стандартные функциональные клавиши, а не как сочетания клавиш?
A :
В зависимости от используемой клавиатуры вы можете использовать следующие клавиатурные команды для переключения между сочетаниями клавиш и функциональными клавишами.
- FN + Esc
- FN + стрелка вниз
- FN + стрелка вверх
Обратите внимание, что клавиатура по умолчанию загружается в режиме быстрого доступа и будет загружаться каждый раз при перезагрузке компьютера/ноутбука.
В : Как включить индикатор Num Lock на клавиатуре Mac?
A :
На Mac функция Num Lock всегда включена и не может быть отключена, как на ПК, поэтому индикатор Num Lock всегда выключен.
В : Что мне делать с небольшим USB-накопителем, который шел в комплекте с клавиатурой?
A :
Небольшой USB-адаптер, прилагаемый к вашей беспроводной радиочастотной клавиатуре, называется «беспроводной радиочастотный приемник» и должен быть подключен к любому свободному USB-порту на вашем компьютере или ноутбуке.
В : Моя беспроводная радиочастотная клавиатура больше не взаимодействует с радиочастотным ключом.
A :
Позвоните нам (909-230-6888) или отправьте электронное письмо (techsupport@macally. com), чтобы мы могли отправить вам инструкции по повторной синхронизации клавиатуры с USB-ключом.
com), чтобы мы могли отправить вам инструкции по повторной синхронизации клавиатуры с USB-ключом.
В : Почему я не могу набирать числа с помощью цифровой клавиатуры?
А1 . Пользователи Mac: если вы не можете вводить цифры на цифровой клавиатуре этого продукта, перейдите в «Системные настройки Mac», затем нажмите, чтобы открыть специальные возможности, (1) нажмите, чтобы войти в «Мышь и трекпад», снимите флажок «Включить клавиши мыши»; и (2) нажмите, чтобы войти в «Клавиатура», на вкладке «Оборудование» снимите флажок «Включить залипание клавиш». Затем попробуйте ввести цифры.
А2 . Пользователи ПК с Windows: (1) если вы не можете вводить цифры на цифровой клавиатуре этого продукта, нажмите клавишу Clear/Num Lock, чтобы активировать ввод цифр на ПК с Windows, на экране вашего ПК также должен отображаться значок 123, клавиатура Num Lock Светодиод, если он есть, также должен загореться. При необходимости повторите нажатие клавиши Clear/Num Lock. (2), если продукт не имеет клавиши Clear или Num Lock, попробуйте найти этикетку с инструкциями в нижней части продукта, которая предоставляет вам альтернативный способ включения Num Lock. Если ничего не помогло, обратитесь за помощью в нашу техподдержку.
(2), если продукт не имеет клавиши Clear или Num Lock, попробуйте найти этикетку с инструкциями в нижней части продукта, которая предоставляет вам альтернативный способ включения Num Lock. Если ничего не помогло, обратитесь за помощью в нашу техподдержку.
Крепления для автомобильных подстаканников
Q : Как мне расширить базу? Я продолжаю поворачивать ручку, но слышу только щелчок.
A:
Убедитесь, что вы поворачиваете ручку «против часовой стрелки». Поворот ручки по часовой стрелке приведет к перемещению расширяющегося основания внутрь, и это следует делать только тогда, когда вы готовы «освободить» устройство от подстаканника.
В : Как выдвинуть ножки люльки? Я нажимаю кнопку на задней части люльки, но ножки не выдвигаются.
A:
Кнопка, расположенная в верхней задней части подставки, управляет только раздвижными рычагами. Ножки, расположенные в нижней части люльки, нужно выдвигать вручную. Для этого просто потяните каждый наружу от нижнего центра, где ножки соприкасаются друг с другом.
Для этого просто потяните каждый наружу от нижнего центра, где ножки соприкасаются друг с другом.
В : Где находится предохранитель в моем mCupPower и как его заменить?
A:
Предохранитель расположен на конце адаптера прикуривателя. Чтобы заменить его, просто открутите колпачок/наконечник и замените сработавший предохранитель дополнительным предохранителем, который был в комплекте.
Q : Я не могу прикрепить люльку к шаровому шарниру крепления.
A:
Чтобы прикрепить опору к шаровому шарниру, вам потребуется приложить небольшое усилие, чтобы защелкнуть их вместе. Сначала наденьте гайку на шаровой шарнир, как показано в руководстве пользователя. Затем поместите шаровой шарнир в резьбовое отверстие сзади опоры и вставьте шаровой шарнир на место, пока он не защелкнется. После установки на место вы можете использовать гайку, чтобы затянуть его угловое положение по мере необходимости.
Q : Основание полностью расправлено, но крепление подстаканника по-прежнему не имеет плотного и надежного прилегания к моему подстаканнику
A:
Ширина подстаканника в вашем автомобиле может быть шире ширины расширение предела основания держателя телефона. Пожалуйста, позвоните нам (909-230-6888) или отправьте нам электронное письмо ([email protected]), чтобы мы могли выслать вам набор резиновых прокладок, которые помогут надежно закрепить крепление на месте.
Q : Как лучше всего использовать металлические пластины, прилагаемые к моему магнитному держателю?
A:
Вот наши рекомендации по нанесению металлической пластины.
- Телефон с чехлом: Поместите пластину между чехлом и телефоном.
- Телефон с толстым чехлом: Приклейте пластину к упаковке чехла.
- Телефон без чехла: Приклейте пластину к задней части телефона.

ПРИМЕЧАНИЕ. Для смартфонов, оснащенных беспроводной зарядкой, рекомендуется поместить металлическую пластину в нижнюю часть телефона, чтобы она не мешала зарядной катушке.
Приборная панель, оконные и вентиляционные крепления
В : Как выдвинуть ножки люльки? Я нажимаю кнопку на задней части люльки, но ножки не выдвигаются.
A:
Кнопка, расположенная в верхней задней части подставки, управляет только раздвижными рычагами. Ножки, расположенные в нижней части люльки, нужно выдвигать вручную. Для этого просто потяните каждый наружу от нижнего центра, где ножки соприкасаются друг с другом.
Q : Я не могу прикрепить люльку к шаровому шарниру крепления.
A:
Чтобы прикрепить опору к шаровому шарниру, вам потребуется приложить небольшое усилие, чтобы защелкнуть их вместе. Сначала наденьте гайку на шаровой шарнир, как показано в руководстве пользователя. Затем поместите шаровой шарнир в резьбовое отверстие сзади опоры и вставьте шаровой шарнир на место, пока он не защелкнется. После установки на место вы можете использовать гайку, чтобы затянуть его угловое положение по мере необходимости.
Затем поместите шаровой шарнир в резьбовое отверстие сзади опоры и вставьте шаровой шарнир на место, пока он не защелкнется. После установки на место вы можете использовать гайку, чтобы затянуть его угловое положение по мере необходимости.
Q : Как лучше всего использовать металлические пластины, прилагаемые к моему магнитному держателю?
A:
Вот наши рекомендации по нанесению металлической пластины.
- Телефон с чехлом: Поместите пластину между чехлом и телефоном.
- Телефон с толстым чехлом: Приклейте пластину к упаковке чехла.
- Телефон без чехла: Приклейте пластину к задней части телефона.
ПРИМЕЧАНИЕ. Для смартфонов, оснащенных беспроводной зарядкой, мы рекомендуем поместить металлическую пластину в нижнюю часть телефона, чтобы она не мешала зарядной катушке.
Q : Как восстановить прилипание присоски к креплению для телефона на присоске?
A:
Пожалуйста, попробуйте следующее, чтобы восстановить липкость присоски.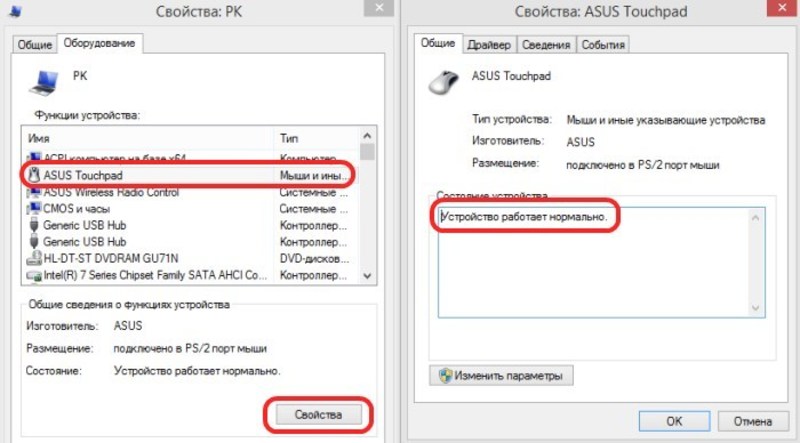
- Потрите поверхность бытовым моющим средством, промойте теплой водой и тщательно высушите. Убедитесь, что вы стряхнули лишнюю воду.
- Очистите монтажную поверхность небольшим количеством медицинского спирта и тщательно высушите.
- Плотно прижмите присоску, убедившись, что между присоской и монтажной поверхностью нет пузырьков воздуха, и зафиксируйте ее на месте.
- Дайте присоске застыть в течение 24 часов, прежде чем добавлять груз.
Телевизор LG: как подключить клавиатуру, мышь или геймпад к телевизору LG
Телевизор LG: как подключить клавиатуру, мышь или геймпад к телевизору LG
Краткий обзор
Вы можете подключить к Smart TV проводную или беспроводную клавиатуру, мышь или геймпад, вставив кабель USB в порт USB.
Эта функция доступна для моделей Smart TV, выпущенных после 2012 года. Рекомендуется использовать продукты, проверенные на совместимость с продуктами LG.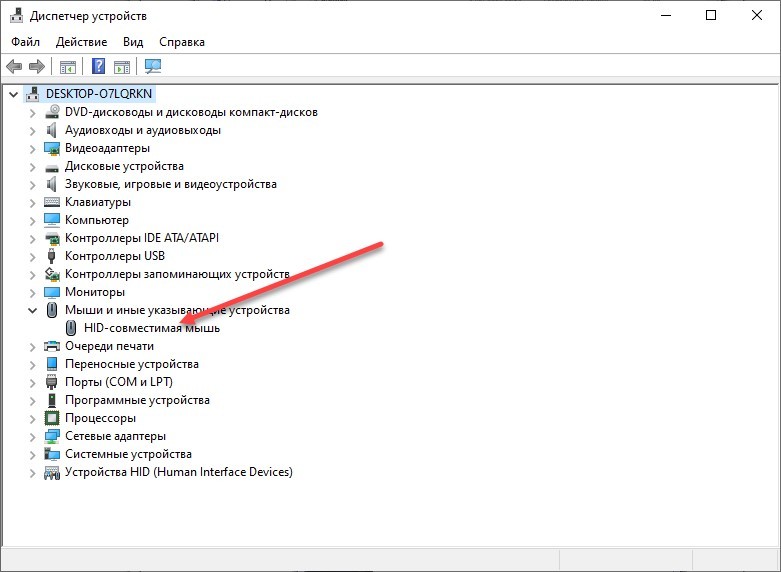
Попробуйте это
Подключение USB-клавиатуры и мыши
Совместимые продукты: Logitech K360, Logitech K400, Logitech K750, LG Electronics MKS-1200
1. Подключите клавиатуру или мышь USB напрямую к порту USB.
Для беспроводной клавиатуры или мыши подключите USB-адаптер к USB-порту телевизора.
2. Рекомендуется использовать продукты, прошедшие проверку на совместимость с телевизорами LG. Некоторые модели телевизоров не поддерживают Bluetooth.
3. Возможно, вы не сможете использовать некоторые приложения.
※ Ввод может быть ограничен на некоторых экранах, а расстояние и условия беспроводной связи могут мешать работе беспроводной USB-клавиатуры.
Подключение геймпада
Logitech F310, Logitech F510, Logitech F710, Logitech Rumblepad 2, Logitech Cordless Rumblepad 2, Logitech Dual Action Gamepad, контроллер Microsoft Xbox 360 (проводной), контроллер Sony PLAYSTATION(R) 3
1. Подключите нужный геймпад использовать к USB-порту телевизора.
2. Рекомендуется использовать официальные геймпады, прошедшие проверку на совместимость с телевизорами LG.
Подключение беспроводной клавиатуры LG (Rolly Keyboard)
※ Ее можно подключить только к некоторым моделям.
Как настроить беспроводную клавиатуру в настройках
2022 WebOS22
Нажимать
на пульте дистанционного управления → [Все настройки] → [Общие] → [Внешние устройства] → [Подключить контроллер Bluetooth]
Включите телевизор и нажмите кнопку [Настройки] на пульте дистанционного управления.
Выберите [Все настройки] в [Настройки].
1. Выберите [Внешние устройства] в [Общие].
2. Выберите [Подключить контроллер Bluetooth].
Выберите беспроводное устройство, к которому вы хотите подключиться.
2020 WebOS 5.0
Нажимать
на пульте дистанционного управления → [Все настройки] → [Подключение] → [Настройки подключения устройства] → [Подключить контроллер Bluetooth]
Включите телевизор и нажмите кнопку [Настройки] на пульте дистанционного управления.
Выберите [Настройки] в [Все настройки].
1. Выберите [Настройки подключения устройства] в [Подключение].
2. Выберите [Подключить контроллер Bluetooth].
2019 WebOS 4.5
Нажимать
на пульте дистанционного управления → [Все настройки] → [Общие] → [Беспроводная клавиатура LG] → [ПОДКЛЮЧИТЬ]
Включите телевизор и нажмите кнопку [Настройки] на пульте дистанционного управления.
Выберите [Настройки] в [Все настройки].
1. Выберите [Беспроводная клавиатура LG] в [Общие].
2. Выберите [ПОДКЛЮЧЕНИЕ].
Примечание
Совместимые продукты с 2022 г.
1. Bluetooth-мышь: Logitech M535, Logitech MX Master 2S, Apple Magic Mouse
2. Клавиатура Bluetooth: Logitech K480, Artek HB030B, Artek HB192, Apple Magic Keyboard
3. Геймпад Bluetooth: Sony Dualshock4, контроллер Microsoft Xbox One S, контроллер Microsoft Xbox Series X, контроллер NVIDIA SHIELD
- Эта функция поддерживается только на моделях с Bluetooth.

- Если подключено несколько устройств Bluetooth, они могут работать неправильно.
- Если расстояние между устройством Bluetooth и телевизором слишком большое или в зоне действия сигнала Bluetooth имеется физическое препятствие, устройство может работать неправильно.
- Другие устройства, такие как беспроводной маршрутизатор, микроволновая печь и т. д., могут создавать помехи для сигнала связи.
- Если устройство, которое вы выбрали из списка зарегистрированных устройств, не может быть подключено, отключите его и снова подключите.
- Каждое устройство может подключаться по-разному.
Подробную информацию см. в руководстве пользователя.
Нужна дополнительная помощь?
Посетите справочную библиотеку телевизоров LG Electronics для получения дополнительных статей и видеороликов или Свяжитесь с нами страница для получения дополнительной поддержки продукта.