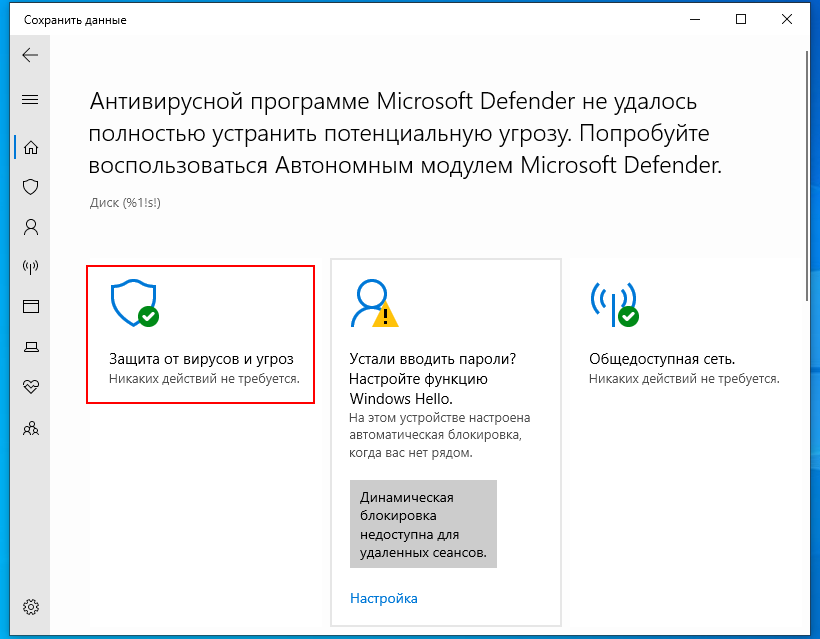Как удалить защитник windows 10 полностью: Dr.Web® — инновационные технологии антивирусной безопасности. Комплексная защита от интернет-угроз.
Содержание
Способы отключения Защитника Windows 10 на компьютере
Главная » Windows 10
Автор admin На чтение 4 мин Просмотров 73 Опубликовано
Защитник от Microsoft создан для поддержания целостности работы всех компонентов электронного устройства. Он отвечает за безопасность устройства до того момента, пока на него не поставят другой антивирус. Новая программа в большинстве случаев производит самостоятельное отключение Защитника Windows 10. Однако бывают сбои, поэтому мы расскажем, какие существуют способы его деактивации.
Содержание
- Как работает Защитник на Виндовс?
- Как отключить Защитника?
- Параметры
- Локальная групповая политика
- PowerShell
- Редактор реестра
Как работает Защитник на Виндовс?
Автономный Защитник Виндовс представляет собой встроенное программное обеспечение, обеспечивающее базовое выявление вредоносных компонентов на компьютере или ноутбуке. Он активируется по умолчанию при первой загрузке системы. Его функционал далек от платных антивирусов с широкими возможностями обнаружения. Однако на первое время эксплуатации ПК Защитника от Майкрософт достаточно. Тем более в десятой и одиннадцатой версиях Виндовс он стал мощнее.
Он активируется по умолчанию при первой загрузке системы. Его функционал далек от платных антивирусов с широкими возможностями обнаружения. Однако на первое время эксплуатации ПК Защитника от Майкрософт достаточно. Тем более в десятой и одиннадцатой версиях Виндовс он стал мощнее.
Как отключить Защитника?
Деактивация Защитника на 10 версии Виндовс выполняется несколькими способами. Рассмотрим подробнее каждый метод.
Параметры
Как временно отключить защитник Windows 10? Воспользуйтесь Параметрами. В ранних вариациях операционки от Майкрософт такой порядок действий приводит к полному приостановлению антивируса, то в десятке приостановка имеет временный характер.
Шаги выглядят следующим образом:
- Откройте категорию безопасности антивируса. Для этого два раза кликните мышкой на иконку антивируса. Она располагается в правой нижней зоне экрана компьютера. Или войдите через “Параметры” в раздел “Обновления и безопасность”. Далее найдите в нем антивирус, кликнув ПКМ на него, откройте пункт с безопасностью программы.

- Перейдите во вкладку настроек. Затем отыщите изображение щита. Это будет раздел “Защита от вирусов”, войдите в него и найдите активную кнопку с настройками.
- Нажав на нее, откроется окно, где нужно будет убрать галочки напротив строк “Защита в реальном времени”.
- Примените изменения.
Локальная групповая политика
Подобная инструкция ориентирована на Профессиональную разновидность Виндовс, в Домашней версии она не сработает.
Выполните такие шаги:
- Одновременно зажмите кнопки на устройстве ввода “Win+R”, затем в появившееся поле напишите “gpedit.msc”.
- В редакторе найдите категорию конфигураций, а в ней войдите во вкладку “Административные шаблоны”. Затем через “Компоненты” откройте Microsoft Defender.
- Затем у строки “Выключить Защитник” кликните таким образом, чтобы появился статус “Включено”. Не стоит пугаться, именно такой режим его отключит.
- Проделайте такие шаги рядом с параметрами по разрешению запуска и по разрешению постоянной работы.
 Защиту в реальном времени и проверку загруженных файлов тоже нужно отключить.
Защиту в реальном времени и проверку загруженных файлов тоже нужно отключить. - Далее откройте вкладку “MAPS”, в ней должны быть все строки отключены.
- Не забудьте сохранить настройки.
PowerShell
Как отключить автономный защитник Windows 10 еще одним методом:
- Активируйте PowerShell (легче всего применить поиск). Делать нужно это с правами администрирования.
- В появившемся окошке напишите “Set-MpPreference -DisableRealtimeMonitoring $true”.
- Подтвердите действие на Энтер.
Редактор реестра
Как полностью отключить защитник Windows 10? Воспользуйтесь нашей схемой, включающей такие пункты:
- Одновременно удерживайте на устройстве ввода “Win+R”, затем в появившуюся область вставьте “regedit”. Подтвердите действия на Enter.
- Откроется меню, найдите в нем категорию “HKEY_LOCAL_MACHINE\SOFTWARE\Policies\Microsoft\Windows Defender”.
- ПКМ нажмите на редактор.
 Откроется меню, где выделите “Создать”, а далее “Параметр DWORD 32 бита”. Такой пункт стоит выбирать даже тем, у кого стоит 64 бита.
Откроется меню, где выделите “Создать”, а далее “Параметр DWORD 32 бита”. Такой пункт стоит выбирать даже тем, у кого стоит 64 бита. - В строке напишите “DisableAntiSpyware”.Два раза кликните на созданный параметр и придайте ему свойство “1”.
- Повторите подобные шаги несколько раз. Вам понадобятся еще два элемента, их имена будут “AllowFastServiceStartup” и “ServiceKeepAlive”, а значение обоих равняется “0”.
- Перейдите в категорию “Real-Time Protection”. Если ее нет в системе, то создайте сами по прежнему принципу.
- Внутри этого раздела сделайте элементы “DisableIOAVProtection” и “DisableRealtimeMonitoring”. Каждому нужно задать значение “1”.
- Откройте категорию “Windows Defender”. В ней необходимо сделать три элемента: “DisableBlockAtFirstSeen” (со значением “1”), “LocalSettingOverrideSpynetReporting” (со значением “0”) и “SubmitSamplesConsent” (с характеристикой “2”).
После необходимо деактивировать службу антивируса. Для этого выполните загрузку системы в безопасном режиме. Затем в редакторе выделите раздел “HKEY_LOCAL_MACHINE\SYSTEM\CurrentControlSet\Services\WinDefend”. В его параметру под названием “Start” придайте значение “4”. Остается только применить изменения.
Затем в редакторе выделите раздел “HKEY_LOCAL_MACHINE\SYSTEM\CurrentControlSet\Services\WinDefend”. В его параметру под названием “Start” придайте значение “4”. Остается только применить изменения.
Как удалить защитник windows на сервере Windows Server 2019
17.03.2019 Windows Server 2016, Windows Server 2019, Windows Server 2022 2 комментария
Обновлено 17.03.2019
Добрый день! Уважаемые читатели и гости IT блога Pyatilistnik.org. Не так давно мы с вами установили Windows Server 2019 и произвели его базовую настройку. Развернули на сервере разные сервисы и запустили его в производственную среду. Идет время и на нем появляется проблема, что встроенный антивирус защитник Windows он же Windows Defender, начинает потреблять очень много процессорных мощностей и было принято решение его удалить. Или же у вас есть желание установить другой антивирус, а защитник Windows не отключать, а удалить совсем, как это сделать.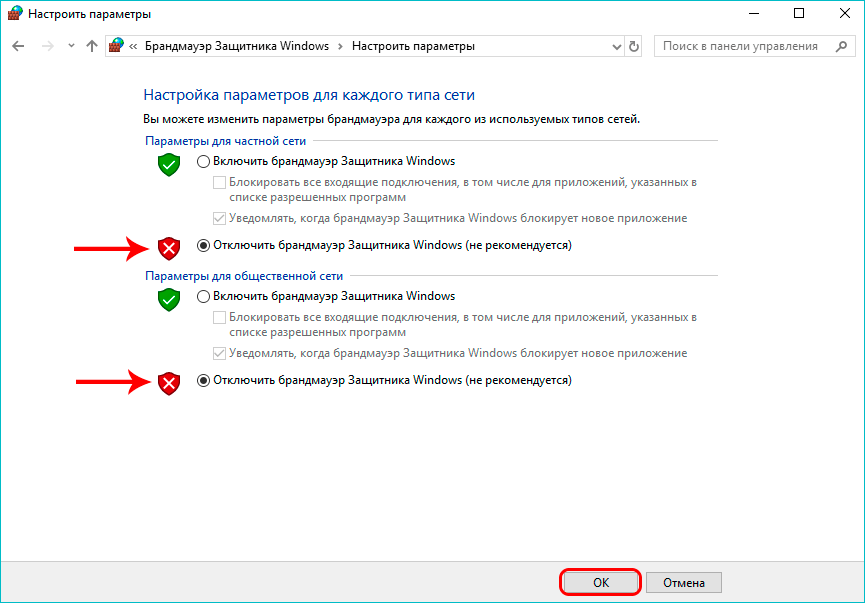 Именно этот момент мы и разберем сегодня в данной заметке.
Именно этот момент мы и разберем сегодня в данной заметке.
Можно ли полностью удалить Защитник Windows?
И так, как я и писал выше, мой Windows Defender на 2019 сервере стал кушать много CPU, примерно 25%, нечто подобное я уже видел на сервере печати, где процесс «Print Filter Pipeline Host » на 100% использовал процессор или же недавний пример с процессом Wmiprvse.exe. Пример такого поведения в Windows Server предостаточно, было принято решение отключить защитника, как службу да и еще к тому же установить сторонний антивирус Касперского, так сказать убить два зайца сразу. И какого же было мое удивление, когда я начал искать информацию об отключении Windows Defener, что в Windows Server 2016 и 2019, его можно удалить, как обычный компонент. Это правильнее, так как в системе становится меньше служб и меньше нужно обновлять ее, короче одни плюсы.
Методы удаления Windows Defender
Хоть разработчики и обошли данной возможностью Windows 10, но в Windows Server 2016 и 2019 она есть и вы полностью можете убрать из них защитник. Сделать это можно тремя методами:
Сделать это можно тремя методами:
- Используя оснастку «Диспетчер серверов»
- Оболочку PowerShell
- Через Windows Admin Center
Что конкретно мы деинсталлируем данными методами. Откройте через пуск «Параметры Windows», или просто нажмите сочетание клавиш WIN+I. Перейдите в раздел «Обновление и безопасность».
Находим пункт «Безопасность Windows» и нажимаем «Открыть службу безопасность Windows».
У вас откроется Windows Defender, в котором можно управлять четырьмя пунктами:
- Защита от вирусов и угроз
- Брандмауэр и безопасность сети
- Управление приложениями/браузер
- Безопасность устройств
Если посмотреть службы в Windows Server 2019, то вы обнаружите вот такие две:
- Антивирусная программа «Защитник Windows»
- Брандмауэр Защитника Windows
Удаление защитника Windows через диспетчер серверов
Оснастка «Диспетчер серверов» или ServerManager.exe, это основной инструмент администрирования серверов, начиная с Windows Server 2012 R2, который плотно вошел в инструменты системного администратора. Открываем ее и переходим в пункт «Управление — Удаление роли или компоненты».
Открываем ее и переходим в пункт «Управление — Удаление роли или компоненты».
Выбираем сервер с которого мы планируем полностью удалить защитник Windows. Напоминаю, что «Диспетчер серверов» может управлять и удаленным сервером или целым пулом серверов. В моем примере я выберу свой локальный сервер, на котором я устанавливал WDS роль.
Пропускаем окно со списком ролей Windows Server 2019
Снимаем галку «Windows Defender Antivirus», это позволит его полностью удалить с сервера. Нажимаем далее.
Нажимаем кнопку «Удалить». Сам процесс занимает около минуты.
После удаления компонента, нужна обязательная перезагрузка сервера. Выполните ее, когда у вас будет возможность, но лучше не затягивать, сервера начинают тупить в таком состоянии ожидания.
Все, теперь после перезагрузки защитник windows удален с сервера. Можете это проверить. Откройте пункт «Безопасность Windows» и убедитесь, что там пропал пункт «Защита от вирусов и угроз»
Как удалить защитник виндовс через PowerShell
Windows PowerShell, не зря называют мощным средством по управлению серверов, его возможности практически бесконечны. Полностью удалить защитник в Windows Server 2019, можно специальным командлетом. Для этого для начала проверьте состояние службы и есть ли у вас вообще в системе Windows Defender. Для этого в командной строке введите команду:
Полностью удалить защитник в Windows Server 2019, можно специальным командлетом. Для этого для начала проверьте состояние службы и есть ли у вас вообще в системе Windows Defender. Для этого в командной строке введите команду:
sc query WinDefend
Как видите состояние у Windefend «RUNNING», что означает, что она запущена.
Можно посмотреть ее состояние и через оснастку PowerShell, лучше ее открыть от имени администратора. Введите команду:
Get-Service WinDefend | Fl
Чтобы полностью удалить защитник виндовс, вам необходимо в PowerShell ввести вот такую команду:
Uninstall-WindowsFeature -Name Windows-Defender
Начнется процесс деинсталляции компонента Windows Server 2019, вы будите видеть шкалу прогресса.
Вы увидите сообщение, что служба Windows Defender Antivirus успешно удалена, и чтобы завершить удаление, вам необходимо перезапустить этот сервер.
Как удалить защитник windows через Windows Admin Center
Напоминаю, что Windows Admin Center — это новый инструмент управления серверами, локальными и удаленными, из браузера. Он легко может удалять компоненты, в нашем случае Windows Defender. Открываем его и переходим пункт «Роли и компоненты», находим «Windows Defender Antivirus» и удаляем его.
Он легко может удалять компоненты, в нашем случае Windows Defender. Открываем его и переходим пункт «Роли и компоненты», находим «Windows Defender Antivirus» и удаляем его.
Появится всплывающее окно, где будут проверенны зависимости, если их нет, нажмите кнопку «Да», чтобы запустить процесс деинсталляции.
В оповещениях вы можете следить за процессом удаления, после чего вам потребуется перезагрузка.
В итоге мы рассмотрели с вами три метода, как полностью удалить защитник виндовс (Windows Defender Antivirus). Вы могли заметить, что это очень просто. Если у вас остались ко мне вопросы, то жду их в комментариях. С вами был Иван Семин, автор и создатель IT блога Pyatilistnik.org,
Как отключить и полностью удалить Защитник Windows в Windows 10 • XtendedView
С запуском Windows 10 Microsoft интегрировала множество отличных функций, которые до этого приходилось использовать в качестве сторонней альтернативы. Как вы, наверное, знаете, текущая версия Windows 10 поставляется с впечатляющим набором функций, таких как приложение «Ваш телефон» и некоторые мощные утилиты в поиске.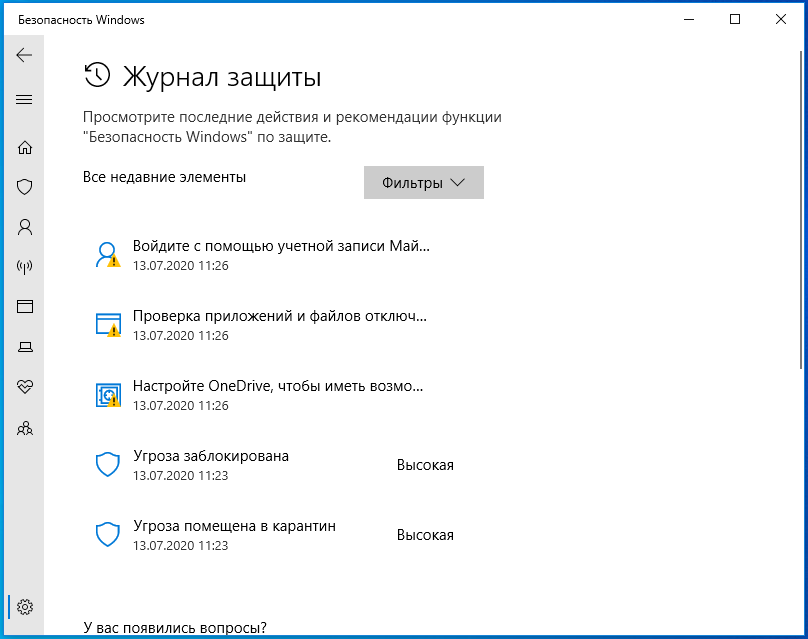 Однако есть одна вещь, которую мы часто забываем похвалить, — это повышенная мощность самого Защитника Windows.
Однако есть одна вещь, которую мы часто забываем похвалить, — это повышенная мощность самого Защитника Windows.
За последние пару лет Microsoft не только переименовала Защитник Windows в Защитник Microsoft, но и начала предлагать некоторые дополнительные функции безопасности в пакете. Это настолько важно, что большинство пользователей Windows 10 могут оставаться в безопасности от вирусов, программ-вымогателей, троянских коней и других типов вредоносных программ при работе в Интернете или иным образом. Однако Защитник Windows — это больше, чем защита от вредоносных программ.
Что такое Защитник Windows?
Если быть точным, мы бы сказали, что Защитник Windows — устаревший термин. С запуском Windows 10 и ее обновлений Microsoft переименовала его в Microsoft Defender. Другими словами, пакет безопасности получил множество обновлений, которые обеспечивают полную защиту ваших ПК с Windows от различных киберугроз.
В настоящее время каждый компьютер с легальной версией Windows 10 защищен антивирусной программой Microsoft Defender. Поскольку этот продукт исходит от тех же разработчиков, которые создали ОС, производительность не является проблемой при запуске программы защиты от вредоносных программ. Таким образом, даже когда этот бесплатный антивирусный пакет отслеживает ваш компьютер на наличие угроз в режиме реального времени, вы можете продолжать запускать некоторые из самых тяжелых приложений.
Поскольку этот продукт исходит от тех же разработчиков, которые создали ОС, производительность не является проблемой при запуске программы защиты от вредоносных программ. Таким образом, даже когда этот бесплатный антивирусный пакет отслеживает ваш компьютер на наличие угроз в режиме реального времени, вы можете продолжать запускать некоторые из самых тяжелых приложений.
Защита Microsoft Defender распространяется и на другие области, такие как файлы в облачном хранилище и параметры конфиденциальности при покупке продуктов в Интернете. Точно так же вы получаете удобство биометрических параметров входа, таких как Windows Hello, сопутствующие устройства для простого входа в систему и т. Д. И последнее, но не менее важное: вы получаете набор функций родительского контроля и функции «Найти мое устройство» в пакете.
В целом Защитник Microsoft или Защитник Windows, как мы его знаем, направлен на защиту вашей конфиденциальности и безопасности в киберпространстве на максимально возможном уровне.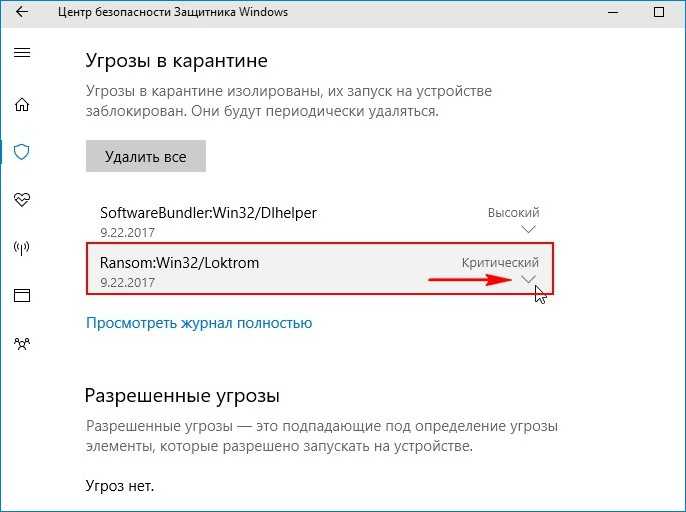 Однако верно и то, что не все люди хотят такой защиты.
Однако верно и то, что не все люди хотят такой защиты.
Нужен ли Защитник Windows?
Ответ на этот вопрос зависит от того, кто спрашивает.
Как вы знаете, ПК с Windows не поставляются с предустановленными сторонними антивирусными программами. Если вы хотите использовать стороннюю программу защиты от вредоносных программ, вам необходимо загрузить приложение конечной точки из службы, установить его и все настроить. Таким образом, в течение этого периода — момента, когда вы подключаетесь к Интернету и момента, когда пакет защиты от вредоносных программ становится активным — ваш ПК с Windows немного не готов к борьбе с вредоносными программами, кибератаками и другими проблемами.
Однако после включения стороннего пакета защиты от вредоносных программ ваша система может стать более мощной, чтобы справляться даже с некоторыми из самых серьезных киберугроз. Как вы, наверное, догадались, не имеет смысла поддерживать работу Защитника Windows, если в системе установлена сторонняя антивирусная программа. Если вы это сделаете, это только создаст дополнительные конфликты внутри системы вместо добавления двухуровневой защиты от угроз.
Если вы это сделаете, это только создаст дополнительные конфликты внутри системы вместо добавления двухуровневой защиты от угроз.
Подробнее: Удаление пароля Windows
Можно ли отключить или удалить Защитник Windows?
Да и Нет. Как вы, возможно, уже заметили, Защитник Windows теперь привязан к ряду функций, которые делают Windows 10 функциональной. Таким образом, с точки зрения стабильности вы не можете удалить пакет защиты со своего компьютера. Однако Microsoft также понимает, что люди захотят использовать на своих ПК с Windows более качественный и надежный антивирусный пакет от других разработчиков.
Это означало бы временное отключение пакета Защитника Windows. И это возможно.
Таким образом, у вас больше шансов отключить Защитник Windows и запустить стороннюю программу защиты от вредоносных программ, чем полностью удалить Защитника Windows с вашего компьютера. В связи с этим мы также не рекомендуем никакие способы полного удаления Защитника Windows, поскольку это может существенно повлиять на работу вашего ПК с Windows.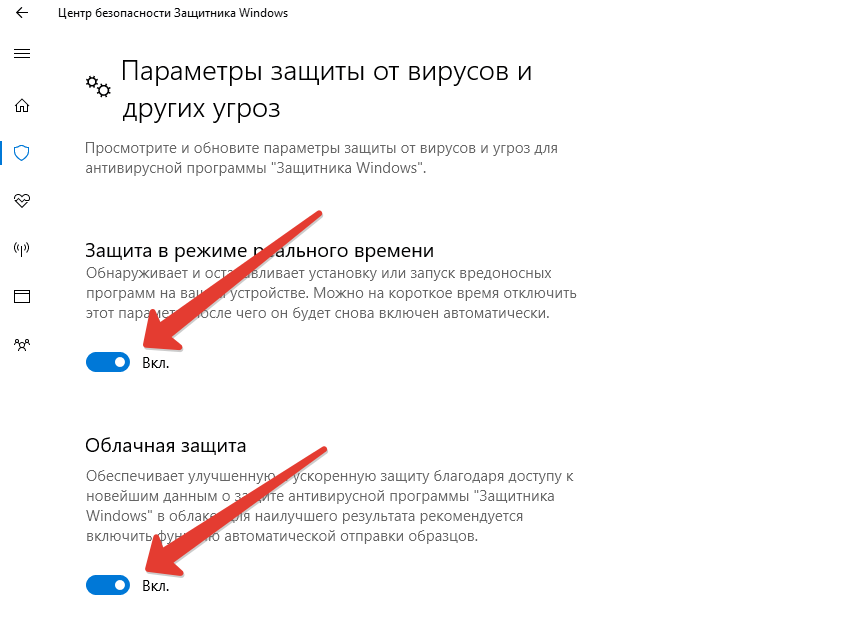
Последствия отключения/удаления Защитника Windows
Скажем так, вам очень интересно полностью удалить Защитник Windows с вашего ПК. Мы перечислили ниже некоторые из наиболее серьезных последствий, с которыми вы можете столкнуться.
- Если вы отключите Защитник Windows или его функции, когда у вас не установлен сторонний антивирусный пакет, вы можете столкнуться с проблемой кибератак. Мы никогда не поощряем использование ПК с Windows или любых других устройств без надлежащих параметров безопасности/конфиденциальности.
- Многие расширенные функции безопасности в Windows 10 связаны с Защитником Windows. Может быть дополнительная панель настроек для управления этими параметрами. Тем не менее, в целом вы можете столкнуться с проблемой ограниченных/нефункциональных функций.
Если вы позаботились об этих сценариях, вы можете отключить или удалить Защитник Windows из вашей системы. Кстати, совершенно нормально, если вы хотите удалить Защитник Windows, чтобы предотвратить дальнейший конфликт со сторонним средством защиты от вредоносных программ.
Однако мы не скажем то же самое, если вы планируете освободить место на диске, удалив приложение. Вместо этого мы считаем, что вам следует проверить другие варианты борьбы с ненужными файлами. Поэтому, если вы положили глаз на первый сценарий, можно переходить к вариантам.
Как отключить Защитник Windows в Windows 10?
Небольшое примечание, прежде чем мы двинемся дальше. Раньше Защитник Windows отключался автоматически. Однако в последующих обновлениях Windows 10 Microsoft изменила этот параметр. Другими словами, Defender получил возможность работать вместе со сторонними антивирусными программами для Windows 10. Теперь вы можете интерпретировать этот сценарий двумя способами.
- Во-первых, ваша сторонняя антивирусная программа будет иметь достаточный контроль над вашей системой. Сканирование в режиме реального времени и модули защиты ядра будут выполняться установленной вами антивирусной программой. Однако некоторые части ОС для упрощения входа в систему и обеспечения безопасности по-прежнему будут зависеть от Microsoft Defender.
 Если вас это устраивает, вы получаете дополнительную защиту.
Если вас это устраивает, вы получаете дополнительную защиту. - Во-вторых, этот сценарий может мешать сторонней антивирусной программе раскрыть всю свою мощь. Например, если вы заплатили значительную сумму за защиту от вредоносных программ корпоративного уровня для Windows 10, вы хотели бы получить максимальную отдачу от этого пакета. В таком случае просто сканирования в реальном времени недостаточно.
Чтобы отключить Защитник Windows в Windows 10, вам необходимо:
- Нажмите на меню «Пуск» и найдите Защитник Windows. (В последнем обновлении это «Безопасность Windows»)
- Нажмите на настольное приложение Защитника Windows, и вы перейдете к полноценному пользовательскому интерфейсу приложения.
- Здесь вы можете найти несколько параметров, таких как управление тем, как Защитник Windows может сканировать вашу систему. Перейдите в верхнюю правую часть и щелкните значок шестеренки настроек .

- Теперь вы сможете увидеть панель настроек Windows.
- Прокрутите вниз и отключите защиту в реальном времени для вашей системы.
Это помешает основному ядру Защитника Windows, сканеру в реальном времени, проверять ваш ПК с Windows на наличие потенциальных угроз. Однако имейте в виду, что этот шаг работает только в том случае, если на вашем компьютере установлен другой пакет безопасности и защиты от вредоносных программ. Если другого пакета защиты от вредоносных программ нет, Windows 10 через некоторое время автоматически включит защиту в реальном времени.
Но давайте просто скажем, что вы хотите отключить постоянную защиту на длительный период — без установки внешнего пакета защиты от вредоносных программ. Вы можете сделать это для тестирования некоторых программ или просто для приключений в Интернете. В любом случае у вас есть решение для этого. Однако мы не будем поддерживать этот вариант, если вы новичок в Windows 10 и мире киберугроз.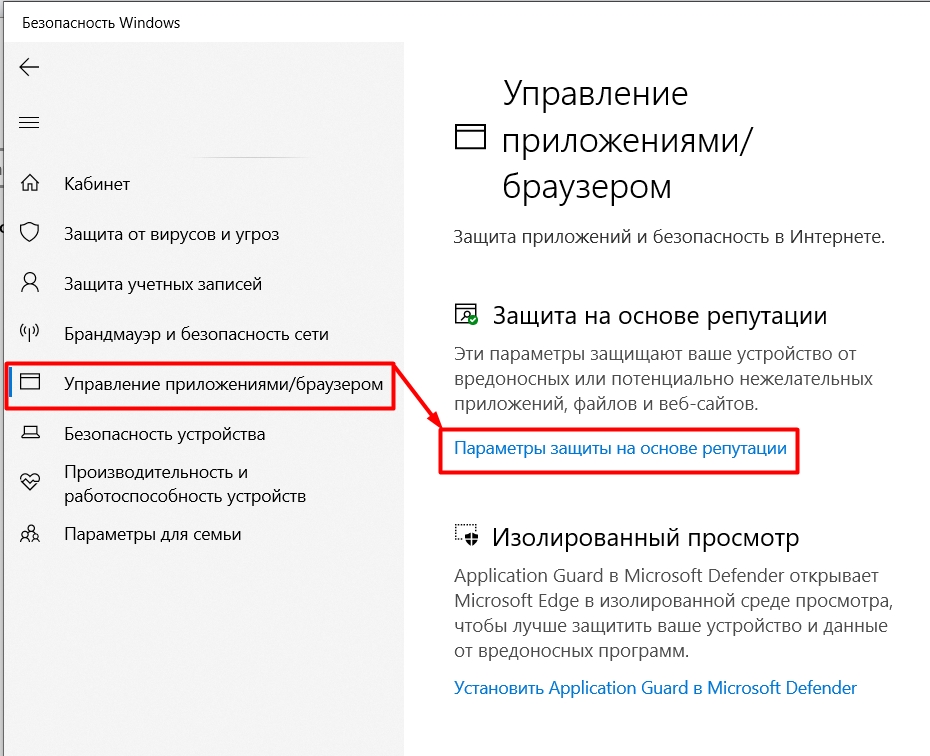
Вот что вы можете сделать.
- Перейдите в «Настройки» на ПК с Windows
- Выберите «Обновление и безопасность» à «Защитник Windows»
- На следующей странице вы увидите параметр «Добавить исключение». Нажмите на него, чтобы продолжить.
- Теперь вы можете добавлять файлы, папки и типы файлов, которые вы хотите исключить из индекса сканирования Защитника Windows.
Вы можете просто добавить все свои системные диски в список исключенных. После этого, даже если Windows автоматически отключит Защитник Windows через некоторое время, Защитник Windows не коснется ваших файлов. То есть, даже если на вашем диске C скрывается рекламное ПО, вы об этом не узнаете.
Можно ли удалить Защитник Windows из Windows 10?
Вы не можете удалить Защитник Windows из своей системы, поскольку он является важной частью ОС Windows 10. Как мы уже говорили во вступлении, Microsoft теперь также добавила в пакет дополнительные опции. Поэтому не имеет смысла удалять приложение Защитника Windows с вашего ПК с Windows 10, даже если вы знаете, какие программные файлы нужно удалить.
Поэтому не имеет смысла удалять приложение Защитника Windows с вашего ПК с Windows 10, даже если вы знаете, какие программные файлы нужно удалить.
Учитывая, что Microsoft делает свои продукты ближе к экосистеме, в ближайшее время такой опции тоже не стоит ожидать. Вот несколько дополнительных советов по удалению Защитника Windows из Windows 10.
- После того, как вы навсегда отключите сканирование Защитника Windows и исключите файлы и папки вашей системы, Защитник Windows не будет потреблять основные ресурсы вашей системы. Таким образом, вам будет лучше с точки зрения потребления ресурсов.
- После исключения файлов/папок сторонние антивирусные программы также не будут конфликтовать с Защитником Windows. Что еще более важно, зная текущую ситуацию, большинство разработчиков оптимизировали свои продукты для этого сценария.
Мы надеемся, что вы смогли ответить на свои сомнения относительно удаления Защитника Windows в качестве постоянного решения. Мы не будем рекомендовать этот вариант, но это ваше решение в конце дня.
Мы не будем рекомендовать этот вариант, но это ваше решение в конце дня.
Итог
У вас есть другие сомнения относительно того, как отключить Защитник Windows в Windows 10? Дайте нам знать через ваши комментарии, и мы постараемся ответить на них. Между тем, убедитесь, что ваша Windows 10 имеет какую-то защиту: с помощью Защитника Windows или какого-либо другого пакета защиты от вредоносных программ.
Как отключить Защитник Windows в 2021 году — Delete.Wiki
Автор nawa | Обновлено 6 июля 2022 г.
Защитник Windows — это встроенный антивирус, предустановленный в Windows 10. Со временем Защитник Windows постепенно повышал стандарты безопасности, чтобы защитить ваш компьютер от вирусов. Однако, если вы хотите отключить Защитник Windows по какой-либо причине, мы вас поддержим. Эта статья поможет вам отключить Защитник Windows.
Что происходит при отключении Защитника Windows?
Отключение Защитника Windows негативно скажется на вашей безопасности, поскольку Защитник Windows — это первая линия защиты между вами и любым вредоносным программным обеспечением, с которым вы можете столкнуться при работе в Интернете или при использовании внешнего хранилища. Это может сделать ваше устройство (и сеть, если она у вас есть) более уязвимой для несанкционированного доступа. Если вам нужно использовать заблокированное приложение, вы можете разрешить его использование через брандмауэр вместо того, чтобы отключать брандмауэр.
Это может сделать ваше устройство (и сеть, если она у вас есть) более уязвимой для несанкционированного доступа. Если вам нужно использовать заблокированное приложение, вы можете разрешить его использование через брандмауэр вместо того, чтобы отключать брандмауэр.
Как отключить Защитник Windows из настроек?
Отключение Защитника Windows в настройках является временным, он автоматически включится через короткое время.
- Откройте Настройки Windows на своем компьютере.
- На странице настроек выберите Обновление и безопасность
- Нажмите Безопасность Windows слева.
- Теперь нажмите Защита от вирусов и угроз.
- Под заголовком Параметры защиты от вирусов и угроз нажмите значок Управление настройками опция.
- Выключите переключатель Защита в реальном времени .
Как навсегда отключить Защитник Windows?
Чтобы навсегда отключить Защитник Windows, вам нужно немного углубиться в реестр . Вот как.
Вот как.
- Запустите редактор реестра . Вы можете сделать это, открыв Выполнить ( Windows + R) , набрав Regedit, и нажав OK.
- Перейдите по этому адресу HKEY_LOCAL_MACHINE\SOFTWARE\Policies\Microsoft\Windows Defender. Вы также можете сделать это напрямую, скопировав и вставив адрес в верхняя адресная строка .
- Щелкните правой кнопкой мыши папку Защитника Windows .
- Выберите New , а затем DWORD (32-битное) значение. Если вы видите DisableAntiSpyware
- Назовите элемент DisableAntiSpyware и нажмите Enter.
- Дважды щелкните DisableAntiSpyware.
- Появится всплывающее окно, измените значение Value data с 0 на 1 и нажмите OK.
- Теперь перезагрузите компьютер, и ваш Защитник Windows будет отключен.



 Защиту в реальном времени и проверку загруженных файлов тоже нужно отключить.
Защиту в реальном времени и проверку загруженных файлов тоже нужно отключить. Откроется меню, где выделите “Создать”, а далее “Параметр DWORD 32 бита”. Такой пункт стоит выбирать даже тем, у кого стоит 64 бита.
Откроется меню, где выделите “Создать”, а далее “Параметр DWORD 32 бита”. Такой пункт стоит выбирать даже тем, у кого стоит 64 бита. Если вас это устраивает, вы получаете дополнительную защиту.
Если вас это устраивает, вы получаете дополнительную защиту.