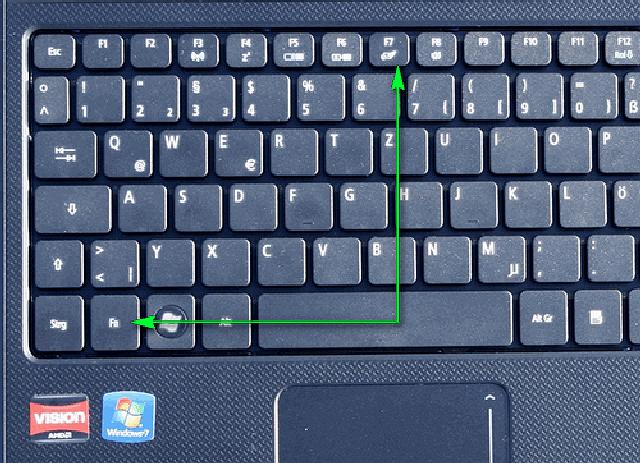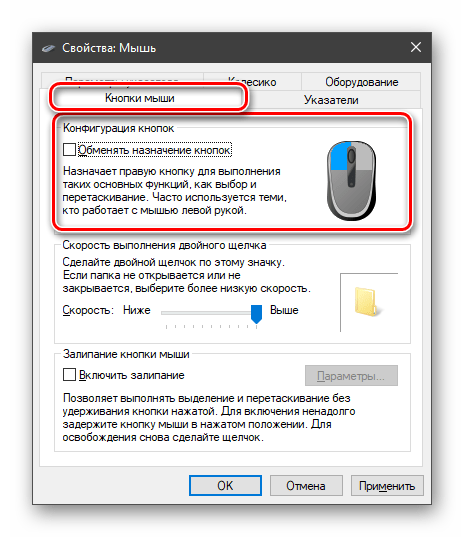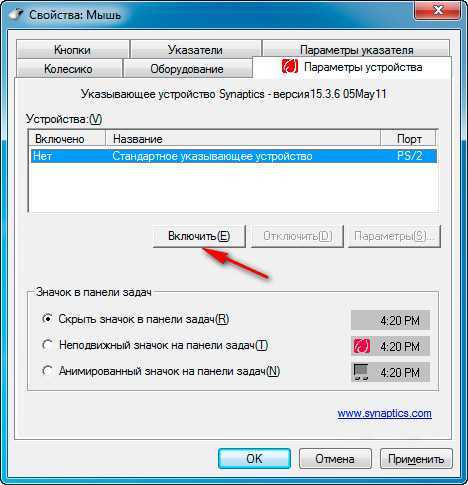Не работает мышка на ноутбуке и тачпад: Не работает тачпад на ноутбуке? Возможные решения проблемы
Содержание
Почему не работает мышка на ноутбуке решение
Сегодня мне хотелось бы поговорить на тему почему не работает мышка на ноутбуке решение проблемы, что можно предпринять в данной ситуации. Наверняка вы сталкивались с такой особенностью, когда вчера мышь работала, а сегодня внезапно отказала в работе.
Решение 1: Мелочей не бывает!
Во многих случаях проблемы, когда не работаешь мышка на ноутбуке легко решается несколькими способами. Первое решение – это конечно же перезагрузка вашего ПК устройства. Кажется смешным, неправда ли? Но, зачастую бывает, что операционная система, возможно, не до конца загрузилась, и по этой причине мышь не работает.
Второе, что можно предпринять – это переставить USB устройство в другой порт и проверить работоспособность мышки. Если вы используете проводную мышь, обратите внимание на целостность проводов, возможно он был пережат. Предложенные способы не решили проблемы? Переходим к следующему шагу.
Решение 2: Почему не работает мышка на ноутбуке?
В этом пункте мне хотелось бы рассмотреть причины, из-за которых не работаешь мышка на ноутбуке.
— Самая распространенная причина – это сгорание контактов в самой мышке.
— Перегорание провода (если мышь проводная), поломка какой-либо кнопки мыши.
— Проблема порта подключения устройства к ноутбуку.
— Нехватка питания для работки мышки для ноутбука.
Решение 3: Все точки над «и».
Исходя из вышеперечисленных проблем с работой мыши, рассмотрим каждую отдельно.
1.Если перегорела сама мышь, то чинить ее в большинстве случаев бесполезно и затратно по времени, наилучшим способом решения проблемы будет покупка новой мышки.
2.В случае обнаружение перегорания провод, его можно заменить, либо также приобрести новую мышь.
3.По возможности проверьте мышку на другом компьютере или ноутбуке. Возможно, проблема кроется вовсе не в мыши, но в самом ноутбуке. Подробнее о проблеме с подключением USB устройств читайте ТУТ.
Возможно, проблема кроется вовсе не в мыши, но в самом ноутбуке. Подробнее о проблеме с подключением USB устройств читайте ТУТ.
Решение 4: Почему не работает мышка на ноутбуке решение
Поскольку мы рассматриваем проблему, когда не работает мышка на ноутбуке, то поговорим о решении, которое в 99% случаев решает возникшую неполадку. А именно – изменение статического напряжения ноутбука.
Из-за чего это происходит и как влияет на работу мыши:
Это случается в результате перепадов статического напряжения. Если ноутбук работает от сети, то скорее всего в розетке изменилось электрическое напряжение, что вызвало сбой внутри самого ПК.
Поскольку изменение коснулось всего ноутбука, то, получаемую энергию он расходует на необходимое, а второстепенное отключает. Возможно, так и случилось в данной ситуации. Из-за перепадов напряжения в сети, ноутбук отключили периферийное устройство – мышь, а также скорее всего порты usb.
Что же делать?
Для начала – не стоит паниковать, просто следуйте последовательностью в ниже-предложенной инструкции:
— Выключите ноутбук, в том числе выньте штекер из розетки;
— Выньте аккумулятор из устройства, подождите около 5 минут;
— Затем не вставляя аккумулятор нажмите на кнопку «Включение» и удерживайте ее примерно 30 секунд;
— Теперь установите батарею на место, подключите зарядное устройство, включайте ПК.Заработало? Значит причиной было именно в распределении статического напряжения.
Почему не работает мышка на ноутбуке решение?
В результате таких простых манипуляций нам удалось «реанимировать» мышку для ноутбука. Если же ни один из вариантов решения проблемы вам не помог, скорее мышь отслужила свое и ее нужно заменить.
MSI Россия
August 3,2022
С помощью функциональных клавиш убедитесь, что тачпад включен. Если тачпад по-прежнему не работает, попробуйте переустановить драйвер или в качестве крайней меры выполнить полный сброс к заводским настройкам.
- Настройка системы
- Переустановка драйверов
- Восстановление системы
Настройка системы
1. Нажмите「FN」+「F3」для включения тачпада. На некоторых моделях нужно нажать 「FN」 + 「F4」(например, для серии Summit, Prestige)
При нажатии горячих клавиш для включения/выключения тачпада на экране появится иконка состояния тачпада, как показано ниже.
2. В случае, если тачпад не удается включить/выключить с помощью горячих клавиш, перейдите в настройки для включения/отключения тачпада.
Ниже приведены подробные инструкции.
Переустановка драйверов
1. Для переустановки драйвера тачпада в первую очередь проверьте название модели на наклейке, расположенной в правой нижней части клавиатуры.
2. Нажмите на иконку поиска, расположенную в правом верхнем углу главной страницы веб-сайта MSI, введите в поле поиска название модели и нажмите Enter для перехода к следующей странице.
3. На странице с результатами нажмите Download («Скачать») рядом с вашей моделью в списке для перехода к следующей странице.
4. Нажмите на драйвер и выберите Win10 64 для перехода к следующему шагу.
5. Нажмите на TouchPad («Тачпад») и загрузите драйвер тачпада.
Примечание: тачпады на ноутбуках могут быть разными в зависимости от модели.
Возьмем GE63 8RE в качестве примера, драйвер тачпада в этом случае – Synaptics TouchPad Driver, и процедура скачивания – та же, что и выше.
6-1. Драйверы тачпада более новых ноутбуков обычно содержат исполняемый файл Setup после разархивирования скачанного файла. Дважды щелкните по этому файлу для запуска и нажимайте Next («Далее»), пока установка не будет завершена.
6-2.Драйверы тачпада более старых моделей ноутбука содержат несколько установочных файлов .INF после разархивирования скачанного файла. Нажмите правой кнопкой и выберите Install («Установить») для каждого из файлов .INF в папке, пока действия со всеми файлами не будут выполнены.
Более подробная информация об установке файлов .INF приведена в статье по ссылке ниже: [Инструкции] Установка драйвера с файлами .inf .
После установки драйвера перезагрузите компьютер и проверьте, правильно ли работает тачпад. Если тачпад по-прежнему ведет себя ненормально, свяжитесь со службой поддержки MSI для получения дальнейшей помощи.
Восстановление системы
Примечание. Выполните резервное копирование своих личных данных перед выполнением восстановления системы для предотвращения потери данных.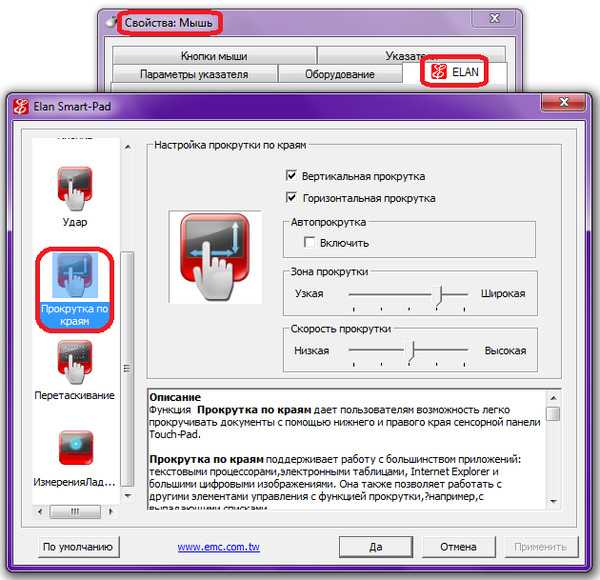
Шаги по восстановлению системы приведены в статье Как восстановить операционную систему?
Если после применения всех описанных выше методов проблема по-прежнему сохраняется, обратитесь в службу поддержки MSI для получения дальнейшей помощи.
Справочные статьи
[Инструкции] Установка драйвера с файлами .inf
Как восстановить операционную систему?
Мышь или сенсорная панель не работают в Windows 10/11
by Иван Енич
Иван Енич
Эксперт по устранению неполадок
Увлеченный всеми элементами, связанными с Windows, и в сочетании с его врожденной любознательностью, Иван глубоко погрузился в понимание этой операционной системы, специализируясь на драйверах и… читать далее
Обновлено
Партнерская информация
- Коврик для мыши ноутбука — один из важнейших компонентов интерфейса.

- Сенсорная панель чувствительна, и программные и аппаратные проблемы могут повлиять на ее функциональность.
- Например, проблемы с сенсорной панелью также могут быть вызваны различными системными ошибками.
- Если у вас есть какие-либо другие проблемы, связанные с устройством, посетите нашу страницу исправления периферийных устройств.
XУСТАНОВИТЕ, щелкнув файл загрузки
Для устранения различных проблем с ПК мы рекомендуем Restoro PC Repair Tool:
Это программное обеспечение устраняет распространенные компьютерные ошибки, защищает вас от потери файлов, вредоносных программ, сбоев оборудования и оптимизирует ваш компьютер для максимальной производительности. . Исправьте проблемы с ПК и удалите вирусы прямо сейчас, выполнив 3 простых шага:
- Загрузите Restoro PC Repair Tool , который поставляется с запатентованными технологиями (патент доступен здесь).
- Нажмите Начать сканирование , чтобы найти проблемы Windows, которые могут вызывать проблемы с ПК.

- Нажмите Восстановить все , чтобы устранить проблемы, влияющие на безопасность и производительность вашего компьютера.
- Restoro был загружен 0 читателями в этом месяце.
Когда вы используете новую операционную систему, такую как Windows 10 или Windows 11, всегда могут возникнуть проблемы с совместимостью оборудования. Вы можете применить большинство решений в обеих версиях Windows, а также ознакомиться с нашим специальным руководством по устранению проблем с сенсорной панелью в Windows 11.
По словам пользователей, у некоторых пользователей Windows 10 не работают коврики для мыши и сенсорные панели, и это может быть большой проблемой, особенно для пользователей ноутбуков, но сегодня у нас есть несколько советов, как это исправить.
Как исправить проблемы с мышью или сенсорной панелью в Windows 10?
- Переустановите драйвер сенсорной панели
- Установите последние версии драйверов
- Откат к более старой версии драйвера
- Включить ELAN
- Включить службу ETD
- Используйте средство устранения неполадок оборудования
- Установите для сенсорной панели режим «Без задержки»
- Отключите другие USB-устройства
- Изменение параметров управления питанием
- Запустить сканирование SFC
1.
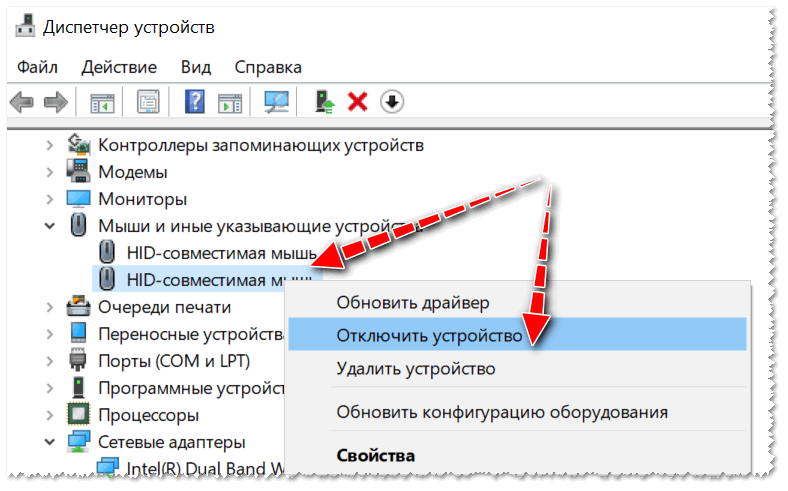 Переустановите драйвер сенсорной панели
Переустановите драйвер сенсорной панели
- Нажмите клавишу Windows + X и перейдите в Диспетчер устройств
- В окне диспетчера устройств найдите драйверы сенсорной панели.
- Щелкните их правой кнопкой мыши и выберите Удалить.
- Выберите вариант удаления пакета драйверов из системы.
- Перейдите в меню «Действие» диспетчера устройств и выберите «Сканировать на наличие изменений оборудования», чтобы переустановить драйверы.
- Перезагрузите компьютер.
Возможно, что-то пошло не так с вашим драйвером сенсорной панели, когда вы обновляли систему до Windows 10. Поэтому вы можете попробовать переустановить драйвер сенсорной панели или мыши и проверить, работает ли он снова.
2. Установите последние версии драйверов
- Загрузите драйвер и щелкните правой кнопкой мыши файл установки.
- Выберите «Свойства», а затем перейдите на вкладку «Совместимость».
- Установите флажок Запустить эту программу в режиме совместимости и выберите Windows 8 из списка.

- Установите драйвер и проверьте, сохраняется ли проблема.
Часто вам потребуются драйверы для Windows 10, поэтому проверьте наличие драйверов для Windows 10 на веб-сайте производителя. Если нет драйверов для Windows 10, загрузите последние версии драйверов для Windows 8 и установите их в режиме совместимости.
Кроме того, вы всегда можете проверить наличие обновлений Windows и поддерживать Windows 10 в актуальном состоянии, чтобы избежать проблем с совместимостью. Если у вас возникли проблемы с обновлением Windows, ознакомьтесь с этим руководством, которое поможет вам решить их в кратчайшие сроки.
Очень важно правильно выбрать версии драйверов с сайта производителя. Но поскольку найти подходящие драйверы для вашего DVD-привода может быть сложно, вам может пригодиться программное обеспечение, предназначенное для автоматического поиска драйверов.
Рекомендуется использовать специальный инструмент. Этот вид программного обеспечения очень прост в использовании и может автоматически выполнить работу всего за несколько минут.
Однако, как только инструмент просканирует систему, он предоставит вам список рекомендуемых драйверов для установки. Затем вам нужно только решить, будете ли вы устанавливать их по одному, установив флажки рядом с их именами.
Таким образом, наиболее подходящим решением для безопасного управления драйверами вашего ПК и обновления последних версий является специальное программное обеспечение, такое как DriverFix 9.0004 .
3. Откат к более старой версии драйвера
Это решение такое же, как и решение 1: вы открываете Диспетчер устройств, находите драйвер сенсорной панели, но вместо его удаления выбираете параметр «Откатить драйвер». После отката к более старым драйверам перезагрузите компьютер и повторите попытку.
Если откат сработал и проблема была решена, вам придется запретить Windows автоматически обновлять драйвер. Для этого выполните простые шаги из этого руководства.
4. Включить ELAN
- Перейдите в «Настройки».

- Найдите «Устройства», а затем перейдите в раздел «Мышь и сенсорная панель».
- Прокрутите вниз до «Связанные настройки» и нажмите «Дополнительные параметры мыши».
- Должно открыться окно свойств мыши, в котором нужно перейти на вкладку ELAN.
- Выберите свое устройство и нажмите Включить.
5. Включить службу ETD
- Нажмите Ctrl+Alt+Del, чтобы открыть Диспетчер задач и перейти на вкладку Службы.
- Найдите службу ETD и включите ее.
- Перезагрузите компьютер, чтобы проверить, устранена ли проблема.
6. Используйте средство устранения неполадок оборудования
- Перейдите в «Настройки».
- Перейдите к Обновления и безопасность > Устранение неполадок.
- Нажмите Оборудование и устройства и нажмите Запустить средство устранения неполадок.
- Дождитесь завершения процесса.
- Перезагрузите компьютер.

Если ни одно из приведенных выше решений не решило проблему, попробуйте воспользоваться средством устранения неполадок Windows 10. Вы можете использовать это средство устранения неполадок для решения всевозможных проблем, включая проблемы с оборудованием.
7. Установите для сенсорной панели значение «Без задержки».
Отключение задержки сенсорной панели также может решить проблему.
- Перейдите в «Настройки».
- Перейдите к Устройства > Сенсорная панель.
- Теперь в разделе Сенсорная панель установите задержку перед нажатием на Без задержки (всегда включен) .
- Перезагрузите компьютер.
8. Отключите другие USB-устройства
Также возможно, что какое-то внешнее USB-устройство мешает работе сенсорной панели. Итак, если ни одно из предыдущих решений не сработало, попробуйте отключить все периферийные устройства USB и проверьте, работает ли теперь тачпад.
9. Изменить параметры управления питанием
- Перейдите в Поиск, введите devicemngr и откройте Диспетчер устройств .
- Прокрутите вниз и найдите свою сенсорную панель в списке устройств.
- Щелкните правой кнопкой мыши сенсорную панель и перейдите к Свойства.
- Перейдите на вкладку Управление питанием .
- Снимите флажок Разрешить компьютеру отключать это устройство для экономии энергии .
- Перезагрузите ноутбук.
Управление питанием — очень важная функция для каждого ноутбука. Однако экономия энергии иногда может привести к отключению некоторых жизненно важных функций вашей машины. Возможно, ваши настройки управления питанием на самом деле мешают работе сенсорной панели.
10. Запустите сканирование SFC
- Перейдите в Поиск, введите cmd и откройте командную строку от имени администратора .

- Введите следующую команду и нажмите Enter: sfc/scannow
- Дождитесь завершения процесса.
- Перезагрузите компьютер.
Последнее, что мы собираемся попробовать, — это еще один инструмент для устранения неполадок. Этот инструмент — сканирование SFC. Сканирование SFC предназначено для решения различных проблем внутри и за пределами вашей системы. Так что, надеюсь, и в этом случае он будет полезен.
Если у вас возникли проблемы с доступом к командной строке в качестве администратора, вам лучше ознакомиться с этим руководством.
Как видите, это проблема с драйвером, но мы надеемся, что будет официальное обновление драйверов от Microsoft и других производителей. Если у вас есть какие-либо комментарии или предложения, запишите их в разделе комментариев ниже, мы будем рады их прочитать.
Но сначала, вот еще несколько примеров похожих проблем, которые вы можете решить с помощью практически одинаковых решений:
- Отставание сенсорной панели в Windows 10
- Если ваша сенсорная панель действительно работает, но вам трудно ею пользоваться, вы все равно можете применить решения из этой статьи.

- Если ваша сенсорная панель действительно работает, но вам трудно ею пользоваться, вы все равно можете применить решения из этой статьи.
- Мышь не может подключиться к ноутбуку с Windows 10
- Отставание мыши в Windows 10
- Еще раз, вы можете использовать те же решения для устранения задержек мыши в Windows 10.
- Сенсорная панель отключена в Windows 10
- Ну так включите! Конечно, это может быть не так просто, как кажется, потому что могут возникнуть различные проблемы.
- Тачпад зависает в Windows 10
- Если тачпад зависает, ознакомьтесь с этой статьей. Если у вас все еще есть проблемы, продолжайте использовать решения из этой статьи.
Была ли эта страница полезной?
Начать разговор
Делиться
Копировать ссылку
Информационный бюллетень
Программное обеспечение сделок
Пятничный обзор
Я согласен с Политикой конфиденциальности в отношении моих персональных данных
Сенсорная панель мыши ноутбука не работает
На этой странице описаны наиболее распространенные способы устранения неработающей сенсорной панели ноутбука.
Если вы не можете решить проблему с сенсорной панелью вашего ноутбука после применения решений на этой странице, сенсорная панель, вероятно, не работает по менее распространенной причине.
В этом случае рекомендуем отнести ноутбук в мастерскую по ремонту компьютеров для дальнейшего анализа.
Операционная система не отвечает
Первое, что нужно проверить, — не отвечают ли компьютер и операционная система.
Возможно, компьютер завис, то есть не отвечает ни на какие команды, которые вы ему даете. В этом случае тачпад тоже не будет работать.
Чтобы проверить наличие этой проблемы, попробуйте нажать клавишу Windows, чтобы увидеть, открывается ли меню «Пуск».
мастерская по ремонту компьютеров для дальнейшего анализа.
Чтобы проверить наличие этой проблемы, попробуйте нажать клавишу Windows, чтобы увидеть, открывается ли меню «Пуск».
Что делать, если компьютер зависает или зависает?
Комбинация клавиш Fn
Некоторые ноутбуки имеют комбинацию клавиш Fn + функциональных клавиш для включения и отключения сенсорной панели.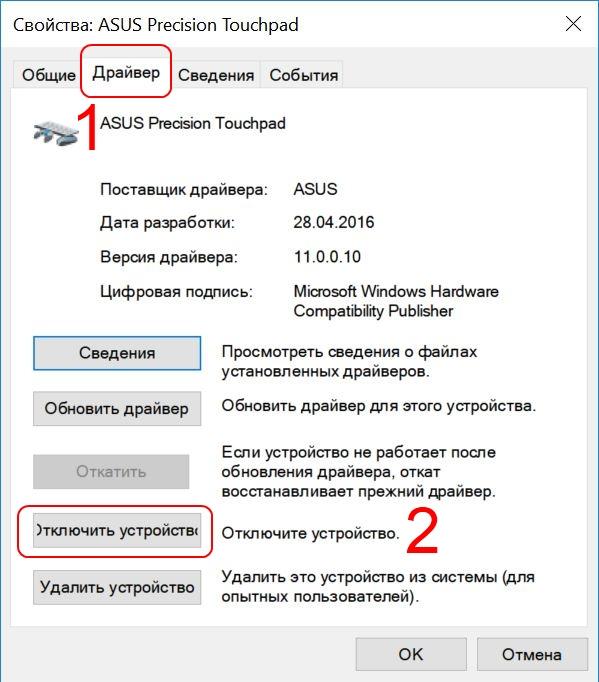
Если на вашем ноутбуке есть эта функция, попробуйте несколько раз нажать кнопку или клавиши для включения и выключения сенсорной панели, чтобы посмотреть, решит ли это проблему.
Внешнее устройство
Некоторые устройства ввода USB и PS/2 автоматически отключают сенсорную панель при подключении.
В качестве шага по устранению неполадок выключите компьютер, отсоедините все внешние устройства, затем снова включите компьютер, чтобы убедиться, что одно из них не отключило сенсорную панель.
Если это решит вашу проблему, вы можете снова подключить мышь, чтобы продолжить устранение неполадок или изменить настройки, описанные в следующих разделах.
Проверить настройки мыши
Примечание: Мы рекомендуем вам подключить внешнюю мышь, PS/2 или USB, или использовать TrackPoint ноутбука (если доступно) для выполнения описанных ниже действий.
Если вы не можете заставить внешнюю мышь работать, см. нашу страницу навигации в Windows с помощью клавиатуры.
Как мы упоминали в предыдущем разделе, важно проверить настройки мыши/тачпада, так как они могут помешать работе сенсорной панели или полностью отключить тачпад.
Чтобы получить доступ к настройкам мыши, выполните следующие действия.
Пользователи Windows
1.Нажмите клавишу Windows, введите Панель управления и нажмите Enter.
2.Нажмите «Оборудование и звук».
3.В разделе «Устройства и принтеры» нажмите «Мышь».
В открывшемся окне «Свойства мыши» найдите настройки сенсорной панели.
4. Обычно они находятся на крайней правой вкладке рядом с «Оборудование» (название вкладки варьируется от производителя к производителю).
5. Убедитесь, что установлен флажок «Включить сенсорную панель».
6. Настройте любые другие параметры по своему вкусу, затем нажмите «Применить», затем «ОК».
7.Проверьте сенсорную панель.
Если вы не видите вкладку сенсорной панели в окне свойств мыши, попробуйте выполнить следующие действия.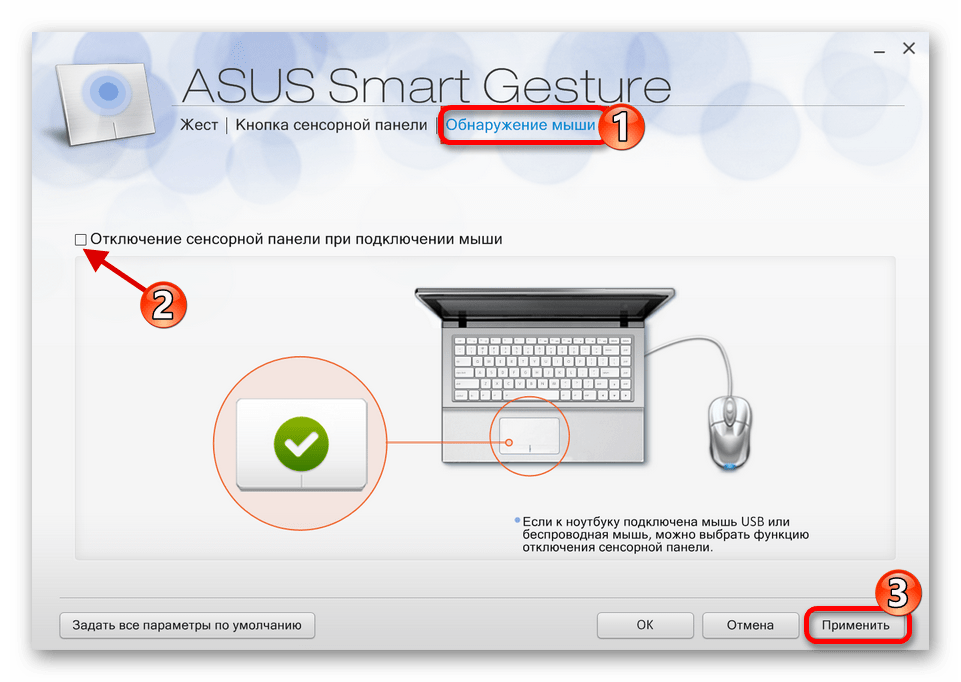
1. В окне «Свойства мыши» щелкните вкладку «Оборудование» .
2.Проверьте наличие записи в списке устройств с именем HID-совместимая мышь.
Если к вашему ноутбуку подключена USB-мышь для устранения неполадок, вы можете увидеть две записи HID-совместимой мыши.
Нажмите на каждую запись, чтобы найти ту, у которой нет USB в свойстве Location.
3. Когда вы найдете запись HID-совместимой мыши для сенсорной панели (запись без USB), нажмите кнопку «Свойства».
4. В окне свойств мыши, совместимой с HID, проверьте состояние устройства, чтобы убедиться, что в нем указано «Это устройство работает правильно». Если там написано что-то другое, то проблема с тачпадом.
5. Если тачпад не работает должным образом, попробуйте обновить драйверы.
Нажмите кнопку «Изменить настройки», перейдите на вкладку «Драйвер», затем нажмите кнопку «Обновить драйвер».
Выберите параметр Поиск автоматически, чтобы разрешить Windows искать обновленный драйвер на компьютере и в Интернете.
Примечание. Если на вкладке «Оборудование» не отображается устройство мыши, не совместимое с USB HID, сенсорная панель может быть отключена в BIOS (см. раздел настройки BIOS ниже).
Если сенсорная панель не отключена в BIOS, операционная система Windows может не обнаружить ее из-за
он неисправен и не работает (см. раздел «Неисправное оборудование»).
Пользователи Apple macOS
Для macOS X: откройте «Системные настройки» в меню Apple в верхней части экрана рабочего стола. Для MacBook Pro щелкните значок «Системные настройки» в нижней части экрана рабочего стола.
В окне «Системные настройки» щелкните значок трекпада, чтобы открыть настройки трекпада.
Настройте любые параметры трекпада, которые вы хотите изменить.
Проверьте работу сенсорной панели.
Проверка диспетчера устройств и обновление драйверов
Примечание: Мы рекомендуем вам подключить внешнюю мышь PS/2 или USB или использовать TrackPoint ноутбука (если он доступен) для выполнения описанных ниже действий по устранению неполадок.
Если вы не можете заставить внешнюю мышь работать, см. нашу страницу навигации в Windows с помощью клавиатуры.
Если сенсорная панель по-прежнему не работает, диспетчер устройств Windows может предоставить подробную информацию о проблемах с оборудованием и помочь обновить драйверы.
Например, если устройство имеет желтый восклицательный знак или красный крестик рядом с ним, это указывает на проблемы с оборудованием или программным обеспечением.
Чтобы найти сенсорную панель в диспетчере устройств, выполните следующие действия.
1. Нажмите клавишу Windows и введите диспетчер устройств, затем нажмите Enter.
2. В разделе «Ваш компьютер» дважды щелкните «Мыши и другие указывающие устройства».
3. Найдите сенсорную панель, щелкните правой кнопкой мыши значок и выберите «Обновить драйверы».
Совет: Щелчок правой кнопкой мыши по значку сенсорной панели позволяет включить или отключить ее в зависимости от состояния устройства.
Если отключено, снова включите и проверьте сенсорную панель. Если он уже включен, измените его на отключенный, а затем снова включите. Иногда переключение этого параметра «сбрасывает» и исправляет сенсорную панель.
Примечание. Если вы не видите сенсорную панель в списке диспетчера устройств, возможно, она отключена в BIOS (см. раздел настройки BIOS ниже).
Если сенсорная панель не отключена в BIOS, операционная система Windows может не обнаружить ее из-за неисправности (см. ниже раздел о неисправном оборудовании).
Выявление проблем в диспетчере устройств Windows.
Проверьте настройку CMOS (BIOS)
Убедитесь, что сенсорная панель не отключена в настройке CMOS (BIOS). После входа в настройки BIOS или CMOS проверьте настройки аппаратного устройства и, если сенсорная панель отключена, снова включите ее и перезагрузите ноутбук, чтобы проверить сенсорную панель.
Поврежденные файлы операционной системы
Другой возможной причиной неисправности сенсорной панели являются поврежденные файлы операционной системы.
Хотя обычно вы замечаете и другие проблемы из-за поврежденных системных файлов, это может привести к тому, что сенсорная панель не будет работать.
Для устранения этого требуется либо активировать точку восстановления на дату, предшествующую остановке работы сенсорной панели, либо вам может потребоваться выполнить установку восстановления операционной системы.
Для установки восстановления потребуется доступ к разделу восстановления на жестком диске или использование установочного диска операционной системы.
Дефект оборудования
Наконец, если тачпад по-прежнему работает неправильно или вообще не работает, возможно, он неисправен.
Обратитесь к производителю компьютера за дополнительными предложениями или отнесите ноутбук в мастерскую по ремонту компьютеров.
Может потребоваться замена самой сенсорной панели или другого аппаратного компонента.
Если сенсорную панель нельзя исправить, можно подключить и использовать внешнюю мышь в качестве временного решения.

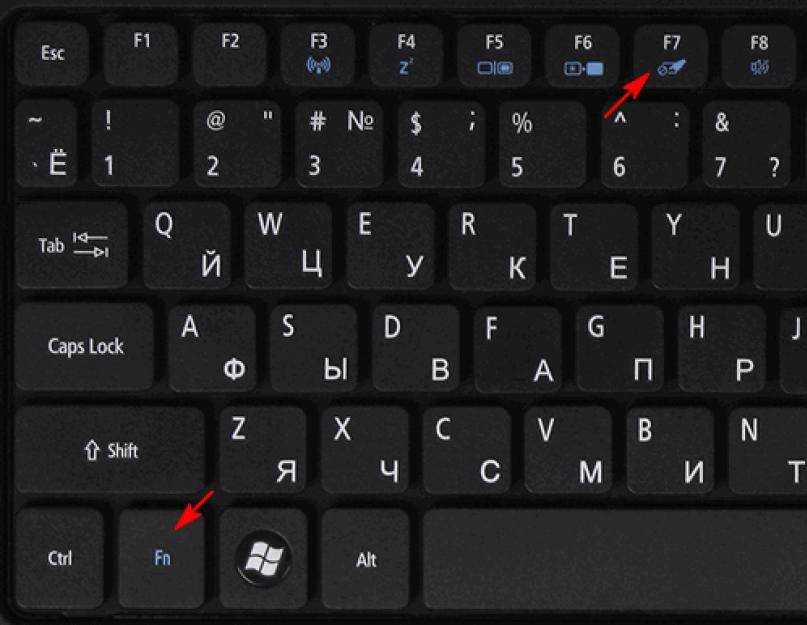 Заработало? Значит причиной было именно в распределении статического напряжения.
Заработало? Значит причиной было именно в распределении статического напряжения.