Не работает мышь но горит: Мышка светится но не работает на ноутбуке Asus
Содержание
Не работает мышь на ноутбуке (решение)
Главная » Настройка компьютеров
Автор admin На чтение 3 мин Просмотров 22 Опубликовано
Здравствуйте, Уважаемые читатели блога BEZPK.RU. Сегодня хочу помочь вам разобраться в вопросе почему не работает мышь на ноутбуке. Чаще всего мышь на ноутбуке перестает работать без причины, например вчера работала, а сегодня перестала. Заметил что все чаще этот вопрос начинают задавать на форумах, поэтому хочу описать решение проблемы у себя на блоге.
Те у кого перестает работать мышь на ноутбуке просто ее выбрасывают и идут на рынок покупают новую. Но я не могу понять зачем? Ведь можно решить проблему самостоятельно. Чтобы узнать как читайте далее.
И так, в один прекрасный момент у вас перестала работать мышь, и даже ноутбук ее перестал видеть. в некоторых случаях мышь просто горит, а признаков жизни на экране монитора не выдает. В таком случае я советую послушать меня внимательно, ведь мое решение в 80% случаев помогает.
Не работает мышь на ноутбуке
Причины неработоспособности вышей мыши на ноутбуке могут быть разные. Может быть такое, что она просто сломалась, а сломаться она может по ряду причин:
Вот некоторые мне задавали вопрос: почему не работает мышь на ноутбуке? На такой вопрос я сразу не смогу ответить, мне нужна более детальная информация. Бывают случаи когда подключаешь мышь к компьютеру, а она просто светится но не работает. В таком случае советую подключить ее к другому компьютеру и если заработает значит проблема в ноутбуке.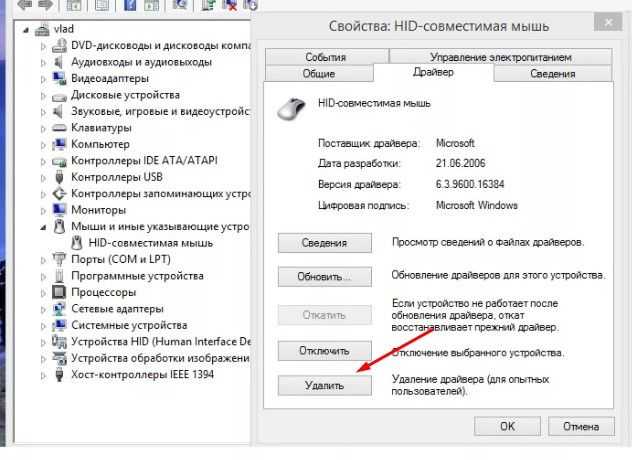 И в последствии начинает пропадать языковая панель.
И в последствии начинает пропадать языковая панель.
Мышка в ноутбуке не работает из-за статического напряжения!!!
Да-Да!!! Именно из-за него! Не верите мне? Для того чтобы убедится вам нужно проделать следующее:
Заработало? А я же вам говорил! Проделав пункты которые я описал выше вы просто разрядите свой ноутбук от статики (статистического напряжения). Такие процедуры подойдут и для стационарного компьютера, только там нет аккумулятора и придется только отключить его от питания сети и нажать кнопку включения. В некоторых случаях такая процедура подойдет если у вас просто перестал включаться ноутбук.
Забыл вам сказать уважаемые читатели, что на моем блоге проходит конкурс комментаторов, и если вы не собираетесь усилить сигнал WiFi то советую принять участие и выиграть денежные призы. Для того чтобы выиграть вам нужно просто комментировать мои статьи!
Для того чтобы выиграть вам нужно просто комментировать мои статьи!
Ну как вам? Теперь вы знаете почему не работает мышь на ноутбуке? Я думаю знаете! Мышка на ноутбуке не работала из-за статистического напряжения. Если я смог вам помочь то прошу вас помочь и мне, нажмите на кнопочки социальных сетей, поделитесь статьей с друзьями.
С ув. Евгений Крыжановский
В обслуживание компьютеров и серверов фирм входит: посещение инженера в вашу контору, обследование оборудования, монтаж аппаратуры, отладка ПО аппаратуры а так же многое другое.
А если возникла неполадка нетбука, мы предоставляем услугу по ремонту ноутбуков В Москве.
Ноутбук не видит Bluetooth устройства (наушники, колонку, мышку). Что делать?
Самая популярная проблема, с которой многие сталкиваются в процессе подключения разных устройств по Bluetooth – когда ноутбук не видит Блютуз устройства.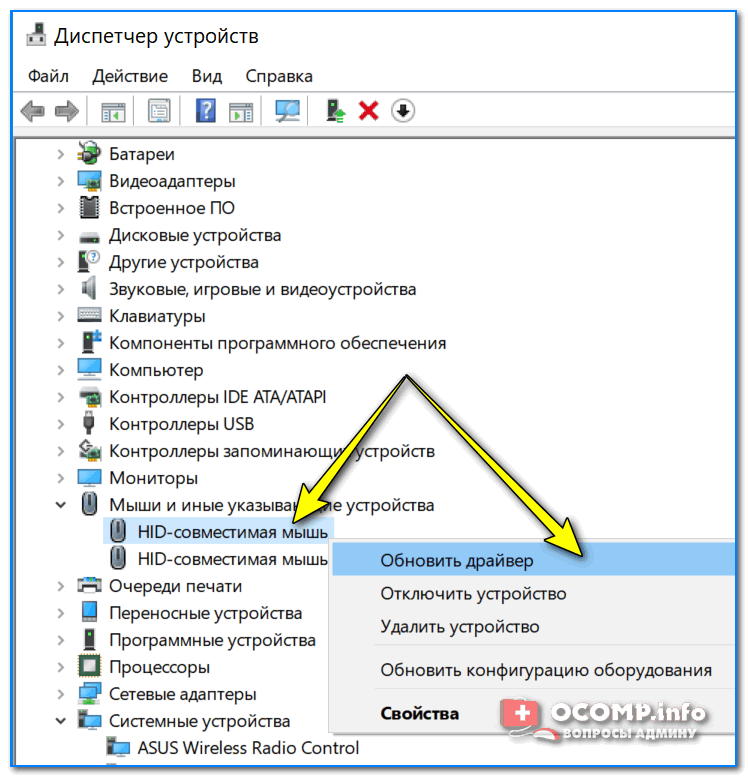 Windows просто не находит наушники, мышку, клавиатуру, колонку, или другое устройство, которое мы хотим законектить. Я написал уже несколько инструкций, в которых показывал, как подключить те же наушники или колонку к компьютеру по Bluetooth. И в комментариях к этим статьям посетители оставляют очень много вопросов связанных с проблемой, когда компьютер не находит устройства в процессе подключения. Изучив комментарии и несколько конкретных случаев, я решил написать отдельную статью, в которой поделиться возможными решениями.
Windows просто не находит наушники, мышку, клавиатуру, колонку, или другое устройство, которое мы хотим законектить. Я написал уже несколько инструкций, в которых показывал, как подключить те же наушники или колонку к компьютеру по Bluetooth. И в комментариях к этим статьям посетители оставляют очень много вопросов связанных с проблемой, когда компьютер не находит устройства в процессе подключения. Изучив комментарии и несколько конкретных случаев, я решил написать отдельную статью, в которой поделиться возможными решениями.
Так как мы говорим о проблеме на ПК и ноутбуках, которые работают на Windows, то в большинстве случаев все проблемы из-за того, что Bluetooth не настроен, или вообще отсутствует. Если, например, в системе не установлен драйвер на Bluetooth, отключен модуль, или он вообще отсутствует в вашем компьютере, то конечно же компьютер не сможет обнаружить устройство которое вы хотите подключить. Поэтому, первым делом нужно убедиться, что на вашем ноутбуке/ПК есть Bluetooth модуль, установлены все необходимые драйвера, все включено и настроено. Когда в этом плане все Ok, то в Windows 7, Windows 8 и Windows 10 в трее должен быть синий значок Bluetooth.
Когда в этом плане все Ok, то в Windows 7, Windows 8 и Windows 10 в трее должен быть синий значок Bluetooth.
Если на вашем ноутбуке в трее есть эта иконка – значит все должно работать. И если ноутбук не видит Bluetooth наушники (или что вы там пытаетесь подключить), то скорее всего проблема на стороне самих наушников. Бывает, что отключен сам модуль, или не установлены драйвера (тогда иконки в трее не будет). Для проверки я рекомендую заглянуть в диспетчер устройств. Там должен быть наш адаптер (модуль), который отвечает за работу Блютус. Возле него не должно быть каких-то значков (восклицательный знак, стрелочка). Если есть стрелочка возле иконки, то он отключен. Нажмите правой кнопкой мыши и включите.
Как все включить и настроить, я уже писал в отдельных статьях:
- Нет значка Bluetooth в трее, центре уведомлений Windows 10, в диспетчере устройств
- Как включить и настроить Bluetooth на ноутбуке с Windows 10
- Как включить Bluetooth на ноутбуке?
- И если у вас ПК — Настройка Bluetooth на компьютере (ПК).
 Подключение Bluetooth адаптера и установка драйвера.
Подключение Bluetooth адаптера и установка драйвера.
Эти инструкции должны помочь вам решить все проблемы (если они есть) с Bluetooth на стороне компьютера.
Возможно, не все знают и понимают, как правильно выполнить подключение той же Блютус мышки, колонки, наушников и т. д. И из-за этого возникают вопросы связанные с тем, что ноутбук не находит нужное Bluetooth-устройство. Поэтому, несколько инструкций, в которых показано, как правильно выполнить подключение:
- Как подключить Bluetooth наушники к компьютеру или ноутбуку
- Как подключить Bluetooth колонку к ноутбуку или компьютеру
- Как подключить беспроводную мышь к ноутбуку или компьютеру
Ну а если вы все делаете по инструкции, ноутбук ищет устройства но не находит, значит нужно проверить другие решения.
Что делать, если Windows не находит нужное Bluetooth-устройство?
Чаще всего система не видит только какое-то конкретное устройство, которое мы хотим подключить.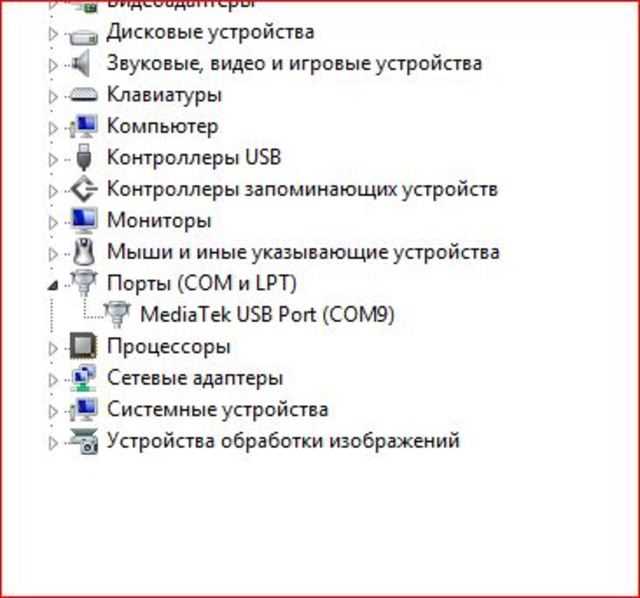 Бывает, что не находит ни одно устройство. При этом, например, телефон, планшет или другой компьютер обнаруживает Bluetooth-устройство и подключается к нему. В Windows 10 это выглядит следующим образом:
Бывает, что не находит ни одно устройство. При этом, например, телефон, планшет или другой компьютер обнаруживает Bluetooth-устройство и подключается к нему. В Windows 10 это выглядит следующим образом:
Бесконечный поиск устройств. Обратите внимание на сообщение, на фото выше: «Убедитесь, что ваше устройство включено и доступно для обнаружения.» И это очень хороший совет.
1
Чтобы наш ноутбук, или ПК смог обнаружить необходимое устройство, оно конечно же должно быть включено и находится в режиме поиска. Практически на каждом устройстве (наушники, мышка, колонка) есть кнопка, которая переводит устройство в режим подключения. Делает его видимым для других устройств. Обычно это отдельная кнопка с иконкой Bluetooth. Которую нужно нажать и подержать несколько секунд (пока не начнет мигать индикатор).
Иногда эту функцию выполняет кнопка включения устройства. На моей мышке, например, эта кнопка подписана «Connect». После активации режима подключения, на устройстве должен активно мигать индикатор.
Это значит, что само устройство доступно для обнаружения.
Смотрите инструкцию к своему устройству. Там точно написано, как перевести его в режим подключения.
2
Возможно, устройство уже сопряжено с компьютером. Но по какой-то причине не работает. В таком случае, в настройках Windows нужно найти это устройство (оно будет в статусе «Сопряжено») и удалить его.
После чего нужно активировать режим подключения на устройстве (в моем случае на Bluetooth наушниках) и подключить его заново.
3
Не все знают, но на тех же Bluetooth наушниках (думаю, что на всех) можно сделать сброс настроек. Они отключаться от всех устройств, с которыми были сопряжены и их придется подключать заново. Иногда это помогает решить проблему с обнаружением беспроводных наушников на компьютере. На моих наушниках JBL, насколько я понял, сброс настроек делается следующим образом:
- Включаем наушники.
- Активируем режим подключения (чтобы начал мигать индикатор).
- Нажимаем и секунд 5 держим кнопку увеличения и уменьшения громкости.
 Несколько раз вместо синего индикатора замигает белый.
Несколько раз вместо синего индикатора замигает белый.
На гарнитурах Sony, например, сбросить настройки можно с помощью двух кнопок: кнопки питания и кнопки Пауза/Пуск. Их нужно зажать и удерживать 7 секунд.
Разумеется, что на разных устройствах, разных производителей и т. д., эта процедура может выполняться разными способами. Например, длительным удержанием (секунд 30) кнопки активации режима подключения. Нужно смотреть инструкцию и гуглить информацию.
4
В комментариях Александр написал о проблеме, когда новый ноутбук на Windows 10 не видит Блютуз мышку, а позже поделился своим решением. Ему помогли следующие действия (Можете попробовать сразу выполнить второй пункт. Если не сработает, тогда 1 и 2.):
- Нужно нажать сочетание клавиш Win + R, ввести команду services.msc и нажать Ok. После чего найти службу «Служба поддержки Bluetooth», открыть ее свойства и выставить тип запуска: «Автоматически». Нажать «Применить».
Перезагрузите компьютер. - Заходим в «Параметры», в раздел «Bluetooth и другие устройства» и переходим в сопутствующие параметры «Другие параметры Bluetooth».
 Откроется окно, в котором нужно поставить галочку возле «Разрешить устройствам Bluetooth обнаруживать этот компьютер» и нажать «Применить».
Откроется окно, в котором нужно поставить галочку возле «Разрешить устройствам Bluetooth обнаруживать этот компьютер» и нажать «Применить».
Пробуйте подключить свое устройство.
После подключения устройства уберите эту галочку в настройках. Чтобы другие устройства не видели ваш компьютер. Имеются в виду новые устройства, которые еще не были подключены.
Ошибка «Это не сработало. Убедитесь что устройство Bluetooth все еще доступно для обнаружения, а затем повторите попытку»
Я сам столкнулся с этой ошибкой при подключении AirPods в Windows 10. Первый раз ноутбук их без проблем увидел и они подключились. На следующий день мне понадобилось подключить их заново. Я активировал режим подключения на AirPods, но ноутбук их не обнаруживал. Что я только не делал: удалил их в диспетчере устройств, сделал сброс настроек, перезагрузил ноутбук – наушник не обнаруживались вообще. Затем я увидел, что они не пропали из списка подключенных устройств в Windows 10.
Они отображались там со статусом «Сопряжено».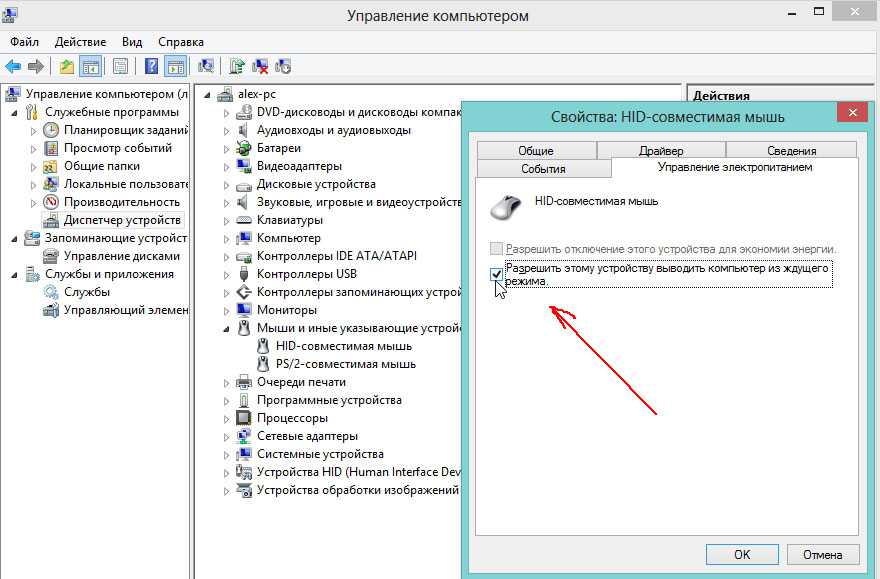 А при нажатии на кнопку «Подключить» появлялось сообщение: «Добавление устройства – поднесите, чтобы настроить…», затем окно «…пытается создать пару с этим устройством с Windows. Разрешить?». После разрешения появилась следующая ошибка: «Это не сработало. Убедитесь что устройство Bluetooth все еще доступно для обнаружения, а затем повторите попытку».
А при нажатии на кнопку «Подключить» появлялось сообщение: «Добавление устройства – поднесите, чтобы настроить…», затем окно «…пытается создать пару с этим устройством с Windows. Разрешить?». После разрешения появилась следующая ошибка: «Это не сработало. Убедитесь что устройство Bluetooth все еще доступно для обнаружения, а затем повторите попытку».
Проблему я решил очень быстро. Просто удалил наушники. Нажимаем «Удалить устройство» и подтверждаем удаление.
После этого запустил поиск Bluetooth устройств и наушник сразу появились в списке доступных для подключения. Подключил их и все заработало!
Если вы столкнулись с такой проблемой и смогли решить ее – расскажите нам об этом в комментариях. Я буду добавлять новые, рабочие решения в статью. Если не получается решить – так же пишите. Только перед этим попробуйте выполнить рекомендации из статьи. Подробно опишите свой случай, и напишите какие у вас устройства.
Похожие статьи
Как подключить наушники TWS i7, i8, i9, i10, i11, i12, F9 к телефону, iPhone, ноутбуку или компьютеру?
Bluetooth наушники (колонка) не определяются как «Аудио» и отображаются как «Другие устройства» в Windows 11, 10
Как включить режим сопряжения Bluetooth на наушниках?
Bluetooth колонка не подключается к ноутбуку, телефону, компьютеру
Windows 11 — подборка статей и подробных инструкций
Windows 10 — все инструкции по настройке интернета и решению проблем
Популярные статьи
Новые статьи
Как подключить телевизор к Windows 11 ноутбуку или компьютеру?
Как подключить наушники TWS i7, i8, i9, i10, i11, i12, F9 к телефону, iPhone, ноутбуку или компьютеру?
Ошибка DNS-сервер не отвечает в Windows 11
Intel Wi-Fi 6 AX201 160 MHz: ошибка, драйвер, не работает, настройка в Windows 11, 10
Bluetooth наушники (колонка) не определяются как «Аудио» и отображаются как «Другие устройства» в Windows 11, 10
Комментарии
windows 7 — Мышь перестает работать, когда ее поднимают и опускают обратно, для повторной работы требуется 1-3 секунды
спросил
Изменено
3 года назад
Просмотрено
28 тысяч раз
Я купил эту мышь в 2010 году, и с тех пор я уже использовал ее на множестве разных компьютеров.
В прошлом месяце я приобрел ультрабук Samsung с Windows 7 Home Premium и столкнулся с проблемой, которая сводит меня с ума.
Моя мышь, совместимая с USB HID (мышь Dynex), просто перестает работать, когда я поднимаю ее и кладу обратно на стол. После того, как я возвращаю его на стол, для восстановления работы требуется 1-3 секунды.
Я также слышу звук Windows, когда вы отключаете USB-устройство (поднимаете), и звук подключения нового USB-устройства (кладете обратно на стол). После звука обратно в работу, только после звука.
После исследования я обнаружил, что Windows может отключать USB для экономии заряда батареи моего ноутбука, когда я его поднимаю, потому что Windows может обнаружить, что он больше не используется.
Я уже запретил Windows отключать корневой концентратор USB для экономии энергии (здесь).
И я также уже отключил «настройку выборочной приостановки USB» (как «от батареи», так и «от сети» в Панели управления\Параметры электропитания\Дополнительные параметры питания).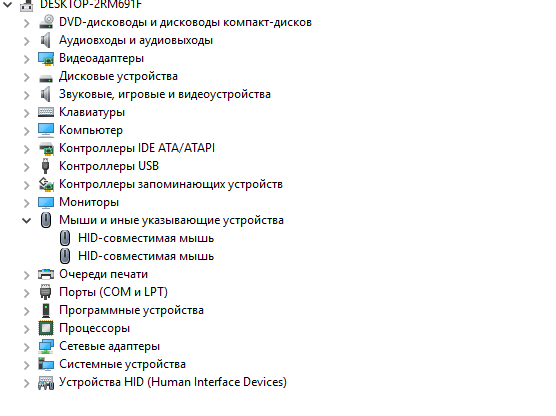
Кто-нибудь знает, что еще я могу сделать, чтобы решить эту проблему?
Я уже поменял несколько мышей, которые у меня есть, и проблема не прекращается.
- windows-7
- ноутбук
- мышь
5
Тот факт, что кнопка «Откатить драйвер» отключена, означает, что вы все еще используете исходный общий драйвер Windows. Однако Dynex не поставляет драйвер для этой мыши, так что у вас нет выбора.
Некоторые идеи, которые можно попробовать:
Во-первых, убедитесь, что вы полностью исправлены в Центре обновления Windows, включая дополнительные обновления.
Во-вторых, если у вас есть тачпад, убедитесь, что у вас установлены последние версии драйверов.
и попробуйте «Отключить внутреннее указывающее устройство, когда подключено внешнее указывающее устройство USB»,
аналогично тому, как это делается в этой статье, если это относится к программному обеспечению сенсорной панели
на твоем компьютере.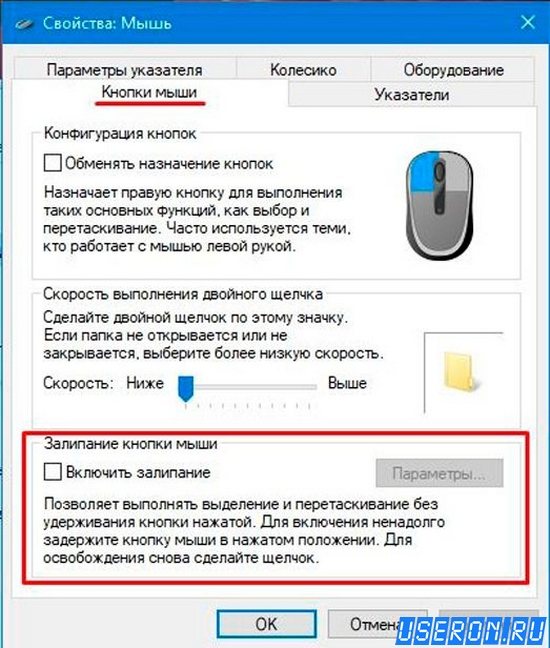
Еще одна идея — зайти в Диспетчер устройств, найти мышь и удалить ее. Удалите также любую другую отображаемую мышь. Затем отключите мышь, перезагрузите компьютер и снова подключите ее. Перед запуском создайте точку восстановления системы на всякий случай. Дайте мне знать, если это что-то изменит.
Кабель, вероятно, неисправен. Он теряет соединение под одним углом, а затем соединение восстанавливается, когда вы возвращаете его на прежний угол. Чтобы убедиться в этом, попробуйте другую мышь в том же порту. Если это работает, скорее всего, ваша мышь сломана. Еще один тест, который вы можете сделать, это одновременно поднять мышь и коврик для мыши, если он сломается, то это кабель, если нет, то, возможно, в вашей теории автоматического отключения что-то есть.
2
У меня была такая же проблема с мышью G9x Logitech; поднимите его, перестанет работать примерно на секунду или две. Свел меня с ума. Моим последним средством было дунуть в лазерное отверстие в нижней части мыши, и, похоже, это сработало. Похоже, это были просто частицы грязи/пыли на моей мыши. Попробуйте, может и у вас получится.
Похоже, это были просто частицы грязи/пыли на моей мыши. Попробуйте, может и у вас получится.
1
У меня такая же идентичная проблема с Logitech MX Mouse M-R0001 (у меня их 3 штуки). Я заметил, что при снятии мыши со стола / коврика для мыши (когда / при его использовании) она отключается, независимо от того, насколько высоко / низко и как осторожно я ее поднимаю, она отключается. Я отключил маленький приемник, и разыгрался тот же сценарий.
Я попробовал две другие мыши (те же самые модели), и тот же сценарий разыгрался только на 1 из 2 мышей. Это, кажется, говорит мне, что есть какая-то аппаратная проблема, возможно, что-то ослаблено внутри …. не уверен, но похоже, что это связано с аппаратным обеспечением.
Эти две мыши проработали несколько лет без проблем. После использования и потенциального износа, по-видимому, причиной.
У меня такая же проблема. Если я играю с проводом, перемещая мышь, у меня не возникает проблемы, хотя, если я использую мышь на подлокотнике стула, кажется, что она зависает на несколько секунд.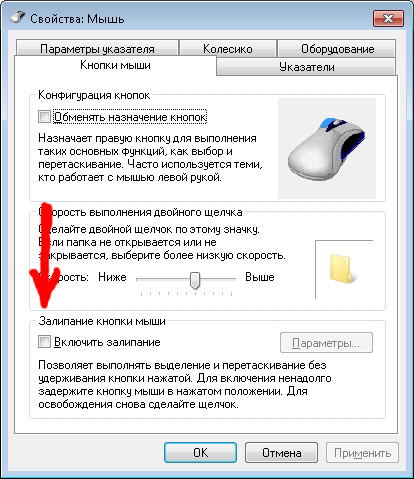 Я должен поднять его, прежде чем он снова начнет работать. Если проблема возникает слишком рано, лазер просто отключается, пока я не отключу/подключу его. Думаю, мне нужен коврик для мыши..
Я должен поднять его, прежде чем он снова начнет работать. Если проблема возникает слишком рано, лазер просто отключается, пока я не отключу/подключу его. Думаю, мне нужен коврик для мыши..
1
Зарегистрируйтесь или войдите в систему
Зарегистрируйтесь с помощью Google
Зарегистрироваться через Facebook
Зарегистрируйтесь, используя электронную почту и пароль
Опубликовать как гость
Электронная почта
Требуется, но никогда не отображается
Опубликовать как гость
Электронная почта
Требуется, но не отображается
Нажимая «Опубликовать свой ответ», вы соглашаетесь с нашими условиями обслуживания, политикой конфиденциальности и политикой использования файлов cookie
.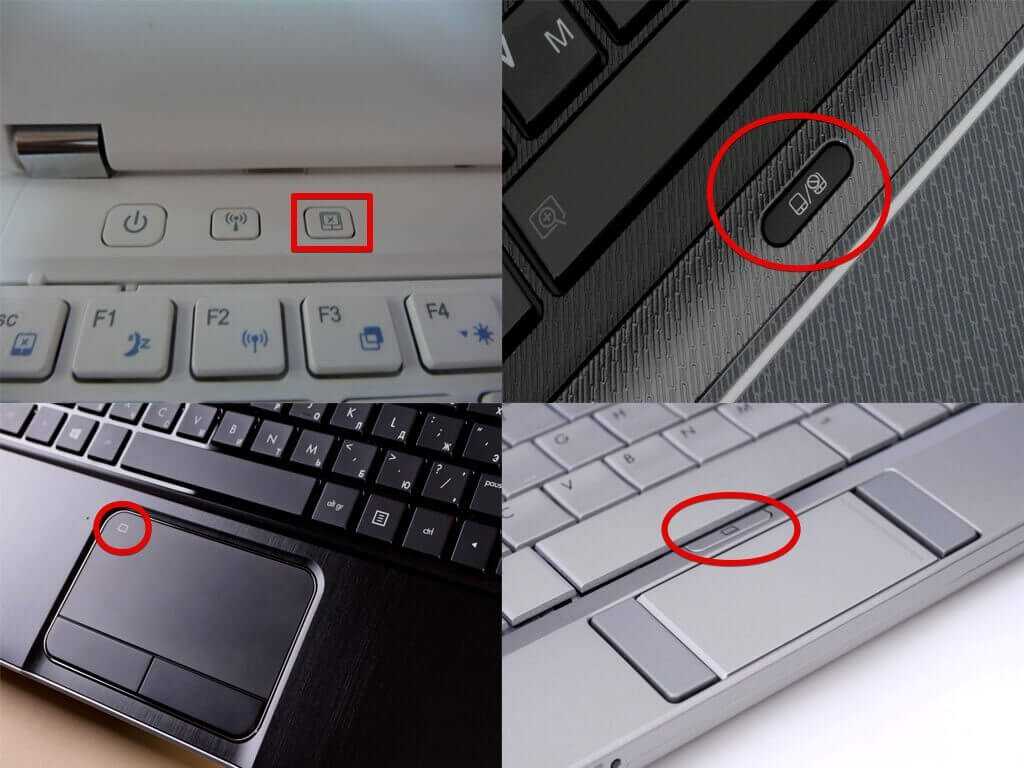
Исправить мышь, не работающую в Windows 10/11
Какой бы тип мыши вы ни использовали, Logitech, ASUS, Dell или HID-совместимая, и независимо от того, является ли она беспроводной, мышью USB или Bluetooth, обычным явлением является то, что мышь часто натыкается на проблема с зависанием или отставанием мыши в Windows 10.
Как вы всегда можете видеть, пользователи постоянно жалуются на то, что мышь не работает должным образом в Windows 10, включая не только саму мышь, например, мышь не отвечает или мышь не обнаружена, но также указатель мыши и курсор мыши, например, указатель мыши или курсор не перемещаются или перемещаются неравномерно в Windows 10.
Но для пользователей Windows мышь незаменима, если вы хотите без проблем запускать свой компьютер в Windows 10. Можете ли вы представить, что произойдет, если ваш курсор мыши внезапно исчезнет из Windows 10?
Чтобы лучше оправдать ваши надежды, этот пост будет больше сосредоточен на USB или беспроводной мыши ( Logitech , Razer , ASUS или Dell ), которые сами по себе не работают в Windows 10, например Беспроводная мышь Logitech не работает рабочий .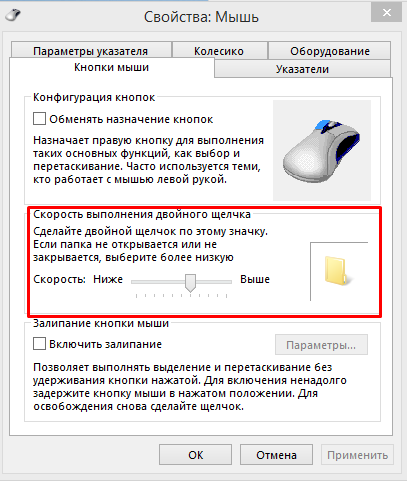 Эти методы иногда также можно применять для устранения проблем с клавиатурой или сенсорной панелью в Windows 10.
Эти методы иногда также можно применять для устранения проблем с клавиатурой или сенсорной панелью в Windows 10.
решения:
1: проверить оборудование и подключения мыши
2: сбросить питание мыши Проблема с мышью
4: Обновите драйвер мыши
5: Переустановите драйвер мыши
6: Отключите быстрый запуск
Устранение неполадок оборудования и устройств
Решение 1. Проверьте оборудование и подключения мыши
Независимо от того, используете ли вы беспроводную, проводную или Bluetooth-мышь в Windows 10, после того, как ваша мышь перестанет работать в Windows 10, вам необходимо сначала проверить, не сломана ли мышь физически или не отключена ли она от сети. ПК.
Проверьте аппаратное обеспечение и подключение беспроводной, проводной и Bluetooth-мыши соответственно:
Батарейки для мыши 0089 , порт для мыши и приемник для мыши работают в хорошем состоянии.
Конечно, недостаточное питание мыши может привести к зависанию или зависанию мыши или даже к тому, что она не будет работать в Windows 10. В этом случае проверка аккумуляторов беспроводной мыши — это первое, что вам нужно сделать.
1. Убедитесь, что вы использовали правильный тип батарей для мыши. Обратитесь к инструкциям мыши, которые помогут вам установить тип батарей.
2. Замените все батарейки новыми, чтобы проверить, не в батарейках ли дело.
3. Подсоедините и отсоедините беспроводную мышь приемника мыши от другого порта мыши или USB-порта на другом ПК, чтобы проверить, нормально ли работает мышь.
Если вы пользуетесь проводной мышью , убедитесь, что вы правильно подключили проводную мышь к компьютеру без каких-либо повреждений. Аналогичным образом подключите проводной кабель мыши к другому USB-порту или к порту на другом ПК, чтобы проверить,0089 Порт USB не работает .
Если вы являетесь пользователем Bluetooth-мыши , проверьте возможность работы Bluetooth-мыши на другом ПК , чтобы проверить состояние мыши. Кроме того, вам необходимо убедиться, что Bluetooth в Windows 10 включен и подключиться к мыши Bluetooth. Просто убедитесь, что нет ошибки подключения Bluetooth.
После того, как вы проведете все эти исследования, если ваша мышь вернется к работе, то проблема, несомненно, в том, что мышь не работает, связана с батарейками для мыши. Если нет, вам нужно прочитать больше способов.
Решение 2. Сброс настроек питания мыши
Для пользователей беспроводной мыши : если вы использовали мышь в течение длительного времени без отключенных батарей, ваша мышь перестанет реагировать из-за потери флэш-памяти.
Следовательно, вам необходимо сбросить питание мыши в Windows 10 , что чрезвычайно надежно. Что вам нужно сделать, это выключить или отключить питание мыши на некоторое время, а затем включить его.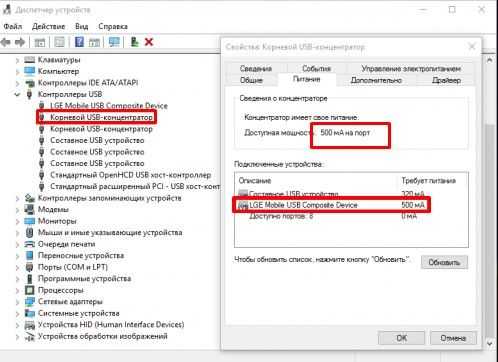
Возможно, через мгновение ваш беспроводной Logitech , Dell , ASUS или любая другая мышь может вернуться к работе незамеченной.
Советы :
Если вы используете беспроводную мышь, обратите внимание на место, которое мышь занимает рядом с ПК.
Чтобы разморозить или скрыть неработающую беспроводную мышь, поместите ее ближе к беспроводному приемопередатчику и убедитесь, что между беспроводной мышью и приемопередатчиком нет препятствий.
Решение 3. Устранение неполадок Bluetooth-мыши, проблема
Люди, которые используют мышь с устройством Bluetooth, также могут столкнуться с проблемой, что мышь Bluetooth не работает или не обнаруживается в Windows 10. , например, вы должны убедиться, что Bluetooth включен и подключен к вашей мыши.
Решение 4. Удалите драйвер мыши
Поскольку вам не удалось решить проблему отсутствия мыши или выхода из строя мыши, например беспроводная мышь Dell, не работающая в Windows 10, путем проверки оборудования, теперь вы должны решить эту проблему USB. или беспроводная связь не отвечает проблема с точки зрения программного обеспечения.
или беспроводная связь не отвечает проблема с точки зрения программного обеспечения.
Большинство из вас обнаружили эту неработающую проблему сразу после обновления до Windows 10 с Windows 7, 8. Соответственно, вам легче думать о том, что драйвер мыши устарел или даже поврежден в Windows 10, что приводит к тому, что ваша мышь прекрати работать. Вы также можете удалить драйвер мыши, а затем переустановить последнюю и наиболее совместимую версию для Windows 10.
1. Перейдите в Диспетчер устройств .
2. Расширить Мыши и другие указывающие устройства , а затем щелкните правой кнопкой мыши адаптер мыши на . Удалите его.
3. Подтвердите Удаление драйвера мыши.
Тогда драйверы вашей мыши будут удалены с вашего компьютера, на этот раз ваша мышь полностью не работает. Чтобы вернуть его к работе и обнаружить в Windows 10, необходимо переустановить новый драйвер мыши.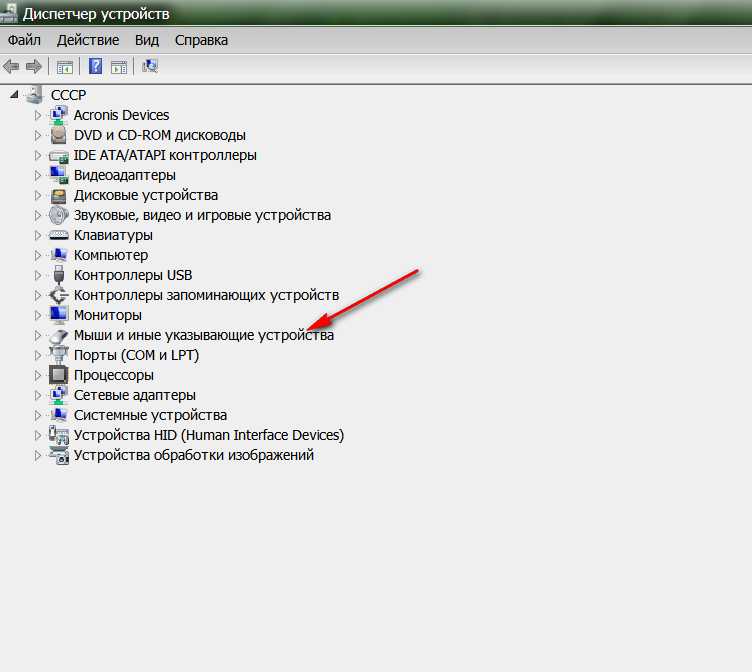
Конечно, здесь вы можете отсканировать аппаратные изменения или перезагрузить Windows 10, чтобы диспетчер устройств переустановил его для вас, но этот драйвер мыши может по-прежнему иметь ту же версию, что и старая. Поэтому вам необходимо обновить драйвер мыши в надежде, что проводная мышь Logitech, проводная мышь и мышь Bluetooth, которые не отвечают, будут успешно исправлены.
Решение 5. Обновите драйвер мыши
Вам предлагается множество способов установить обновленные драйверы мыши для Windows 10, как вручную, так и автоматически. Но если ваша мышь перестает работать или курсор мыши не перемещается в Windows 10, вам будет довольно проблематично установить последние версии драйверов Logitech, Dell или ASUS с официального сайта для Windows 10. Следовательно, рекомендуется что вы используете Driver Booster для переустановки драйвера мыши.
1. Загрузите , установите и запустите Driver Booster на своем ПК.
2. Щелкните Сканировать , чтобы программа Driver Booster могла выполнить поиск на вашем ПК устаревших, поврежденных или поврежденных драйверов, включая драйвер мыши.
Щелкните Сканировать , чтобы программа Driver Booster могла выполнить поиск на вашем ПК устаревших, поврежденных или поврежденных драйверов, включая драйвер мыши.
Здесь вы будете проинформированы обо всех драйверах, которые можно обновить для Windows 10.
3. Найдите Мыши и другие указывающие устройства , а затем нажмите Обновить , чтобы загрузить и установить последнюю версию драйвера мыши.
На данный момент самая актуальная Logitech , Dell , Драйвер мыши ASUS был переустановлен в Windows 10, когда вы снова используете мышь, вы можете обнаружить, что мусс не работает или указатель мыши не двигается. исправлена проблема.
Решение 6. Отключите быстрый запуск
Для некоторых клиентов, у которых мышь зависает, зависает или даже не отвечает в Windows 10, лучше постараться уменьшить все действия, из-за которых мышь не работает должным образом в Windows 10.
Быстрый запуск может быть одним из вариантов. После того, как вы включите его, хотя это может принести некоторое удобство, ваш компьютер будет работать медленно, что может быть связано с проблемами с мышью.
1. Выберите Настройки из Старт .
2. Выберите Система из всех вариантов.
3. В настройках Power и Sleep выберите Дополнительные настройки питания , чтобы перейти к выбору Выберите, что делают кнопки питания .
4. Нажмите Изменить параметры, которые в настоящее время недоступны .
5. Снимите флажок Включить быстрый запуск . Затем нажмите Сохранить изменения , чтобы они вступили в силу.
С завершением быстрого запуска, пусть ваш компьютер сможет нормально работать с мышью. Или, по крайней мере, вы можете решить проблемы с зависанием или отставанием мыши в Windows 10, например, Беспроводная мышь Dell не работает .
Решение 7. Запустите средство устранения неполадок оборудования и устройств
С обновленной операционной системой встроенный инструмент устранения неполадок для Windows 10 также значительно улучшился. Если вы не совсем уверены, что делать, если есть проблемы с мышью, например, мышь не работает внезапно или указатель мыши перемещается нерегулярно, средство устранения неполадок для Windows 10 всегда поможет вам.
Перейдите по пути: Пуск > Обновление и Безопасность > Устранение неполадок > Оборудование и устройства > Запустите средство устранения неполадок .
Возможно, средство устранения неполадок Windows 10 может найти и устранить ошибки оборудования и устройств, такие как проблемы с зависанием или отставанием мыши в Windows 10.
Мышь не работает или проблема с ответом исчезнет, пока вы можете попробовать некоторые из них для вашего ПК.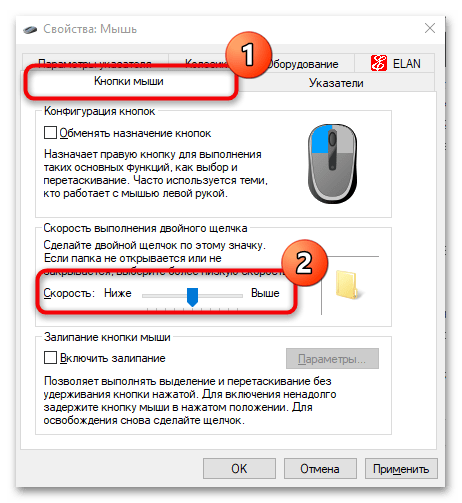

 Подключение Bluetooth адаптера и установка драйвера.
Подключение Bluetooth адаптера и установка драйвера.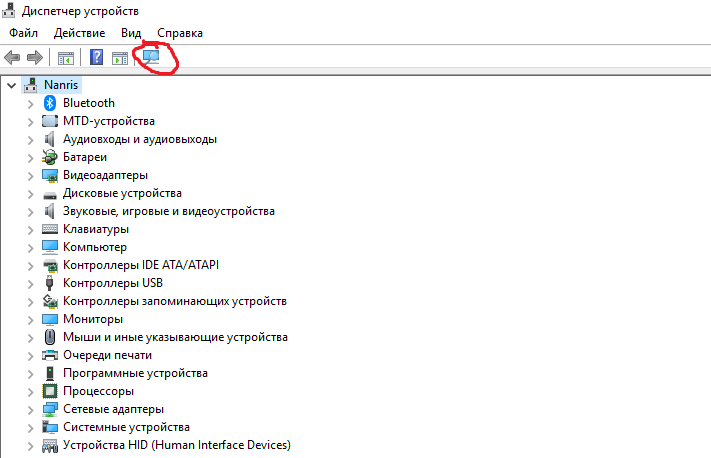 Несколько раз вместо синего индикатора замигает белый.
Несколько раз вместо синего индикатора замигает белый. Откроется окно, в котором нужно поставить галочку возле «Разрешить устройствам Bluetooth обнаруживать этот компьютер» и нажать «Применить».
Откроется окно, в котором нужно поставить галочку возле «Разрешить устройствам Bluetooth обнаруживать этот компьютер» и нажать «Применить».