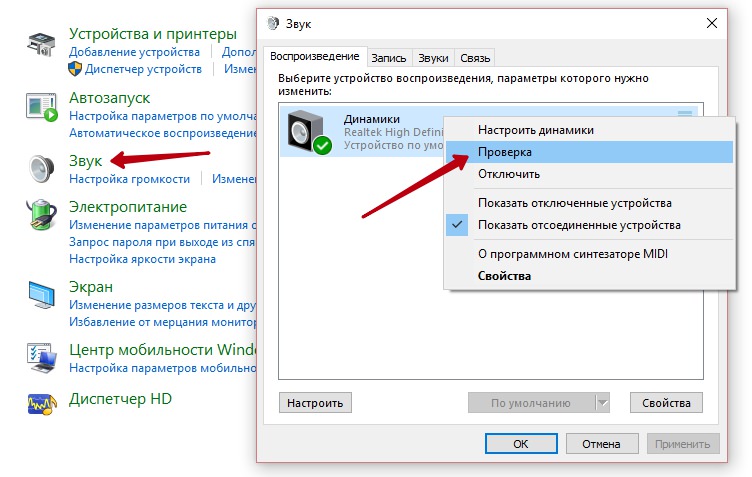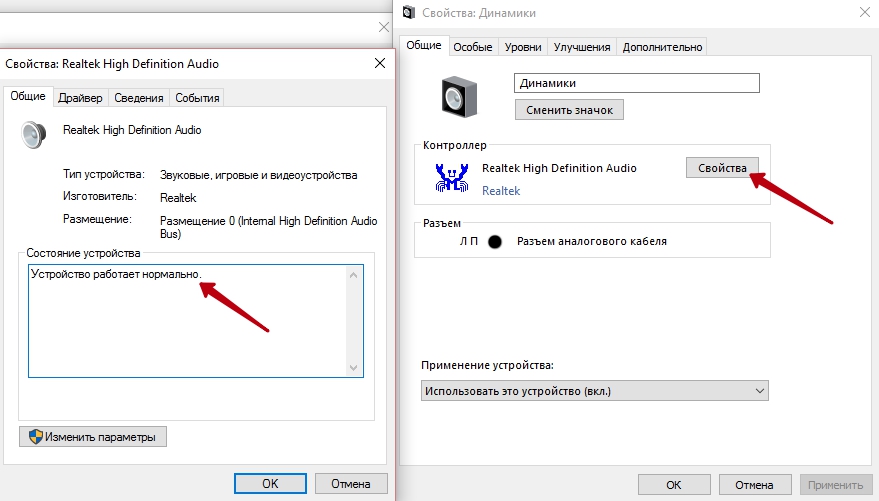Win 7 нет звука: Устранение проблем со звуком или звуком в Windows 7, 8 и 10
Содержание
почему не идет звук с компьютера
При подключении компьютера история, когда нет звука на телевизоре через HDMI кабель, встречается очень часто. Запуская видео, мы видим картинку, а звуковой ряд идет из динамиков ПК или ноутбука. Качество обычных или встроенных компьютерных колонок далеко от совершенства, поэтому проблема требует решения.
Проблемы и их решение
В чем же проблема и как ее решить? Обо всех способах мы и расскажем вам далее в статье!
#1 Проверьте громкость
Выполняя подключение и настройку телевизора, мы часто забываем об элементарных вещах. Посмотрите, может быть кто-то играл с пультом и снизил уровень громкости до нуля. Иногда пользователи забывают, что нажали кнопку Mute, и выключают ТВ. Эта настройка сохраняется при следующем включении.
#2 Настройки звуковых устройств на ПК
При установке связи между разными устройствами необходимо следить, чтобы они подключились корректно. Итак, через HDMI не идет звук на телевизор: проверяем, почему не выводится в Windows 7:
- Перейдите в управление ПУ (панель) через меню «Пуск» и кликните по пункту «Звук».
 Второй способ открыть окно настроек – кликнуть ПКМ на значке динамика в панели задач (справа) и выбрать опцию «Устройства воспроизведения».
Второй способ открыть окно настроек – кликнуть ПКМ на значке динамика в панели задач (справа) и выбрать опцию «Устройства воспроизведения».
- В списке появившемся представлено все, что можно использовать. Иногда нет звука на телевизоре через разъем HDMI с компьютера (в Windows 10 все аналогично), так как ТВ не используется по умолчанию. Кликните по его пиктограмме и внизу выберите соответствующий параметр. Если изображение идет, то иконка должна быть в списке. Если ее нет, проверьте, плотно ли разъемы вошли в гнезда.
- Сохраните настройки, нажав «ОК».
#3 Проблемы с контроллером
Если после всех указанных действий все еще нет звука при подключении HDMI кабеля от компа (ПК) к телевизору, давайте разберемся в том, почему так происходит. Проблема может заключаться в ручной установке драйверов видеокарты: контроллер не был запущен автоматически. Чтобы исправить, откройте в панели, отвечающей за управление диспетчер устройств..png) Найдите в списке системных строку «Контроллер High Definition Audio (Microsoft)». Включите его через правую кнопку мышки.
Найдите в списке системных строку «Контроллер High Definition Audio (Microsoft)». Включите его через правую кнопку мышки.
Здесь же проверьте «Звуковые, игровые и видеоустройства», а также раздел аудиовходов и выходов. Если отключено устройство, отвечающее за ТВ, то нет звука через кабель HDMI на телевизоре и Windows 7, как включить рассказали выше.
#4 Обновляем драйвера
Если по-прежнему не воспроизводится звук на телевизоре через HDMI при подключении кабеля, попробуем через обновление полной конфигурации. Windows сам поищет новое оборудование и попытается его настроить.
Иногда ответ на вопрос почему не работает звук на телевизоре через HDMI кабель при подключении ПК заключается в некорректно установленном драйвере видеокарты. Он мог быть поврежден или устарел и требует обновления.
- Зайдите на сайт производителя оборудования через любой браузер.
- В разделе скачиваний укажите полное описание (тип, серию, семейство, операционную систему) для NVIDIA или выберите модель для Radeon.
 На обоих сайтах есть раздел автоматического поиска, но рекомендуем сделать вручную. Данные о параметрах видеокарты можно найти на упаковке или в диспетчере устройств (раздел «Видеоадаптеры»).
На обоих сайтах есть раздел автоматического поиска, но рекомендуем сделать вручную. Данные о параметрах видеокарты можно найти на упаковке или в диспетчере устройств (раздел «Видеоадаптеры»). - Скачайте программу и запустите ее установку.
- Если есть вариант ручной, выберите его. Проверьте в писке устанавливаемых параметров наличие аудио.
#5 Для видеокарт AMD
У владельцев карт AMD при проверке устройств часто появляется ошибка «Устройство уже используется другим приложением» и нет звука HDMI. Причина в конфликте между драйверами карты и Windows. Проблема решается установкой «родных дров» звуковой карты от Microsoft, адаптированных под AMD. Вам нужно скачать Realtek ATI/AMD HDMI Audio Driver 2.70.
Иногда такое же решение работает и для других карт. Удалите в диспетчере устройств звуковую карту и установите новый пакет драйверов Realtek High Definition Audio Drivers
Что делать, если ничего не помогло?
В Windows есть встроенное средство, определяющее проблемы – «Диагностика неполадок». Чтобы запустить его, кликните ПКМ на значке динамиков и выберите диагностику. Если в контекстном меню семерки нет такого пункта, перейдите в панель управления, выберите раздел «Устранение неполадок компьютера» и «Устранение неполадок воспроизведения…».
Чтобы запустить его, кликните ПКМ на значке динамиков и выберите диагностику. Если в контекстном меню семерки нет такого пункта, перейдите в панель управления, выберите раздел «Устранение неполадок компьютера» и «Устранение неполадок воспроизведения…».
Проверьте кабель – попробуйте подключить другие устройства. Если вы покупали дешевую модель, или приобрели с рук, то не стоит удивляться тому, что не передается звук через HDMI с компа на телевизор.
Иногда приходится использовать переходники. Многие заказывают в Китае, но гарантий в исправности таких комплектующих нет. Попробуйте подключить их там, где все точно работает – обратитесь к друзьям, знакомым или попросите проверить в магазине.
как вывести аудио на ПК
HDMI-интерфейс на телевизоре используется для подключения внешней мультимедийной техники. Можно соединяться с телефонами, ноутбуками, стационарными компьютерами (системным блоком), разными мультимедийными приставками, в том числе игровыми. HDMI – это высококачественный интерфейс, предназначенный для передачи видео и аудио одновременно.
Как правило, после соединения устройств, телевизор автоматически берет на себя задачу воспроизведения звука. Подключаемое устройство перестает проигрывать аудио, а на телевизоре начинают звучать встроенные динамики (или внешняя акустика). Но иногда случается ситуация, когда нет звука через HDMI на телевизоре.
Проблема актуальна для любого подключения. Но чаще не работает звук при подключении компьютера через HDMI кабель. Операционная система в этом случае роли не играет, не передаваться звук может как на Windows XP, так и на Windows 7, 8, 10. Марка телевизора тоже не имеет значения. Не выводить звук может телевизор любого произвдителя (Samsung, LG, Sony и другие).
Содержание
- Проверьте подключенный порт
- Проверьте устройство воспроизведения
- Проверьте работу звуковых устройств
- Нет звука из-за драйверов
- Определите модель видеокарты
- Узнайте разрядность системы
- Скачайте ПО
- Не идет звук из-за неисправностей
- Устранение неполадок
- Еще советы
- Если подключение сделано через переходник
- Если звук пропал, а раньше работал
Проверьте подключенный порт
Если изображение через HDMI есть, а звук отсутствует на телевизионной технике, сначала проверьте правильность подключения. Телевизоры на задней панели комплектуются несколькими портами. На старых приемниках можно встретить разъем HDMI, который передает только картинку, а звук не транслирует. Это старая версия интерфейса (1,3), которая обозначается в скобках «DVI».
Телевизоры на задней панели комплектуются несколькими портами. На старых приемниках можно встретить разъем HDMI, который передает только картинку, а звук не транслирует. Это старая версия интерфейса (1,3), которая обозначается в скобках «DVI».
Если при подключении вы использовали именно этот порт, звук передаваться не будет даже в случае исправности всей системы. Необходимо переключить кабель в другой разъем, который не подписан как «DVI».
Горячий способ подключения (при включенном телевизоре) чреват повреждением порта.
Поэтому любые действия с HDMI нужно выполнять только после выключения телетехники.
Проверьте устройство воспроизведения
Иногда ноутбук или стационарный комп не переключает устройство вывода звука после подключения внешних девайсов. Тогда нужно зайти в настройки звука и переключиться на подключенный телевизор.
Инструкция для Windows 7:
- На панели задач (правый нижний угол) кликните правой кнопкой мышки по значку динамика.

- В контекстном меню выберите пункт «Устройства воспроизведения».
- Чтобы вывести звук с компьютера на телевизор через вход HDMI необходимо сделать его основным. Кликните ПКМ по устройству и выберите «Использовать по умолчанию».
Звук начнет играть на ТВ, а на ПК перестанет выводиться. При отключении кабеля аудио автоматически вернется на компьютер, ничего самому переключать не нужно. При повторном соединении техники телевизор также автоматически начнет играть.
Инструкция для Windows 10:
- Аналогично Windows 7, найдите иконку динамика. Кликните по пункту меню «Открыть параметры звука».
- Откроется окно параметров Windows. Чтобы подключить звук от компьютера перейдите в раздел «Звук».
 В пункте «Вывод» раскройте список и выберите подходящее устройство.
В пункте «Вывод» раскройте список и выберите подходящее устройство. - Таким же способом можно переключить звук между разными выходами (громкоговорителями ноутбука, наушниками и другими подключаемыми гаджетами).
На 10-й версии Windows выставить устройство по умолчанию можно, если открыть панель управления звуком. Пролистайте ползунок вниз и найдите ссылку с таким же названием.
Если ссылки нет, выполните процедуру другим способом.
- Откройте панель управления.
- Перейдите в «Оборудование и звук».
- Затем в «Звук».
- На первой вкладке «Воспроизведение» найдите строку с моделью телевизора и установите устройство главным.
Иногда в списке телевизор помечается как неактивный (выделен серым цветом). Тогда проверьте плотность соединения. Выключите ТВ, выньте штекер и вставьте до самого конца. Включите телеприемник и проверьте работу звука еще раз.
youtube.com/embed/4qriFHphbAI?feature=oembed» frameborder=»0″ allow=»accelerometer; autoplay; clipboard-write; encrypted-media; gyroscope; picture-in-picture» allowfullscreen=»»>
В большинстве случаев описанное действие помогает перевести звук с ПК на телевизор. Но бывают и другие проблемы.
Проверьте работу звуковых устройств
Откройте диспетчер устройств на компьютере. На рабочем столе нажмите ПКМ по значку «Мой компьютер/Этот компьютер» (зависит от версии Windows).
В открывшемся окне кликните по соответствующей ссылке.
Появится окно со всеми комплектующими и работающими узлами ноутбука или настольного компьютера. Нужно осмотреть все звуковые устройства, которые задействованы в воспроизведении аудио на технике.
Сначала раскройте пункт «Звуковые, игровые и видеоустройства». Отыщите устройство, которое обозначено как «Hight Definition Audio». Перед названием должна быть написана марка графического адаптера (AMD или NVIDIA). Это важно, так как звук выходит не с аудиовыхода ноутбука, а через HDMI-порт, то есть через разъем видеокарты.
Это важно, так как звук выходит не с аудиовыхода ноутбука, а через HDMI-порт, то есть через разъем видеокарты.
В вашем случае может не быть наименований видеокарты. Ситуация нормальная, поэтому просто осмотрите все устройства.
Главное, чтобы возле пиктограммы динамика не было никаких дополнительных значков – стрелок, восклицательных знаков, треугольников. Любое лишнее обозначение говорит, что есть проблемы. Больше информации пишется в свойствах. Смотрите пример на изображениях ниже.
Стрелка вниз означает, что устройство отключено. Следовательно, сделать звук работающим можно через включение компонента. Сделайте правый клик мышки по устройству и выберите «Включить» или «Задействовать устройство».
Дополнительно можно обновить драйвер, установить самую свежую версию программного обеспечения. Особенно актуально обновление если компонент помечен иными значками. Сначала воспользуйтесь встроенной функцией обновления через контекстное меню, нажмите на «Обновить драйвер».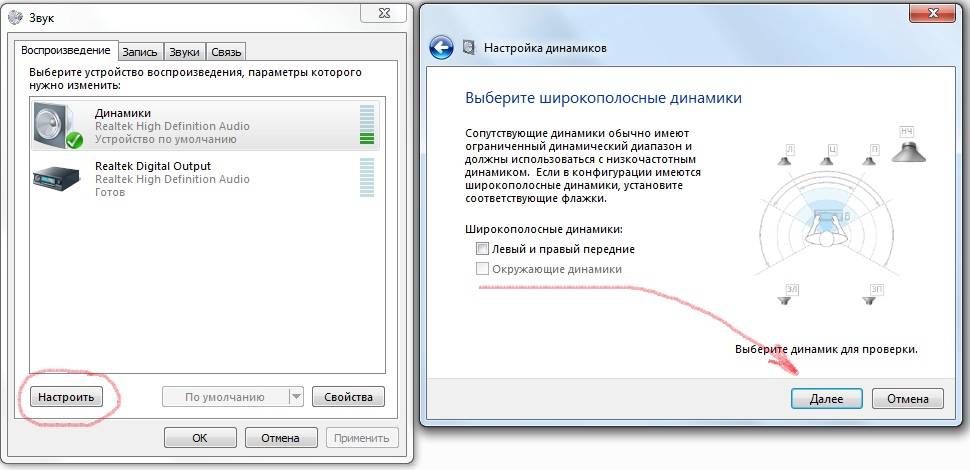
Но лучше скачать драйвер с официального сайта производителя и установить через файл (инструкция ниже). При установке не нужно ничего отключать. Если предоставляется выбор для установки или отмены отдельных компонентов, сделайте все пункты активными.
В пункте «Свойства» всегда пишется статус работы. Нормальным считается надпись «Устройство работает нормально».
Аналогичным образом осмотрите раздел «Аудиовходы и аудиовыходы».
Также раскройте дерево «Системные устройства» и найдите контроллер под названием «Контроллер Hight Definition Audio (Microsoft)». Если он отключен, тогда включите.
Кстати, при выключенном контроллере в других ранее описанных разделах не будет отображаться часть устройств.
Полностью перезапустить службу можно через удаление.
Затем через меню «Действие» обновите конфигурацию оборудования.
Перезагрузите компьютер. Снова зайдите в диспетчер и проверьте, вернулся ли контроллер. Способ можете проверить на всех присутствующих устройство аудио в диспетчере.
Снова зайдите в диспетчер и проверьте, вернулся ли контроллер. Способ можете проверить на всех присутствующих устройство аудио в диспетчере.
Нет звука из-за драйверов
Даже если все работает нормально, компоненты в рабочем состоянии, это не означает, что причина не в драйверах.
Драйвер – это программа, которая контролирует работу каждого компонента компьютера.
Возможно, что изначально был установлен неправильный драйвер. Например, универсальный пакет, который не учитывает индивидуальные параметры оборудования. Или драйвера были повреждены. Это тоже становится причиной, почему при подключении HDMI нет звука. Тогда нужно выполнить инсталляцию «дров» с нуля.
Определите модель видеокарты
- В «Диспетчере устройств» в разделе «Видеоадаптеры» откройте свойства отображаемой видеокарты.
- На вкладке «Сведения» будет написано полное наименование графической карты.
Узнайте разрядность системы
В свойствах компьютера всегда пишется тип операционной системы: 32 или 64-разрядная.
Скачайте ПО
- Для пользователей NVIDIA нужно перейти на официальный сайт по ссылке и выбрать графический драйвер, учитывая разрядность, которую определили ранее.После нажатия на кнопку «Поиск» сайт перекинет на страницу, где будет кнопка для скачивания «Загрузить сейчас».Сохраните файл драйвера в удобное место и после скачивания сделайте установку.
- Для скачивания обеспечения под оборудование AMD проделываются такие же шаги. Перейдите по ссылке на официальный ресурс компании. Пролистайте страницу чуть вниз, чтобы появился фильтр выбора версии программы. Выберите нужный драйвер и кликните на «Отправить».На следующей странице раскройте ветку, которая соответствующей вашей системе. Нажмите кнопку «Скачать» и после загрузки драйвера на ПК инсталлируйте софт.
В сети можно встретить много рекомендаций по поводу программы DriverPack Solution. Это комплексный софт для установки «дров». Но также многие не рекомендуют использовать программу ввиду того, что, кроме основного драйвера, система может пополниться ненужными «вещами».
Поэтому лучше качать программное обеспечение с официальных источников.
Не идет звук из-за неисправностей
Не стоит исключать фактор поломки или сбоя в работе техники.
- Вероятно, что поврежден кабель. Проверьте, передается ли звук через другой шнур.
- Попробуйте подключиться к другому HDMI-разъему телевизора. Иногда по некоторым причинам пропадает аудио на одном конкретном разъеме.
- Редко причина кроется в аппаратных неисправностях. Устранить проблему самостоятельно без опыта не получится. Придется обращаться в сервисный центр.
Устранение неполадок
В любой версии OS Windows есть встроенное средство устранения неполадок. Использовать можно для исправления работы каждого компонента. В нашем случае запускается диагностика через динамик в системном трее.
Дайте средству выполнить сканирование, обнаружить проблемы.
При необходимости сделайте исправления, действуя по подсказкам на экране.
Еще советы
Иногда передать звук на подсоединенный к компу телевизор не получается по неизвестным обычному пользователю причинам. Поэтому, если инструкции выше не помогли включить звук, попробуйте следующие советы:
Поэтому, если инструкции выше не помогли включить звук, попробуйте следующие советы:
- отключите все внешние устройства от телевизора;
- выключите все автоматически загружаемые программы с запуском Windows. В диспетчере задач (комбинация на клавиатуре Ctrl+Shift+Esc) на вкладке «Автозагрузка» переведите состояние программ в статус «Отключено». Выполните перезагрузку компа и проверьте звук.
Некоторые пользователи банально забывают выйти из техого режима. Если на экране светится значок перечеркнутого динамика, тогда нажмите на пульте кнопку «Mute».
Если подключение сделано через переходник
Иногда поддключение техники организовано не напрямую кабелем HDMI-HDMI, а через переходники. Например, выводится аудиоканал через HDMI ноутбука, а поступает на вход VGA или DVI телевизора. В таком случае звук не появится, так как перечисленные интерфейсы передают только видеоканал. В таком случае нужно дополнительно вести кабель для поступления звука.
Например, можно вывести звук с выхода для наушников компьютера. А завести его либо тоже в разъем mini Jack 3,5 на телевизоре, либо двумя тюльпанами (белым и красным). Тогда используются кабели 3,5-3,5 или 3,5-2RCA (рис. ниже) соответственно.
А завести его либо тоже в разъем mini Jack 3,5 на телевизоре, либо двумя тюльпанами (белым и красным). Тогда используются кабели 3,5-3,5 или 3,5-2RCA (рис. ниже) соответственно.
Получается, что для звука и показа изображения на телеэкране потребуется вести два кабеля. Один для трансляции картинки, второй для звука.
Чтобы не использовать два шнура можно применить переходник Display Port-HDMI.
Если звук пропал, а раньше работал
Внезапная пропажа аудио говорит о возникновении какой-то проблемы. Просто так прекратиться передача аудио не может. Значит, нужно выявить причину.
- Сначала исключите повреждение HDMI-шнура. Возможно, произошел сильный перегиб или сдавливание кабеля, что привело к повреждению внутренних проводников. Могут повредиться и контакты штекера. Осмотрите визуально контакты, чтобы все металлические части были целы и чисты. Частое использование разъемов, резкие неаккуратные выдергивания кабеля может привести к износу и поломке разъемов.

- Какая-то программа стала причиной сбоя. Вспомните, какие программы ставились в последнее время. Если добавленного софта немного, попробуйте исправить звук через удаление программ.
Bluetooth подключен, но нет звука в Windows 10, 8, 7 [ИСПРАВЛЕНО]
В настоящее время некоторые динамики и наушники используют технологию Bluetooth для подключения к компьютерам. Это беспроводная технология, работающая на радиоволнах. Иногда
Список лучших способов исправить подключение Bluetooth, но нет звука в Windows 10, 8 и 7
1. Установите ваше устройство Bluetooth в качестве устройства воспроизведения по умолчанию
2. Проверьте уровень звука подключенного устройства
3. Включите службы поддержки Bluetooth на вашем устройстве.
4. Установите последнюю версию драйвера Bluetooth на свой компьютер.
Способ 1. Ручной способ обновления драйверов Bluetooth
Ручной способ обновления драйверов Bluetooth
Способ 2. Автоматический способ обновления драйверов Bluetooth
Вывод: Bluetooth подключен, но нет звука в Windows 10, 8, 7
Когда устройство Bluetooth подключено к ПК с Windows, пользователи сталкиваются с проблемой, что устройство подключено, но в динамиках нет звука. Это очень распространенная проблема, и ее необходимо решить.
В этой статье содержится список некоторых лучших способов исправить подключение Bluetooth, но отсутствие звука в Windows 10, 8 и 7. Основные причины этой проблемы решаются этими методами. Вам нужно выбрать метод, который лучше всего подходит для вашего устройства.
Список лучших способов исправить Bluetooth-подключение, но нет звука в Windows 10, 8 и 7
Методы, упомянутые в этой статье, очень полезны и эффективны для исправления Bluetooth-соединения, но без звука на вашем ПК с Windows. Здесь упоминается множество решений для устранения различных типов причин этой проблемы, с которой сталкиваются многие пользователи.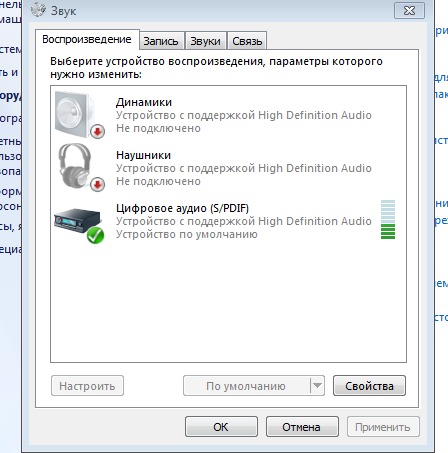 Мудро выберите решение, которое поможет вам решить эту проблему.
Мудро выберите решение, которое поможет вам решить эту проблему.
1. Установите ваше устройство Bluetooth в качестве устройства воспроизведения по умолчанию
Первый способ, который вы можете использовать для решения этой проблемы подключения Bluetooth, но нет звука, заключается в установке устройства Bluetooth в качестве устройства воспроизведения по умолчанию на вашем компьютере. Для правильного функционирования устройства Bluetooth важно установить его в качестве устройства воспроизведения по умолчанию. Чтобы выполнить эту настройку на ПК с Windows, выполните шаги, указанные ниже:
- Перейдите в окно поиска Windows и введите 9.0034 Панель управления на нем.
- Выберите большие значки в представлении с помощью раскрывающегося меню в верхней части экрана.
- Выберите раздел Звук и следуйте дальнейшим шагам.
- Теперь перейдите на вкладку Воспроизведение, и выберите Bluetooth-устройство .

- Установите его как по умолчанию и нажмите кнопку Применить
- Наконец, подтвердите свое действие, нажав кнопку Кнопка ОК .
После того, как вы установили устройство Bluetooth в качестве устройства воспроизведения по умолчанию, попробуйте воспроизвести музыку и посмотрите, решена ли проблема с Bluetooth, но без звука.
2. Проверьте уровень звука подключенного устройства
Большую часть времени звук от устройства Bluetooth настолько тихий, что его может слышать пользователь. Этот метод предназначен для проверки уровня звука вашего устройства Bluetooth, чтобы исправить подключение Bluetooth, но отсутствие проблем со звуком на вашем ПК. Для этого выполните следующие шаги:
- Выполните начальные три шага предыдущего метода и следуйте приведенным ниже шагам.
- Перейдите на вкладку Воспроизведение и выберите свое устройство Bluetooth .
- Теперь перейдите в раздел Свойства и выберите вкладку Уровни .

- Перетащите ползунок громкости как минимум до уровня слышимости.
- Нажмите кнопку «Применить» , а затем кнопку «ОК» .
Это, вероятно, решит проблему подключения Bluetooth, но без звука на вашем ПК с Windows. Если этот метод не работает для вас, попробуйте другие методы, упомянутые ниже в этой статье.
3. Включите службы поддержки Bluetooth на вашем устройстве
Следующий способ решить проблему с подключением по Bluetooth, но без звука — включить службы поддержки Bluetooth на вашем ПК с Windows. Если службы поддержки на вашем устройстве отключены, подключенное устройство Bluetooth не будет работать.
Выполните шаги, описанные ниже, для включения служб поддержки Bluetooth на ПК с Windows:
- Откройте Run Box на своем ПК, одновременно нажав клавиши Window и R на клавиатуре
- Введите services.msc пословно в поле «Выполнить сейчас», а затем нажмите клавишу Enter .

- Найдите Службы поддержки Bluetooth и дважды щелкните по нему.
- Теперь вам нужно перейти на Статус службы раздела и проверьте, остановлен ли статус.
- Выберите кнопку «Пуск» внизу и щелкните параметр «Применить ».
- Теперь вам нужно зайти в список Startup type в открывшемся окне и выбрать опцию Automatic .
- Наконец, нажмите кнопку «Применить».
После того, как службы поддержки будут включены, ваше устройство Bluetooth начнет нормально работать, и вы сможете правильно слышать звук.
4. Установите последнюю версию драйвера Bluetooth на свой компьютер
Лучший способ решить проблему подключения Bluetooth, но отсутствия звука на ПК с ОС Windows, — установить на ПК последнюю версию драйвера Bluetooth. Драйверы Bluetooth являются связующим звеном между операционной системой и подключенным Bluetooth-устройством. Неисправный или устаревший драйвер Bluetooth может быть основной причиной, по которой вы сталкиваетесь с проблемой подключения Bluetooth, но без звука.
Для переустановите драйвер Bluetooth на вашем ПК с Windows можно использовать двумя способами:
Метод 1. Ручной метод для обновления драйверов Bluetooth
Вот ручной метод, с помощью которого вы можете легко обновить поврежденные драйверы Bluetooth на вашем ПК с Windows. При этом приложение «Диспетчер устройств» используется для обновления драйверов устройств.
- Нажмите клавишу Windows + клавишу X вместе на клавиатуре.
- Выберите Диспетчер устройств из контекстного меню.
- Нажмите на кнопку со стрелкой сбоку от устройств Bluetooth .
- Щелкните правой кнопкой мыши Bluetooth-устройство, на котором возникла проблема.
- Выберите параметр Обновить драйвер .
- и автоматически ищут драйверы на следующей странице.
- Перезагрузите компьютер после выполнения вышеуказанных действий.
Метод 2. Автоматический метод обновления драйверов Bluetooth
Второй способ установки последней версии драйвера Bluetooth — с помощью программного обеспечения для обновления драйверов.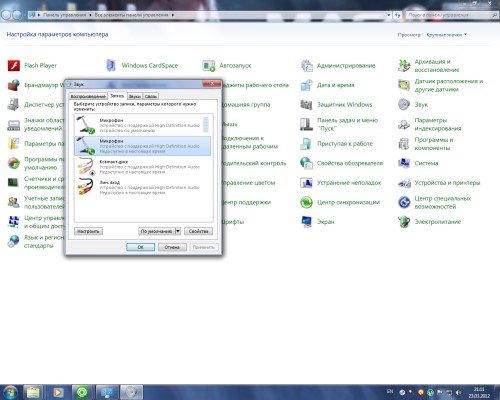 Это автоматический способ выполнения этой задачи, программа ищет все новые обновления и устанавливает их одним щелчком мыши. Для этой цели рекомендуется использовать программное обеспечение Bit Driver Updater. Следуйте приведенным ниже инструкциям: —
Это автоматический способ выполнения этой задачи, программа ищет все новые обновления и устанавливает их одним щелчком мыши. Для этой цели рекомендуется использовать программное обеспечение Bit Driver Updater. Следуйте приведенным ниже инструкциям: —
- Нажмите кнопку загрузки , указанную ниже, чтобы загрузить программное обеспечение на свой ПК с Windows.
- Установить Bit Driver Updater Программное обеспечение правильно и запустите его.
- Выберите на экране параметр Scan Drivers и дождитесь завершения сканирования.
- Обновите драйверы Bluetooth, нажав кнопку Обновить сейчас .
- Обновите все неисправные драйверы устройств, нажав кнопку Обновить все .
- Как и при ручном способе, перезагрузите компьютер с Windows после выполнения вышеуказанных шагов.
Это полный способ автоматического обновления драйверов устройств с помощью программного обеспечения Bit Driver Updater. Установка последней версии драйвера Bluetooth, вероятно, устранит проблему с подключением по Bluetooth, но без проблем со звуком на вашем ПК с Windows.
Установка последней версии драйвера Bluetooth, вероятно, устранит проблему с подключением по Bluetooth, но без проблем со звуком на вашем ПК с Windows.
Вывод: Bluetooth подключен, но нет звука в Windows 10, 8, 7
Это одни из лучших способов исправить Bluetooth, но нет проблем со звуком на ПК с Windows 10, 8 и 7. Есть много других способов решить эту проблему, но в этой статье выбраны и упомянуты только лучшие.
Вам нужно выбрать наиболее подходящий для вас метод, который поможет вам избавиться от этой проблемы. Надеюсь, эта статья ответит на ваш вопрос «Как исправить Bluetooth, но нет звука?» Как было сказано ранее, выберите метод, который лучше работает для вас.
аудиодрайвер ac 97 для windows xp
AlleVideosBilderShoppingMapsNewsBücher
suchoptionen
Аудиокодеки Realtek AC’97 — Download — CHIP
www. chip.de › Downloads › Тюнинг и система › Treiber
Bewertung 3,5
(6) · Обновления · Windows
05.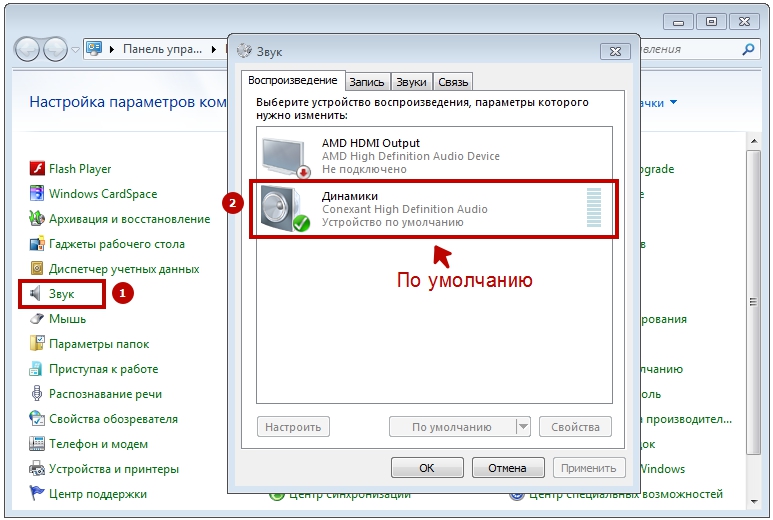 10.2008 · Аудиокодеки Realtek AC’97 были обновлены до 05.10.2008 и обновлены в версии 4. 06 zum Скачать zur Verfügung.
10.2008 · Аудиокодеки Realtek AC’97 были обновлены до 05.10.2008 и обновлены в версии 4. 06 zum Скачать zur Verfügung.
Аудиокодеки Realtek AC’97 — Скачать
Windows ХР . Содержит аудиокодеки Realtek AC’97, входящие в пакет Treiberpaket für den meistverbauten …
Realtek HD Audio-Treiber R2.82 und AC97 … — PC Games Hardware
www.pcgameshardware.de › Звук › Загрузки
17.01.2013 · Найдена новая версия для Windows XP/Vista/7 /8/10 в 32 и 64 бит. Unterstützt werden sämtliche HD-Audio-Chips von Realtek, …
Аудиокодеки для ПК > AC’97 Audio Codecs Software — REALTEK
www.realtek.com › компонент › зоопарк › категория › стр…
Windows 95 только для драйвера, A4.06, 01.10.2008, 7 МБ ; Виндовс 98Gold/98se/Me/2000/XP/2003 (32/64 бита) только для драйвера. Для Windows 98 SE требуется DirectX(R)8 …
Скачать Realtek ac97
.. Скачать Realtek AC97 Sound Driver A4.06 (98/2000/XP) (17,87 МБ)
Realtek AC’97 Audio-Treiber Download — ComputerBase
www.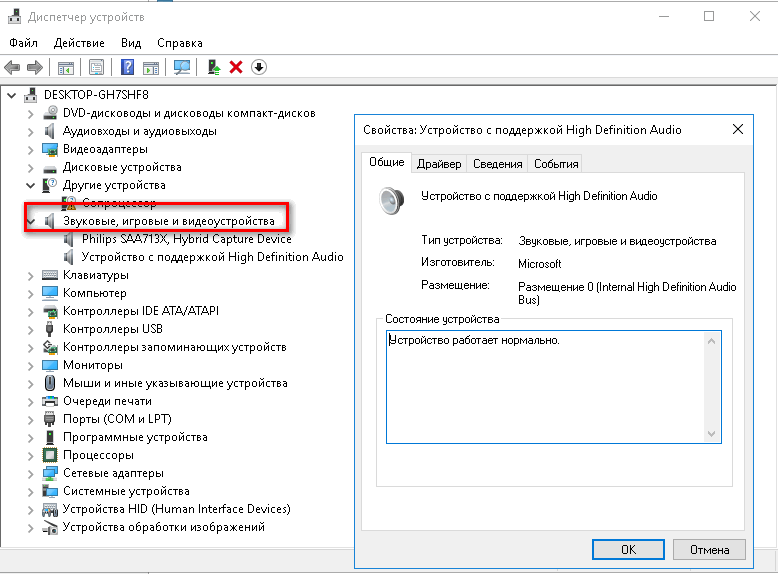 computerbase.de › Downloads › Treiber › Soundkarten
computerbase.de › Downloads › Treiber › Soundkarten
Bewertung 4,3
(61) · Косметика · Software-Treiber
Трейбер для Realtek AC’97-Soundchip, der auf zahlreichen äalteren Mainboards verbaut ist. Deutsch, Freeware, kostenloser Скачать!
Аудиодрайвер Audio-RealTEK AC97 для Microsoft Windows XP (32-разрядная версия …
www.ibm.com › страницы поддержки › audio-realtek-ac…
Аудиодрайвер Audio-RealTEK AC97 для Microsoft Windows XP (32-разрядная версия с логотипом) — IBM IntelliStation A Pro (тип 6217, 6224) · Сведения о файле · Резюме · Загрузить …
Ähnliche Fragen
Был ли драйвер Realtek High Definition Audio Driver?
Что найти в Realtek Audio Manager?
Как установить Realtek HD Audio Manager neu?
Welcher Realtek Treiber для Windows 10?
VIA AC’97 Treiber — CCM — Интернет-сообщество
de.ccm.net › Downloads › Treiber/Drivers › Audio-Treiber
08.09.2022 · Dieses Treiberpaket unterstützt alle Mainboards mit VIA-AC’97 -Чипсетцен , дарунтер VIA Vinyl Audio VT1612A, VT1613, VT1616/B, VT1617/A, VT1618, .

 Второй способ открыть окно настроек – кликнуть ПКМ на значке динамика в панели задач (справа) и выбрать опцию «Устройства воспроизведения».
Второй способ открыть окно настроек – кликнуть ПКМ на значке динамика в панели задач (справа) и выбрать опцию «Устройства воспроизведения». На обоих сайтах есть раздел автоматического поиска, но рекомендуем сделать вручную. Данные о параметрах видеокарты можно найти на упаковке или в диспетчере устройств (раздел «Видеоадаптеры»).
На обоих сайтах есть раздел автоматического поиска, но рекомендуем сделать вручную. Данные о параметрах видеокарты можно найти на упаковке или в диспетчере устройств (раздел «Видеоадаптеры»).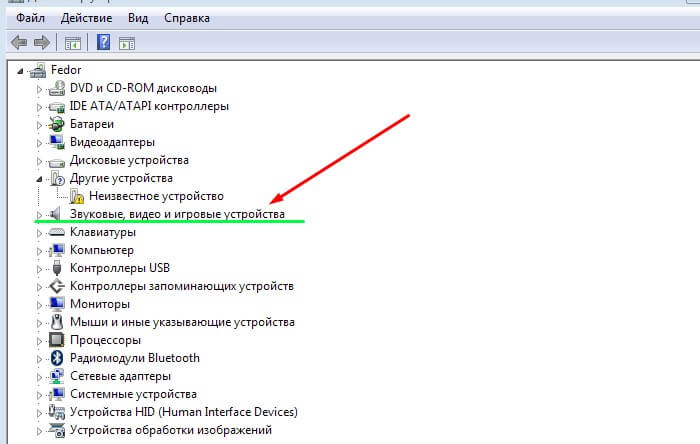
 В пункте «Вывод» раскройте список и выберите подходящее устройство.
В пункте «Вывод» раскройте список и выберите подходящее устройство.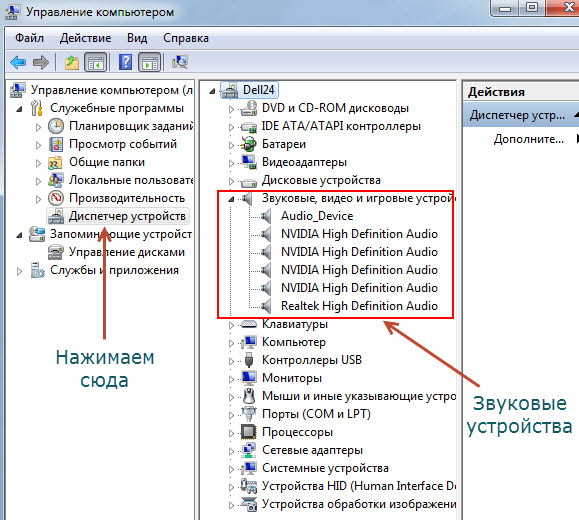 Поэтому лучше качать программное обеспечение с официальных источников.
Поэтому лучше качать программное обеспечение с официальных источников.