Как запустить флешку через биос на windows 8: Ничего не найдено для Kak Ustanovit Windows 8 1 %23_1
Содержание
Как установить Windows 8 с флешки через БИОС на компьютер или ноутбук
Чтобы установить Windows 8 с флешки через БИОС на компьютер или ноутбук, необходимо предварительно создать загрузочный носитель с инсталлятором операционной системы (ОС), после чего выполнить запуск с внешнего накопителя. Далее следует стандартный процесс установки, разделенный на три этапа.
Содержание
- Создание загрузочной флешки
- С помощью Windows USB/DVD Download Tool
- Через WinToFlash
- Путем использования UltraISO
- С помощью «Командной строки»
- Запуск компьютера с внешнего накопителя
- Порядок установки Windows с флешки на компьютер
- Предварительная настройка инсталлятора
- Разметка диска
- Ввод пользовательских параметров
Создание загрузочной флешки
Перед установкой Windows 8 с флешки на ноутбук необходимо правильно создать загрузочный накопитель, чтобы можно было запустить установщик на компьютере. Делается это с помощью специализированного программного обеспечения.
С помощью Windows USB/DVD Download Tool
Windows USB/DVD Download Tool — приложение от компании Microsoft, разработанное специально для записи образа ОС на внешний накопитель. Распространяется по бесплатной лицензии, можно скачать на официальном сайте.
Руководство по использованию:
- Запустить приложение, нажать на кнопку Browse.
- В появившемся окне файлового менеджера перейти в папку с образом дистрибутива, и дважды кликнуть по названию.
- Перейти на следующий этап нажатием по кнопке Next.
- Подключить к компьютеру внешний накопитель, кликнуть USB device.
- В выпадающем меню выбрать наименование флешки, щелкнуть Begin copying, чтобы началась загрузка данных на носитель.
Через WinToFlash
WinToFlash — многофункциональная программа, позволяющая создавать стандартную и мультизагрузочную флешку. Поставляется на бесплатной основе, имеет перевод на русский язык.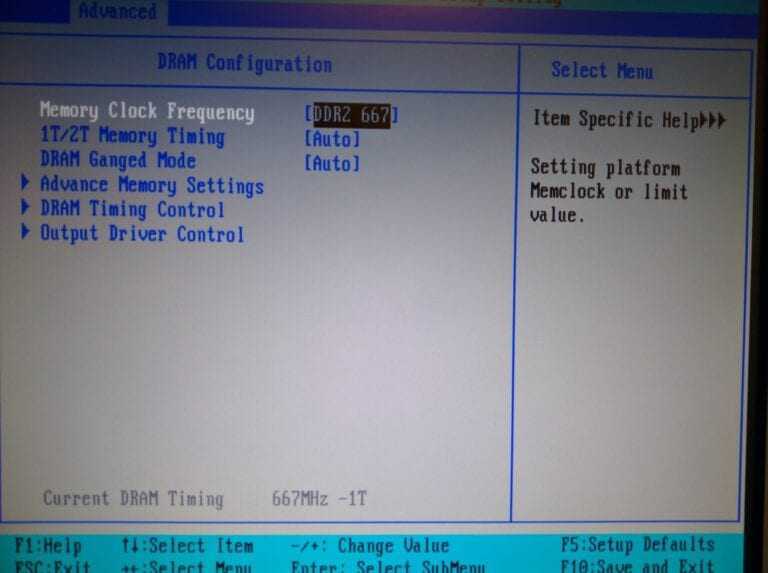
Руководство по использованию:
- При запуске приложения выбрать пункт «Мастер переноса программы установки Windows на USB».
- Перейти на следующих экран, кликнув Далее.
- Поставить отметку напротив строки «У меня есть ISO образ или архив», щелкнуть Далее.
- Нажать кнопку Выбрать и в появившемся окне Проводника проложить путь к дистрибутиву ОС.
- В выпадающем меню «USB диск» выбрать внешний носитель. Запустить процесс создания, кликнув Далее.
Путем использования UltraISO
UltraISO — мощная программа с набором инструментов для работы с дисковым пространством накопителей. Распространяется по платной лицензии, но есть пробная версия, подходящая для выполнения поставленной задачи. Имеет перевод на русский язык.
Руководство по использованию:
- Запустить приложение, открыть файловый менеджер нажатием Ctrl + O.
- Перейти в директорию с образом Windows 8, выделить и щелкнуть по кнопке Открыть.

- На верхней панели раскрыть меню «Самозагрузка» и кликнуть по пункту «Запись образа Жесткого диска».
- В появившемся окне выбрать название флешки напротив строки Disk Drive.
- Нажать кнопку Записать и ожидать завершения создания инсталляционного накопителя.
С помощью «Командной строки»
Есть возможного создать загрузочную флешку без использования стороннего программного обеспечения. Для этого необходимо воспользоваться предустановленной консольной утилитой DISKPART.
Пошаговое руководство:
- С помощью сочетания клавиш Win + R вызвать окно «Выполнить», вписать команду CMD.
- В окне консоли войти в программу DISKPART, введя название и нажав Enter.
- Вывести на экран подключенные диски путем ввода list disk.
- Ориентируясь на объем, определить числовое обозначение флешки.
- Выбрать внешний накопитель, введя select disk <цифра>.
- Очистить диск командой clean.
- Добавить раздел, вписав create partition primary.

- Сделать раздел активным путем ввода команды active.
- Отформатировать флешку, используя format fs=fat32 .
- Присвоить буквенное обозначение разделу, вписав assign.
- Вписать exit для выхода.
Важно! После проделанных действий необходимо разархивировать образ Windows 8 на флешку.
Запуск компьютера с внешнего накопителя
После создания загрузочного носителя необходимо запустить инсталлятор. Делается это через специальное системное меню. Пошаговое руководство:
- Перезагрузить компьютер, в момент старта нажать клавишу F8, F11 или F12.
- В появившемся меню выделить название флешки.
- Нажать Enter, чтобы инициализировать запуск установщика Windows 8.
Важно! Если на экране появится надпись Press any key, необходимо нажать любую клавишу для продолжения.
Порядок установки Windows с флешки на компьютер
Чтобы переустановить ОС, необходимо правильно разметить диск, но предварительно потребуется выполнить дополнительные настройки. Всего процесс инсталляции делится на три этапа.
Всего процесс инсталляции делится на три этапа.
Предварительная настройка инсталлятора
После запуска установщика нужно ввести стартовые параметры, которые в будущем отразятся на внешнем виде системы. Пошаговое руководство:
- Выбрать язык, задать параметры времени и раскладки. Щелкнуть Далее.
- Нажать по кнопке Установить.
- Ввести лицензионный ключ продукта, подтвердить ввод кнопкой Далее.
- Согласиться с условиями лицензии, поставив соответствующую отметку. Перейти на следующий этап, кликнув Далее.
- Определить тип инсталляции как «Выборочная: только установка Windows».
Разметка диска
После выполнения предыдущей инструкции следует этап разметки винчестера, в процессе которого необходимо освободить дисковое пространство для распаковки файлов Windows 8.
Пошаговое руководство:
- Ориентируясь на занимаемый объем, определить системный раздел нынешнего дистрибутива.

- Выделить том, нажать по строке «Удалить». Подтвердить действие.
- Кликнуть «Создать», вписать максимально допустимое значение. Щелкнуть ОК.
- Запустить процесс установки нажатием по кнопке Далее.
Ввод пользовательских параметров
После выгрузки всех компонентов ОС на жесткий диск и нескольких перезагрузок компьютера следует этап ввода пользовательских параметров. Пошаговое руководство:
- Ввести название компьютера (любое) и задать цветовую палитру окружения.
- Выбрать в качестве основных стандартные параметры, кликнув по одноименной кнопке.
- Авторизоваться в системе или кликнуть «Вход без учетной записи Microsoft».
- Вписать имя компьютера и при необходимости ввести пароль.
После проделанных действий выполнится вход на рабочий стол Windows 8 — это означает, что система установлена, а компьютер готов к использованию.
Как сохранить важные файлы, если не загружается Windows 10 / 8 / 7
Вы здесь
Что делать, если не запускается (не стартует) Windows? Как в этом случае скопировать важные файлы на флешку (внешний HDD)? В сегодняшней статье мы не будем касаться восстановления ОС с помощью установочного диска Windows или диска восстановления системы (предположим, их нет), а рассмотрим вопрос извлечения и сохранения данных силами Dr.Web LiveDisk и Microsoft Diagnostics and Recovery Toolset («Набор средств диагностики и восстановления»). О втором способе я расскажу чуть подробней, т.к. далеко не все знают что такое DaRT и «с чем его едят».
О втором способе я расскажу чуть подробней, т.к. далеко не все знают что такое DaRT и «с чем его едят».
Как пользоваться Dr.Web LiveDisk
Загрузочные диски для удаления вирусов и восстановления поврежденной «операционки» имеются на сайтах всех крупных разработчиков антивирусного ПО. Читайте ниже алгоритм создания и работы с LiveCD, а, точнее, LiveUSB от общеизвестной на постсоветском пространстве компании «Доктор Веб».
- Чтобы создать диск аварийного восстановления, бесплатно скачайте Dr.Web LiveDisk (~0,5 Гб) с официального сайта здесь, выбрав «Скачать для записи на USB» и приняв лицензионное соглашение.
- Подключите чистую отформатированную флешку от 1 Гб (зависит от объема извлекаемых данных!), запустите скачанный файл drweb-livedisk-900-usb.exe (программа сама определит доступные USB-устройства) и нажмите «Создать Dr.
 Web LiveDisk«.
Web LiveDisk«.
- Зайдите в BIOS, при включении компьютера нажимая на кнопку «F2» или «DEL«, выставьте очередность загрузки с флешки и, сохранив настройки, перезагрузите систему.
- При загрузке выберите русский язык и кликните по «Dr.Web LiveDisk» (первый скриншот).
- После визуализации интерфейса LiveUSB на базе Linux жмите на иконку «Файловый менеджер» → откройте директорию «win«.
- Щелкнув по нужной папке (файлу) правой клавишей мыши, в выпавшем меню остановитесь на «Копировать«.
- Выбранные папки (файлы) перенесите на флешку, т.е. в директорию «root» через все ту же мышиную кнопку («Вставить«).
- По окончании процесса, кликнув по знакомому зеленому логотипу в левом нижнему углу рабочего стола («Main menu«), активируйте режим «Выключить» для корректного выключения устройства.

Как пользоваться Microsoft Diagnostics and Recovery Toolset (DaRT)
DaRT или «Набор средств диагностики и восстановления» помогает находить и устранять неполадки на десктопах (ноутбуках) с 32- и 64-разрядными выпусками Windows, включая компьютеры, которые не запускаются. При помощи приложения причины неполадок анализируются (изучая журнал событий или системный реестр), после чего, используя встроенные средства, можно попытаться исправить ситуацию, отключив «битый» драйвер устройства, восстановив потерянные файлы, обнаружив и удалив вредоносные программы и т.д.
Как правило, это занимает меньше времени, чем манипуляции с диском восстановления системы. Единственное и существенное «но«: «животворящий» набор спецутилит входит в пакет Microsoft Desktop Optimization Pack (MDOP) и доступен только корпоративным клиентам по подписке Software Assurance. Однако «Набор…» легко найти на сторонних сайтах (торрентах), не забыв соотнести его версию с имеющейся Windows: DaRT 6. 5 / 7.0 – для Windows 7, DaRT 8.0 (8.1) – для Windows 8 (8.1), DaRT 10 – соответственно, для Windows 10.
5 / 7.0 – для Windows 7, DaRT 8.0 (8.1) – для Windows 8 (8.1), DaRT 10 – соответственно, для Windows 10.
- Итак, найдите и скачайте приложение, запишите образ на диск (флешку).
- Выставьте в BIOS очередность загрузки с флешки и перезагрузите ПК → выберите операционную систему и разрядность (х86 или х64), если скачали вариацию «all in one«.
- Отказавшись от предложения подключиться к сети, остановитесь на русской раскладке клавиатуры → откройте апплет «Диагностика«.
- Далее выберите раздел «Microsoft Diagnostics and Recovery Toolset«.
- Раздел содержит множество утилит для работы с Windows, но нас интересует «Проводник» → подключив внешний жесткий диск (флешку), скопируйте на съемный носитель все необходимые папки (файлы).
Если ни один из перечисленных способов не помог, извлеките винчестер и подсоедините к другому десктопу (ноутбуку) через SATA-разъем или USB-переходник. При включении компьютера многострадальный диск должен определиться как новое устройство, с которого можно извлечь (скопировать) важные данные. Если диск не определяется (файлы не копируются), то самое время нести HDD в сервис восстановления данных либо готовить деньги на покупку нового, что обычно дешевле первого варианта (смотрите в Сети расценки на подобные услуги).
При включении компьютера многострадальный диск должен определиться как новое устройство, с которого можно извлечь (скопировать) важные данные. Если диск не определяется (файлы не копируются), то самое время нести HDD в сервис восстановления данных либо готовить деньги на покупку нового, что обычно дешевле первого варианта (смотрите в Сети расценки на подобные услуги).
Примечание: О восстановлении поврежденных компонентов в Windows 7 и 8 с помощью утилиты DISM читайте здесь.
Дмитрий Евдокимов
www.TestSoft.su
Версия для печати
Рубрики:
Software: ПК
Советы и секреты
Теги:
Windows
файлы
Оценка публикации
Всего голосов: 8
Опубликовал: Dmitry,
Заметили ошибку? Выделите ее мышкой и нажмите Ctrl+Enter!
Читайте также
Открываем виртуальную клавиатуру на устройствах с Windows
Как ограничить доступ к настройкам Windows
Управляем компьютером через смартфон
Как смарт-папки могут облегчить жизнь
Как избавиться от навязчивой рекламы в Windows
Как полностью очистить память смартфона или компьютера от любых файлов
Редакция KV.
 by поздравляет с Новым годом!
by поздравляет с Новым годом!ChatGPT: все, что нужно знать о популярном ИИ-инструменте от OpenAI
Лучшие флагманские смартфоны 2022 года
Скам, банкротство и взлом криптобиржи. Куда исчезает ваша криптовалюта?
От небоскреба до империи. ТОП-10 крутых стратегий из AppGallery
Как выбирать коммерческий SIEM?
Как загрузить ноутбук с Windows 8 с USB
В этом посте показано, как загрузить ноутбук с Windows 8 с USB простым и легким способом.
Из-за биоса UEFI вы можете не настроить ноутбук на загрузку с USB-накопителя или компакт-диска. Если это так, вы можете попробовать следующий способ настроить ноутбук с Windows 8 на загрузку с USB-накопителя.
Шаг 1: Вставьте флэш-накопитель USB в ноутбук.
Шаг 2: Включите или перезагрузите компьютер. Когда появится логотип поставщика (первый экран с текстом или изображением), нажмите BOOT MENU KEY для загрузки компьютера в меню загрузки .
Шаг 3: Выберите флешку и нажмите Enter, чтобы загрузить с нее ноутбук. Советы: USB-накопитель может отображаться как Название модели USB (например, Kington USB Disk Pro или SanDisk Cruzer Blade), выберите USB-HDD или Съемный диск в меню загрузочного устройства.
КЛЮЧ МЕНЮ ЗАГРУЗКИ для различных настольных компьютеров и ноутбуков:
| Поставщик материнской платы | Ноутбук | Настольный компьютер | |||
| Торговая марка | Ключи загрузки | Торговая марка | Ключи загрузки | Торговая марка | Ключи загрузки |
| Асус | Ф8 | Леново | Ф12 | Леново | Ф12 |
| Гигабайт | Ф12 | Асер | Ф12 | л. с. с. | Ф12 |
| МСИ | Ф11 | Асус | ЭСК | Асер | Ф12 |
| Биостар | Ф9 | л.с. | Ф9 | Делл | ЭСК |
| Сойо | ESC или F12 | ThinkPad | Ф12 | Хаси | Ф12 |
| Красочный | ESC или F11 | Делл | Ф12 | Асус | Ф8 |
| Асрок | Ф11 | Хаси | Ф12 | Основатель | Ф12 |
| Онда | Ф11 | Тошиба | Ф12 | Цинхуа Тунфан | Ф12 |
| УНИКА | ЭСК | Самсунг | Ф12 | Хайер | Ф12 |
| СД | Ф10 | IBM | Ф12 | Бенк | Ф8 |
| Intel | Ф12 | Фудзитсу | Ф12 | ||
| Фоксконн | ESC или F12 | Хайер | Ф12 | ||
| Гамен | F11 или F12 | Основатель | Ф12 | ||
| Топстар | F11 или F12 | Цинхуа Тунфан | Ф12 | ||
| Йестон | Ф8 | МСИ | Ф11 | ||
| КТХИМ | Ф12 | Бенк | Ф9 | ||
| Джетвэй | ЭСК | Гигабайт | Ф12 | ||
| Элита | ESC или F11 | Шлюз | Ф12 | ||
| Максун | ЭСК | Электронные машины | Ф12 | ||
| Сони | ЭСК | ||||
Статьи по теме:
- Как разблокировать ноутбук, если я забыл пароль
- Забыл пароль от ноутбука в Windows 8 — что делать
- Как настроить загрузку компьютера с USB-накопителя
Опубликовано в Без категории
Создание загрузочного USB-накопителя Windows 8
Если вы хотите «Windows to Go», вы не можете просто скопировать файл . ISO на флэш-накопитель с помощью проводника Windows. Вместо этого вам понадобится помощь утилиты, такой как средство загрузки USB/DVD от Microsoft, или попробуйте встроенный инструмент DISM.
ISO на флэш-накопитель с помощью проводника Windows. Вместо этого вам понадобится помощь утилиты, такой как средство загрузки USB/DVD от Microsoft, или попробуйте встроенный инструмент DISM.
Темы Windows To Go
- Использование загрузочного USB-накопителя
- Процедура создания загрузочного USB-накопителя
- Новая улучшенная загрузка Windows 8
- Windows To Go — запуск ОС с USB-накопителя
♦
Использование загрузочного USB-накопителя
- Восстановление существующей установки Windows 8.
- Обновление до Windows 8 с Windows 7.
- Установите операционную систему Windows 8 на новый компьютер.
- Попробуйте «Windows to Go» в качестве бизнес-инструмента для работы в разных местах.
Процедура создания загрузочного USB-накопителя
Несмотря на то, что этот бесплатный инструмент предназначен для создания загрузочного USB-накопителя для Windows 7, он так же хорошо работает с файлом . ISO для Windows 8.
ISO для Windows 8.
Самая сложная часть создания этой флешки — получить копию средства загрузки Windows 7 USB/DVD (и это несложно). Это лучшая технология установки Microsoft, просто следуйте меню, и, по правде говоря, вам не нужны дальнейшие инструкции!
Примечание 1: Пока я сосредоточусь на USB-накопителе или флэш-накопителе, вы можете использовать аналогичную технику и заменить DVD-диск.
Примечание 2: Я также видел «Windows to Go», созданный с помощью командной строки DISM (средство обслуживания образов развертывания и управления ими). Однако синтаксис и последовательность выглядели сложно, особенно если вы использовали DISM или Diskpart для форматирования USB.
Обзор создания загрузочного USB-накопителя Windows 8
- Выберите «материнскую» машину для создания загрузочного USB-накопителя; Windows 8 идеально подходит для этой работы.
- Получите копию операционной системы в формате .
 iso, в этом случае загрузите Windows 8.
iso, в этом случае загрузите Windows 8. - Используйте средство загрузки USB для Windows 7 для копирования файла .ISO на USB-накопитель.
- Купите флешку на 32 ГБ. (Хорошо, флешка на 4 ГБ, вероятно, подойдет, но она может не поддерживать USB 3.0).
Подробные инструкции по созданию загрузочного USB-накопителя Windows 8
- Загрузите «материнскую» машину, такую как Windows 8, 7 или Vista. Хотя XP также возможен, его лучше избегать, потому что вы получите такие мелочи, как установка .NET Framework версии 2.0.
- Загрузите выбранную операционную систему, в данном случае Windows 8. Она действительно должна быть в формате .ISO.
- Отложите загрузку, а затем установите средство загрузки USB/DVD для Windows 7. Найдите, где этот инструмент установился сам!
- Запустите средство загрузки Windows 7 USB/DVD.
- Ключевой шаг: Найдите этот файл Windows 8 .ISO.
- Выберите USB-устройство (DVD-диск — вариант на другой день)
- Выберите USB-накопитель из раскрывающегося списка.
 (Вы ведь вставляли флешку на 8 ГБ в порт USB, не так ли?)
(Вы ведь вставляли флешку на 8 ГБ в порт USB, не так ли?) - Будьте готовы к тому, что любые данные на USB-накопителе будут стерты, а затем наблюдайте, как он начнет копировать файлы. Вернитесь через 15 минут, и ваша загрузочная флешка будет готова.
- Вы когда-нибудь устанавливали операционную систему с диска? Что ж, теперь вы можете сделать то же самое для Windows 8, используя USB-накопитель, подготовленный таким образом.
- Самая большая проблема: «Неправильная» последовательность загрузки, для проверки войдите в настройки BIOS (попробуйте ESC, DEL, F1 или F2), убедитесь, что первым вариантом загрузки является USB, а не жесткий диск.
Также узнайте, как отключить USB-накопитель Windows 8 с помощью групповой политики.
Парень рекомендует: Бесплатная пробная версия монитора производительности сети (NPM) v11.5
Монитор производительности SolarWinds Orion поможет вам узнать, что происходит в вашей сети. Эта утилита также поможет вам устранить неполадки; на приборной панели будет указано, является ли основная причина неработающей связью, неисправным оборудованием или перегрузкой ресурсов.
Что мне больше всего нравится, так это то, как NPM предлагает решения сетевых проблем. Он также имеет возможность отслеживать работоспособность отдельных виртуальных машин VMware. Если вы заинтересованы в устранении неполадок и создании сетевых карт, я рекомендую вам попробовать NPM прямо сейчас.
Загрузите бесплатную пробную версию монитора производительности сети Solarwinds
Проверка флэш-накопителя
Закон Мерфи о USB-накопителях. Если не проверить содержимое, то флешка не работает. Поэтому откройте USB-накопитель, убедитесь, что setup.exe существует, вы можете даже дважды щелкнуть, но, естественно, вы отмените установку, поскольку вы только тестируете.
Синонимы для USB Stick
Почему у этого внешнего USB-модуля так много разных названий? Я не уверен; мой друг «Безумный» Мик называет их флешками, а у «Лающего» Эдди всегда есть USB-накопитель в верхнем кармане. Несколько лет назад я подумал: «Я должен получить одну из этих новомодных флешек», но был разочарован, когда обнаружил, что это просто другое название USB-накопителя.
Еще один источник путаницы заключается в том, что в дело вмешались маркетологи и изобрели всевозможные формы для своих клиентов. Хорошей новостью является то, что USB-накопители часто раздаются бесплатно. Однажды мне подарили восхитительную флешку «Суши» в рекламе нового ресторана.
Проблема с пользовательским ISO
Я слышал, что у людей возникают проблемы с пользовательскими файлами .ISO, появляется сообщение об ошибке: «Выбранный файл не является допустимым файлом ISO. Выберите действительный файл ISO и повторите попытку». Решение проблемы с пользовательским ISO здесь
Windows To Go — запуск ОС с USB-накопителя
«Windows To Go» — это гораздо более броская фраза, чем жесткое корпоративное выражение «Microsoft Portable Workspace». Как только вы прочтете эту фразу «Windows To Go», вы поймете, чего ожидать: операционная система Windows 8 на вашем USB-накопителе. Найдите другой компьютер, просто вставьте флэш-накопитель и получите знакомую версию Windows 8.
Идея приходит в голову, когда вы путешествуете налегке, без ноутбука. С помощью USB-накопителя вы можете подключиться к гостевому компьютеру и играть. Немного подготовившись, вы сможете перенести операционную систему Windows 8 на портативный USB-накопитель.
Лучше перестраховаться и купить USB-накопитель на 32 ГБ, чтобы воспользоваться преимуществами этой концепции «Windows to Go». Если возможно, выберите версию 3.0 USB и машину с новой прошивкой UEFI, однако Windows To Go работает как с USB 2.0, так и с устаревшей BIOS.
Возможно это я, но у меня не получилось заставить работать hibernate, хотя в этом нет ничего страшного. Еще я заметил, что когда я удаляю USB-устройство, Windows To Go зависает и дает мне минуту, чтобы снова подключить USB-накопитель. Если бы я испытал удачу и удалил аппаратное обеспечение дольше, чем на минуту, Windows 8 выключилась бы — достаточно справедливо.
Парень рекомендует: Средство просмотра времени отклика для Wireshark
Это бесплатный инструмент для устранения проблем с сетевым подключением и задержкой. Ключевая концепция: это бесплатный инструмент от SolarWinds, который анализирует сетевые пакеты, захваченные Wireshark (тоже бесплатный инструмент).
Ключевая концепция: это бесплатный инструмент от SolarWinds, который анализирует сетевые пакеты, захваченные Wireshark (тоже бесплатный инструмент).
При просмотре данных на панели времени отклика, если навести указатель мыши на приложение, такое как Teredo или TCP, появится оранжевое поле, показывающее разбивку времени отклика сети и приложения, обратите внимание на «Пиковое значение» в дополнение к среднее’.
Загрузите бесплатную пробную версию средства просмотра времени отклика SolarWinds для Wireshark
Новая улучшенная Windows 8
Загрузка
Windows 8 будет загружаться даже быстрее, чем Windows 7, это может занять всего 20 секунд по сравнению с примерно 50 секундами для текущей версии Windows машины.
Суть в том, что завершение работы Windows 8 будет включать в себя элементы существующей технологии гибернации. Несмотря на то, что выключенная машина не потребляет энергии, ее настройки будут храниться в файле спящего режима, в результате чего новый гибридный быстрый запуск займет вдвое меньше времени, чем машина с Windows 7, или «холодный запуск» в Windows 8.
Также можно будет выбрать программы или службы для Отложенного запуска, поэтому сразу после загрузки появляются только нужные вам программы, остальные следуют чуть позже, благо загружается чуть быстрее. Я заметил еще одно преимущество этой новой технологии: пробуждение ото сна происходит с меньшими колебаниями.
Естественно, файл спящего режима будет занимать место на диске, но даже если ему потребуется физический файл, эквивалентный 25% оперативной памяти, это не должно нагружать большинство современных систем. Проверьте время безотказной работы с помощью PowerShell
Связанные новые функции Windows 8
USB 3.0
Одной из полезных функций Windows 8 является встроенная поддержка устройств USB 3.0. В результате мы получим скорость передачи данных как минимум в 5 раз выше, чем у USB 2.0, что удобно при установке и ремонте. В качестве бонуса USB 3.0 также потребляет меньше энергии.
Хотя вы уже можете использовать порты USB 3. 0 в Windows 7, в Windows 8 вы получите встроенную поддержку USB 3.0, что позволит избежать загрузки сторонних драйверов.
0 в Windows 7, в Windows 8 вы получите встроенную поддержку USB 3.0, что позволит избежать загрузки сторонних драйверов.
Windows 8 UEFI
UEFI (унифицированный расширяемый интерфейс встроенного ПО) — это спецификация 2010-х годов. Он взаимодействует между операционными системами и прошивкой платформы и однажды заменит BIOS. Основным преимуществом UEFI для Windows 8 является скорость загрузки, а приятным побочным эффектом является менее отвлекающее мигание экранов при инициализации операционной системы.
Модель приложений «Юпитер» для Windows 8 будет поощрять разработчиков к созданию приложений на основе Silverlight, развернутых в виде пакетов AppX.
Монтаж ISO
В течение многих лет меня расстраивало, что мне приходилось покупать дополнительные инструменты для монтирования файлов ISO. Хороший шаг для прямого монтирования ISO и логичный переход от записи файлов .ISO в Windows 7 к их монтированию в Windows 8. Инструмент для загрузки DVD.

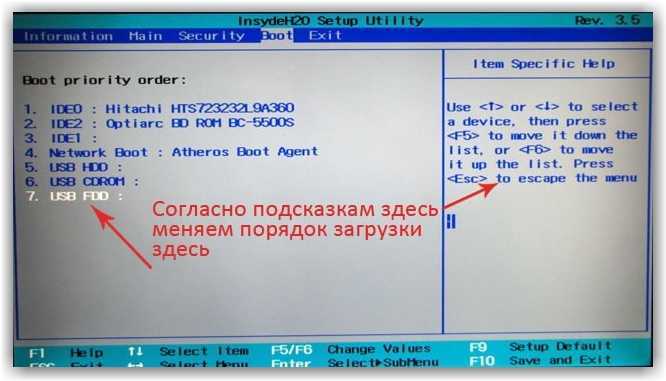

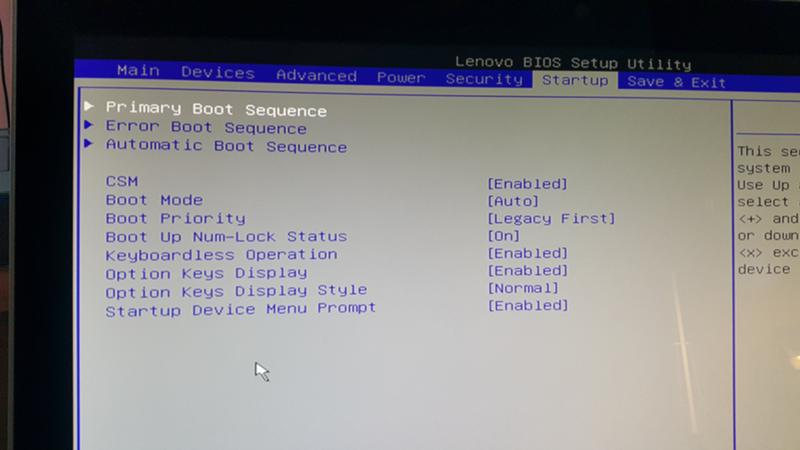
 Web LiveDisk«.
Web LiveDisk«.
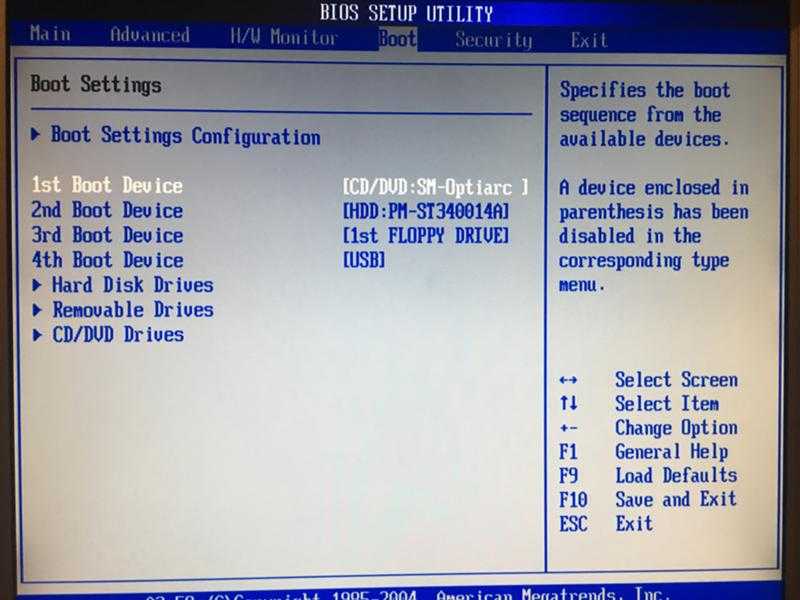 by поздравляет с Новым годом!
by поздравляет с Новым годом! iso, в этом случае загрузите Windows 8.
iso, в этом случае загрузите Windows 8. (Вы ведь вставляли флешку на 8 ГБ в порт USB, не так ли?)
(Вы ведь вставляли флешку на 8 ГБ в порт USB, не так ли?)