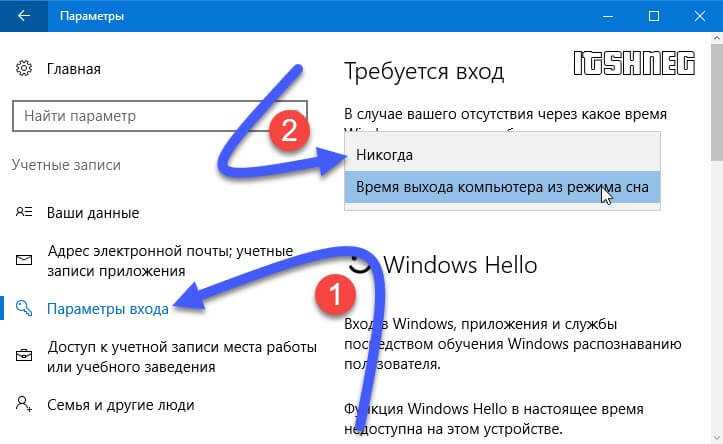Как убрать пароль на ноутбуке при входе: Как отключить запрос пароля в Windows 8, 8.1, 10 при загрузке или блокировке компьютера
Содержание
Как удалить сохраненный логин и пароль Вконтакте ( Чо?! Чо?!
Рад приветствовать всех читателей блога cho-cho.ru ! Каждый из нас бывает в гостях, у каждого хозяина дома, как и у нас, есть компьютер. И бывает так,что нам срочно нужно проверить либо почту, либо личные сообщения в любимой социальной сети, однако иногда мы забываем ставить галочку «Чужой компьютер» и наши пароль и логин сохраняются на другом компьютере. В этой статье мы рассмотрим возможности удаления конкретного сохраненного логина и пароля при входе Вконтакте на компьютере.
Итак, все логины сохраняет программа, через которую мы просматриваем сайты, иначе говоря, браузеры. От вида браузера и зависит то, как мы будем удалять нужную нам информацию.
Содержание
- 1 Apple Safari
- 2 Internet Expolrer
- 3 Opera
- 4 Mozilla Firefox
- 5 Google Chrome
- 6 Яндекс Браузер
Apple Safari
- Открываем «Меню».

- Пункт «Настройки». Раскрыть это меню необходимо следующими способами: щелкнув на пиктограмму в виде шестеренки в верхней правой части браузера, либо нажатием раздела «Правка».
- Ищем закладку «Автозаполнение».
- В закладке находим «Имена и пароли пользователей».
- Напротив пункта — кнопка «Правка».
- Откроется список сайтов и перечень логинов.
- Выделяем нужный, нажимаем «Удалить».
- Сделано!
Internet Expolrer
- Для начала открываем сайт vk.com.
- В форме авторизации (там куда нужно вводить логин) стоит кликнуть два раза левой кнопкой мыши.Появится список логинов.
- Передвигая стрелками «вверх» или «вниз», выделяем нужный логин.
- Нажимаем кнопку «delete».
- Готово.
Opera
- В меню открываем «Настройку».
- Пункт «Удалить личные данные».
- Вкладка «Детальная настройка».
- Нажимаем на кнопку «Управление паролями».

- Ищем в перечне сайтов vk.com.
- Кликаем, развернется список логинов.
- Выделяем нужный, нажимаем на кнопку удалить.
- Профит.
Mozilla Firefox
- Меню — раздел «Инструменты».
- Открываем категорию «Настройки».
- Ищем вкладку «Защита».
- Кликаем на секцию «Пароли».
- Ищем кнопку «Сохраненные пароли».
- Откроется окно с перечнем сайтов. Ищем vk.com.
- Выбираем нужный нам логин и нажимаем на пункт-кнопку «Удалить».
- Gotcha.
Google Chrome
- Ищем иконку с тремя горизонтальными линиями в верхнем правом углу («Меню»).
- Нажимаем пункт «Настройки».
- Внизу находим «Показать дополнительные настройки», щелкаем.
- Ищем раздел «Пароли и формы», чуть ниже «Управление паролями» в ранних версиях браузера или же «Настроить» рядом с «Предлагать сохранять пароли для сайтов» в новых версиях.
- Откроется окно со списком сайтов и логинов.
 Выбираем нужный сайт и рядом с ним жмем на крестик, после этого логин будет удален.
Выбираем нужный сайт и рядом с ним жмем на крестик, после этого логин будет удален. - Вот и все!
Яндекс Браузер
- Также как и в «Хроме» ищем иконку с тремя горизонтальными линиями.
- Нажимаем на пункт «Настройки».
- В самом низу страницы нажимаем на «Показать дополнительные настройки».
- Находим раздел «Пароли и автозаполнение», кликаем на «Управление паролями».
- Появится список всех сайтов с сохраненными паролями, с правой стороны будет крестик, при нажатии на него пароль удалится!
- Решено!
Теперь вы знаете как удалить сохраненный логин при входе Вконтакте, если вдруг по случайности сохранили их на чужом компьютере. Успехов вам и до новых встреч.
Поделитесь со своими друзьями:
Как взломать пароль на ноутбуке
ГлавнаяБезопасность
Каждая операционная система наделена совокупностью защитных средств, которые позволяют обеспечить конфиденциальность данных пользователя.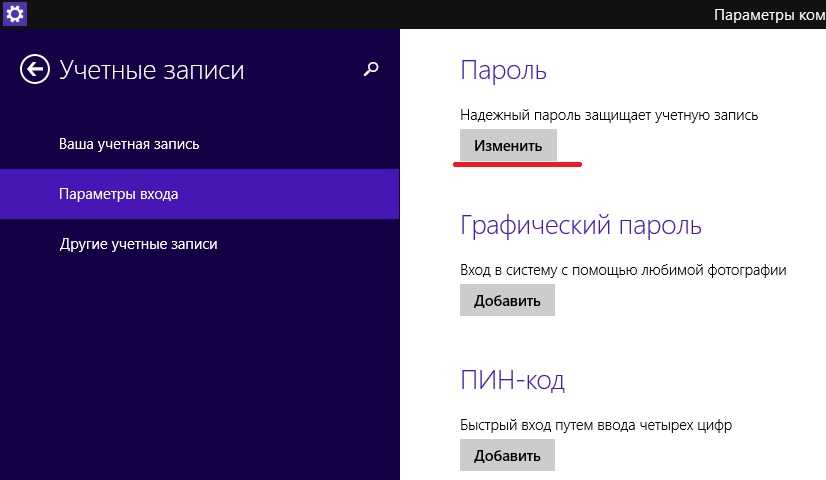 Одним из таких стандартных инструментов является обычный пароль, устанавливаемый на загрузку компьютеров, файлов системы, папок и т.д. Но не всегда это средство защиты от несанкционированного доступа выполняет свою роль в полном объёме. В жизни встречаются ситуации, когда пользователи сами забывают ранее введённый ими набор секретных символов и не могут разблокировать ноутбук.
Одним из таких стандартных инструментов является обычный пароль, устанавливаемый на загрузку компьютеров, файлов системы, папок и т.д. Но не всегда это средство защиты от несанкционированного доступа выполняет свою роль в полном объёме. В жизни встречаются ситуации, когда пользователи сами забывают ранее введённый ими набор секретных символов и не могут разблокировать ноутбук.
При таких обстоятельствах придётся воспользоваться взломом пароля, потому что в ином случае вы не сможете использовать своё устройство в обычном режиме. Снятие шифра может быть осуществлено самостоятельно без обращения к специалистам. Главное разобраться во всех ныне существующих способах взлома и выбрать для себя наиболее подходящий.
Как взломать пароль на ноутбуке
Содержание
- Способы взлома либо замены пароля на новый
- Способ № 1. Изменение пароля учётной записи Windows через официальный сайт Microsoft
- Способ № 2. Сброс пароля локальной учётной записи
- Способ № 3.
 Взлом пароля Windows 10 без использования сторонних программ
Взлом пароля Windows 10 без использования сторонних программ - Способ № 4. Взлом пароля при помощи Windows Password Key
- Заключение
- Видео — Как убрать пароль с ноутбука Виндовс 8-10
Способы взлома либо замены пароля на новый
Перед тем как прибегнуть к такому радикальному методу точно убедитесь, что ваш набор секретных символов утерян и не может быть использован по каким-либо причинам. Проверьте все ранее используемые пароли и постарайтесь вспомнить, какой из них может подойти в сложившейся ситуации.
Важно! Также не забывайте о том, что проблемы со входом в систему могут создаваться из включенной или выключенной клавиши Caps Lock.
В случае невозможности восстановления утраченного кода или неспособности его вспомнить вам придётся воспользоваться одной из ниже названых инструкций:
- сброс пароля учётной записи Microsoft в режиме онлайн;
- изменение пароля локальной учётной записи Windows оффлайн;
- взлом пароля при помощи командной строки Windows;
- использование утилиты Windows Password Key.

Рассмотрим основные методы по взлому пароля на ноутбуке
Это основные и наиболее эффективные методы, которые в большинстве случаев приводят к успеху. После применения одного из них ваш ноутбук заработает в стандартном режиме и не будет иметь каких-либо серьёзных модификаций в системе. Изменению может подвергнуться только Password (пароль) или Username учётной записи.
Способ № 1. Изменение пароля учётной записи Windows через официальный сайт Microsoft
Корпорация Майкрософт широко использует сервисы идентификации и авторизации учётных записей пользователей. Для этого лицу предлагается пройти регистрацию на одном из доменов компании (@hotmail.com, @passport.com, @outlook.com и др.), создать электронную почту и придумать пароль.
Поэтому, если вы не можете осуществить вход в систему со своего ноутбука, то вам понадобится любое электронное устройство, имеющее доступ к интернету, для решения описанной проблемы:
- Осуществите вход на официальный веб-сайт корпорации Microsoft.

Переходим на официальный веб-сайт корпорации Microsoft
- Кликните по надписи «Войти» в правом верхнем углу интерфейса веб-страницы.
Кликаем по надписи «Войти»
- Система предложит вам ввести электронную почту, телефон или Skype, который вы указывали при регистрации своей учётной записи.
Вводим данные, нажимаем «Далее»
- Далее кликните по надписи «Забыли пароль», так как ваши предыдущие данные были утеряны и подлежат замене.
Кликаем по надписи «Забыли пароль»
- Система откроет перед вами веб-страницу по восстановлению учётной записи. Первоначально введите символы, изображённые на рисунке, и следуйте инструкциям, приведённым ниже.
Вводим символы, изображённые на рисунке, следуем инструкциям, приведённым ниже
- Для подтверждения личности автоматизированный сервис отправит на ваш мобильный телефон код безопасности. Если вы не указывали свой номер при регистрации, то поставьте галочку напротив поля «У меня нет этих данных».

Отмечаем подходящий пункт, нажимаем «Далее»
- Далее понадобится ввести e-mail, отличный от того, который требуется восстановить. Создайте новую или используйте уже имеющуюся электронную почту для того, чтобы система Microsoft связалась с вами. Нажмите «Далее».
Вводим новый эл. адрес, нажимаем «Далее»
- Сервис предложит вам заполнить небольшую анкету. Постарайтесь написать ответы ко всем появившимся позициям. Если вы не знаете правильность ответа на тот или иной пункт, то попытайтесь угадать его.
Заполняем анкету, нажимаем «Далее»
- По итогам результатов система определит, действительно ли вы пытаетесь осуществить вход в свой аккаунт. Если результат будет положительный, то на указанный вами электронный адрес придёт официальная форма с возможностью придумывания нового пароля.
Вводим новый пароль дважды, нажимаем «Далее»
В то же время, если вы привязывали к своей учётной записи телефон, то процесс обновления PASSWORD будет намного проще и быстрее.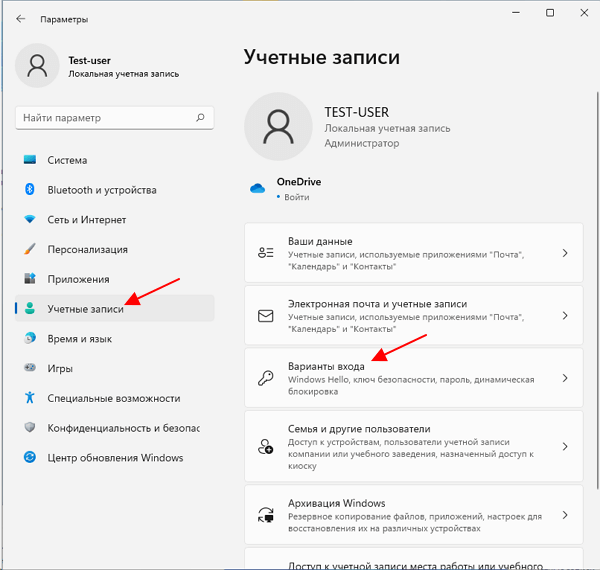 Таким образом, вы сможете беспрепятственно пользоваться своим ноутбуком снова уже через несколько минут.
Таким образом, вы сможете беспрепятственно пользоваться своим ноутбуком снова уже через несколько минут.
Важно! Имейте в виду, такое изменение пароля может происходить с использованием смартфонов, планшетов и других электронных устройств. Главное, чтобы они имели доступ в интернет.
Способ № 2. Сброс пароля локальной учётной записи
В том случае, если вы не создавали учётную запись Microsoft, то на вашем ноутбуке или ПК должны быть предусмотрены локальные средства защиты системы. Автономная учётная запись необходима для аутентификации пользователя и предоставления доступа к его личным данным и настройкам. Пароль от неё не подлежит восстановлению. Однако узнать его представляется возможным, ответив на контрольные вопросы.
Примечание! Секретные вопросы предусмотрены версией 1803 Windows 10. Если вы добавляли их для своей учётной записи при её создании, то можно воспользоваться этим способом взлома.

- После ввода неправильного кода на вашем экране появится надпись «Сбросить пароль» или «Reset Password».
Кликаем по надписи «Сбросить пароль» или «Reset Password»
- Откроется окно, в которое необходимо будет ввести ответы на три контрольных вопроса. Например, «Имя вашего старшего двоюродного брата или сестры?», «Кличка домашнего питомца?», «Ваше прозвище в детстве?» и т.д.
Отвечаем на контрольные вопросы правильно
- При их правильном заполнении перед вами откроется форма ввода нового пароля и его подтверждение.
Вводим новый пароль и его подтверждение
Если на ноутбуке установлена другая версия Windows или контрольные вопросы не были заполнены вами вовсе, то единственным способом взлома станет сброс параметров системы до заводских настроек.
- Запустите устройство, и после его загрузки нажмите на значок «Выключение» в правом нижнем углу экрана блокировки.
Нажимаем на значок «Выключение» в правом нижнем углу экрана блокировки
- Зажмите на клавиатуре вашего ноутбука клавишу «Shift» и выберите команду «Restart» или «Перезапуск».

Зажимаем на клавиатуре ноутбука клавишу «Shift», выбираем команду «Перезагрузка» («Restart»)
- В открывшемся окне «Дополнительные параметры» кликните по шестерёнке для настройки свойств загрузки Windows.
Кликаем по шестерёнке для настройки свойств загрузки Windows
- Выберите действие «Поиск и устранение неисправностей».
Выбираем действие «Поиск и устранение неисправностей»
- Далее отдайте команду системе по возвращению компьютера в исходное состояние.
Кликаем по опции «Вернуть компьютер в исходное состояние»
- Нажмите «Удалить все». После этого действия произойдёт деинсталляция всех личных файлов, приложений, настроек.
Нажимаем «Удалить все»
Ноутбук перезагрузится и восстановится до заводских настроек. Таким образом, после сброса системы от вас больше не будет требоваться «Password» и «Username». Windows предложит создать новую учётную запись, пароль которой вы можете выбрать самостоятельно.
Важно! Однако обратите внимание на то, что после этих действий все данные, программы и параметры будут удалены.

Способ № 3. Взлом пароля Windows 10 без использования сторонних программ
Указанная мера используется исключительно для взлома кодов локальных учётных записей. Вам понадобится прибегнуть только к стандартным инструментам Windows и последовательно выполнить инструкцию, состоящую из множества этапов.
Взламываем пароль с использованием загрузочной флешки Windows 10 или любой другой ОС
Одним из недостатков этого метода является условие по обязательному использованию загрузочной флешки Windows 10 (Live USB). На USB-флеш-накопитель должна быть помещена любая версия операционной системы. Она может не соответствовать той, которая установлена на ноутбуке.
- Запустите устройство с применением Live USB, то есть вставьте флешку в специальный разъём ноутбука и нажмите кнопку включения. Утилита предложит вам варианты дальнейшего развития событий. Не кликайте по кнопке «Далее», а зажмите клавиши «Shift+F10», и ждите появления консоли.
Зажимаем одновременно клавиши «Shift+F10»
- В интерфейсе «cmd Администратора» введите текстовую команду «regedit» и нажмите клавишу «Ввод».

Вводим текстовую команду «regedit», нажимаем клавишу «Ввод»
- Перед вами высветится окошко Редактора реестра. Оно представляет собой встроенное приложение ОС Windows. Через него представляется возможным просматривать и вносить изменения в работу всех параметров компьютера.
Интерфейс Редактора реестра
- Выберите директорию «HKEY_LOCAL_MACHINE».
Выделяем левым кликом мышки папку «HKEY_LOCAL_MACHINE»
- В открывшемся меню кликните по надписи «Файл» и отдайте команду по загрузке файла куста в реестр.
Кликаем по надписи «Файл», затем по строке «Загрузить куст»
- Перейдите к менеджеру учетных записей безопасности «SAM», поочередно открывая директории «C:»→«Windows» →« System32»→«config»→«SAM».
Поочередно открываем директории «C»→«Windows» →« System32»→«config»→«SAM», выделяем файл «SAM», нажимаем «Открыть»
На заметку! Его можно найти через стандартный проводник. Отличаться может только буква локального диска, но адрес всегда будет одинаковым.

- Определите любое имя раздела для загруженного вами куста латиницей, кликните «ОК».
Вводим любое имя раздела латиницей, нажимаем «ОК»
- Откройте директорию «Setup», которая будет находиться в загруженном вами кусте, а именно в директории под заданным названием. Она содержит параметры конфигурации, относящиеся к данному компьютеру.
Открываем директорию «Setup», в разделе «HKEY_LOCAL_MACHINE», в созданной нами директории
- Произведите изменение строкового параметра. Нажмите на переменную «CmdLine» и определите формат значения, как «cmd.exe».
Нажимаем дважды на переменную «CmdLine», определяем формат значения, как «cmd.exe», жмем «ОК»
- Аналогичным образом проделайте тот же порядок действий с параметром «SetupType» и определите значение его строкового параметра цифрой 2.
Двойным щелчком мышки раскрываем параметр «SetupType», задаем ему значение 2
- Отметьте раздел, который вы создавали в пункте № 5 левой кнопкой мыши.
 После чего в верхней части окна Редактора реестра найдите рубрику «Файл». Перейдите к надписи «Выгрузить куст» и подтвердите указанную вами команду.
После чего в верхней части окна Редактора реестра найдите рубрику «Файл». Перейдите к надписи «Выгрузить куст» и подтвердите указанную вами команду.Выделяем мышкой созданный ранее раздел, нажимаем «Файл», затем «Выгрузить куст»
- Через красный крестик произведите выход из Редактора реестра, консоли и утилиты, а затем осуществите перезагрузку ноутбука с жёсткого диска.
- При запуске новых процессов по входу в систему перед пользователем автоматически появится интерфейс cmd.exe. Впишите в него словосочетание «net user», чтобы открыть лист со всеми учётными записями, созданными на компьютере.
Вводим команду «net user», жмем «Enter»
- Из всего открывшегося списка локальных учётных записей выберите единственную, пароль которой вы хотите поменять. Заполните строку надписью: «net user имя_пользователя новый_пароль». Администратор cmd.exe объявит вам о том, что команда выполнена успешно и пароль изменён.
Вводим команду «net user» свое имя_пользователя и новый_пароль, жмем «Enter»
- На этом этапе пароль уже взломан и для завершения всего процесса понадобится снова открыть Редактор реестра.
 Удалите ранее внесённое значение из параметра «CmdLine» и измените значение «SetupType» на 0.
Удалите ранее внесённое значение из параметра «CmdLine» и измените значение «SetupType» на 0.Удаляем ранее внесённое значение из параметра «CmdLine», меняем значение «SetupType» на 0
Таким образом, после удачного выполнения этой инструкции все препятствие по входу в локальную учётную запись будут устранены. Вы будете знать новый пароль или удалите его и будете использовать ноутбук без каких-либо средств защиты.
Способ № 4. Взлом пароля при помощи Windows Password Key
Указанный софт является отличным средством спасения в том случае, если ваш ноутбук заблокирован по причине утраты пароля. Разработчики программы предоставляют возможность воспользоваться программой бесплатно. Для расширенного функционала понадобится купить полную версию.
- Загрузите Windows Password Key с официального сайта и установите утилиту на ПК.
Загружаем Windows Password Key с официального сайта
- После этого Windows Password Key предложит создать загрузочное устройство с использованием CD/DVD или флешки.
 Сделайте это заранее на случай, если вы утратите пароль от вашей учётной записи.
Сделайте это заранее на случай, если вы утратите пароль от вашей учётной записи.Отмечаем в «Step 2», какой используем загрузочный диск, нажимаем «Burn»
- Приступите к процессу сброса пароля. Вставьте CD/DVD или USB-флеш-накопитель в ноутбук. Осуществите его перезагрузку и нажмите «F4» при появлении загрузочного экрана.
- Автоматически запустится мастер для сброса пароля. От вас потребуется лишь только обозначить системный диск и учётную запись, пароль от которой взламывается.
Пишем номер диска, нажимаем «Enter»
Указываем номер учетной записи, от которой сбрасываем пароль, нажимаем «Enter»
- Старый пароль будет удалён и вам будет предложена возможность сразу же задать новые параметры для своей учётной записи.
Вводим дважды новый пароль, нажимаем «Next»
Процесс сброса пароля будет успешно завершён в автоматическом режиме.
Важно! Обратите внимание, что программа Windows Password Key поддерживает только английский язык.

Заключение
Из сказанного выше следует, что утрата пароля не является безысходной ситуацией для пользователя. В операционной системе Windows предусмотрены выходы даже из таких обстоятельств.
Каждый способ взлома пароля незначительно отличается по сложности и временным затратам. Самым удобным является вариант использования специальной утилиты, но для работы всех её опций понадобится купить продукт на официальном сайте.
Видео — Как убрать пароль с ноутбука Виндовс 8-10
Понравилась статья?
Сохраните, чтобы не потерять!
Рекомендуем похожие статьи
4 способа удалить пароль с ноутбука Windows 10/8/7
Ноутбуки действительно создали большую платформу для тех, кто предпочитает носить ноутбуки или iPad в своей сумке, куда бы они ни отправились, поскольку это одно из лучших изобретений, где iPad с сенсорным экраном и ноутбуком оба могут использоваться одновременно.
Теперь, каким бы продвинутым ни оказалось изобретение, если вы когда-нибудь забудете пароль на своем ноутбуке для входа в систему, от него будет вообще никакой пользы. Вы будете заблокированы от своего собственного ноутбука и не сможете открывать какие-либо файлы или папки, электронные таблицы и содержимое, хранящееся на вашем ноутбуке.
Вы будете заблокированы от своего собственного ноутбука и не сможете открывать какие-либо файлы или папки, электронные таблицы и содержимое, хранящееся на вашем ноутбуке.
Таким образом, в этой статье мы обсудим несколько методов, которые позволят вам разблокировать заблокированный ноутбук без каких-либо хлопот.
- Путь №1. Разблокируйте ноутбук с помощью Ultimate Boot CD
- Способ № 2: удалить пароль для входа в ноутбук с помощью WinGeeker
- Путь №3. Удалить пароль с ноутбука Windows 10
- Путь №4. Отформатируйте и переустановите ОС Windows
Путь №1. Разблокируйте ноутбук с Ultimate Boot CD
Ultimate Boot CD Tool — это замечательный инструмент для сброса пароля, который может сбросить любой пароль. Инструмент очень удобен в использовании, все, что вам нужно, это рабочий компьютер и установленный на нем инструмент. Прочтите приведенные ниже шаги, чтобы узнать метод полностью:
Шаг 1.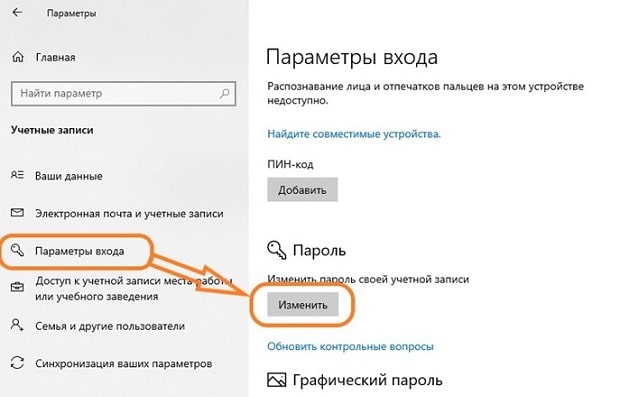 Сначала загрузите установочный файл непосредственно из Интернета и правильно установите его на любом из ваших рабочих компьютеров и запишите файлы образа ISO на загрузочный диск.
Сначала загрузите установочный файл непосредственно из Интернета и правильно установите его на любом из ваших рабочих компьютеров и запишите файлы образа ISO на загрузочный диск.
Шаг 2. Вставьте диск сброса в заблокированный компьютер и загрузитесь с вставленного диска.
Шаг 3. Далее на экране появится меню UBCD. Выберите «Parted Magic» в главном интерфейсе и нажмите «Enter», чтобы продолжить.
Шаг 4. На следующей странице нажмите «1» на клавиатуре, чтобы выбрать настройки по умолчанию и продолжить.
Шаг 5. UBCD начнет загрузку и после полной загрузки перейдите в следующую папку и установите новый пароль. Пуск > Системные инструменты > Изменить пароль Windows.
Шаг 6. Извлеките загрузочный диск, перезагрузите компьютер и введите ранее заблокированную учетную запись с новым паролем.
ПРОТИВ:
1) Не работает на компьютерах с 64-битной версией Windows.
2) Он никогда не обновлялся с момента его запуска, поэтому он может выйти из строя в процессе работы.
Читайте также: 3 способа сбросить пароль ноутбука Toshiba без потери данных
Способ № 2: удалить пароль для входа в ноутбук с помощью WinGeeker
TunesBro WinGeeker Ultimate — замечательный инструмент, который может удалить пароль или обойти экран входа в систему, чтобы помочь пользователю получить доступ к заблокированному компьютеру. Он хитро манипулирует системными файлами, чтобы отключить функцию защиты паролем. Сначала ознакомьтесь с особенностями инструмента, чтобы лучше узнать его.
WinGeeker Ultimate — разблокируйте пароль ноутбука всего за 3 шага
- 100% удаление пароля с заблокированного ноутбука без фактической переустановки ОС.
- 2 способа сделать диск сброса: USB/DVD/CD привод. Не требует специальных технических навыков.
- Напрямую удалить локального администратора Windows, пароль пользователя, учетную запись Mirosoft и пароль сервера Windows.
- Он также идеально совместим с устаревшими компьютерами и компьютерами на базе UEFI BIOS.

Скачать
Win-версию
Загрузите
Версия для Mac
Что вам нужно:
1) Пустой CD/DVD или USB.
2)
ISO-файл программы.
3)
Запасной рабочий компьютер.
Шаг 1 Загрузите и установите его, затем создайте диск для сброса пароля
Загрузите ISO-файлы программного обеспечения на любой работающий компьютер и аккуратно установите его. Запустите программу с правами администратора и вставьте оптический диск в компьютер. Нажмите «Записать CD/DVD» или «Записать USB», чтобы начать запись файлов образа ISO в соответствии с типом диска.
Шаг 2 Изменить порядок загрузки в настройках BIOS
После того, как файл образа ISO будет записан на оптический диск, извлеките диск, вставьте его в заблокированный компьютер и загрузитесь с него. Вам необходимо убедиться, что ваш загрузочный диск (USB или DVD) выбран в качестве основного приоритетного устройства в настройках утилиты BIOS заблокированного ПК.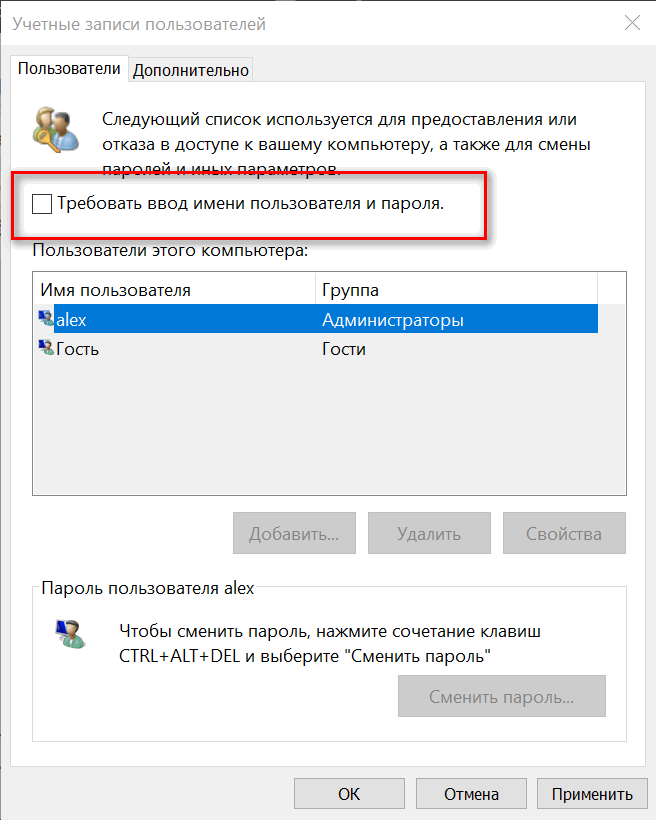
Шаг 3 Сброс пароля до пустого
При загрузке компьютера программа будет загружена и покажет ОС Windows и пользователей. Выберите пользователей и одновременно нажмите кнопки «Сбросить пароль» и «Перезагрузить», чтобы начать сброс пользователей до пустых, затем нажмите кнопку перезагрузки.
Компьютер будет перезагружен, но на этот раз на экране входа в систему вообще не будет запроса пароля, так как пароль был обойден.
Скачать
Win-версию
Скачать
Версия для Mac
Способ №3. Снятие пароля с ноутбука Windows 10
Kon-boot — это удивительный инструмент для сброса пароля, который работает иначе, чем другие инструменты для сброса пароля, поэтому в последнее время это один из самых быстрых и эффективных инструментов для сброса пароля, доступных на интернет-рынке. Здесь, в этом разделе, мы собираемся реализовать его для обхода функции блокировки экрана, а не для сброса забытого пароля администратора. Выполните шаги, описанные ниже, чтобы активировать метод:
Шаг 1. Сначала загрузите программное обеспечение с любого доступного компьютера и запишите файл образа ISO на загрузочный диск.
Сначала загрузите программное обеспечение с любого доступного компьютера и запишите файл образа ISO на загрузочный диск.
Шаг 2. Вставьте диск сброса, загруженный с iso-файлом программного обеспечения, в заблокированную систему и загрузитесь с него. Убедитесь, что ваше загрузочное устройство установлено в качестве первого загрузочного устройства в BIOS вашего компьютера. Нажмите «Ввод» на первом экране вспышки.
Шаг 4. Инструмент покажет другой мигающий экран. Просто не мешайте нормальной работе инструмента.
Шаг 5. Сейчас; Kon-boot просто загрузит вашу версию Windows на жесткий диск, поэтому, когда появится экран входа в Windows, просто сделайте поле пароля пустым и нажмите «Enter».
И вот, Windows позволит вам использовать свой рабочий стол, как и раньше, как если бы пароль не был установлен, поскольку эта функция полностью обойдена. Теперь вы можете установить новый пароль для конкретной учетной записи.
Не пропустите: Как удалить пароль Windows 10/8/7 при запуске или экране входа в систему
Альтернатива №3.
 Отформатируйте и переустановите ОС Windows
Отформатируйте и переустановите ОС Windows
Это может быть один из известных традиционных способов избавиться от ситуации, но это лучший вариант, на который следует обратить внимание в случае чрезвычайных ситуаций. В этом методе мы отформатируем и переустановим вашу ОС Windows вместо взлома вашего пароля, весь ваш жесткий диск, особенно основной диск, будет стерт, и вы получите чистый доступ к своей заблокированной учетной записи. Просто прочитайте шаги, указанные ниже, чтобы активировать метод:
Шаг 1. Вставьте загрузочный диск с ОС Windows в заблокированный компьютер.
Шаг 2. После того, как Windows загрузит все файлы с загрузочного диска, появится новое окно установки.
Шаг 3. Выберите опцию «Установить сейчас» и выполните необходимые процедуры установки.
Шаг 4. Теперь отформатируйте основной диск и нажмите кнопку «Далее», чтобы снова установить ОС Windows.
Процесс займет некоторое время, но в то же время потребуется несколько перезапусков. Поэтому не извлекайте USB-накопитель во время выполнения процесса.
Поэтому не извлекайте USB-накопитель во время выполнения процесса.
ПРОТИВ:
1) Все данные, хранящиеся на вашем основном диске, будут удалены.
2) Вам необходимо переустановить все ранее установленные программы с самого начала.
Вывод:
Забыть пароль не проблема, если в вашей системе установлен TunesBro WinGeeker Ultimate. У других альтернативных инструментов по-прежнему есть много недостатков, но у WinGeeker Tool нет таких недостатков для взлома пароля Windows 10, поэтому это самый надежный инструмент на интернет-рынке, доступный в последнее время. Чтобы узнать больше об этом инструменте, войдите на наш официальный сайт и ознакомьтесь с другими статьями.
22 марта 2018 16:31 /
Автор: Мелисса Паркс в Windows Tips
Мелисса Паркс — старший редактор TunesBro, офис которой находится в Австралии. В настоящее время он занимается всеми технологиями, включая iOS, устройства Apple, настольные и портативные компьютеры, программное обеспечение и другие практические руководства, связанные с iDevice.
Как сбросить пароль ноутбука Dell
Как разблокировать мой ноутбук без сброса диска, если вы забыли пароль
Вы установили пароль для своего ноутбука? Если да, то вам необходимо спросить себя «как я могу разблокировать свой ноутбук, если я забыл пароль » и заранее знать решения на тот случай, если это может случиться с вами.
Когда ноутбук блокируется из-за того, что он забыл пароль, некоторые люди обращаются за послепродажным обслуживанием или относят ноутбук в мастерскую по ремонту компьютеров. Некоторые могут даже напрямую выбрать переустановку системы или сброс настроек. На самом деле, это совершенно не нужно. Есть несколько других вариантов для вас до разблокировать заблокированный ноутбук без пароля , хотя бы путем сброса или удаления забытого пароля и без потери данных.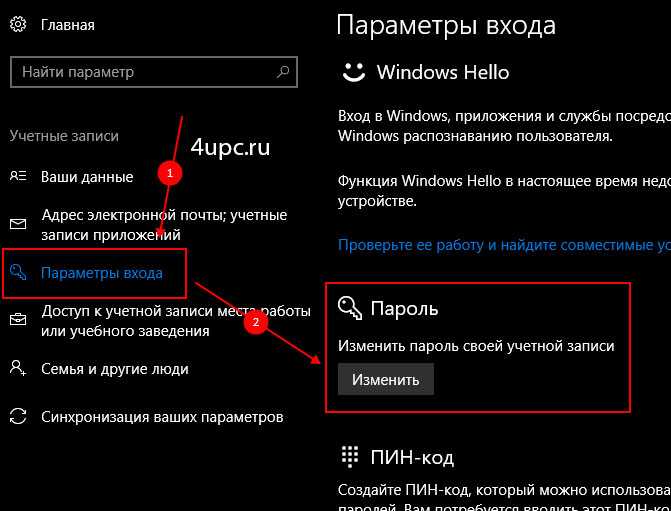
Советы: Следующие параметры прекрасно работают для Windows 11/10/8/7/vista, работающих на большинстве ноутбуков и настольных компьютеров, включая HP/DELL/LENOVO/SONY/ACER.
Варианты разблокировки ноутбука, если он забыл пароль
- Вариант 1. Разблокировка заблокированного ноутбука с помощью диска сброса
- Вариант 2: Разблокировать заблокированный ноутбук без диска
Вариант 1. Разблокировка заблокированного ноутбука с помощью диска сброса
Для разблокировки ноутбука путем сброса или удаления забытого пароля можно использовать как диск сброса пароля Windows, так и установочный диск Windows.
- Способ 1: разблокировка с помощью диска сброса пароля Windows
- Способ 2: Разблокировка с помощью установочного диска Windows
Способ 1: Разблокируйте ноутбук с помощью диска для сброса пароля Windows
ОС Windows, работающая на вашем ноутбуке, имеет функцию «Создать диск для сброса пароля», которая позволяет создать диск для сброса пароля.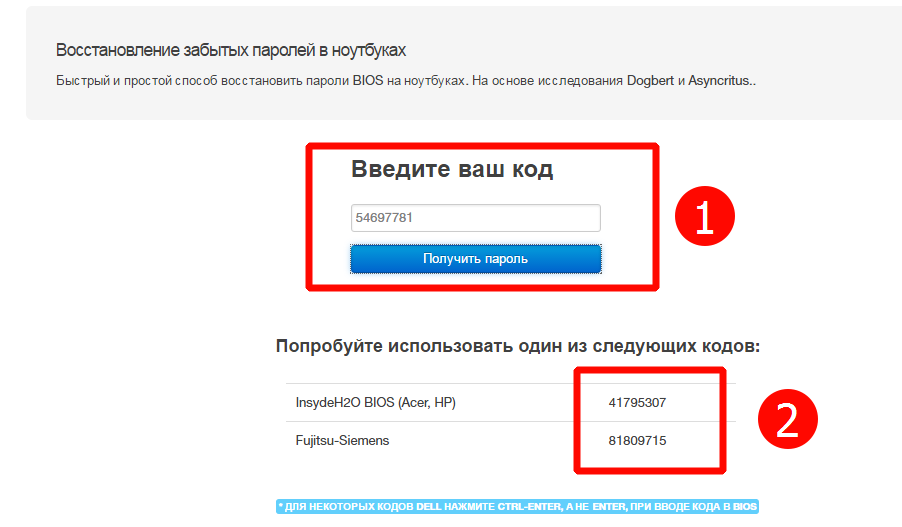 Если вы создадите один такой диск сброса до того, как забудете свой пароль Windows, после того, как вы заблокируете свой ноутбук, вы можете использовать этот диск, чтобы легко разблокировать свой ноутбук.
Если вы создадите один такой диск сброса до того, как забудете свой пароль Windows, после того, как вы заблокируете свой ноутбук, вы можете использовать этот диск, чтобы легко разблокировать свой ноутбук.
Если вам не удается войти в систему с неправильным паролем, Ссылка на сброс пароля появится под полем Пароль на экране входа в систему. Вы можете нажать на эту ссылку и вставить диск для сброса пароля в свой ноутбук. Затем следуйте инструкциям на экране Мастер сброса пароля , чтобы изменить или удалить забытый пароль.
Способ 2: Разблокируйте ноутбук с помощью установочного диска Windows
Как вы думаете, установочный диск Windows можно использовать только для установки системы? Нет, его также можно использовать для сброса паролей Windows. Но нужно еще немного терпения.
Если ваш ноутбук работает под управлением Windows 7, см.: Сброс пароля Windows 7 с помощью установочного диска Windows 7.
Если ваш ноутбук работает под управлением Windows 8, см. : Сброс пароля Windows 8 с помощью установочного диска Windows 8.
: Сброс пароля Windows 8 с помощью установочного диска Windows 8.
Если на вашем ноутбуке установлена ОС Windows 10, см. статью Сброс пароля Windows 10 с помощью установочного компакт-диска. Этот способ также работает для Windows 11.
Вариант 2: Разблокировать заблокированный ноутбук без диска
Что делать, если у вас нет ни одного из двух упомянутых выше дисков? Неважно, без диска сброса вы все равно можете разблокировать свой ноутбук, сбросив пароль.
- Способ 1: Включить встроенного администратора для разблокировки ноутбука
- Способ 2: Разблокируйте ноутбук с помощью инструмента ввода пароля iSumsoft для Windows
Способ 1: Включить встроенного администратора для разблокировки ноутбука
Во время установки Windows Windows автоматически создает одну встроенную учетную запись администратора с именем «Администратор» и без пароля. Однако этот встроенный администратор отключен по умолчанию. Если вы держите свой ноутбук защищенным паролем пользователя, вы также можете включить встроенного администратора, прежде чем забыть пароль своего ноутбука.
Как включить встроенного администратора
Шаг 1: Щелкните правой кнопкой мыши Компьютер/Мой компьютер и выберите Управление , чтобы открыть Управление компьютером.
Шаг 2. Разверните папку «Локальные пользователи и группы» и откройте папку «Пользователи» . Щелкните правой кнопкой мыши встроенного Администратора и выберите Свойства .
Шаг 3: Снимите флажок Учетная запись отключена и нажмите Применить , чтобы сохранить изменения.
После включения встроенного администратора, как только вы забудете свой пароль и заблокируете свой ноутбук, вы можете загрузить свой ноутбук в безопасном режиме, чтобы вы могли войти в систему со встроенным администратором и сбросить пароль для других учетные записи пользователей. Подробнее о том, как разблокировать компьютер в безопасном режиме.
Способ 2: разблокировать ноутбук с помощью iSumsoft Windows Password Tool
Забыли пароль от ноутбука и не включили встроенного администратора? Затем вам нужно разблокировать ноутбук с помощью iSumsoft Windows Password Refixer . Это специализированное программное обеспечение, которое может сбросить пароль для Windows 10/8/8.1/7/Vista на всех марках ноутбуков, таких как HP, Dell, Acer и т. д.
Это специализированное программное обеспечение, которое может сбросить пароль для Windows 10/8/8.1/7/Vista на всех марках ноутбуков, таких как HP, Dell, Acer и т. д.
Шаг 1.
Создайте загрузочный диск для сброса пароля на другом компьютере .
1. Поскольку ваш ноутбук заблокирован, загрузите и установите iSumsoft Windows Password Refixer на другой доступный ноутбук/настольный компьютер/планшет.
2. Запустите Windows Password Refixer и следуйте инструкциям мастера, чтобы записать его на флэш-накопитель USB или CD/DVD, чтобы получить загрузочный диск для сброса пароля.
Шаг 2. Разблокируйте пароль на заблокированном ноутбуке .
1. Вставьте флэш-накопитель USB или CD/DVD с записанным средством восстановления пароля Windows.
2. Загрузите или перезагрузите заблокированный ноутбук с USB-накопителя или CD/DVD-привода. Дополнительные сведения см. в разделе, как загрузить компьютер с флэш-накопителя USB или как загрузить компьютер с привода CD/DVD.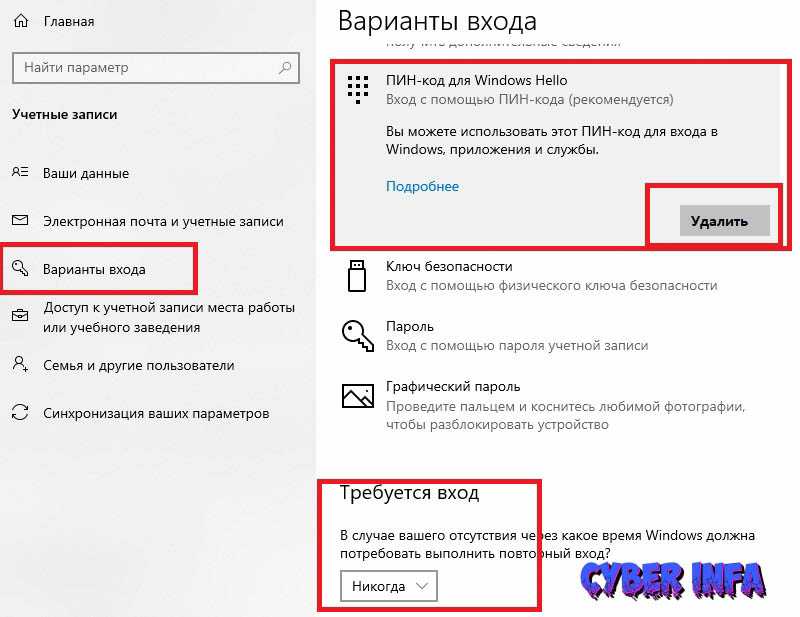



 Выбираем нужный сайт и рядом с ним жмем на крестик, после этого логин будет удален.
Выбираем нужный сайт и рядом с ним жмем на крестик, после этого логин будет удален.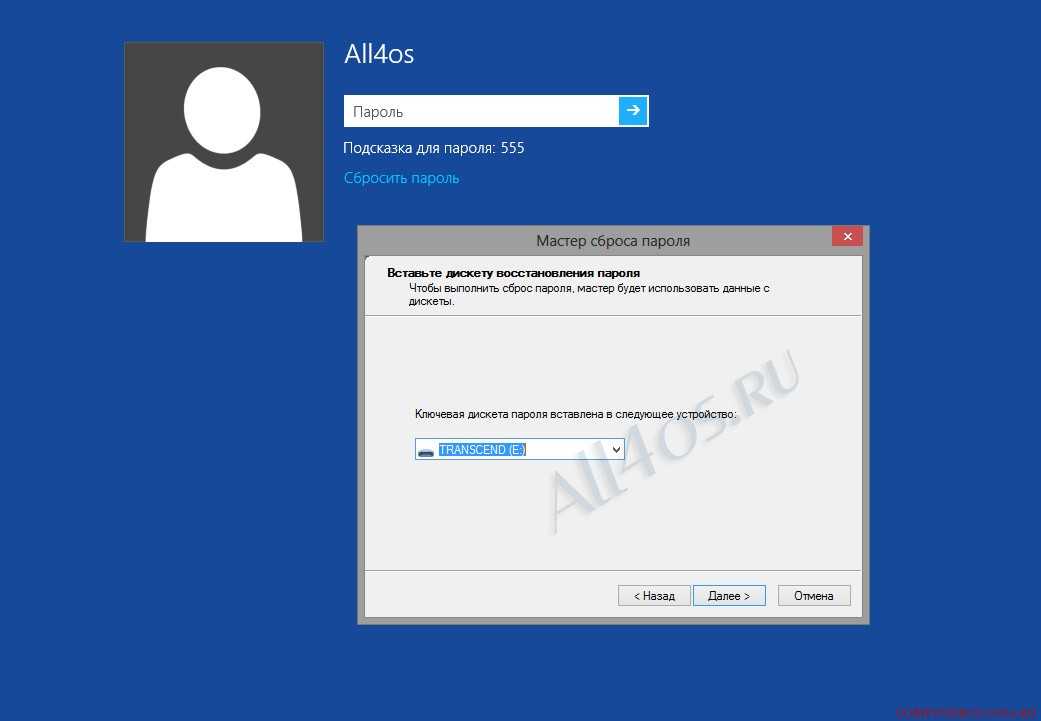 Взлом пароля Windows 10 без использования сторонних программ
Взлом пароля Windows 10 без использования сторонних программ
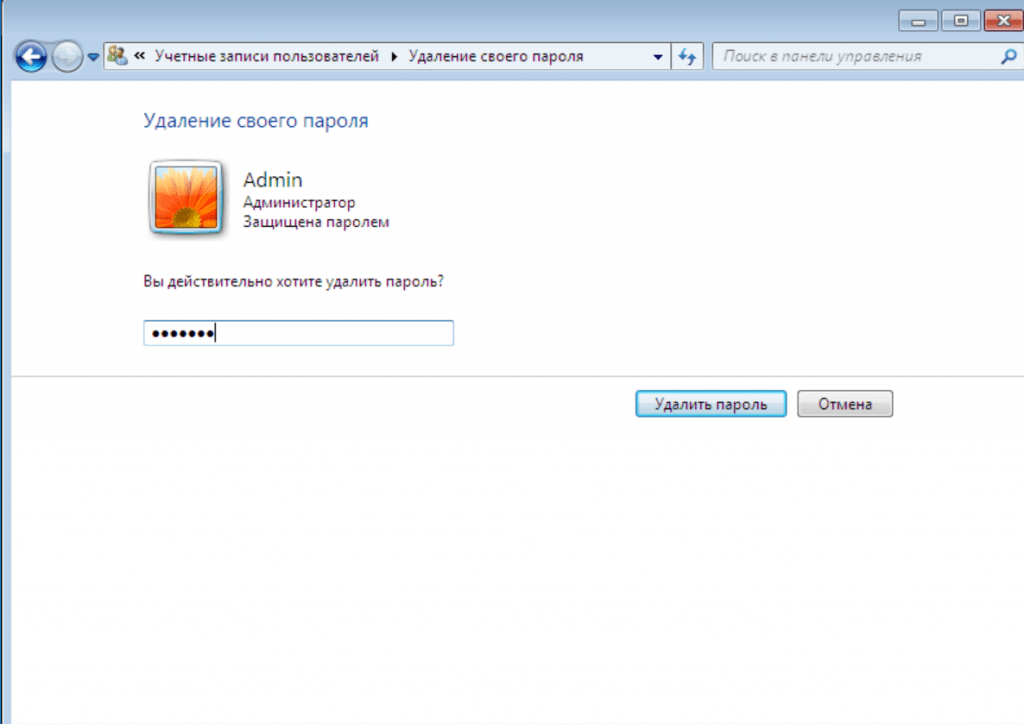






 После чего в верхней части окна Редактора реестра найдите рубрику «Файл». Перейдите к надписи «Выгрузить куст» и подтвердите указанную вами команду.
После чего в верхней части окна Редактора реестра найдите рубрику «Файл». Перейдите к надписи «Выгрузить куст» и подтвердите указанную вами команду.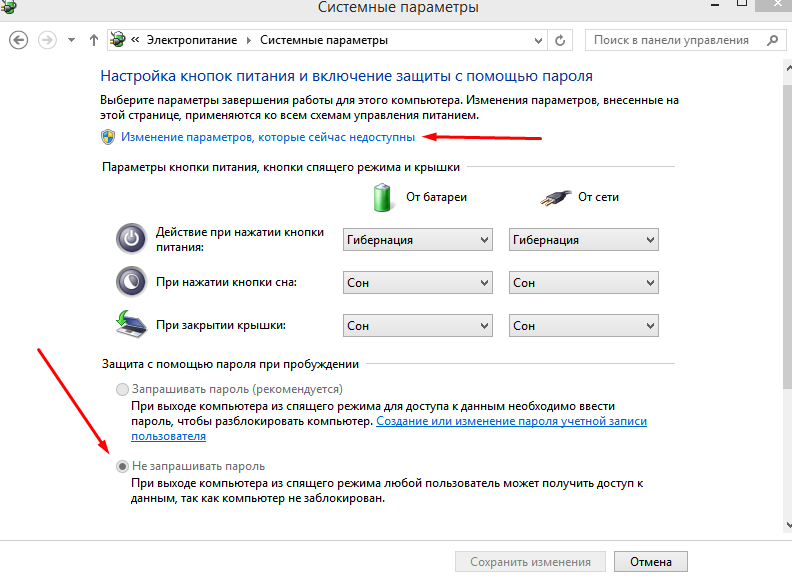 Удалите ранее внесённое значение из параметра «CmdLine» и измените значение «SetupType» на 0.
Удалите ранее внесённое значение из параметра «CmdLine» и измените значение «SetupType» на 0.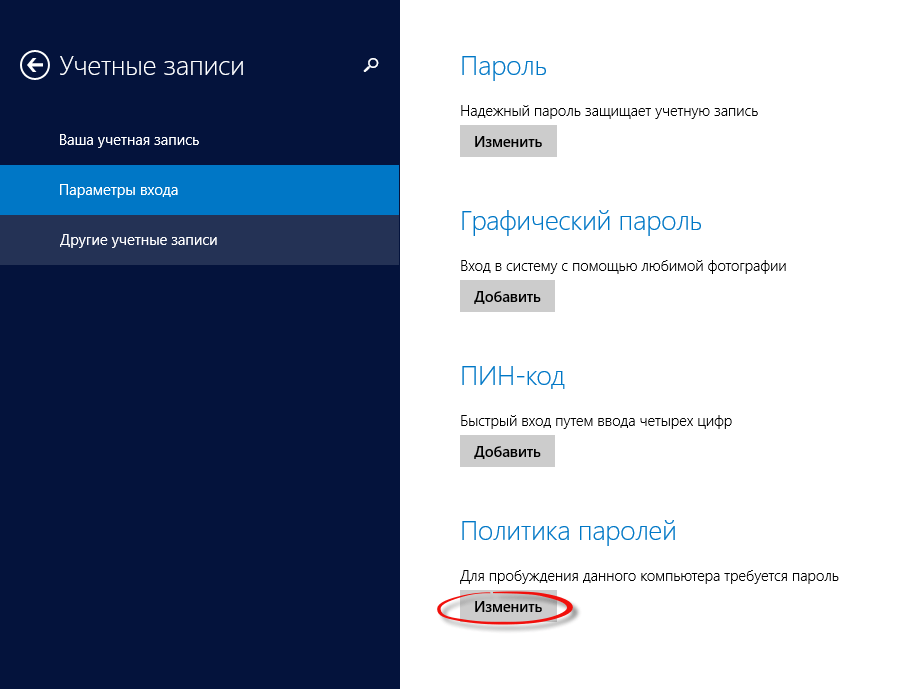 Сделайте это заранее на случай, если вы утратите пароль от вашей учётной записи.
Сделайте это заранее на случай, если вы утратите пароль от вашей учётной записи.