Не работает мышь на ноутбуке и тачпад что делать: Не работает тачпад на ноутбуке? Возможные решения проблемы
Содержание
Как работать на компьютере, если сломалась компьютерная мышка
Главная
> Умный шопинг > Как работать на компьютере, если сломалась компьютерная мышка
27.06.2023
Умный шопинг
2589
Время чтения: 5 минут
77
Время чтения: 5 минут
Сохранить статью:
Сохранить статью:
Если мышка не работает, выполнять задачи на компьютере становится сложнее. Как минимум вы теряете время, используя тачпад или клавиатуру. Разбираемся, как быстро исправить ситуацию.
В статье рассказывается:
- Механические неисправности
- Программные сбои
- Временная подмена мыши
Компьютерная мышь перестает работать либо из-за механических неисправностей, либо из-за ошибок в программном обеспечении. Разберем каждую отдельную причину сбоев.
Разберем каждую отдельную причину сбоев.
Механические неисправности
Это проблемы с проводом, портом, батареей (для аккумуляторных мышек), кнопками и колесом прокрутки.
-
Провод
Кабель мышки можно легко повредить. Поэтому проверьте, не перегнулся ли он или не передавлен в каком-нибудь месте. Выправьте провод, уберите передавливающие его предметы.
Курсор может не двигаться из-за того, что пользователь выдернул провод из разъема. Если это так, вставьте его обратно и сделайте проверку мыши еще раз.
Если мышка работает с перебоями, то, возможно, в проводе нарушился контакт. Зачистите жилы провода, соедините их и затем изолируйте.
Если провод неисправен, то ремонтировать его в сервисе нецелесообразно. Устройства стоят недорого, поэтому проще купить новую мышку — расходы на ремонт могут оказаться сопоставимыми. Исключение: дорогостоящие игровые мыши.
Исключение: дорогостоящие игровые мыши.
-
Батарейка
Почему не работает беспроводная мышь на ноутбуке? Одной из причин может быть отсутствие электропитания. Такие устройства работают либо на батарейках, либо на аккумуляторе. Если манипулятор перестает откликаться, то либо замените батарейку, либо зарядите аккумулятор.
Если беспроводная мышь не начала работать, значит, с электропитанием проблем нет. Ищите другие причины.
Часто нет смысла ремонтировать неисправную мышку. Лучше купить новое устройство. Тем более что по карте «Халва» можно получить как беспроцентную рассрочку до 36 месяцев, так и кешбэк за покупку до 10%.
-
Порт
Проводная мышь подключается к компьютеру либо через порт USB, либо через PS/2. Проверьте, исправно ли они работают. Это можно сделать с помощью других устройств: например, просто вставьте флешку. Если компьютер ее находит, значит, устройство работает.
Если компьютер ее находит, значит, устройство работает.
Также вы можете подключиться к другому ПК или найти другой исправный порт на предыдущем ПК (это касается только USB-входа, так как PS/2 на компьютере только один).
А еще вы могли перепутать разъем мышки и клавиатуры. Хотя обычно они бывают разных цветов — зеленого и фиолетового, но ошибки случаются. Вставьте провод в правильный разъем, и мышь включится.
-
Колесо и кнопки
Устройство может не работать из-за проблем с колесом и кнопками: они перестают реагировать на движение. Часто это связано с грязью, которая забивается в щели. Разберите мышку и прочистите ее.
Если это не помогает, то проблемы могут быть связаны с механическими повреждениями. В таком случае проще купить новое устройство.
Программные сбои
Устройство перестает реагировать на команды пользователя из-за программных сбоев.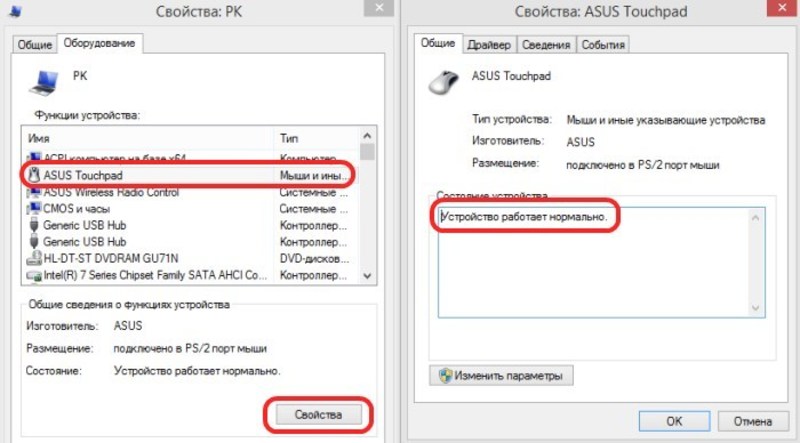
-
Проблемы с ПК
Мышка может не работать из-за программных сбоев. Чтобы не разбираться в причинах, перезагрузите устройство. Если это не помогло, попробуйте извлечь аккумулятор или отключить устройство от блока питания. Если ноутбук со съемной батареей, отсоедините ее, спустя 30–60 секунд верните ее на место и запустите устройство.
-
Сбой настроек
Мышка может быть исправной, но вести себя странно: например, курсор перемещается слишком медленно. Распространенная причина — сбой настроек. Исправить ситуацию можно, изменив настройки:
-
Windows
Нажмите «Пуск», перейдите в «Параметры» — «Устройства» — «Мышь». Далее измените «Скорость движения указателя», пока устройство не начнет корректно работать. Также не забудьте включить повышенную точность установки указателя. А вот опцию «Отображать след указателя мыши» лучше отключить, чтобы не было ложного ощущения, что мышь подтормаживает.
А вот опцию «Отображать след указателя мыши» лучше отключить, чтобы не было ложного ощущения, что мышь подтормаживает.
-
MacOS
Зайдите в Launchpad устройства. Далее перейдите в «Системные настройки», а после — в раздел «Мышь». Здесь будет несколько ползунков на «Скорости перемещения», «Скорости прокрутки» и «Скорости двойного нажатия». Изменяйте их, пока мышь не начнет работать оптимально.
-
Linux
Откройте главное меню и перейдите в настройки. Далее нажмите на «Мышь». Выберите кнопки, позволяющие пользователю определять ускорение и чувствительность. Далее перемещайте ползунки до момента, пока мышь не начнет работать корректно.
Важно! Описали навигацию в максимально общих чертах, так как все зависит от конкретной оболочки Linux: Awesome, Xfce4 и других.
-
Вирусы
Мешать мышке могут вредоносные программы и вирусы. Бороться с ними можно с помощью антивируса. Чтобы открыть антивирус с неработающей мышкой, используйте кнопку Win: так вы попадете в меню «Пуск». Далее найдите антивирус в списке программ. Еще один вариант: нажмите комбинацию клавиш Win + S, введите название антивируса. Чтобы искать нужные кнопки внутри антивируса, нажимайте Tab и стрелки.
Бороться с ними можно с помощью антивируса. Чтобы открыть антивирус с неработающей мышкой, используйте кнопку Win: так вы попадете в меню «Пуск». Далее найдите антивирус в списке программ. Еще один вариант: нажмите комбинацию клавиш Win + S, введите название антивируса. Чтобы искать нужные кнопки внутри антивируса, нажимайте Tab и стрелки.
Если у вас ноутбук и работающий тачпад, вы счастливый человек. Воспользуйтесь им для запуска антивируса для проверки безопасности устройства. Если защиты компьютера еще нет, оплатите его с помощью карты «Халва».
Читайте также
«Как выбрать Wi-Fi-адаптер»
Подробнее
Если не хотите искать неисправность сами, воспользуйтесь «Мастером устранения неполадок». Нажмите Win + R, далее стрелками на клавиатуре найдите «Оборудование и звук», нажмите клавишу Enter. Далее перейдите в «Устройства и принтеры». Выделите мышь, нажмите Shift + F10, далее «Устранение неполадок». Помощник может и не найти проблем, но попытка точно не будет лишней.
Помощник может и не найти проблем, но попытка точно не будет лишней.
В MacOS сбои можно поискать с помощью «Диагностики Apple».
-
Драйверы
Сбои в работе мышки могут быть связаны с драйверами. Их нужно обновить или переустановить.
-
Windows
Для этого нажмите Win + К, введите devmgmt.msc и нажмите Enter. С помощью стрелок перейдите к «Мышам и иным указывающим устройствам». Откройте список, выберите мышь и нажмите Shift + F10. Нажмите на кнопку «Обновить драйверы». В случае неудачи удалите устройство, перезагрузите компьютер. Система при новом запуске сама увидит мышь как новое устройство, после чего установит драйверы.
-
MacOS
На MacOS изначально устанавливают драйверы для собственных мышек бренда Apple – Magic Mouse. Другие устройства могут работать со сбоями, для них надо устанавливать их собственные драйверы, ищите их на сайте производителя.
Другие устройства могут работать со сбоями, для них надо устанавливать их собственные драйверы, ищите их на сайте производителя.
-
Linux
Здесь переустановить драйверы можно с помощью запуска терминала и выполнения команды: sudo apt‑get install — reinstall xserver‑xorg‑input‑all. После перезагрузки компьютера мышка начнет работать корректно.
Читайте также
«Как почистить клавиатуру на ноутбуке и компьютере»
Подробнее
Временная подмена мыши
Используйте тачпад или управляйте курсором с клавиатуры.
-
Windows
Используйте сочетание клавиш Win + S, далее наберите «Центр специальных возможностей».
Нажмите Tab и выберите «Облегчение работы с мышью», далее нажмите пробел и Enter.
Перейдите к «Включить управление указателем с клавиатуры».
Нажмите «Применить», а затем «ОК».
Кнопки с цифрами в правой части клавиатуры можно использовать для перемещения курсора. С помощью «/» выбирайте левую или правую кнопку мыши.
Чтобы переместить значок на рабочем столе, нажмите «0» и «.». «0» передвинет объект, «.» зафиксирует его в нужном месте.
-
MacOS
Для начала включите «Клавиши управления» в «Системных настройках» в разделе «Управление указателем». Далее вы используете либо основную, либо цифровую клавиатуру. На основной клавиатуре клавиши для перемещения указателя: J, K, L, U, I, O, 7, 8, 9. По их расположению вы сможете понять, какие стороны движения они обозначают. На цифровой клавиатуре используются цифры.
Для клика достаточно нажать цифру «5» или букву «I», для удержания букву «M» и «0» соответственно.
Также учтите: когда вы включаете «Клавиши управления», с основной или цифровой клавиатуры вы не сможете вводить текст.
-
Linux
Можно использовать комбинации клавиш Alt + Left Shift + Num Lock или просто Shift + NumLock. Если команды не срабатывают, введите в терминале: setxkbmap -option keypad:pointerkeys. Для перемещения курсора используйте цифровую клавиатуру. Кликать можно, нажав «5» или «+».
Что делать, если не работает мышка? Проверьте механические неисправности, например повреждение провода. Если причина не в них, попробуйте найти сбои в программном обеспечении: сбились настройки, компьютер «поймал» вирус, повредили драйверы.
Если неисправность не удалось устранить, до покупки новой мыши управляйте указателем с помощью клавиатуры.
Вся информация о ценах, партнерах и тарифах актуальна на момент публикации статьи.
Действующие магазины-партнеры Халвы
dell xps 15 мышь зависает
AlleShoppingBilderVideosMapsNewsBücher
suchoptionen
XPS 15 9500 Cursor Freeze — сообщество Dell
www. dell.com › XPS-15-9500-Cursor-Freeze › td-p
dell.com › XPS-15-9500-Cursor-Freeze › td-p
Устаревшие драйверы одна из возможных причин возникновения этой проблемы. Мы предлагаем запустить средство устранения неполадок оборудования, чтобы выявить основную причину …
Курсор мыши «зависает» с сенсорной панелью — XPS 15 7590 (Windows) — Dell
www.dell.com › сообщество › XPS › td-p
Единственное решение, которое я нашел для временного решения этой проблемы, — это закрыть крышку, чтобы перевести компьютер в спящий режим, и когда она выйдет, все будет работать . ..
Указатель мыши периодически зависает на XPS 15, но только при использовании … — Dell
www.dell.com › community › XPS › td-p
19.04.2022 · Пока указатель мыши зависает, все остальное в Windows (Windows 10, последние патчи) работает; клавиатура работает, и не появляются приложения …
Ähnliche Fragen
Почему моя мышь постоянно зависает на моем ноутбуке Dell?
Как исправить застрявший трекпад на Dell XPS 15?
Как разморозить курсор на ноутбуке Dell?
Почему моя мышь ненадолго зависает?
XPS 15 Трекпад случайно зависает/зависает — Dell Community
www.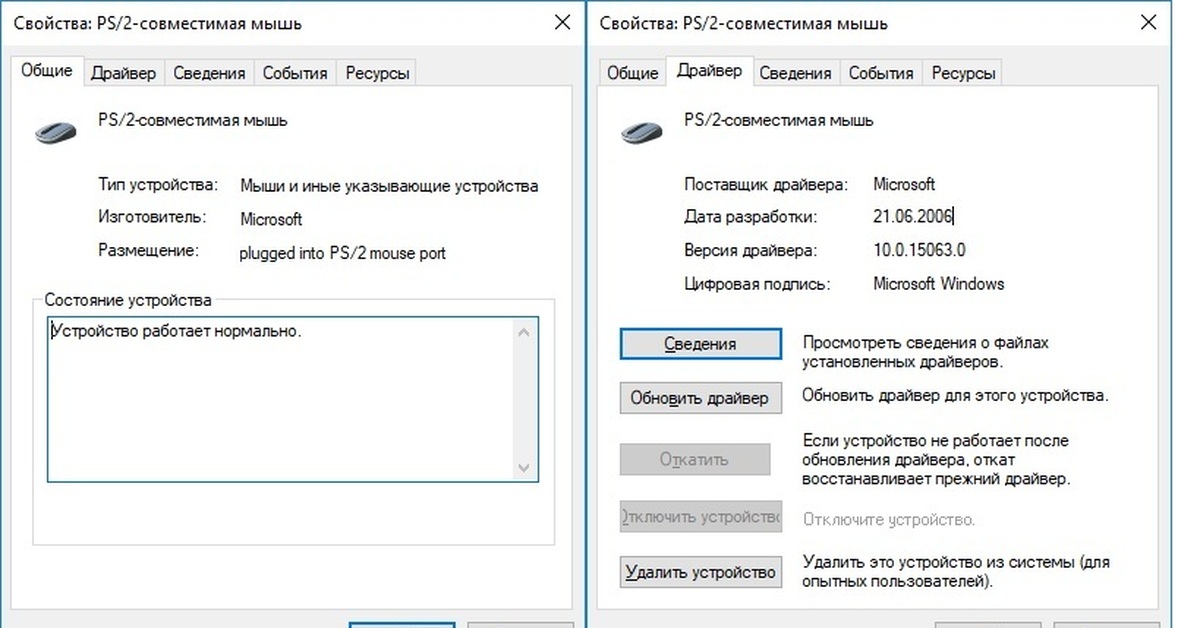 dell.com › community › XPS › td-p
dell.com › community › XPS › td-p
Теперь моя мышь работает, «мышь/трекпад периодически зависает». 1. Перейдите в «Диспетчер устройств». 2. Выберите «Bluetooth». 3. Выберите «Intel(R) Wireless Bluetooth( …
Устранено зависание мыши xps — Сообщество Dell
www.dell.com › xps-mouse-freeze-solved › td-p
У меня ноутбук xps 9500, и с самого начала я испытывал случайные временные зависания мыши. Я перепробовал все решения, которые смог найти на сайте.
Решено: XPS 15-9575 2-в-1, сенсорная панель зависает — Dell Community
www.dell.com › community › XPS › td-p
Иногда сенсорная панель зависает, и курсор перестает двигаться . Эти зависания длятся от полсекунды до многих секунд. Теперь это не так уж и много …
XPS 15 7590, сенсорная панель зависает — Dell Community
www.dell.com › community › XPS › td-p
Попробуйте перейти в диспетчер устройств -> видеоадаптеры. У меня видеокарта Radeon RX Vega. Щелкните правой кнопкой мыши и нажмите «обновить драйвер». Я обновил драйвер и не…
Щелкните правой кнопкой мыши и нажмите «обновить драйвер». Я обновил драйвер и не…
Dell XPS 15 9500 Bluetooth Mouse Laggy/Freezing — Dell Community
www.dell.com › community › XPS › td-p
Решено: Привет, я’ у меня проблемы с моим XPS 15 9500 и мышь Logitech MX Anywhere 2S. Эта проблема началась совсем недавно (~1,5 месяца) и она.
Замораживание мыши XPS 15-9520 — Dell Community
www.dell.com › XPS-15-9520-mouse-freeze › td-p
22.08.2022 · Я недавно купил XPS 15 и трекпад, USB-мышь, беспроводная мышь и беспроводной контроллер xbox зависают случайным образом на 3-5 секунд.
Dell XPS 15 9550 Перегрев, мышь зависает
www.dell.com › community › XPS › td-p
14.02.2019 · У меня проблема с моим Dell XPS 15 9550, все было хорошо, но после нескольких обновлений (я так думаю) он перегревается, мои проблемы:
Ähnlichesuchanfragen
Dell XPS 15 7590 тачпад зависает
9000 4 Сенсорная панель Dell XPS 15 зависает
Задержка сенсорной панели Dell
Проблема с сенсорной панелью Dell Precision 5550
Сенсорная панель удалена из диспетчера устройств Windows 10
AlleVideosBilderShoppingMapsNewsBücher
0003
Перезагрузите компьютер, чтобы трюк вступил в силу. После перезагрузки компьютера нажмите клавиши Windows + I, чтобы открыть настройки Windows и выбрать «Устройства». Проверьте, есть ли сенсорная панель в списке устройств. Если это так, щелкните переключатель в положение «Вкл.».
После перезагрузки компьютера нажмите клавиши Windows + I, чтобы открыть настройки Windows и выбрать «Устройства». Проверьте, есть ли сенсорная панель в списке устройств. Если это так, щелкните переключатель в положение «Вкл.».
11. Апр. 2023
Сенсорная панель не отображается в диспетчере устройств? Попробуйте исправления здесь!
www.drivereasy.com › База знаний › Распространенные ошибки
Hervorgehobene Snippets
Сенсорная панель не работает и исчезла из диспетчера устройств после …
answer.microsoft.com › windows › forum › all › to…
Сенсорная панель не работает и исчезла из Диспетчера устройств после обновления до Windows 10 · 1) Откройте Диспетчер устройств · 2) Нажмите «Просмотр», затем «Показать скрытые» …
Сенсорная панель не работает и исчезла из диспетчера устройств
HID-совместимая сенсорная панель отсутствует в диспетчере устройств, сенсорная панель не …
Как удалить все драйверы сенсорной панели и мыши из Windows 10
Сенсорная панель не видна в устройстве менеджер какой-нибудь.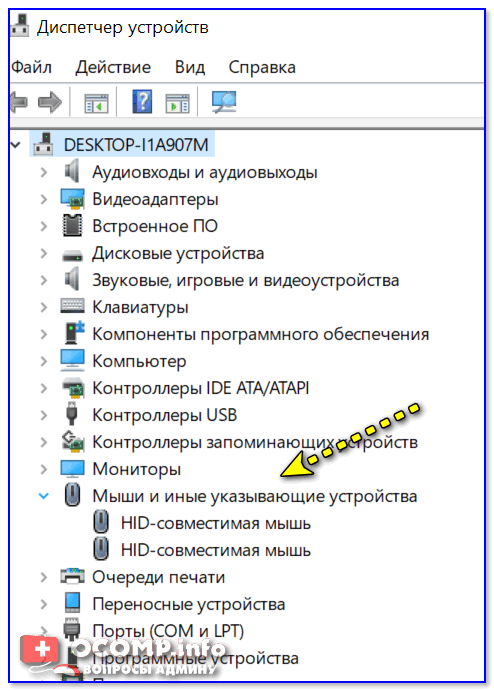
Добавить сообщение из Answers.Microsoft.com
Тачпад не отображается в Диспетчере устройств: 5 способов вернуть его обратно
windowsreport.com › Исправить › Периферийные устройства водители со спец. инструмент · 2. Настройте BIOS · 3. Удалите устройство сенсорной панели и драйверы · 4. Используйте универсальный …
Почему моя сенсорная панель не… · Настройте BIOS · Удаление устройства сенсорной панели…
Ähnliche Fragen
Wo finde ich das Touchpad im Gerätemanager?
Была ли сенсорная панель более функциональной?
Был ли ist ein Touchpad Treiber?
Драйвер сенсорной панели не отображается в устройстве… — The Windows Club
www.thewindowsclub.com › Windows
24.05.2022 · Если на вашем ПК отсутствуют настройки сенсорной панели, попробуйте обновить драйвер сенсорной панели из диспетчера устройств . Иногда проблема может быть вызвана тем, что …
Драйвер сенсорной панели не отображается в диспетчере устройств Windows 11/10
www. youtube.com › смотреть
youtube.com › смотреть
20.07.2022 · Если драйвер сенсорной панели отсутствует или не отображается в диспетчере устройств Windows 11/10 …
Дата: 2:10
Прислан: 20.07.2022
Драйвер сенсорной панели не работает в Windows? Попробуйте эти исправления!
www.makeuseof.com › Windows
29.01.2023 · 1. Обновите драйвер · Нажмите клавиши Win + S, чтобы открыть утилиту поиска Windows. · Введите «Диспетчер устройств» в поле поиска и нажмите «Открыть». · В …
Как активировать сенсорную панель, не найденную в диспетчере устройств — iFixit
www.ifixit.com › Answers › View › How+to+activat…
Перейдите в Панель управления, затем перейдите в Диспетчер устройств. Если вы видите устройство с желтой меткой, удалите его (и нажмите «Удалить драйвер»), затем по адресу …
Как удалить драйверы из диспетчера устройств — Windows
support.lenovo.com › решения › ht502484 -how-to-…
Как удалить драйвер сенсорной панели из диспетчера устройств.

