225 ошибка windows 7: Устранение ошибки диспетчера загрузки Windows — состояние 0xC0000225 не найдено — Virtual Machines
Содержание
Устранение ошибки диспетчера загрузки Windows — состояние 0xC0000225 не найдено — Virtual Machines
-
Статья -
-
В этой статье описаны действия по устранению проблем, из-за которых код ошибки 0xC0000225 возникает на виртуальной машине Azure. Эта ошибка указывает, что состояние или объект не найдены.
Симптомы
При использовании диагностики загрузки для просмотра снимка экрана виртуальной машины вы увидите, что на снимке экрана отображается ошибка «Не удалось запустить Windows» с кодом состояния 0xc0000225.
Файл, связанный с этим кодом ошибки, сообщит вам, какие действия следует предпринять для устранения проблемы. Найдите текст раздела Файл: , чтобы определить соответствующий курс действий.
Найдите текст раздела Файл: , чтобы определить соответствующий курс действий.
Если файл присутствует, но ссылается на драйвер (как показано) или связан с ОС или сторонним поставщиком, выполните действия в разделе Восстановление системного файла.
На следующем рисунке диспетчер загрузки Windows говорит: «Не удалось запустить Windows. Причиной может быть недавнее изменение оборудования или программного обеспечения». На изображении также отображается состояние «0xc0000225», «Файл: как \windows\System32\drivers\atapi.sys» и «Не удалось загрузить операционную систему, так как отсутствует критически важный системный драйвер или содержит ошибки».
Нет файла
Если отображается код состояния, но файл не отображается, выполните действия, описанные в разделе Добавление переменной OSDEVICE.
На следующем рисунке диспетчер загрузки Windows говорит: «Не удалось запустить Windows. Причиной может быть недавнее изменение оборудования или программного обеспечения».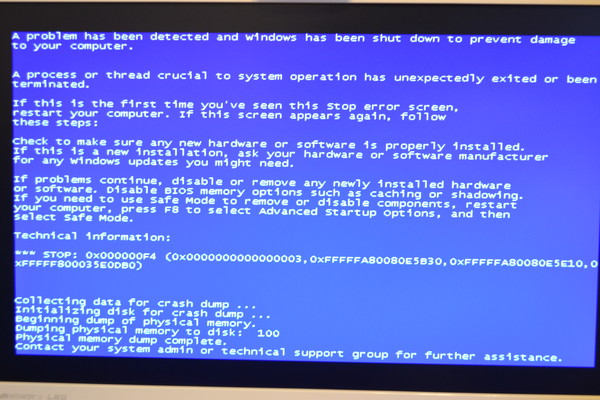 На изображении также отображается состояние «0xc0000225», а в поле Info: «Сбой выбора загрузки, так как необходимое устройство недоступно».
На изображении также отображается состояние «0xc0000225», а в поле Info: «Сбой выбора загрузки, так как необходимое устройство недоступно».
Файл реестра
Если он ссылается на любой из файлов реестра, например \windows\system32\config\system, выполните действия, описанные в разделе Создание запроса в службу поддержки.
На следующем рисунке диспетчер загрузки Windows говорит: «Не удалось запустить Windows. Причиной может быть недавнее изменение оборудования или программного обеспечения». На изображении также отображается состояние «0xc0000225», в поле Файл — \windows\System32\config\systemзначение , а в поле Сведения: «Не удалось загрузить операционную систему, так как файл системного реестра отсутствует или содержит ошибки».
На следующем рисунке на экране восстановления отображается сообщение «Ваш компьютер или устройство необходимо восстановить. Не удалось загрузить операционную систему, так как файл системного реестра отсутствует или содержит ошибки».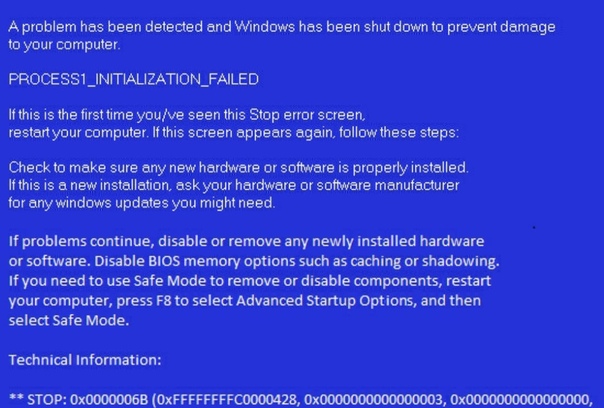 На изображении также показан код ошибки как «0xc0000225», а файл — как
На изображении также показан код ошибки как «0xc0000225», а файл — как \windows\System32\config\system.
Причины
Отсутствует двоичный файл
Возможно, в системном файле (.sys) отсутствует или поврежден двоичный файл.
Повреждение BCD или неправильная миграция VHD
В этом случае либо данные конфигурации загрузки (BCD) повреждены, либо виртуальный жесткий диск (VHD) был перенесен из локальной среды, но не был подготовлен должным образом. В результате переменная OSDEVICE отсутствует и ее необходимо добавить.
Повреждение Hive реестра
Повреждение куста реестра может быть вызвано следующими:
- Сбой Hive
- Hive подключается, но пуст
- Hive не был закрыт должным образом
Решение
Обзор процесса
Совет
Если у вас есть недавняя резервная копия виртуальной машины, попробуйте восстановить ее из резервной копии , чтобы устранить проблему с загрузкой.
- Создание виртуальной машины восстановления и доступ к ней.
- Выберите решение:
- Восстановление системного файла
- Добавление переменной OSDevice
- Создание запроса в службу поддержки
- Включите последовательную консоль и сбор дампов памяти.
- Перестройте виртуальную машину.
Создание виртуальной машины восстановления и доступ к ней
- Выполните шаги 1–3 команд восстановления виртуальной машины , чтобы подготовить виртуальную машину.
- С помощью подключения к удаленному рабочему столу подключитесь к виртуальной машине восстановления.
Выбор решения
- Откройте командную строку с повышенными привилегиями.
- В зависимости от симптома, который вы определили ранее, выполните действия в соответствующем решении. Вы можете пропустить шаги в других решениях, так как они не будут применяться к вашей проблеме:
- Восстановление системного файла
- Добавление переменной OSDevice
- Создание запроса в службу поддержки
Восстановление системного файла
Используя подключенный виртуальный жесткий диск, перейдите к расположению файла двоичного файла, показанного на снимке экрана виртуальной машины.

Щелкните файл правой кнопкой мыши, выберите Свойства, а затем перейдите на вкладку Сведения , чтобы просмотреть сведения о файле.
Обратите внимание на версию файла, как показано на рисунке ниже:
Переименуйте файл на< BINARY.SYS >.old, заменив < BINARY.SYS > именем файла.
Для изображения, приведенного на предыдущем шаге, файлcng.sys будет переименован в cng.sys.old
Примечание.
Если вы попытаетесь переименовать файл и получите сообщение «Файл поврежден и не читается», обратитесь за помощью в службу поддержки, так как это решение не будет работать.
Теперь, когда поврежденный файл переименован, исправьте файл, восстановив его из внутреннего репозитория.
Запустите сеанс CMD .
Перейдите в папку \windows\winsxs.
Найдите двоичный файл, расположенный в начале этого раздела, с помощью следующей команды:
dir <BINARY WITH ". SYS" EXTENSION> /s
SYS" EXTENSION> /sЭта команда выводит список всех версий файла, который имеется на компьютере, предоставляя журнал путей для этого компонента.
Например, cng.sysdir будет переименован в dir cng.sys /s.
Выберите последнюю версию файла в списке (или предпочитаемую) и скопируйте файл в папку windows\system32 , используя предыдущий путь и следующую команду:
copy <drive>:\Windows\WinSxS\<DIRECTORY WHERE FILE IS>\<BINARY WITH ".SYS" EXTENSION> <DRIVE>:\Windows\System32\Drivers\Примечание.
Если последний двоичный файл не работал, попробуйте версию до этой версии или любую версию, которая, как вы знаете, имеет стабильный файл, например версию перед исправлением.
Например, если двоичный файл, который вы ищете, являетсяcmimcext.sys, неисправным диском является диск F:, и вы только что выполнили поиск последней версии, вы увидите следующее изображение, где запрос в командной
dir cmim* /sстроке определяет последнюю версию файла cmimcext. sys.
sys.В приведенном выше примере изображения запрос был выполнен на C:, тогда как буква диска должна быть буквой неисправного диска F:, который является диском ОС, подключенным в качестве диска данных на виртуальной машине восстановления.
Результирующая команда для копирования файла будет:
copy F:\Windows\WinSxS\amd64_xxxxxx\cmimcext.sys F:\Windows\System32\Drivers.
После завершения этой задачи перейдите к параметру Включить сбор дампов последовательной консоли и памяти.
Добавление переменной OSDEVICE
Соберите сведения о текущей настройке загрузки и запишите идентификатор активного раздела. Затем эти сведения будут использоваться для добавления переменной OSDEVICE , следуя указаниям для создания виртуальной машины.
Если в этом сборе данных возникает ошибка при отсутствии файла \boot\bcd , используйте инструкции в разделе Восстановление системного файла .
Для виртуальных машин поколения 1 откройте командную строку с повышенными привилегиями от имени администратора и введите следующую команду:
bcdedit /store <LETTER OF BOOT FOLDER>:\boot\bcd /enumНа этом рисунке показан загрузчик Windows на виртуальной машине поколения 1 с выделенным атрибутом идентификатора. Выделенный атрибут идентификатора содержит уникальную буквенно-цифровую строку.
Обратите внимание на идентификатор загрузчика Windows, путь которого \windows\system32\winload.exe.
Для виртуальных машин 2-го поколения убедитесь, что диск ОС подключен к сети и что ему назначены буквы дисков секций. После проверки соберите сведения о настройке загрузки.
- В поиске Windows введите Управление дисками и откройте консоль управления дисками. Используйте эту консоль для определения номера диска, подключенного к виртуальной машине восстановления, и раздела EFI, в котором хранится хранилище BCD.

На следующем образе диск 2 — это номер диска, подключенного к виртуальной машине восстановления. На изображении также показан системный раздел EFI на диске 2, размер которого составляет 100 МБ и не имеет назначенной буквы.
- Откройте командную строку с повышенными привилегиями от имени администратора и введите следующие команды:
Откройте СРЕДСТВО DISKPART с помощью команды
diskpart.Выведите список всех дисков, а затем выберите подключенный диск, определенный на предыдущем шаге:
list disk sel disk <DISK #>
На следующем рисунке показаны результаты перечисления и выбора диска. Диск 0 (127 ГБ / в сети), диск 1 (32 ГБ / в сети) и диск 2 (127 ГБ / в сети) перечислены. Диск 2 выбирается с помощью команды
sel disk 2.Выведите список секций и выберите системный раздел EFI, определенный на предыдущем шаге:
list partition sel partition <PARTITION #>
На следующем рисунке показаны результаты перечисления и выбора секции.
 Раздел 1 (зарезервированный / 16 МБ), раздел 2 (system / 100 МБ) и раздел 3 (основной / 126 ГБ) перечислены, а раздел 2 выбирается с помощью команды
Раздел 1 (зарезервированный / 16 МБ), раздел 2 (system / 100 МБ) и раздел 3 (основной / 126 ГБ) перечислены, а раздел 2 выбирается с помощью команды sel part 2.Назначьте букву секции EFI с помощью команды
assign.На следующем рисунке
assignкоманда и новый диск SYSTEM (F:) отображаются в проводник.Выведите список данных хранилища BCD с помощью следующей команды:
bcdedit /store <LETTER OF EFI SYSTEM PARTITION>:EFI\Microsoft\boot\bcd /enumНа следующем рисунке загрузчик Windows находится на виртуальной машине поколения 2 с выделенным атрибутом идентификатора. Выделенный атрибут идентификатора имеет значение {default}.
Обратите внимание на идентификатор загрузчика Windows, путь к которому : \windows\system32\winload.efi.
- В поиске Windows введите Управление дисками и откройте консоль управления дисками. Используйте эту консоль для определения номера диска, подключенного к виртуальной машине восстановления, и раздела EFI, в котором хранится хранилище BCD.
Обратите внимание, что переменная OSDEVICE в активной секции отсутствует:
На этом изображении атрибуты диспетчера загрузки Windows и загрузчика Windows перечислены в командной строке, но атрибут OSDEVICE отсутствует.

Добавьте переменную OSDEVICE на основе следующих сведений:
Для дисков ОС с одним разделом добавьте
BOOT.Примечание.
Папка с возможностью загрузки будет находиться в том же разделе, что и папка Windows \windows.
- Загрузочная папка для виртуальных машин поколения 1 — (\boot\bcd folder).
- Загрузочная папка для виртуальных машин 2-го поколения — EFI\Майкрософт\boot\bcd.
Для виртуальных машин поколения 1 введите следующую команду:
bcdedit /store <LETTER OF BOOT FOLDER>:\boot\bcd /set {<IDENTIFIER>} OSDEVICE BOOTДля виртуальных машин 2-го поколения введите следующую команду:
bcdedit /store <LETTER OF EFI FOLDER>:EFI\Microsoft\boot\bcd /set {<IDENTIFIER>} OSDEVICE BOOTДля нескольких дисков ОС секционирования добавьте
PARTITION=<LETTER OF WINDOWS FOLDER>:.Примечание.

Папка с возможностью загрузки, скорее всего, будет находиться в разделе, отличном от папки Windows \windows.
- Загрузочная папка для виртуальных машин поколения 1 — (\boot\bcd folder).
- Загрузочная папка для виртуальных машин 2-го поколения — EFI\Майкрософт\boot\bcd.
Для виртуальных машин поколения 1 введите следующую команду:
bcdedit /store <LETTER OF BOOT FOLDER>:\boot\bcd /set {<IDENTIFIER>} OSDEVICE partition=<LETTER OF WINDOWS FOLDER>:Для виртуальных машин 2-го поколения введите следующую команду:
bcdedit /store <LETTER OF EFI FOLDER>:EFI\Microsoft\boot\bcd /set {< IDENTIFIER>} OSDEVICE partition=<LETTER OF WINDOWS FOLDER>:
После завершения этой задачи перейдите к параметру Включить сбор дампов последовательной консоли и памяти.
Обращение в службу поддержки
Ошибка файла реестра имеет решение, но вам потребуется создать запрос в службу поддержки для получения дополнительной помощи.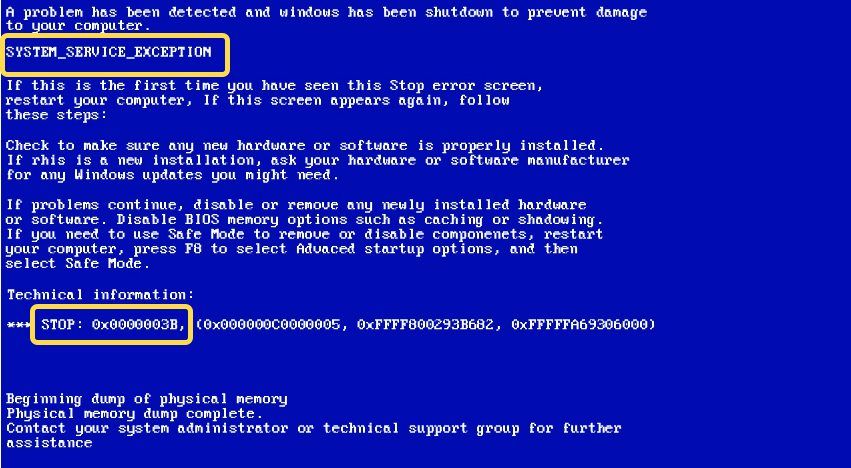
Включение последовательной консоли и сбора дампов памяти
Рекомендуется. Перед повторной сборкой виртуальной машины включите последовательную консоль и сбор дампов памяти, выполнив следующий скрипт:
Откройте сеанс командной строки с повышенными привилегиями от имени администратора.
Выполните следующие команды:
Включите последовательную консоль:
bcdedit /store <VOLUME LETTER WHERE THE BCD FOLDER IS>:\boot\bcd /ems {<BOOT LOADER IDENTIFIER>} ON bcdedit /store <VOLUME LETTER WHERE THE BCD FOLDER IS>:\boot\bcd /emssettings EMSPORT:1 EMSBAUDRATE:115200Убедитесь, что свободное место на диске ОС больше, чем размер памяти (ОЗУ) на виртуальной машине.
Если на диске ОС недостаточно места, измените расположение, в котором будет создан файл дампа памяти, и укажите это расположение на любом диске данных, подключенном к виртуальной машине с достаточным объемом свободного места.
 Чтобы изменить расположение, замените %SystemRoot% буквой диска данных, например F:, в следующих командах.
Чтобы изменить расположение, замените %SystemRoot% буквой диска данных, например F:, в следующих командах.Предлагаемая конфигурация для включения дампа ОС:
Загрузите Hive реестра с поврежденного диска ОС:
REG LOAD HKLM\BROKENSYSTEM <VOLUME LETTER OF BROKEN OS DISK>:\windows\system32\config\SYSTEM
Включить в ControlSet001:
REG ADD "HKLM\BROKENSYSTEM\ControlSet001\Control\CrashControl" /v CrashDumpEnabled /t REG_DWORD /d 1 /f REG ADD "HKLM\BROKENSYSTEM\ControlSet001\Control\CrashControl" /v DumpFile /t REG_EXPAND_SZ /d "%SystemRoot%\MEMORY.DMP" /f REG ADD "HKLM\BROKENSYSTEM\ControlSet001\Control\CrashControl" /v NMICrashDump /t REG_DWORD /d 1 /f
Включите в ControlSet002:
REG ADD "HKLM\BROKENSYSTEM\ControlSet002\Control\CrashControl" /v CrashDumpEnabled /t REG_DWORD /d 1 /f REG ADD "HKLM\BROKENSYSTEM\ControlSet002\Control\CrashControl" /v DumpFile /t REG_EXPAND_SZ /d "%SystemRoot%\MEMORY.
 DMP" /f
REG ADD "HKLM\BROKENSYSTEM\ControlSet002\Control\CrashControl" /v NMICrashDump /t REG_DWORD /d 1 /f
DMP" /f
REG ADD "HKLM\BROKENSYSTEM\ControlSet002\Control\CrashControl" /v NMICrashDump /t REG_DWORD /d 1 /f
Выгрузить неработающие диски ОС:
REG UNLOAD HKLM\BROKENSYSTEM
Перестроение виртуальной машины
Выполните шаг 5 команд восстановления виртуальной машины , чтобы перестроить виртуальную машину.
Если у вас есть вопросы или вам нужна помощь, создайте запрос в службу поддержки или обратитесь за поддержкой сообщества Azure. Вы также можете отправить отзыв о продукте в службу поддержки сообщества Azure.
Как исправить код ошибки 0xC0000225 в Windows
С ошибками, возникающими по разным причинам при установке системы, обновлении, запуске или во время выполнения прочих операций сталкиваются все пользователи Windows независимо от версии или редакции ОС. Каждая ошибка обычно сопровождаются сообщением с кодом, по которому можно судить о её характере и принимать соответствующие меры по устранению. Суть проблемы не всегда изложена в уведомлении, и причина, спровоцировавшая неприятность обычно не ясна, так что решать вопрос приходится, пробуя различные варианты и отсеивая «подозреваемых».
Одна из ошибок, встречающихся пользователям Windows 7, 8, 10 при старте или установке системы, появляется с кодом 0xC0000225. Сбой препятствует дальнейшей загрузке, а поскольку войти в систему не удаётся, первое, что приходит на ум в качестве решения – переустановка операционной системы. Не спешите принимать столь кардинальные меры, поскольку острой необходимости в этом нет. Проблему можно решить более гуманными способами, сэкономив время и избавив себя от лишней мороки с инсталляцией драйверов и прочего многочисленного софта, необходимого для полноценной работы компьютера, а также удобства пользователя.
Что представляет собой 0xc0000225
Это достаточно распространённое явление, препятствующее запуску системы. Код ошибки 0xc0000225 возникает как в Windows 10, так и в более ранних версиях. В сопутствующем уведомлении сообщается, что произошла непредвиденная ошибка, текст также может говорить о невозможности загрузки компьютера и необходимости восстановления или же в сведениях об ошибке говорится, что произошёл сбой меню загрузки, поскольку требуемое устройство недоступно.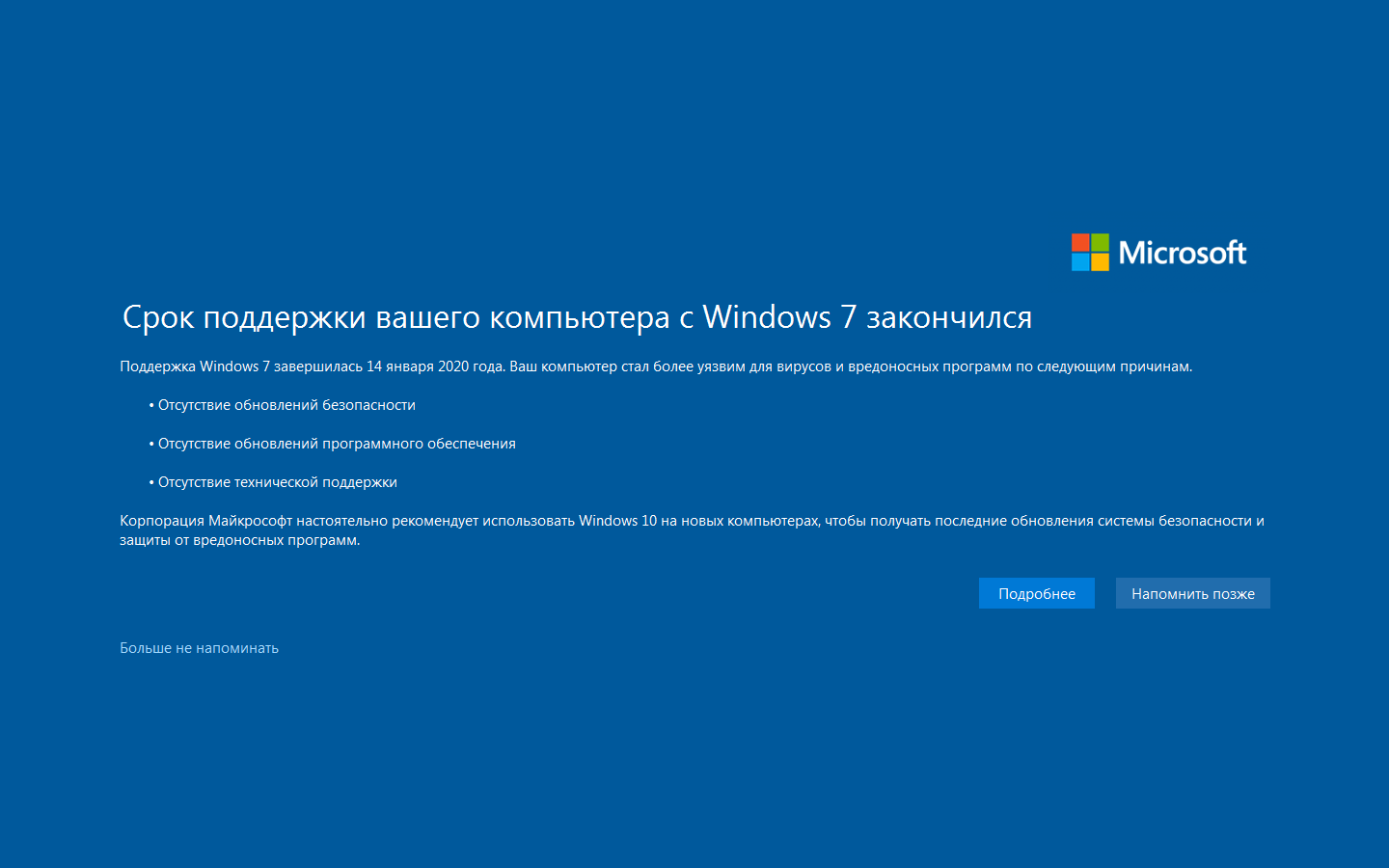 В строке состояние при этом указывается код 0xc0000225. Среди вариантов встречается и более подробное сообщение с указанием на проблемный файл C:\Windows\system32\winload.efi, C:\Windows\system32\winload.exe или \Boot\Bcd.
В строке состояние при этом указывается код 0xc0000225. Среди вариантов встречается и более подробное сообщение с указанием на проблемный файл C:\Windows\system32\winload.efi, C:\Windows\system32\winload.exe или \Boot\Bcd.
При включении компьютера система обращается к BCD и выдаёт сию ошибку, когда нет возможности найти в Boot Configuration Data правильные системные данные для загрузки. Сообщение с кодом 0xc0000225 чаще всего встречается на дисках, использующих современную спецификацию UEFI со схемой разделов GPT.
Хоть ошибка и пугает своим синим фоном, она не критическая и вполне поддаётся исправлению при наличии навыков уверенного пользователя ПК.
Почему появляется ошибка 0xc0000225
Сбою с кодом 0xc0000225 свойственно появляться при загрузке Windows 10, 8, 8.1, 7 или в процессе установки ОС, в том числе при переходе с одной версии на другую, например, с Семёрки на Десятку. Проблема не решается перезагрузкой устройства, и ошибка требует устранения, что осложняет данный процесс невозможностью старта системы.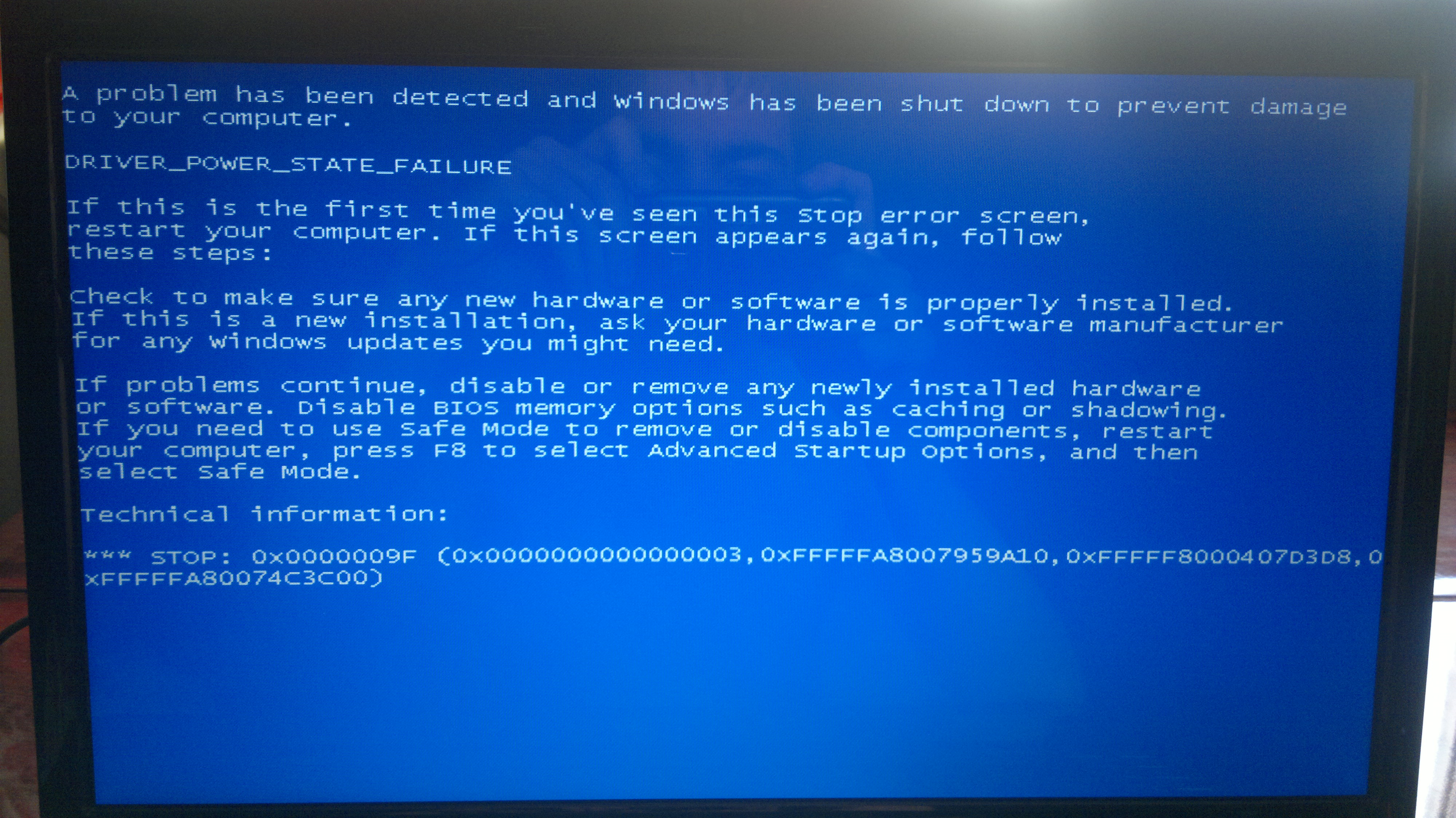 При этом пути решения помимо переустановки Windows всё же есть и тот или иной способ окажется эффективным зависимо от причины возникновения сбоя.
При этом пути решения помимо переустановки Windows всё же есть и тот или иной способ окажется эффективным зависимо от причины возникновения сбоя.
Повреждение загрузочного сектора, отражающееся в сообщении об ошибке при загрузке Windows 7, 8, 10 или установке системы, может быть спровоцирована следующими факторами:
- Повреждение секторов на жёстком диске или файлов SSD.
- Неисправность кабеля, подключаемого к винчестеру.
- Деятельность вредоносных программ.
- Некорректное завершение работы девайса.
- Проблемные драйверы устройств.
- Механические воздействия на девайс (удары, падения и пр.).
Как исправить ошибку 0xc0000225
Для решения проблем в виде сбоев при старте системы лучше иметь загрузочный диск или флешку с образом Windows, поскольку не всегда удаётся загрузиться в безопасном режиме или исправить в нём ошибку, бывает, для возвращения работоспособности устройства требуется запуск среды восстановления.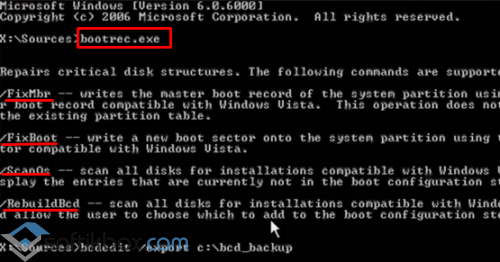 К тому же загрузочный накопитель можно использовать для переустановки ОС, если другие методы не справились с задачей. Полезно также иметь флешку с диагностическими и лечащими утилитами для решения проблем на низком уровне, в том числе, удаления вируса, препятствующего старту системы. Для удобства каталог с софтом можно добавить прямо на накопитель с Windows.
К тому же загрузочный накопитель можно использовать для переустановки ОС, если другие методы не справились с задачей. Полезно также иметь флешку с диагностическими и лечащими утилитами для решения проблем на низком уровне, в том числе, удаления вируса, препятствующего старту системы. Для удобства каталог с софтом можно добавить прямо на накопитель с Windows.
Рассмотрим, как исправить код ошибки 0xc0000225 в Windows 7, 8, 10 различными способами.
Вход в систему при помощи менеджера запуска
В некоторых случаях, при том условии, что стоит версия ОС не выше Windows 7, решить проблему можно путём загрузки «последней удачной конфигурации» системы.
Чтобы перейти к менеджеру запуска при включении компьютера нужно нажать клавишу F8. Из меню выбираем «Последняя удачная конфигурация» или «Last Known Good Configuration» (если меню на английском), жмём клавишу ввода. Загрузка в таком режиме должна вернуть обычное состояние системы, но если метод не сработал, пробуем другие варианты устранения ошибки.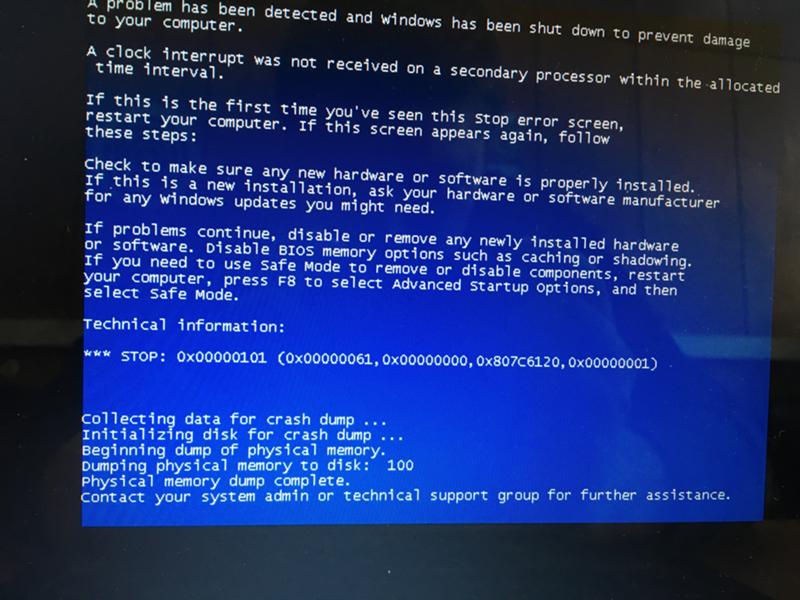
Восстановление ОС
Достаточно эффективным способом устранения ошибки 0xc0000225 является восстановление системы. Для этого понадобится загрузочный накопитель с подходящей версией ОС.
Если загрузка с внешнего накопителя не осуществляется, предварительно следует поменять приоритет в БИОС, для чего нужно перейти в раздел Boot (зависимо от версии прошивки BIOS он может называться также Boot Options, Boot Order или пр.). В параметрах загрузки необходимо выбрать диск или флешку, сохранить изменения, после чего перезагрузиться.
Выполняем восстановление ОС следующим образом:
- Загружаемся с накопителя, предварительно выставив параметры в BIOS/UEFI.
- Жмём «Далее» в первом окне установки Windows.
- В следующем окне в углу слева внизу экрана жмём «Восстановление системы».
- Выбираем подходящую ОС из установленных, нажимаем «Далее».
- Запускаем процесс восстановления.
youtube.com/embed/ULai9FG430s?feature=oembed» frameborder=»0″ allow=»accelerometer; autoplay; clipboard-write; encrypted-media; gyroscope; picture-in-picture» allowfullscreen=»»/>
Откат системы к предыдущему состоянию
Способ предполагает выполнение возврата ОС в то состояние, при котором ошибки ещё не возникало, и доступен при наличии заранее созданных точек восстановления. Выполнить процедуру, когда система не загружается, можно с помощью меню загрузки (F8 для Windows 7), выбрав безопасный режим с поддержкой командной строки или, когда речь о Windows 8, 10, активировав кнопку перезагрузки с зажатой клавишей Shift.
При отсутствии возможности загрузки ОС используется загрузочный накопитель. Возможности работы в среде восстановления достаточно широки. При переходе в раздел «Поиск и устранение неисправностей» открывается доступ к многочисленным инструментам, восстанавливающим работу Windows, включая командную строку восстановление при загрузке и другие.
Чтобы вернуться к предыдущей сохранённой точке и откатить систему на тот момент, когда она работала исправно, выполняем следующее:
- В среде восстановления переходим в меню «Диагностика» – «Дополнительные параметры» и выбираем «Командная строка» (или запускаем системный инструмент в безопасном режиме, если это возможно).

- В терминале набираем команду rstrui.exe, жмём клавишу Enter.
- В появившемся диалоговом окне выбираем нужную точку восстановления, к которой нужно откатить Windows. После выполнения процедуры система восстановится.
Пересоздание загрузочного файла BCD
Если вышеописанные способы решения проблемы не помогли избавиться от ошибки с кодом 0xc0000225, можно попробовать устранить неисправность путём пересоздания конфигурации загрузчика BCD (Boot Configuration Data). В данном файле, заменившем в операционных системах Microsoft начиная с версии Vista файл boot.ini, хранятся сведения об установленных ОС и параметрах их запуска. Самый простой способ пересоздания BCD предполагает использование командной строки (как запустить терминал см. выше) и команды bootrec /rebuildbcd.
Обновление главной загрузочной записи MBR
Нулевой сектор загрузочного диска содержит главную загрузочную запись Master Boot Record (MBR), использующуюся для загрузки Windows.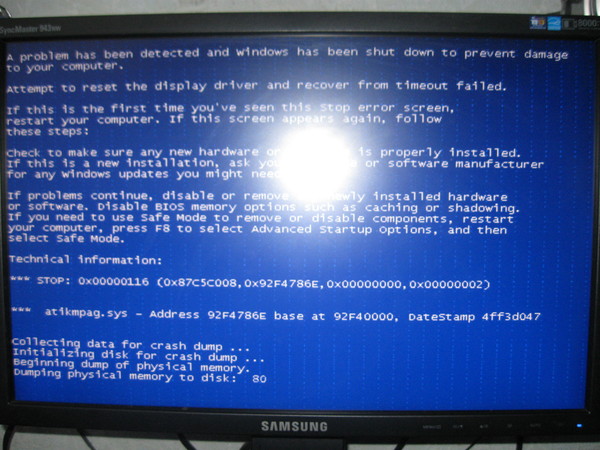 В некоторых случаях ошибка при запуске системы с кодом 0xc0000225 решается обновлением загрузчика, для чего в командной строке потребуется выполнить следующие команды:
В некоторых случаях ошибка при запуске системы с кодом 0xc0000225 решается обновлением загрузчика, для чего в командной строке потребуется выполнить следующие команды:
- exe /fixmbr
- exe /fixboot
- exe /rebuildbcd
Переустановка Windows
Это крайняя мера, применяемая, если другие способы решения проблемы оказались бессильны. Для переустановки понадобится диск или флешка с дистрибутивом нужной версии Windows. Также нужно предварительно изменить параметры в BIOS, установив приоритет загрузки устройства с внешнего накопителя (на вкладке Boot). Установка системы выполняется в автоматическом режиме, от пользователя требуется запустить процесс инсталляции и выбрать раздел диска, куда будет установлена ОС.
Как видите, бескомпромиссно сносить Windows совсем не обязательно, ведь есть более гуманные способы спасти ситуацию.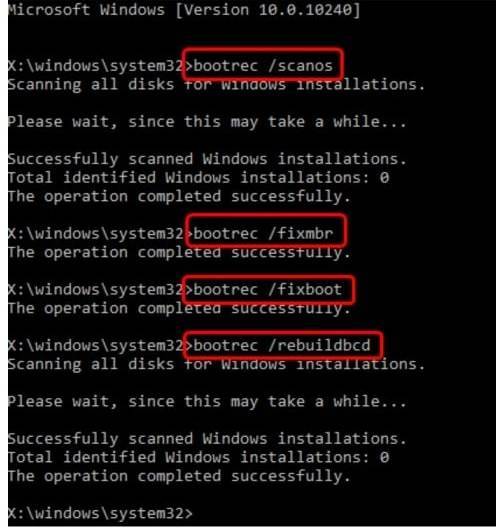 Прибегать к полной переустановке системы стоит только в крайних случаях, когда остальные варианты испробованы и не подошли в решении проблемы. Но и этот способ не является панацеей, когда речь заходит об аппаратных неисправностях, провоцирующих сбои в работе компьютера.
Прибегать к полной переустановке системы стоит только в крайних случаях, когда остальные варианты испробованы и не подошли в решении проблемы. Но и этот способ не является панацеей, когда речь заходит об аппаратных неисправностях, провоцирующих сбои в работе компьютера.
Устранение неполадок диспетчера загрузки Windows — 0xC0000225 Состояние не найдено — виртуальные машины
- Статья
В этой статье приведены действия по устранению проблем, связанных с возникновением кода ошибки 0xC0000225 на виртуальной машине Azure. Эта ошибка указывает на то, что статус или объект не найден.
Симптомы
При использовании диагностики загрузки для просмотра снимка экрана виртуальной машины вы увидите, что на снимке экрана отображается ошибка запуска Windows с кодом состояния 0xc0000225 .
Файл, связанный с этим кодом ошибки, сообщит вам, какие шаги необходимо предпринять для решения проблемы. Найдите текст раздела File: , чтобы определить соответствующий план действий.
Если файл присутствует, но ссылается на драйвер (как показано), связан с ОС или третьей стороной, выполните действия, описанные в разделе Восстановление системного файла.
На следующем изображении Диспетчер загрузки Windows сообщает: «Не удалось запустить Windows. Причиной может быть недавнее изменение оборудования или программного обеспечения». Изображение также показывает состояние как «0xc0000225», File: как \windows\System32\drivers\atapi.sys и Info: как «Операционная система не может быть загружена, так как критический системный драйвер отсутствует или содержит ошибки».
Нет файла
Если отображается код состояния, но файл не отображается, выполните действия, описанные в разделе Добавление переменной OSDEVICE.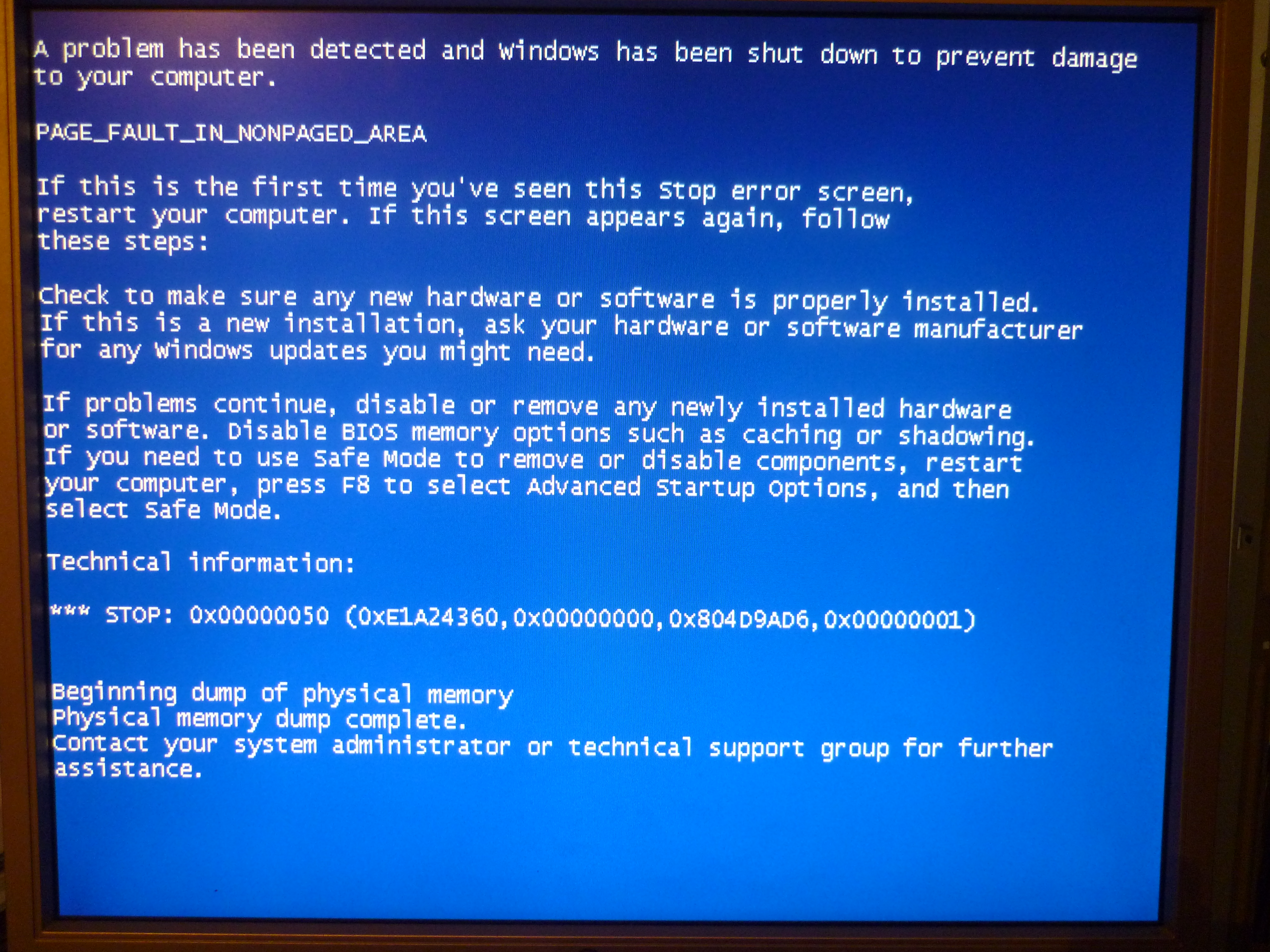
На следующем изображении Диспетчер загрузки Windows сообщает: «Не удалось запустить Windows. Причиной может быть недавнее изменение оборудования или программного обеспечения». Изображение также показывает состояние как «0xc0000225» и Info: как «Не удалось выбрать загрузку, поскольку требуемое устройство недоступно».
Файл реестра
Если это относится к любому из файлов реестра, например \windows\system32\config\system, выполните действия, описанные в разделе Создание запроса в службу поддержки.
На следующем изображении Диспетчер загрузки Windows сообщает: «Не удалось запустить Windows. Причиной может быть недавнее изменение оборудования или программного обеспечения». Изображение также показывает состояние как «0xc0000225», файл как \windows\System32\config\system и Info: как «Не удалось загрузить операционную систему, поскольку файл системного реестра отсутствует или содержит ошибки. .»
На следующем изображении на экране восстановления указано: «Ваш компьютер/устройство нуждается в ремонте.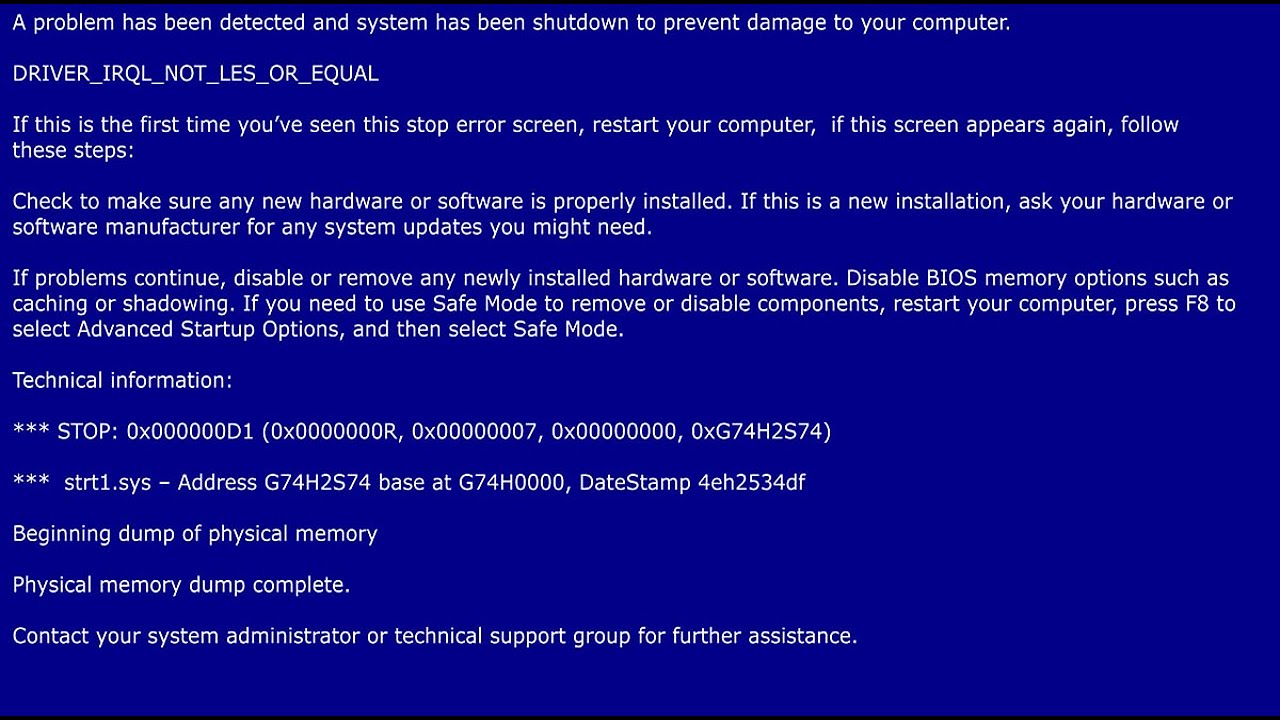 Не удалось загрузить операционную систему, поскольку файл системного реестра отсутствует или содержит ошибки». Изображение также показывает код ошибки как «0xc0000225» и файл как
Не удалось загрузить операционную систему, поскольку файл системного реестра отсутствует или содержит ошибки». Изображение также показывает код ошибки как «0xc0000225» и файл как \виндовс\систем32\конфиг\система .
Причины
Отсутствует двоичный файл
Возможно, вы обнаружили отсутствующий или поврежденный двоичный файл в файле System (.sys) .
Повреждение BCD или неправильная миграция виртуального жесткого диска
В этом случае либо повреждены данные конфигурации загрузки (BCD) , либо виртуальный жесткий диск (VHD) был перенесен из локальной среды, но не был должным образом подготовлен . В результате OSDEVICE 9Переменная 0022 отсутствует и должна быть добавлена.
Повреждение куста реестра
Повреждение куста реестра может быть вызвано:
- Сбой куста
- Улей монтируется, но пуст
- Улей не был закрыт должным образом
Решение
Обзор процесса
Совет
Если у вас есть недавняя резервная копия виртуальной машины, вы можете попробовать восстановить ее из резервной копии, чтобы решить проблему с загрузкой.
- Создание виртуальной машины восстановления и доступ к ней.
- Выберите решение:
- Восстановить системный файл
- Добавьте переменную OSDevice
- Создать заявку в службу поддержки
- Включить последовательную консоль и сбор дампа памяти.
- Перестройте виртуальную машину.
Создание виртуальной машины восстановления и доступ к ней
- Используйте шаги 1–3 команд восстановления виртуальной машины, чтобы подготовить виртуальную машину восстановления.
- Используя подключение к удаленному рабочему столу, подключитесь к виртуальной машине восстановления.
Выберите решение
- Откройте командную строку с повышенными привилегиями.
- В зависимости от обнаруженного ранее симптома выполните действия, описанные в соответствующем решении. Вы можете пропустить шаги других решений, так как они не применимы к вашей проблеме:
- Восстановить системный файл
- Добавьте переменную OSDevice
- Создать заявку в службу поддержки
Восстановить системный файл
С помощью прикрепленного виртуального жесткого диска перейдите к расположению двоичного файла, показанного на снимке экрана виртуальной машины (ВМ).

Щелкните файл правой кнопкой мыши, выберите Свойства , а затем выберите вкладку Сведения для просмотра информации о файле.
Обратите внимание на версию файла, как показано на рисунке ниже:
Переименуйте файл в < BINARY.SYS >.old , заменив < BINARY.SYS > именем файла.
Для изображения на шаге выше файл cng.sys будет переименован в cng.sys.old
Примечание
Если вы попытаетесь переименовать файл и получите сообщение «Файл поврежден и нечитаем», обратитесь за помощью в службу поддержки, так как это решение не сработает.
Теперь, когда поврежденный файл переименован, исправьте файл, восстановив его из внутреннего репозитория.
Запуск сеанса CMD .
Перейдите к \windows\winsxs .
Найдите двоичный файл, расположенный в начале этого раздела, с помощью следующей команды:
dir <БИНАРНЫЙ С РАСШИРЕНИЕМ ". SYS"> /s
SYS"> /s Эта команда выведет список всех версий файла, который есть на машине, и даст вам историю путей этого компонента.
Например, dir cng.sys будет переименован в dir cng.sys /s
Выберите последнюю версию файла в списке (или любую другую, которую вы предпочитаете) и скопируйте файл в папку windows\system32 , используя предыдущий путь и следующую команду:
копировать <диск>:\Windows\WinSxS\<КАТАЛОГ, ГДЕ НАХОДИТСЯ ФАЙЛ>\<ДВОИЧНЫЕ ИНФОРМАЦИИ С РАСШИРЕНИЕМ ".SYS"> <ДИСОК>:\Windows\System32\Drivers\Примечание
Если последний двоичный файл не работает, попробуйте предыдущую версию или любую, в которой, как вы знаете, есть стабильный файл, например, версию до исправления.
Например, если вы ищете двоичный файл cmimcext.sys , неисправный диск — диск F: , и вы только что выполнили поиск последней версии, вы увидите следующее изображение, где запрос в командная строка
dir cmim* /sнаходит последнюю версию файла cmimcext. sys.
sys.В примере выше запрос был выполнен на C: , тогда как буква диска должна быть буквой неисправного диска, F: , который является диском ОС, подключенным в качестве диска данных к ремонтной виртуальной машине.
Результатом команды для копирования файла будет:
copy F:\Windows\WinSxS\amd64_xxxxxx\cmimcext.sys F:\Windows\System32\Drivers.
После завершения этой задачи перейдите к включению последовательной консоли и сбору дампа памяти.
Добавьте переменную OSDEVICE
Соберите текущую информацию о настройке загрузки и запишите идентификатор активного раздела. Затем вы будете использовать эту информацию для добавления переменной OSDEVICE , следуя указаниям по созданию виртуальной машины.
Если этот сбор информации выдает ошибку, в которой отсутствует файл \boot\bcd , вместо этого используйте инструкции в разделе Восстановление системного файла.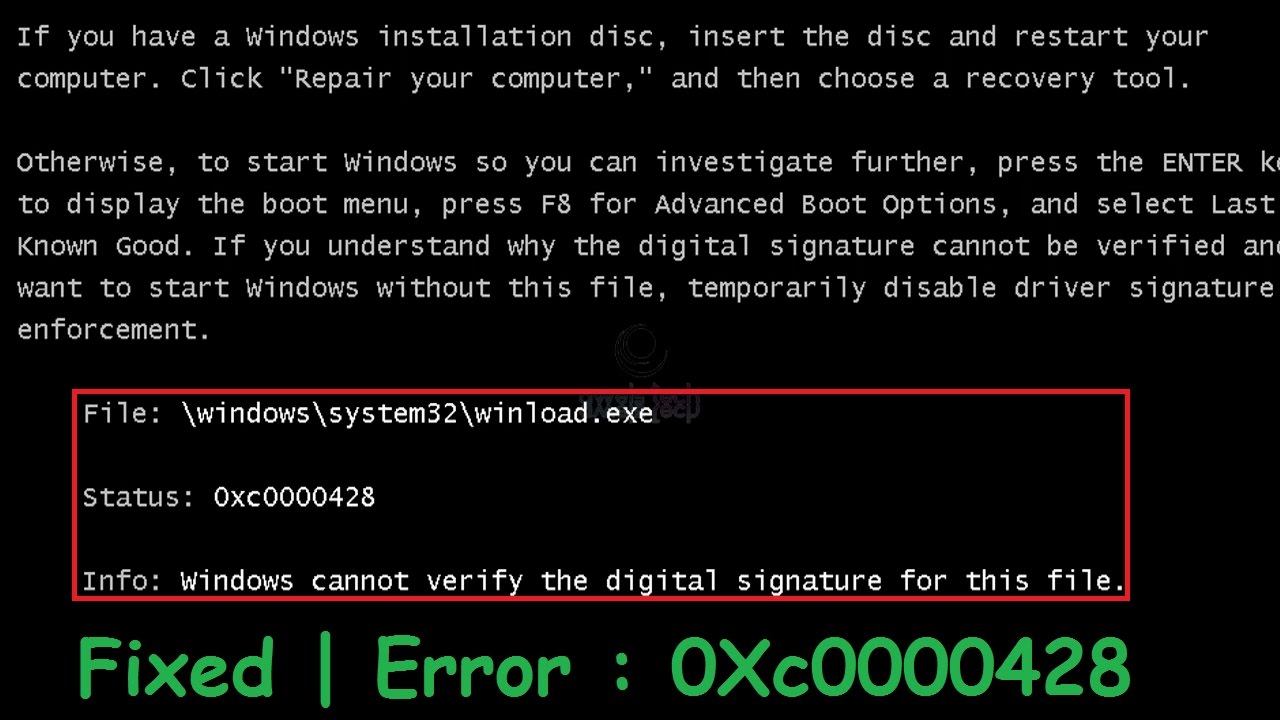
Для виртуальных машин поколения 1 откройте командную строку с повышенными привилегиями от имени администратора и введите следующую команду:
bcdedit /store <БУКВА ЗАГРУЗОЧНОЙ ПАПКИ>:\boot\bcd /enumНа этом изображении показан загрузчик Windows на виртуальной машине поколения 1 с выделенным атрибутом идентификатора. Выделенный атрибут идентификатора показывает уникальную буквенно-цифровую строку.
Обратите внимание на идентификатор загрузчика Windows, путь которого равен \windows\system32\winload.exe .
Для виртуальных машин поколения 2 убедитесь, что диск операционной системы подключен к сети и что для его разделов назначены буквы дисков. Когда это будет проверено, соберите информацию о настройке загрузки.
- В Windows найдите , введите Управление дисками и откройте консоль управления дисками. Используйте эту консоль, чтобы определить номер диска, подключенного к виртуальной машине восстановления, и раздел Extensible Firmware Interface (EFI), в котором находится хранилище BCD.

На следующем изображении Диск 2 — это номер диска, подключенный к виртуальной машине восстановления. На изображении также показан системный раздел EFI на диске 2 размером 100 МБ, которому не назначена буква.
- Откройте командную строку с повышенными привилегиями от имени администратора и введите следующие команды:
Откройте DISKPART TOOL с помощью команды
diskpart.Список всех дисков, затем выберите подключенный диск, указанный на предыдущем шаге:
список дисков сел диск
На следующем изображении показаны результаты просмотра и выбора диска. Диск 0 (127 ГБ / в сети), Диск 1 (32 ГБ / в сети) и Диск 2 (127 ГБ / в сети) перечислены, при этом Диск 2 выбирается с помощью команды
sel disk 2.Перечислите разделы и выберите системный раздел EFI, указанный на предыдущем шаге:
список разделов sel раздел <РАЗДЕЛ #>
На следующем изображении показаны результаты просмотра и выбора раздела.
 Перечислены раздел 1 (зарезервированный / 16 МБ), раздел 2 (системный / 100 МБ) и раздел 3 (основной / 126 ГБ), при этом раздел 2 выбирается с помощью команды
Перечислены раздел 1 (зарезервированный / 16 МБ), раздел 2 (системный / 100 МБ) и раздел 3 (основной / 126 ГБ), при этом раздел 2 выбирается с помощью команды sel part 2.Назначьте букву разделу EFI с помощью команды
assign.На следующем изображении команда
assignи новый диск SYSTEM (F:) доступны для просмотра в проводнике.Список данных хранилища BCD с помощью следующей команды:
bcdedit /store <БУКВА СИСТЕМНОГО РАЗДЕЛА EFI>:EFI\Microsoft\boot\bcd /enumНа следующем изображении загрузчик Windows находится на виртуальной машине поколения 2 с выделенным атрибутом идентификатора. Выделенный атрибут идентификатора имеет значение {по умолчанию} .
Обратите внимание на идентификатор загрузчика Windows, путь которого равен \windows\system32\winload.efi .
- В Windows найдите , введите Управление дисками и откройте консоль управления дисками. Используйте эту консоль, чтобы определить номер диска, подключенного к виртуальной машине восстановления, и раздел Extensible Firmware Interface (EFI), в котором находится хранилище BCD.
Обратите внимание, что переменная OSDEVICE в активном разделе отсутствует:
В этом образе атрибуты диспетчера загрузки Windows и загрузчика Windows перечислены в командной строке, но атрибут OSDEVICE отсутствует.

Добавьте переменную OSDEVICE на основе следующей информации:
Для дисков ОС с одним разделом добавьте
BOOT.Примечание
Загрузочная папка будет находиться в том же разделе, что и папка Windows \папка Windows .
- Загрузочная папка для виртуальных машин поколения 1 — (папка \boot\bcd) .
- Загрузочная папка для виртуальных машин поколения 2 — EFI\Microsoft\boot\bcd .
Для виртуальных машин поколения 1 введите следующую команду:
bcdedit /store <БУКВА ЗАГРУЗОЧНОЙ ПАПКИ>:\boot\bcd /set {<ИДЕНТИФИКАТОР>} OSDEVICE BOOTДля виртуальных машин поколения 2 введите следующую команду:
bcdedit /store <БУКВА ПАПКИ EFI>:EFI\Microsoft\boot\bcd /set {<ИДЕНТИФИКАТОР>} OSDEVICE BOOTДля дисков ОС с несколькими разделами добавьте
PARTITION=<БУКВА ПАПКИ WINDOWS>:.Примечание
Загрузочная папка, скорее всего, будет находиться в другом разделе, чем папка Windows \папка Windows .

- Загрузочная папка для виртуальных машин поколения 1 — (папка \boot\bcd) .
- Загрузочная папка для виртуальных машин поколения 2 — EFI\Microsoft\boot\bcd .
Для виртуальных машин поколения 1 введите следующую команду:
bcdedit /store <БУКВА ЗАГРУЗОЧНОЙ ПАПКИ>:\boot\bcd /set {<ИДЕНТИФИКАТОР>} OSDEVICE partition=<БУКВА ПАПКИ WINDOWS>:Для виртуальных машин поколения 2 введите следующую команду:
bcdedit /store <БУКВА ПАПКИ EFI>:EFI\Microsoft\boot\bcd /set {<ИДЕНТИФИКАТОР>} OSDEVICE partition=<БУКВА ПАПКИ WINDOWS>:
После завершения этой задачи перейдите к включению последовательной консоли и сбору дампа памяти.
Обратитесь в службу поддержки
У ошибки в файле реестра есть решение, но для получения дополнительной помощи вам потребуется создать запрос в службу поддержки.
Включите последовательную консоль и сбор дампов памяти
Рекомендуется : перед перестроением виртуальной машины включите последовательную консоль и сбор дампов памяти, выполнив следующий сценарий:
Откройте сеанс командной строки с повышенными правами от имени администратора.

Выполните следующие команды:
Включить последовательную консоль :
bcdedit /store <БУКВА ОБЪЕМА, ГДЕ НАХОДИТСЯ ПАПКА BCD>:\boot\bcd /ems {<ИДЕНТИФИКАТОР ЗАГРУЗЧИКА>} ON bcdedit /store <БУКВА ТОМА, ГДЕ НАХОДИТСЯ ПАПКА BCD>:\boot\bcd /emssettings EMSPORT:1 EMSBAUDRATE:115200Убедитесь, что свободного места на диске ОС больше, чем объем памяти (ОЗУ) виртуальной машины.
Если на диске ОС недостаточно места, измените место, где будет создан файл дампа памяти, и укажите это место на любом диске данных, подключенном к виртуальной машине, на котором достаточно свободного места. Чтобы изменить расположение, замените %SystemRoot% на букву диска данных, например F: , в следующих командах.
Предлагаемая конфигурация для включения дампа ОС:
Загрузить куст реестра со сломанного диска ОС:
REG LOAD HKLM\BROKENSYSTEM <БУКВА ОБЪЕМА НЕИСПРАВНОГО ДИСКА ОС>:\windows\system32\config\SYSTEM
Включить на ControlSet001:
REG ADD "HKLM\BROKENSYSTEM\ControlSet001\Control\CrashControl" /v CrashDumpEnabled /t REG_DWORD /d 1 /f REG ADD "HKLM\BROKENSYSTEM\ControlSet001\Control\CrashControl" /v DumpFile /t REG_EXPAND_SZ /d "%SystemRoot%\MEMORY.
 DMP" /f
REG ADD "HKLM\BROKENSYSTEM\ControlSet001\Control\CrashControl" /v NMICrashDump /t REG_DWORD /d 1 /f
DMP" /f
REG ADD "HKLM\BROKENSYSTEM\ControlSet001\Control\CrashControl" /v NMICrashDump /t REG_DWORD /d 1 /f
Включить на ControlSet002:
REG ADD "HKLM\BROKENSYSTEM\ControlSet002\Control\CrashControl" /v CrashDumpEnabled /t REG_DWORD /d 1 /f REG ADD "HKLM\BROKENSYSTEM\ControlSet002\Control\CrashControl" /v DumpFile /t REG_EXPAND_SZ /d "%SystemRoot%\MEMORY.DMP" /f REG ADD "HKLM\BROKENSYSTEM\ControlSet002\Control\CrashControl" /v NMICrashDump /t REG_DWORD /d 1 /f
Выгрузить сломанный диск ОС:
РЕГ ВЫГРУЗКА HKLM\BROKENSYSTEM
Восстановите виртуальную машину
Используйте шаг 5 команд восстановления виртуальной машины, чтобы восстановить виртуальную машину.
Если у вас есть вопросы или вам нужна помощь, создайте запрос в службу поддержки или обратитесь в службу поддержки сообщества Azure. Вы также можете отправить отзыв о продукте в службу поддержки сообщества Azure.
Как исправить код ошибки 0xc0000225 в Windows 10? (5 способов)
Что такое 0xc0000225? Как исправить код ошибки 0xc0000225 в Windows 10? В этом посте вы можете узнать много информации об этом коде ошибки Windows, а также представлены некоторые полезные методы его исправления.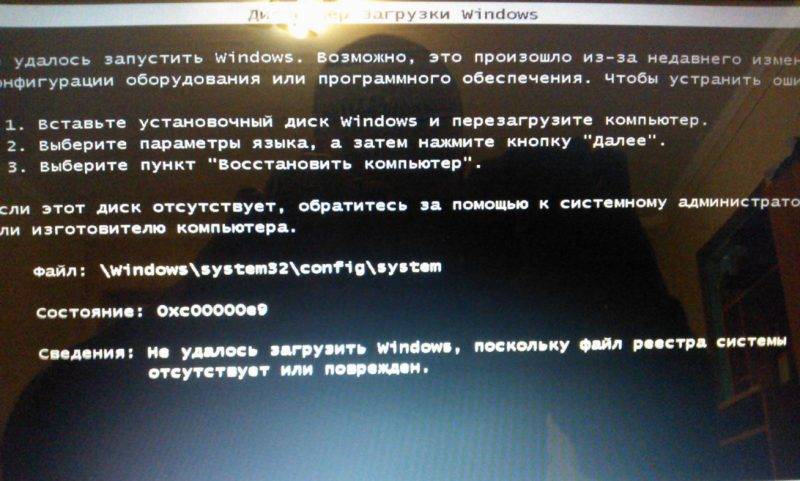 Кроме того, MiniTool даст вам предложение.
Кроме того, MiniTool даст вам предложение.
Что такое 0xc0000225 Windows 10/7
При попытке запустить компьютер вы можете столкнуться с некоторыми ошибками, такими как сбой запуска Windows, ошибка диспетчера загрузки 0xc0000001 и т. д. Кроме того, существует очень распространенный код ошибки — 0xc0000225, который часто появляется в Windows 10 и Windows 7.
На экране компьютера вы можете увидеть одно из следующих сообщений об ошибке:
- Состояние: 0xc0000225 Информация: Произошла непредвиденная ошибка.
- Статус: 0xc0000225 Информация: Операционная система не может быть загружена, поскольку важный системный драйвер отсутствует или содержит ошибки.
- Статус: 0xc0000225 Информация: Требуемое устройство не подключено или недоступно.
- Статус: 0xc0000225 Информация: Не удалось загрузить операционную систему, так как файл системного реестра отсутствует или содержит ошибки.
- Ваш ПК/устройство нуждается в ремонте. Не удалось загрузить операционную систему, так как файл системного реестра отсутствует или содержит ошибки.

- Ваш компьютер нуждается в ремонте. Произошла неожиданная ошибка. Код ошибки: 0xc0000225
- Подробнее…
Ошибка 0xc0000225 на дисках, использующих более новую спецификацию UEFI со стилем разделов GPT, встречается чаще, чем старые настройки.
Windows может отображать код ошибки, когда Windows не может найти нужные системные файлы для загрузки компьютера. Важнейшая информация известна как данные конфигурации загрузки (BCD), которые могут сообщить Windows, как правильно загружаться при включении ПК.
Основными причинами этого являются поврежденные системные файлы, неожиданное отключение ПК во время критического обновления из-за атаки вредоносного ПО или неисправного оборудования и многое другое. Независимо от причины, следуйте приведенным ниже методам, чтобы решить эту проблему.
Как исправить код ошибки 0xc0000225 Windows 10
Первое: создайте диск восстановления Windows
Первое, что вы должны сделать, чтобы исправить этот код ошибки Windows, — это создать CD/DVD восстановления Windows или USB-накопитель. Как и другие ошибки загрузки, вы не можете устранить эту проблему изнутри Windows. Но средство восстановления позволяет вам использовать инструменты восстановления при сбое загрузки системы.
Как и другие ошибки загрузки, вы не можете устранить эту проблему изнутри Windows. Но средство восстановления позволяет вам использовать инструменты восстановления при сбое загрузки системы.
Чтобы создать диск или диск для восстановления Windows, подготовьте DVD/CD или USB-накопитель емкостью не менее 8 ГБ и убедитесь, что на нем не сохранены данные, поскольку процесс создания может стереть все данные. Затем загрузите Media Creation Tool с веб-сайта Microsoft и создайте его.
Подробные шаги представлены в этом посте — Как создать загрузочный USB-накопитель из ISO-образа Windows 10 для чистой установки.
После создания носителя вставьте его в свой ПК, измените порядок загрузки в BIOS, а затем загрузите с него ПК. Затем вы можете выполнить операции по устранению неполадок.
Способ 1. Запустите средство восстановления при загрузке Windows
Один из самых простых способов исправить ошибку 0xc0000225 — использовать встроенное средство устранения неполадок в Windows 10. Его можно использовать для автоматической проверки системных проблем и попытки их устранения. Таким образом, вы также можете запустить инструмент для исправления поврежденного BCD.
Его можно использовать для автоматической проверки системных проблем и попытки их устранения. Таким образом, вы также можете запустить инструмент для исправления поврежденного BCD.
Ниже приведены инструкции:
Шаг 1: После загрузки ПК с ремонтного диска или дисковода вы можете увидеть интерфейс установки Windows. Выберите язык, клавиатуру и формат времени.
Шаг 2: Нажмите Repair your computer внизу слева.
Шаг 3. Перейдите к Устранение неполадок > Дополнительные параметры > Восстановление при загрузке . Затем Windows начнет исправлять проблемы, из-за которых система не загружается.
Совет: При выполнении автоматического восстановления вы можете обнаружить, что оно не работает. Здесь наш предыдущий пост может быть вам полезен — Как исправить «Автоматическое восстановление Windows не работает» [РЕШЕНО].
Попробуйте загрузить компьютер и посмотреть, не появляется ли ошибка 0xc0000225. Если вы по-прежнему получаете код ошибки, продолжайте устранение неполадок.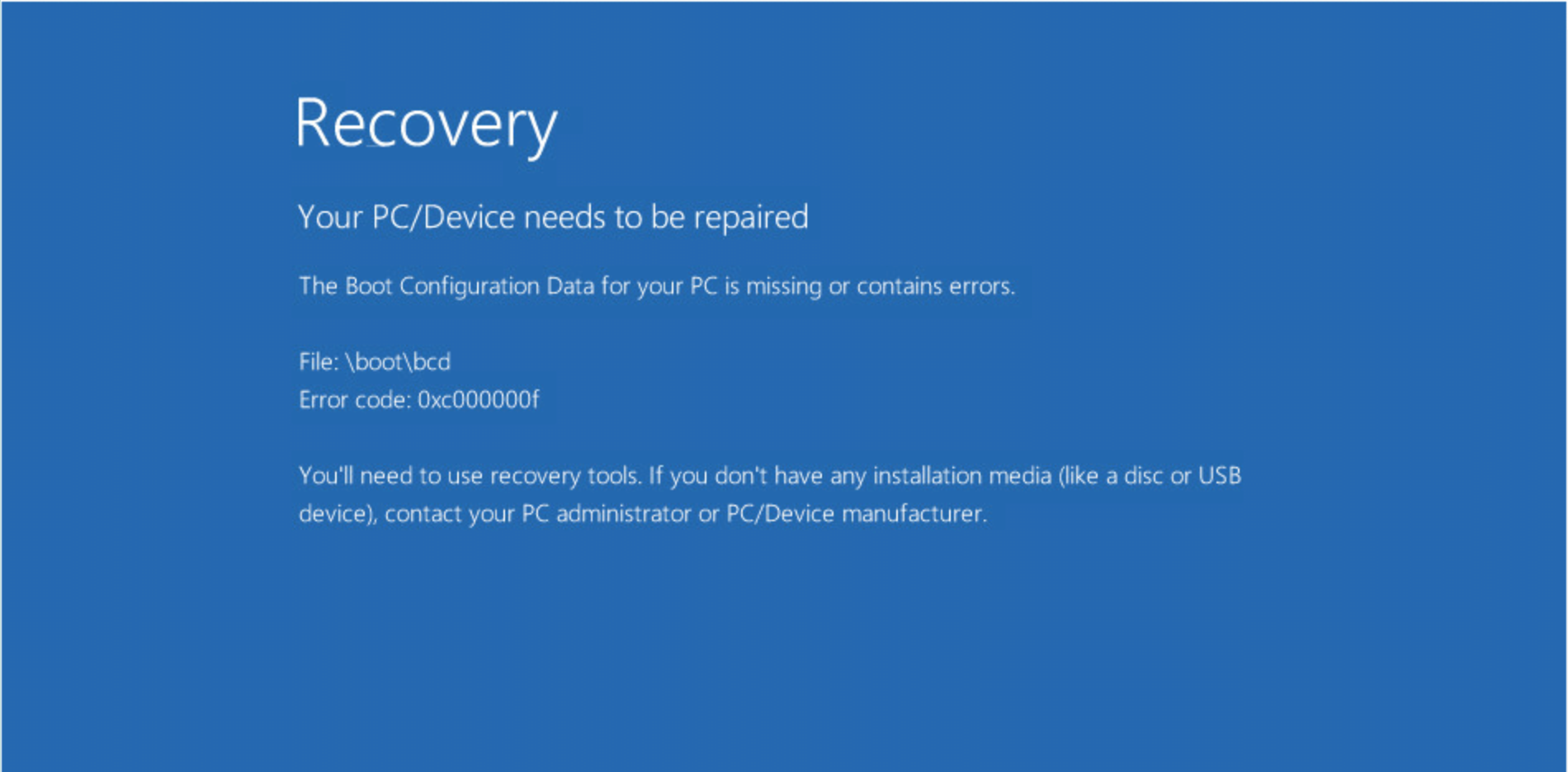
Способ 2. Запустите проверку системных файлов и дисков
Как упоминалось выше, одной из причин ошибки 0xc0000225 являются поврежденные системные файлы или файлы на диске. К счастью, вы можете легко выполнить проверку системных файлов и дисков, чтобы исправить код ошибки Windows 0xc0000225.
Шаг 1. Повторите описанные выше шаги в Способе 1, чтобы перейти к дополнительным параметрам 9Интерфейс 0022.
Шаг 2: Нажмите Командная строка , чтобы открыть окно CMD.
Шаг 3. Запустите команду проверки системных файлов (SFC), чтобы проверить наличие поврежденных или отсутствующих системных файлов и исправить их: sfc/scannow .
Совет: Чтобы узнать больше информации о SFC, обратитесь к этому сообщению — Подробная информация о средстве проверки системных файлов Windows 10.
Шаг 4: После завершения этой проверки запустите сканирование диска, чтобы проверить наличие ошибок на вашем диск: chkdsk c: f//r .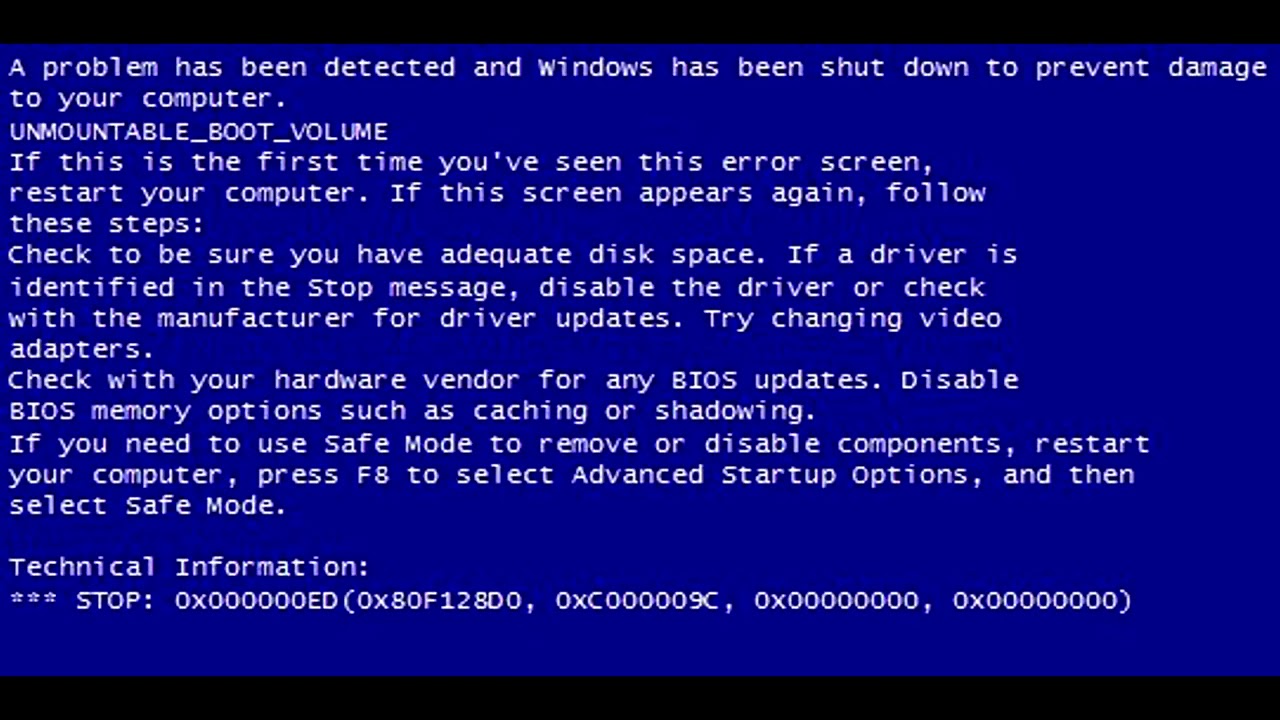 C обозначает диск, на котором сохранены установочные файлы Windows.
C обозначает диск, на котором сохранены установочные файлы Windows.
Статья по теме: Что такое CHKDSK и как он работает | Все подробности, которые вы должны знать
После завершения этих сканирований попробуйте загрузить компьютер и посмотреть, не появится ли больше код ошибки 0xc0000225. Если ПК по-прежнему не загружается с кодом, перейдите к следующему способу.
Способ 3: Восстановить BCD
Поврежденный BCD, данные конфигурации загрузки могут вызвать проблему — ваш ПК/устройство нуждается в ремонте 0xc0000225 или требуемое устройство не подключено или к нему невозможно получить доступ 0xc0000225 или любое другое сообщение с ошибкой код.
Чтобы избавиться от кода ошибки в Windows 10, вы можете перестроить BCD, выполнив следующие действия.
Шаг 1: Кроме того, загрузите компьютер с ремонтного диска, перейдите к Дополнительные параметры, и выберите Командная строка . (Подробные операции описаны в Способе 1.)
(Подробные операции описаны в Способе 1.)
Шаг 2: Запускайте эти команды по одной и нажимайте Введите после каждой:
bootrec /scanos
bootrec /fixmbr
9 0012 bootrec /fixboot
bootrec /rebuildbcd
Затем перезагрузите компьютер и загрузите его, чтобы проверить, исправлено ли 0xc0000225.
Способ 4: пометить раздел как активный
В Windows вы можете изменить активный раздел, чтобы указать системе, откуда следует загружаться. Однако по определенным причинам активный раздел может быть установлен неправильно. В результате при загрузке компьютера появляется 0xc0000225.
К счастью, вы можете выполнить следующие шаги, чтобы изменить его, чтобы указать системе правильный раздел для исправления кода ошибки.
Шаг 1. Выполните описанные выше шаги (в способе 1), чтобы открыть командную строку с ремонтного диска или диска Windows 10.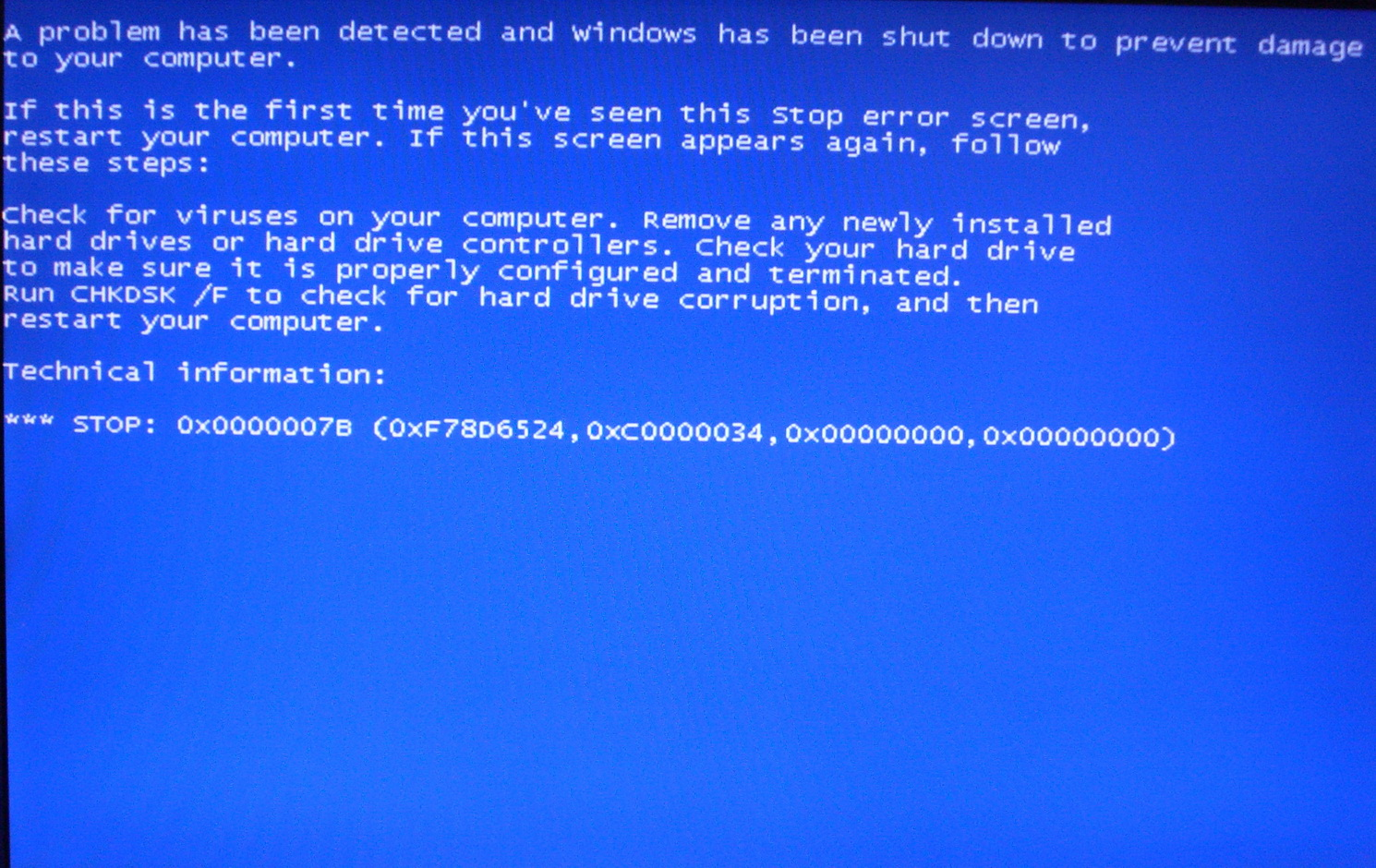
Шаг 2: Введите следующие команды одну за другой и нажмите Введите после каждой команды.
diskpart
list disk : Здесь перечислены все диски, распознаваемые Windows.
выберите диск N : N относится к номеру вашего системного диска.
список разделов : Будут перечислены все разделы выбранного диска.
выбрать раздел X : X означает номер системного раздела.
активный : Выбранный раздел станет активным разделом.
Совет: Помимо использования командной строки для пометки раздела как активного, вам может помочь профессиональный менеджер разделов — MiniTool Partition Wizard. Подробности можно найти в нашем предыдущем посте — Простой способ сделать раздел активным или неактивным с помощью MiniTool.
Способ 5: выполнить восстановление системы
Кроме того, вы можете исправить код ошибки Windows 10 0xc0000225 через точку восстановления системы..jpg) Если у вас есть привычка делать резервные копии, возможно, вы создали на своем компьютере несколько точек восстановления. Чтобы решить эту проблему, вы можете выполнить восстановление системы через точку восстановления, чтобы вернуть систему в нормальное состояние.
Если у вас есть привычка делать резервные копии, возможно, вы создали на своем компьютере несколько точек восстановления. Чтобы решить эту проблему, вы можете выполнить восстановление системы через точку восстановления, чтобы вернуть систему в нормальное состояние.
Чтобы выполнить эту работу, вам также необходимо перейти на страницу Дополнительные параметры , выполнив шаги, указанные в способе 1, а затем следуйте инструкциям ниже.
Шаг 1: Нажмите Восстановление системы .
Шаг 2: Во всплывающем окне нажмите Далее , чтобы продолжить.
Шаг 3: Выберите точку восстановления системы из списка на основе времени и даты создания.
Шаг 4: Подтвердите точку восстановления и нажмите Готово , чтобы начать операцию восстановления.
Перезагрузите компьютер и проверьте, правильно ли он работает в Windows.
Совет: Если все эти методы не помогли исправить ошибку Windows 10 с кодом 0xc00000225, вы можете переустановить операционную систему.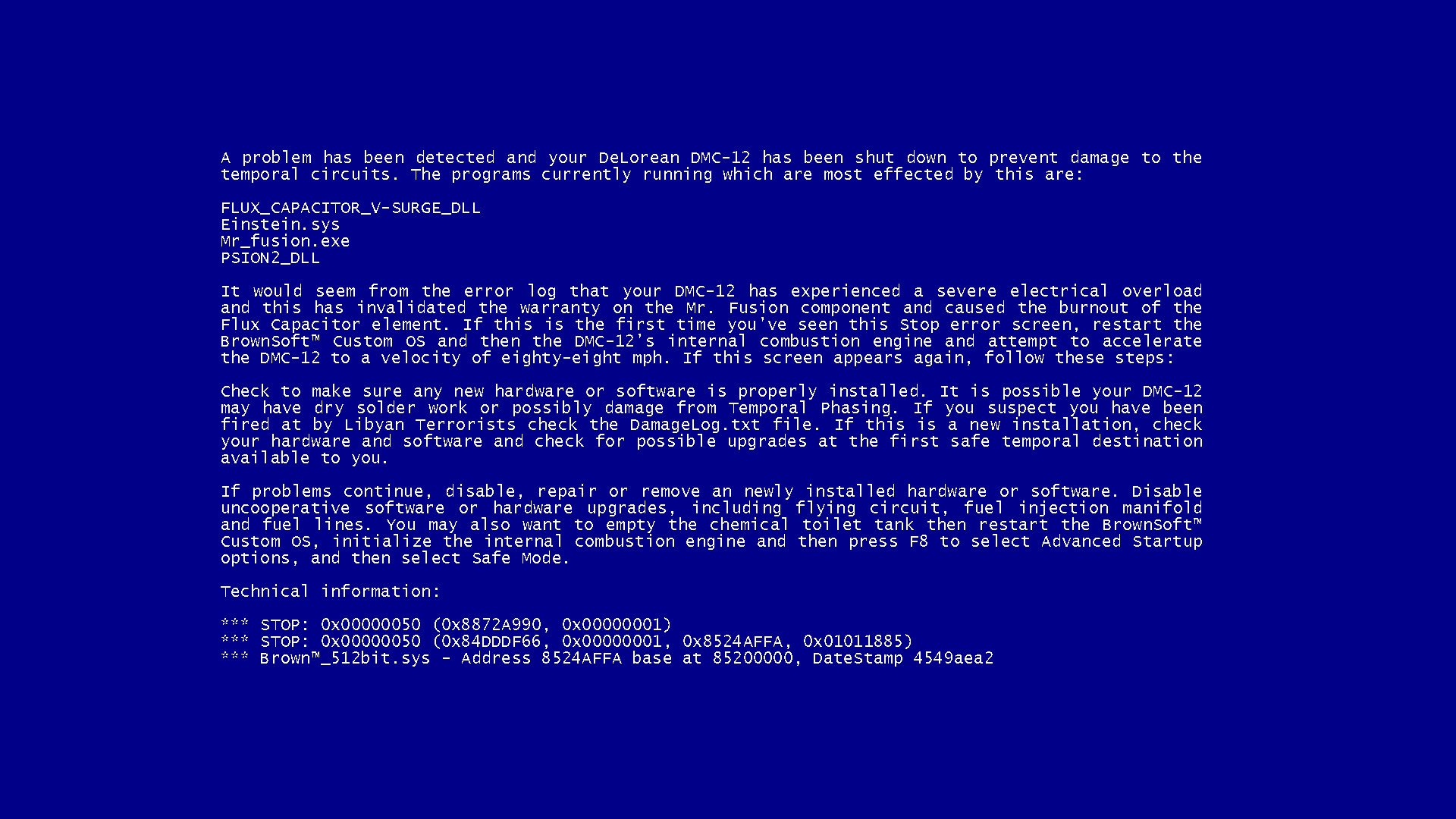 Если это также не удается, возможно, что-то не так с вашим оборудованием, вам необходимо связаться с производителем вашего ПК и позволить ему проверить устройство на наличие проблемы.
Если это также не удается, возможно, что-то не так с вашим оборудованием, вам необходимо связаться с производителем вашего ПК и позволить ему проверить устройство на наличие проблемы.
«Как исправить код ошибки 0xc0000225 в Windows 10? Эти методы помогут вам избавиться от ошибки загрузки. Кроме того, вы можете поделиться ими со своими друзьями в Твиттере». Нажмите, чтобы твитнуть
A Предложение: создайте резервную копию Windows 10
Проблемы с загрузкой системы, такие как 0xc0000225, всегда возникают неожиданно из-за ошибочных операций, заражения вирусом, проблем с программным или аппаратным обеспечением и т. д. Когда система дает сбой, вам нужно попробовать множество способов, чтобы она снова заработала. Это хлопотно, и иногда вы не можете решить проблему, испробовав множество решений.
Чтобы убедиться, что вы можете быстро восстановить нормальное состояние вашего ПК и сократить время простоя в случае сбоя системы, вы можете заранее сделать резервную копию для своего ПК и использовать созданный образ системы для выполнения восстановления системы.
Как вы можете выполнять эту работу? Стоит порекомендовать MiniTool ShadowMaker, профессиональное и бесплатное программное обеспечение для резервного копирования Windows. С его помощью вы можете легко создавать резервные копии операционной системы Windows, файлов и папок, разделов и дисков за несколько простых шагов.
Кроме того, это бесплатное ПО позволяет создавать автоматические резервные копии, дифференциальные и добавочные резервные копии. Синхронизация файлов и клонирование дисков также поддерживаются.
Чего ты сомневаешься? Нажмите следующую кнопку загрузки, чтобы попробовать. Обратите внимание, что это издание позволяет бесплатно использовать только в течение 30 дней. Чтобы использовать его со всеми функциями, обновите его до Pro Edition через MiniTool Store.
Скачать бесплатно
Шаг 1: Откройте пробную версию MiniTool ShadowMaker.
Шаг 2: меньше Резервное копирование , вы можете обнаружить, что это программное обеспечение резервного копирования выбрало системные разделы в качестве источника резервного копирования. И вам нужно выбрать путь хранения созданного файла образа системы.
И вам нужно выбрать путь хранения созданного файла образа системы.
Шаг 3: Наконец, нажмите кнопку Backup Now , чтобы начать создание образа системы.
После завершения создания образа системы мы рекомендуем вам создать загрузочный диск или дисковод с MiniTool ShadowMaker, чтобы вы могли загрузить компьютер для восстановления системы, когда он не загружается с ошибкой, например, 0xc0000225.
Вы получили код ошибки Windows 10 0xc0000225 при запуске компьютера? Как исправить код ошибки? Прочитав этот пост, вы знаете несколько эффективных методов и просто попробуете их, чтобы легко избавиться от ошибки загрузки Windows. Кроме того, вам дается предложение, и вы можете следовать ему, чтобы обезопасить свой компьютер.
Кроме того, если у вас возникнут проблемы при использовании нашего программного обеспечения или у вас есть какие-либо предложения, не забудьте сообщить нам, оставив свою идею в разделе комментариев ниже или связавшись с [email protected].
0xc0000225 Часто задаваемые вопросы
Что такое 0xc0000225?
Ошибка 0xc0000225 означает, что Windows не может найти системные файлы для загрузки, например, данные конфигурации загрузки (BCD). Когда системные файлы повреждены, файловая система имеет неправильную конфигурацию, неисправно оборудование и т. д., ваш компьютер не может загружаться с кодом ошибки.
Как исправить код ошибки 0xc0000225?
- Запустить восстановление запуска Windows
- Выполнить проверку диска
- Запустить сканирование SFC
- Восстановить компенсатор плавучести
- Пометить раздел как активный
- Восстановление системы
Как починить компьютер, который нужно отремонтировать?
Вы можете попробовать запустить восстановление при загрузке, запустить сканирование SFC и сканирование диска, перестроить BCD, создать BCD, установить правильный раздел как активный и переустановить систему.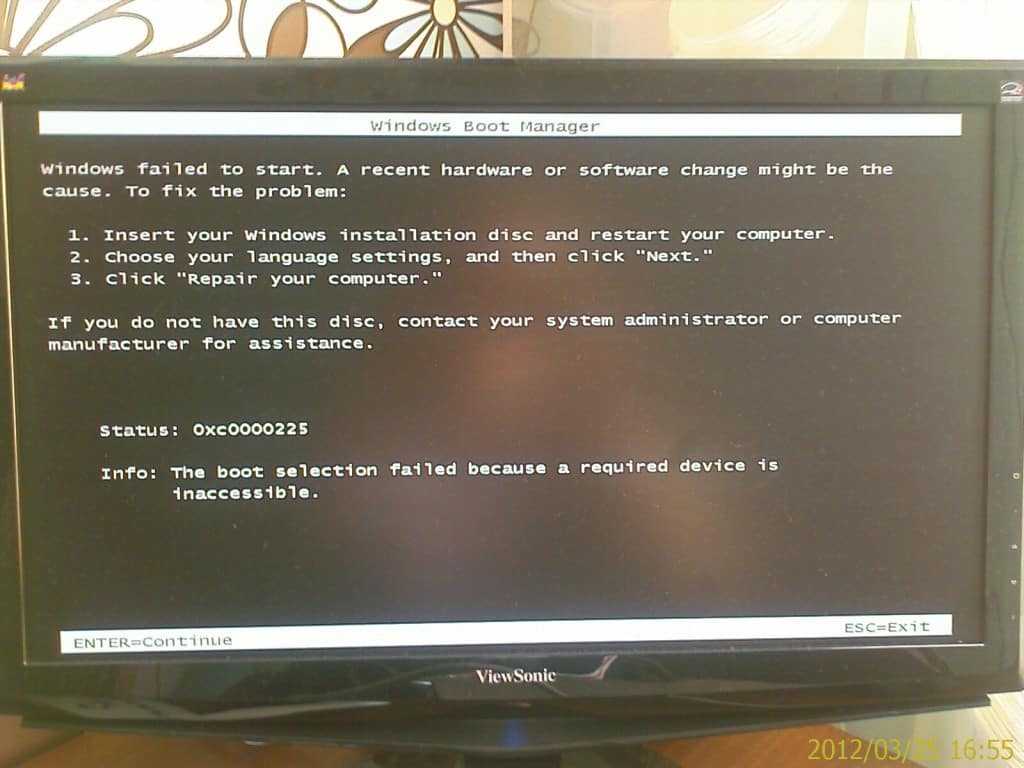


 SYS" EXTENSION> /s
SYS" EXTENSION> /s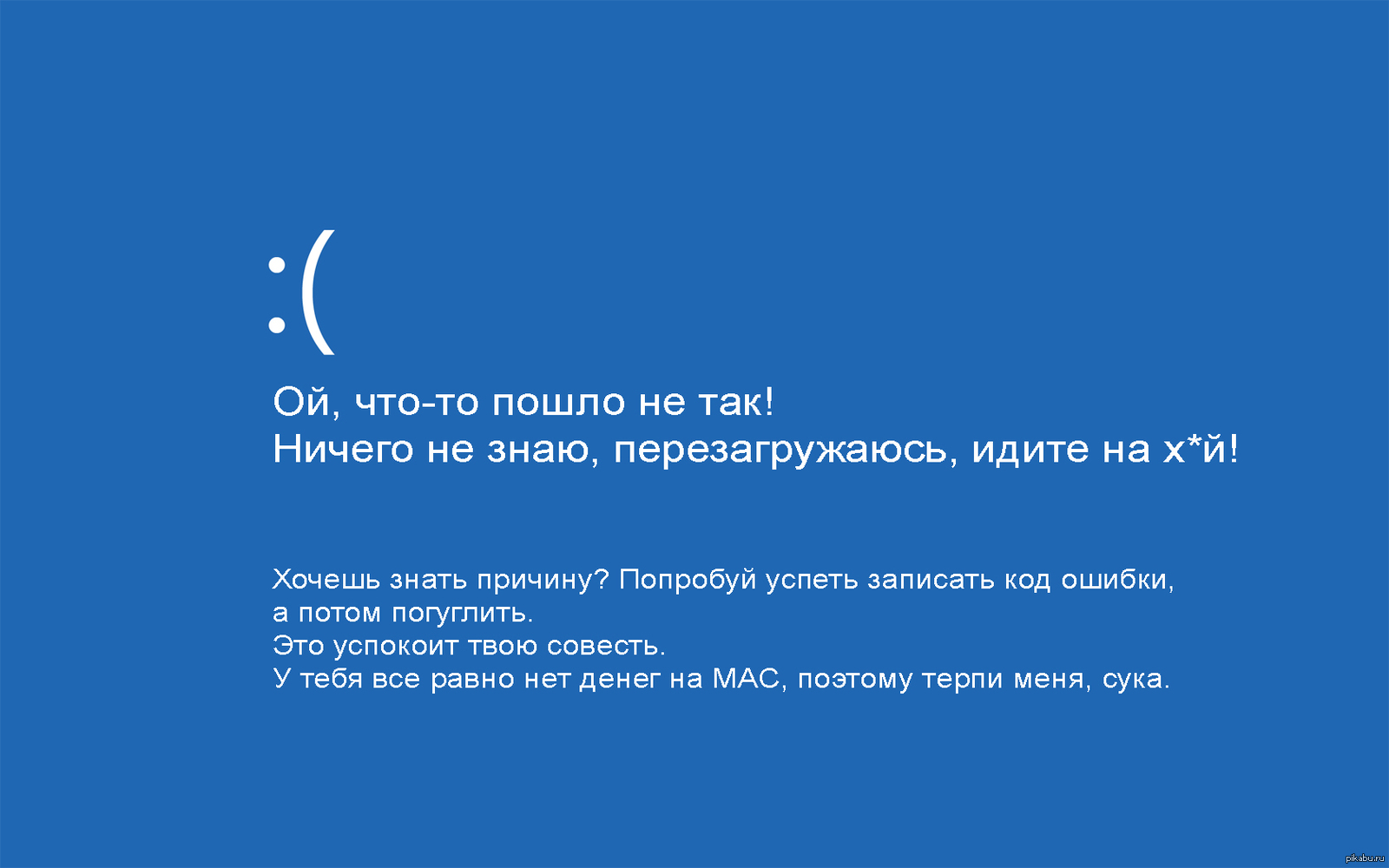 sys.
sys.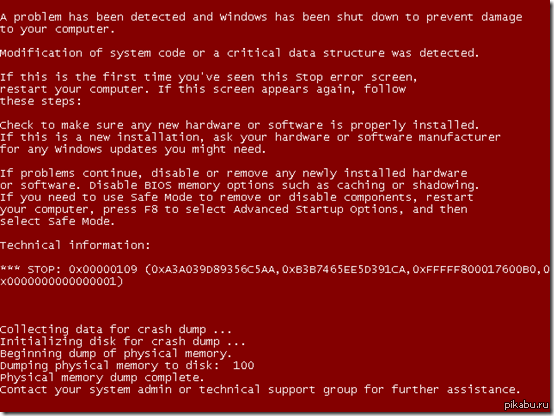
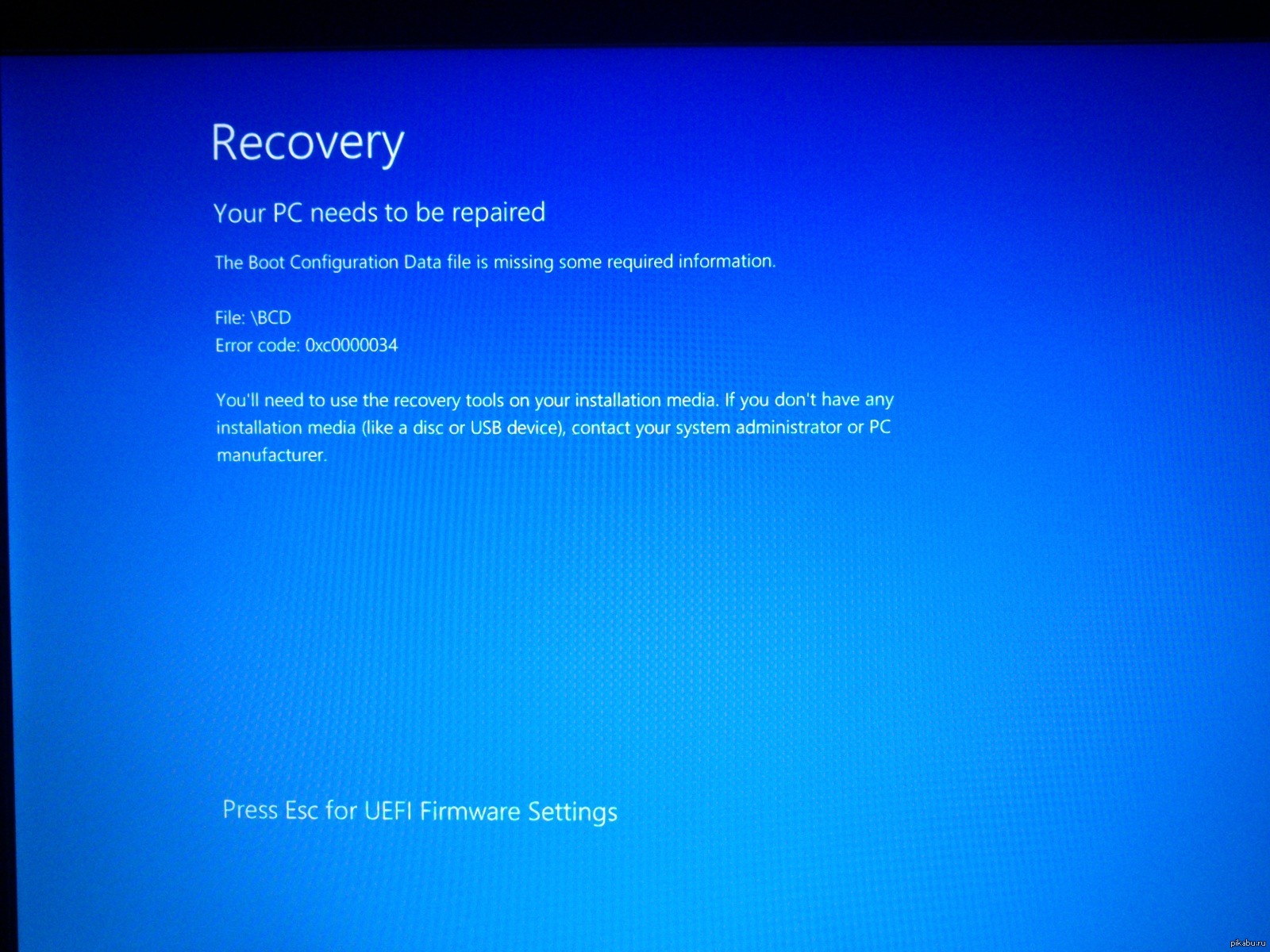 Раздел 1 (зарезервированный / 16 МБ), раздел 2 (system / 100 МБ) и раздел 3 (основной / 126 ГБ) перечислены, а раздел 2 выбирается с помощью команды
Раздел 1 (зарезервированный / 16 МБ), раздел 2 (system / 100 МБ) и раздел 3 (основной / 126 ГБ) перечислены, а раздел 2 выбирается с помощью команды 
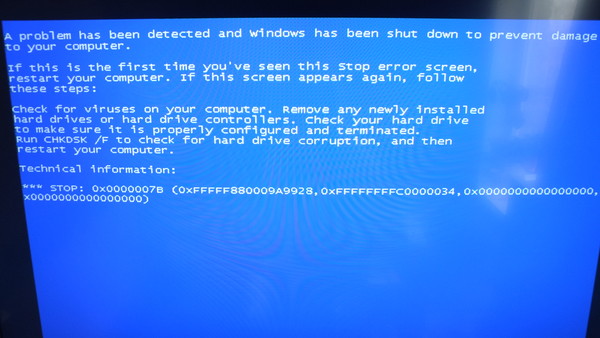
 Чтобы изменить расположение, замените %SystemRoot% буквой диска данных, например F:, в следующих командах.
Чтобы изменить расположение, замените %SystemRoot% буквой диска данных, например F:, в следующих командах. DMP" /f
REG ADD "HKLM\BROKENSYSTEM\ControlSet002\Control\CrashControl" /v NMICrashDump /t REG_DWORD /d 1 /f
DMP" /f
REG ADD "HKLM\BROKENSYSTEM\ControlSet002\Control\CrashControl" /v NMICrashDump /t REG_DWORD /d 1 /f

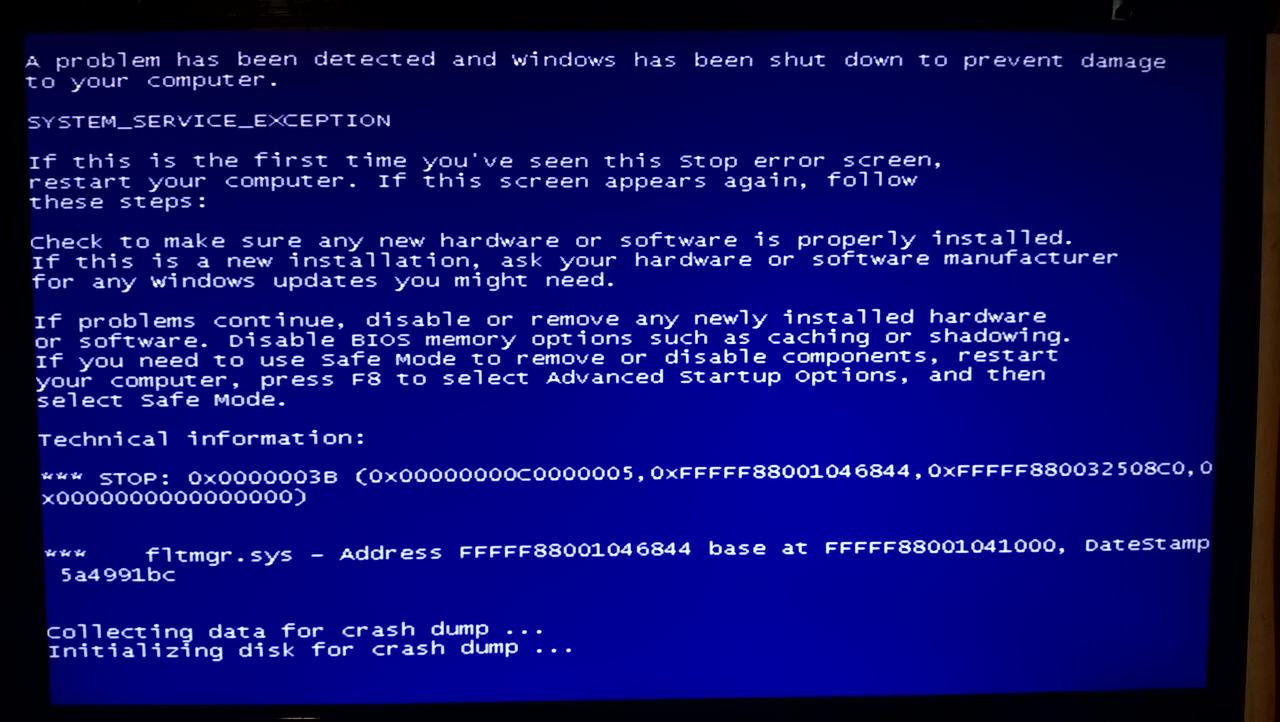
 SYS"> /s
SYS"> /s  sys.
sys.
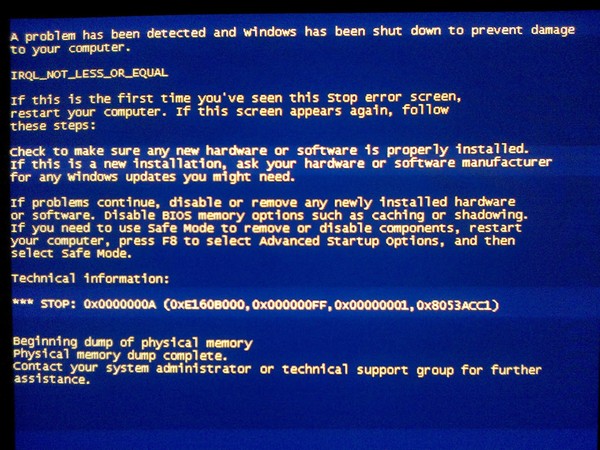 Перечислены раздел 1 (зарезервированный / 16 МБ), раздел 2 (системный / 100 МБ) и раздел 3 (основной / 126 ГБ), при этом раздел 2 выбирается с помощью команды
Перечислены раздел 1 (зарезервированный / 16 МБ), раздел 2 (системный / 100 МБ) и раздел 3 (основной / 126 ГБ), при этом раздел 2 выбирается с помощью команды 


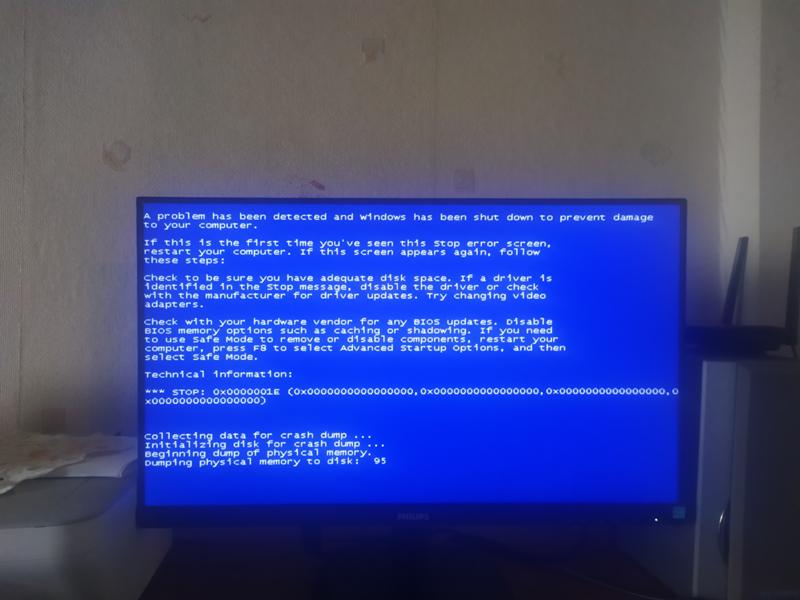 DMP" /f
REG ADD "HKLM\BROKENSYSTEM\ControlSet001\Control\CrashControl" /v NMICrashDump /t REG_DWORD /d 1 /f
DMP" /f
REG ADD "HKLM\BROKENSYSTEM\ControlSet001\Control\CrashControl" /v NMICrashDump /t REG_DWORD /d 1 /f

