Монитор где мои: GPS-слежение на карте с мобильного устройства – ГдеМои
Содержание
Как использовать несколько мониторов в Windows
После подключения компьютера с Windows 11 к внешним дисплеям вы можете настроить параметры для каждого из них.
Перед началом работы
Перед изменением параметров внешних мониторов обеспечьте правильное подключение. Вот что можно сделать:
-
Правильно подключите кабели к компьютеру или док-станции.
-
Проверьте наличие обновлений Windows. Чтобы проверить наличие обновлений, выберите Пуск , затем найдите параметры. Выберите Параметры > Центр обновления Windows > Проверить наличие обновлений.
Совет: Если вы используете беспроводной видеоадаптер, подключитесь к порту HDMI на новом телевизоре, а затем подключите к нему беспроводным способом свой компьютер. После подключения адаптера беспроводного дисплея к телевизору перейдите на компьютер с Windows 11, нажмите клавишу Windows + K, чтобы открыть Cast, затем выберите адаптер беспроводного дисплея.
После подключения адаптера беспроводного дисплея к телевизору перейдите на компьютер с Windows 11, нажмите клавишу Windows + K, чтобы открыть Cast, затем выберите адаптер беспроводного дисплея.
Изменение порядка мониторов
Этот параметр отображается, если Windows обнаруживает несколько мониторов. Каждый монитор будет пронумерован для упрощения идентификации.
Идентификация монитора
Чтобы узнать, какой номер соответствует дисплею, выберите Пуск , а затем найдите параметры. Выберите Параметры > Система > Дисплей > Идентифицировать. На экране монитора появится номер, который ему назначен.
Обнаружение монитора
Если вы подключили другой дисплей и он не отображается в настройках, выберите Пуск > Параметры > Система > Дисплей > Несколько дисплеев > Обнаружить.
Упорядочение мониторов
Если у вас несколько мониторов, вы можете изменить их порядок. Это удобно, если вы хотите, чтобы ваши мониторы соответствовали их настройке у вас дома или в офисе. В разделе параметров «Дисплей» выберите и перетащите монитор, куда хотите. Проделайте это для всех мониторов, которые нужно переместить. После получения нужного расположения нажмите Применить. Протестируйте свое новое расположение, перемещая указатель мыши на разных мониторах, чтобы убедиться в их правильной работе.
Изменение параметров мониторов
После подключения к внешним мониторам вы можете изменить такие параметры, как разрешение, разметка экрана и т. д. Чтобы увидеть доступные параметры, в меню Параметры, выберите Система > Дисплей.
Изменение ориентации
Windows порекомендует ориентацию для вашего экрана. Чтобы изменить его в параметрах отображения, в разделеМасштаб и макет выберите предпочтительную Ориентацию дисплея. Если вы измените ориентацию монитора, вам также потребуется физически повернуть экран. Например, вам нужно будет повернуть свой внешний монитор, чтобы использовать его в книжной ориентации вместо альбомной.
Чтобы изменить его в параметрах отображения, в разделеМасштаб и макет выберите предпочтительную Ориентацию дисплея. Если вы измените ориентацию монитора, вам также потребуется физически повернуть экран. Например, вам нужно будет повернуть свой внешний монитор, чтобы использовать его в книжной ориентации вместо альбомной.
Выбор варианта отображения
Чтобы изменить то, что отображается на ваших дисплеях, нажмите клавишу Windows + P. Вот параметры, которые можно выбрать.
|
|
|
|
Просматривать элементы только на одном мониторе.
|
Только экран компьютера
|
|
Просматривать одинаковые элементы на всех мониторах.
|
Повторяющийся
|
|
Просматривать рабочий стол на нескольких экранах. При расширении мониторов вы можете перемещать элементы между двумя экранами.
|
Расширить
|
|
Просматривать все только на втором мониторе.
|
Только второй экран
|
Статьи по теме
- org/ListItem»>
-
Стыковка нескольких мониторов в Windows 11 -
Устранение неполадок с подключением Surface ко второму экрану -
Подключение Surface к телевизору, монитору или проектору
Устранение неполадок подключения внешнего монитора в Windows 10
org/ListItem»>
Simply Windows на Youtube — эти видео доступны только на английском языке
После подключения компьютера с Windows 10 к внешним мониторам вы можете настроить параметры для каждого из них.
Видео: подключение монитора
Видео с основными сведениями о подключении к внешнему монитору.
Перед началом работы
Перед изменением параметров внешних мониторов обеспечьте правильное подключение. Вот что можно сделать:
-
Правильно подключите кабели к компьютеру или док-станции.
org/ListItem»>
Проверьте наличие обновлений Windows. Чтобы проверить наличие обновлений, выберите Пуск > Параметры > Обновление и безопасность > Центр обновления Windows > Проверить наличие обновлений.
Совет: Если вы используете беспроводной видеоадаптер, подключитесь к порту HDMI на новом телевизоре, а затем подключите к нему беспроводным способом свой компьютер. После подключения беспроводного видеоадаптера к телевизору перейдите к компьютеру с Windows 10 PC и выберите Пуск > Параметры > Система > Дисплей и щелкните Подключиться к беспроводному дисплею.
Изменение порядка мониторов
Этот параметр отображается, если Windows обнаруживает несколько мониторов. Каждый монитор будет пронумерован для упрощения идентификации.
Идентификация монитора
Чтобы узнать, какой номер соответствует монитору, выберите Пуск > Параметры > Система > Дисплей > Изменить порядок дисплеев и нажмите Идентифицировать. На экране монитора появится номер, который ему назначен.
Обнаружение монитора
Если вы подключили дополнительный монитор и он не отображается в параметрах, выберите Пуск > Параметры > Система > Дисплей > Изменить порядок дисплеев и нажмите Обнаружить.
Упорядочение мониторов
Если у вас несколько мониторов, вы можете изменить их порядок. Это удобно, если вы хотите, чтобы ваши мониторы соответствовали их настройке у вас дома или в офисе. В разделе параметров «Дисплей» выберите и перетащите монитор, куда хотите. Проделайте это для всех мониторов, которые нужно переместить. После получения нужного расположения нажмите Применить. Протестируйте свое новое расположение, перемещая указатель мыши на разных мониторах, чтобы убедиться в их правильной работе.
Это удобно, если вы хотите, чтобы ваши мониторы соответствовали их настройке у вас дома или в офисе. В разделе параметров «Дисплей» выберите и перетащите монитор, куда хотите. Проделайте это для всех мониторов, которые нужно переместить. После получения нужного расположения нажмите Применить. Протестируйте свое новое расположение, перемещая указатель мыши на разных мониторах, чтобы убедиться в их правильной работе.
Изменение параметров мониторов
После подключения к внешним мониторам вы можете изменить такие параметры, как разрешение, разметка экрана и т. д. Чтобы просмотреть доступные параметры, выберите Пуск > Параметры > Система > Дисплей.
Изменение ориентации
Windows порекомендует ориентацию для вашего экрана. Чтобы изменить ее в параметрах дисплея, перейдите в раздел Масштаб и разметка и выберите предпочитаемую ориентацию дисплея. Если вы измените ориентацию монитора, вам также потребуется физически повернуть экран. Например, вам нужно будет повернуть свой внешний монитор, чтобы использовать его в книжной ориентации вместо альбомной.
Чтобы изменить ее в параметрах дисплея, перейдите в раздел Масштаб и разметка и выберите предпочитаемую ориентацию дисплея. Если вы измените ориентацию монитора, вам также потребуется физически повернуть экран. Например, вам нужно будет повернуть свой внешний монитор, чтобы использовать его в книжной ориентации вместо альбомной.
Выбор варианта отображения
Чтобы изменить отображение на мониторах, нажмите клавишу Windows + P. Вот параметры, которые можно выбрать.
|
|
|
|
Просматривать элементы только на одном мониторе.
|
Только экран компьютера
|
|
Просматривать одинаковые элементы на всех мониторах.
|
Повторяющийся
|
|
Просматривать рабочий стол на нескольких экранах. При расширении мониторов вы можете перемещать элементы между двумя экранами.
|
Расширить
|
|
Просматривать все только на втором мониторе.
|
Только второй экран
|
Статьи по теме
- org/ListItem»>
-
Устранение неполадок с подключением Surface ко второму экрану -
Подключение Surface к телевизору, монитору или проектору -
Simply Windows на Youtube — эти видео доступны только на английском языке
Устранение неполадок с подключением внешнего монитора в Windows 10
Панель задач отображается на неправильном мониторе после изменения основного монитора в Windows 7
Проблемы
Рассмотрим следующий сценарий.
-
Вы используете несколько мониторов в Microsoft Windows 7.
-
Вы изменяете монитор, который используется в качестве основного монитора.
-
Вы выйдете из системы.
После повторного входа на компьютер появляется одно из указанных ниже симптомов.
-
Панель задач отображается на неправильном мониторе. Например, панель задач отображается на дополнительном мониторе, а значки рабочего стола отображаются на основном мониторе.
-
Диалоговые окна не отображаются на одном и том же мониторе, а также на панели задач.
-
Значки на рабочем столе распространяются на оба montitorsа.
org/ListItem»>
При запуске программы окно программы не запускается на том же мониторе, что и панель задач.
Это происходит, если вы используете видеоадаптер, к которому можно подключить два монитора (например, если вы используете один видеоадаптер с двумя подключениями VGA, и вы можете запускать два монитора одновременно) и выполните указанные ниже действия.
- org/ListItem»>
-
Вы установите флажок «сделать мой основной экран» и нажмите кнопку ОК.
-
Вы выйдете из системы.
-
Вы снова входите в систему на компьютере.
В окне разрешения экрана щелкните значок монитора, который представляет дополнительный монитор.
Причина
Корпорация Майкрософт подтвердила, что эта проблема связана с продуктами Майкрософт, которые перечислены в разделе «относится к»
Решение
Чтобы устранить эту неполадку, выполните следующие действия:
Нажмите кнопку Пуск, выберите пункт Выполнить, в поле Открыть введите «Desk. cpl» и нажмите кнопку ОК. Вы также можете щелкнуть правой кнопкой мыши на рабочем столе и выбрать «разрешение экрана» в раскрывающемся меню
Выберите монитор, который вы хотите использовать в качестве основного монитора.
Установите флажок «сделать этот мой основной экран», если он еще не установлен. (Примечание. флажок «сделать основным дисплеем» недоступен, если щелкнуть монитор, установленный в данный момент основным монитором.)
org/ListItem»>
Если вы выбрали #1 монитора для основного монитора, выберите «показывать классическую версию только в 1» в раскрывающемся меню «несколько экранов», а затем нажмите кнопку Применить. (Если вы выбрали монитор #2 для основного монитора, вы должны выбрать «показывать классическую версию только на 2» в раскрывающемся меню «несколько экранов».)
Когда появится всплывающее диалоговое окно, нажмите кнопку Сохранить изменения.
В раскрывающемся меню «несколько экранов» выберите «распространить эти дисплеи», а затем нажмите кнопку Применить.
Когда появится всплывающее диалоговое окно, нажмите кнопку Сохранить изменения.
Необязательно: Перетащите значки мониторов в нужные позиции, а затем нажмите кнопку ОК.
Monitor Project — Transatlantic Mining
- Дом
- Проекты
- Монитор Проект
Марки меди мирового класса
Компания Transatlantic получает 80% акций исторической медно-золотой шахты Monitor Mine в горнодобывающем районе Кёр-д’Ален (Серебряная долина), штат Айдахо.
В отчете о собственности монитора, соответствующем стандарту NI-43-101, отмечается, что исторически примерно 1500 тонн руды, содержащей медь, золото и серебро, отгружалось на плавильный завод Пьюджент-Саунд. Шахта была закрыта после большого пожара в Айдахо в 1910 году и больше никогда не открывалась.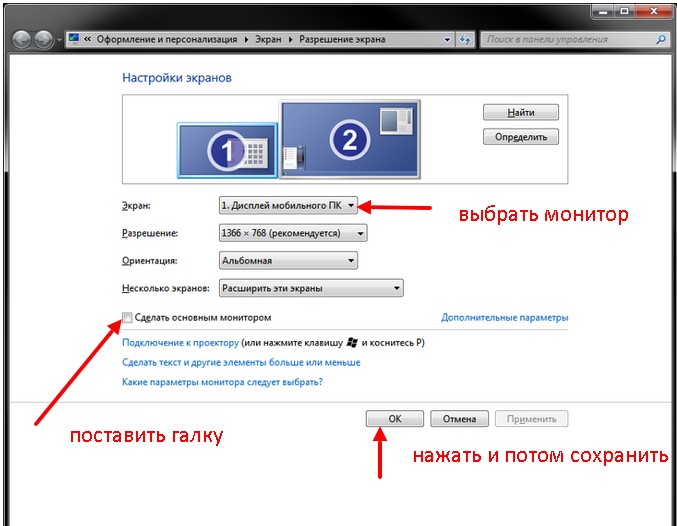
Расположенный в восточной части горнодобывающего района Кауэр-д’Ален, Монитор состоит из четырех исторических медных рудников: Монитор, Ричмонд, Сент-Лоуренс и Медный век.
- Мониторинг среднего содержания меди, зарегистрированного в прошлом, составлял 15 % Cu, а максимальное зарегистрированное содержание 30,5 % Cu
- Недавние максимальные результаты анализа отвалов шахтных отходов показали значения 13,55% Cu, 15,45 г/т Au и 57,7 г/т Ag
- Среднее содержание меди в Ричмонде, о котором сообщалось в прошлом, составляло 7,5% Cu
Минерализация свойств монитора происходит в широких, круто падающих системах жил, при стандартной сообщенной ширине 10-15 футов. В одном из существующих разрезов сообщается, что ширина жилы намного шире, так как висячая стенка минерализованной структуры не обнаружена. В рамках системы «Монитор» отмечаются общерайонные характеристики содержания руды, увеличивающиеся с глубиной, и наличие сходных параллельных зон минерализации.
Эта тенденция характерна для смежных объектов в районе Кер-д’Ален, таких как шахта Галена, где жилы показывают руду только ниже уровня 2400 футов, и Лаки-Фрайд, где минерализованные жилы присутствуют в аналогичных структурах на высоте 6100 футов. ноги.
Источник: Технический отчет NI 43-101 Доктор Г.Е. Рэй.
Местоположение
Монитор расположен вдоль восточной части горнодобывающего района Кёр д’Ален в Северном Айдахо, где было добыто 1,2 + млрд унций серебра, 8,3 млн тонн свинца, 3,3 млн тонн цинка, 207 000 тонн меди. и 529000 унций золота.
Горнодобывающий район Кёр-д’Ален является вторым по величине производителем серебра в мире (Mauk and White, 2004) после Потоси в Боливии. Район Кер-д’Ален имеет четко определенную районную зональность по химическому составу и металлам в жилах. За некоторыми исключениями, жилы в западной части района, как правило, более богаты Pb-Zn, жилы в центральной части — Ag, тогда как жилы на востоке и юго-востоке обогащены Cu с побочными продуктами Au и Ag; вены на свойстве «Монитор» относятся к последней группе.
Все важные месторождения руды в округе лежат в пределах двенадцати четко очерченных субпараллельных минеральных поясов, некоторые из которых богаты цветными металлами, а другие содержат больше серебра. Последние находятся в пределах 8-километрового «Серебряного пояса», расположенного к югу от разлома Осберн. Здесь находятся многочисленные рудники, богатые серебром, включая Crescent, Sunshine, Consolidated Silver, Coeur и Galena. Серебряный пояс окружен на западе рудником Банкер-Хилл, в котором преобладал Pb-Zn, а на востоке жилы богаты полиметаллами Cu. Недавний рост цен на неблагородные металлы привел к тому, что жилы дальше на восток теперь изучаются на предмет их медно-золотого потенциала.
Историческое развитие
Шахта «Монитор» была открыта в 1891 году и эксплуатировалась до пожара 1910 года, уничтожившего всю наземную инфраструктуру. В конце 1920-х годов к северо-востоку от участка Адаир был построен поперечный штрек длиной около 4000 футов, чтобы пересечь основную жилу Монитор на более глубоком уровне, чем существующий ствол Монитор длиной 700 футов.
Производство было остановлено после пожара 1910 года, так как была разрушена наземная инфраструктура. В 1940-х, Day Mines купила недвижимость в результате налоговой продажи; однако собственность оставалась бездействующей и непродуктивной. В 1980-х годах Hecla приобрела Day Mines и использовала запатентованные права в качестве рычага при обмене земли на недвижимость, окружающую шахту Lucky Friday около Муллана, штат Айдахо.
Монитор Известное простирание = 4500 футов
Известная глубина = 1800 футов
Историческая ширина = 10 – 30 футов
Мониторная жила считается основным объектом добычи на объекте Монитор. Подземная разработка на мониторном объекте состоит из ствола монитора и связанных с ним штреков, а также вышеупомянутого поперечного штрека, проходящего параллельно и затем пересекающего доминирующую мониторную жилу.
Мониторная шахта простирается на 700 футов ниже уровня поверхности, с серией из 5 штреков в жиле и рудным стволом, открытым на каждом уровне.
4000-футовая штольня-монитор пересекает жилу-монитор на высоте 1200 футов. На этом уровне длина жилы минерализации оценивается в 10-15 футов. Эта штольня позволяет получить доступ к нижней части Мониторной жилы, а также к прилегающим объектам и параллельным субпараллельным минерализованным структурам, обнаруженным во время строительства, что значительно снижает потенциал капиталовложения и сроки разработки.
Следующие шаги
Компания Transatlantic недавно завершила программу разведочного бурения на Ричмондской жиле и получила разрешение на доступ к штольне Монитор. Обследование туннеля трансатлантическими геологами в 2013 году показало, что в 4000 футах от портала он является структурно прочным. Программа бурения с поверхности была разработана для разведки сульфидных руд вдоль простирания известных жил с высоким содержанием золота.
Реабилитация подземных выработок позволит провести рентабельную разведку жил из-под земли с целью разработки полезных ископаемых и ускорить разработку проекта.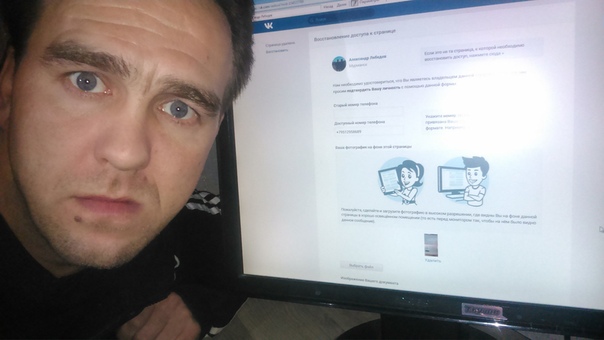
Transatlantic планирует продолжить бурение и оценить объемное металлургическое испытание мощностью 10 тыс. тонн, а также программу разведки для разработки и проверки других целей на объекте Monitor.
NI 43-101 Технический отчет: доктор Г.Е. Рэй является Квалифицированным лицом, ответственным за авторство технической информации, содержащейся в настоящем документе.
2021 | Наше исследование | Монитор
Инфографики, информационные бюллетени и информационные материалы
Landmine and Cluster Munition Monitor выпускаются несколько раз в год, обычно в преддверии крупных международных встреч. Инфографика и информационный бюллетень взяты из наиболее полного и актуального ресурса по этому оружию, ежегодных отчетов Landmine and Cluster Munition Monitor.
Нажмите на ссылку, чтобы просмотреть инфографики, информационные бюллетени и информационные документы за этот год.
22 июня 2021 г.

Информационный документ
12 мая 2021 г.
Информационный бюллетень
22 июня 2021 г.
Информационный бюллетень
23 июня 2021 г.
Информационный бюллетень
22 июня 2021 г.
Информационный бюллетень
04 апреля 2021 г.
Информационный бюллетень
15 ноября 2021 г.






