Виндовс с флешки не запускается: НЕ ЗАГРУЖАЕТСЯ С ФЛЕШКИ? 100% решение! BIOS и UEFI (#92)
Содержание
НЕ ЗАГРУЖАЕТСЯ С ФЛЕШКИ? 100% решение! BIOS и UEFI (#92)
Привет, друзья! Сделав загрузочную флешку, вы разочарованы тем, что она не запускается с биоса при включении компьютера? Может быть несколько причин этому, в том числе настройки UEFI и безопасности биос. Давайте разберемся!
Загрузочная флешка может не запускаться по нескольким причинам.
Во-первых, она должна быть правильно записана. Если вы просто записываете на флешку исо-образ виндовс или низкоуровневой программы вроде Акронис, которая предназначена для работы с жестким диском, то стоит воспользоваться специальной программой типа ультра-исо или другими. Думаю, понятно что нужно не просто скопировать файлы на флешку, а записать именно образ! Если вы не знаете как это делать, посмотрите видео под номером 57, оно также есть в популярных видео.
Но что если вы не новичок в этом деле, записали образ на флешку, а она все равно не загружается с биоса? Вторая причина этого – настройки биоса. Еще раз обратите внимание на порядок загрузки в разделе биоса BOOT. Флешка должна стоять на первом месте. Напомню, чтобы зайти в биос, как только компьютер включился нужно быстро нажать, а лучше нажимать много раз и часто, пока не запуститься настройка биоса, одну из следующих кнопок: F2, ESC, DEL, либо другие F в зависимости от производителя. В самом биосе все просто, используя стрелки и клавиши F вы можете перемещаться по меню и перемещать пункты; обычно для перемещения устройств в меню BOOT используются F5 и F6. Чтобы все сохранить нажимаем F10 и enter для согласия.
Еще раз обратите внимание на порядок загрузки в разделе биоса BOOT. Флешка должна стоять на первом месте. Напомню, чтобы зайти в биос, как только компьютер включился нужно быстро нажать, а лучше нажимать много раз и часто, пока не запуститься настройка биоса, одну из следующих кнопок: F2, ESC, DEL, либо другие F в зависимости от производителя. В самом биосе все просто, используя стрелки и клавиши F вы можете перемещаться по меню и перемещать пункты; обычно для перемещения устройств в меню BOOT используются F5 и F6. Чтобы все сохранить нажимаем F10 и enter для согласия.
Также во многих биос есть отдельное меню для выбора устройства с которого загружаться. В него можно попасть нажатием клавиш F12 либо одной из других F при запуске компьютера.
Если вы все это проверили и знаете как загружаться с флешки, проверьте еще одну настройку биоса – Uefi.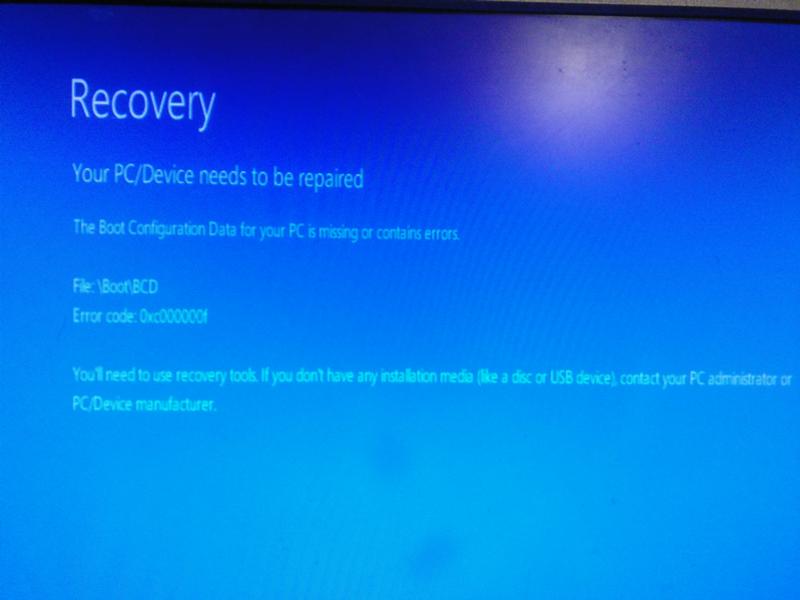
UEFI (Unified Extensible Firmware Interface) — это по сути замена устаревшему биосу и после 2010 года этот интерфейс стал появляться во всех компьютерах. УЭФИ сильно отличается от биоса как самой процедурой загрузки так и взаимодействием с операционной системой. И бывает так что она вместо оболочки загрузочной флешки типа grub4dos или syslinux загружает ОС, игнорируя флешку. Чтобы это исправить находим в настройке биос пункт УЭФИ. В моем случае он находится во вкладке ADVANCED… в заголовке …system configuration. Пункт boot mod.
Вот этот пункт, но он закрыт от редактирования, ищем как открыть. Переходим во вкладку security… и тут есть пункт secure boot . Отключаем это настройку безопасности, возвращаемся обратно к UEFI – теперь можно его отключить. В разных биосах называться эта настройка может по разному, но будет включать либо аббревиатуру UEFI либо LEGACY или LEGACY BOOT, что означает совместимость, смотрите описание пунктов в правой колонке, ищите там эти слова. У меня в описании тоже есть слово legacy.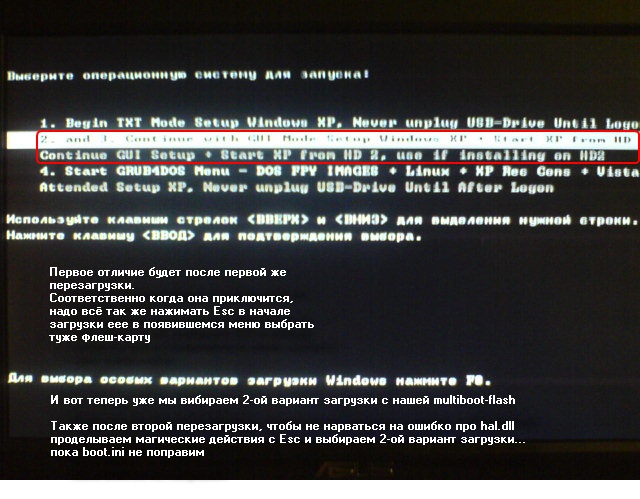 Для выбора этого режима совместимости выбираем настройку CSM. После отключения режима uefi, все загрузочные флешки загружаются без проблем, но после работы с флешкой нужно будет вернуть режим uefi в биосе, чтобы все работало корректно как раньше. Не забудьте!
Для выбора этого режима совместимости выбираем настройку CSM. После отключения режима uefi, все загрузочные флешки загружаются без проблем, но после работы с флешкой нужно будет вернуть режим uefi в биосе, чтобы все работало корректно как раньше. Не забудьте!
На разных материнских платах bios и uefi разные, но по подобию и по ключевым словам boot, uefi, legacy, csm… вы сможете найти эту настройку.
Почему не запускается установка Windows с флешки
Не загружается Windows с флешки зачастую по причине неисправности аппаратной составляющей или неверно заданной конфигурации программы ввода и вывода. Для решения проблемы потребуется перепроверить настройки BIOS и используемых устройств: внешнего накопителя, а также USB-портов компьютера.
Содержание
- Почему не грузится Windows с флешки
- Неправильно записанный образ системы
- Неисправный порт USB
- Поломка накопителя
- Отсутствует поддержка запуска компьютера с флешки
- Контроллер USB отключен в BIOS
- Активен режим Secure Boot
- Заключение
Почему не грузится Windows с флешки
Windows не устанавливается с флешки через БИОС по причине отсутствия возможности запуска персонального компьютера (ПК) с загрузочного накопителя. На это влияют неисправности аппаратной составляющей:
На это влияют неисправности аппаратной составляющей:
- Некорректно работающий разъем USB.
- Механические повреждения внешнего носителя.
- Отсутствие поддержки запуска компьютера с флешки.
К программным проблемам относятся следующие:
- Неправильно созданный загрузочный накопитель.
- Отключенный контроллер USB в утилите ввода и вывода.
- Активированный режим Secure Boot в BIOS.
Важно! В случае программной неисправности устранить проблему можно без помощи специалиста. В противном случае необходимо прибегнуть к услугам мастера или заменить неработающее оборудование.
Неправильно записанный образ системы
Зачастую установка Windows с флешки не запускается по причине неверно созданного загрузочного накопителя. Для этого рекомендуется использовать портативное приложение Rufus. Потребуется войти в операционную систему и выполнить следующие действия:
- Вставить носитель в порт, запустить программу.

- Из первого списка выбрать наименование флешки.
- Кликнуть по кнопке ВЫБРАТЬ и в файловом менеджере указать адрес образа дистрибутива системы.
- Щелкнуть СТАРТ, дождаться завершения операции.
Важно! Остальные параметры изменять не рекомендуется — утилита автоматически определяет конфигурацию ПК и задает верные настройки.
Неисправный порт USB
Система может не обнаружить внешний носитель, если разъем, в который вставлена флешка, работает некорректно. Чтобы исключить эту вероятность, нужно переставить накопитель в другой порт USB.
В случае с компьютером рекомендуется воспользоваться разъемами на задней стороне системного блока. При использовании удлинителя нужно проверить целостность.
Поломка накопителя
Флешка подвержена механическим воздействиям, поэтому может выйти из строя. Необходимо выполнить проверку устройства. Для этого потребуется подключить носитель к работающему ПК и открыть файловый менеджер.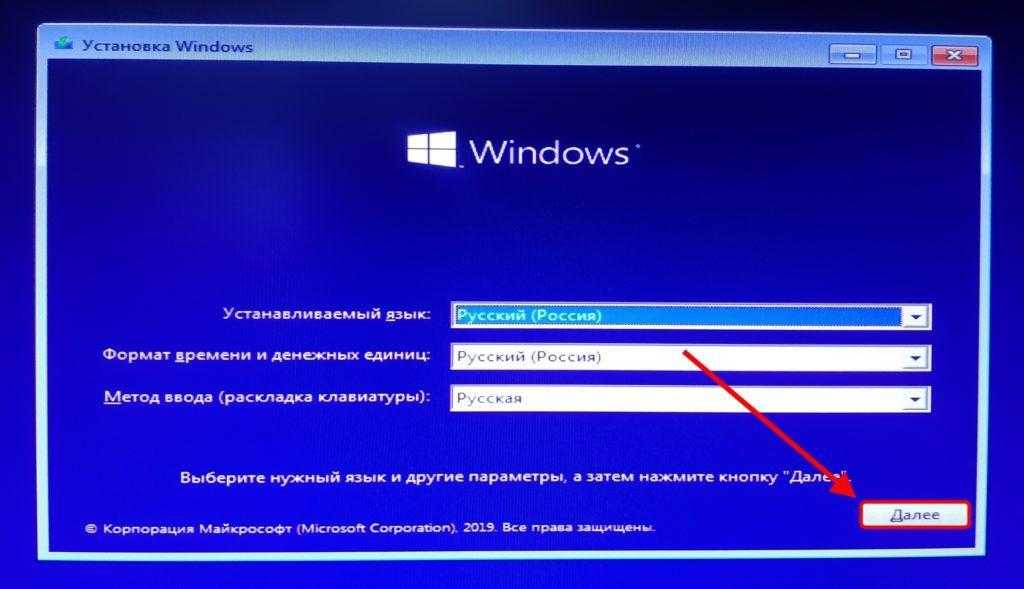 Если съемный диск обнаружен — все в порядке.
Если съемный диск обнаружен — все в порядке.
Отсутствует поддержка запуска компьютера с флешки
На старых моделях материнских плат отсутствует поддержка загрузочных накопителей, при этом в рабочей системе флешка обнаруживается. Эту функцию нельзя активировать, поэтому необходимо воспользоваться оптическим накопителем.
Контроллер USB отключен в BIOS
Большинство портов компьютера управляются на программном уровне через утилиту ввода и вывода. Чтобы включить контроллеры USB, необходимо войти в БИОС, нажав при старте ПК клавишу Del или F2 (в зависимости от модели устройства), и выполнить следующие действия:
- Перейти в раздел Integrated Peripherals или Advanced.
- Войти в категорию USB Configuration (в некоторых версиях BIOS этот этап нужно пропустить).
- Напротив параметров USB 2.0 Controller и USB Function установить значение Enabled.
- Нажать клавишу F10, подтвердить сохранение настроек и перезапустить компьютер.

Активен режим Secure Boot
Если компьютер обнаруживает флешку, но не загружает данные по причине активированного режима Secure Boot, необходимо перейти в БИОС и выполнить следующие действия:
- Открыть раздел System Configuration, Security, Boot или Authentication.
- Найти параметр Secure Boot или OS Type.
- Изменить значение на Disable или Other OS.
- Нажать клавишу F10, подтвердить сохранение настроек и выполнить перезагрузку.
Важно! Названия опций и параметров отличается в зависимости от версии материнской платы.
Заключение
Перед внесением изменений в конфигурацию БИОСа следует тщательно проверить состояние флешки, портов компьютера и спецификацию материнской платы (возможно, нет поддержки загрузочных флеш-накопителей). Если с оборудованием все нормально, первостепенно нужно перезаписать инсталляционный накопитель, только после этого корректировать параметры утилиты ввода и вывода.
Если с оборудованием все нормально, первостепенно нужно перезаписать инсталляционный накопитель, только после этого корректировать параметры утилиты ввода и вывода.
Что делать, если ваш компьютер не загружается с USB? Следуйте этим методам!
Вы ищете решения для Windows, не загружающейся с USB? Не принимайте близко к сердцу! Вы не одиноки, и многие пользователи сообщали об этой проблеме. В этой статье от MiniTool мы покажем вам несколько способов легко исправить это. Если ваш компьютер не может загрузиться с USB, попробуйте их!
Настольный/портативный компьютер не загружается с USB-накопителя
Многие компьютеры, включая настольные компьютеры и ноутбуки, не имеют дисковода для компакт-дисков или DVD-дисков. В этом случае хорошим выбором будет USB-накопитель. Вы можете легко создать загрузочный USB-накопитель для загрузки ПК, когда Windows не запускается для устранения неполадок или установки операционной системы Windows.
Однако, по мнению многих пользователей, их компьютеры не могут загружаться с USB. Если вы также пытаетесь загрузить свой ноутбук или рабочий стол с загрузочного USB-накопителя в Windows 10/8/7, но система не позволяет вам сделать это, что вам следует сделать, чтобы избавиться от этого случая?
Если вы также пытаетесь загрузить свой ноутбук или рабочий стол с загрузочного USB-накопителя в Windows 10/8/7, но система не позволяет вам сделать это, что вам следует сделать, чтобы избавиться от этого случая?
В следующей части рассмотрим некоторые методы.
Исправления для Windows, не загружающейся с USB
Метод 1: проверьте, является ли ваш USB-накопитель загрузочным
Если ваш загрузочный USB-накопитель поврежден или создан неправильно, ваш компьютер не будет загружаться с USB. Вы должны убедиться, что ваш USB-накопитель был подготовлен с использованием правильного метода и правильного инструмента для создания. Windows может загружаться с USB, только если USB-накопитель является загрузочным. Итак, вам нужно проверить, действительно ли ваш USB-накопитель является загрузочным.
Для выполнения этой работы вы можете использовать стороннюю программу под названием MobaLiveCD. Это бесплатное приложение, которое позволяет протестировать загрузочный USB-накопитель или файл образа ISO несколькими щелчками мыши.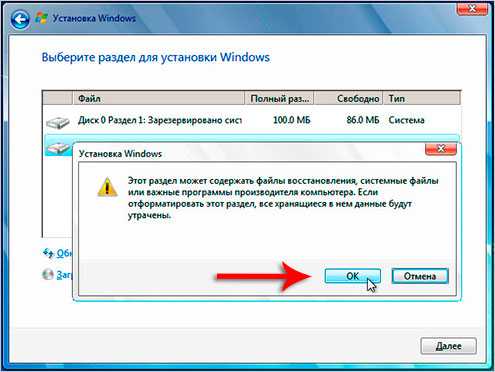 Установка не требуется, и он использует отличный эмулятор QEMU, чтобы проверить, является ли диск загрузочным.
Установка не требуется, и он использует отличный эмулятор QEMU, чтобы проверить, является ли диск загрузочным.
Выполните следующие шаги:
Шаг 1: Загрузите MobaLiveCD по ссылке.
Шаг 2: Дважды щелкните приложение в его главном интерфейсе и нажмите кнопку Запустить LiveUSB .
Шаг 3: MobaLiveCD позволяет протестировать USB-накопитель без создания образа виртуального диска. Увидев сообщение « Вы хотите создать образ жесткого диска для вашей виртуальной машины », нажмите НЕТ , чтобы запустить эмулятор QEMU без виртуального диска.
Шаг 4: Если ваш USB-накопитель является загрузочным, появится сообщение « Нажмите любую клавишу для загрузки с CD или DVD ». Если он не является загрузочным, вам необходимо вставить загрузочное устройство.
Способ 2: проверьте, поддерживает ли ваш компьютер загрузку с USB
Возможно, вы знаете, что Windows не может загружаться с USB на компьютере, который не поддерживает загрузку с USB. Ваш компьютер будет загружаться с загрузочного USB-накопителя только в том случае, если он поддерживает этот тип загрузки. Однако не все компьютеры поддерживают загрузку с USB. Большинство современных компьютеров поддерживают его, но некоторые нет. Таким образом, вы должны проверить свой компьютер.
Ваш компьютер будет загружаться с загрузочного USB-накопителя только в том случае, если он поддерживает этот тип загрузки. Однако не все компьютеры поддерживают загрузку с USB. Большинство современных компьютеров поддерживают его, но некоторые нет. Таким образом, вы должны проверить свой компьютер.
Для выполнения этой работы необходимо проверить настройки BIOS. Просто перезагрузите компьютер, нажмите определенную клавишу (это может быть F2, F10, F12, Delete и т. д. в зависимости от разных марок компьютеров) на экране запуска Windows, чтобы войти в BIOS, а затем запустите проверку. Чтобы узнать больше, прочитайте этот пост — Как войти в BIOS Windows 10/8/7 (HP/Asus/Dell/Lenovo, любой ПК).
Шаг 1: В BIOS перейдите к Параметры загрузки и проверьте Приоритет загрузки .
Шаг 2: Если вы видите вариант загрузки с USB, ваш компьютер поддерживает загрузку с USB. Если опции нет, это не тот тип загрузки.
Способ 3: изменение настроек на ПК с EFI/UEFI
Некоторые новые ноутбуки или настольные компьютеры используют UEFI/EFI, что может мешать загрузке с USB или компакт-диска.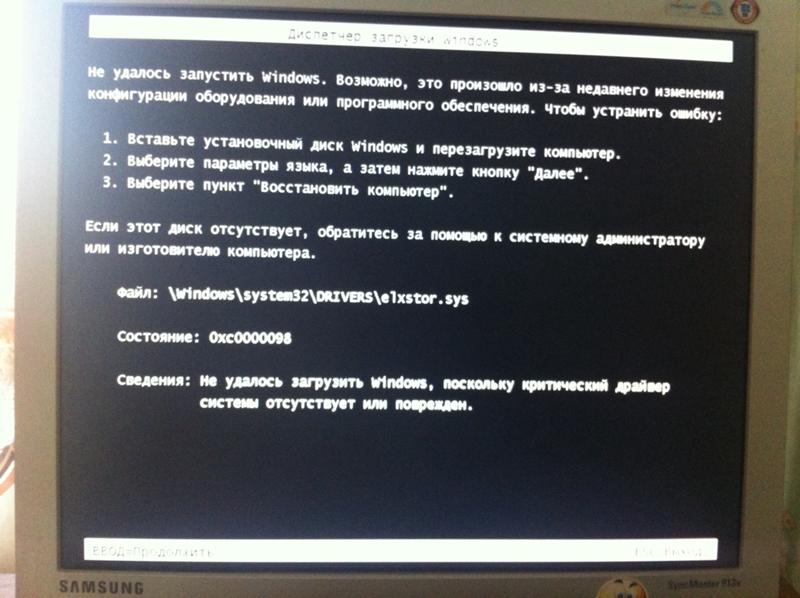 Чтобы решить проблему, из-за которой Windows не загружается с USB, вы можете включить устаревшую загрузку и отключить безопасную загрузку, следуя сообщению Что такое безопасная загрузка? Как включить и отключить его в Windows, чтобы убедиться, что ваш компьютер поддерживает загрузку с USB и компакт-диска.
Чтобы решить проблему, из-за которой Windows не загружается с USB, вы можете включить устаревшую загрузку и отключить безопасную загрузку, следуя сообщению Что такое безопасная загрузка? Как включить и отключить его в Windows, чтобы убедиться, что ваш компьютер поддерживает загрузку с USB и компакт-диска.
Способ 4: проверьте файловую систему USB-накопителя
Если Windows не может загрузиться с USB-накопителя, убедитесь, что загрузочный USB-накопитель отформатирован в файловой системе FAT32, если ваш компьютер поддерживает UEFI и вы пытаетесь установить Windows в режиме UEFI. То есть вы не можете использовать USB-накопитель с файловой системой NTFS для загрузки и установки Windows в режиме UEFI.
Итак, сначала вам нужно проверить файловую систему вашего USB-накопителя. Для этого щелкните правой кнопкой мыши USB-накопитель и выберите 9.0025 Свойства , чтобы увидеть текущую файловую систему. Если это NTFS, измените его на FAT32.
Чтобы отформатировать USB-накопитель из NTFS в FAT32, вы можете открыть Проводник Windows, щелкнуть правой кнопкой мыши диск и выбрать Format .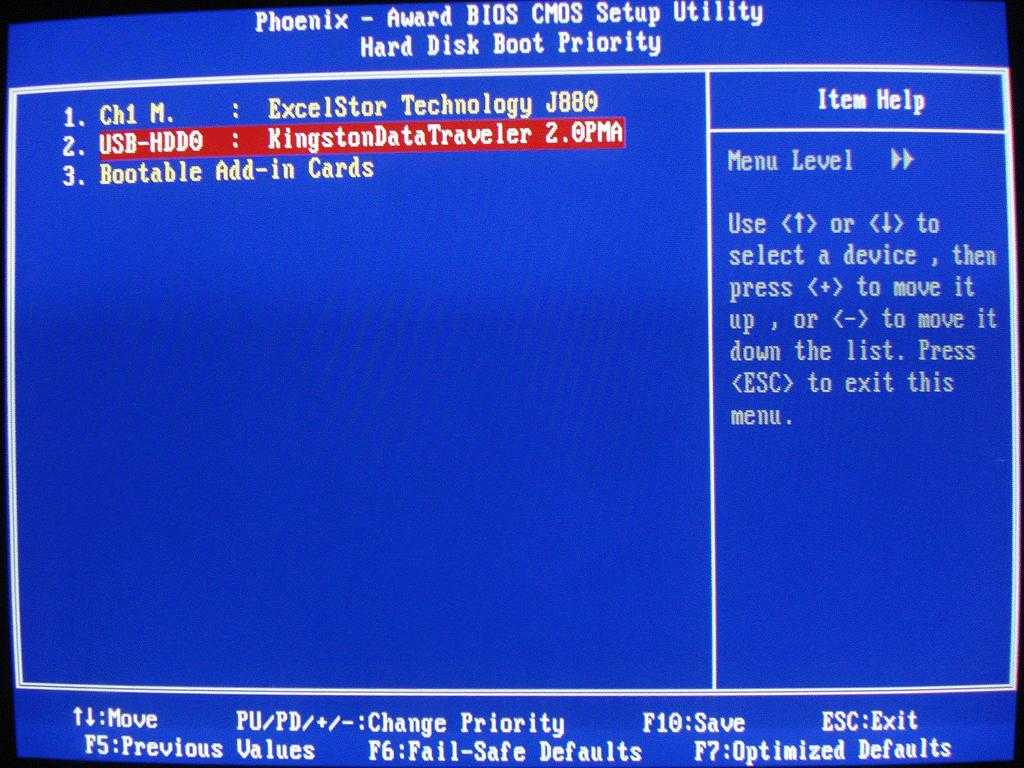 Затем выберите FAT32 из списка, отметьте Quick Format, и нажмите Start .
Затем выберите FAT32 из списка, отметьте Quick Format, и нажмите Start .
Совет: Если размер вашего USB-накопителя превышает 32 ГБ, Windows не сможет отформатировать его в FAT32. В этом случае следует использовать формат , раздел 9.0026 функция профессионального и бесплатного менеджера разделов — MiniTool Partition Wizard для выполнения форматирования.
После форматирования USB-накопителя в файловую систему FAT32 необходимо повторно создать загрузочный USB-накопитель для загрузки ПК для устранения неполадок или установки Windows.
Способ 5. Повторное создание загрузочного USB-накопителя
При повторном форматировании USB-накопителя необходимо повторное создание загрузочного USB-накопителя. Кроме того, если USB-накопитель вы создали неправильным образом, компьютер не сможет загрузиться с USB, и вы также можете выбрать повторное создание загрузочного диска.
Простое копирование и вставка ISO-файла восстановления на USB-накопитель не работает.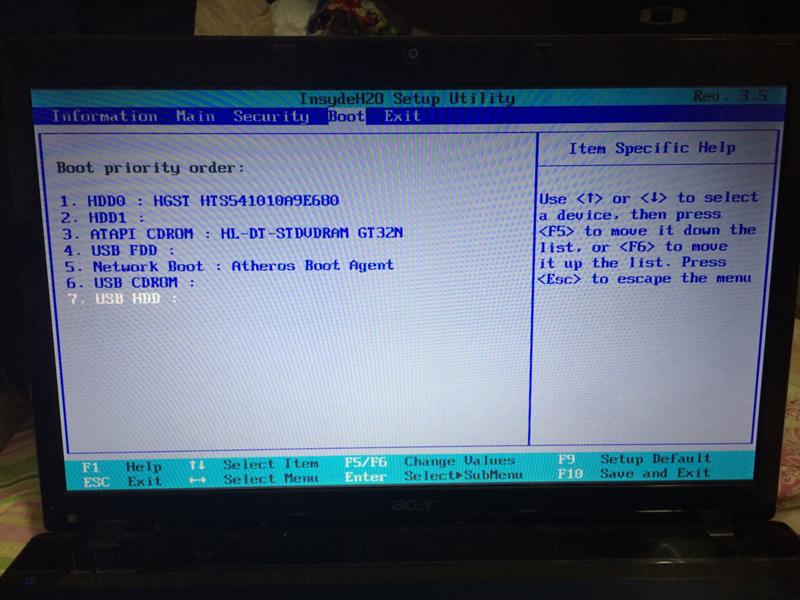 Это важный момент, на который следует обратить внимание.
Это важный момент, на который следует обратить внимание.
Загрузочный USB-накопитель отличается от обычного USB-накопителя, используемого для сохранения или передачи файлов с компьютера на компьютер. Обычный способ создания USB с помощью копирования и вставки недостаточен для создания загрузочного диска. Вам необходимо записать файл ISO-образа на USB-накопитель.
Как правильно создать загрузочную флешку в Windows 10/8/7? В качестве примера возьмем Media Creation Tool.
Шаг 1: Перейдите на официальный сайт Microsoft, чтобы загрузить Media Creation Tool.
Шаг 2. Дважды щелкните файл .exe и примите условия.
Шаг 3: Отметьте Создайте установочный носитель (USB-накопитель, DVD или файл ISO) для другого ПК .
Шаг 4: Выберите язык, выпуск и архитектуру.
Шаг 5: В новом интерфейсе отметьте USB-накопитель .
Шаг 6. Чтобы продолжить, выберите USB-накопитель.
Шаг 7: Инструмент установки загружает Windows 10 на USB-накопитель.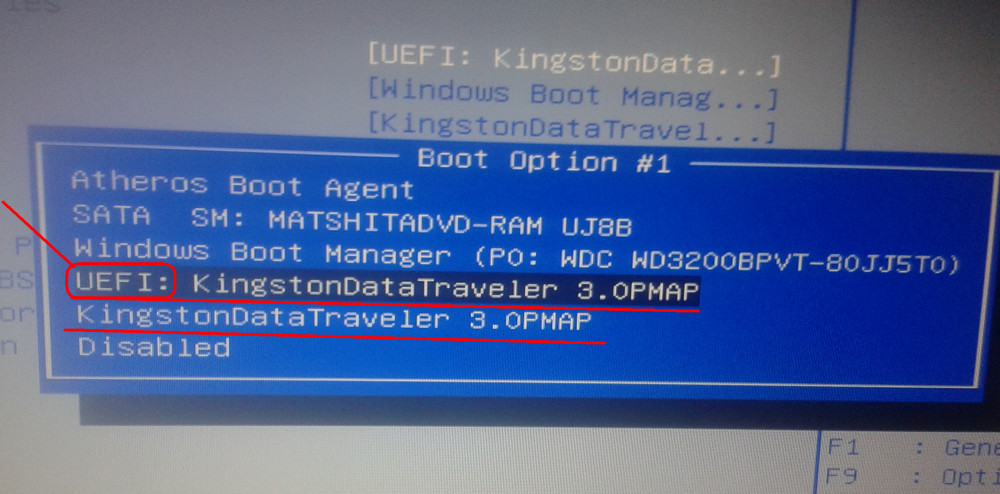 Это может занять несколько минут и терпеливо ждать.
Это может занять несколько минут и терпеливо ждать.
Шаг 8: Инструмент создает загрузочный диск. После завершения нажмите Готово .
Помимо использования Media Creation Tool, вы также можете перейти на веб-сайт Microsoft, чтобы загрузить файл ISO-образа Windows 10/8/7 и использовать Rufus для записи файла ISO на флэш-накопитель. Просто получите этот бесплатный инструмент, запустите его, нажмите , ВЫБЕРИТЕ , чтобы выбрать файл ISO, и нажмите 9.0025 СТАРТ , чтобы начать создание.
Подсказка: Здесь мы покажем вам только примерную информацию о воссоздании загрузочного USB-накопителя. Чтобы узнать больше, прочитайте наш предыдущий пост — Как создать загрузочный USB-накопитель из ISO-образа Windows 10 для чистой установки.
Способ 6. Настройте компьютер на загрузку с USB-накопителя
Даже если ваш компьютер поддерживает загрузку с USB-накопителя и вы правильно создали загрузочный диск, помните, что он не настроен для загрузки с USB-накопителя. USB-накопитель по умолчанию. Если ваш компьютер не загружается с USB, вам также следует проверить приоритет первой загрузки в BIOS.
USB-накопитель по умолчанию. Если ваш компьютер не загружается с USB, вам также следует проверить приоритет первой загрузки в BIOS.
Шаг 1: Запустите компьютер и войдите в BIOS.
Шаг 2: Найдите Boot Options или что-то похожее на него и выберите USB-накопитель в качестве первого загрузочного устройства.
Шаг 3: Сохраните изменения, после чего ваш компьютер сможет загружаться с созданного загрузочного USB-накопителя.
Попробуйте другие методы, если настольный компьютер или ноутбук не загружается с USB
Помимо этих вышеупомянутых методов, позволяющих исправить загрузку Windows с USB, есть и другие способы, которые вы также можете попробовать.
- Не распаковывать образ ISO
- Не открывать загруженный образ ISO напрямую
- Вы можете проверить, может ли Windows загружаться с USB на другом ПК
- Если у вас есть другой USB-накопитель, проверьте, может ли ваш компьютер загружаться с USB на вашем ПК
«Мой компьютер не загружается с USB. Этот пост полезен для меня, поскольку в нем представлено множество эффективных методов исправления Windows, не загружающейся с USB. Я поделюсь ими в Твиттере». Нажмите, чтобы твитнуть
Этот пост полезен для меня, поскольку в нем представлено множество эффективных методов исправления Windows, не загружающейся с USB. Я поделюсь ими в Твиттере». Нажмите, чтобы твитнуть
Совет: Помимо создания загрузочного USB-накопителя из файла ISO, вам рекомендуется другой способ. Вы можете клонировать системный диск на USB-накопитель (на котором достаточно места) в Windows 10 с помощью MiniTool ShadowMaker — профессионального программного обеспечения для клонирования ПК, а USB-накопитель можно использовать для загрузки ПК. После этого вы сможете брать систему с собой куда угодно, не перенося ПК, и использовать исходные данные.
Факторы, которые могут помешать работе загрузочного USB-накопителя, могут быть различными. Если ваш компьютер не может загружаться с USB-накопителя, убедитесь, что накопитель является загрузочным, ПК поддерживает загрузку с USB-накопителя, USB-накопитель отформатирован в NTFS, а также убедитесь, что ПК правильно настроен для загрузки с накопителя.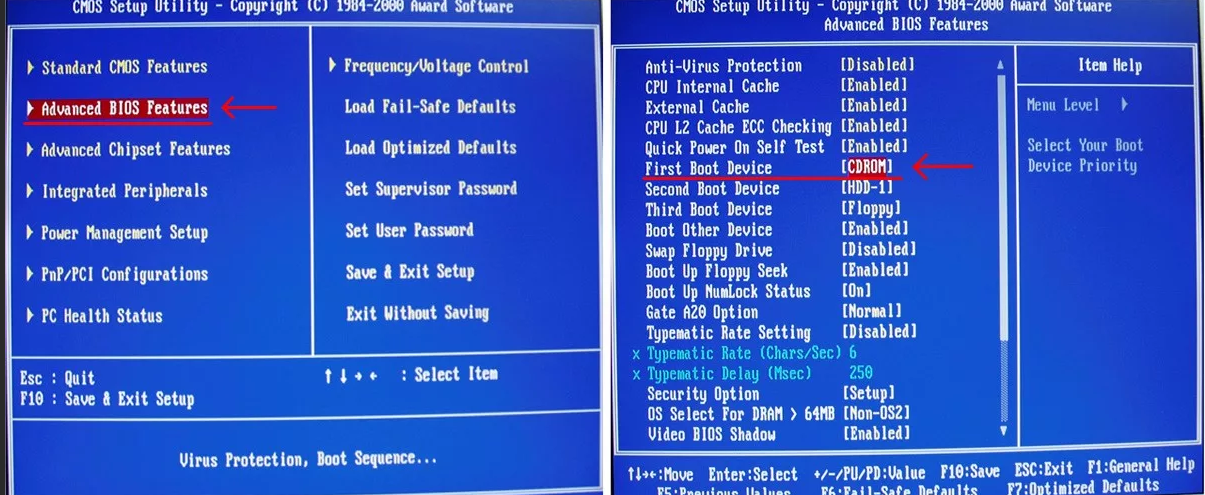 Мы надеемся, что эти методы вам пригодятся, если Windows не загружается с USB.
Мы надеемся, что эти методы вам пригодятся, если Windows не загружается с USB.
С другой стороны, если у вас есть какие-либо способы решить проблему невозможности загрузки с USB, вы можете сообщить нам об этом в разделе комментариев ниже или связаться с [email protected].
Не удается загрузиться с USB. Часто задаваемые вопросы
Как заставить компьютер загружаться с USB?
- Перезагрузите компьютер и зайдите в BIOS.
- Измените порядок загрузки, чтобы ПК загружался с USB
- Сохраните изменения и начните загрузку компьютера
Не удается загрузить Win 10 с USB?
Если ваша Windows не загружается с USB, вы можете попробовать несколько способов:
- Проверьте, является ли ваш USB-накопитель загрузочным
- Проверьте, поддерживает ли ПК загрузку с USB
- Изменение параметров на ПК с UEFI/EFI
- Проверьте файловую систему USB-накопителя
- Переделайте загрузочный USB-накопитель
- Настройте ПК на загрузку с USB в BIOS
Как загрузиться с USB в режиме UEFI?
Загрузиться с USB в режиме UEFI несложно, и вот справочный документ от Microsoft — Загрузка в режиме UEFI или режиме Legacy BIOS.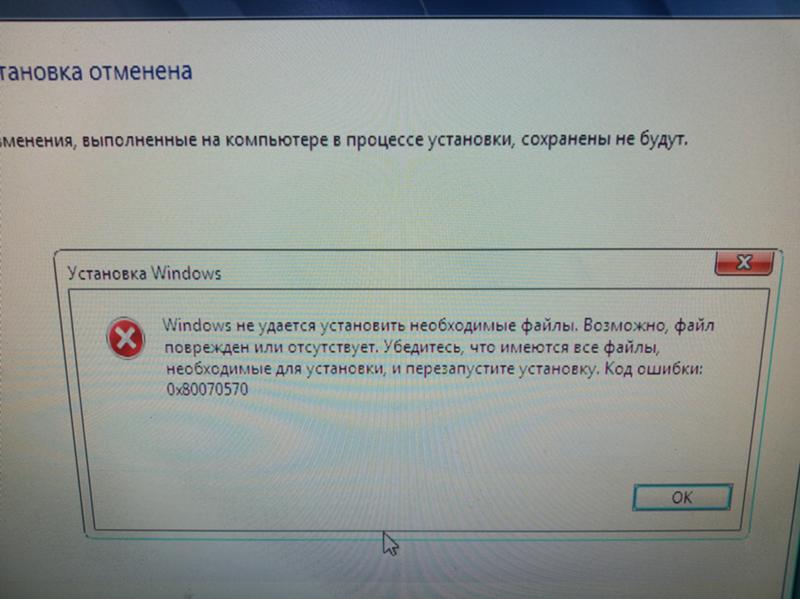
Все ли компьютеры могут загружаться с USB?
Для компьютеров, выпущенных в более поздние годы, загрузка с USB не является проблемой. Но если ваш компьютер слишком старый, он может не загрузиться с USB-накопителя.
- Твиттер
- Линкедин
- Реддит
Resolve Windows 11/10/8/7 не загружается с USB – EaseUS
Windows 11/10/8/7 не загружается с USB, помогите!
Не удается загрузиться с загрузочного USB-накопителя Windows 10? Вы пытаетесь загрузить компьютер с загрузочного USB-накопителя в Windows 10, 8 или 7, но система не позволяет вам это сделать?
Ниже вы найдете два надежных способа исправить ошибку Windows не загружается с USB, и вы можете следовать любому из них, чтобы реализовать свою цель, чтобы Windows загружалась с USB-накопителя сейчас.
Способ 1. Вручную исправить ошибку Windows не загружается с USB
Если ваш компьютер не загружается с USB, не паникуйте.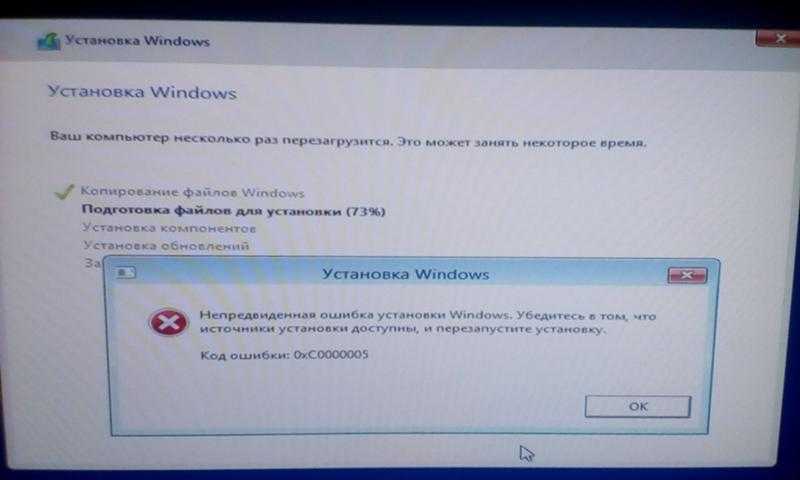 Иногда это происходит из-за того, что вы неправильно настроили параметры загрузки. Следуйте приведенным здесь советам, чтобы шаг за шагом избавиться от этой проблемы:
Иногда это происходит из-за того, что вы неправильно настроили параметры загрузки. Следуйте приведенным здесь советам, чтобы шаг за шагом избавиться от этой проблемы:
Шаг 1. Проверьте, является ли USB-накопитель загрузочным
Если загрузочный USB-накопитель создан неправильно или поврежден, вы не сможете установить с него Windows. Итак, сначала вы должны проверить, является ли USB-накопитель загрузочным. На компьютерах с Windows вы можете проверить это с помощью «Управления дисками» или командной строки. Здесь мы представим метод с управлением дисками.
1. Вставьте USB-накопитель в компьютер.
2. Щелкните правой кнопкой мыши значок Windows и выберите Управление дисками .
3. Щелкните правой кнопкой мыши отформатированный диск и перейдите к шагу 9.0025 Свойства .
4. Во всплывающем окне перейдите на вкладку Volumes . Здесь вы можете проверить стиль раздела вашего загрузочного USB-накопителя. Кроме того, съемный носитель с загрузочным ISO-образом будет иметь статус «нет тома» или очень маленький объем (всего несколько МБ).
Кроме того, съемный носитель с загрузочным ISO-образом будет иметь статус «нет тома» или очень маленький объем (всего несколько МБ).
Другой вариант — отформатировать USB-накопитель и заново создать установочный носитель Windows. Но этот вариант требует времени. Если вы уверены, что правильно создали загрузочный USB-накопитель, просто проверьте его статус в разделе «Управление дисками».
Шаг 2. Убедитесь, что ваш компьютер поддерживает загрузку с USB-накопителя.
Некоторые компьютеры слишком старые для поддержки загрузки с USB-накопителя. Вы можете войти в BIOS, чтобы проверить, поддерживает ли ваш компьютер возможность загрузки с USB-накопителя. Вот подробные шаги.
1. Войдите в BIOS, перейдите к Boot Options , проверьте Boot Priority .
2. Если вы видите вариант загрузки с USB в разделе «Приоритет загрузки», это означает, что ваш компьютер может загружаться с USB.
Если вы не видите USB, это означает, что материнская плата вашего компьютера не поддерживает этот тип загрузки.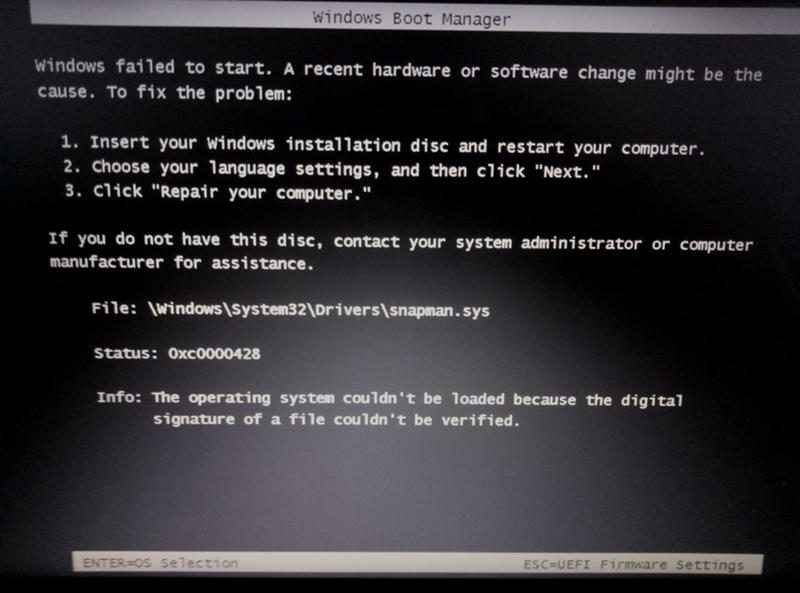
Шаг 3. Настройте компьютер/ПК для загрузки Windows с USB-накопителя
Еще одна причина, по которой вам не удалось загрузиться с USB-накопителя, заключается в том, что вы не изменили порядок загрузки. Компьютер обычно загружается с внутреннего диска по умолчанию, следует поставить загрузочную флешку вперед.
1. Перезагрузите компьютер и нажмите F2 (или DEL, F10…) во время загрузки Windows, чтобы вызвать BIOS.
2. Найдите Boot Options , выберите USB-HDD в опции First Boot Device.
3. Затем подтвердите и сохраните все изменения, чтобы разрешить загрузку Windows с USB.
Шаг 4. Включите загрузку с устройства, отличного от EFI
Необходимо изменить параметр загрузки, чтобы включить загрузку с устройств, не поддерживающих EFI.
1. Следуйте инструкциям на шаге 3, чтобы войти в настройки BIOS.
2. Найдите параметр под названием Модуль поддержки совместимости или CSM.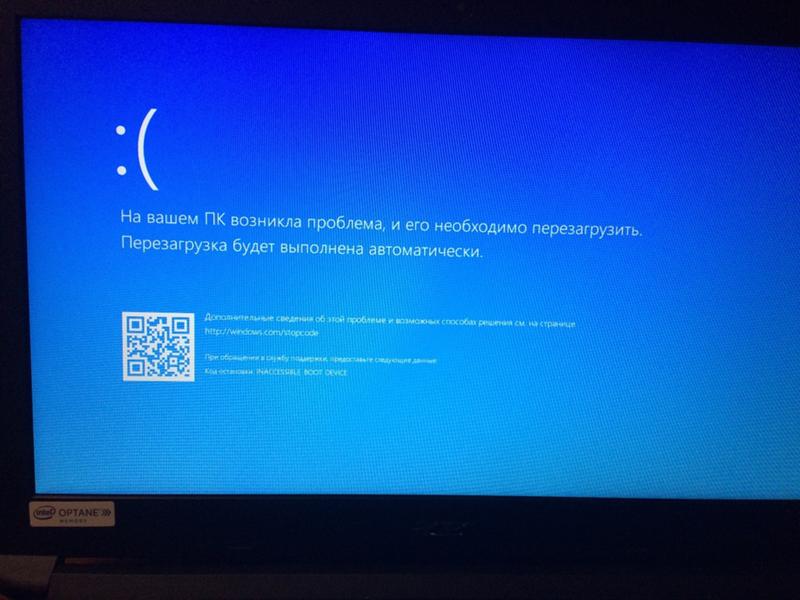 Эта опция иногда скрыта, пока вы не отключите безопасную загрузку.
Эта опция иногда скрыта, пока вы не отключите безопасную загрузку.
3. После того, как вы включите модуль CSM и настроите его для загрузки загрузочных устройств EFI + Legacy, у вас не должно возникнуть проблем с загрузкой вашего USB-устройства.
Нужны ли вам специализированные услуги для решения проблем с загрузкой системы?
EaseUS также предоставляет удаленную помощь один на один для решения проблемы с загрузкой. Если приведенное выше решение не работает для вас, свяжитесь с нашими специалистами по электронной почте или LiveChat на этой странице. Чтобы наша профессиональная помощь работала, вам предлагается подключить незагружаемый системный диск к исправному компьютеру при подключении к нам.
Метод 2. Создание портативного USB-накопителя Windows
Помимо создания загрузочного USB-накопителя, вы можете попробовать новую идею — создать переносной USB-накопитель Windows. Портативный USB-накопитель предназначен для клонирования системного диска компьютера, чтобы вы могли носить его с собой куда угодно и использовать свою ОС на любом устройстве.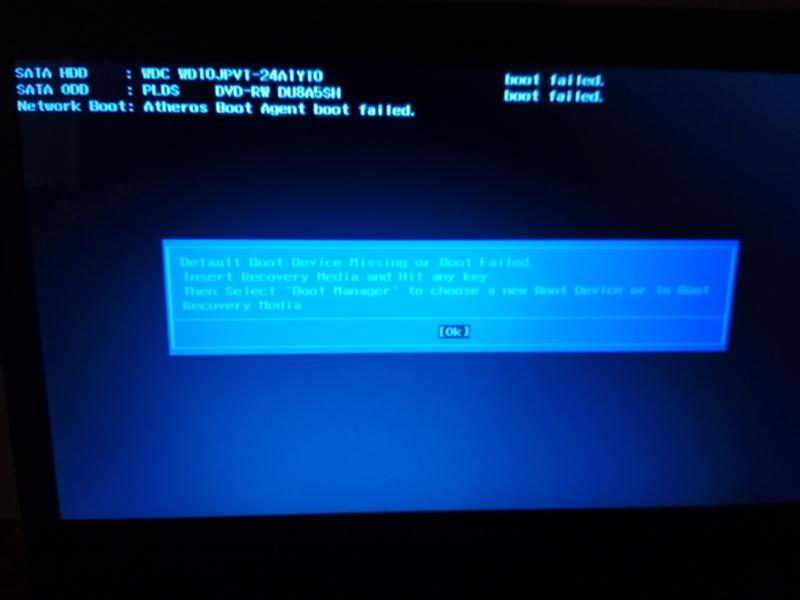 Например, если вам нужно работать из дома, вы можете создать портативный USB-накопитель для своего офисного компьютера. Затем, когда вы подключаете портативный USB-накопитель к домашнему компьютеру и загружаетесь с него, вы можете использовать дома все, что установлено и хранится на системном диске вашего офисного компьютера. Одним из таких инструментов, который может вам помочь, является EaseUS OS2Go.
Например, если вам нужно работать из дома, вы можете создать портативный USB-накопитель для своего офисного компьютера. Затем, когда вы подключаете портативный USB-накопитель к домашнему компьютеру и загружаетесь с него, вы можете использовать дома все, что установлено и хранится на системном диске вашего офисного компьютера. Одним из таких инструментов, который может вам помочь, является EaseUS OS2Go.
Следуйте инструкциям, чтобы узнать, как теперь загрузить Windows с USB:
Шаг 1. Установите EaseUS OS2Go на компьютер с Windows, он отобразит занятое место на системном диске. Подключите USB-накопитель, объем которого превышает занимаемое системным диском пространство. Выберите целевой USB-накопитель и нажмите «Далее», чтобы продолжить.
Шаг 2. EaseUS OS2Go сообщит вам, что следующая операция удалит все данные на вашем диске. Убедитесь, что вы сделали резервную копию всех важных данных. Нажмите кнопку Продолжить, чтобы продолжить.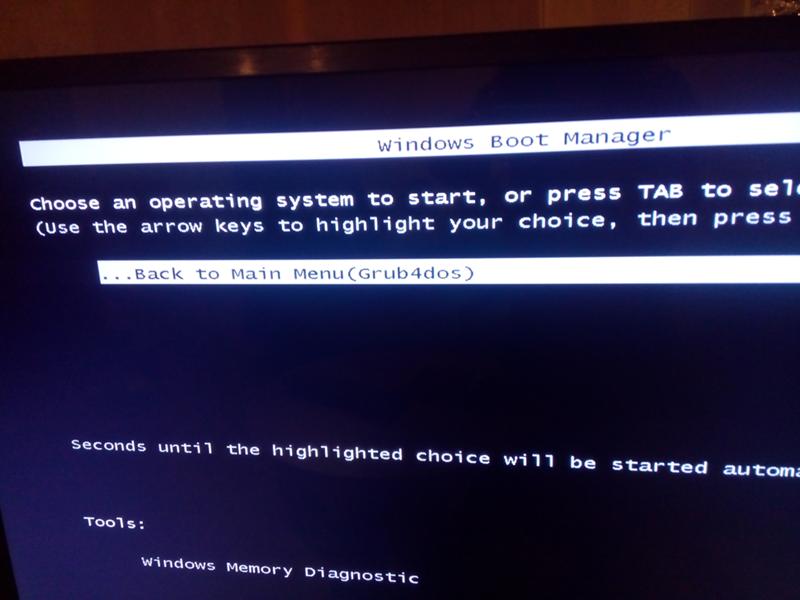


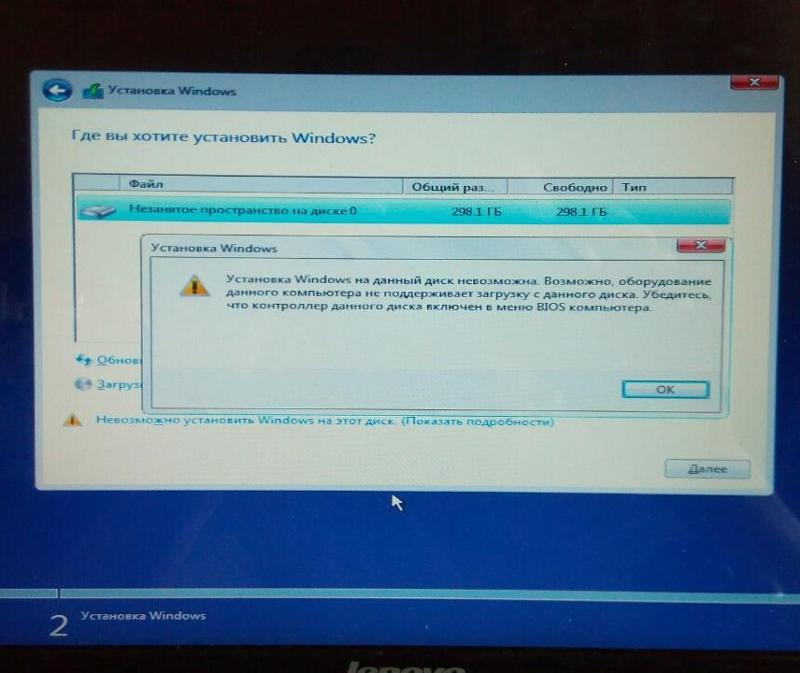
![Pc 2 клавиатура: Купить Клавиатура проводная Oklick 180M Black PS/2 [313180] в интернет магазине DNS. Характеристики, цена Oklick 180M Black PS/2](https://dilios.ru/wp-content/themes/dilios.ru/assets/front/img/thumb-medium-empty.png)