Как вернуть ноутбук lenovo к заводским настройкам windows 7: Как восстановить заводские настройки — ноутбуки idea , десктопы
Содержание
[Страница 80/195] — Инструкция: Ноутбук LENOVO ThinkPad T440p
Windows позволяет вам создать только один носитель данных, поэтому храните его в надежном
месте.
Создание носителей восстановления
В этом разделе рассказано, как создать носители восстановления.
Примечание: В Windows 7 можно создавать носители восстановления с использованием дисков или
внешних USB-накопителей.
Чтобы создать носители восстановления в ОС Windows 7, щелкните Пуск ➙ Все программы ➙
Lenovo ThinkVantage Tools ➙ Factory Recovery Disks. После этого следуйте инструкциям на экране.
Использование носителей восстановления
В ОС Windows 7 носители восстановления позволяют восстановить только заводские настройки
компьютера по умолчанию. Носители восстановления можно использовать в качестве последнего
способа восстановить работоспособность компьютера после того, как все остальные способы
оказались безрезультатными.
Внимание: При восстановлении компьютера до заводского состояния с настройками по умолчанию
все текущее содержимое жесткого диска будет стерто и заменено содержимым, установленным
на заводе.
Чтобы воспользоваться носителями восстановления в Windows 7, действуйте следующим образом:
1. В зависимости от типа носителя восстановления подключите к компьютеру загрузочный носитель
(карту памяти или другое USB-устройство для хранения данных) или вставьте загрузочный
диск в дисковод оптических дисков.
2. Включите компьютер и несколько раз нажмите и отпустите клавишу F12. После открытия окна
меню “Boot” отпустите клавишу F12.
3. Выберите нужное загрузочное устройство и нажмите клавишу Enter. Начнется восстановление.
4. Следуйте инструкциям на экране, чтобы завершить операцию.
Примечания:
1. После восстановления заводских настроек компьютера по умолчанию вам, возможно, придется
переустановить драйверы некоторых устройств. Смотрите раздел “Повторная установка
предустановленных программ и драйверов устройств” на странице 65.
2. На некоторых компьютерах предустановлен пакет Microsoft Office или Microsoft Works. Чтобы
восстановить или переустановить программы Microsoft Office или Microsoft Works, воспользуйтесь
компакт-диском Microsoft Office CD или Microsoft Works CD.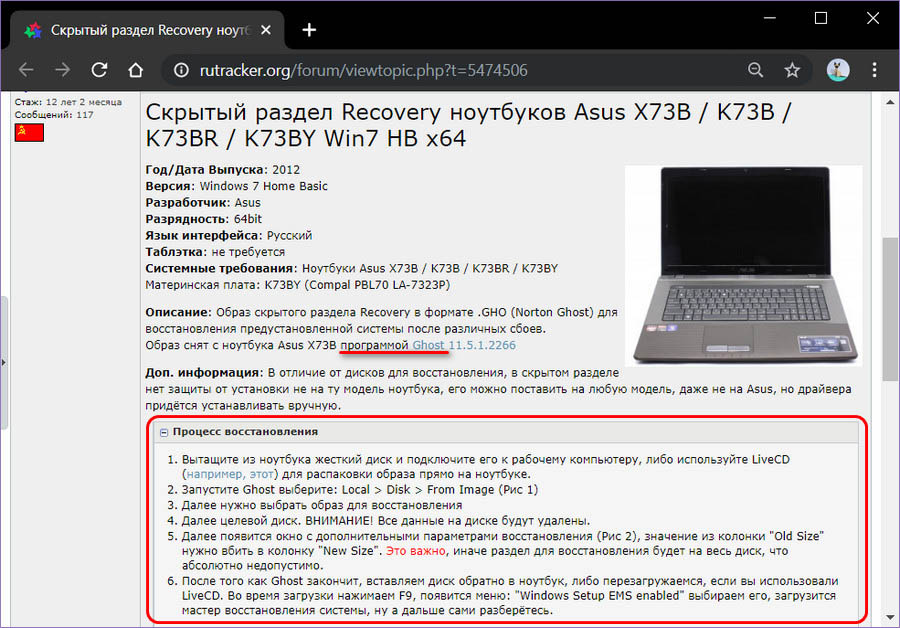 Эти диски прилагаются только к
Эти диски прилагаются только к
компьютерам, на которых изначально установлены Microsoft Office или Microsoft Works.
Резервное копирование и восстановление
Программа Rescue and Recovery позволяет создать резервную копию всего жесткого диска, включая
операционную систему, файлы данных, программы и персональные настройки. Можно указать, где
именно программа Rescue and Recovery должна сохранить резервные копии:
• В защищенной области жесткого диска
• На дополнительном жестком диске, если такой диск установлен в вашем компьютере
• На подключенном жестком USB-диске
• На сетевом диске
• На перезаписываемом диске (для этого требуется пишущий дисковод оптических дисков)
62
Руководство пользователя
Lenovo Onekey Recovery для Windows 7/8/8.1
| № п/п | Windows (Bit) | / Поддерживаемые модели | |||
| 1 | 8. 1 (x64) 1 (x64) | 02.07.2015 | 8.0.0.2105 | 19.1 [MB] | Скачать |
| 2 | 8 (x64) | 27.05.2015 | 8.0.0.1219 | 19.0 [MB] | Скачать |
| 3 | 7 (x32) | 04.06.2015 | 7.0.0.3807 (IdeaPad S300, S400, S400u, S400 Touch, S405) | 279 [MB] | Скачать |
| 4 | 7 (x64) | 04.06.2015 | 7.0.0.3807 (IdeaPad S300, S400, S400u, S400 Touch, S405) | 279 [MB] | Скачать |
| 5 | 7 (x32) | 17.09.2012 | 7.0.1628 | 279 [MB] | Скачать |
| 6 | 7 (x32) | 05.03.2012 | 7.0.1628 (IdeaPad S110) | 279 [MB] | Скачать |
| 7 | 7 (x64) | 17.09.2012 | 7.0.1628 | 279 [MB] | Скачать |
| 8 | 7 (x64) | 12.12.2011 | 7.0.0.3212 (G770) | 278 [MB] | Скачать |
| 9 | 7 (x32) | 17.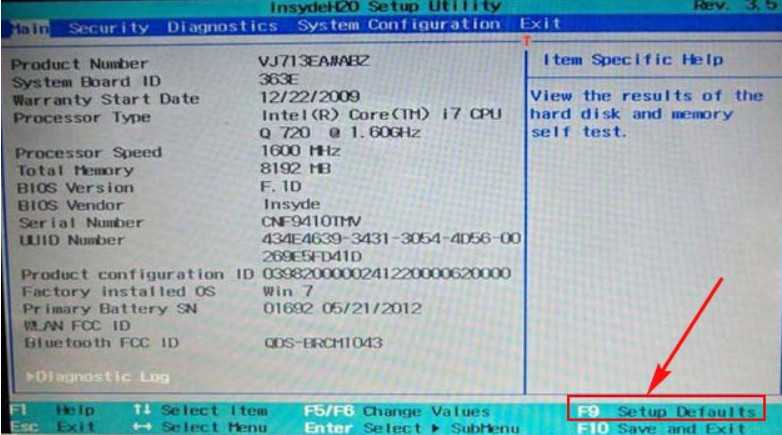 05.2011 05.2011 | 7.0.1628 (IdeaPad S100) | 274 [MB] | Скачать |
| 10 | 7 (x64) | 17.05.2011 | 7.0.1628 (IdeaPad S100) | 274 [MB] | Скачать |
| 11 | 7 (x32) | 25.02.2011 | 7.0.1628 (G475, G575) | 274 [MB] | Скачать |
| 12 | 7 (x64) | 25.02.2011 | 7.0.1628 (G475, G575) | 274 [MB] | Скачать |
| 13 | 7 (x32) | 01.03.2015 | 7.0.0723 | 274 [MB] | Скачать |
| 14 | 7 (x64) | 24.03.2014 | 7.0.0723 | 274 [MB] | Скачать |
| 15 | 7 (x32) | 24.03.2014 | 7.0.0723 (IdeaPad S10-3) | 274 [MB] | Скачать |
| 16 | 7 (x32) | 05.03.2012 | 7.0.0.2525 | 279 [MB] | Скачать |
| 17 | 7 (x64) | 16.09.2012 | 7.0.0.2525 | 279 [MB] | Скачать |
| 18 | 7 (x32) | 15. 11.2010 11.2010 | 7.0 (G565) | 274 [MB] | Скачать |
| 19 | 7 (x64) | 15.11.2010 | 7.0 (G565) | 252 [MB] | Скачать |
| 20 | 7 | 16.12.2012 | 4.5 | 605.18 | Скачать |
Lenovo Onekey Recovery — утилита для восстановления Windows к заводским настройкам в ноутбуках Lenovo. Поддерживаемые модели для Windows 7/8/8.1 вы можете узнать открыв изображение в соответствующем столбце таблицы. Необходимо скачать и запустить файл.
Lenovo Onekey Recovery как правило не может создать образ очень большого размера, операция в этом случае заканчивается ошибкой. По этой причине системный диск большой емкости предварительно необходимо сжать до размера не более 100 GB.
Если не скачивается драйвер
Видео
Ваша Система
()
Карта сайта / Контакты / Конфиденциальность
Как восстановить заводские настройки ноутбука Lenovo с Windows 7/8/10 без пароля
Lenovo — это бренд, известный в технологической отрасли, поскольку он производит качественные ноутбуки и другие технические продукты для своих пользователей. Защищенные и стильные ноутбуки Lenovo очень понравятся любому любителю технологий благодаря расширенным функциям. Некоторые ноутбуки даже имеют защиту от сканирования сетчатки глаза и защиту отпечатков пальцев, так что только владелец может войти в ноутбук. Но если ваш ноутбук подвергся атаке вредоносного ПО или вируса, и вы забыли пароль для входа в систему, то как вы восстановите заводские настройки ноутбука Lenovo? В этой статье вы узнаете 3 лучших способа сброс настроек ноутбука Lenovo Windows 10/8/7 без пароля за очень короткое время. Так что, не слишком беспокоясь, просто следуйте рекомендациям из этой статьи.
Защищенные и стильные ноутбуки Lenovo очень понравятся любому любителю технологий благодаря расширенным функциям. Некоторые ноутбуки даже имеют защиту от сканирования сетчатки глаза и защиту отпечатков пальцев, так что только владелец может войти в ноутбук. Но если ваш ноутбук подвергся атаке вредоносного ПО или вируса, и вы забыли пароль для входа в систему, то как вы восстановите заводские настройки ноутбука Lenovo? В этой статье вы узнаете 3 лучших способа сброс настроек ноутбука Lenovo Windows 10/8/7 без пароля за очень короткое время. Так что, не слишком беспокоясь, просто следуйте рекомендациям из этой статьи.
- Часть 1. Восстановление заводских настроек ноутбука Lenovo после запуска
- Часть 2. Восстановление заводских настроек ноутбука Lenovo с помощью OneKey Recovery
- Часть 3. Сброс пароля Windows до заводских настроек ноутбука Lenovo
Часть 1. Восстановление заводских настроек ноутбука Lenovo при запуске
Вы можете легко восстановить заводские настройки ноутбука Lenovo при запуске без пароля, если ваш ноутбук может нормально загружаться в интерфейс входа в систему Windows. Вы можете посетить расширенные параметры запуска после загрузки ноутбука. Вот как это сделать:
Вы можете посетить расширенные параметры запуска после загрузки ноутбука. Вот как это сделать:
Шаг 1. Включите ноутбук и продолжайте нажимать кнопку «Shift». Теперь введите дополнительные параметры запуска, нажав «Перезагрузить» на экране входа.
Шаг 2. На этой странице выберите «Устранение неполадок».
Шаг 3. Далее вам нужно нажать «Сбросить этот компьютер».
Шаг 4. Затем выберите «Просто удалить мои файлы».
Шаг 5. Наконец, нажмите кнопку «Сброс» и подождите 30-60 минут для выполнения простого сброса. Для жесткого сброса придется ждать почти 2 часа, если на предыдущем шаге выбрать «Удалить файлы и очистить диск». Во время этого процесса ноутбук несколько раз перезагрузится. Просто следуйте инструкциям на экране, и вы сможете восстановить заводские настройки ноутбука Lenovo с Windows 10/8/7.
Часть 2. Восстановление заводских настроек ноутбука Lenovo с помощью OneKey Recovery
Onekey Recovery — это программное обеспечение, которое поставляется с ноутбуками Lenovo ThinkPad/IdeaPad/YOGA. Он может выполнять резервное копирование и восстановление системы. Если вы раньше не использовали эту функцию, вы можете легко использовать ее для восстановления исходного состояния системного раздела. Вот как восстановить заводские настройки ноутбука Lenovo с помощью OneKey Recovery:
Он может выполнять резервное копирование и восстановление системы. Если вы раньше не использовали эту функцию, вы можете легко использовать ее для восстановления исходного состояния системного раздела. Вот как восстановить заводские настройки ноутбука Lenovo с помощью OneKey Recovery:
Шаг 1. Вам нужно найти кнопку «Novo» справа/слева или вверху ноутбука, как показано на рисунке ниже.
Шаг 2. Выключите ноутбук и снова включите его. После этого нажмите кнопку Novo, чтобы попасть в меню кнопки Novo. Затем нажмите кнопку «Стрелка вниз» и нажмите клавишу ввода после выбора опции «Восстановление системы».
Шаг 3. Теперь выберите «Восстановление системы» в главном интерфейсе Onekey Recovery и установите флажок «Восстановить из исходной резервной копии», затем нажмите кнопку «Далее».
Шаг 4. Наконец, вам нужно следовать инструкциям на экране, чтобы завершить процесс, и подождать, пока весь процесс завершится должным образом.
Часть 3.
 Сброс пароля Windows до заводских настроек ноутбука Lenovo
Сброс пароля Windows до заводских настроек ноутбука Lenovo
Еще один способ восстановить заводские настройки ноутбука Lenovo — это сброс паролей Windows. Вы можете выполнить сброс, используя несколько методов, и изучить варианты сброса пароля в настройках, а также сделать это с помощью стороннего программного обеспечения, известного как Windows Password Recovery. При изучении того, как сбросить настройки ноутбука Lenovo, наиболее рекомендуется сделать это через «Настройки», за исключением того, что у вас нет доступа или вы заблокированы на компьютере.
Более 10 000 загрузок
Основные характеристики:
- Он может восстановить забытый пароль для всех Windows за несколько минут.
- Он может легко создать новую учетную запись администратора без входа в систему.
- Он может создать USB-накопитель или CD/DVD-диск .
- Поддержка Windows 10, 8.1, 8, 7, Vista, XP, 2000, NT.

- Поддержка Windows Server 2016, 2012, 2008 (R2), 2003 (R2), 2000, NT.
Скачать бесплатно
Купить сейчас
3.1. Сброс пароля ноутбука Lenovo с помощью Windows Password Recovery
Восстановление пароля Windows может восстановить забытый пароль учетной записи администратора / локального пользователя. С помощью этой функции восстановления пароля вы выполняете сброс настроек к заводским, и это довольно удобный способ сброса настроек ноутбука Lenovo до заводских. Ниже приведено пошаговое руководство по сбросу пароля ноутбука Lenovo с помощью этого инструмента.
Шаг 1: Первым шагом является создание диска для сброса пароля. Для этого запустите Windows Password Recovery на компьютере, к которому у вас есть доступ, и выберите «USB-устройство», чтобы создать диск сброса на флэш-накопителе. В качестве альтернативы, чтобы создать диск для сброса пароля на компакт-диске или DCD, щелкните «CD/DVD».
Затем, чтобы завершить создание диска для сброса пароля, вставьте или подключите CD/DVD или USB-накопитель и нажмите «Начать запись».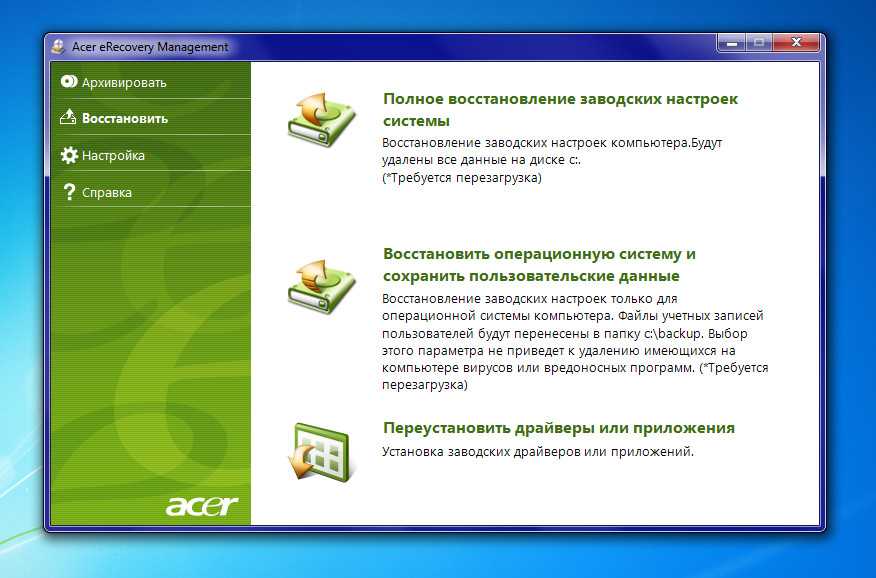
Шаг 2: Теперь запустите заблокированный компьютер, но загрузитесь с только что созданного диска сброса пароля. Для этого включите ПК и, когда появится логотип Lenovo, непрерывно нажимайте клавишу BOOT Men, пока не попадете в меню загрузки. В этом меню перечислены все загрузочные устройства, доступные на вашем компьютере. Прокрутите вниз до диска сброса пароля и нажмите Enter.
Шаг 3: Наконец, когда компьютер загружается, он открывается Windows Password Recovery запускается автоматически. Выберите учетную запись пользователя и нажмите «Сбросить пароль», чтобы назначить новый пароль. Далее снова перезагрузите машину. На экране входа в Windows введите новый пароль, и вы получите доступ к компьютеру.
3.2. Сброс настроек ноутбука Lenovo до заводских настроек из настроек
Если у вас есть доступ к ноутбуку Lenovo, то вам не нужно заморачиваться о стороннем инструменте или о том, как сбросить настройки ноутбука Lenovo другим методом. Ноутбуки Lenovo можно легко сбросить до заводских настроек в настройках на вашем компьютере. Этот метод является обычным способом восстановления заводских настроек компьютеров.
Этот метод является обычным способом восстановления заводских настроек компьютеров.
Действия по сбросу настроек ноутбука Lenovo до заводских настроек:
Шаг 1. Нажмите кнопку Windows на компьютере, чтобы открыть меню «Пуск». В меню «Пуск» найдите и щелкните значок «Настройки» в виде шестеренки. Этот маленький значок обычно находится над значком «Питание».
Шаг 2: При нажатии на значок «Настройки» откроются настройки Windows. На этой странице вы можете настроить параметры и конфигурации компьютера. Здесь нажмите «Обновление и безопасность».
Шаг 3: На левой панели экрана нажмите «Восстановление».
Шаг 4: Далее вы увидите экран с тремя вариантами:
- Сброс этого ПК: для сброса настроек ноутбука Lenovo.
- Перейти к более ранней сборке: для участников программы предварительной оценки Windows, которые хотят откатить свою Windows до предыдущей версии.
- Расширенный запуск: для загрузки компьютера с USB-накопителя или CD/DVD для восстановления.

Здесь мы перейдем к опции «Сбросить этот компьютер», поэтому нажмите «Начать» в разделе «Сбросить этот компьютер».
Шаг 5: Это сложный шаг. После нажатия кнопки «Начать» на следующем экране отображаются две опции: «Сохранить мои файлы» и «Удалить все». Первый вариант обычно предназначен для пользователей, у которых нет резервной копии их данных, но он быстрее, чем другой вариант. В качестве альтернативы, если у вас есть резервная копия или вам не нужны данные на вашем компьютере, используйте опцию «Удалить все».
Шаг 6: Здесь также у вас есть два варианта: «Просто удалить мои файлы» и «Удалить файлы и очистить диск». Если вы не отдаете компьютер, вы можете нажать «Просто удалить мои файлы».
Шаг 7: Windows может предупредить вас, что после операции вы не сможете откатиться на более раннюю версию Windows. Нажмите «Далее.»
Шаг 8: Вы получите еще одно приглашение подтвердить, уверены ли вы, что хотите перезагрузить ПК.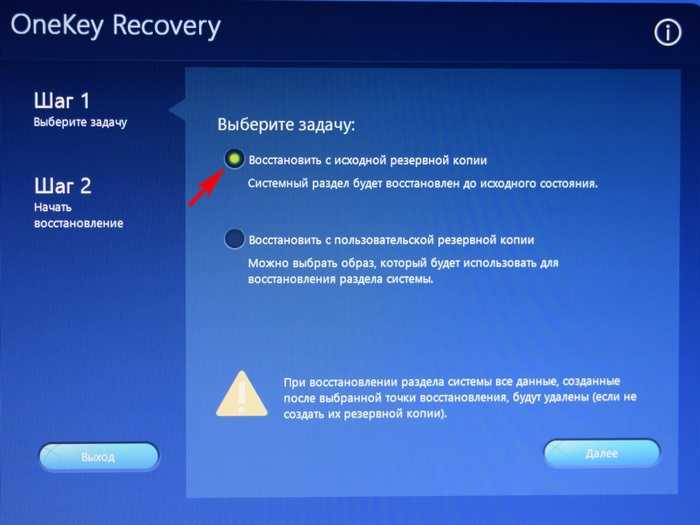 Нажмите «Сбросить».
Нажмите «Сбросить».
Шаг 9. Наконец, Windows потребует от вас выбрать один из вариантов «Продолжить», «Устранение неполадок» и «Выключить компьютер». Нажмите «Продолжить», чтобы начать процесс сброса настроек.
Сброс настроек ноутбука Lenovo на Windows 10/8/7 без пароля действительно легко, когда у вас есть правильное руководство. Но без руководства вы вообще не сможете закончить этот несложный процесс. Вот почему вам нужно следовать этой статье и сбросить настройки ноутбука Lenovo до заводских настроек без каких-либо проблем. Вы можете использовать любой из перечисленных здесь способов, но лучше всего использовать Windows Password Recovery. Потому что вам даже не придется сбрасывать настройки ноутбука Lenovo до заводских настроек, не пытаясь удалить вредоносное ПО с вашего компьютера. Вы можете просто удалить/сбросить пароль, войти в свой ноутбук Lenovo и исправить его, даже не сбрасывая его до заводских настроек.
Скачать бесплатно
Купить сейчас
1-802-618-6020 Как восстановить заводские настройки ноутбука Lenovo Windows 7
Ноутбук Lenovo — это современное устройство с множеством функций и технологий.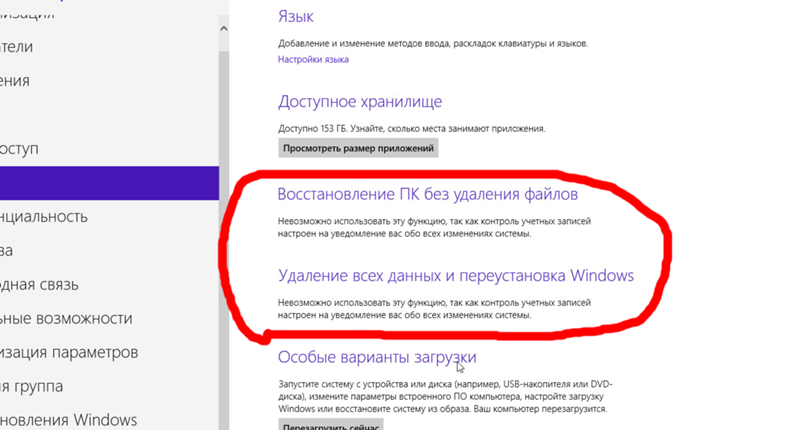 Но по разным причинам с устройством у многих случаются неприятности, и тогда у пользователя не остается другого выхода, кроме как сбросить устройство к заводским настройкам. Он удалит всю информацию, хранящуюся на устройстве, в попытке восстановить настройки устройства до заводских. Иногда Windows 7 может быть забита проблемами со скоростью или даже различными типами вредоносных программ. Одним из рекомендуемых решений является очистка устройства от любых данных, которые могут решить проблему. Способ выполнения операции зависит от устройства, и в этом случае Lenovo является производителем устройства. В этом случае для решения проблемы лучшим решением будет сброс к заводским настройкам. Большинство пользователей не знают об этапах заводской настройки, и эта статья предоставит соответствующую помощь. Свяжитесь со сбросом пароля ноутбука lenovo, если вам потребуется дополнительная помощь.
Но по разным причинам с устройством у многих случаются неприятности, и тогда у пользователя не остается другого выхода, кроме как сбросить устройство к заводским настройкам. Он удалит всю информацию, хранящуюся на устройстве, в попытке восстановить настройки устройства до заводских. Иногда Windows 7 может быть забита проблемами со скоростью или даже различными типами вредоносных программ. Одним из рекомендуемых решений является очистка устройства от любых данных, которые могут решить проблему. Способ выполнения операции зависит от устройства, и в этом случае Lenovo является производителем устройства. В этом случае для решения проблемы лучшим решением будет сброс к заводским настройкам. Большинство пользователей не знают об этапах заводской настройки, и эта статья предоставит соответствующую помощь. Свяжитесь со сбросом пароля ноутбука lenovo, если вам потребуется дополнительная помощь.
- Сначала перезагрузите ноутбук Lenovo. Нажмите кнопку «Пуск», затем стрелку рядом с кнопкой «Блокировка».
 Теперь нажмите «Перезагрузить».
Теперь нажмите «Перезагрузить». - Затем после Нажимайте клавишу
, пока на экране не появится меню «Дополнительные параметры загрузки». После этого нажмите «F8», прежде чем на экране появится логотип Windows. Если после появления Windows нажать клавишу F8, то вы перейдете к дополнительным параметрам загрузки. - В меню «Дополнительные параметры загрузки» нажмите стрелку вниз и выберите «Восстановить компьютер». Теперь нажмите кнопку «Ввод».
- Укажите соответствующие настройки языка и нажмите кнопку «Далее».
- Убедитесь, что вход выполнен с правами администратора, и нажмите «ОК».
- Вы получите кнопку восстановления. Нажмите «Восстановление заводского образа Lenovo».
- Нажмите «Далее» в окне восстановления заводского образа Lenovo и установите флажок «Да», чтобы переформатировать жесткий диск. Это также восстановит системное программное обеспечение до заводских условий.
Пользователь потеряет все деловые и финансовые файлы, которые могли присутствовать в устройстве на момент заводских настроек. Не прерывайте процесс, когда он уже запущен. Ноутбук останется в нестабильном состоянии без операционной системы и приложений, если каким-либо образом процесс прервется после команды. Процесс сброса к заводским настройкам также подходит для решения проблем, связанных с жестким диском или операционной системой. Будут и другие шаги по устранению этих проблем, но сброс к заводским настройкам должен быть окончательным решением, когда ничего не работает. Как перезагрузить ноутбук Lenovo — это лучшее место, где можно узнать о необходимости шагов и о том, в каком положении их можно использовать правильно.
Не прерывайте процесс, когда он уже запущен. Ноутбук останется в нестабильном состоянии без операционной системы и приложений, если каким-либо образом процесс прервется после команды. Процесс сброса к заводским настройкам также подходит для решения проблем, связанных с жестким диском или операционной системой. Будут и другие шаги по устранению этих проблем, но сброс к заводским настройкам должен быть окончательным решением, когда ничего не работает. Как перезагрузить ноутбук Lenovo — это лучшее место, где можно узнать о необходимости шагов и о том, в каком положении их можно использовать правильно.
Как связаться с техническими специалистами по ноутбукам Lenovo? Наберите номер технической поддержки Lenovo, чтобы легко связаться со службой технической поддержки. Специалисты службы поддержки являются лучшими в своем деле, чтобы предоставить техническую помощь по любым проблемам с ноутбуками Lenovo. Сброс к заводским настройкам — это хороший способ решить проблемы с устройством и получить помощь в работе с параметром загрузки. Обращайтесь в любое время за помощью и содействием.
Обращайтесь в любое время за помощью и содействием.
Люди также спрашивают
Как принудительно восстановить заводские настройки в Windows 7?
Предположим, вы столкнулись с проблемой сброса настроек Windows 7 до заводских. В этом случае вам предоставляется возможность сбросить заводские настройки, чтобы принудительно остановить, выполнив некоторые из шагов, которые вы можете получить в этом абзаце для вашего лучшего ориентира. Итак, если вы теперь хотите узнать о простом и отсортированном способе, с помощью которого вы можете эффективно выполнить задачу для Lenovo factory reset windows 7, , чтобы вы могли быстро решить проблему со сбросом настроек Windows 7, которую вы начали по ошибке.
Тогда для этой справки, вот несколько шагов, которые вы выполняете и получаете выполнение для принудительной остановки сброса к заводским настройкам в Windows 7. Самый быстрый процесс — сначала нажать клавишу Windows, затем открыть опцию панели поиска Windows, там вы наберете сброс и теперь выберите опцию «Сбросить этот компьютер».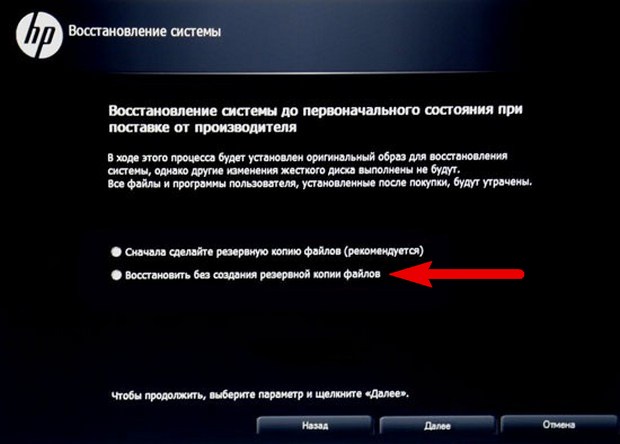 Или, с другой стороны, вы также можете получить к нему доступ, просто нажав опцию Windows + X, затем выбрав настройки и внутри этого, выберите «Обновление и безопасность» в окне, а затем «Восстановление» на левой панели навигации. Там вы можете нажать на опцию «Устранение неполадок», чтобы принудительно запустить его.
Или, с другой стороны, вы также можете получить к нему доступ, просто нажав опцию Windows + X, затем выбрав настройки и внутри этого, выберите «Обновление и безопасность» в окне, а затем «Восстановление» на левой панели навигации. Там вы можете нажать на опцию «Устранение неполадок», чтобы принудительно запустить его.
Как восстановить заводские настройки компьютера Lenovo?
Предположим, вы столкнулись с проблемой при заводских настройках на ноутбуке Lenovo. В этом случае вы должны знать, что вы можете очень легко и эффективно выполнить эту задачу, чтобы запустить процесс заводских настроек на вашем ноутбуке. Поэтому для вашего удобства вы должны запустить этот процесс, но помните, что он сотрет все, что хранится на вашем ноутбуке.
Сначала необходимо подключить установочный диск, а затем установить для него приоритет загрузки. Затем вы можете нажать F1 / F2, чтобы ввести ключи BIOS, чтобы выбрать загрузку и переместить дисковод компакт-дисков, а затем нажать F10, чтобы сохранить его. После этого нажмите любую клавишу для загрузки с диска, когда вы получите сообщение об ошибке, тогда ваши файлы начнут загружаться.
После этого нажмите любую клавишу для загрузки с диска, когда вы получите сообщение об ошибке, тогда ваши файлы начнут загружаться.
Теперь нажмите «Далее», чтобы перейти к экрану установки. Затем нажмите на опцию ремонта вашего ноутбука. Там вы нажмете на устранение неполадок в окне параметров. После этого нажмите «Сбросить этот ноутбук» в окне устранения неполадок. Теперь выберите удалить все. Теперь выберите операционную систему Windows, затем выберите диск, который вы хотите сбросить, и теперь, наконец, выберите способ сброса вашего ноутбука, а затем подтвердите и нажмите «Сброс», чтобы начать процесс.
Как восстановить заводские настройки ноутбука Lenovo с Windows 7 без компакт-диска?
Предположим, вам нужно выполнить сброс настроек вашего ноутбука Lenovo до заводских настроек в Windows 7 без компакт-диска. В этом случае вы должны собрать некоторую информацию о процессе сброса настроек, а затем просто запустить операцию соответствующим образом.

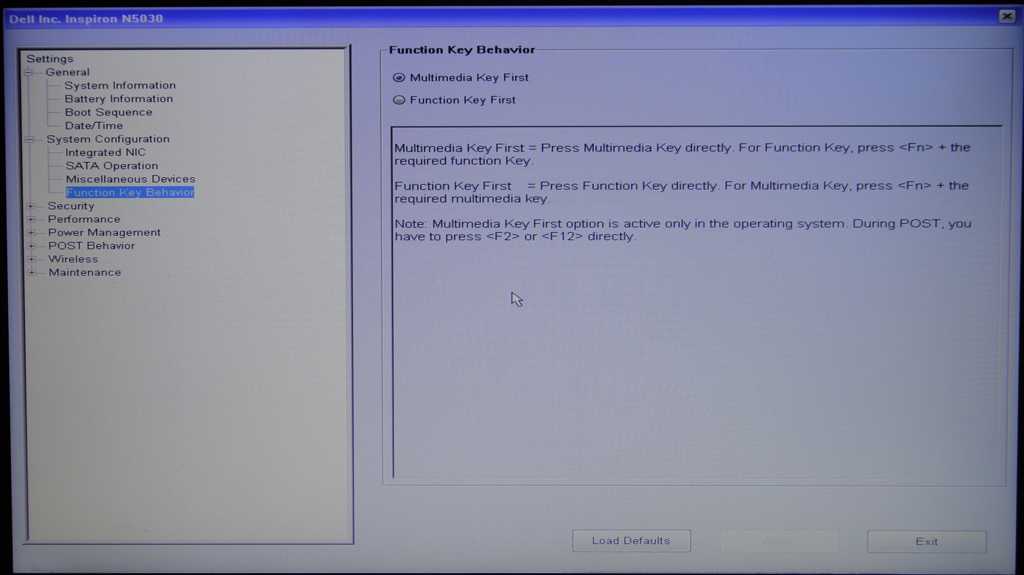
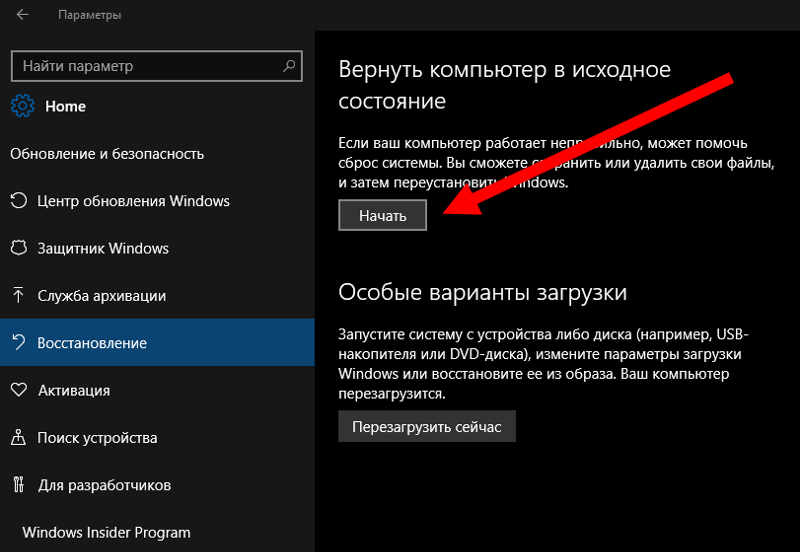
 Теперь нажмите «Перезагрузить».
Теперь нажмите «Перезагрузить».