Как сделать откат системы на ноутбуке через биос на: Как восстановить Виндовс 10 через БИОС: способы отката системы
Содержание
Восстановление данных ноутбука Medion после удаления или сброса до заводских настроек в 2021
Skip to content
Ремонт и восстановление данных с ноутбуков любых производителей
Восстановление ноутбука Medion может потребоваться из за сбоев в работе операционной
системы или аппаратных ошибок. Причинами сбоев могут быть засоренность ноутбука ненужным или вредоносным программным
обеспечением, наличие битых секторов жесткого диска, перегрев материнской платы или видео карты.
Способы восстановления работоспособности ноутбука во многом схожи с настольным компьютером,
но также присутствуют некоторые свойственные только ноутбукам особенности.
Восстановите файлы ноутбука
Ищите как восстановить файлы с ноутбука Medion?
Воспользуйтесь программой для восстановления удаленных файлов
В случаях, когда файлы удалены из Корзины и стандартными средствами операционной системы их вернуть не
предоставляется возможным, наиболее действенным способом будет использование программы Hetman Partition Recovery.
Программа для восстановления данных
.test12 ul a{ text-decoration: underline;}
Для этого:
- Загрузите программу, установите и запустите её. Ознакомьтесь с возможностями программы и пошаговой инструкцией.
- По умолчанию, пользователю будет предложено воспользоваться Мастером восстановления файлов. Нажмите кнопку «Далее» и укажите диск, с которого необходимо восстановить файлы.
- Дважды кликните на диске и выберите тип анализа. Укажите «Полный анализ» и ждите завершения процесса сканирования диска.
- После окончания процесса сканирования вам будут предоставлены найденные файлы. Выделите нужные файлы и нажмите кнопку «Восстановить».
- Выберите один из предложенных способов сохранения файлов. Не сохраняйте восстановленные файлы на диск, с которого эти файлы были удалены – их можно затереть.
Восстановите файлы из Корзины
Проверьте Корзину Windows, возможно файлы храняться в ней. Для этого:
Для этого:
- Перейдите в Корзину.
- Найдите файл или папку которые необходимо восстановить.
- Щёлкните по нужному элементу правой кнопкой мыши и в контекстном меню выберите Восстановить.
Или выберите файлы или папки, которые необходимо восстановить и кликните по соответствующей функцие в
меню окна Корзины: закладка Управление / Восстановить выделенные объекты.
Восстановите систему ноутбука Medion
Методы восстановления Windows зависят от причины утери системных файлов, наличия резервной копии данных и т.д.
Запустите средство проверки системных файлов sfc /scannow
С помощью данной команды можно восстановить системные файлы в случае если Windows работоспособна и запускается.
Для этого:
- В окне Командной строки введите команду sfc /scannow и нажмите Enter.
- Запустите Командную строку от имени Администратора.
- После восстановления системых файлов, необходимо перезагрузить Windows.

Восстановите Windows из точки восстановления
Внимание: возвращение Windows из точки восстановления касается только системных и программных настроек операционной системы. Откат системы удалит все программы, которые были установлены после её создания и не вернет удалённые раннее файлы.
Для возвращения Windows к точке восстановления сделайте следующее:
.test13 {display: flex ; }
@media only screen and ( max-width: 640px ) { .test13 {display: block !important; } }
1. Откройте Панель управления / Восстановление / Запуск восстановления системы и нажмите Далее.
2. Выберите нужную точку из списка и нажмите Далее.
3. Подтвердите необходимость возврата и процесс запустится.
Запустите Среду восстановления
Если в результате повреждения системных файлов операционная система теряет работоспособность и не загружается,
то вернуть файлы поможет среда восстановления.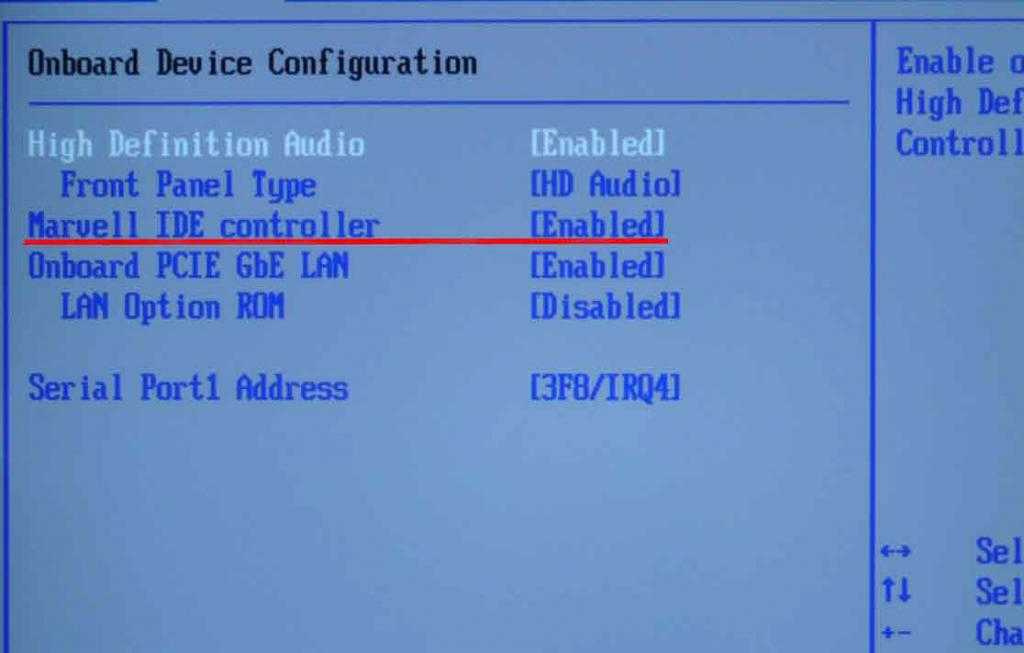
Запустить её можно: нажав во время запуска компьютера клавишу F8 или с помощью загрузочного диска (или флешки).
Примечание. Первый вариант возможен только в случае, если во время установки
операционной системы был создан загрузочный раздел. Данный раздел создаётся системой для её восстановления
и в зависимости от системы может иметь размер 100 МБ, 350 МБ или 450 МБ.
Запустив Среду восстановления, выберите пункт Восстановление системы или Устранение неполадок компьютера.
Название пунктов меню может варьироваться в зависимости от версии операционной системы и способа запуска Среды восстановления.
Восстановление ноутбука Medion с помощью диска восстановления
Для возвращения работоспособности ноутбука Medion c помощью диска восстановления
следуйте инструкции:
Создайте диск
- Перейдите в Панель управления / Восстановление.
- Выберите Создание диска восстановления.

- Вставьте диск или USB флешку в привод.
- Выберите его как место сохранения диска и создайте его следуя указаниям системы.
Для создания диска восстановления понадобится чистый CD / DVD диск или USB-флешка.
Восстановление системы с образа если Windows загружается
- Подключите диск с образом Windows к компьютеру.
Откройте Панель управления / Восстановление
Выберите пункт меню «В случае возникновения неисправностей с компьютером перейдите к его параметрам и попытайтесь изменить их».
- В разделе «Особые варианты загрузки» нажмите кнопку «Перезагрузить сейчас».
После перезагрузки компьютера в предложенном меню выберите Диагностика / Дополнительные параметры / Восстановление образа системы или Восстановление системы (в зависимости от желаемого способа восстановления).
- Продолжите процесс восстановления следуя указаниям мастера и нажимая кнопку Далее.
 Дальнейшую работу программа осуществит автоматически.
Дальнейшую работу программа осуществит автоматически. - Дождитесь окончания процесса и перезагрузите компьютер.
Восстановление системы c образа если Windows не загружается
- Установите в BIOS или UEFI загрузку операционной системы с CD, DVD или USB диска (в зависимости от носителя установочного диска).
- Вставьте в привод диск с образом системы (или подключите к USB-порту флешку). Перезагрузите компьютер.
- В предложенном меню выберите Диагностика / Дополнительные параметры / Восстановление образа системы или Восстановление системы (в зависимости от желаемого способа восстановления).
- Продолжите процесс восстановления следуя указаниям мастера и нажимая кнопку Далее. Дальнейшую работу программа осуществит автоматически.
- Дождитесь окончания процесса и перезагрузите компьютер.
Восстановите заводское состояние ноутбука Medion
Для восстановления системы на ноутбуке применимы те же способы, что и для настольного компьютера. Дополнительным вариантом восстановления ноутбука Medion
Дополнительным вариантом восстановления ноутбука Medion
является возможность возвращения к заводскому состоянию с помощью скрытого Раздела восстановления, который предустановлен производителем.
Примечание. При восстановлении заводских настроек ноутбука: будут удалены все пользовательские данные с системного раздела ноутбука;
отформатируется системный раздел ноутбука; установятся все предустановленные производителем программы и приложения.
Для восстановления заводских настроек ноутбука:
- Запустите программу возврата заводских настроек (сброса системы) ноутбука.
- Выберите из предлагаемого меню функцию восстановления системы (или заводских настроек) и следуйте всем указаниям системы.
- Дождитесь окончания процесса и перезагрузите компьютер.
Примечание. В разных ноутбуках это происходит по-разному. В некоторых производителях данная утилита запускается путём нажатия одной
или комбинации клавиш во время включения ноутбука, другие осуществляют процесс с помощью собственного ПО (как правило предустановленного).
Восстановите ноутбук с помощью скрытого раздела восстановления
Начиная с Windows 7 при установке операционной системы на компьютере кроме основных (рабочих) разделов создаются также
скрытые (системный). Данные разделы не видны в проводнике, они доступны только в Диспетчере дисков. Название разделов: System Reserved (Зарезервировано системой) и Без названия (Раздел восстановления).
В разделе System Reserved хранятся файлы конфигурации хранилища загрузки (BCD) и загрузчик системы (bootmgr). Таким образом система защищает
загрузочные файлы от перезаписи, а также с помощью данного раздела осуществляется вход в среду восстановления системы.
Также на ноутбуках присутствует предустановленный производителем скрытый раздел восстановления ноутбука.
С помощью такого раздела осуществляется возврат ноутбука к заводским настройкам.
Как сбросить Windows 10 к исходному состоянию
Как сбросить Windows 10, 8, 7 если компьютер не загружается
Восстановите пароль ноутбука
Ищите как восстановить пароль ноутбука? Существуют несколько способов.
Восстановите забытый пароль пользователя средствами Windows
Примечание. Прежде чем начать восстановление доступа к учётной записи пользователя,
проверьте подсказку, которая располагается на экране приветствия рядом с полем ввода пароля.
Если подсказка не помогла:
- Войдите в компьютер с помощью учётной записи Администратора.
Перейдите в Панель управления / Учётные записи пользователей.
Выберите Управление другой учётной записью.
Укажите нужную учётную запись.
- Выберите Изменить пароль.
Введите новый пароль и нажмите кнопку Сменить пароль.
- Выйдите c учётной записи Администратора и войдите в свою учётную запись с помощью нового пароля.
Восстановите пароль встроенной учётной записи Администратора
Если доступ к учетной записи локального Администратора утерян, его необходимо получить в первую очередь.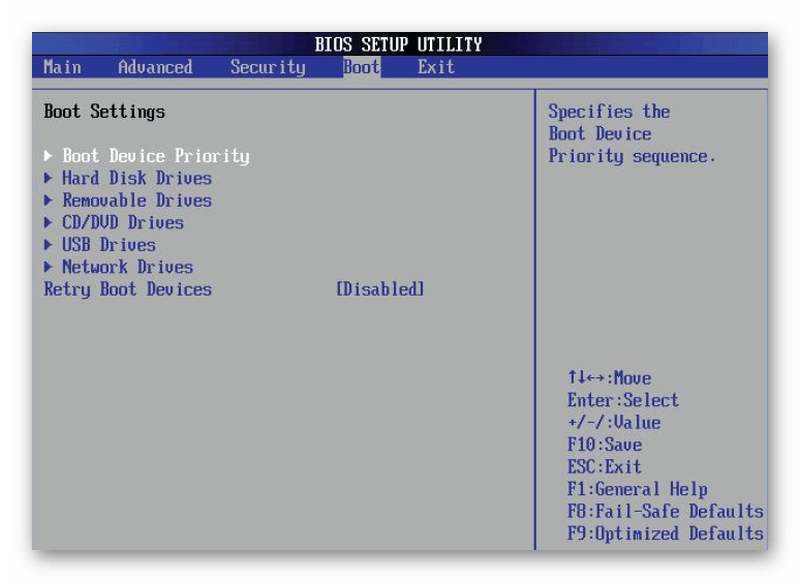 Для этого:
Для этого:
- Запустите Windows c помощью установочного диска.
- Выберите «Восстановление системы» в первом окне с кнопкой «Установить».
Выберите Диагностика / Дополнительные параметры / Командная строка в следующем окне.
Кликните на пункте меню Командная строка.
Наберите в открывшемся окне Командной строки:
- move с:windowssystem32utilman.exe с:windowssystem32utilman.bak;
- copy с:windowssystem32cmd.exe с:windowssystem32utilman.exe.
Где «с:» — это диск на котором расположена папка Windows.
Примечание. Данные команды позволят открывать окно Командной строки на экране входа в систему, с помощью кнопки Специальных возможностей или с помощью сочетания клавиш Win + U.
- Отключите установочный диск от компьютера.
- Остановите установку операционной системы и перезагрузите компьютер.

- В окне ввода пароля запустите Командную строку выбрав меню Специальные возможности или нажав сочетание клавиш Win + U.
- Если в окне ввода пароля не отображается учётная запись администратора, то её необходимо активировать. Для этого используйте следующую команду: net user Администратор /active:yes, после чего перезагрузите компьютер.
Введите команду net user для отображения всех пользователей компьютера.
- Введите команду net user name password. Где name – имя пользователя, в password – новый пароль. Т.е. для сброса пароля администратора и установки нового пароля (например – qwerty), в нашем случае необходимо ввести команду: net user Administrator qwerty.
- Перезагрузите компьютер и зайдите в учётную запись администратора используя новый пароль. После того как вход в учётную запись администратора Windows выполнен, пароль для входа можно изменить в любое время с помощью средств Windows.

Перепрошивка и восстановление BIOS
Для осуществления восстановления работоспособности BIOS ноутбука, скачайте прошивку BIOS для вашей модели ноутбука.
Прошивки можно найти не сайте производителей ноутбуков или материнских плат. Перепрошить BIOS можно из DOS или Windows.
Примечание. Иногда требуется изменить имя файла прошивки на установленное производителем значение для успешного осуществления прошивки.
Перепрошивки BIOS в DOS:
- Скачайте прошивку BIOS для вашей модели ноутбука, распакуйте её любым архиватором и сохраните на флешку.
- Вставьте данную флешку в ноутбук.
Включите ноутбук с помощью одного из сочетаний клавиш (для каждой модели ноутбука предусмотрено своё сочетание клавиш,
ознакомьтесь с инструкцией для вашей модели ноутбука). Вот некоторые варианты:
Win + Esc; Fn + Esc; Win + B; Fn + B; Win + M; Fn + M; Win + F; Fn + F.
Затем не отпуская клавишь нажмите кнопку включения ноутбука.
- Дождитесь окончания процесса восстановления BIOS.
Перепрошивка BIOS в Windows:
- Отключите все работающие программы на ноутбуке.
- Отключите все сетевые подключения и интернет.
- Зарядите батарею или подключите сетевое питание.
- Отключите все подключенные к ноутбуку устройства (кроме мыши).
- Запустите файл прошивки с расширением .bat (иногда .exe).
- Дождитесь окончания процесса прошивки BIOS и перезагрузите компьютер.
Как восстановить систему через БИОС
BIOS – важнейшая составляющая компьютера, встроенная в материнскую плату, которая отвечает за проверку работоспособности компьютера, отладку, а также подготовку к запуску операционной системы. В случае возникновения серьезных неполадок в работе ОС Windows, когда, например, выполнение входа в нее невозможно из-за действия вирусов, некоторые манипуляции можно выполнять через BIOS, в частности, проводить восстановление системы.
Если говорить о возможности восстановления операционной системы через BIOS, то этой функции как таковой нету. Однако, если вы не можете выполнить вход в операционную систему, с поставленной задачей можно справиться ,если прибегнуть к помощи специальных инструментов, запуск которых будет осуществляться через BIOS.
В нашей задаче нам потребуется установочный диск или флешка с ОС Windows – с помощью данного инструмента и будет выполняться восстановление системы.
1. Если у вас уже есть загрузочное устройство, с помощью которого будет выполняться восстановление – замечательно. Если нет, его потребуется создать. На официальном сайте Microsoft по ссылке ниже можно скачать специальную утилиту, которая позволит загрузить на компьютер инсталлятор, а затем записать его на флешку или диск. Работа программы практически полностью автоматизирована, с вашей же стороны необходимо лишь указать накопитель, который и будет преобразован в загрузочный.
2. Имея на руках загрузочное устройство, вам необходимо подключить его к компьютеру, а затем выполнить его запуск. Как только компьютер начнет запускаться, начинайте нажимать клавишу, отвечающую за вход в BIOS (точно сказать, какая кнопка используется в вашем случае нельзя, но одни из наиболее вероятных – это F1, F2 и Del).
Как только компьютер начнет запускаться, начинайте нажимать клавишу, отвечающую за вход в BIOS (точно сказать, какая кнопка используется в вашем случае нельзя, но одни из наиболее вероятных – это F1, F2 и Del).
3. Выполнив вод в BIOS, вам потребуется установить флешку или диск в качестве основного (первого) загрузочного устройства. По умолчанию у пользователей стоит загрузка с жесткого диска, на котором, собственно, и установлена операционная система. Мы же хотим запускать не Windows, а нашу утилиту, поэтому мы переходим в раздел «Advansed BIOS Fietures» – «First Boot Device», а затем выбираем устройство: если это диск, отмечаем CDROM, для флешки нужно выбрать USB-HDD.
4. Сохраните изменения и покиньте BIOS. Компьютер начнет автоматически перезагружаться, и спустя несколько мгновений на экране отобразится окно установщика Windows. Выбрав язык, в следующем окне щелкните по кнопке «Восстановление системы».
5. На экране отобразится меню с вариантами восстановления системы, в котором стоит выделить несколько пунктов:
- Восстановление запуска.
 Выбрав данный пункт, начнется сканирование системы на наличие серьезных ошибок, которые и не дают войти в Windows. Если в результате сканирования ошибки будут обнаружены, система позволит автоматически их устранить.
Выбрав данный пункт, начнется сканирование системы на наличие серьезных ошибок, которые и не дают войти в Windows. Если в результате сканирования ошибки будут обнаружены, система позволит автоматически их устранить. - Восстановление системы. Данный пункт будет эффективен лишь в том случае, если на вашем компьютере имеется сохраненная точка отката, соответствующая периоду, когда компьютер работал нормально.
- Восстановление образа системы. Данный пункт будет полезен только в том случае, если во время эксплуатации Windows вами был создан образ операционной системы, который был сохранен или на жесткий диск компьютера, или иной носитель информации. Данный пункт считается наиболее эффективным, поэтому в начале эксплуатации своего компьютера, установив все необходимое ПО, рекомендуем сделать полную копию образа, после чего восстановление системы будет происходить значительно проще и безболезненнее.
Собственно, вот они варианты восстановления системы через BIOS. Выберите наиболее подходящий вам, запустите процесс и дождитесь окончания процедуры. В случае успешного завершения, компьютер уйдет в автоматическую перезагрузку, после чего должна загрузиться Windows.
В случае успешного завершения, компьютер уйдет в автоматическую перезагрузку, после чего должна загрузиться Windows.
Как восстановить Windows 10 до более ранней даты (Восстановить Windows 10)
Восстановление системы — это функция Windows, позволяющая вернуть все настройки Windows в предыдущее рабочее состояние, которые хранятся в виде точек восстановления, которые можно искать по датам. Он присутствовал со времен Windows 98, но в Windows 10 методы немного изменились.
Используя функцию восстановления системы, вы можете легко восстановить Windows 10 до предыдущей точки восстановления (откат к более ранней дате). Компьютер автоматически создает точки восстановления системы время от времени или когда на компьютере происходит какое-либо другое важное действие, например, установка программы, установка обновления, установка драйверов и т. д. Вы также можете создавать свои собственные точки восстановления. Обратите внимание, что функция восстановления должна быть включена, чтобы воспользоваться этой функцией.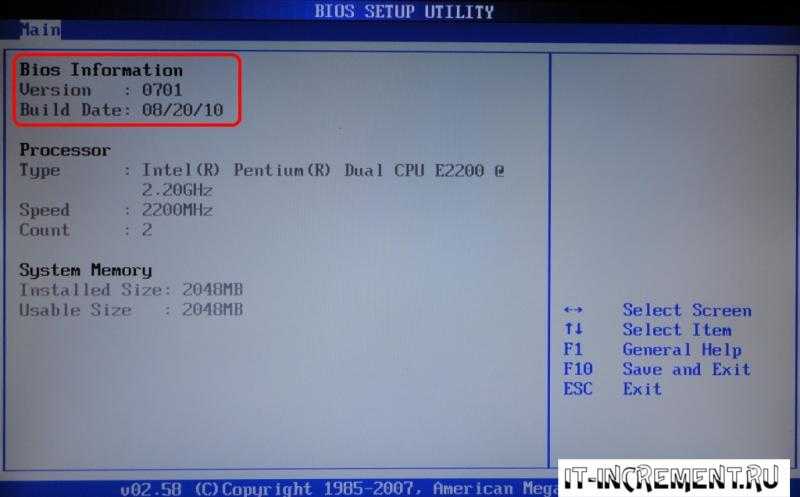
Прочтите: Как включить функцию восстановления системы в Windows 10.
В конце концов, если вы хотите восстановить работоспособность своего компьютера, вы можете выполнить следующий процесс. Следующие шаги помогут вам выбрать уже созданную точку восстановления системы для восстановления компьютера. Посмотрим, как это работает.
Возможны две ситуации, когда вам придется выполнять восстановление Windows 10. Во-первых, если ваш компьютер не загружается, а во-вторых, когда ваш компьютер может загружаться нормально.
- Восстановление Windows 10 из загрузки
- Восстановление Windows 10 с помощью загрузочного диска
- Восстановление Windows 10 после загрузки компьютера
Способ 1: Восстановление Windows 10 из загрузки
Может случиться так, что система не запустится вообще, и мы не можем правильно запустить окна. В этом случае нам придется запускать компьютер в меню «параметры запуска». Здесь мы нашли несколько вариантов, давайте посмотрим, как это работает.
- Включить ваш компьютер/ноутбук, а затем мгновенно (через 5 секунд) нажмите и удерживайте кнопку питания , пока ваш компьютер принудительно не выключится. Повторяйте этот процесс, пока не появится экран дополнительных параметров.
- Нажмите устранение неполадок .
- Щелкните расширенный параметр .
- Нажмите Восстановление системы .
- Выберите предпочтительную точку восстановления и нажмите кнопку Далее .
- Нажмите Завершить кнопку, чтобы начать процесс восстановления. Вам придется подождать, пока не завершится процесс восстановления. Мы рекомендуем вам не перезагружать компьютер, пока это не будет сделано, потому что в этой ситуации это может вызвать проблему с загрузкой.
Способ 2: Восстановите Windows 10 с помощью загрузочного диска
Если вы даже не можете выполнить описанные выше шаги. Этот метод может быть полезен.
Этот метод может быть полезен.
- Возьмите с собой загрузочный диск Windows 10 / USB-накопитель. Если у вас нет диска с Windows 10, вот руководство по созданию загрузочного диска с Windows 10.
- Загрузите компьютер с помощью загрузочного диска Windows 10 или USB-накопителя.
Щелкните здесь, чтобы узнать, как загрузить компьютер с загрузочного диска или USB. - Нажмите кнопку Далее .
- Нажмите Восстановите компьютер .
- Нажмите устранение неполадок .
- Щелкните расширенный параметр .
- Нажмите восстановление системы .
- Выберите предпочтительную точку восстановления и нажмите Кнопка «Далее» .
- Нажмите кнопку Finish , чтобы начать процесс. Вам придется подождать, пока не завершится процесс восстановления. Мы рекомендуем вам не перезагружать компьютер, пока это не будет сделано.

Вот еще один простой метод, позволяющий восстановить предыдущее состояние после запуска Windows.
Способ 3: восстановление Windows 10 после загрузки компьютера
Этот метод работает только в том случае, если ваш компьютер может загружаться до экрана рабочего стола. В противном случае используйте описанный выше метод 1 и 2.
- Нажмите и удерживайте одновременно клавишу Windows + клавишу R , чтобы открыть окно RUN.
- Введите команду rstrui.exe в поле «Выполнить» и нажмите OK . Перед вами откроется окно «Восстановление системы».
- Нажмите кнопку Next , чтобы отобразить все доступные точки восстановления в следующем окне.
- Выберите предпочтительную точку восстановления и нажмите кнопку Далее .
- Нажмите Завершить кнопку, чтобы начать процесс. Подождите несколько секунд, затем операционная система перезапустится.
 Работа сделана, и мы возвращаемся к предыдущей системной точке.
Работа сделана, и мы возвращаемся к предыдущей системной точке.
Вот и все.
Если у вас есть какие-либо вопросы и предложения по вышеуказанным шагам, вы можете написать об этом, используя поле для комментариев ниже.
Восстановление Windows 10 Краткая информация
В Windows 10, как и во всех предыдущих версиях, при внесении изменений в систему, будь то установка или удаление программы, обновление операционной системы или любая другая задача, которая может означать потенциальное изменение на компьютере, Windows автоматически создает точку восстановления, чтобы избежать возможных ошибок или нестабильности в системе.
Точки восстановления являются точными копиями операционной системы до момента ее создания. То есть, если система восстанавливается до более ранней даты, все существующие после этого программы, конфигурации и программное обеспечение на компьютере теряются.
Восстановление вашего устройства поможет вам устранить любые ошибки, которые могли возникнуть во время неудачной установки из-за вируса или общего сбоя системы. При выполнении восстановления все программы и записи останутся прежними на момент создания копии, подавляя любые ошибки, возникшие после даты.
При выполнении восстановления все программы и записи останутся прежними на момент создания копии, подавляя любые ошибки, возникшие после даты.
Всякий раз, когда вы хотите создать точку восстановления, вы можете легко получить к ней доступ, введя «Создать точку восстановления» в поле поиска, расположенном на панели задач.
Часто задаваемые вопросы
В: Сколько времени занимает восстановление системы?
О: Обычно восстановление системы занимает 10-15 минут. Если на вашем компьютере много файлов, восстановление всех файлов занимает 15-60 минут.
В: Зачем нам нужно восстанавливать Windows 10?
A: Иногда бывает так, что когда мы устанавливаем новое устройство, новую программу или обновляем драйвер, это вызывает нестабильность или сбои в работе ПК. Эта ситуация раздражает, и лично я очень любопытный оператор, всегда пробую что-то новое в своей ОС, и из-за этого я много раз сталкивался с этой проблемой. К счастью, «Восстановление системы» всегда приходит мне на помощь.
К счастью, «Восстановление системы» всегда приходит мне на помощь.
Эта функция позволяет восстановить на компьютере предыдущую точку восстановления Windows 10. Это эффективный метод поиска способа устранения проблемы с компьютером. Очень важным фактом является то, что при таком восстановлении ваши файлы не будут потеряны. Итак, давайте посмотрим, как его активировать.
Как получить доступ к среде восстановления Windows (Windows RE) — база знаний TeraByte
Эта статья относится к Windows Vista и Windows 7/8.x/10.
Среда восстановления Windows (обычно называемая Windows RE или WinRE) частично аналогична консоли восстановления Windows в Windows 2000/XP. Большинство производителей компьютеров или администраторов настраивают системы Windows с установкой Windows RE на локальный жесткий диск. Кроме того, текущие версии Windows будут автоматически устанавливаться и активироваться Windows RE при установке или обновлении Windows. Если Windows RE работает, Windows автоматически запустит ее при обнаружении сбоя при загрузке.
Доступ к Windows RE также можно получить вручную, если он установлен на локальный жесткий диск и включен. Используемый метод зависит от версии Windows:
Windows Vista/Windows 7
Нажмите и удерживайте клавишу F8 в начале процесса загрузки системы. Затем выберите опцию Repair your computer в появившемся меню загрузки.
Примечание. Если на вашем компьютере для входа в меню загрузки BIOS используется клавиша F8 (например, на платах ASUS), не забудьте начать нажимать клавишу F8 после экран BIOS прошел, а до Windows начала загружаться. В некоторых случаях может быть проще нажать F8 раньше, чтобы открыть меню загрузки BIOS, а затем выбрать диск Windows для загрузки и сразу же снова нажать F8.Windows 8.x
Нажмите WinKey+I и щелкните значок Power .Удерживайте Shift и нажмите Перезагрузить . Нажмите Устранение неполадок , а затем Дополнительные параметры , чтобы вызвать варианты ремонта.
Windows 8.1/10
Нажмите WinKey+X , чтобы открыть меню быстрой ссылки. Щелкните Завершение работы или выход из системы , затем, удерживая нажатой Shift , щелкните Перезагрузка . (В Windows 10 вы также можете открыть меню «Пуск», нажать Power , а затем Shift — нажать Restart .) Щелкните Устранение неполадок , а затем Дополнительные параметры , чтобы вызвать параметры восстановления.Примечание: Если вы хотите включить использование F8 для доступа к устаревшему меню безопасного режима Windows 8.1/10 (как и в Windows 7), см. инструкции в конце этой статьи.
Если Windows RE не установлена или не может загрузиться с внутреннего диска, выполните доступ к ней, как описано ниже. Обратите внимание, что показанные подсказки и экраны различаются в зависимости от версии и типа используемого загрузочного носителя Windows, но основные принципы одинаковы.
- Вставьте установочный диск Windows/UFD, диск восстановления или диск восстановления и перезагрузите компьютер.
Примечание: Если вы используете Windows 7 и у вас нет DVD-диска с Windows 7, вы можете создать диск восстановления системы, запустив Пуск >> Все программы >> Обслуживание >> Создать диск восстановления системы . Если вы используете Windows 8.x/10, вы можете создать диск восстановления или диск восстановления, открыв панель управления и запустив программу восстановления.
- Нажмите клавишу, когда появится сообщение Нажмите любую клавишу для загрузки с CD или DVD (это сообщение не отображается на некоторых типах загрузочных носителей Windows).
 Если вы не нажмете клавишу достаточно быстро, вам придется подождать, пока компьютер завершит загрузку, а затем перезагрузить компьютер и повторить попытку.
Если вы не нажмете клавишу достаточно быстро, вам придется подождать, пока компьютер завершит загрузку, а затем перезагрузить компьютер и повторить попытку. - После завершения процесса инициализации вам может быть предложено выбрать Язык для установки , Формат времени и валюты и Клавиатура или метод ввода . Настройте каждый из этих параметров и нажмите Далее .
- Если отображается, щелкните параметр Восстановить компьютер , который отображается в нижней части окна, чтобы получить доступ к Windows RE.
- Если Windows RE сканирует существующие установки Windows, дождитесь завершения. При использовании Windows 7 RE убедитесь, что Выбран вариант Использовать средства восстановления, которые могут помочь устранить проблемы при запуске Windows .
- В Windows Vista RE и Windows 7 RE нажмите Далее . В Windows 8.
 x/10 RE щелкните Устранение неполадок , а затем Дополнительные параметры , чтобы получить доступ к параметрам восстановления.
x/10 RE щелкните Устранение неполадок , а затем Дополнительные параметры , чтобы получить доступ к параметрам восстановления. - Важно: В любой момент выполнения этих процедур, если вы следуете инструкциям по восстановлению вручную, отмените все параметры автоматического восстановления, предлагаемые Windows RE, и вместо этого выберите вариант запуска командной строки.
Включить использование F8 для доступа к устаревшему меню безопасного режима Windows 8.1/10. Это поддерживается как в установках MBR, так и в GPT Windows.
Инструкции:
- Загрузитесь в Windows. Если вы загружаете несколько операционных систем Windows с помощью диспетчера загрузки Windows, загрузитесь в самую новую версию.
- Откройте командную строку администратора.
- Выполняемая команда зависит от типа устаревшего меню загрузки, которое вы хотите:
- Если у вас одна операционная система Windows и вы хотите включить нажатие F8 при загрузке для доступа к меню безопасного режима, выполните следующую команду:
bcdedit /set {по умолчанию} bootmenupolicy legacy
При загрузке в устаревшее меню выберите параметр Repair Your Computer для загрузки Windows RE.

- Если у вас одна операционная система Windows и вы хотите включить нажатие F8 при загрузке для доступа к меню безопасного режима, выполните следующую команду:

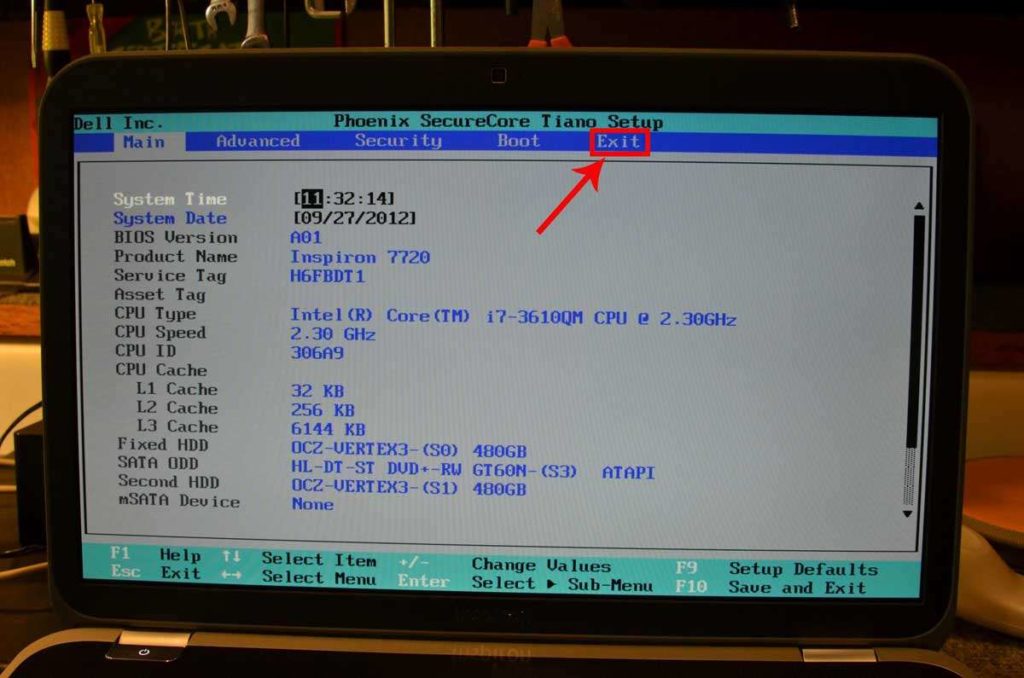

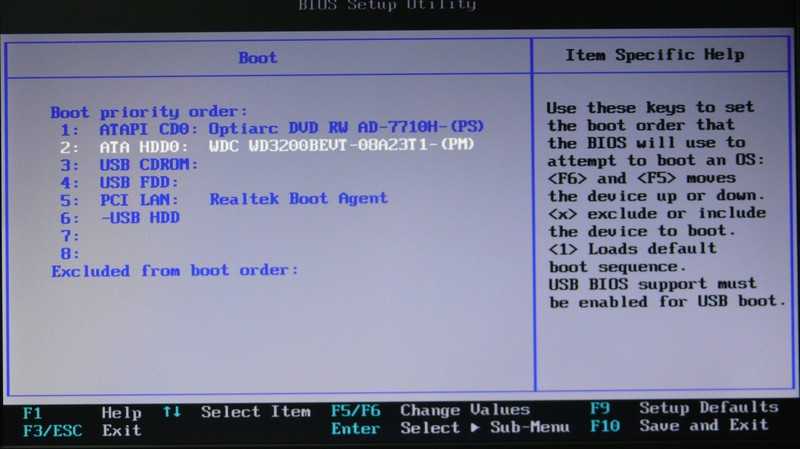 Дальнейшую работу программа осуществит автоматически.
Дальнейшую работу программа осуществит автоматически.

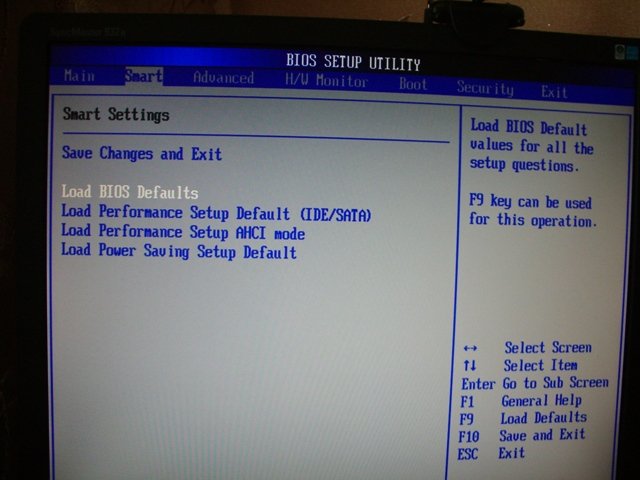
 Выбрав данный пункт, начнется сканирование системы на наличие серьезных ошибок, которые и не дают войти в Windows. Если в результате сканирования ошибки будут обнаружены, система позволит автоматически их устранить.
Выбрав данный пункт, начнется сканирование системы на наличие серьезных ошибок, которые и не дают войти в Windows. Если в результате сканирования ошибки будут обнаружены, система позволит автоматически их устранить.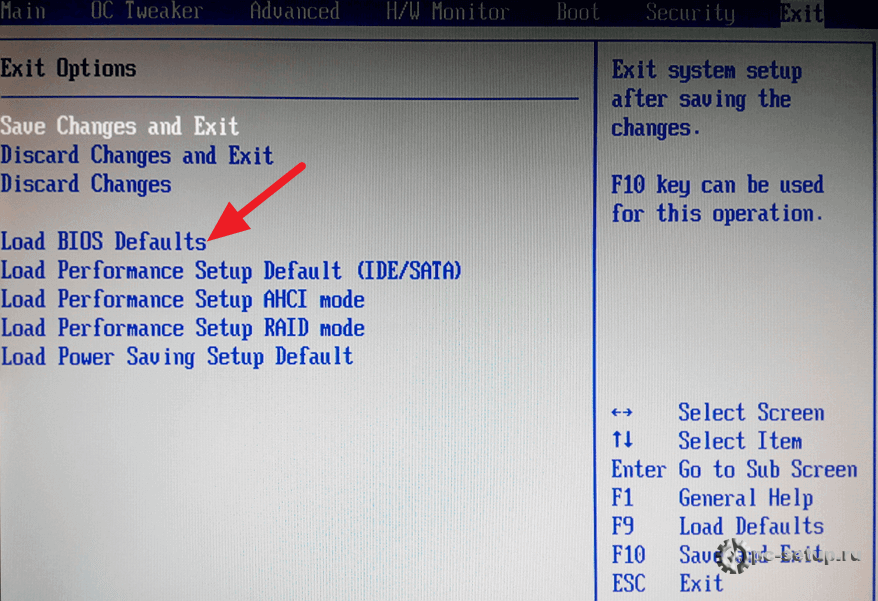
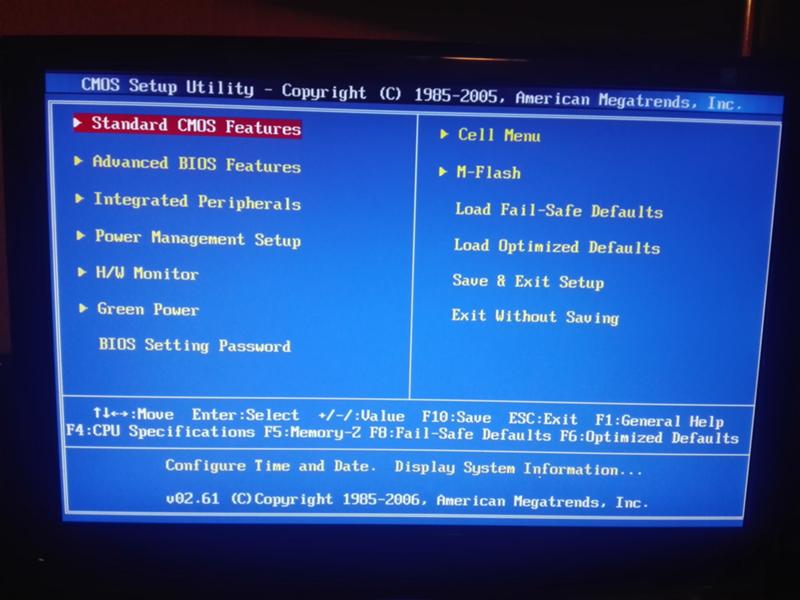 Работа сделана, и мы возвращаемся к предыдущей системной точке.
Работа сделана, и мы возвращаемся к предыдущей системной точке.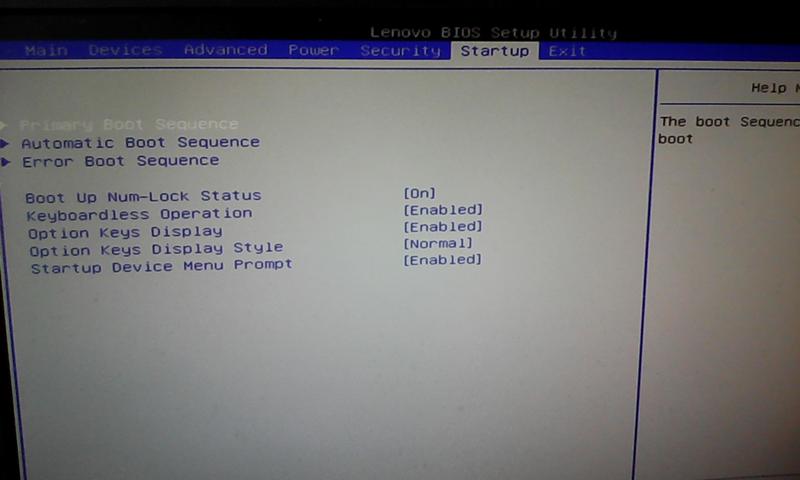 Удерживайте Shift и нажмите Перезагрузить . Нажмите Устранение неполадок , а затем Дополнительные параметры , чтобы вызвать варианты ремонта.
Удерживайте Shift и нажмите Перезагрузить . Нажмите Устранение неполадок , а затем Дополнительные параметры , чтобы вызвать варианты ремонта.
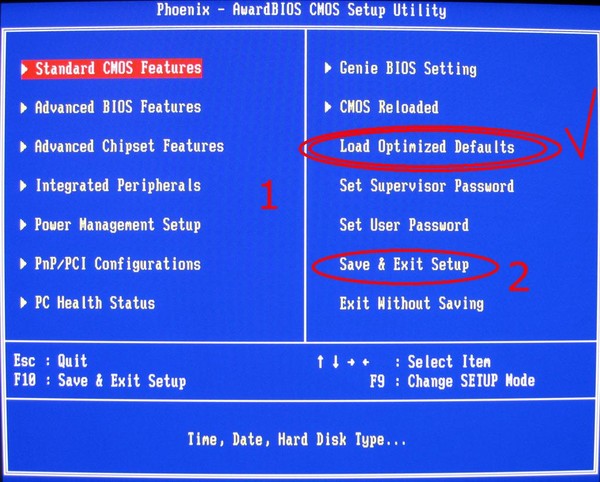 Если вы не нажмете клавишу достаточно быстро, вам придется подождать, пока компьютер завершит загрузку, а затем перезагрузить компьютер и повторить попытку.
Если вы не нажмете клавишу достаточно быстро, вам придется подождать, пока компьютер завершит загрузку, а затем перезагрузить компьютер и повторить попытку. x/10 RE щелкните Устранение неполадок , а затем Дополнительные параметры , чтобы получить доступ к параметрам восстановления.
x/10 RE щелкните Устранение неполадок , а затем Дополнительные параметры , чтобы получить доступ к параметрам восстановления.
