Что значит код 43 при подключении юсб: Код ошибки 43 — Как исправить нераспознанное USB-устройство
Содержание
Код ошибки 43 при подключении USB
Главная » PC
Множество пользователей сталкиваются с проблемой при подключении устройства работающего через USB-порт. При ненадлежащем качестве usb-провода компьютер не может корректно определить, что к нему подключили. В результате мы получаем ошибку 43, которая свидетельствует о «неопознанном устройстве». Давайте попробуем разобраться как решить проблему и с чем конкретно она связана.
Содержание
- Причина возникновения проблемы
- Решение ошибки USB с кодом 43
- Заключение
Причина возникновения проблемы
Основной причиной может служить отсутствие массы в провода платы к металлической части usb-входа. Обычно это возникает в следствии пережатия или перегиба проводов. В большинстве случаев диагностировать проблему можно по возникающей ошибке с кодом 43 при непосредственном подключении (например мышки) к ПК.
Для точного диагностирования, следует открыть «Диспетчер устройств«. Сделать это можно нажав правой кнопкой на меню Пуск и выбрав соответствующий пункт.
Сделать это можно нажав правой кнопкой на меню Пуск и выбрав соответствующий пункт.
После отображения всех подключенных модулей к компьютеру или ноутбуку, нужно нажать вверху на «Действия» и выбрать пункт «Обновить конфигурацию устройств«.
В результате произойдет полное сканирование устройства на поиск и обнаружение всех подключенных девайсов. В итоге нам потребуется выбрать из списка «Неопознанное устройство» помеченное желтым восклицательным знаком.
Нажимаем на него правой кнопкой и выбираем «Свойства«.
Переходим на вкладку «Сведения» и из выпадающего списка выбираем «ИД оборудования«.
В случае отображения сообщения «ИД не найдено», мы можем понять, что девайс корректно не подключился и ему требуется помощь.
Решение ошибки USB с кодом 43
Существует несколько способов решения которые различаются подходом к исполнению.
Для начала определите версию USB-шнура вашего девайса. Для этого достаточно переподключить его в высокоскоростной юсб-слот. Обычно он находится позади компьютера.
Для этого достаточно переподключить его в высокоскоростной юсб-слот. Обычно он находится позади компьютера.
Спереди же для быстрого доступа выводятся USB версии 2 (или даже 1). Они очень медленные и не позволяют в полной мере использовать наше подключенное устройство. Попробуйте присоединится к материнской плате позади. Это поможет избежать конфликта версий и поспособствует повторному сканированию компьютера на наличие новых подключений.
Если это не помогло, то давайте взглянем на внешний вид провода. Обычно пережатые или перегнутые кабели не могут корректно передавать электрические сигналы и они прерываются на моменте потери контакта (или изоляции). Если вы видите оголённые (или торчащие) провода, следует перемотать их специальной изолирующей лентой.
В идеале конечно купить новое устройство или отнести его в мастерскую. Специалисты выполнять чистку или замену сгоревших деталей и возобновят корректную подачу питания на нужные блоки.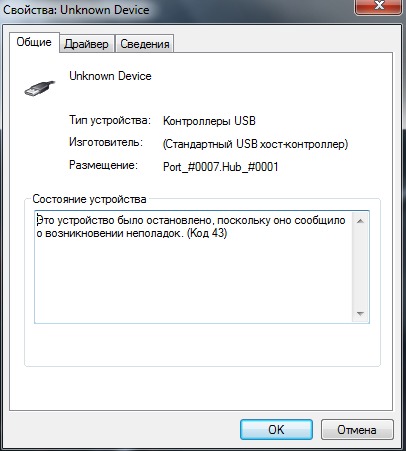
Нередко можно встретить случаи использования устаревших устройств на новом компьютере. В таком случае вам необходимо воспользоватся не энергозависимыми выходами на передней панели, что приведет к снижении поступаемого питания и корректному запуску.
Заключение
Возникновение ошибки 43 при подключении usb нередко случается с проводными мышками, которые используются продолжительное время. Влияние солнечных лучей на резиновое покрытие расплавляет его деформирует. Возможно стоит задуматься о покупке беспроводной или с тканевым покрытием. Это обеспечит долгую работу и более качественный результат.
( 10 оценок, среднее 1.7 из 5 )
Ошибка 43 USB для виндовс 7
Приветствую вас, читатели блога.
Интерфейс USB сегодня является одним из самых популярных. Он позволяет производить обмен данными, да и вообще обладает хорошей совместимостью с различным программным обеспечением. При подсоединении какого-либо соответствующего устройства, компьютер обычно сразу осуществляет его определение. Правда иногда возникают проблемы. И в статье далее мы рассмотри, что означает ошибка 43 USB для виндовс 7. Конечно же я расскажу, как можно решить возникшую проблему.
Правда иногда возникают проблемы. И в статье далее мы рассмотри, что означает ошибка 43 USB для виндовс 7. Конечно же я расскажу, как можно решить возникшую проблему.
Содержание статьи
- Общая информация
- Поврежден порт
- Проблемы ПК
- Экономия энергии
- Драйверы
- Драйвер материнской платы
- Реестр
- Другое
- Личный опыт
Общая информация( к содержанию ↑ )
Вышеописанная проблема возникает из-за самых разных причин. Она проявляется тем, что при подключении телефона или любого другого оборудования в проводнике не отображается его иконка. Если зайти в «Диспетчер устройств», то перед глазами появится список, один из пунктов которого будет отмечен восклицательным знаком желтого цвета.
Поврежден порт( к содержанию ↑ )
Первое и самое простое, что необходимо проверить – разъем. Если поврежден именно он, контакта с материнской платой не происходит и компьютер просто не видит флешку или что-то другое.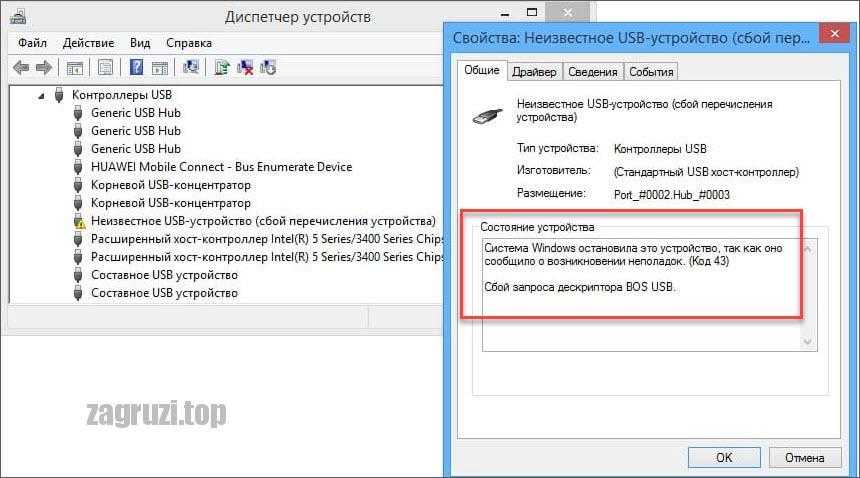
Нужно осмотреть порт. Если есть навыки и инструменты, лучше всего вообще раскрутить устройство и наглядно разобраться в его подсоединении к главной микросхеме.
В случае наличия дополнительных разъемов желательно подключаемое оборудование разместить в них. Если это не помогает, скорее всего проблема скрыта в устройстве.
Проблемы ПК( к содержанию ↑ )
Нередко бывает, что при подключении принтера, сканера и другого появляется проблема в результате временного сбоя. В этом случае поможет перезапуск ОС. Лучшим вариантом считается полное выключение и отсоединение от питания на несколько минут. После этого запускаем аппарат и проверяем его работоспособность.
Если вы являетесь владельцем ноутбука, необходимо также достать аккумулятор.
Экономия энергии( к содержанию ↑ )
Еще одним вариантом, когда при подключении модема или чего-то другого появляется ошибка, является недостаточное электропитание. Причем это зависит не от подаваемой энергии из общей сети, а настроек самого агрегата.
Как исправить это? Все относительно просто. Отправляемся в «Пуск» и «Панель управления». Нас интересует «Диспетчер устройств». Далее выделяем проблемный компонент и вызываем «Свойства». Переходим на «Управление электропитанием». Необходимо убрать отметку с пункта «Разрешить отключение устройства для экономии энергии». После этого подтверждаем действия и перезапускаем компьютер.
Драйверы( к содержанию ↑ )
Нередко встречаются ситуации, когда пользователи подсоединяют новую мышь, происходит установка соответствующего программного обеспечения. Правда в этот момент может случится конфликт с уже имеющимися инструментами – в основном с устаревшими, подключаемыми когда-то давно.
Разобраться с ситуацией можно просто. Все в том же «Диспетчере устройств» вызываем контекстное меню и выбираем «Удалить…». После этого компьютер перезагружается и нужный нам компонент переподключается.
В случае, когда проблемы возникают непосредственно с контроллером USB, в целом нужно сделать то же самое – удаляем его. Правда здесь лучше распрощаться с «Корневым концентратором».
Иногда аппарат не видит устройство в результате того, что драйвера попросту устарели. Чтобы убрать неприятный момент нужно нажать ПКМ на соответствующей строке и выбрать «Обновить…». Появится новое окно, в котором выбираем «Автоматический поиск…». Если он не помог, тогда возвращаемся и останавливаемся на варианте про взаимодействие исключительно с компьютером. Нас интересует «Выбрать из уже установленных». Отмечаем подходящий и «Далее».
Драйвер материнской платы( к содержанию ↑ )
Нередко вышеописанный недуг можно наблюдать после переустановки системы. Обычно просто после этого в операционке может не хватать некоторых важных системных файлов.
Первое, что можно сделать – воспользоваться «Центром обновления», расположенным все в той же «Панели управления».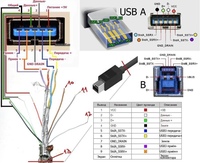 После завершения процедуры обязательно нужно перезапустить аппарат.
После завершения процедуры обязательно нужно перезапустить аппарат.
Иногда этот вариант не помогает. Тогда стоит обратиться за помощью к специальному ПО, которое самостоятельно на ноутбуке ищет устаревшие или вовсе отсутствующие системные файлы, находит в Интернете новые и устанавливает их. Более детальную информацию можно узнать, перейдя по ссылке.
Реестр( к содержанию ↑ )
В некоторых случаях проблема связана с некорректными записями в реестре. Долгое использование компьютера без очистки соответствующего раздела приводит к появлению ошибок.
Чтобы избавиться от них, нужно воспользоваться специальным программным обеспечением, скачать которое можно абсолютно бесплатно. Например, это CCleaner. Для запуска соответствующего инструмента, необходимо обратиться к разделу «Реестр» и начать проверку. После этого нажимаем кнопку «Исправить». Появится сообщение о старте создания резервной копии всех удаляемых элементов.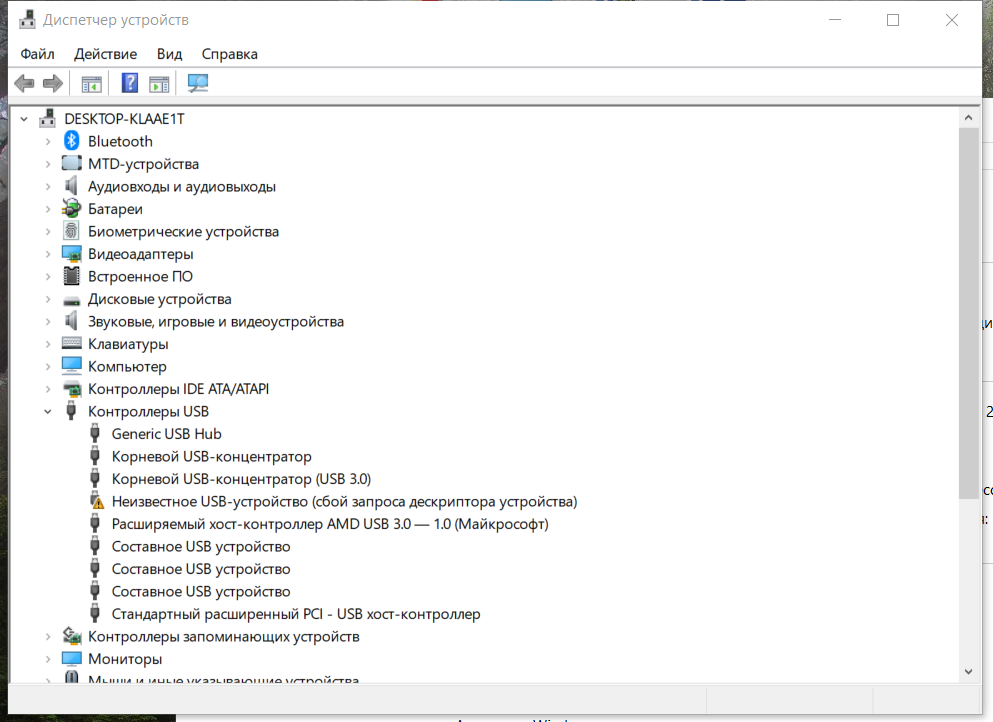 Обязательно соглашаемся.
Обязательно соглашаемся.
После того, как процедура будет завершена, компьютер обязательно перезагружаем.
Другое( к содержанию ↑ )
В статье выше я рассказал о нескольких вариантах, из-за чего появляется ошибка в случае подключения оборудования через USB. Но это только самые часто встречающиеся. На самом деле существует порядка десятка или двух причин. И каждая из них устраняется своим способом. И об этом тоже нужно упомянуть.
Итак, иногда вся проблема кроется в системных файлах. Тогда нужно их восстановить. Для этого нам необходимо запустить «Командную строку» от имени администратора. Открываем «Пуск», отправляемся в «Служебные». Находим инструмент и нажимаем на нем ПКМ, где и выбираем подходящий вариант. Откроется окно с черным фоном, где вводим «sfc /scannow».
Крайне редко, но все же встречаются случаи, когда появление ошибки указывает на проблемы с местом хранения драйверов – жестким диском. Со временем на компьютере накапливается большое количество ошибок (если конечно их вовремя не исправлять). Это может быть все, что угодно: некорректное завершение сеанса, неправильное закрытие программ, некачественная установка сопутствующего обеспечения, перебои в электропитании. В результате доходит даже до появления синих экранов.
Со временем на компьютере накапливается большое количество ошибок (если конечно их вовремя не исправлять). Это может быть все, что угодно: некорректное завершение сеанса, неправильное закрытие программ, некачественная установка сопутствующего обеспечения, перебои в электропитании. В результате доходит даже до появления синих экранов.
К счастью в Microsoft разработчики предусмотрели специальную утилиту «chkdsk», которая сканирует винчестер на наличие вышеописанных ошибок. Для выполнения стоит сделать следующее:
Запускаем «Командную строку» от администратора. Об этом я упоминал ранее.
Появится черное окно, в котором прописываем «chkdsk /f». Подтверждаем свои действия нажатием «Enter».
В результате запустится процесс. Система постарается найти ошибки, которые вызвали проблемы в работе устройства. Если такое обнаружится, на экране появятся дополнительные подсказки, которые необходимо выполнять для устранения недуга.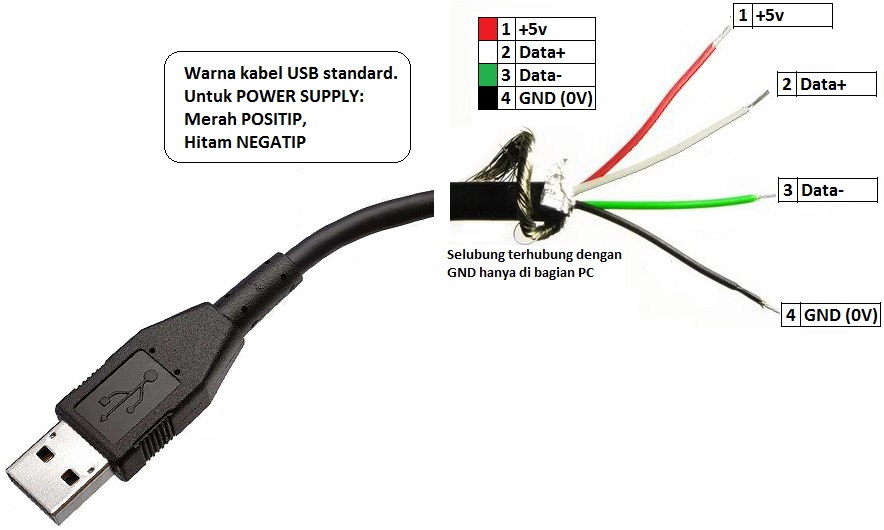
Если вдруг вы пользуетесь USB-хабами, стоит проверить работоспособность устройства без них.
В некоторых случаях проблемы появляются из-за системных сбоев. Стоит попробовать воспользоваться точкой восстановления. Более подробно узнать вы сможете из статьи Восстановление Windows 7 из резервной копии.
Иногда проблем одновременно может быть несколько и тогда они перерастают на программный уровень в масштабах всей операционной системы. Устранить подобное скорее всего простым восстановлением не удастся. Здесь поможет только одно – переустановка.
Но сразу стоит сказать, что прибегать к данному методу сразу не стоит, так как недуг может быть «спрятан» в самом подключаемом компоненте.
Например, в клавиатуре попросту отсоединился контакт или окислился, ведь нередко на данный элемент попадает влага. И даже если вы удачно разместите новую операционную систему, подберете правильную разрядность – x64 или 32, компонент не заработает. При этом удалятся все ранее установленные программы, на восстановление которых также уйдет время.
Личный опыт( к содержанию ↑ )
С подобной неприятностью встречаются многие пользователи компьютера. Среди них и я. А «отвергнутым» устройством оказалась мышь. Пришлось проверить ее на другом компьютере. В результате оказалось, что проблемы в самом манипуляторе. Решение простое – приобретение новой.
Как всегда, на тему есть специальное видео, посмотрев которое все должно точно стать понятным:
Надеюсь статья поможет вам справиться с проблемой ошибки 43.
Подписывайтесь и рассказывайте друзьям!
Материалы по теме
Western Digital Hard Disk Errors
Вы, как системный администратор, точно знаете, что это фатальные ошибки, ошибки проверки циклическим избыточным кодом, ошибки устройств ввода-вывода, ошибки формата
, ошибки чтения с диска и проблемы с подключением.
Здесь вы найдете список наиболее распространенных ошибок жесткого диска Western Digital и проверенные решения для быстрого исправления:
- Код ошибки жесткого диска WD «BIOHD-8» или «Код ошибки диска SMART BIOHD-8»
- Ошибка жесткого диска WD «Фатальная ошибка»
- Ошибка жесткого диска WD «Ошибка данных, циклическая проверка избыточности» или «Ошибка CRC»
- Ошибка жесткого диска WD «Ошибка устройства ввода-вывода»
- Ошибка жесткого диска WD «Код ошибки 43»
- Ошибка жесткого диска WD « Ошибка формата»
- Ошибка жесткого диска WD «Ошибка чтения диска»
- Ошибка жесткого диска WD «Низкая скорость передачи»
- Ошибка жесткого диска WD «Проблема подключения» или «Жесткий диск не распознан»
900 02 И ты’ найдем решение, чтобы навсегда избавиться от ВСЕХ ошибок жесткого диска Western Digital:
Протестируйте PRTG в качестве нового инструмента мониторинга и получите всеобщее внимание уже через несколько минут!
1.
 Ошибка жесткого диска Western Digital:
Ошибка жесткого диска Western Digital:
Код ошибки «BIOHD-8»
Быстрое исправление
Вы получаете код ошибки BIO HD-8 при использовании жесткого диска Western Digital? BIOHD-8 — это распространенная ошибка, возникающая, когда диагностический инструмент HP SMART считает, что ваш жесткий диск неисправен. Ошибка может быть вызвана поврежденными соединениями, перегревом или проблемами прошивки.
Чтобы избавиться от кода ошибки, попробуйте следующие решения:
- Убедитесь, что жесткий диск WD и компьютер или ноутбук правильно подключены.
- Проверьте наличие проблем с жестким диском с помощью SMART Drive Monitor.
- Если необходима замена жесткого диска, не забудьте использовать программу для восстановления данных, чтобы восстановить все файлы с жесткого диска WD.
Лучшее решение: https://www.stellarinfo.com/blog/smart-error-biohd-8/
Правильное исправление
Переключиться на PRTG: PRTG круглосуточно проверяет ваши жесткие диски, отображает весь объем памяти только на одной панели и информирует вас перед достижением предела дискового пространства.
Узнайте, как PRTG может помочь вам избавиться от ошибок жесткого диска Western Digital.
Быстрое исправление
Неустранимые ошибки распространенная проблема среди пользователей жестких дисков Western Digital. В некоторых случаях ошибка указывает на то, что ваш жесткий диск серьезно поврежден и нуждается в замене. Однако сообщение о фатальной ошибке также может быть вызвано другими причинами, такими как плохое соединение, поврежденные файлы или устаревшая прошивка.
Эти основные шаги по устранению неполадок могут решить проблему в большинстве случаев.
- Иногда проблема решается простым перезапуском. Выключите компьютер и жесткий диск WD, затем перезапустите и проверьте, сохраняется ли ошибка.
- Если ошибка вызвана несовместимым кабелем USB или неисправным портом USB, подключение жесткого диска с помощью другого кабеля и порта USB может помочь избавиться от фатальной ошибки.
- Проверьте все соединения, включая кабель питания, так как ослабление кабеля является частой причиной фатальной ошибки.

- Чтобы определить, вызвана ли фатальная ошибка жестким диском Western Digital или компьютером, попробуйте использовать жесткий диск с другим ПК или ноутбуком. Если жесткий диск работает, возможно, проблема связана с вашим компьютером.
- Western Digital предоставляет диагностический инструмент, который запускает тесты на жестком диске WD. Используйте утилиты WD, чтобы проверить наличие проблем с жестким диском.
- Если ваш жесткий диск поврежден и не подлежит ремонту, используйте программное обеспечение для восстановления данных, чтобы восстановить все данные, прежде чем заменять жесткий диск новым. 9
Правильное исправление все объемы памяти только на одной панели и информирует вас до достижения предела дискового пространства.
Узнайте, как PRTG может помочь вам избавиться от ошибок жесткого диска Western Digital
3. Ошибка жесткого диска Western Digital:
«Ошибка данных, циклическая проверка избыточности» или «Ошибка CRC»
Быстрое исправление
Ошибка проверки циклическим избыточным кодом или ошибка CRC указывает на плохое место на жестком диске.
 Ошибка CRC может быть вызвана неправильной настройкой файлов, повреждением реестра или беспорядком на жестком диске. Это серьезная ошибка, которая может привести к потере данных или сбою системы. Поэтому желательно решать проблему сразу при появлении ошибки.
Ошибка CRC может быть вызвана неправильной настройкой файлов, повреждением реестра или беспорядком на жестком диске. Это серьезная ошибка, которая может привести к потере данных или сбою системы. Поэтому желательно решать проблему сразу при появлении ошибки.Выполните следующие действия, чтобы как можно быстрее исправить ошибку проверки циклическим избыточным кодом:
- Запустите встроенный в Windows инструмент CHKDSK для исправления ошибок логической файловой системы и метаданных файловой системы.
- Если ошибка повторяется, используйте другую программу сканирования диска, например HDDScan, для обнаружения и восстановления поврежденных файлов.
- Если ни одно из решений не помогает, восстановите все данные с поврежденного жесткого диска с помощью инструмента восстановления данных, а затем замените жесткий диск WD.
Лучшее решение: https://www.wikihow.com/Fix-a-Cyclic-Redundancy-Check-Error
Правильное исправление
Переключиться на PRTG: PRTG круглосуточно проверяет ваши жесткие диски, отображает весь объем памяти только на одной панели и информирует вас перед достижением предела дискового пространства.

Узнайте, как PRTG может помочь вам избавиться от ошибок жесткого диска Western Digital.
Быстрое исправление
Вы боретесь с ошибкой устройства ввода-вывода при использовании жесткого диска Western Digital? Тогда вы имеете дело с распространенной ошибкой ввода-вывода, которая возникает, когда внешний жесткий диск сталкивается с проблемой чтения и записи.
Чтобы устранить ошибку устройства ввода-вывода жесткого диска WD, выполните следующие действия:
- Перезагрузите компьютер и жесткий диск. Простой перезапуск часто может исправить ошибки ввода/вывода. Если ошибка сохраняется, перейдите к следующему шагу.
- Убедитесь, что внешний жесткий диск и ноутбук или ПК правильно подключены. Ослабленные соединения или поврежденные кабели могут вызвать ошибку ввода-вывода. Если это так, вы можете легко решить проблему, повторно подключив или заменив все кабели.
- Проверьте, не вызывает ли какой-либо драйвер другого программного обеспечения ошибку ввода/вывода на жестком диске Western Digital, выполнив чистую загрузку компьютера.

- Откройте свойства канала IDE, чтобы убедиться в правильности режима передачи диска.
- Если вы не можете избавиться от ошибки ввода-вывода, вам может потребоваться заменить жесткий диск WD. Не забудьте восстановить все данные с жесткого диска, прежде чем предпринимать дальнейшие действия.
Лучшее решение:
https://support.microsoft.com/en-us/help/927392/use-bootrec-exe-in-the-windows-re-to-troubleshoot-startup-issues
или: https:// www.lifewire.com/how-to-scan-a-hard-drive-using-error-checking-2624497
Правильное исправление
Переключитесь на PRTG: PRTG круглосуточно проверяет ваши жесткие диски, отображает все одна панель инструментов и информирует вас о достижении предела дискового пространства.
Узнайте, как PRTG может помочь вам избавиться от ошибок жесткого диска Western Digital
5. Ошибка жесткого диска Western Digital:
«Код ошибки 43»
Быстрое исправление
Если вы видите сообщение об ошибке «код ошибки 43» или «Windows остановила это устройство, потому что он сообщил о проблемах (код 43)», вы столкнулись с распространенной проблемой оборудования.
 Ошибка возникает, когда в Windows возникает проблема с USB-устройством, например с жестким диском Western Digital. Код ошибки 43 может быть вызван сбоем жесткого диска или драйвера.
Ошибка возникает, когда в Windows возникает проблема с USB-устройством, например с жестким диском Western Digital. Код ошибки 43 может быть вызван сбоем жесткого диска или драйвера.Как и в случае с большинством ошибок жесткого диска, решение зависит от фактической причины проблемы. Чтобы избавиться от кода ошибки 43, попробуйте выполнить следующие действия по устранению неполадок:
- Перезагрузите компьютер и жесткий диск WD.
- Проверьте наличие обновлений драйвера жесткого диска и установите последнюю версию.
- Убедитесь, что жесткий диск включен и правильно подключен к компьютеру.
- Обновите BIOS.
- Если вы внесли изменения в диспетчер устройств Windows, восстановите систему до более ранней версии, чтобы устранить проблему. 9
Правильное исправление отображает все объемы памяти только на одной панели и информирует вас перед достижением предела дискового пространства.
Узнайте, как PRTG может помочь вам избавиться от ошибок жесткого диска Western Digital
6.
 Ошибка жесткого диска Western Digital:
Ошибка жесткого диска Western Digital: «Ошибка формата»
Быстрое исправление
Если вы получаете сообщение об ошибке форматирования на жестком диске WD, эта проблема может возникнуть из-за повреждения файла, вредоносного ПО, защиты от записи и других причин.
Чтобы устранить проблему, проверьте, защищен ли ваш жесткий диск WD от записи. Если это так, ваш жесткий диск не может быть правильно отформатирован, и возникает ошибка. Для решения проблемы отключите защиту от записи.
Если ошибка сохраняется, перейдите в Diskpart и очистите жесткий диск Western Digital, а затем создайте новый раздел. Чтобы избежать потери данных, используйте инструмент восстановления данных.
Лучшее решение: https://www.diskpart.com/articles/wd-external-hard-drive-will-not-format-0310.html
Правильное исправление
Переключиться на PRTG: проверки PRTG ваши жесткие диски круглосуточно, отображает все емкости памяти только на одной панели и информирует вас перед достижением предела дискового пространства.

Узнайте, как PRTG может помочь вам избавиться от ошибок жесткого диска Western Digital
7. Ошибка жесткого диска Western Digital:
«Ошибка чтения с диска»
Быстрое исправление
Ошибки чтения относятся к наиболее распространенным ошибкам жесткого диска WD. На проблему часто указывает сообщение об ошибке «Произошла ошибка чтения диска». Это сообщение означает, что операционная система не может получить доступ и прочитать ваш жесткий диск Western Digital.
Следующие решения могут исправить ошибку чтения с диска.
- Войдите в настройки BIOS и убедитесь, что порядок загрузки правильный. При необходимости измените порядок в настройках.
- Сброс настроек BIOS по умолчанию.
- Ошибка чтения с диска также может быть вызвана повреждением основной загрузочной записи. Используйте инструмент восстановления, чтобы устранить проблему.
- Убедитесь, что жесткий диск WD надежно подключен к компьютеру.
 При необходимости подсоедините или замените ослабленные или поврежденные кабели.
При необходимости подсоедините или замените ослабленные или поврежденные кабели. - Проверьте ОЗУ вашего компьютера, чтобы определить, связана ли ошибка чтения с диска с неисправной планкой ОЗУ или слотом.
- Перед ремонтом или заменой жесткого диска Western Digital не забудьте восстановить данные с помощью инструмента восстановления данных. 9
Правильное исправление объема памяти только на одной приборной панели и информирует вас до достижения предела дискового пространства.
Узнайте, как PRTG может помочь вам избавиться от ошибок жесткого диска Western Digital
8. Ошибка жесткого диска Western Digital:
«Низкая скорость передачи данных»
Быстрое исправление
Вы устали от низкой скорости передачи данных на жестком диске WD? Существует несколько возможных причин низкой скорости передачи. Наиболее распространенными проблемами являются нехватка места для хранения, загроможденный жесткий диск и поврежденные системные файлы.

Если вы столкнулись с низкой скоростью передачи данных на жестком диске Western Digital из-за нехватки места для хранения, сожмите все редко используемые файлы. Используя программное обеспечение для резервного копирования, вы можете сжимать и создавать резервные копии ваших данных, чтобы не занимать слишком много места на жестком диске.
Низкую скорость передачи, вызванную загромождением жесткого диска, можно устранить, удалив с жесткого диска WD бесполезные большие файлы и ненужные файлы. Вы можете удалить файлы вручную или использовать программу для очистки файлов.
Другим решением для ускорения работы жесткого диска Western Digital является восстановление поврежденных системных файлов на жестком диске. Для простого устранения неполадок используйте программное обеспечение, такое как CHKDSK.
Лучшее решение: https://www.easeus.com/todo-backup-resource/speed-up-wd-external-hard-drive-slow-transfer-rate.
 html
htmlПравильное исправление
Переключиться на PRTG: PRTG круглосуточно проверяет ваши жесткие диски, отображает весь объем памяти только на одной панели и информирует вас перед достижением предела дискового пространства.
Узнайте, как PRTG может помочь вам избавиться от ошибок жесткого диска Western Digital.
9. Ошибка жесткого диска Western Digital:
«Проблема подключения» или «Жесткий диск не распознан»
Быстрое решение
Если ваш жесткий диск Western Digital не распознается и не отображается на вашем компьютере, вы столкнулись с общей проблемой. Ошибка часто возникает из-за несовместимости файловых систем, проблем с USB-подключением или устаревших драйверов.
При возникновении этой проблемы простой перезапуск компьютера и жесткого диска WD уже может помочь. В противном случае вам, возможно, придется обновить драйвер жесткого диска WD, включить USB-устройство в BIOS или отформатировать жесткий диск Western Digital в совместимой файловой системе.
 Другое возможное решение — переключить порт подключения, так как поврежденный USB-порт также может вызвать ошибку подключения.
Другое возможное решение — переключить порт подключения, так как поврежденный USB-порт также может вызвать ошибку подключения.Лучшее решение: https://www.diskpart.com/windows-10/wd-hard-drive-not-recognized-windows-10-0310.html
Правильное исправление
Переключиться на PRTG: PRTG круглосуточно проверяет ваши жесткие диски, отображает весь объем памяти только на одной панели и информирует вас перед достижением предела дискового пространства.
Узнайте, как PRTG может помочь вам избавиться от ошибок жесткого диска Western Digital
Выберите решение: исправление или замена 3
PRTG постоянно проверяет ваши жестких дисков
Часы.Бесплатная загрузка
Обзор продуктаНам доверяют 500 000 пользователей,
признан лидером отрасли
«Фантастическое решение для мониторинга сети и инфраструктуры, которое легко развернуть и еще проще использовать.
 Просто лучшее из доступного».
Просто лучшее из доступного».Подробнее отзывы
«Программное обеспечение абсолютно идеально, поддержка превосходна. Удовлетворяет всем потребностям и требованиям, это обязательное решение, если вам нужна какая-либо форма мониторинга».
Подробнее отзывы
«Этот инструмент отличается своей основной направленностью на то, чтобы быть унифицированной службой управления инфраструктурой и мониторинга сети».
Читать больше обзоров
5 простых способов решения ошибки с кодом 43 на Mac
Многие пользователи обращаются за помощью в Интернете после того, как столкнулись с определенной проблемой в Windows или macOS. Недавно я обнаружил, что код ошибки 43 беспокоит многих пользователей Mac. Некоторые сказали, что сталкиваются с ошибкой при попытке скопировать или переместить некоторые файлы на Mac; другие сказали, что ошибка 43 мешает им отправлять некоторые данные в корзину. Что случилось? Можете ли вы исправить ошибку 43 на Mac самостоятельно?
Довольно неприятно получать системную ошибку при работе или обучении на компьютере.
 Это помешает вам закончить то, что вы делаете. Недавно я заметил сообщение об ошибке, беспокоящее различных пользователей: код ошибки 43 Mac .
Это помешает вам закончить то, что вы делаете. Недавно я заметил сообщение об ошибке, беспокоящее различных пользователей: код ошибки 43 Mac .Совет: Легко восстановить файлы, потерянные на компьютере Mac, если у вас есть мощное программное обеспечение для восстановления данных, поддерживающее macOS. Стоит попробовать Stellar Data Recovery для Mac, совместно разработанный MiniTool и Stellar.
Что такое код ошибки 43 Mac
Если поискать в Интернете, вы обнаружите, что многие пользователи когда-либо встречали код ошибки — 43 Mac. Некоторые говорят, что код ошибки 43 появляется в окне подсказки, когда они пытаются скопировать файл на жесткий диск; некоторые говорят, что видят ошибку 43 в процессе перемещения файла; другие сказали, что они получают код ошибки Macintosh 43, что мешает им успешно удалить файлы.
Как видно из рисунка, подробное сообщение об ошибке:
Операция не может быть завершена, так как не удается найти один или несколько требуемых элементов.

(Код ошибки -43)
Короче говоря, код -43 — это ошибка «Файл не найден», которая время от времени появляется в Mac OS X El Capitan или OS X 20.2.
Как исправить код ошибки -50 на Mac при копировании или перемещении файлов?
Код ошибки 43 Mac Копирование файла
Я получаю сообщение об ошибке с кодом -43 при попытке переместить папку на моем Mac. Есть идеи?
Здравствуйте, сегодня я пытался скопировать некоторые файлы (включая некоторые папки и псевдонимы) с жесткого диска в папку Dropbox, которая есть в Finder. Я хотел скопировать некоторые файлы в свой Dropbox через Finder, потому что считаю это более удобным, чем загрузка через интернет-браузер. Все шло хорошо, пока не было скопировано около 80% файлов. Finder выдал мне код ошибки -43, говоря, что ему не удалось найти некоторые файлы или их место назначения (я не очень уверен, что именно это была за фраза, в любом случае это было запутанное сообщение).
 Что означает эта ошибка -43 и что я могу сделать, чтобы это исправить? — спросил chscag на форумах Mac 9.0473
Что означает эта ошибка -43 и что я могу сделать, чтобы это исправить? — спросил chscag на форумах Mac 9.0473Чскаг сказал, что пытался переместить папку на Mac путем копирования и вставки, но процесс не удался, когда он дошел до 80%. Затем он получил код ошибки -43 на Mac и хочет знать, как решить проблему.
Другим часто используемым способом перемещения папки на компьютере является вырезание и вставка. Если вы не знаете , как копировать/вырезать и вставлять на Mac , внимательно прочитайте эту страницу:
Код ошибки 43 Mac не может удалить файл
Как исправить код ошибки -43?
Код ошибки — 43: Не удается выбросить файл в корзину, выдается следующее сообщение об ошибке — Операция не может быть завершена, так как не удается найти один или несколько требуемых элементов. (Код ошибки -43) — написал dhillonladdi в сообществах поддержки Apple
. Дхиллонладди сказал, что система не позволяет ему удалить файл (отправить его в корзину), и на экране появляется ошибка 43.
 Он хочет исправить ошибку, попросив помощи в Интернете.
Он хочет исправить ошибку, попросив помощи в Интернете.Вам также может быть отказано в доступе к файлу в Windows 10 (копирование или перемещение файла запрещено):
7 Основные причины ошибки Macintosh с кодом 43
Следующие причины могут привести к ошибке 43 на Mac при работе с файлами.
Совет: Также можно увидеть код ошибки 43 на Macintosh, когда вы пытаетесь переместить, скопировать или удалить файлы, сохраненные на подключенном USB-накопителе. Возможные причины и исправления для кода ошибки USB 43 в основном одинаковы, поэтому вам просто нужно прочитать следующий контент, чтобы узнать, что произошло и как решить проблему. 9 и $. Кроме того, более 30 символов в имени файла могут быть проблематичными для удаления или перемещения.
2. Файл используется или заблокирован
Если вы попытаетесь скопировать или удалить файл, который используется в фоновом режиме или другими приложениями, вы потерпите неудачу.
 Между тем, вы не добьетесь успеха, если целевой файл заблокирован для предотвращения нежелательных изменений или случайного удаления. Пожалуйста, прекратите использование файла или разблокируйте его; затем попробуйте снова выполнить действие копирования или удаления.
Между тем, вы не добьетесь успеха, если целевой файл заблокирован для предотвращения нежелательных изменений или случайного удаления. Пожалуйста, прекратите использование файла или разблокируйте его; затем попробуйте снова выполнить действие копирования или удаления.3. Ошибка жесткого диска
Если ваш жесткий диск или раздел, содержащий файл, каким-либо образом поврежден или поврежден, вы столкнетесь с ошибкой -43.
Мой жесткий диск выходит из строя: причины и признаки.
4. Нет общей точки
Если для файла, который вы пытаетесь скопировать или переместить, нет общей точки, программа поиска Mac не сможет получить к ней доступ.
5. Загрузка или копирование файла не завершены
Если файл не загружен или полностью скопирован из источника, его нельзя переместить.
6. Файлы повреждены
Ваши файлы могут внезапно испортиться по многим причинам. Если файл, который вы пытаетесь переместить или скопировать, поврежден, вы также можете получить код ошибки 43 в macOS.

Как восстановить поврежденные файлы, чтобы свести к минимуму возможные потери:
7. У вас недостаточно прав
Есть вероятность, что у вас недостаточно прав для доступа к определенному файлу или управления им.
Нажмите, чтобы твитнуть
Исправьте код ошибки 43 на Mac 5 полезными способами
Существует 6 часто используемых способов избавиться от кода ошибки 43 на вашем Mac.
№1. Принудительный выход из Finder
Принудительный выход из Finder — это самый простой способ исправить ошибки Macintosh, такие как код ошибки 43.
- Найдите логотип Apple , расположенный в левой части верхней строки меню.
- Щелкните по нему, а затем выберите Force Quit в раскрывающемся меню.
- Прокрутите вниз окно Принудительное завершение приложений , чтобы найти Finder.
- Выберите Finder и нажмите кнопку Force Quit (или Relaunch ) в правом нижнем углу.

Другой быстрый способ открыть окно принудительного закрытия приложений — нажать Command + Option + Escape .
#2. Сброс PRAM/NVRAM
PRAM означает параметрическую оперативную память, а NVRAM означает энергонезависимую оперативную память. Там хранятся некоторые настройки вашей системы: конфигурация системы, настройки дисплея, конфигурация жесткого диска и т. д.
Ошибка 43 может быть вызвана повреждением PRAM/NVRAM. И простой способ исправить ошибку — сбросить PRAM/NVRAM.
Как сбросить PRAM/NVRAM на Mac
Если на вашем Mac установлен чип безопасности Apple T2:
- Выключите Mac как обычно. (Как исправить, если Mac продолжает самопроизвольно выключаться?)
- Отключите все ненужные периферийные устройства.
- Включите его снова, нажав кнопку Power .
- Нажмите Command+Option+P+R сразу при запуске загрузки (до появления серого экрана).

- Отпустите клавиши, пока логотип Apple не появится и не исчезнет три раза (или через 20 секунд).
- Дайте Mac перезагрузиться и проверьте настройки системы.
Если на вашем Mac нет T2 Security Chip , повторите шаги с 1 по 4 -> отпустите клавиши, пока не услышите звук запуска три раза (или через 20 секунд) -> проверьте настройки.
№3. Запустите первую помощь в Дисковой утилите
Дисковая утилита — это встроенный в Mac инструмент для проверки дисков на наличие ошибок и последующего их исправления.
- Открыть Дисковую утилиту : Finder -> Приложения -> Утилиты -> Дисковая утилита.
- Если вы хотите запустить Дисковую утилиту из автозагрузки: перезагрузите Mac -> удерживайте Command + R -> выберите Дисковая утилита .
- Выберите диск, содержащий файл, с которым у вас возникли проблемы, на левой боковой панели.
- Нажмите кнопку Первая помощь вверху.

- Щелкните Выполнить , а затем Продолжить в диалоговом окне подтверждения.
- Дождитесь завершения процесса.
Что означают разные отчеты первой помощи
Ситуация 1 : если первая помощь сообщает, что ваш диск вот-вот выйдет из строя, вы должны немедленно создать его резервную копию, прежде чем делать что-либо еще.
Ситуация 2 : если в отчете о первой помощи указана ошибка «перекрывающееся распределение экстентов», это означает, что один или несколько файлов занимают одну и ту же часть вашего диска.
- Найдите эти файлы в папке DamagedFiles .
- Попробуйте их открыть (как правило, хотя бы один из этих файлов поврежден).
- Восстановите поврежденный файл или удалите его, если он не важен.
Ситуация 3 : если в отчете о первой помощи указано «Основная задача сообщила о сбое», дела обстоят хуже.
 Вам нужно снова запустить Первая помощь .
Вам нужно снова запустить Первая помощь .- Если ошибка не устранена, следует сразу же создать резервную копию данных, а затем переформатировать диск.
- Если это системный диск, переустановите macOS.
Ситуация 4 : если отчет не содержит проблем, перейдите к следующему исправлению.
Примечание: Первая помощь также очень полезна, когда вы обнаружите, что внешний жесткий диск не отображается на Mac.
№4. Удалить заблокированные файлы
Вы должны переместить или удалить заблокированные файлы в Терминале.
Как открыть терминал
- Нажмите на Finder 9Значок 0011 в доке.
- Выберите Приложения .
- Выберите Утилиты .
- Нажмите Терминал .
Как удалить заблокированные файлы
Удалить файлы из корзины:
- Введите и выполните эту команду в Терминале: chflags -R nouchg (space) .

- Дважды щелкните значок Корзина , чтобы открыть его.
- Нажмите Command + A , чтобы выбрать все файлы и папки.
- Перетащите их из корзины в терминал.
- Нажмите Верните на клавиатуре.
Удалить файлы из других мест:
- Открыть Terminal .
- Введите эту команду: rm (пробел) .
- Перейдите к файлу, который нельзя переместить/удалить.
- Перетащите файл в Терминал.
- Нажмите Верните .
Вы также можете указать точное местоположение вашего файла в Терминале, чтобы принудительно удалить его.
Если описанные выше методы не помогли, перезагрузите Mac в безопасном режиме и повторите попытку.
№5. Показать содержимое пакета
Некоторые пользователи Mac заявили, что исправили ошибку с кодом 43, выполнив следующие действия.

- Найдите файл сеанса на вашем Mac.
- Щелкните правой кнопкой мыши по этому файлу.
- Выберите Показать содержимое пакета из контекстного меню.
- Вы увидите папки Media , Resources и Alternatives .
- Откройте папку Resources , найдите файлы с именем plist и удалите их.
- Откройте папку Альтернативы и сделайте то же самое.
Как восстановить потерянные данные после исправления ошибки 43 Mac
Пока вы выполняете действия по исправлению ошибки с кодом -43 (или выполняете другие действия) на Mac, некоторые из ваших файлов (которые все еще полезны) могут быть удалены. Пожалуйста, не беспокойтесь слишком сильно, когда это произойдет с вами. Почему? Это просто потому, что вы можете легко восстановить удаленные / потерянные файлы на Mac с помощью мощного инструмента.
Щелкните по этой ссылке, если хотите восстановить удаленные файлы на своем ПК.

Подготовка к восстановлению файлов Mac
В первую очередь вам необходимо выбрать утилиту для восстановления данных, которая сможет работать на macOS и не нанесет системе никакого ущерба.
Во-вторых , вы должны загрузить утилиту на жесткий диск вашего Mac. Помните, что вы не можете сохранить программу установки на диск, на котором хранятся потерянные файлы; в противном случае это может привести к перезаписи данных.
В-третьих, , вы должны правильно установить утилиту на свой Mac, следуя инструкциям на экране. (Этот шаг необязателен, так как в некоторых случаях можно использовать утилиту напрямую.)
Скачать бесплатно
3 шага для восстановления файлов с Mac
Шаг первый: выберите, что восстанавливать.
- Пожалуйста, запустите Stellar Data Recovery для Mac на вашем компьютере.
- Когда вы увидите главное окно программы, вы должны указать типы файлов, которые вы хотите восстановить: 1.
 Включите Документы , Электронные письма , Видео , Аудио и Фото вручную; 2. Включите Восстановить все напрямую.
Включите Документы , Электронные письма , Видео , Аудио и Фото вручную; 2. Включите Восстановить все напрямую. - Нажмите Next в правом нижнем углу, чтобы продолжить.
Шаг второй: выберите местоположение.
Вы должны выяснить, на каком диске находятся потерянные файлы. Просто выберите его и нажмите кнопку Scan в правом нижнем углу.
Примечание : вы можете включить режим глубокого сканирования в левом нижнем углу, чтобы получить наилучший результат восстановления.
Шаг третий: восстановить файлы.
- Внимательно просмотрите результаты сканирования.
- Добавьте галочки напротив файлов и папок, которые вы хотите восстановить.
- Нажмите кнопку Восстановить в правом нижнем углу.



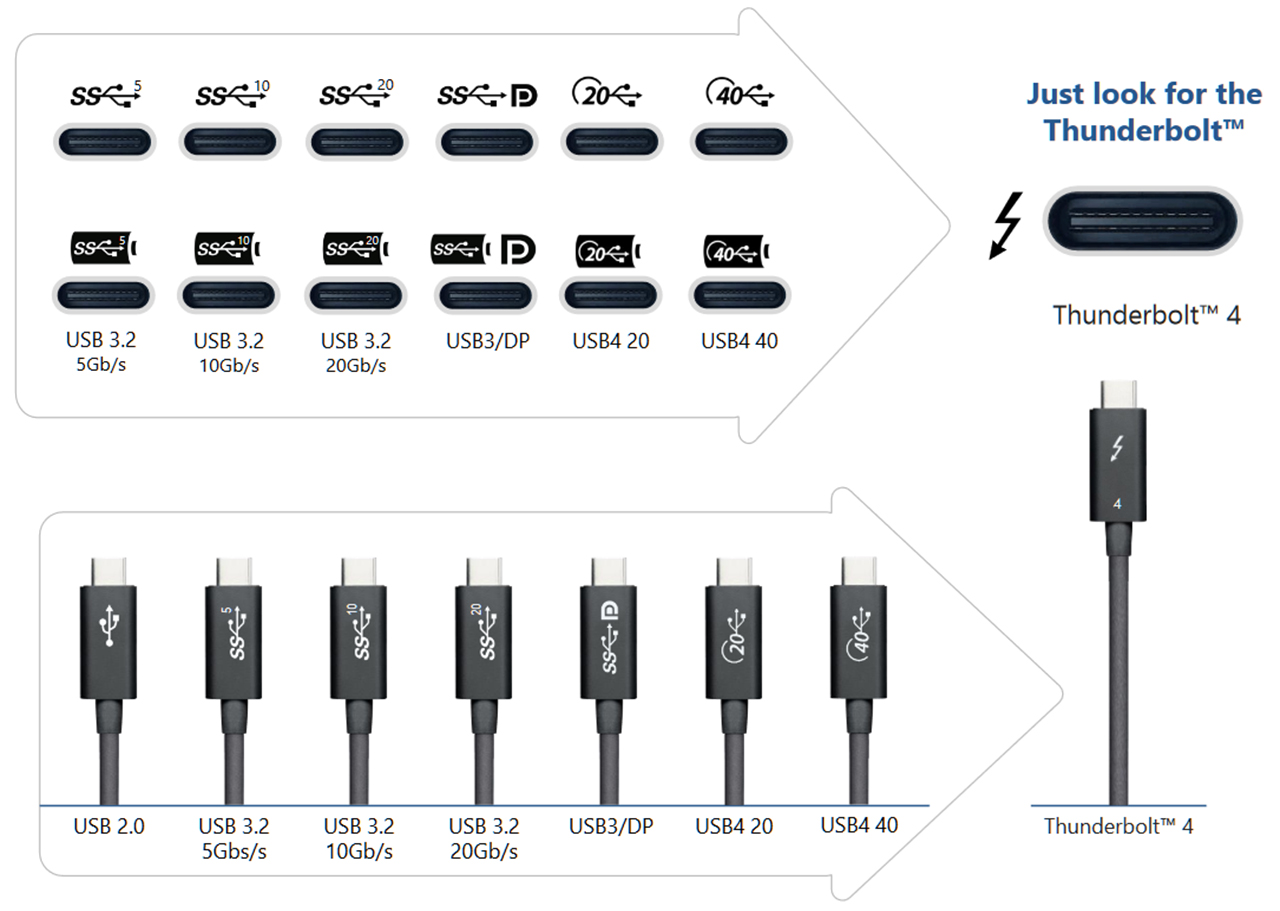 Ошибка CRC может быть вызвана неправильной настройкой файлов, повреждением реестра или беспорядком на жестком диске. Это серьезная ошибка, которая может привести к потере данных или сбою системы. Поэтому желательно решать проблему сразу при появлении ошибки.
Ошибка CRC может быть вызвана неправильной настройкой файлов, повреждением реестра или беспорядком на жестком диске. Это серьезная ошибка, которая может привести к потере данных или сбою системы. Поэтому желательно решать проблему сразу при появлении ошибки.

 Ошибка возникает, когда в Windows возникает проблема с USB-устройством, например с жестким диском Western Digital. Код ошибки 43 может быть вызван сбоем жесткого диска или драйвера.
Ошибка возникает, когда в Windows возникает проблема с USB-устройством, например с жестким диском Western Digital. Код ошибки 43 может быть вызван сбоем жесткого диска или драйвера. Ошибка жесткого диска Western Digital:
Ошибка жесткого диска Western Digital: 
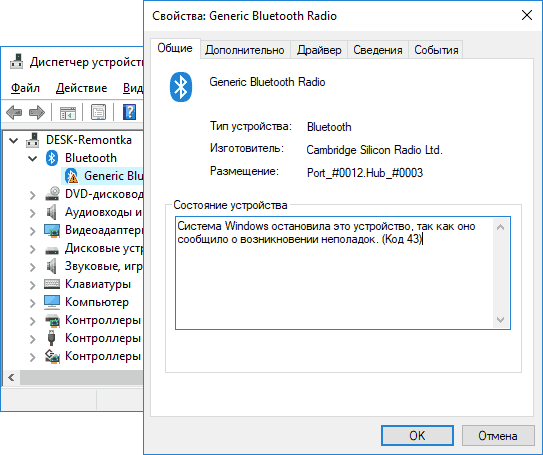 При необходимости подсоедините или замените ослабленные или поврежденные кабели.
При необходимости подсоедините или замените ослабленные или поврежденные кабели.
 html
html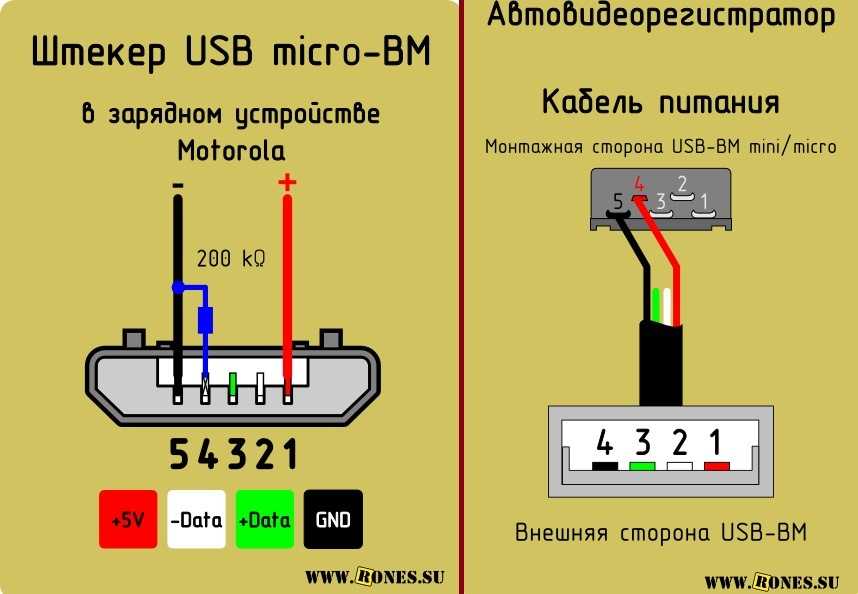 Другое возможное решение — переключить порт подключения, так как поврежденный USB-порт также может вызвать ошибку подключения.
Другое возможное решение — переключить порт подключения, так как поврежденный USB-порт также может вызвать ошибку подключения. Просто лучшее из доступного».
Просто лучшее из доступного». Это помешает вам закончить то, что вы делаете. Недавно я заметил сообщение об ошибке, беспокоящее различных пользователей: код ошибки 43 Mac .
Это помешает вам закончить то, что вы делаете. Недавно я заметил сообщение об ошибке, беспокоящее различных пользователей: код ошибки 43 Mac .
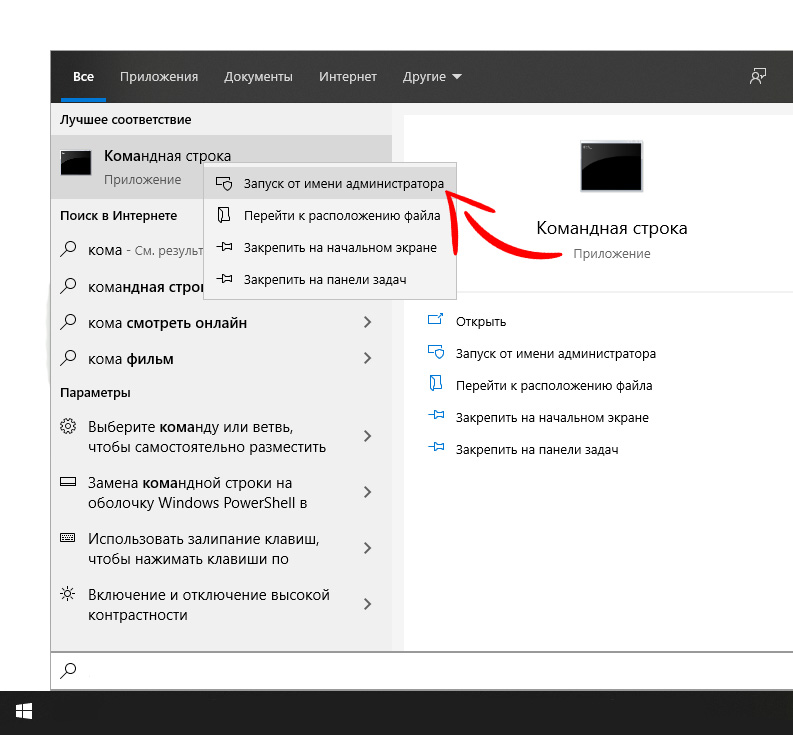 Что означает эта ошибка -43 и что я могу сделать, чтобы это исправить? — спросил chscag на форумах Mac 9.0473
Что означает эта ошибка -43 и что я могу сделать, чтобы это исправить? — спросил chscag на форумах Mac 9.0473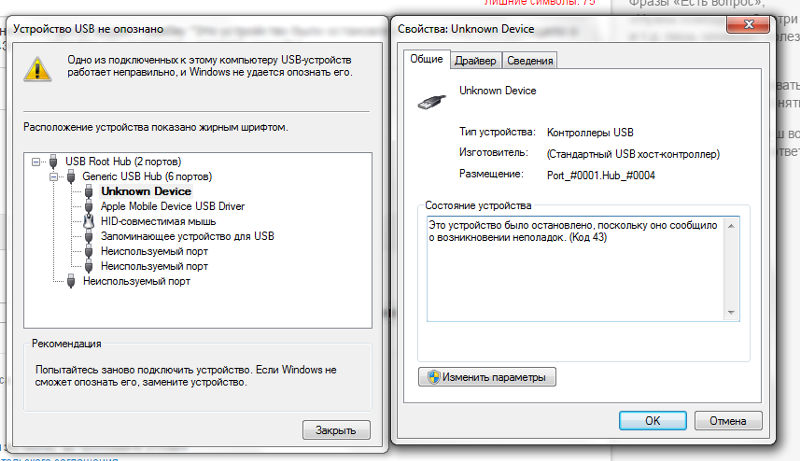 Он хочет исправить ошибку, попросив помощи в Интернете.
Он хочет исправить ошибку, попросив помощи в Интернете. Между тем, вы не добьетесь успеха, если целевой файл заблокирован для предотвращения нежелательных изменений или случайного удаления. Пожалуйста, прекратите использование файла или разблокируйте его; затем попробуйте снова выполнить действие копирования или удаления.
Между тем, вы не добьетесь успеха, если целевой файл заблокирован для предотвращения нежелательных изменений или случайного удаления. Пожалуйста, прекратите использование файла или разблокируйте его; затем попробуйте снова выполнить действие копирования или удаления.



 Вам нужно снова запустить Первая помощь .
Вам нужно снова запустить Первая помощь .

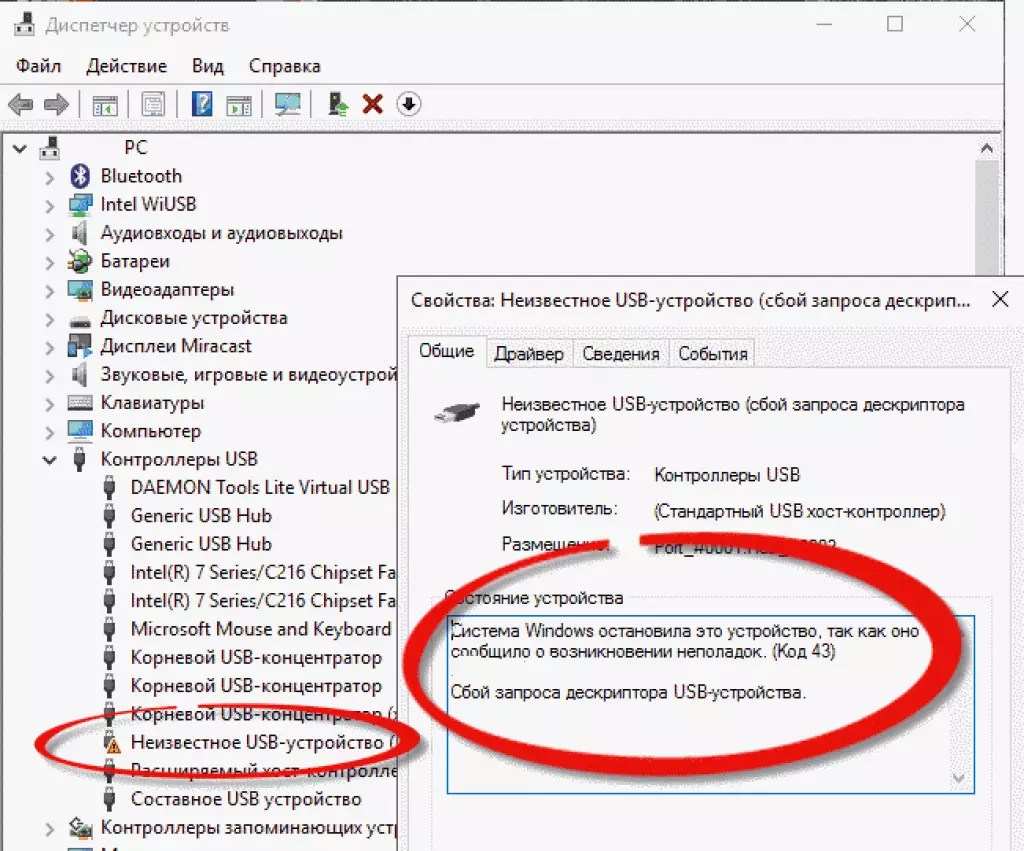
 Включите Документы , Электронные письма , Видео , Аудио и Фото вручную; 2. Включите Восстановить все напрямую.
Включите Документы , Электронные письма , Видео , Аудио и Фото вручную; 2. Включите Восстановить все напрямую.
