Не работает клавиатура при запуске: Клавиатура не работает сразу же после отключения или отсоединения и повторное подключения
Содержание
«Сталкер» — не работает клавиатура
«Сталкер» — не работает клавиатура
Иногда при запуске игры (чаще это относится к приквелу «Сталкер — Чистое Небо») отказывается работать клавиатура. При запуске игра вообще никак не реагирует на нажатия клавиш. Переустановка игры в данном случае не помогает. Баг наблюдается как на чистых версиях игры, так и на некоторых модификациях. Решение данной проблемы есть. Мы рассмотрим несколько вариантов фикса этого глюка. Какой метод подойдёт именно вам — не известно, пробуйте все по порядку!
Метод 1.
Сбросились назначенные игрой клавиши в настройках. Для этого идём в меню игры и мышкой выбираем «Настройки». Если напротив каждого действия при нажатии клавиш в игре стоят прочерки, то значит проблема именно здесь! Нажимаем в данном случае мышкой кнопку «По умолчанию» и затем «Применить». Вуаля!
Метод 2.
Устаревший драйвер вашей клавиатуры. Этот способ актуален для старых компьютеров, которые давно не обновлялись или для старых систем Виндовс. Идём в «Диспетчер устройств», вызывается по нажатию клавиш WIN+PAUSE. Выбираем в списке устройств клавиатуру и обновляем драйвер. Позаботьтесь о доступе к интернету при проведении данной операции.
Идём в «Диспетчер устройств», вызывается по нажатию клавиш WIN+PAUSE. Выбираем в списке устройств клавиатуру и обновляем драйвер. Позаботьтесь о доступе к интернету при проведении данной операции.
Метод 3.
Прописываем в параметрах запуска игры символы «-i». Иногда игра некорректно перехватывает управление клавиатурой. Для этого требуется принудительно отключить данную опцию. Делается это добавлением параметра «–i» в ярлыке запуска игры. Для этого кликаем правой мыши по ярлыку «Сталкера», нажимаем «Свойства». Идем во вкладку «Ярлык». Там в поле «Объект» к концу строки дописываем два символа: –i. Нажимаем «Применить» и запускаем игру. На примере ниже вместо параметра «-dbg» в конце строки следует написать «–i» без кавычек.
Метод 4.
Этот способ подходит для тех, кто имеет копию «Сталкера» в Стиме. В данном случае нужно в свойствах игры в Стиме выбрать пункт «Контроллер», далее выбрать «Отключить прямой ввод Steam». Клавиатура должна заработать.
Категории
- Выживание в зоне15
- Моды для Сталкера194
- Оригинальные игры3
- Прохождение50
- Секреты46
- Сталкер-2: новости23
- Сталкерология41
Моды для «Сталкер: Тень Чернобыля»
Моды для «Сталкер: Чистое Небо»
Моды для «Сталкер: Зов Припяти»
ТОП-10 лучших модов
Анекдот от Сидоровича:
Пришёл однажды сталкер к Монолиту, а тот ему говорит:
— Исполню любое твоё желание, сталкер.
— У меня всё есть: и машина, и волына, и комбинезон крутой, и артефакты редкие. Ну, ничего, сделай меня героем Зоны.
Не успел он это сказать, как очутился в Тёмной долине.
Все сталкеры убиты, один он стоит с гранатой в руке, а на него два псевдогиганта бегут. Он как закричит:
— Ах ты, проклятый камень, я же не посмертно просил!
Как исправить неработающую клавиатуру в BIOS [1 Minute Fix 2022]
Автор: Steven Arends
Если ваша клавиатура не работает в BIOS, устранение неполадок может оказаться сложной задачей.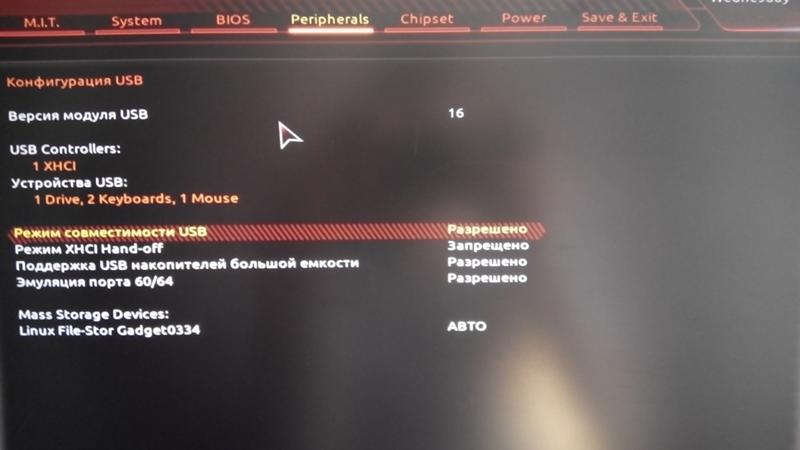 Эта проблема может помешать вам получить доступ к настройкам BIOS, что сделает невозможным загрузку с другого устройства или внесение других изменений в вашу систему.
Эта проблема может помешать вам получить доступ к настройкам BIOS, что сделает невозможным загрузку с другого устройства или внесение других изменений в вашу систему.
Однако решения довольно просты.
И в этой статье мы рассмотрим некоторые распространенные решения для решения проблем с клавиатурой в BIOS.
Почему моя клавиатура не работает в меню загрузки?
Прежде чем я отвечу, вам нужно понять, как работает процесс загрузки компьютера.
При загрузке компьютера управление сначала передается BIOS материнской платы. После этого он смотрит на последовательность запуска и пытается последовательно загрузиться с устройств.
Загружается первое устройство с корректным загрузчиком и ОС.
Если ваша клавиатура не работает в меню загрузки, это может быть вызвано многими факторами. Некоторые из них: драйверы клавиатуры не инициализированы/не распознаны, порты USB не инициализированы, драйверы клавиатуры не поддерживаются в BIOS или неисправны порты USB.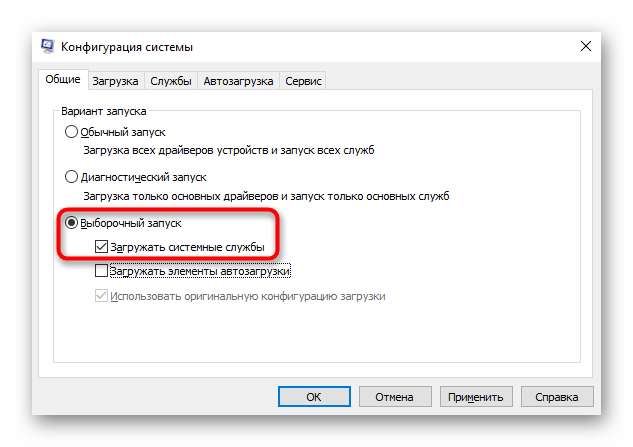
К счастью, все это можно исправить довольно быстро и за считанные минуты. Вам просто нужно набраться терпения и последовательно следовать приведенным ниже шагам.
Однако иногда проблема возникает из-за неисправной материнской платы. В этом случае необходимо заменить материнскую плату.
Как включить клавиатуру в BIOS?
Чтобы включить клавиатуру в BIOS, нужно выбрать опцию Disabled для USB 3.0. Войдите в режим BIOS на своем компьютере, перейдите на вкладку «Дополнительно», выберите «Управление одним портом USB», и там вы найдете параметр «USB 3.0». После его отключения сохраните изменения и выйдите из BIOS.
Но сначала, когда вы входите в BIOS или UEFI, вам нужно разблокировать вкладку «Дополнительно», так как по умолчанию она недоступна.
Также используйте старую клавиатуру PS/2 с универсальными драйверами для навигации по BIOS. Эти клавиатуры работают по умолчанию на большинстве материнских плат, поэтому это не должно быть проблемой.
Если у вас его нет, попробуйте подключить клавиатуру к порту USB 2.0 или к верхнему и крайнему левому USB-портам на материнской плате (т. е. к основному USB-порту).
Вот шаги для включения клавиатуры в BIOS:
1. Включить поддержку USB
Возможно, встроенные периферийные устройства/периферийные устройства по умолчанию не включены в BIOS. Поэтому вам нужно разрешить ему использовать вашу клавиатуру.
Вот шаги для включения поддержки USB:
- Зайдите в BIOS: Перезагрузите компьютер и зайдите в BIOS.
- Перейдите к встроенным периферийным устройствам: Найдите параметр встроенные периферийные устройства или периферийные устройства по умолчанию. В зависимости от вашей материнской платы он может называться по-разному. Ваша цель здесь — найти вариант, который приведет к поддержке USB/устаревшей клавиатуры.
- Включить устаревшую поддержку USB: Найдя ее, вы увидите опцию поддержки USB-клавиатуры.
 На некоторых материнских платах это также известно как устаревшая поддержка USB или устаревшая поддержка клавиатуры. Каким бы ни было название, это одна и та же настройка. Включите его.
На некоторых материнских платах это также известно как устаревшая поддержка USB или устаревшая поддержка клавиатуры. Каким бы ни было название, это одна и та же настройка. Включите его. - Сохраните изменения и выйдите . Теперь подключите свою оригинальную клавиатуру после отключения текущей клавиатуры и проверьте, работает ли она в BIOS.
2. Отключить быструю загрузку
Быстрая загрузка — это опция, присутствующая почти на всех материнских платах. Это заставляет USB-устройства загружаться после загрузки ОС, а не до загрузки BIOS.
Как я уже сказал выше, ваша ОС загружается после BIOS. Поэтому, если USB-устройства загружаются после ОС, они не будут доступны в BIOS.
Перезагрузите компьютер и войдите в BIOS. Параметр Fast Boot чаще всего находится в меню Boot . Так что попробуй найти его там. Если вы не можете найти этот параметр в меню загрузки, не стесняйтесь заглянуть в другие меню..jpg)
После того, как вы нашли опцию быстрой загрузки, отключите ее.
Сохраните изменения и выключите ПК. Замените текущую клавиатуру на основную и попробуйте войти в BIOS. Посмотрите, сработало ли это.
3. Очистить CMOS
Очистка CMOS приведет к сбросу настроек BIOS до значений по умолчанию.
Вот как очистить CMOS:
- Выключите компьютер и отсоедините кабель питания.
- Снимите боковую панель корпуса ПК, чтобы получить доступ к материнской плате.
- Найдите батарейку CMOS на материнской плате. Это небольшая круглая батарея, обычно расположенная вокруг процессора. Обратитесь к руководству по материнской плате, если вам трудно его найти.
- Осторожно извлеките батарею CMOS. Это должно быть довольно просто. Не прикасайтесь к другим частям материнской платы; в противном случае вы можете вызвать электростатический разряд.
- Вставьте батарею CMOS примерно через минуту.
 Убедитесь, что он установлен правильно.
Убедитесь, что он установлен правильно.
На этом этапе вы можете попробовать включить компьютер и войти в BIOS. Если все работает, верните на место боковую панель корпуса ПК, и все готово.
Вы также можете очистить CMOS на материнской плате, используя перемычку CMOS или кнопку питания и сбросив настройки BIOS до заводских.
4. Отключите USB 3.0 при загрузке
Иногда на более новых материнских платах USB 3.0 используется во время загрузки. Это приводит к неправильной работе некоторых клавиатур.
Чтобы отключить его, выполните следующие действия:
Выключите компьютер и перейдите в BIOS. Найдите меню конфигурации USB . На большинстве материнских плат это меню находится в меню Advanced . Найдите его и войдите внутрь.
Вы найдете опцию для Intel xHCI Mode . Измените это с Smart Auto на Auto . Если он уже находится в режиме Auto, измените его на Disabled .
Если он уже находится в режиме Auto, измените его на Disabled .
Сохраните изменения и выйдите. Подключите основную клавиатуру и посмотрите, работает ли она.
Работает ли USB-клавиатура в BIOS?
USB-клавиатуры должны работать в BIOS. Если у вас есть старая материнская плата, на которой основными соединениями были PS/2, она может не работать.
Это потому, что те старые материнские платы были настроены с учетом подключения PS/2. Таким образом, по умолчанию используется соединение PS/2.
Чтобы проверить, есть ли у вас такая материнская плата, вы можете посмотреть на заднюю панель ввода-вывода материнской платы. Если вы видите два отдельных порта PS/2 для клавиатуры и мыши, это старая материнская плата.
Новые материнские платы имеют один или ноль портов PS/2.
Если у вас более новая материнская плата, USB-соединения должны работать по умолчанию. И поэтому периферийные устройства USB, такие как USB-клавиатуры и мыши, будут работать в BIOS.
Если это не так, вы можете посмотреть некоторые исправления, упомянутые выше, чтобы решить эту проблему.
Fix Клавиатура USB не будет работать перед загрузкой
Клавиатура USB иногда не работает перед загрузкой.
Вот шаги, чтобы исправить неработающую USB-клавиатуру перед загрузкой:
- Используйте основной USB-порт, используя верхний левый USB-порт материнской платы.
- Включить USB Legacy Support в BIOS.
- Отключить Быстрая загрузка . Использование совместимой клавиатуры, которая, по словам производителя, должна работать в BIOS.
Как исправить, что клавиатура не работает до загрузки Windows
Попробуйте изменить порядок загрузки, если клавиатура не работает до загрузки Windows.
Если изменить порядок загрузки таким образом, чтобы диски без ОС, такие как оптические приводы или USB-накопители, получали приоритет в первую очередь, то у BIOS будет достаточно времени для инициализации драйверов USB.
Если BIOS продолжает изменять порядок загрузки, убедитесь, что вы используете правильный порт SATA, установите ОС по умолчанию и попробуйте переустановить Windows на новый диск.
Чтобы изменить порядок загрузки, выполните следующие действия:
- Перейдите в BIOS
- Перейдите в меню загрузки
- В разделе Порядок загрузки/последовательность загрузки поместите жесткий диск/твердотельный накопитель с ОС ниже некоторых дисков без ОС.
- Если есть два порядка загрузки (один для прежних версий, а другой для UEFI), измените оба.
- Сохраните изменения и выйдите.
- Проверить, сработало ли это.
Если не работает, а вы уже пробовали несколько способов, упомянутых выше, возможно, у вас клавиатура не работает в БИОСе.
Посетите веб-сайт производителя вашей клавиатуры или свяжитесь с ним для получения дополнительной информации.
Часто задаваемые вопросы
Можно ли сделать биос без клавиатуры?
Вам нужно будет нажать клавишу BIOS, чтобы войти в BIOS во время загрузки. После этого, если у вас современная материнская плата, вы сможете перемещаться и изменять большинство настроек с помощью мыши. Но старым материнским платам с текстовым BIOS для навигации нужна клавиатура.
После этого, если у вас современная материнская плата, вы сможете перемещаться и изменять большинство настроек с помощью мыши. Но старым материнским платам с текстовым BIOS для навигации нужна клавиатура.
Можно ли войти в BIOS с помощью беспроводной клавиатуры?
Если у вас есть обычная беспроводная клавиатура, для подключения которой используется радиочастотный передатчик, она может работать. Но многие беспроводные клавиатуры, особенно BlueTooth, не работают в BIOS.
Заключительные мысли
Если вы обнаружите, что ваша клавиатура не работает в BIOS, это может расстроить вас. Но выполнение некоторых простых шагов, таких как отключение Fast Boot, включение Legacy USB, изменение порядка загрузки или сброс BIOS, решит проблему для большинства людей.
Кроме того, если у вас есть другие вопросы, поделитесь ими в комментариях ниже. Мы свяжемся с вами.
Об авторе
Стивен Арендс
Стивен Арендс — выпускник факультета компьютерных наук и технический энтузиаст с более чем 10-летним опытом работы в этой области. У него обширная коллекция компьютерного оборудования, и он любит изучать последние достижения. Будучи автором статей для 10Scopes, Стивен делится своим опытом, чтобы сделать мир технологий более доступным и понятным для всех читателей.
У него обширная коллекция компьютерного оборудования, и он любит изучать последние достижения. Будучи автором статей для 10Scopes, Стивен делится своим опытом, чтобы сделать мир технологий более доступным и понятным для всех читателей.
РЕШЕНО: Клавиши запуска внутренней клавиатуры не работают — MacBook Pro 13 дюймов Unibody, начало 2011 г.
726693
Модель начала 2011 г.: A1278 / процессор i5 с тактовой частотой 2,3 ГГц или i7 с тактовой частотой 2,7 ГГц
764 вопроса
Посмотреть все
Джейсон
@jason_km
Рем: 11
1
Размещено:
Опции
- Постоянная ссылка
- История
- Подписаться
Несколько лет назад я устал устанавливать bootcamp на свой Macbook Pro, но загрузочный USB-накопитель не работал. Именно тогда я понял, что клавиши запуска на моей внутренней клавиатуре не работают. Мне пришлось сменить загрузочный диск, чтобы вернуться к MacOS, и единственным решением было использование внешней клавиатуры для использования клавиш запуска. И до сих пор клавиши запуска (option/alt, cmd+R и т. д.) не работают на моей внутренней клавиатуре. Думать, что это проблема с клавиатурой, не имеет смысла, поскольку все клавиши работают нормально при загрузке в MacOS. Я попытался сбросить NVRAM через терминал, но все равно. Единственная работающая клавиша запуска — это клавиша Shift (безопасный режим), и больше ничего. Какие-либо предложения?
Единственная работающая клавиша запуска — это клавиша Shift (безопасный режим), и больше ничего. Какие-либо предложения?
Ответил!
Посмотреть ответ
У меня тоже есть эта проблема
Хороший вопрос?
Да
№
Оценка
0
Отмена
Выбранное решение
Дэн
@данж
Представитель: 464.2k
Самозанятый по контракту
35
311
966
Размещено:
Опции
- Постоянная ссылка
- История
У вас есть доступ ко второму Mac, который вы можете подключить к своему с помощью режима целевого диска? Понимание приложений для режима целевого диска Поскольку я подозреваю, что у вас загрузочный сектор заражен вредоносным ПО!
Используя второй Mac в качестве загрузочной системы, запустите хорошее антивирусное/вредоносное приложение, чтобы убедиться, что у вас ничего нет. Даже если вы не поймаете это, возможно, будет нанесен ущерб, поэтому вам нужно полностью стереть диск и восстановить его, или, возможно, пришло время заменить жесткий диск на твердотельный накопитель, чтобы повысить производительность.
Риск возникает при работе с Windows, поскольку она может позволить вредоносному ПО получить доступ к вашим загрузочным секторам.

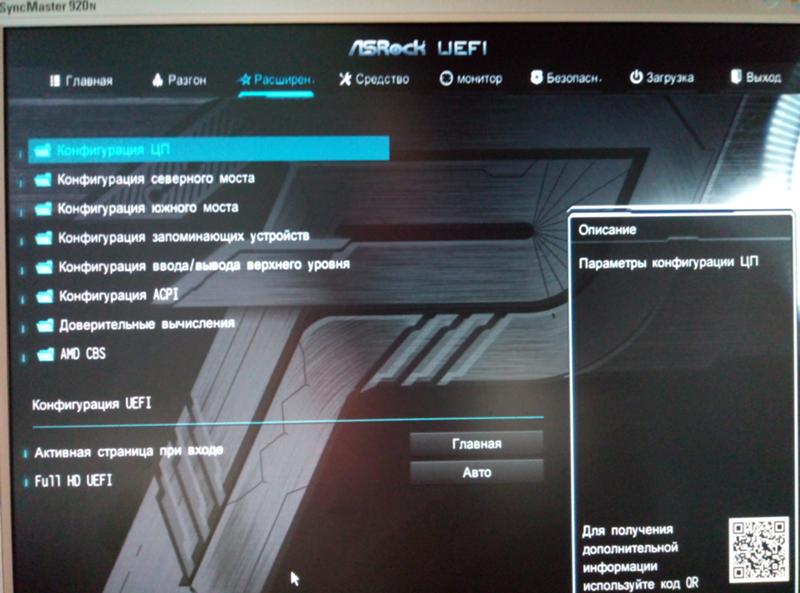 На некоторых материнских платах это также известно как устаревшая поддержка USB или устаревшая поддержка клавиатуры. Каким бы ни было название, это одна и та же настройка. Включите его.
На некоторых материнских платах это также известно как устаревшая поддержка USB или устаревшая поддержка клавиатуры. Каким бы ни было название, это одна и та же настройка. Включите его.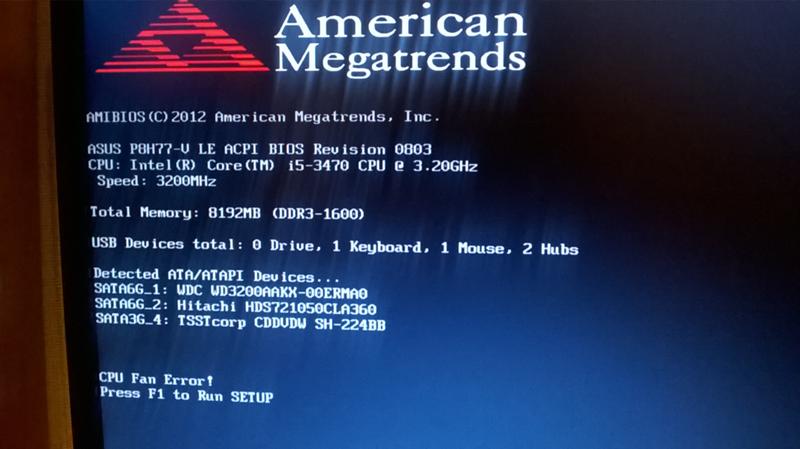 Убедитесь, что он установлен правильно.
Убедитесь, что он установлен правильно.