Mac код ошибки 43: (Код ошибки -43) при чистке корзины • Android +1
Содержание
Как исправить код ошибки 43 на Mac
Apple — один из крупнейших производителей электронных гаджетов. Продукты Apple одновременно мощные и стильные. Их надежные продукты работают намного лучше, чем вы ожидаете. То же самое и с Mac от Apple. Mac — просто потрясающее устройство; он оснащен мощным процессором, дисплеем высокой четкости и великолепным дизайном с превосходным внешним видом. Он может легко обрабатывать большие объемы файлов и данных за считанные секунды.
Несомненно, устройства Mac лучше, чем Windows. Пользователи Windows обычно сталкиваются с множеством проблем. Однако вероятность появления ошибки при использовании Mac, как правило, очень мала. Но, как вы все знаете, электронный гаджет не может быть на 100% безошибочным. Рано или поздно это обязательно вызовет неприятности. Одной из таких ошибок, с которой обычно сталкиваются пользователи Mac, является код ошибки 43.
Код ошибки 43 возникает, когда вы пытаетесь удалить файл или папку со своего компьютера. Как только вы нажмете кнопку удаления, появится сообщение «Операция не может быть завершена, потому что один или несколько необходимых элементов не могут быть найдены. (Код ошибки 43) ». Это не позволит вам удалить файл, поскольку он появляется каждый раз, когда вы пытаетесь удалить его. Наверняка это раздражает. Что ж, у нас есть исправление. Следуйте методу, указанному ниже, чтобы решить проблему.
Как только вы нажмете кнопку удаления, появится сообщение «Операция не может быть завершена, потому что один или несколько необходимых элементов не могут быть найдены. (Код ошибки 43) ». Это не позволит вам удалить файл, поскольку он появляется каждый раз, когда вы пытаетесь удалить его. Наверняка это раздражает. Что ж, у нас есть исправление. Следуйте методу, указанному ниже, чтобы решить проблему.
Метод 1- Удаление заблокированных файлов
Заблокированные файлы также могут быть причиной повторяющегося кода ошибки. Итак, вот как вы можете удалить заблокированные элементы и очистить корзину, чтобы решить проблему.
- Откройте терминал на вашем компьютере.
- Теперь нажмите команду «chflags R-nouchg», а затем нажмите кнопку ввода. В это время вас могут попросить ввести пароль. Пожалуйста, сделайте это.
- Теперь очистите корзину для мусора. Для этого перейдите в корзину, дважды щелкнув значок. Выберите все файлы, нажав Command + A.

- Теперь перетащите все файлы в терминал, чтобы удалить их.
Это действительно легкий и простой шаг, который вряд ли займет пять минут, поэтому я советую вам попробовать его, прежде чем переходить к более сложным методам.
Метод 2- Использование утилиты Disk Utility
Если вы получаете этот код ошибки из-за того, что файл, который вы пытаетесь удалить, поврежден, этот метод решит проблему. Apple Mac поставляется с предустановленной утилитой Apple Disk, поэтому нет необходимости устанавливать стороннее приложение. Вот как это сделать.
- Первым делом перезагрузите компьютер, чтобы все было чисто.
- Теперь нажмите и удерживайте Command + R. Появится логотип Apple. Нажмите «Дисковая утилита», а затем «Продолжить». Это откроет дисковую утилиту.
- Теперь выберите диск или диск, на котором находится файл, который вы хотите удалить, на левой панели.
- Следующим шагом является нажатие кнопки First-Aud.
- Щелкните кнопку продолжения.
 Это запустит процесс ремонта.
Это запустит процесс ремонта. - Подождите, пока он завершится.
- Теперь поврежденный файл восстановлен, и, надеюсь, сообщение об ошибке больше не будет появляться.
Однако, если вы по-прежнему получаете то же сообщение об ошибке, перейдите к следующему методу.
Метод 3- Сброс PRAM
Если описанный выше метод не сработал, это наверняка вам поможет. PRAM или память с произвольным доступом для параметров можно сбросить, выполнив шаги, перечисленные ниже.
- Выключите компьютер, если он включен.
- Теперь нажмите кнопку питания и одновременно нажмите клавиши Command, P и R и клавиши Option. Клавиши следует нажимать до появления серого экрана, иначе ничего не получится. Желательно найти клавиши перед запуском процесса, чтобы вы могли быстро их нажать.
- Удерживайте эти клавиши, пока не услышите трижды звук запуска. Готово, вы успешно сбросили PRAM.
- Если вы не слышали звук запуска три раза, вернитесь и повторите шаги.

Этот метод обязательно исправит ошибку 43. Теперь вы можете очень легко удалить файл.
6 лучших способов исправить ошибку « Код выхода проверки файловой системы
4.7
(39)
Summary: Содержимое ниже научит пользователей Mac, как лучше всего исправить Код выхода проверки файловой системы — ошибка 8 на macOS с помощью Bitwar Data Recovery Software for Mac!
WIN VERSION MAC VERSION
В macOS есть много полезных операционных систем, поскольку файловая система является одной из самых эффективных в компьютерной системе. Тем не менее, иногда пользователи Mac жаловались, что могут столкнуться с техническими проблемами, такими как Выход на жесткий диск Mac Cote 8 or Mac проверка файловой системы, код выхода 8.
Этот код выхода 8 — распространенные проблемы в файловой системе Mac. Поэтому вам не нужно паниковать, как будто вы столкнулись с проблемой, и вы можете следовать лучшим решениям ниже, чтобы как можно скорее исправить ошибку проверки файловой системы, код выхода — 8.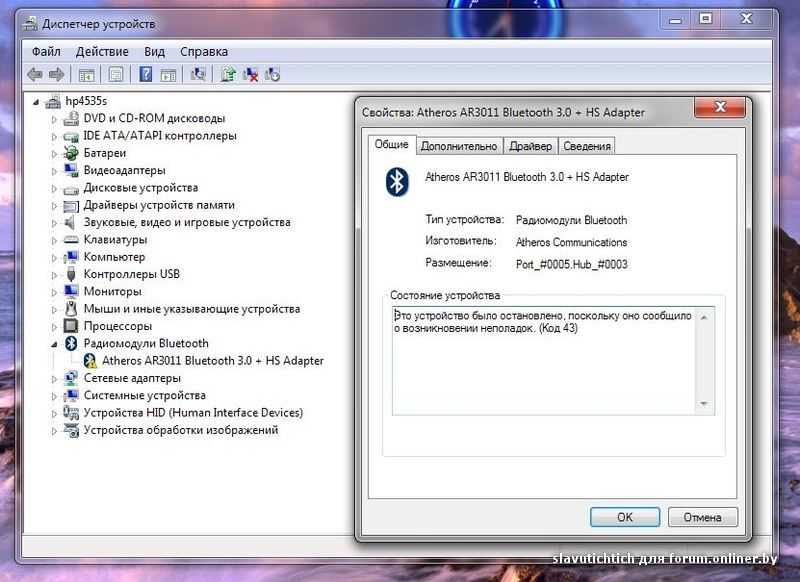
Table of Contents
Понимание кода выхода проверки файловой системы: ошибка 8 на Mac
Ошибка обычно возникает при проверке системы как на внутренних, так и на внешних жестких дисках. В Mac есть много полезных механизмов или инструментов, которые могут решить эту проблему, но лучший инструмент — использовать первую помощь из Дисковой утилиты.
Однако первая помощь не способна исправить всю ошибку, и в случае, если проблема не может быть исправлена, в вашем Mac должны быть поврежденные файлы или система или когда код выхода стал равным 0.
Причины появления кода выхода — ошибка 8
Существует множество возможных причин, по которым код выхода проверки файловой системы — 8 или код выхода жесткого диска Mac 8, например:
- Неправильная конфигурация системных настроек.
- Состоят из поврежденного каталога файлов или системы на диске Mac.
- Virus or malware attack.
- Нежелательные или спам-файлы на диске Mac.

- Несоответствующее обновление программного обеспечения или дисков.
Прежде чем приступить к решениям по исправлению ошибки, настоятельно рекомендуется сначала сделать резервную копию важных данных с Mac с помощью инструмента восстановления данных Mac, чтобы предотвратить потерю данных. Это может быть мерой безопасности для ваших личных файлов.
Other Related Mac Error Article: 3 Effective Solutions To Fix Error Code -43 Issue On Mac
Восстановление данных с помощью Bitwar Data Recovery для Mac
Восстановление данных Bitwar is the best data recovery for Mac, which can restore data from internal or external storage devices. Moreover, it can retrieve most types of file formats such as images, audio, videos, media, documents, and others with just three simple steps!
Step 1: Скачать and Install the Mac data recovery tool from Bitwarsoft Download Center.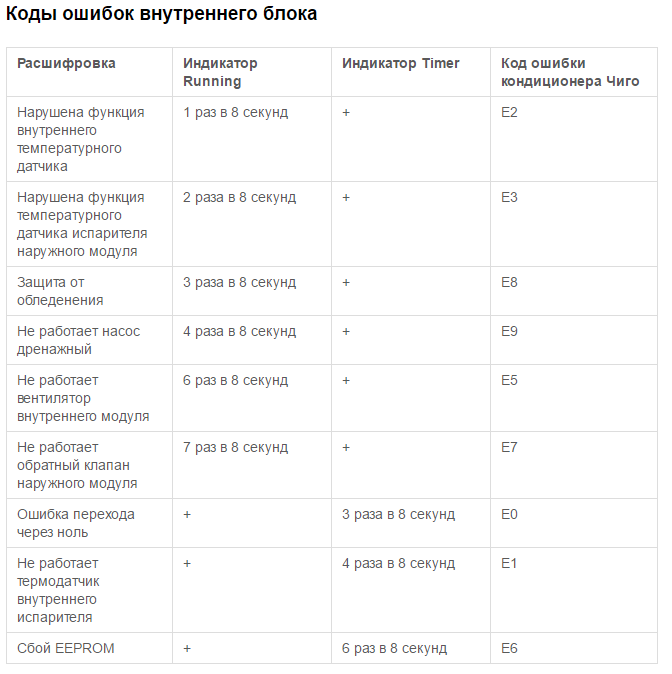
Step 2: Choose the Partition or Жесткий диск and click the Next button.
Step 3: Select the Scan Mode и нажмите на Next to continue.
Step 4: Select the File Types что вам нужно сделать резервную копию и нажмите Next again.
Step 5: Просматривать отсканированные файлы и нажмите на Recover для выполнения восстановления из резервной копии.
IMPORTANT REMINDER: Убедись, что ты SAVE ALL the new recovered data at a different file location instead of the ORIGINAL FILE LOCATION.
Простая проверка для исправления файловой системы. Проверка кода выхода: ошибка 8.
После того, как вы успешно создали резервную копию своих данных, мы сначала покажем вам простые решения для исправления ошибки, которые могут быть быстрее и проще для пользователей Mac.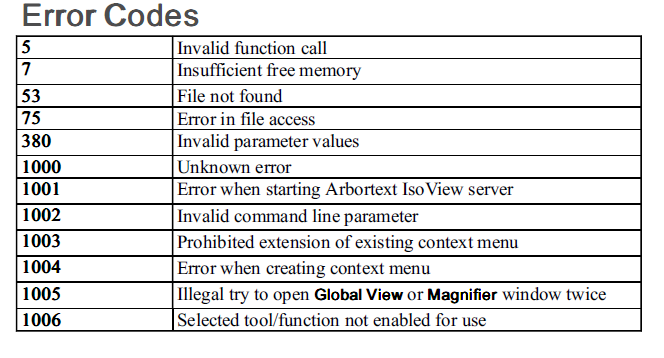
Решение 1. Перезагрузите устройство Mac.
В большинстве случаев, когда на вашем устройстве Mac возникает техническая проблема. Во-первых, перезагрузите или перезагрузите Mac, потому что это универсальное решение для всех электронных устройств. Так что быстро переходи к Apple на главном экране и выберите restart menu.
Решение 2. Загрузите Mac в безопасном режиме
Если перезапуск Mac не может исправить ошибку, вам нужно будет безопасно загрузить Mac, чтобы проверить свои диски. Нажмите и удерживайте Shift ключ и загрузите систему в безопасном режиме. Введите пароль блокировки экрана, и подождите, пока система проверит ваш диск. Когда процесс закончится, reboot ваш Mac и проверьте, исправлена ли ошибка.
Расширенные решения для исправления кода выхода с жесткого диска Mac: ошибка 8
Solution 1: First Aid on Disk Utility
Step 1: Press the Command + R при перезагрузке Mac, чтобы загрузочный Mac in режим восстановления.
Step 2: Select Disk Utility с Mac служебное меню.
Step 3: Choose the Disk с кодом выхода — ошибка 8.
Step 4: В верхнем меню панели нажмите на First Aid.
Step 5: Когда процесс будет завершен, нажмите Done and Перезагрузите Mac еще раз проверить исправлена ошибка или нет.
Решение 2. Обновите неисправные приложения Mac
Step 1: Choose the App Store from the Apple menu.
Step 2: Select the Updates с верхней панели.
Step 3: Check and Обновить для любых новых обновлений, доступных для приложений и системы.
Иногда устаревшее или поврежденное приложение или система может вызывать Выход на жесткий диск Mac Cote 8 or Mac проверка файловой системы, код выхода 8ошибка на вашем Mac.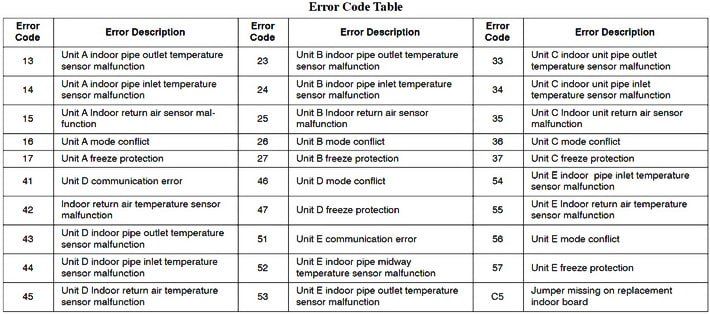 Поэтому всегда важно обновлять свои приложения или системы до последней версии.
Поэтому всегда важно обновлять свои приложения или системы до последней версии.
Решение 3. Выполните команду FSCK.
Step 1: Restart ваше устройство Mac, и когда начнется процесс загрузки, нажмите Command + S пока белый текст не появится на заднем плане.
Step 2: Type in the command: fsck -fy в однопользовательском режиме.
Step 3: Ждите сообщения: Файловая система была изменена to appear, execute the command: fsck -fy again.
Step 4: Скоро появится сообщение: Том (имя) в порядке будет появляться. Затем введите reboot and Exit.
Step 5: Lastly, Boot ваш Mac снова в ОС.
Решение 4.
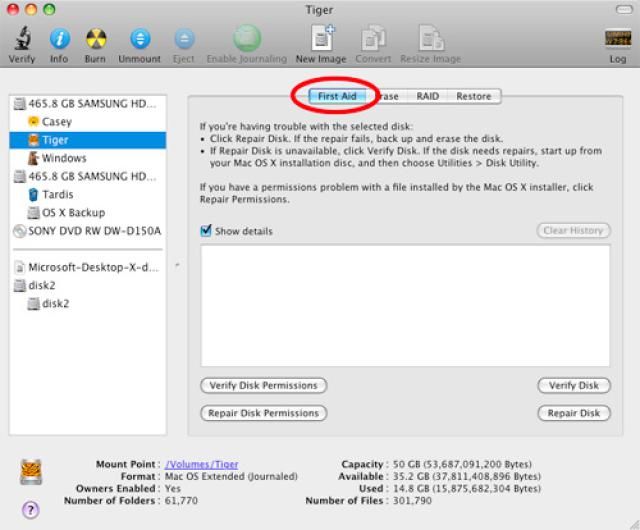 Переустановите macOS.
Переустановите macOS.
Предположим, что все вышеперечисленные решения не могут решить Выход на жесткий диск Mac Cote 8 or Mac проверка файловой системы, код выхода 8ошибка, то вам нужно будет переустановить macOS, чтобы избавиться от поврежденных или поврежденных системных документов на Mac.
Step 1. Restart снова Mac и убедитесь, что ваш интернет-соединение в хорошем состоянии.
Step 2. нажмите Command + R снова во время перезагрузки серого экрана.
Step 3. Choose Reinstall macOS из окна утилиты macOS.
Step 4. Продолжайте с мастером, чтобы переустановить your Mac system.
Полезные советы: предотвращение проверки файловой системы с кодом выхода: 8 Ошибка
В будущем, если вы снова столкнетесь с ошибкой кода выхода 8, обязательно следуйте приведенным выше решениям, чтобы исправить ее. Кроме того, вы можете обратиться к некоторым полезным советам, которыми мы собираемся поделиться ниже, чтобы предотвратить повторение этой проблемы:
Кроме того, вы можете обратиться к некоторым полезным советам, которыми мы собираемся поделиться ниже, чтобы предотвратить повторение этой проблемы:
- Make sure to use good and high-quality Anti-virus software to scan and protect your Mac from virus or malware attacks.
- Правильно выключайте систему Mac каждый раз, чтобы предотвратить внезапное отключение электроэнергии.
- Обращайтесь с файлами осторожно, пытаясь освободить место для хранения, чтобы предотвратить потерю или повреждение данных.
- Удалите или извлеките внешний диск должным образом, чтобы предотвратить повреждение данных или это может привести к ошибке дисковой утилиты 8.
- Back up your data regularly with different storage devices to minimize data loss and maintain a good storage space!
Solve It Now!
The Выход на жесткий диск Mac Cote 8 or Mac проверка файловой системы, код выхода 8 Ошибка может быть действительно неприятной для многих пользователей Mac, но всегда внимательно следите за своей файловой системой, жестким диском или другим разделом, чтобы предотвратить потерю данных или повреждение ваших файлов, следуя приведенным выше советам.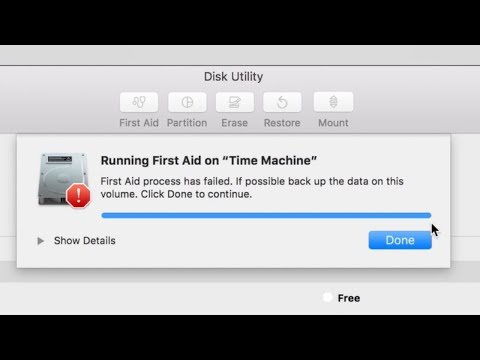 Кроме того, всегда лучше делать резервную копию ваших данных и лучше всего использовать Bitwar Data Recovery Software for Mac to do the job!
Кроме того, всегда лучше делать резервную копию ваших данных и лучше всего использовать Bitwar Data Recovery Software for Mac to do the job!
How useful was this post?
Click on a star to rate it!
Average rating 4.7 / 5. Vote count: 39
No votes so far! Be the first to rate this post.
Как исправить ошибку Mac с кодом 43 при копировании файлов
Получение системного сообщения об ошибке ОС во время работы над проектом может стать весьма неприятным сюрпризом. Независимо от того, касается ли это MS Windows или Mac OS, такая ошибка всегда обязательно нарушит вашу нормальную работу компьютера. В то время как некоторые ошибки, как правило, зависят от системы, другие могут влиять как на системы Windows, так и на Mac, хотя и обозначают совершенно разные проблемы. Например, так называемое сообщение об ошибке Code 43 в первую очередь связано с проблемами драйверов устройств на ПК с Windows, с одной стороны, и проблемами с передачей файлов на компьютерах Mac, с другой.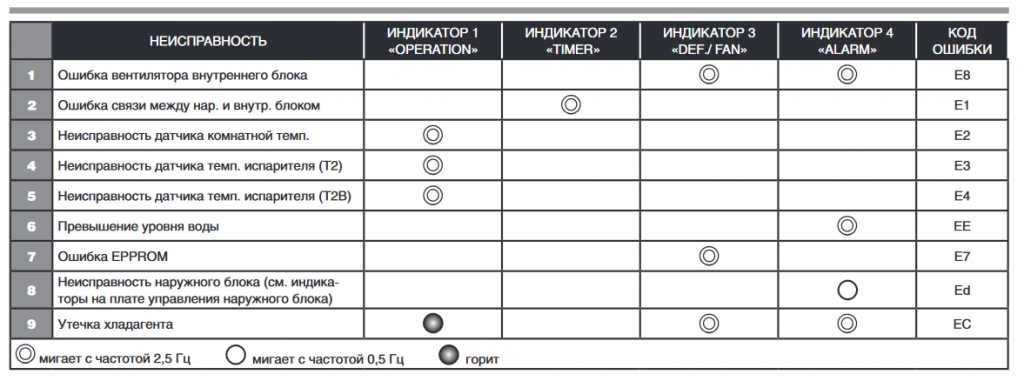
Если вы используете Windows и ищете способ исправить эту конкретную ошибку, щелкните здесь, чтобы получить руководство с возможными решениями.
Однако, если вы являетесь пользователем Mac, мы рекомендуем вам читать дальше, поскольку мы рассказываем вам все, что вам нужно знать, если ошибка кода 43 когда-либо появится на вашем экране.
Что означает код ошибки Mac 43?
Часто называемый «Код ошибки -43», код ошибки 43 появляется во всплывающем окне, идентичном приведенному ниже, в котором говорится: «Операция не может быть завершена, поскольку не удается найти один или несколько необходимых элементов. (Код ошибки -43)».
Скорее всего, вы столкнетесь с кодом ошибки 43 при попытке:
- скопировать данные из одной папки в другую
- передача файлов с USB-накопителя и на него
- отправить их в мусорное ведро
Похоже, что эта конкретная ошибка довольно распространена на компьютерах под управлением OS X El Capitan или OS X Jaguar.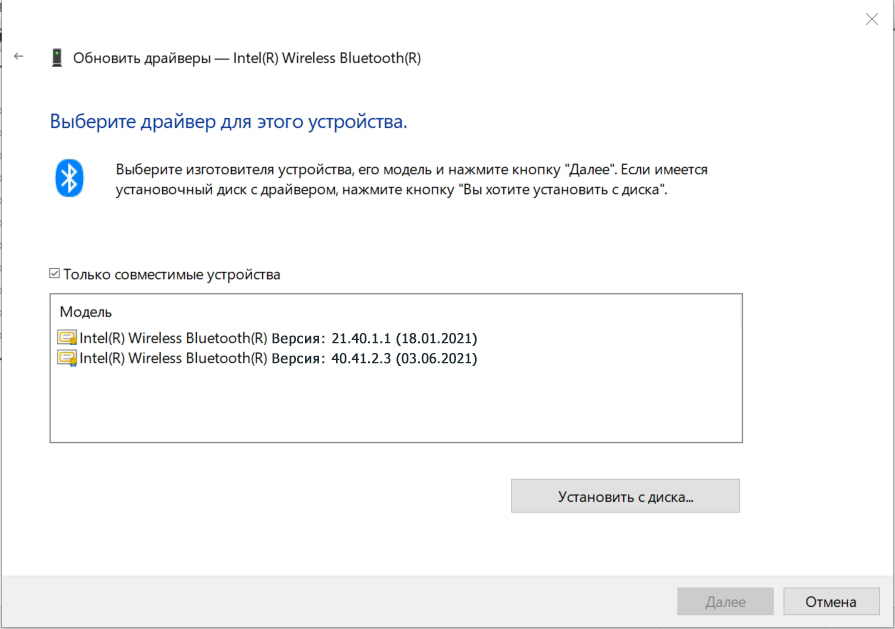 Получение кода ошибки 43 практически прекращает операцию управления файлами, которая вызывает ее, если вы не исправите ее соответствующим образом. 9″, и «$»
Получение кода ошибки 43 практически прекращает операцию управления файлами, которая вызывает ее, если вы не исправите ее соответствующим образом. 9″, и «$»
Каждая ОС, включая MS Windows и Mac OS, имеет свои собственные правила именования файлов. Поскольку эти правила не являются едиными, файл, созданный в среде MS Windows, может содержать символы, запрещенные в Mac OS, и наоборот. Несовместимые символы имени файла возникают всякий раз, когда вы хотите передать файлы, имена которых содержат хотя бы один из следующих символов: 9″ на ПК на базе Mac OS. В то время как система на базе Windows не будет иметь проблем с распознаванием таких файлов, Mac OS не будет. Поэтому, прежде чем подключать внешний USB-накопитель к Mac, обязательно проверьте имя протокол ваших файлов заранее.
Тот же сценарий будет иметь место, если файл, который вы хотите скопировать, переместить или удалить, является неполным, активным или заблокированным. Неполными являются файлы, процесс загрузки которых все еще продолжается. используется одним или несколькими системными приложениями. Чтобы узнать, какие приложения препятствуют перемещению файла в корзину, воспользуйтесь командой терминала lsof, которая отслеживает все файлы, используемые в настоящее время одним или несколькими системными компонентами. тип:
Неполными являются файлы, процесс загрузки которых все еще продолжается. используется одним или несколькими системными приложениями. Чтобы узнать, какие приложения препятствуют перемещению файла в корзину, воспользуйтесь командой терминала lsof, которая отслеживает все файлы, используемые в настоящее время одним или несколькими системными компонентами. тип:
Если файл, которым вы хотите управлять, не имеет общей точки, вы снова получите код ошибки 43, потому что ваш Mac Finder не будет иметь к нему доступа. Если Finder не отвечает, вы можете принудительно закрыть приложение и перезапустить его, и это подойдет. В противном случае прокрутите вниз до следующей части статьи.
Проблема с жестким диском также может помешать вам получить доступ к файлу на вашем Mac. Если это так, возможно, на вашем жестком диске или твердотельном накопителе появилось несколько поврежденных секторов или он подвергся физическому повреждению.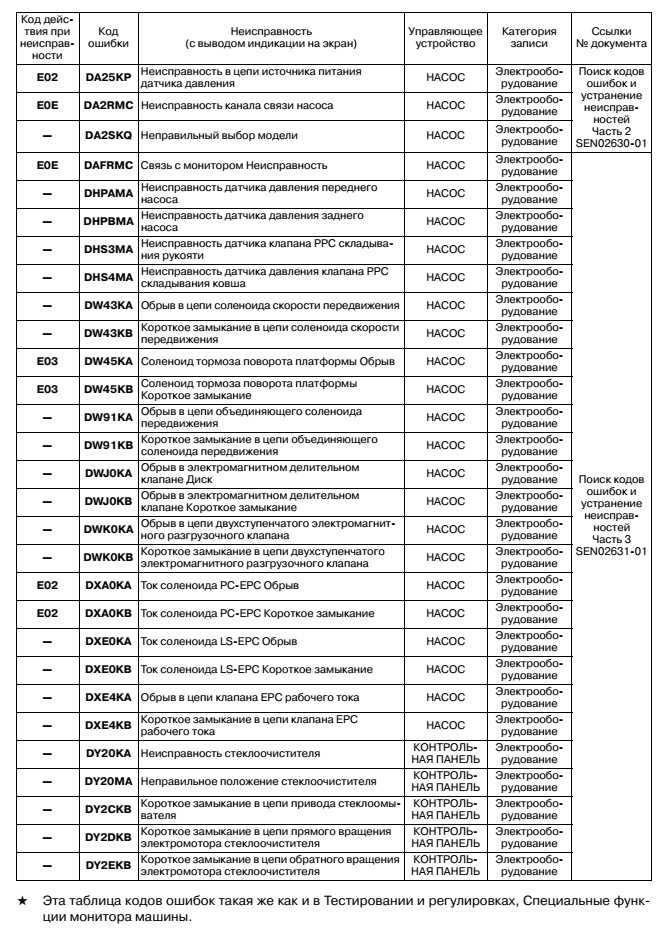 В то время как первое можно исправить с помощью диагностических инструментов, второе оставляет мало места для маневра. Таким образом, если вы получаете ответ типа «Базовая задача сообщила об ошибке», вам может потребоваться отформатировать или заменить весь диск.
В то время как первое можно исправить с помощью диагностических инструментов, второе оставляет мало места для маневра. Таким образом, если вы получаете ответ типа «Базовая задача сообщила об ошибке», вам может потребоваться отформатировать или заменить весь диск.
Как исправить код ошибки Mac 43?
Есть 3 обычных способа действий, когда вы сталкиваетесь с сообщением об ошибке с кодом 43 на вашем Mac. К ним относятся:
- Выполнение сброса PRAM (оперативная память параметров) или NVRAM (энергонезависимая оперативная память).
- Проверка жесткого диска/SDD с помощью встроенной дисковой утилиты Mac
- Удаление заблокированных файлов
Вот подробный обзор каждого метода:
Сброс PRAM и NVRAM
Поскольку и PRAM, и NVRAM служат для хранения определенных системных настроек и быстрого доступа к ним по запросу, они используют одну и ту же процедуру сброса. Однако, если у вас есть пароль прошивки, сначала обязательно отключите его.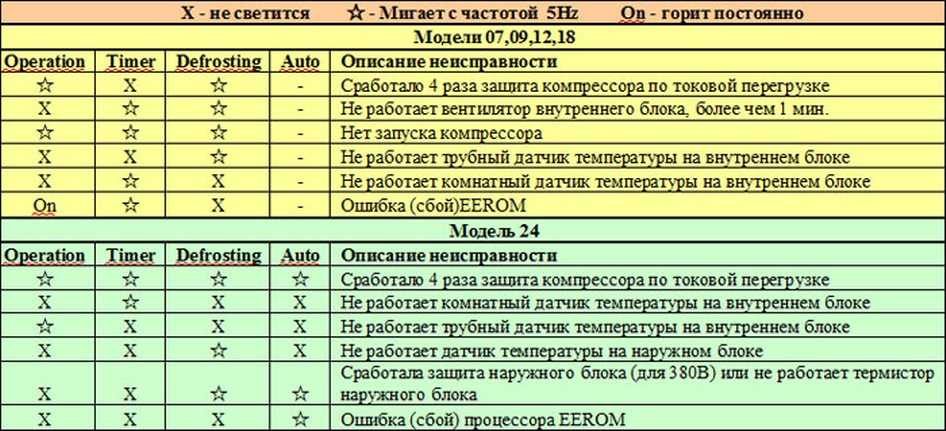
- Выключите компьютер Mac.
- Пока ваш компьютер выключается, используйте время, чтобы найти клавиши Command, Option (Alt), P и R на клавиатуре.
- Включите компьютер Mac и, как только он начнет загружаться, нажмите и удерживайте четыре клавиши
Опция (Alt)+ Команда , + P + R до загрузки серого начального экрана. Отпустите клавиши после того, как трижды услышите звук запуска!
После сброса PRAM и NVRAM проверьте, появляется ли по-прежнему код ошибки 43. Если это не исправлено, используйте встроенную функцию Дисковой утилиты для поиска альтернативных проблем с хранилищем файлов.
Проверка Дисковой Утилиты
Встроенная Дисковая Утилита вашего Mac — отличный инструмент для выявления множества проблем с HDD/SDD. После того, как вы определили, на каком диске хранится файл, который вы хотите переместить, запустите проверку Дисковой утилиты, выполнив шаги, описанные ниже.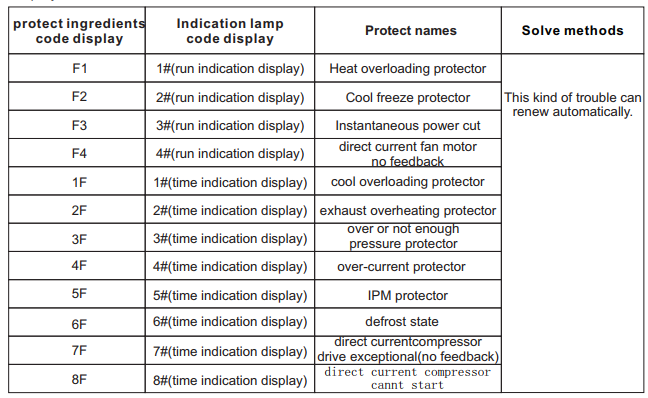 Есть большая вероятность, что этот инструмент обнаружит отсутствующие или поврежденные файлы, поскольку они являются основной причиной, по которой вы увидите код ошибки 43, вызванный проблемой с жестким диском / твердотельным накопителем.
Есть большая вероятность, что этот инструмент обнаружит отсутствующие или поврежденные файлы, поскольку они являются основной причиной, по которой вы увидите код ошибки 43, вызванный проблемой с жестким диском / твердотельным накопителем.
- Перезагрузите Mac из меню Apple
- Во время перезагрузки Mac одновременно нажмите и удерживайте клавиши Command и R , пока на экране не появится логотип Apple.
- Выберите Дисковая утилита -> Продолжить .
- Выберите раздел/диск, на котором хранится файл, который вы хотите скопировать, и нажмите кнопку « Первая помощь ».
- Дождитесь завершения процесса Дисковой утилиты и просмотрите отчеты.
Обычное сканирование с помощью Дисковой утилиты заканчивается отчетом, который может отображать:
- » перекрывающееся распределение экстентов » ошибки, возникающие всякий раз, когда два или более файла занимают одно и то же место на жестком диске, и более чем вероятно, что при хотя бы один из них поврежден.
 Поврежденные файлы находятся в папке « DamagedFiles ». В идеале файл, который вы хотите переместить, не будет поврежден. Однако, если это так, вы все равно можете найти его в папке DamagedFiles и попытаться восстановить в крайнем случае. Основная задача сообщила об ошибке » (см. сообщение выше), которое не дает вам другого выбора, кроме как выполнить еще одно восстановление первой помощи на диске или разделе. Если второе сканирование увенчается успехом, вы восстановите доступ к файлу. В противном случае , вам следует попытаться создать резервную копию данных, переформатировать диск, переустановить macOS и восстановить файлы из резервной копии.
Поврежденные файлы находятся в папке « DamagedFiles ». В идеале файл, который вы хотите переместить, не будет поврежден. Однако, если это так, вы все равно можете найти его в папке DamagedFiles и попытаться восстановить в крайнем случае. Основная задача сообщила об ошибке » (см. сообщение выше), которое не дает вам другого выбора, кроме как выполнить еще одно восстановление первой помощи на диске или разделе. Если второе сканирование увенчается успехом, вы восстановите доступ к файлу. В противном случае , вам следует попытаться создать резервную копию данных, переформатировать диск, переустановить macOS и восстановить файлы из резервной копии.
Удаление заблокированных файлов
Если файлы, которые вы хотите удалить, имеют «заблокированный» статус, попытка сделать это снова приведет к появлению всплывающего окна с ошибкой 43 на вашем экране. Тем не менее, Mac OS предлагает вам обходной путь, который позволит вам избавиться от этих файлов, вообще не разблокируя их.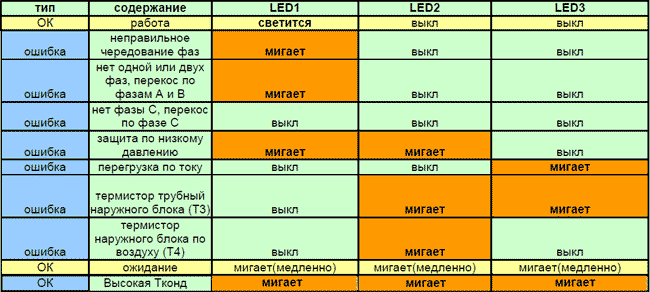 Вот как:
Вот как:
- Включите компьютер Mac OS.
- Откройте терминал (доступ через Приложения->Утилиты->Терминал)
- Запустите команду chflags -R nouchg , чтобы загрузить список файлов с блокировкой
- Нажмите Command + A , чтобы выбрать весь список файлов, затем очистите корзину.
Выполнение упомянутых выше шагов должно успешно удалить конфликтующие файлы, тем самым устранив всплывающее окно с ошибкой 43.
Сводка новостей
Код ошибки 43 может появиться на экране вашего Mac при передаче файлов. Причины различаются по степени, как и возможные решения. В зависимости от конкретного случая устранение проблемы может привести или не привести к повреждению некоторых ваших данных. Регулярная диагностика, исправления и резервное копирование играют решающую роль в обеспечении безошибочной работы вашей системы Mac.
Как устранить код ошибки -43 в MacOS и успешно очистить корзину
Сводка:
Ошибка -43 о том, что «операция не может быть завершена, поскольку не удается найти один или более необходимых элементов», может быть кошмаром для пользователя Mac (особенно для того, кто недавно перешел на Mac с ПК с Windows). Сегодня этот блог предлагает лучшее решение для исправления ошибки -43. Продолжай читать…
Сегодня этот блог предлагает лучшее решение для исправления ошибки -43. Продолжай читать…
Содержание
- Код ошибки -43
- Причины кода ошибки -43?
Обычно, если вам нужно очистить корзину в macOS, вы перейдете в Dock, щелкните правой кнопкой мыши значок корзины и выберите Пусто Корзина опция. Это приведет к безвозвратному удалению файлов, хранящихся в папке «Корзина».
Однако в некоторых случаях очистка корзины может оказаться неэффективной. Например, когда вы нажимаете опцию « Пустая Корзина» , вы можете увидеть странное всплывающее окно, в котором говорится:
операция не может быть завершена, так как не удается найти один или несколько требуемых элементов.
Код ошибки -43
Ошибка не позволяет macOS выполнить задачу по очистке корзины. Вы можете попробовать очистить корзину еще раз, но всплывающее окно с тем же кодом ошибки -43 не даст вам выполнить задание.
Причины кода ошибки -43?
Некоторые из причин, которые могут вызвать код ошибки – 43:
- Файлы в корзине используются некоторыми приложениями.
- macOS временно заблокировала разрешение на выполнение любых операций с некоторыми файлами, хранящимися в корзине.
- Конфликт разрешений также может быть причиной
- Другие неизвестные причины
Решение кода ошибки -43
и Очистка корзины успешно.
Следуйте приведенной ниже последовательной процедуре, чтобы устранить ошибку и очистить корзину, как раньше.
Шаг I. Закрыть все окна.
Шаг II. Перейти к Apple Логотип
Шаг iii.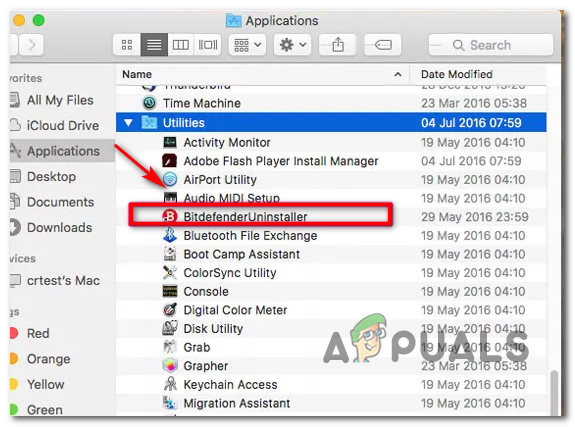 Щелкните логотип Apple и выберите 9.0032 Принудительно Выход
Щелкните логотип Apple и выберите 9.0032 Принудительно Выход
Шаг iv. Затем выберите Finder и нажмите кнопку Перезапустить
Шаг v. Дождитесь завершения процесса
Теперь перейдите к доку и очистите корзину, щелкнув ее правой кнопкой мыши.
На этот раз вы сможете
успешно очистить корзину.
Подробнее: Как отменить очистку корзины и восстановить данные
Заключение
В блоге пытались решить проблему с кодом ошибки -43 (Операция не может быть завершена, так как не удается найти один или несколько необходимых элементов.).
Если блог помог вам решить проблему, не стесняйтесь поделиться со мной своими отзывами. Кроме того, поделитесь, если у вас есть какие-либо вопросы или проблемы, связанные с восстановлением данных на Mac.
Самые продаваемые продукты
Stellar Data Recovery Professional для Windows
Stellar Data Recovery предлагает подходящий инструмент Windows Recovery для восстановления всех ваших данных
Подробнее
Stellar Data Recovery Professional для Mac
Программа Stellar Data Recovery для Mac работает безопасно.

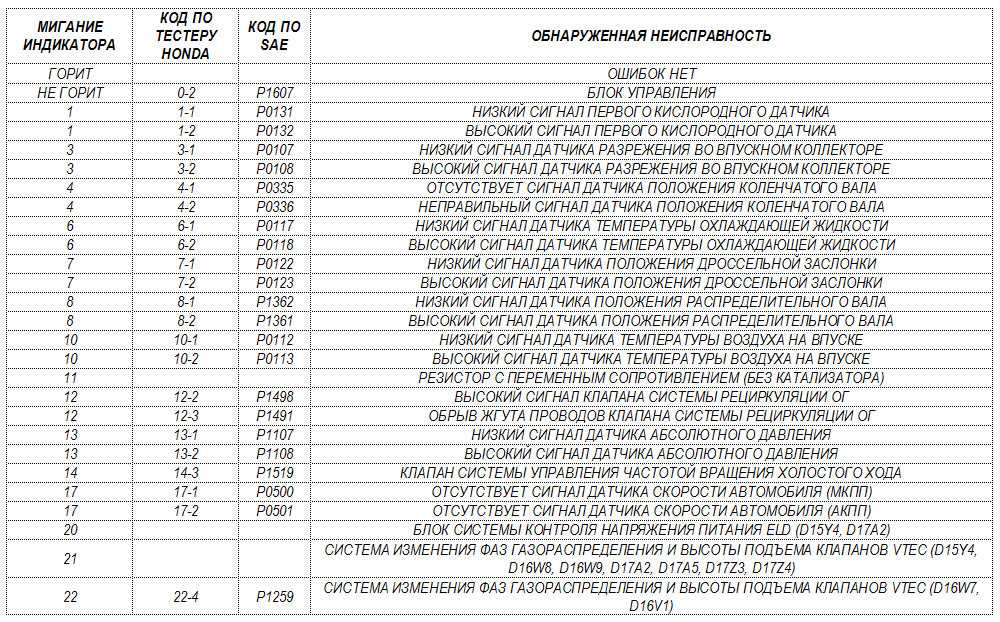
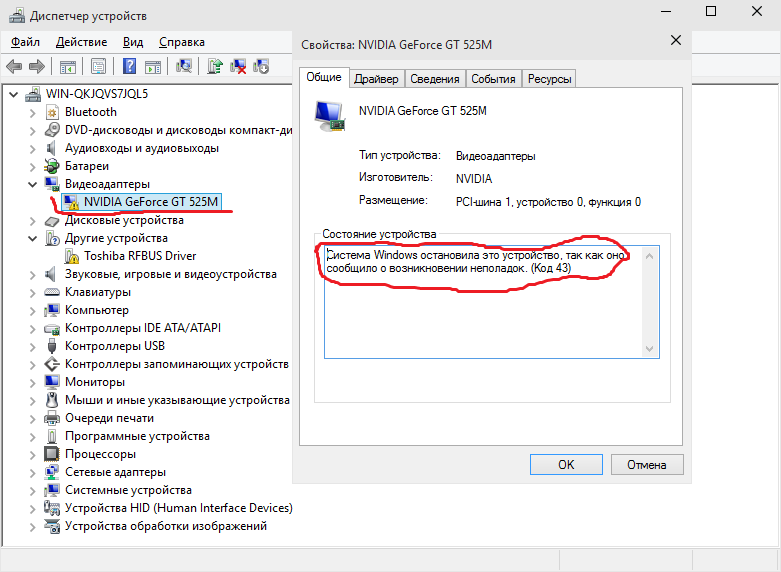 Это запустит процесс ремонта.
Это запустит процесс ремонта.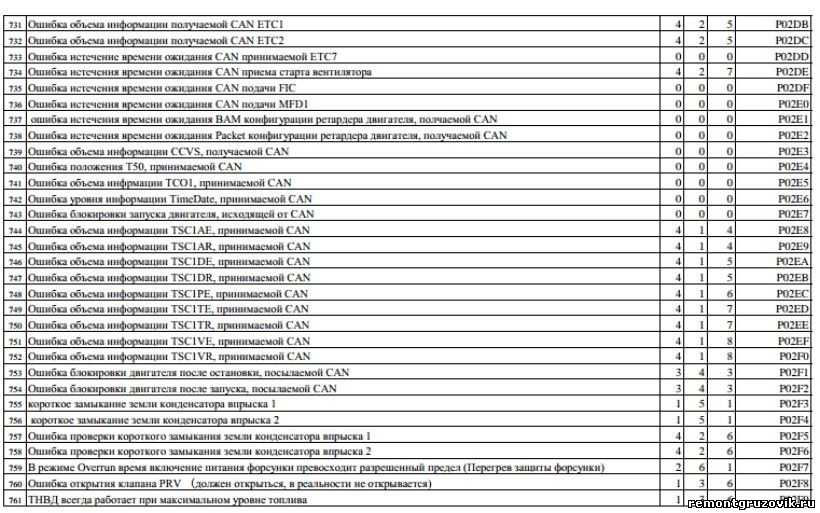
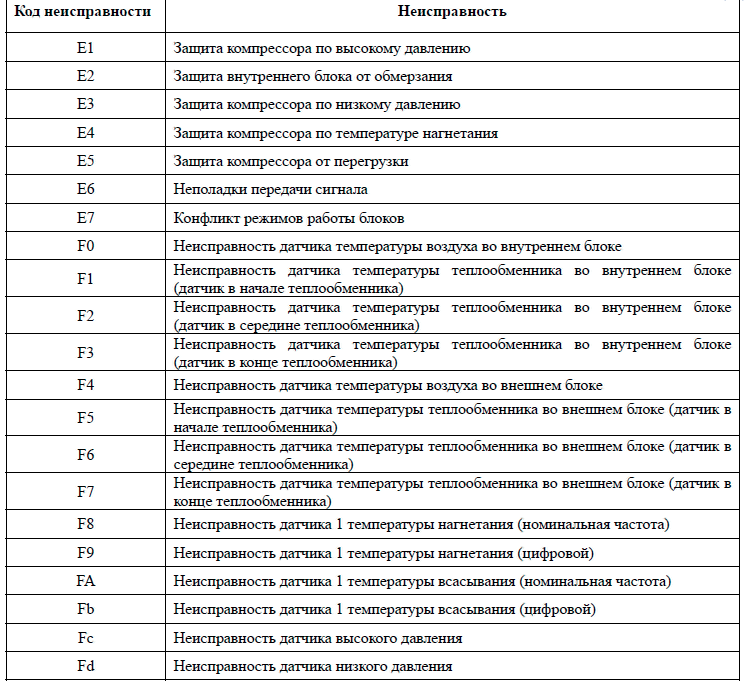
 Поврежденные файлы находятся в папке « DamagedFiles ». В идеале файл, который вы хотите переместить, не будет поврежден. Однако, если это так, вы все равно можете найти его в папке DamagedFiles и попытаться восстановить в крайнем случае. Основная задача сообщила об ошибке » (см. сообщение выше), которое не дает вам другого выбора, кроме как выполнить еще одно восстановление первой помощи на диске или разделе. Если второе сканирование увенчается успехом, вы восстановите доступ к файлу. В противном случае , вам следует попытаться создать резервную копию данных, переформатировать диск, переустановить macOS и восстановить файлы из резервной копии.
Поврежденные файлы находятся в папке « DamagedFiles ». В идеале файл, который вы хотите переместить, не будет поврежден. Однако, если это так, вы все равно можете найти его в папке DamagedFiles и попытаться восстановить в крайнем случае. Основная задача сообщила об ошибке » (см. сообщение выше), которое не дает вам другого выбора, кроме как выполнить еще одно восстановление первой помощи на диске или разделе. Если второе сканирование увенчается успехом, вы восстановите доступ к файлу. В противном случае , вам следует попытаться создать резервную копию данных, переформатировать диск, переустановить macOS и восстановить файлы из резервной копии.