Не работает клавиатура ошибка 19: Код 19 не работает клавиатура на ноутбуке. Что делать?
Содержание
Windows не удается запустить это устройство код 19 — как исправить?
Обновлено windows
Пользователи Windows 10, 8.1 и Windows 7 могут столкнуться с ошибкой устройства в диспетчере устройств: Код 19, Windows не удается запустить это устройство, так как информация о его конфигурации в реестре неполна или повреждена. Часто такая проблема возникает с клавиатурой, мышью или веб-камерой, но вполне может появиться и для другого типа устройств.
В этой инструкции подробно о том, как исправить ошибку с кодом 19 «Windows не удается запустить это устройство» несколькими способами.
- Простые способы решения проблемы
- Как исправить ошибку Код 19 в редакторе реестра
- Видео инструкция
Простые методы исправления ошибки в Windows 10, 8.1 и Windows 7
Сначала несколько простых способов решения проблемы Код 19, «Windows не удается запустить это устройство, так как информация о его конфигурации в реестре неполна или повреждена», возможно, один из них сработает и вам не потребуется выполнять каких-то дополнительных манипуляций:
- Попробуйте выполнить простую перезагрузку вашего компьютера или ноутбука.
 Важно: в случае Windows 10 или 8.1 нужно использовать именно пункт «Перезагрузка», а не «Завершение работы» с повторным включением, эти два действия отличаются по результату.
Важно: в случае Windows 10 или 8.1 нужно использовать именно пункт «Перезагрузка», а не «Завершение работы» с повторным включением, эти два действия отличаются по результату. - Зайдите в Панель управления. Для этого можно нажать клавиши Win+R на клавиатуре и ввести control, а затем нажать Ok или Enter. А если клавиатура не работает, запустить диалоговое меню «Выполнить» через правый клик по кнопке «Пуск» (в Windows 10) или из меню Пуск, а затем ввести control с помощью экранной клавиатуры, которую вы найдете в папке «Специальные возможности» в стандартных программах.
- Перейдите в пункт «Восстановление» и выберите пункт «Запуск восстановления системы».
- Проверьте, есть ли точки восстановления системы на дату, когда проблема с кодом 19 в диспетчере устройств не наблюдалась. При ее наличии, выберите такую точку восстановления и примените её.
- Если проблема возникла не с каким-то стандартным устройством, попробуйте скачать драйверы для него с официального сайта производителя и установить их.
 При этом если у вас Windows 10, а драйверы для предыдущих версий системы, все равно попробуйте их установить.
При этом если у вас Windows 10, а драйверы для предыдущих версий системы, все равно попробуйте их установить. - Можно попробовать следующий метод: в диспетчере устройств нажмите правой кнопкой мыши по устройству с ошибкой и выберите пункт «Удалить». Подтвердите удаление устройства, а затем в главном меню диспетчера устройств выберите «Действие» — «Обновить конфигурацию оборудования» и проверьте, решило ли это проблему.
Еще один метод, впрочем не очень часто срабатывающий — использование встроенных средств устранения неполадок, которые в Windows 10 можно найти в Параметры — Обновление и безопасность — Устранение неполадок — Дополнительные средства устранения неполадок, а в предыдущих системах в соответствующем пункте панели управления (подробнее: Устранение неполадок Windows 10).
В списке доступных инструментов устранения неполадок выберите тот, которые соответствует устройству с ошибкой (при наличии) и запустите средство восстановления неполадок.
Исправление ошибки Windows не удается запустить это устройство Код 19 в редакторе реестра
В случае, если предыдущие попытки не привели к результату, можно попробовать исправить ошибку с помощью редактора реестра.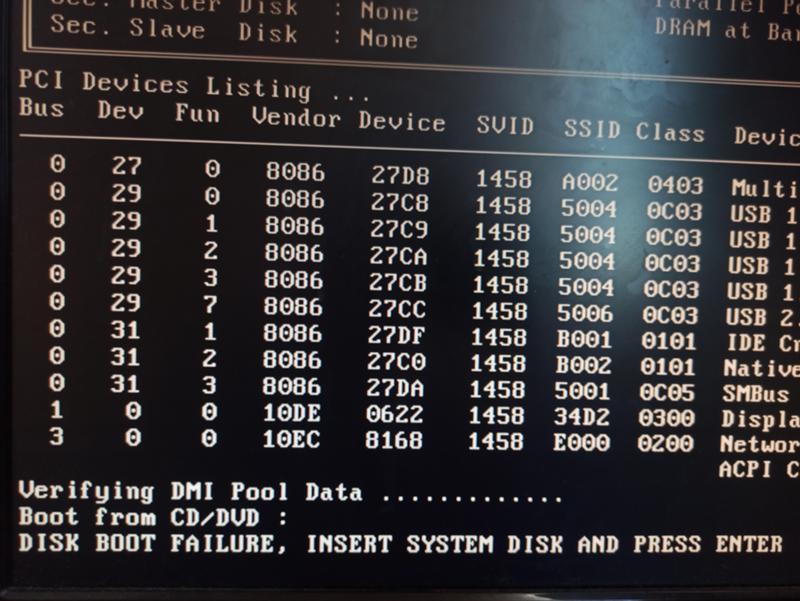 Перед этим рекомендую создать точку восстановления системы для быстрого отката сделанных изменений при необходимости. Шаги будут следующими:
Перед этим рекомендую создать точку восстановления системы для быстрого отката сделанных изменений при необходимости. Шаги будут следующими:
- Запустите редактор реестра, для этого можно нажать клавиши Win+R и ввести regedit, а если клавиатура не работает, то использовать экранную клавиатуру, как это было описано в шаге 2 в предыдущем разделе инструкции.
- Перейдите к разделу реестра (папки слева)
HKEY_LOCAL_MACHINE\SYSTEM\CurrentControlSet\Control\Class\
- В зависимости от того, с каким устройством у вас возникла проблема, перейдите к одному из следующий подразделов:
- {4d36e972-e325-11ce-bfc1-08002be10318} — сетевые адаптеры
- {4d36e968-e325-11ce-bfc1-08002be10318} — видеокарты
- {4d36e96c-e325-11ce-bfc1-08002be10318} — аудио и видео устройства
- {4d36e96f-e325-11ce-bfc1-08002be10318} — мыши
- {4d36e96b-e325-11ce-bfc1-08002be10318} — клавиатуры
- {6bdd1fc6-810f-11d0-bec7-08002be2092f} — камеры и сканеры
- {4d36e967-e325-11ce-bfc1-08002be10318} — жесткие диски
- {4d36e96a-e325-11ce-bfc1-08002be10318} — контроллеры жестких дисков
- {4d36e96d-e325-11ce-bfc1-08002be10318} — модемы
- {4d36e978-e325-11ce-bfc1-08002be10318} — последовательные и параллельные порты
- {4d36e97b-e325-11ce-bfc1-08002be10318} — контроллеры SCSI и RAID
- {4d36e97d-e325-11ce-bfc1-08002be10318} — системные шины и мосты
- {36fc9e60-c465-11cf-8056-444553540000} — USB устройства, такие как флешки и внешние диски
- {745a17a0-74d3-11d0-b6fe-00a0c90f57da} — некоторые USB-устройства ввода
- {EEC5AD98-8080-425F-922A-DABF3DE3F69A} — MTP-устройства (смартфоны, плееры, некоторые камеры)
- Проверьте, есть ли в этом разделе параметры UpperFilters и LowerFilters (в правой панели редактора реестра).
 Для клавиатуры в UpperFilters должно быть указано kbdclass, для мыши — mouclass. Если это не так, дважды нажмите по значению и измените его (ввод можно выполнять с помощью экранной клавиатуры, если клавиатура не работает). LowerFilters удалите (при наличии). Для других устройств попробуйте удалить параметры UpperFilters и LowerFilters.
Для клавиатуры в UpperFilters должно быть указано kbdclass, для мыши — mouclass. Если это не так, дважды нажмите по значению и измените его (ввод можно выполнять с помощью экранной клавиатуры, если клавиатура не работает). LowerFilters удалите (при наличии). Для других устройств попробуйте удалить параметры UpperFilters и LowerFilters. - Закройте редактор реестра и перезагрузите компьютер.
После перезагрузки проверьте, была ли исправлена ошибка «Код 19» в диспетчере устройств и работает ли устройство теперь.
Видео инструкция
И, завершая статью, помните, что в крайнем случае вы можете использовать встроенную возможность сброса системы Windows 10.
remontka.pro в Телеграм | Способы подписки
Windows 10 не удается запустить это устройство
Код 19: Windows не удается запустить это устройство — одна из самых масштабных ошибок в диспетчере устройств. Эта проблема относится к аппаратным устройствам, таким как CD/DVD приводы, клавиатуры, мышь и другие USB-устройства. В основном, код ошибки 19 возникает из-за не правильного предоставления ключа реестра, ключ просто не открывается (поврежден), или когда определяющее устройство показывает не одну службу, а две.
Эта проблема относится к аппаратным устройствам, таким как CD/DVD приводы, клавиатуры, мышь и другие USB-устройства. В основном, код ошибки 19 возникает из-за не правильного предоставления ключа реестра, ключ просто не открывается (поврежден), или когда определяющее устройство показывает не одну службу, а две.
Для начало просто перезагрузите ПК и проверьте устранена ли ошибка. И прежде чем приступить к исправлениям, создайте точку восстановления системы, чтобы в случае чего можно было восстановить систему к предыдущему состоянию.
1. Обновить драйвер устройства
Шаг 1. Переустановим сам драйвер проблемного устройства. Нажмите сочетание кнопок Win + R и введите devmgmt.msc, чтобы открыть диспетчер устройств. В диспетчере устройств найдите проблемное устройство, которое выдает код ошибки 19, и удалите его. Также не забудьте поставить галочку «Удалить программы драйверов для этого устройства».
Шаг 2. Далее перезагрузите ПК и, когда ваш компьютер перезагружается, есть две возможности:
Далее перезагрузите ПК и, когда ваш компьютер перезагружается, есть две возможности:
- Windows 10 автоматически обнаружит устройство и установит его драйвер.
- Операционная система сама обнаружит устройство, но не сможет установить его драйвер. В таком случае вам следует перейти на сайт производителя устройства, скачать и установить его.
2. Скрытые устройства
К примеру, когда вы за определенный промежуток времени использовали и подключали к ПК 5 клавиатур. Все эти 5 клавиатур сохраняются и могут мешать основной. По этому нужно удалить неиспользуемые старые устройства. Нажмите Win + R и введите devmgmt.msc, чтобы открыть диспетчер устройств. В диспетчере устройств нажмите на вкладку «Вид» и выберите «Показать скрытые устройства«. Все старые устройства, которые были подключены к вашему ПК будут помечены прозрачным цветом. Удалите их все и перезагрузите ПК.
3. Проблема iTunes
Несмотря на то, что iTunes является довольно популярным программным обеспечением, оно создает беспорядок в реестре. Если вы используете его, это может быть причиной проблемы Кода 19.
Если вы используете его, это может быть причиной проблемы Кода 19.
Вариант при использовании классического приложения Win32. Если вы используете обычное классическое приложение iTunes, то перейдите «Панель управление» > «Удаление программ«, найдите в списке программу iTunes и нажмите кнопку «Восстановить» на верхней панели инструментов. Следуйте указаниям мастера до конца и перезагрузите ПК.
Вариант, если у вас установлен UWP iTunes. Также есть и UWP приложение, которое загружается из магазина Windows Store. Откройте «Параметры» > «Приложения» > «Приложения и возможности» > справа найдите iTunes, выделите его и нажмите на «Дополнительные параметры«. В следующим окне нажмите «Исправить» и если это не решило проблему, то «Сбросить«.
Если не помогло, то просто удалите полностью все связанные службы и программы с iTunes, перезагрузите ПК и проверьте устранена ли ошибка код 19, когда Windows 10 не удается запустить это устройство.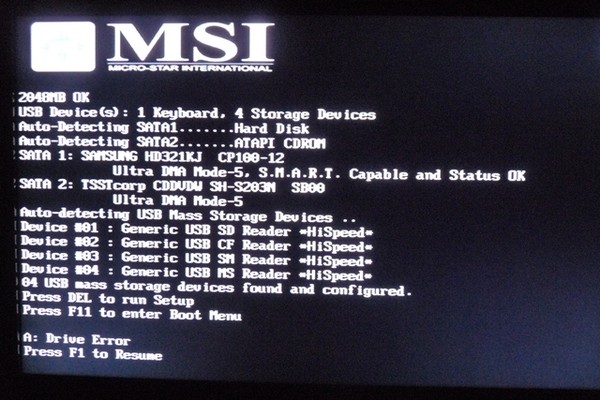
4. Код 19 в устройстве CD/DVD
Код 19 чаще всего обнаруживается в CD или DVD устройстве. Если у вас так, то нажмите Win + R и введите regedit, чтобы открыть редактор реестра. В реестре перейдите по пути:
- HKEY_LOCAL_MACHINE\SYSTEM\CurrentControlSet\Control\Class
- Раздвиньте список папки Class и найдите там значение {4D36E965-E325-11CE-BFC1-08002BE10318}
- Если с правой стороны у вас есть два ключа UpperFilters и LowerFilters, то удалите их. Ниже на скрине их нет. У вас должно быть также.
5. Замените устройства
Если все вышеперечисленные обходные пути не могут решить Код 19 — Windows не может запустить это оборудование, у вас нет другого выбора, кроме как заменить устройство. Нельзя исключать возможность несовместимости. Итак, удалите проблемное устройство и замените его на совместимое с Windows 10.
[ Telegram | Поддержать ]
Клавиатура не работает (код 19) в Windows 10/11 (решено).
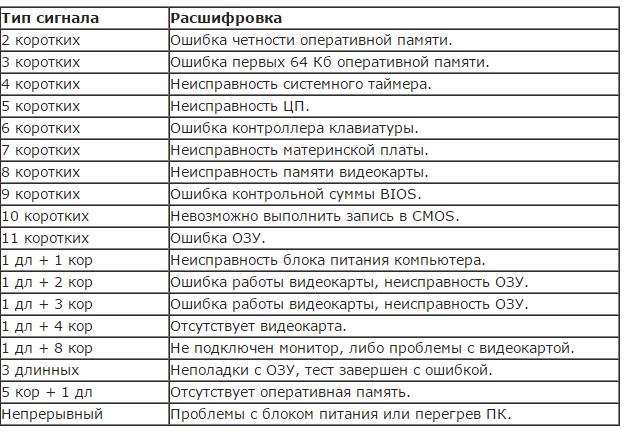 • Восстановление Windows™
• Восстановление Windows™
В этом руководстве вы найдете инструкции по устранению проблемы «клавиатура не работает» или «клавиатура перестала работать» в Windows 10 с кодом ошибки 19 в диспетчере устройств: Windows не может запустить это аппаратное устройство, поскольку его информация о конфигурации (в реестре) неполна или повреждена. (Код 19).
Проблема в деталях: Внезапно и без видимых причин не работает клавиатура после перезагрузки компьютера или перестала работать после установки обновления в Windows 10/11. При этом клавиатура в диспетчере устройств появляется с желтым восклицательным знаком со статусом « Это устройство не может быть запущено» или «Windows не может запустить это устройство» (код 19). 11. * * Важные примечания : 1. Выключите компьютер. 2. Если ваша клавиатура работает в настройках BIOS, но не работает на экране входа в систему для ввода пароля, щелкните значок Ease of Access в правом нижнем углу экрана входа и откройте экранную клавиатуру , чтобы ввести пароль, и перейдите к описанным ниже методам.
1. Прежде чем приступать к описанным ниже методам, убедитесь, что ваша клавиатура работает и не повреждена.Для этого попробуйте подключить другую клавиатуру или проверьте, не повреждена ли ваша клавиатура. работает в настройках BIOS. Для этого:
работает в настройках BIOS. Для этого:
2. Включите свой ПК и сразу же нажмите соответствующую клавишу (например, DEL или F1 или F2 или F10), для входа в BIOS Setup. (способ входа в настройки BIOS зависит от производителя).
3. Если вы можете войти в настройки BIOS, перейдите в настройки BIOS (например, с помощью клавиш со стрелками), чтобы убедиться, что ваша клавиатура работает. Если ваша клавиатура не работает в настройках BIOS, значит, ваша клавиатура повреждена и вам необходимо ее заменить.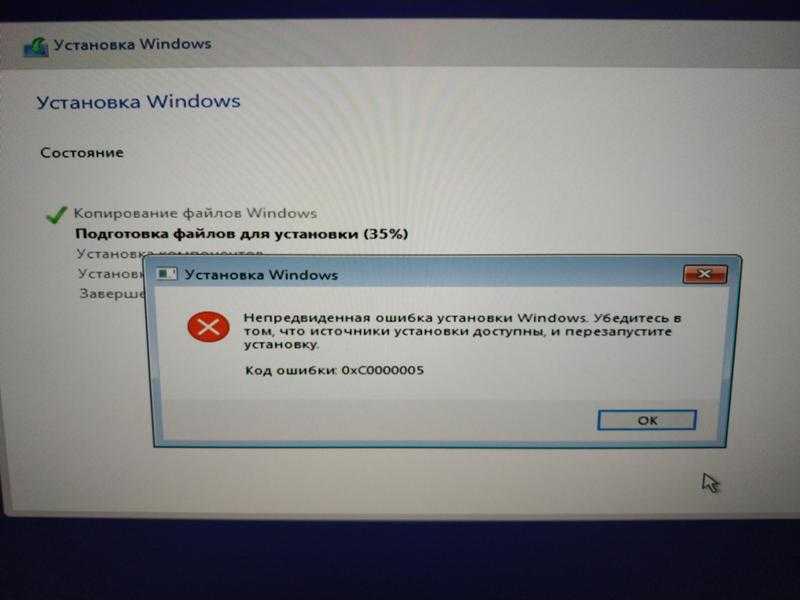
Способ 1. Удалите последние обновления.
Если после установки обновлений Windows 10/11 перестала работать клавиатура, то, вероятно, причина проблемы в этом. Чтобы это исправить, удалите последнее установленное обновление следующим образом:
1. Нажмите Пуск , а затем нажмите Настройки
2. Выберите Центр обновления Windows слева, а затем щелкните Журнал обновлений справа.
3. Прокрутите вниз и щелкните Удалить обновления .
4. Нажмите Installed On , чтобы отсортировать обновления Microsoft Windows по дате их установки, а затем выберите и Удалить последнее установленное обновление. *
* Примечание. Если в последнее время не устанавливались обновления, перейдите к следующему способу.
5. После завершения процесса удаления перезагрузите компьютер, чтобы применить изменения и проверить, работает ли ваша клавиатура. *
После завершения процесса удаления перезагрузите компьютер, чтобы применить изменения и проверить, работает ли ваша клавиатура. *
* Примечание. Если вы видите более одного обновления, установленного в один и тот же день, следуйте тем же инструкциям и удалите их все.
Способ 2. Исправление проблемы с клавиатурой с помощью средства устранения неполадок с клавиатурой.
Следующий способ исправить проблемы с клавиатурой, которая не работает/клавиатура перестала работать, — запустить средство устранения неполадок с клавиатурой. Для этого:
1. Перейдите к Пуск > Настройки > Обновление и безопасность > Устранение неполадок > Дополнительные средства устранения неполадок. *
* Примечание. В Windows 11 выберите «Пуск» > «Настройки» > «Система» > «Устранение неполадок» > «Другие средства устранения неполадок».
2. Выберите Клавиатура и нажмите Запустить средство устранения неполадок.
3. Следуйте инструкциям на экране и посмотрите, решит ли это проблему с клавиатурой.
Способ 3. FIX Поврежденные ключи реестра.
Следующий способ решить проблему с неработающей клавиатурой — исправить поврежденный раздел реестра.
1. Перейдите к Пуск > Настройки > Специальные возможности *
* Примечание. В Windows 11 перейдите к Пуск > Настройки > Специальные возможности настройки )
2. На Клавиатура опции перетащите на НА на Используйте переключатель Экранной клавиатуры .
3. При открытой экранной клавиатуре щелкните правой кнопкой мыши кнопку Пуск и выберите Выполнить.
При открытой экранной клавиатуре щелкните правой кнопкой мыши кнопку Пуск и выберите Выполнить.
4. В поле Выполнить введите regedit , нажав соответствующие клавиши на экранной клавиатуре, и нажмите OK .
5. В редакторе реестра перейдите в следующую папку:
- HKEY_LOCAL_MACHINE\SYSTEM\CurrentControlSet\Control\Class\{4d36e96b-e325-11ce-bfc1-08002be103218}
6. На правой панели:
а. Дважды щелкните , чтобы открыть значение UpperFilters REG_MULTI_SZ.
б. Щелкните внутри поля данных значения и удалите все остальное, кроме значение kbdclass .
в. Когда закончите, нажмите OK и закройте редактор реестра .
7. Перезагрузите компьютер и посмотрите, устранена ли проблема. *
Перезагрузите компьютер и посмотрите, устранена ли проблема. *
* Примечание. Если проблема не устранена, выполните те же действия, но на этот раз продолжайте и Удалите ключ UpperFilters и ключ LowerFilters (если есть) и перезагрузите компьютер. Если после перезагрузки ваша клавиатура снова не работает, переходите к следующему способу.
Метод 4. Исправьте клавиатуру, которая перестала работать, удалив ее из Windows.
Обычный способ решить проблему «клавиатура не работает» в Windows 10/11 — удалить клавиатуру в диспетчере устройств, а затем перезагрузить компьютер и позволить Windows переустановить драйвер клавиатуры.
1. Щелкните правой кнопкой мыши от до . Меню «Пуск » и откройте «Диспетчер устройств ».
2. В диспетчере устройств дважды щелкните, чтобы развернуть Клавиатуры , а затем щелкните правой кнопкой мыши на установленных клавиатурных устройствах и выберите Удалить устройство. Затем снова нажмите Удалить , чтобы подтвердить свое решение.
Затем снова нажмите Удалить , чтобы подтвердить свое решение.
3. Перезагрузите компьютер. Windows переустановит драйвер клавиатуры, и, надеюсь, ваша клавиатура теперь будет работать.
Способ 5. Выполните полное отключение и сброс питания.
Последним способом устранения проблемы «Клавиатура не работает» является отключение питания, как указано ниже:
1. Удерживая нажатой клавишу SHIFT на клавиатуре, нажмите кнопку питания и выберите Завершение работы.
2. Отключите все подключенные периферийные устройства.
3. Отсоедините кабель питания и аккумулятор , если у вас есть ноутбук. *
* Примечание: Если батарея несъемная, выполните следующие действия: Включение питания ноутбук, и когда вы увидите BIOS или логотип производителя, нажмите и удерживайте кнопку питания в течение 15-20 секунд.
4. Через 1 минуту , повторно подключите кабель питания .
5. T urn Включите свой компьютер и проверьте, работает ли клавиатура.
Дополнительная справка: Если после выполнения вышеуказанных методов клавиатура по-прежнему не работает, замените клавиатуру или используйте внешнюю USB-клавиатуру.
Вот и все, ребята! Это сработало для вас?
Пожалуйста, оставьте комментарий в разделе комментариев ниже или даже лучше: поставьте лайк и поделитесь этим сообщением в социальных сетях, чтобы помочь распространить информацию об этом решении.
Если эта статья была для вас полезна, поддержите нас, сделав пожертвование. Даже $1 могут иметь для нас огромное значение.
Как исправить код 19 «Windows не может запустить это аппаратное устройство» Ошибка
Владение ПК означает необходимость иметь дело с множеством ошибок, которые вы или вы можете не понимать. Это верно, если вы обычный пользователь компьютера, который использует свои компьютеры для повседневного использования, будь то на работе или в школе. Компьютеры содержат драйверы внутри. Эти драйверы представляют собой файлы внутри системы, которые обеспечивают бесперебойную связь операционной системы вашего ПК с вашими аппаратными устройствами (это устройства, обычно подключаемые извне, такие как мышь, клавиатура, принтер, сканер и т. д.).
Это верно, если вы обычный пользователь компьютера, который использует свои компьютеры для повседневного использования, будь то на работе или в школе. Компьютеры содержат драйверы внутри. Эти драйверы представляют собой файлы внутри системы, которые обеспечивают бесперебойную связь операционной системы вашего ПК с вашими аппаратными устройствами (это устройства, обычно подключаемые извне, такие как мышь, клавиатура, принтер, сканер и т. д.).
Если у вас есть ПК, вы, вероятно, владеете по крайней мере одним из этих аппаратных устройств. Иногда эти драйверы выходят из строя, и это создает проблемы для пользователей. Внешние устройства больше не могут нормально функционировать, потому что связь между устройством и ОС ПК каким-то образом отключена. Когда это произойдет, это будет показано вам как ошибка кода 19.
- Часть 1. Обзор ошибки Code 19
- Часть 2. Как исправить код 19 «Windows не удается запустить эту ошибку аппаратного устройства?
Часть 1.
 Обзор ошибки кода 19
Обзор ошибки кода 19
Ошибка кода 19 обычно возникает из-за ошибки с информацией о конфигурации. В конечном итоге это приводит к отказу аппаратных устройств работать вместе с операционной системой. Изменения в реестре также могут повлиять на драйверы. Если вы недавно установили или удалили новую операционную систему или выполнили обновление, после этого обратите внимание на изменения на вашем ПК; это может быть причиной. Вы также можете заметить, что ошибка появляется несколько раз, когда определенное аппаратное устройство подключено к вашему компьютеру. Эту ошибку также можно увидеть, когда ваш компьютер становится вялым или зависает при щелчке мыши или нажатии на клавиатуре.
Рекомендуемое исправление Windows для этой ошибки — удалить, а затем переустановить драйверы. Но есть и другие существующие способы решить эту проблему. Продолжайте читать, чтобы узнать, как исправить ошибку Windows с кодом 19.
Часть 2. Как исправить ошибку с кодом 19 «Windows не удается запустить это аппаратное устройство?
Посмотрите ниже на 6 методов, которые могут помочь вам исправить ошибку кода 19.
Способ 1. Перезагрузите систему
Перезагрузка системы может решить множество проблем, с которыми вы обычно сталкиваетесь на своем ПК. Итак, если вы сталкиваетесь с Code 19ошибка на вашем ПК, то вы должны попытаться устранить ее, перезагрузив систему. Хотя перезагрузка — это простой процесс, тем не менее, мы перечислили ниже шаги, которые помогут вам в разделе «Как перезагрузить вашу систему»!
Чтобы перезагрузить систему, вам необходимо:
Шаг 1. Нажмите кнопку «Пуск» на рабочем столе, которая представлена значком Windows.
Шаг 2. Теперь нажмите кнопку питания, и здесь вы увидите список параметров.
Шаг 3. Во всплывающем списке нажмите «Перезагрузить» и подождите, пока ваш компьютер снова не включится.
Когда ваш компьютер включится, проверьте, сталкиваетесь ли вы с той же проблемой или нет. Если проблема устранена, ваш компьютер готов к работе, но если проблема не устранена, попробуйте решить ее с помощью следующего метода.
Способ 2. Используйте восстановление системы
Восстановление системы — это встроенная функция, созданная Windows. Этот уникальный инструмент позволяет пользователям создавать резервные копии своей системы в определенный момент времени. Таким образом, если что-то пойдет не так, они всегда смогут вернуться к предыдущему состоянию системы в определенный момент времени. Это важно при устранении неполадок на вашем компьютере. Если что-то пойдет не так, вы можете вернуть свою систему к более ранней версии.
Шаг 1. Запустите «Выполнить», введя его в строке поиска или нажав Windows + R на клавиатуре. В поле «Выполнить» введите regedit и нажмите «ОК». Это запустит редактор реестра.
Шаг 2. Найдите и щелкните Компьютер в редакторе реестра.
Шаг 3. В верхней части окна щелкните Файл на панели инструментов. Затем выберите Импорт. Выберите место, где вы сохранили предыдущую резервную копию.
Шаг 4. Нажмите кнопку «Открыть». Это вернет систему в исходное состояние в определенный момент времени.
Это вернет систему в исходное состояние в определенный момент времени.
Способ 3. Используйте редактор реестра
Шаг 1. Нажмите Windows + R на клавиатуре. Это запустит Run. Введите regedit в поле «Выполнить» и нажмите «ОК». Это откроет редактор реестра.
Шаг 2. Теперь откроется окно редактора реестра.
Найдите папку HKEY_LOCAL_MACHINE. В этой папке найдите System. Затем щелкните папку CurrentControlSet. Теперь перейдите в папку «Управление». Разверните папку и выберите Класс. Затем нажмите на {4d36e965-e325-11ce-bfc1-08002be10318}
Шаг 3. Найдите файлы с именами UpperFilters, LowerFilters. Щелкните правой кнопкой мыши по значку и в раскрывающемся меню выберите Удалить.
Шаг 4. Выйдите из редактора реестра и перезагрузите компьютер.
Метод 4. Удаление неисправных драйверов
Удаление и повторная установка неисправных драйверов может решить вашу проблему. Для этого следуйте инструкциям ниже:
Шаг 1. Нажмите Windows + R на клавиатуре, чтобы запустить «Выполнить». Или просто введите его в строку поиска или найдите его в меню «Пуск».
Нажмите Windows + R на клавиатуре, чтобы запустить «Выполнить». Или просто введите его в строку поиска или найдите его в меню «Пуск».
Шаг 2. Запустится окно запуска. Введите devmgmt.msc и нажмите OK, чтобы открыть Диспетчер устройств.
Шаг 3. Найдите файлы с предупреждающим знаком на значке (желтый восклицательный знак). Щелкните правой кнопкой мыши файлы и выберите «Удалить» в раскрывающемся меню.
Шаг 4. Подтвердите удаление, нажав Да.
Шаг 5. Выполните те же действия, чтобы удалить другие файлы с предупреждающими знаками.
Шаг 6. На панели инструментов диспетчера устройств нажмите «Действие». Затем выберите Сканировать на наличие изменений оборудования. Это переустановит драйверы устройств при следующем запуске.
Шаг 7. Перезагрузите компьютер.
Способ 5. Проверьте, не вызывает ли проблему iTunes
iTunes — одна из самых популярных утилит от Apple, которую можно использовать для прослушивания песен и аудиозаписей. Хотя это приложение Apple, вы даже можете загрузить его на свой ПК с Windows. Несмотря на то, что iTunes является отличным программным обеспечением, известно, что он вызывает большой беспорядок в реестре. Итак, если на ваш компьютер загружено программное обеспечение iTunes, это может привести к ошибке Code 19.ошибка, и вам нужно ее исправить. Для этого вы должны выполнить ряд шагов, которые включают:
Хотя это приложение Apple, вы даже можете загрузить его на свой ПК с Windows. Несмотря на то, что iTunes является отличным программным обеспечением, известно, что он вызывает большой беспорядок в реестре. Итак, если на ваш компьютер загружено программное обеспечение iTunes, это может привести к ошибке Code 19.ошибка, и вам нужно ее исправить. Для этого вы должны выполнить ряд шагов, которые включают:
Шаг 1. Перейдите в окно поиска и войдите в панель управления, чтобы открыть его.
Шаг 2. В правом верхнем углу экрана переключитесь в режим просмотра «Крупные значки» и нажмите «Программы и компоненты».
Шаг 3. В разделе «Программы и компоненты» найдите iTunes и нажмите кнопку «Восстановить» на верхней панели инструментов. Теперь следуйте указаниям мастера до конца и, наконец, перезагрузите устройство.
К концу шага 3 ваша проблема с кодом 19 будет решена, если настоящей причиной было программное обеспечение iTunes! Но если программное обеспечение iTunes не является причиной, вы можете попробовать устранить ошибку, переключившись на следующий метод.
Способ 6. Запустите средство устранения неполадок оборудования и устройств
Иногда ошибка кода 19 может возникать из-за проблем с оборудованием на вашем ПК. Итак, чтобы исправить это, вы должны запустить средство устранения неполадок оборудования и устройств. По сути, это встроенная в Windows утилита устранения неполадок, которая помогает решить любую проблему с оборудованием или внешними дисками компьютера. Для запуска средства устранения неполадок оборудования и устройств вам необходимо:
Шаг 1. Нажмите клавишу Windows + I. Это откроет приложение «Настройки» на вашем экране.
Шаг 2. Теперь перейдите к разделу «Обновление и безопасность», а затем перейдите к разделу «Устранение неполадок».
Шаг 3. На правой панели найдите параметр «Оборудование и устройства» и нажмите «Запустить средство устранения неполадок», как показано ниже.
Вывод:
Как всегда, создайте точку восстановления системы или резервную копию для своего устройства, прежде чем приступать к каким-либо методам устранения неполадок.

 Важно: в случае Windows 10 или 8.1 нужно использовать именно пункт «Перезагрузка», а не «Завершение работы» с повторным включением, эти два действия отличаются по результату.
Важно: в случае Windows 10 или 8.1 нужно использовать именно пункт «Перезагрузка», а не «Завершение работы» с повторным включением, эти два действия отличаются по результату. При этом если у вас Windows 10, а драйверы для предыдущих версий системы, все равно попробуйте их установить.
При этом если у вас Windows 10, а драйверы для предыдущих версий системы, все равно попробуйте их установить.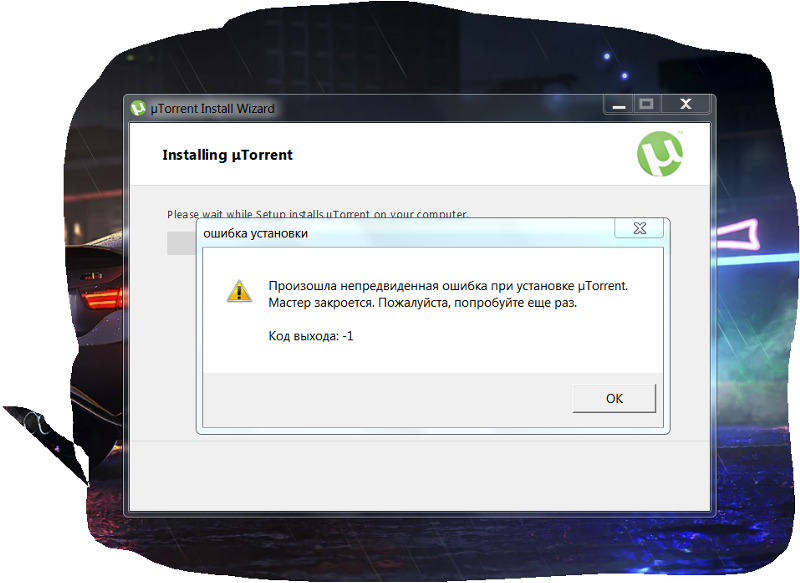 Для клавиатуры в UpperFilters должно быть указано kbdclass, для мыши — mouclass. Если это не так, дважды нажмите по значению и измените его (ввод можно выполнять с помощью экранной клавиатуры, если клавиатура не работает). LowerFilters удалите (при наличии). Для других устройств попробуйте удалить параметры UpperFilters и LowerFilters.
Для клавиатуры в UpperFilters должно быть указано kbdclass, для мыши — mouclass. Если это не так, дважды нажмите по значению и измените его (ввод можно выполнять с помощью экранной клавиатуры, если клавиатура не работает). LowerFilters удалите (при наличии). Для других устройств попробуйте удалить параметры UpperFilters и LowerFilters.