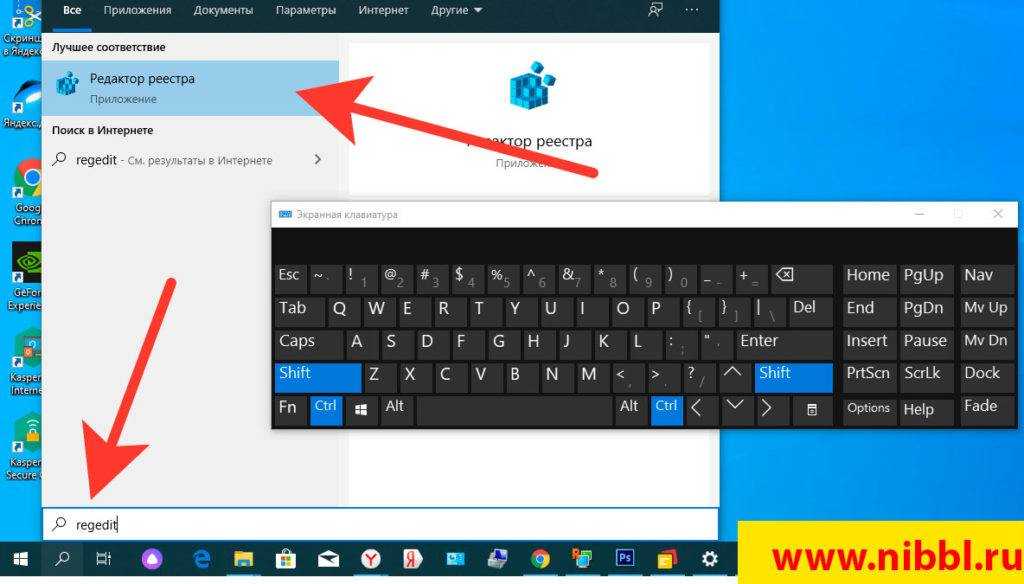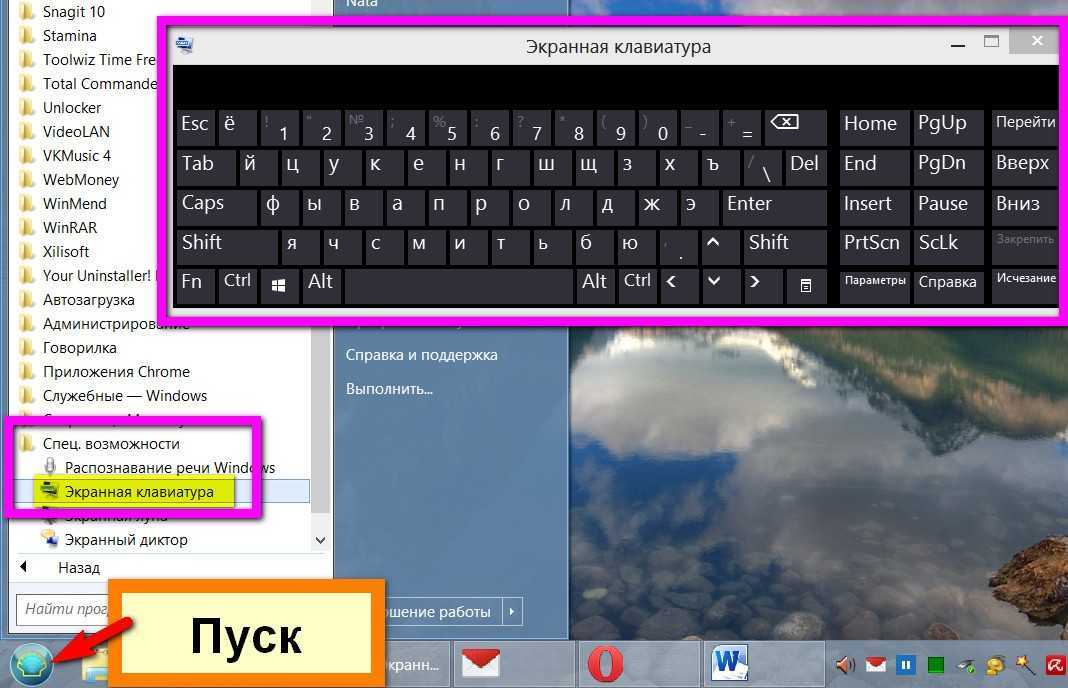Не работает клавиатура на пк: Клавиатура не работает сразу же после отключения или отсоединения и повторное подключения
Содержание
Почему на компьютере не работает клавиатура?
- Автор записи:Ильдар Мухутдинов
- Рубрика записи:Периферия
Здравствуйте, дорогие друзья!
В сегодняшней небольшой заметке на блоге мы поговорим с вами о клавиатурах, а точнее, почему на компьютере не работает клавиатура? Бывают такие ситуации, когда начинаешь работать за компьютером, то вдруг по каким-то причинам перестают работать клавиши на клавиатуре. Очень не хочется попадать в такую ситуацию, но она приходит сама. Особенно это касается тех пользователей, которые работают на обычных стационарных компьютерах. И что же делать в такой ситуации?
Почему на компьютере не работает клавиатура?
Тут, скорее всего все причины в самой клавиатуре и необходимо проверить следующее:
- Проверьте, подключена ли ваша клавиатура к системному блоку или нет.
- Посмотрите, к какому гнезду вы подключили свою клавиатуру.
 Возможно, не туда подключили? Просто гнёзда для клавиатуры и мыши одинаковые (PS/2), располагаются рядом друг с другом и отличаются только по цвету.
Возможно, не туда подключили? Просто гнёзда для клавиатуры и мыши одинаковые (PS/2), располагаются рядом друг с другом и отличаются только по цвету. - Проверьте, в каком состоянии находится само гнездо PS/2 для клавиатуры. Возможно, он расшатан.
- Посмотрите, в каком состоянии находится сам штекер от Вашей клавиатуры. Возможно, он деформирован, т.е. на него часто наступают, неправильно вставляют, деформируют и ломают.
На рисунке ниже стрелочкой показано, где находятся тонкие усики-контакты штекера, которые легче всего гнутся и ломаются.
Еще одной причиной того, почему на компьютере не работает клавиатура, точнее клавиши – это залипание одной из клавиш клавиатуры.
- Посмотрите, не зажата ли чем-нибудь одна или несколько клавиш Вашей клавиатуры.
- Попробуйте по нажимать на все клавиши подряд.
- После длительного использования компьютера происходит загрязнение клавиатуры. Чтобы избавиться от грязи, необходимо осторожно разобрать клавиатуру, очистить ее от мусора и протереть контакты спиртом.

- Попробуйте отсоединить Вашу клавиатуру от системного блока на непродолжительное время и подсоедините её вновь.
Вообще, в настоящее время уже имеется огромное количество новых мультимедийных клавиатур с дополнительными клавишами, для работы которых нужны определённые драйверы. Эти драйверы должны идти в комплекте с данной клавиатурой. Ну и конечно, если у вас вдруг отказала какая-то клавиатура, например беспроводная клавиатура, тогда помимо драйверов нужно будет проверить ещё и состояние батареек или аккумуляторов.
Неисправность с клавиатурой.
Если у вас клавиатура с интерфейсом USB? И она по каким-то причинам отказывается работать, тогда вот, что вам нужно сделать в первую очередь:
- Если клавиатура подключена к USB-порту, попробуйте отсоединить ее и подключить к другому USB-порту. Лучше всего, если другой USB-порт находится непосредственно на материнской плате.
- Необходимо заглянуть в BIOS компьютера и проверить, включена ли опция USB Keyboard Support (или похожая опция).
 Если напротив данного параметра стоит значение Disabled, тогда вам нужно выставить значение Enabled. То есть такое бывает и иногда настойки в BIOS могут просто «слететь».
Если напротив данного параметра стоит значение Disabled, тогда вам нужно выставить значение Enabled. То есть такое бывает и иногда настойки в BIOS могут просто «слететь». - Заодно в BIOS проверьте, не отключен ли сам USB-контроллер, т.е. напротив опции USB Controller вам нужно выставить значение Enabled.
Очень часто бывают случаи, когда USB клавиатура в BIOS при различных неполадках переключалась в положение Disabled или вообще на новом компьютере с самого начала находилась в выключенном положении. Помочь в этой ситуации сможет только другая клавиатура с интерфейсом PS/2. Подключив эту клавиатуру, вы сможете без проблем вносить свои изменения в BIOS-системе и свободно вновь включить опцию USB Keyboard Support, которая отвечает за работу USB клавиатуры (т.е. переключить эту опцию из положения Disabled в положение Enabled).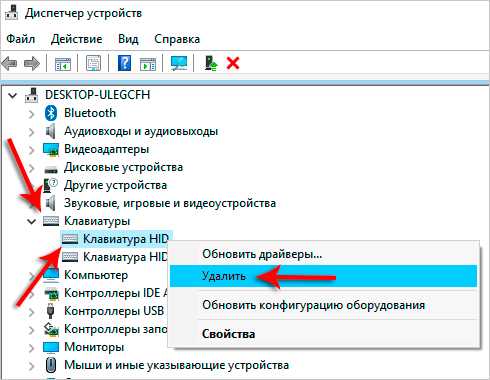 После этого, сохранив свои изменения в BIOS и перезагрузившись, вы сможете работать с USB клавиатурой. А также заодно проверьте, включен ли параметр USB Controller (он должен быть включен, положение Enabled).
После этого, сохранив свои изменения в BIOS и перезагрузившись, вы сможете работать с USB клавиатурой. А также заодно проверьте, включен ли параметр USB Controller (он должен быть включен, положение Enabled).
На рисунке показано, что параметр USB Keyboard Support выключен, нужно его включить.
Далее нужно переустановить драйвера от клавиатуры. Для этого в Диспетчере устройств надо удалить клавиатуру из списка оборудования и запустить поиск нового оборудования в Панели управления.
Если при покупке клавиатуры к ней прилагались драйверы, тогда нужно найти и установить их, опять же только после того, как вы удалите старые драйвера от клавиатуры.
Попробуйте отсоединить свою клавиатуру от системного блока на непродолжительное время и подсоединить её вновь.
Вот так выглядит стандартная клавиатура в списке оборудования в Диспетчере устройств.
И напоследок, вспомните, не пытались ли вы накануне подключать свою клавиатуру к неисправному компьютеру, т. е. это тоже может быть причиной выхода её из строя. Не поленитесь, попробуйте подключить её к другому компьютеру! Будет ли она работать там? Если да, то хорошо, если нет, тогда, увы!
е. это тоже может быть причиной выхода её из строя. Не поленитесь, попробуйте подключить её к другому компьютеру! Будет ли она работать там? Если да, то хорошо, если нет, тогда, увы!
На этом пока все! Надеюсь, что вы нашли в этой заметке что-то полезное и интересное для себя. Если у вас имеются какие-то мысли или соображения по этому поводу, то, пожалуйста, высказывайте их в своих комментариях. До встречи в следующих заметках! Удачи! 😎
Клавиатура не работает с Windows 11. Исправляем
Клавиатура, внезапно переставшая работать с Windows 11, может мешать вашей работе. В зависимости от вашей текущей конфигурации и вашего устройства многие факторы могут привести к тому, что клавиатура не будет работать.
Вы можете попытаться решить проблему с помощью стандартных приемов. Затем, если вы все еще не можете заставить ее работать, перейдите к расширенным методам устранения проблемы с клавиатурой.
Проверьте подключение кабеля
Программы для Windows, мобильные приложения, игры — ВСЁ БЕСПЛАТНО, в нашем закрытом телеграмм канале — Подписывайтесь:)
Если вы используете проводную клавиатуру на ПК с Windows 11, вам следует проверить подключение кабеля.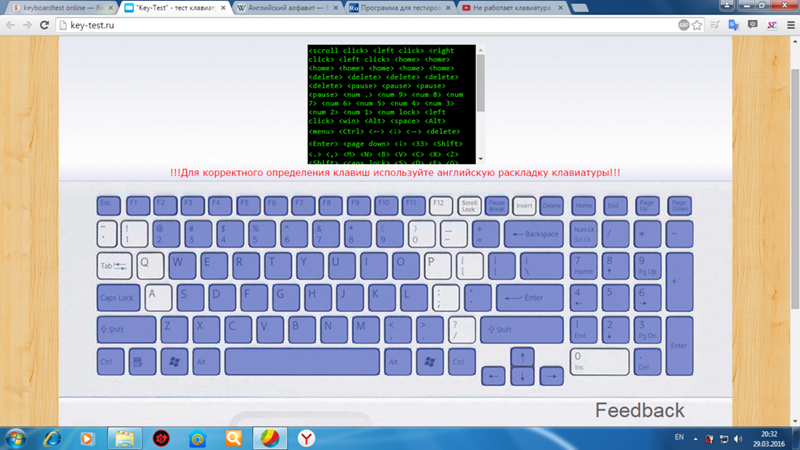 Легкий рывок мог ослабить соединение. Убедитесь, что вы правильно подключили клавиатуру к ПК. Если нет, перейдите к другим трюкам ниже.
Легкий рывок мог ослабить соединение. Убедитесь, что вы правильно подключили клавиатуру к ПК. Если нет, перейдите к другим трюкам ниже.
Проверьте Bluetooth-соединение.
Клавиатура Windows 11 может не работать, если возникают трудности с поддержанием активного соединения Bluetooth. Вы можете забыть о подключенной клавиатуре и попробовать добавить ее обратно в профиль Bluetooth Windows 11. Вот как это сделать.
- Откройте приложение «Параметры Windows 11» (используйте клавиши Windows + I).
- Перейдите в меню Bluetooth и устройств.
- Если беспроводная клавиатура не подключена активно, будет отображаться статус сопряжения.
- Нажмите кнопку с тремя точками и удалите устройство из списка.
- Выберите «Добавить устройство» и снова подключите клавиатуру Bluetooth.
Проверьте аккумулятор клавиатуры.
Большинство Bluetooth-клавиатур имеют индикатор, предупреждающий о низком заряде батареи.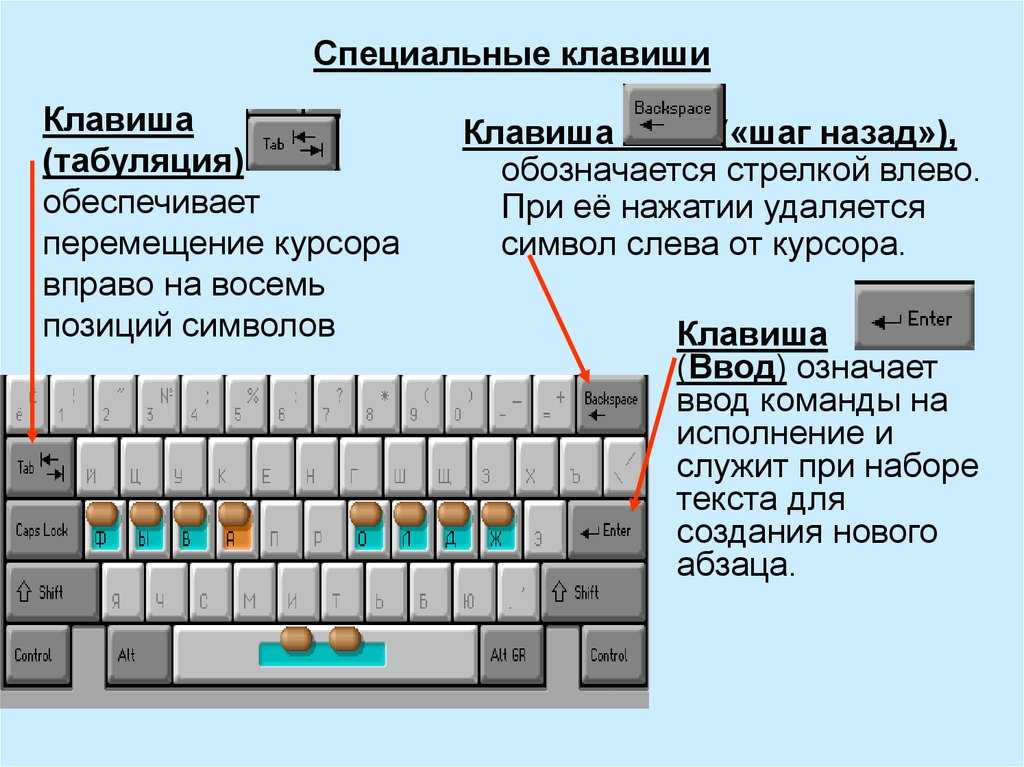 Вы также можете использовать программное обеспечение клавиатуры для проверки оставшегося заряда батареи.
Вы также можете использовать программное обеспечение клавиатуры для проверки оставшегося заряда батареи.
Например, Bluetooth-клавиатура Keychron K2 имеет индикатор заряда батареи справа от разъема для зарядки. Если он мигает красным, пришло время зарядить клавиатуру.
Изменить включение/отключение окон
Большинство беспроводных клавиатур совместимы с ОС Mac и Windows. Если вы постоянно переключаетесь между системами, вам нужно изменить переключатель с Mac на Windows. Если нет, у вас по-прежнему будут проблемы с некоторыми клавишами в Windows 11.
Отключить фильтрацию клавиш
Если вы случайно включили опцию фильтрации клавиш, вашей клавиатуре будет трудно обнаруживать повторяющиеся нажатия клавиш. Давайте отключим его.
- Откройте приложение «Настройки» в Windows (используйте клавиши Windows + I).
- Перейдите в меню специальных возможностей.
- Выберите клавиатуру и отключите переключатель «Фильтр клавиш» в следующем меню.

Запустите средство устранения неполадок с клавиатурой.
Microsoft предлагает средство устранения неполадок с клавиатурой по умолчанию для устранения связанных с этим проблем. Вот как это использовать.
- Откройте приложение «Параметры Windows» и перейдите в меню «Система».
- Выберите «Устранение неполадок» и откройте другие инструменты устранения неполадок.
- Найдите клавиатуру в списке и нажмите кнопку «Выполнить», чтобы активировать средство устранения неполадок.
Обновите драйверы клавиатуры
Устаревшие драйверы клавиатуры могут привести к тому, что клавиатура не будет работать в Windows 11. Убедитесь, что на вашем ПК установлены обновленные драйверы клавиатуры.
- Щелкните правой кнопкой мыши меню «Пуск» и откройте «Диспетчер устройств» из списка.
- Разверните меню «Клавиатуры» и щелкните правой кнопкой мыши имя клавиатуры.

- Выберите «Обновить драйвер», и Windows установит последние версии драйверов, созданные из Интернета.
Также можно автоматически обновить драйвера через DriverHub. Скачать программу можно здесь.
Отключить быстрый запуск
Функция быстрого запуска полезна для сокращения времени запуска ПК. Иногда это может вызвать проблемы с клавиатурой или трекпадом, когда им не хватает питания. Мы отключаем опцию из меню панели управления.
- Откройте Панель управления на вашем ПК.
- Откройте параметры питания.
- Выберите «Выберите, что делают кнопки питания» в боковом меню.
- Отключить Включить быстрый запуск и перезагрузить компьютер.
Windows 11 находится в разработке. Microsoft все еще выявляет ранние программные сбои. Чтобы все работало гладко, вы должны регулярно обновлять Windows 11. Используйте клавиши Windows + I и откройте приложение «Параметры Windows». Перейдите в меню «Центр обновления Windows» и установите последнюю сборку Windows 11.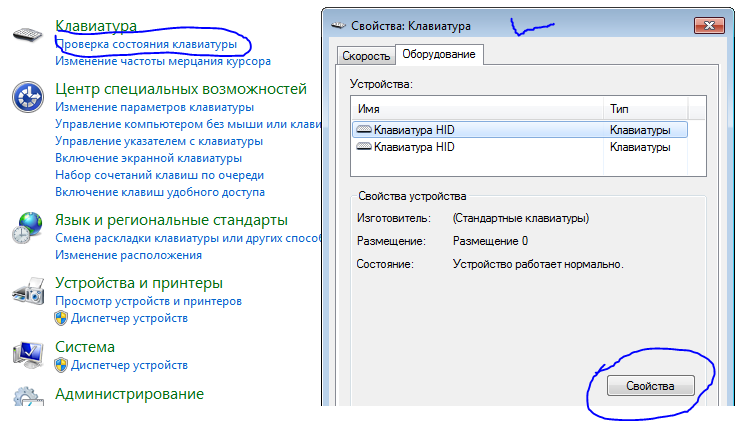
Заставьте клавиатуру работать в Windows 11
Вы также должны содержать клавиатуру в чистоте, чтобы на ней не собиралась пыль. Если ни один из приемов не работает, пришло время приобрести новую клавиатуру. Какой метод работал на вашем ПК? Поделитесь своим опытом и обходными путями в комментариях ниже.
Программы для Windows, мобильные приложения, игры — ВСЁ БЕСПЛАТНО, в нашем закрытом телеграмм канале — Подписывайтесь:)
Похожие записи
Клавиатура перестает работать случайно | Исправление периодически возникающих проблем с клавиатурой
Лучшее →
Автор:
Натан Риззути
Обновлено 29 июля 2022 г.
Наши сообщения содержат партнерские ссылки. Иногда, но не всегда, мы можем заработать $$, когда вы совершаете покупку по этим ссылкам. Без рекламы. Всегда. Узнать больше
Содержание_
- Почему моя клавиатура случайно перестает работать?
- Проверить соединения
- Обновить/переустановить драйвер клавиатуры
- Очистка переключателей клавиатуры
Клавиатура — это рупор компьютера, и все устройство становится бесполезным, если оно перестает работать. Из-за его важности вы должны знать, что искать в лучших клавиатурах и как устранять неполадки, если что-то пойдет не так. Итак, если ваша клавиатура перестает работать случайным образом, ниже мы рассмотрим некоторые причины и то, что вы можете сделать, чтобы вернуть ее в нормальное состояние.
Из-за его важности вы должны знать, что искать в лучших клавиатурах и как устранять неполадки, если что-то пойдет не так. Итак, если ваша клавиатура перестает работать случайным образом, ниже мы рассмотрим некоторые причины и то, что вы можете сделать, чтобы вернуть ее в нормальное состояние.
КЛЮЧЕВЫЕ ВЫВОДЫ:
- Когда клавиатура перестает работать случайным образом, это обычно проблема с подключением или программным обеспечением.
- Проверьте все физические соединения на наличие загрязнений или сломанных деталей. Кроме того, проверьте беспроводное соединение, чтобы убедиться, что оно не обрывается.
- Обновление драйвера клавиатуры является распространенным и простым программным решением проблем с клавиатурой.
Для любого заинтересованного машиниста Mac у нас есть аналогичная статья, объясняющая, что делать, если клавиатура на вашем Mac не работает.
Внутренний совет
Вы можете загружать приложения, такие как Driver Easy, которые автоматически загружают любые обновления драйверов клавиатуры.
Почему моя клавиатура случайно перестает работать?
Клавиатуры могут перестать работать по многим причинам. Однако некоторые из них более распространены, чем другие. Наиболее вероятным виновником пятнистой клавиатуры является проблема с подключением, настройками или программным обеспечением. Конечно, аппаратные проблемы никогда не исключаются.
Если вам нужна дополнительная помощь по устранению неполадок, у нас есть множество полезных статей, охватывающих все: от того, что делать, если ваша клавиатура издает звуковой сигнал при наборе текста, до того, как исправить клавиатуру, которая печатает задом наперед. И если вы считаете, что ваша клавиатура не подлежит ремонту, ознакомьтесь с некоторыми из наших обзоров, например, с этим, в котором сравниваются Anne Pro 2 и Ducky One 2 Mini.
Проверьте соединения
Первое, на что нужно обратить внимание, это проблемы с подключением для тех, кто использует внешнюю клавиатуру. Внешняя клавиатура зависит от надежного соединения, будь то кабель USB или беспроводная модель. Если есть слабый беспроводной сигнал или слабый ввод с клавиатуры, вы будете испытывать случайные сбои. Для беспроводных клавиатур вы также можете попробовать заменить батареи и убедиться, что ключ надежно вставлен в порт.
Если есть слабый беспроводной сигнал или слабый ввод с клавиатуры, вы будете испытывать случайные сбои. Для беспроводных клавиатур вы также можете попробовать заменить батареи и убедиться, что ключ надежно вставлен в порт.
Обновление/переустановка драйвера клавиатуры
Драйвер клавиатуры передает команды от оборудования к программному обеспечению. Его необходимо обновлять, чтобы сохранить лучшие функции программного обеспечения и защитить ваш компьютер от ошибок. Для ПК под управлением ОС Windows процесс прост:
- Нажмите комбинацию клавиш «Windows + R».
- В строке поиска введите «devmgmt.msc» и нажмите OK.
- Найдите значок клавиатуры и откройте раскрывающееся меню. Затем нажмите на вариант клавиатуры, который вы используете.
- В верхней части всплывающего экрана будет вкладка с надписью «Драйверы». Нажмите на это.
- Вы можете проверить и установить любые обновления или удалить и переустановить его с настройками по умолчанию.

Чтобы узнать больше о решениях распространенных проблем с программным обеспечением и настройками, ознакомьтесь с нашей статьей, в которой объясняется, как включить подсветку клавиатуры.
Очистка переключателей клавиатуры
Распространенной, но решаемой аппаратной проблемой является загрязнение переключателей клавиатуры. Чтобы это исправить, возьмите баллончик со сжатым воздухом и распылите его на клавиатуру под разными углами.
Предупреждение
Будьте осторожны при снятии колпачков клавиш. Базовый переключатель клавиатуры имеет некоторые хрупкие детали, которые могут быть повреждены при грубом обращении.
Если вы пролили жидкость, снимите колпачки с клавиш и протрите переключатели медицинским спиртом. Затем дайте всему высохнуть перед заменой ключей.
STAT: Аккумулятора беспроводной клавиатуры хватает в среднем на 3-6 месяцев. (источник)
Клавиатура перестает работать Случайно Часто задаваемые вопросы
Лучше всего чистить клавиатуру сжатым воздухом не реже одного раза в два месяца.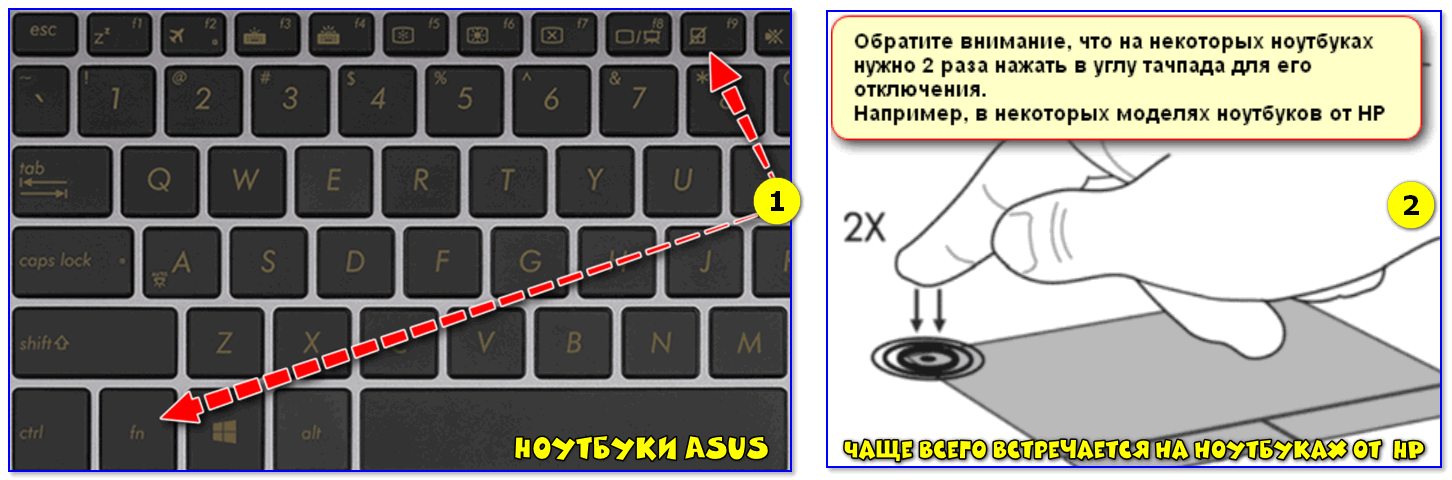 Но, конечно, если вы едите за клавиатурой, ее нужно чаще чистить.
Но, конечно, если вы едите за клавиатурой, ее нужно чаще чистить.
Известно, что компьютерные вирусы блокируют программное обеспечение компьютера. Чтобы это исправить, вам придется устранить вирус и перезагрузить компьютер.
Сначала попробуйте другой порт, если он доступен. Скорее всего, вам придется заменить незакрепленный порт или отдать его профессионалу для ремонта.
Nathan Rizzuti
Постоянный потребитель, Nathan очень заботится о том, чтобы защищать и информировать других пользователей об их последних правах, возможностях и новостях, касающихся их любимых и расширяющихся наборов гаджетов.
Статьи по теме
Как решить проблемы с задержкой клавиатуры в Windows — Redmondmag.com
Советы и рекомендации Posey
Как решить проблемы с задержкой клавиатуры в Windows
Пришло время попытаться решить проблему, которая исчезла игнорировал слишком долго.
- Брайен Поузи
- 06.05.2022
Одной из самых неприятных проблем, которые иногда возникают на компьютерах с Windows, является задержка клавиатуры.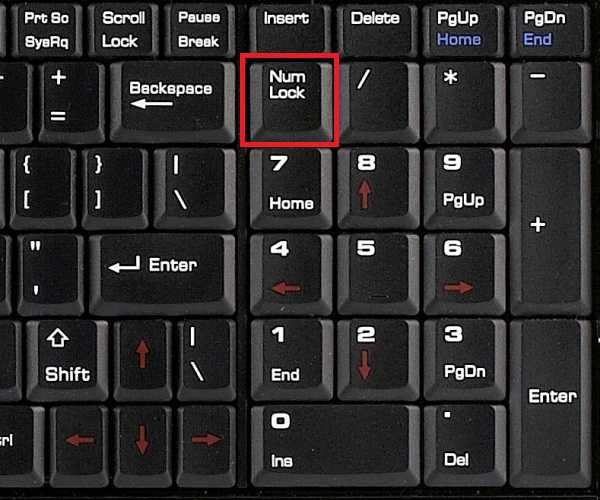 При возникновении этой проблемы пользователь может начать печатать, но нажатия клавиш не отображаются на экране в течение нескольких секунд. В крайних случаях Windows может пропустить первые несколько символов, введенных пользователем (что может быть очень проблематично, когда дело доходит до ввода паролей). Несмотря на то, что я видел, как эта проблема возникала несколько раз за эти годы, я никогда не слышал, чтобы кто-то говорил об этом. Так что я меняю это прямо сейчас.
При возникновении этой проблемы пользователь может начать печатать, но нажатия клавиш не отображаются на экране в течение нескольких секунд. В крайних случаях Windows может пропустить первые несколько символов, введенных пользователем (что может быть очень проблематично, когда дело доходит до ввода паролей). Несмотря на то, что я видел, как эта проблема возникала несколько раз за эти годы, я никогда не слышал, чтобы кто-то говорил об этом. Так что я меняю это прямо сейчас.
Действительно ли проблема в Windows?
Когда дело доходит до диагностики проблем с задержкой клавиатуры, первое, что вам нужно сделать, это определить, действительно ли Windows является причиной проблемы или проблема связана с каким-то другим фактором.
Первым шагом в определении этого параметра является подключение к ПК другой клавиатуры и проверка устранения проблемы. При этом важно использовать проводную клавиатуру, потому что иногда задержка клавиатуры (и аналогичные проблемы, такие как пропуск нажатий клавиш) могут быть связаны с радиопомехами, которые влияют на беспроводные клавиатуры. Использование проводной клавиатуры поможет вам исключить саму клавиатуру как потенциальную причину проблемы. Между прочим, задержка клавиатуры иногда может быть вызвана чем-то простым, например, разрядкой батареи в беспроводной клавиатуре или устройством Bluetooth, которое находится слишком близко к клавиатуре.
Использование проводной клавиатуры поможет вам исключить саму клавиатуру как потенциальную причину проблемы. Между прочим, задержка клавиатуры иногда может быть вызвана чем-то простым, например, разрядкой батареи в беспроводной клавиатуре или устройством Bluetooth, которое находится слишком близко к клавиатуре.
Следующее, что вам нужно сделать, это попробовать использовать клавиатуру с различными приложениями. При этом цель состоит в том, чтобы определить, связана ли проблема с конкретным приложением или проблема связана с операционной системой в целом.
Используйте встроенные средства устранения неполадок
Если вы вполне уверены, что источником проблемы является Windows, я бы порекомендовал воспользоваться встроенными в операционную систему средствами устранения неполадок. В частности, вам следует запустить средство устранения неполадок с клавиатурой и средство устранения неполадок Bluetooth (если вы используете беспроводную клавиатуру).
Чтобы начать работу, откройте «Настройки» и нажмите «Обновление и безопасность». Затем перейдите на вкладку «Устранение неполадок», а затем нажмите на ссылку «Дополнительные средства устранения неполадок», показанную на рис. 1 .
Затем перейдите на вкладку «Устранение неполадок», а затем нажмите на ссылку «Дополнительные средства устранения неполадок», показанную на рис. 1 .
[Щелкните изображение, чтобы увеличить его.] Рис. 1. Перейдите на вкладку «Устранение неполадок», а затем щелкните ссылку «Дополнительные средства устранения неполадок».
На экране Дополнительные средства устранения неполадок, который вы видите на Рисунок 2 , перечислены различные типы проблем, которые можно устранить с помощью встроенных средств устранения неполадок. Щелкните ссылку «Клавиатура», показанную на рисунке, а затем нажмите кнопку «Запустить средство устранения неполадок».
[Щелкните изображение, чтобы увеличить его.] Рисунок 2. Нажмите на опцию «Клавиатура».
Надеюсь, средство устранения неполадок решит вашу проблему. Если нет, вы увидите экран, подобный показанному на Рисунок 3 , сообщающий вам, что никаких изменений или обновлений не требуется. Кстати, этот снимок экрана был взят из здоровой системы. Если вы обнаружите, что видите этот экран, обязательно нажмите ссылку «Просмотр подробной информации», расположенную в нижней части экрана. Это заставит Windows отобразить список вещей, которые она проверила, чтобы решить вашу проблему. Хотя щелчок по ссылке «Просмотр подробной информации» не решит вашу проблему, он даст вам представление о шагах по устранению неполадок, которые были предприняты и не были предприняты.
Кстати, этот снимок экрана был взят из здоровой системы. Если вы обнаружите, что видите этот экран, обязательно нажмите ссылку «Просмотр подробной информации», расположенную в нижней части экрана. Это заставит Windows отобразить список вещей, которые она проверила, чтобы решить вашу проблему. Хотя щелчок по ссылке «Просмотр подробной информации» не решит вашу проблему, он даст вам представление о шагах по устранению неполадок, которые были предприняты и не были предприняты.
[Щелкните изображение, чтобы увеличить его.] Рис. 3. Windows не обнаружила проблему.
Если вам до сих пор не удалось решить проблему с клавиатурой, обязательно запустите средство устранения неполадок Bluetooth (показано на рис. 2). Он работает так же, как средство устранения неполадок с клавиатурой.
Что делать дальше
Если вы исключили проблему с оборудованием, а средство устранения неполадок Windows не может найти проблему, то пришло время углубиться в операционную систему, чтобы найти причины проблемы. Вы можете начать с открытия диспетчера устройств и убедиться, что с клавиатурой не сообщается о проблемах. Однако в большинстве случаев диспетчер устройств не предоставляет никакой полезной информации, поскольку клавиатуры часто настраиваются на использование универсального драйвера устройства, поставляемого Microsoft как часть операционной системы.
Вы можете начать с открытия диспетчера устройств и убедиться, что с клавиатурой не сообщается о проблемах. Однако в большинстве случаев диспетчер устройств не предоставляет никакой полезной информации, поскольку клавиатуры часто настраиваются на использование универсального драйвера устройства, поставляемого Microsoft как часть операционной системы.
На этом этапе лучше всего открыть системный монитор и оценить производительность вашей системы. Задержка клавиатуры иногда может возникать, если в системе мало памяти или если система сильно загружена ЦП.
Вам также следует обратить внимание на USB-устройства, подключенные к вашей системе. Большинство систем имеют несколько USB-портов, подключенных к общей шине USB. Проблема в том, что шина имеет ограниченную полосу пропускания, которая должна быть разделена между USB-устройствами. Если устройство перегружает шину USB, клавиатура USB может стать менее отзывчивой. Точно так же, если у USB-устройства возникают проблемы, это может вызвать проблемы с другими USB-устройствами, подключенными к той же шине.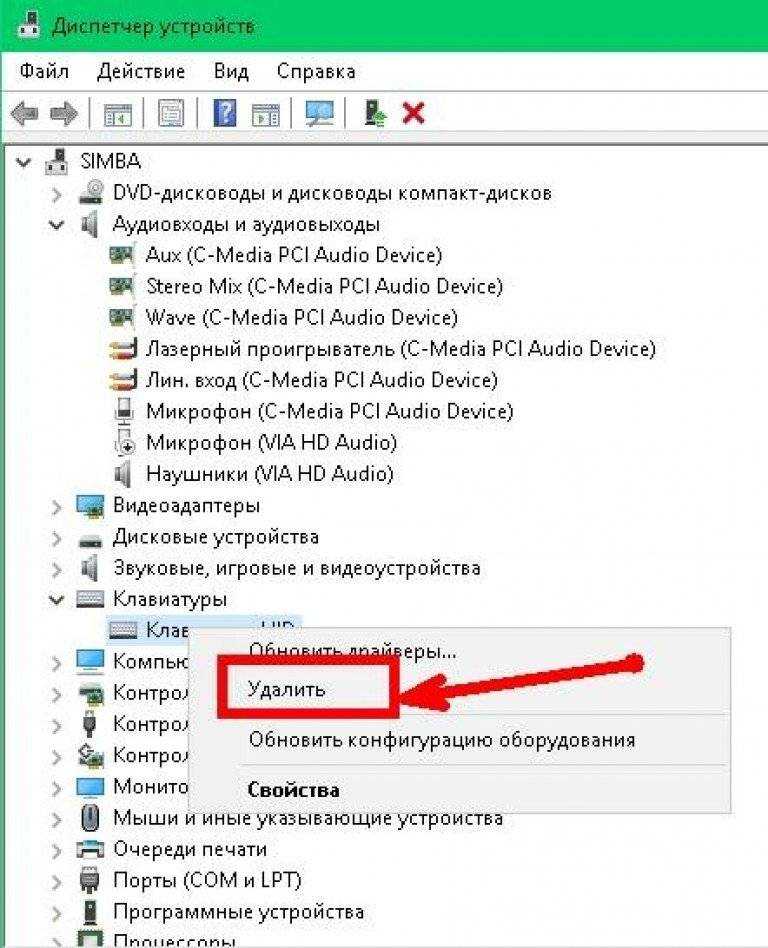
Об авторе
Брайен Поузи — 21-кратный обладатель награды Microsoft MVP с многолетним опытом работы в сфере ИТ. Как независимый автор, Поузи написал тысячи статей и написал несколько десятков книг по самым разным темам в области ИТ. До того, как стать фрилансером, Поузи был директором по информационным технологиям в национальной сети больниц и медицинских учреждений. Он также работал сетевым администратором в некоторых крупнейших страховых компаниях страны и в Министерстве обороны в Форт-Ноксе. В дополнение к своей постоянной работе в области информационных технологий, Поузи провел последние несколько лет, активно обучаясь в качестве коммерческого ученого-кандидата в космонавты, готовясь к полету с миссией по изучению полярных мезосферных облаков из космоса. Вы можете следить за его подготовкой к космическим полетам на его веб-сайте.
Microsoft напоминает пользователям Office 2016 и 2019 о возможных проблемах с подключением к службе Microsoft 365
Microsoft уведомила организации, использующие версии Office с бессрочной лицензией, о приближающемся рубеже 2023 года, который может привести к сомнительным подключениям к службам Microsoft 365 в этом объявлении в среду.

Microsoft сократит 1248 рабочих мест в районе Редмонда
Продолжающиеся увольнения в Microsoft бьют по ее дому: новые уведомления затронули 1248 человек в районах Редмонда, Белвью и Иссакуа, штат Вашингтон, в мае.
Представлен второй пилот Microsoft Security на базе искусственного интеллекта
Во вторник Microsoft анонсировала новый инструмент интеллектуального языкового чата для экспертов по безопасности под названием Microsoft Security Copilot.

Microsoft анонсирует новое приложение Teams для Windows
Microsoft объявила в понедельник, что переделала и улучшила производительность своего приложения Microsoft Teams, а также выпустила предварительную версию этого «нового» приложения для коммерческих пользователей Windows.
CISA выпускает Untitled Goose Tool для отслеживания инцидентов безопасности Microsoft Azure и Microsoft 365
Агентство США по кибербезопасности и безопасности инфраструктуры (CISA) на этой неделе объявило о выпуске общедоступного и бесплатного инструмента поиска после инцидентов для организаций, использующих приложения Microsoft Azure, Azure Active Directory и Microsoft 365.


 Возможно, не туда подключили? Просто гнёзда для клавиатуры и мыши одинаковые (PS/2), располагаются рядом друг с другом и отличаются только по цвету.
Возможно, не туда подключили? Просто гнёзда для клавиатуры и мыши одинаковые (PS/2), располагаются рядом друг с другом и отличаются только по цвету.
 Если напротив данного параметра стоит значение Disabled, тогда вам нужно выставить значение Enabled. То есть такое бывает и иногда настойки в BIOS могут просто «слететь».
Если напротив данного параметра стоит значение Disabled, тогда вам нужно выставить значение Enabled. То есть такое бывает и иногда настойки в BIOS могут просто «слететь».