Установить виндовс 7 через биос: Как переустановить Windows 7 на компьютере через БИОС
Содержание
Как войти в BIOS и настроить его для установки windows 7 или windows 10
В этой статье описан общий порядок действий, которые вам необходимо совершить, чтобы войти в BIOS на вашем
устройстве. Статья содержит таблицу-подсказку, которая поможет разобраться в том, как осуществить вход в BIOS, а
также как изменить приоритет устройств для загрузки операционной системы. В статье
Установка Windows 7 этот вопрос также рассматривается, но не так подробно.
Содержание
- Введение
- Как войти в BIOS — общие методы
- Опция BOOT DEVICE PRIORITY — где ее найти и как настроить
- Клавиша для входа в BIOS или UEFI для разных ноутбуков
- Вход в BIOS — ноутбуки ACER
- Вход в BIOS — ноутбуки Apple
- Вход в BIOS — ноутбуки ASUS
- Вход в BIOS — ноутбуки Compaq
- Вход в BIOS — ноутбуки Dell
- Вход в BIOS — ноутбуки eMachines
- Вход в BIOS — ноутбуки Fujitsu
- Вход в BIOS — ноутбуки HP
- Вход в BIOS — ноутбуки Intel
- Вход в BIOS — ноутбуки Lenovo
- Вход в BIOS — ноутбуки NEC
- Вход в BIOS — ноутбуки Packard Bell
- Вход в BIOS — ноутбуки Samsung
- Вход в BIOS — ноутбуки Sharp
- Вход в BIOS — ноутбуки Sony
- Вход в BIOS — ноутбуки Toshiba
- Комментарии
Введение
После того как вы записали образ Windows 7 на DVD диск или флешку, вам необходимо выставить настройки в
BIOS вашего компьютера таким образом, чтобы при загрузке компьютера операционная система искалась не на
жестком диске(ах) (или одном из разделов вашего жесткого диска), где уже установлена ваша старая система, а на
устройстве DVD или на флеш-накопителе. При активации этих настроек BIOS загрузка начнется с DVD диска или
При активации этих настроек BIOS загрузка начнется с DVD диска или
флешки.
Далее мы подробно рассмотрим, как войти в BIOS и как выставить настройки для установки Windows (они одинаковые для установки Windows 7 и для Windows 10).
Как войти в BIOS — общие методы
1. Клавиша для входа в BIOS зависит от производителя BIOS.
- На стационарных компьютерах (НЕ ноутбуках или нетбуках), как правило, для того чтобы зайти в BIOS необходимо нажать клавишу DELETE или F2 (иногда может быть Esc, F1). См. рисунок 1-2.
- На ноутбуках чаще всего используется клавиша F8, F9, F12, Esc (подробнее, смотрите в таблице ниже)
Так как клавиши могут быть разными, обратите внимание на левый нижний или правый нижний угол загрузочного экрана: вы можете прочитать, какую клавишу вы должны использовать.
На изображениях ниже представлены варианты загрузочных экранов, где подписано, какую клавишу нужно нажать.
Рисунок 1. Сообщение на первом загрузочном экране: нажмите DELETE для входа в настройки BIOS.
Рисунок 2. Сообщение на первом загрузочном экране: нажмите F2 для входа в настройки BIOS.
На ноутбуках клавиша для входа в BIOS, как правило, также написана на первом загрузочном экране. Вы можете воспользоваться таблицей, в которой перечислены клавиши
для основных устройств.
Помимо этого, часто указана клавиша для входа в окно настроек загрузки (BOOT DEVICE), см. рисунок 3:
Рисунок 3. Сообщения о том, как войти в BIOS или окно настроек загрузки (BOOT DEVICE) на экране ноутбука.
На новых компьютерах на замену BIOS пришел UEFI. По сути, это усовершенствованный механизм, который помимо сугубо технических особенностей, может предоставить еще и удобный графический интерфейс для работы с настройками BIOS.
На рисунке ниже показан вариант с UEFI (чаще всего вы увидите строку вида «Please press DEL or F2 to enter UEFI BIOS settings» (Пожалуйста, нажмите DELETE или F2 для входа в настройки UEFI BIOS):
Рисунок 4. Клавиши для входа в UEFI BIOS на материнских платах ASUS.
Клавиши для входа в UEFI BIOS на материнских платах ASUS.
Интерфейс UEFI BIOS на современных материнских платах с первого экрана предоставляет большое количество полезной информации о системе. Также, как правило, есть возможность выбрать русский язык, что в разы увеличивает удобство интерфейса.
Рисунок 5. Пример интерфейса UEFI BIOS.
2. Как только вы включили или перезагрузили компьютер, вы должны быстро и часто нажимать на нужную для вашего BIOS клавишу. Не удерживайте клавишу, т.к. сигнал о нажатии может поступить до того, как компьютер начнет анализировать ввод с клавиатуры.
Компьютер получает сигнал о начале нажатия (клавишу нажата) и об завершении (клавиша отпущена). Процесс удержание клавиши не отслеживается.
3. Если все прошло успешно, то вы увидите окно BIOS или UEFI BIOS. Теперь нужно выставить необходимые настройки для начала установки Windows.
Ниже приведена еще 2 варианта изображений окна BIOS:
Рисунок 6. Пример классического окна BIOS.
Рисунок 7. Пример №2 классического окна BIOS.
Опция BOOT DEVICE PRIORITY — где ее найти и как настроить
Для установки Windows нужно, чтобы компьютер пытался загрузить операционную систему не с жесткого диска, на котором находится старая Windows, а с загрузочной флешки или DVD диска.
Как правило, необходимая настройка называется BOOT DEVICE PRIORITY (т.е. приоритет загрузочных устройств: мы
определяем порядок, где компьютеру искать операционную систему для загрузки. Сначала ищем на флешке или DVD, и уже
потом, если система не найдена, то мы ищем её на жестких дисках (в результате чего загрузимся с установленной системы)).
Разные BIOS’ы от разных производителей визуально могут выглядеть очень по разному, но общий принцип сводится к тому, чтобы найти раздел BOOT, где нужно переопределить BOOT DEVICE PRIORITY.
Рассмотрим на примере:
1. Сначала мы находим раздел BOOT (рисунок 8)
Рисунок 8. Вход в раздел BOOT в BIOS-е
2. Далее мы видим приоритет загрузочных устройств.
Далее мы видим приоритет загрузочных устройств.
На рисунке 9 видно, что в первую очередь загрузка будет происходить с SATA жесткого диска и только потом с Removable Device (т.е. с флешки).
Если флеш-накопитель с образом Windows уже воткнут в USB-порт, то в некоторых версиях BIOS вы можете увидеть вместо строки Removable Device частичное название вашего флеш-накопителя.
Нужно выбрать первую строку, нажать ENTER, после чего в качестве первого устройства выбрать ваш флеш-накопитель (соответственно, выбрать надо строку Removable Device или название вашего накопителя, если он подключен и определился).
Рисунок 9. Просмотр и установка приоритета загрузки
В большинстве случаев, после того как вы измените приоритет загрузки на флеш-накопитель или DVD, вам потребуется
нажать клавишу F10 и далее подтвердить сохранение настроек.
В некоторых случаях вам нужно будет выбрать опцию в
BIOS’е SAVE AND EXIT или SAVE CHANGES вручную.
Обратите внимание, что после завершения установки Windows, вам нужно будет установить в приоритетах загрузочных устройств обратно ваш жесткий диск. В противном случае, в
В противном случае, в
первую очередь ОС будет искаться на флеш-накопителе или DVD и, возможно, у вас начнется процесс загрузки с
установочного носителя, хотя в этом уже нет необходимости.
Клавиша для входа в BIOS или UEFI для разных ноутбуков
Вход в BIOS — ноутбуки ACER
| Производитель | Модель | Переход к BOOT меню без захода в BIOS | Загруз. единожды | Вход в BIOS/UEFI | Изменить приоритет загрузки |
|---|---|---|---|---|---|
| Acer | Общий | Esc, F12, F9 | DELETE, F2 | ||
| Acer | Aspire One zg5, zg8 | F12 | F2 | ||
| Acer | Aspire Timeline | F12 | F2 | ||
| Acer | Aspire v3, v5, v7 | F12 | Переход к BOOT меню без захода в BIOS по нажатию F12 должен быть включен в настройках BIOS.
| F2 |
Вход в BIOS — ноутбуки Apple
| Производитель | Модель | Переход к BOOT меню без захода в BIOS | Загрузиться единожды | Вход в BIOS/UEFI | Изменить приоритет загрузки |
|---|---|---|---|---|---|
| Apple | после 2006 г. | Option | − |
Вход в BIOS — ноутбуки Asus
| Производитель | Модель | Переход к BOOT меню без захода в BIOS | Загрузиться единожды | Вход в BIOS/UEFI | Изменить приоритет загрузки |
|---|---|---|---|---|---|
| Asus | Общий | F8 | F9 | ||
| Asus | VivoBook f200ca, f202e, q200e, s200e, s400ca, s500ca, u38n, v500ca, v550ca, v551, x200ca, x202e, x550ca,
z202e | Esc | DELETE | ||
| Asus | N550JV, N750JV, N550LF, Rog g750jh, Rog g750jw, Rog g750jx | Esc | Для загрузки с отформатированного раздела флеш накопителя необходимо отключить «Fast Boot» и «Secure
Boot Control». 
| F2 | |
| Asus | Zenbook Infinity ux301, Infinity ux301la, Prime ux31a, Prime ux32vd, R509C, Taichi 21, Touch u500vz,
Transformer Book TX300 | Esc | Для загрузки с отформатированного раздела флеш накопителя необходимо отключить «Fast Boot» и «Secure Boot Control». | F2 | |
| Asus | k25f, k35e, k34u, k35u, k43u, k46cb, k52f, k53e, k55a, k60ij, k70ab, k72f, k73e, k73s, k84l, k93sm, k93sv,
k95vb, k501, k601, R503C, x32a, x35u, x54c, x61g, x64c, x64v, x75a, x83v, x83vb, x90, x93sv, x95gl, x101ch, x102ba, x200ca, x202e, x301a, x401a, x401u, x501a, x502c, x750ja | F8 | DEL | ||
| Asus | Eee PC 1015, 1025c | Esc | F2 | Закладка BOOT -> Boot Device Priority -> 1st Boot Device -> Removable Device -> F10 |
Вход в BIOS — ноутбуки Compaq
| Производитель | Модель | Переход к BOOT меню без захода в BIOS | Загрузиться единожды | Вход в BIOS/UEFI | Изменить приоритет загрузки |
|---|---|---|---|---|---|
| Compaq | Presario | Esc, F9 | F10 | BIOS «Advanced Tab», Boot Order |
Вход в BIOS — ноутбуки Dell
| Производитель | Модель | Переход к BOOT меню без захода в BIOS | Загрузиться единожды | Вход в BIOS/UEFI | Изменить приоритет загрузки |
|---|---|---|---|---|---|
| Dell | Dimension, Inspiron, Latitude, Optiplex | F12 | Выбрать «USB Flash Drive».
| F2 | |
| Dell | Alienware Aurora, Inspiron One 20, Inspiron 23 Touch, Inspiron 620, 630, 650, 660s, Inspiron 3000, X51, XPS
8300, XPS 8500, XPS 8700, XPS 18 Touch, XPS 27 Touch | F12 | Выбрать «USB Flash Drive». | F2 | |
| Dell | Inspiron One 2020, 2305, 2320, 2330 All-In-One | F12 | Выбрать «USB Flash Drive». | F2 | |
| Dell | Inspiron 11 3000 series touch, 14z Ultrabook, 14 7000 series touch, 15z Ultrabook touch, 15 7000 series
touch, 17 7000 series touch | F12 | Выбрать «USB Storage Device» | F2 | Settings -> General -> Boot Sequence -> «USB Storage Device», затем нажать стрелку вверх, выбрать
[Apply], затем [Exit] |
| Dell | Inspiron 14R non-touch, 15 non-touch, 15R non-touch, 17 non-touch, 17R non-touch | F12 | Выбрать «USB Storage Device» | F2 | Settings -> General -> Boot Sequence -> «USB Storage Device», затем
нажать стрелку вверх, выбрать [Apply] , затем [Exit] |
| Dell | Latitude c400, c600, c640, d610, d620, d630, d830, e5520, e6320, e6400, e6410, e6420, e6430, e6500, e6520,
6430u Ultrabook, x300 | F12 | Выбрать «USB Storage Device» из BOOT ONCE | F2 | |
| Dell | Precision m3800, m4400, m4700, m4800, m6500, m6600, m6700, m6800 | F12 | Выбрать «USB Storage Device» из BOOT ONCE | F2 | |
| Dell | Alienware 14, Alienware 17, Alienware 18, XPS 11 2-in-1, XPS 12 2-in-1, XPS 13, XPS 14 Ultrabook, XPS 15
Touch, | F12 | Выбрать «USB Storage Device» из BOOT ONCE | F2 |
Вход в BIOS — ноутбуки eMachines
| Производитель | Модель | Переход к BOOT меню без захода в BIOS | Загрузиться единожды | Вход в BIOS/UEFI | Изменить приоритет загрузки |
|---|---|---|---|---|---|
| eMachines | Общий | F12 | Tab, Del |
Вход в BIOS — ноутбуки Fujitsu
| Производитель | Модель | Переход к BOOT меню без захода в BIOS | Загрузиться единожды | Вход в BIOS/UEFI | Изменить приоритет загрузки |
|---|---|---|---|---|---|
| Fujitsu | Общий | F12 | F2 |
Вход в BIOS — ноутбуки HP
| Производитель | Модель | Переход к BOOT меню без захода в BIOS | Загрузиться единожды | Вход в BIOS/UEFI | Изменить приоритет загрузки |
|---|---|---|---|---|---|
| HP | Общий | Esc, F9 | Esc, F10, F1 | ||
| HP | Pavilion Media Center a1477c | Esc | F10 | Вкладка «Advanced» в BIOS -> Boot Order -> «USB Device» before «Hard Drive» | |
| HP | Pavilion 23 All In One | Esc | Выбрать boot media из меню | F10 | Вкладка «Advanced» в BIOS -> Boot Order, переместить в положение «USB Device» перед
«Hard Drive».  Может потребоваться отключение опций secure boot и enable legacy support. Может потребоваться отключение опций secure boot и enable legacy support.
|
| HP | Pavilion Elite e9000, e9120y, e9150t, e9220y, e9280t | Esc, F9 | F10 | ||
| HP | Pavilion g6 and g7 | Esc | F10 | Вкладка «Advanced» в BIOS -> Boot Order, переместить в положение «USB Device»
перед «Hard Drive». | |
| HP | Pavilion HPE PC, h8-1287c | Esc | Нажать F9 для перехода к BOOT меню без захода в BIOS | Esc | F10 -> Storage tab -> Boot Order -> Legacy Boot Sources |
| HP | Pavilion PC, p6 2317c | Esc | Нажать F9 для перехода к BOOT меню без захода в BIOS | Esc | F10 -> Storage tab -> Boot Order -> Legacy Boot Sources |
| HP | Pavilion PC, p7 1297cb | Esc | Нажать F9 для перехода к BOOT меню без захода в BIOS | Esc | F10 -> Storage tab -> Boot Order -> Legacy Boot Sources |
| HP | TouchSmart 520 PC | Esc | Нажать F9 для перехода к BOOT меню без захода в BIOS | Esc | F10 -> Storage tab -> Boot Order -> Legacy Boot Sources |
| HP | 2000 | Esc | Нажать F9 для перехода к BOOT меню без захода в BIOS.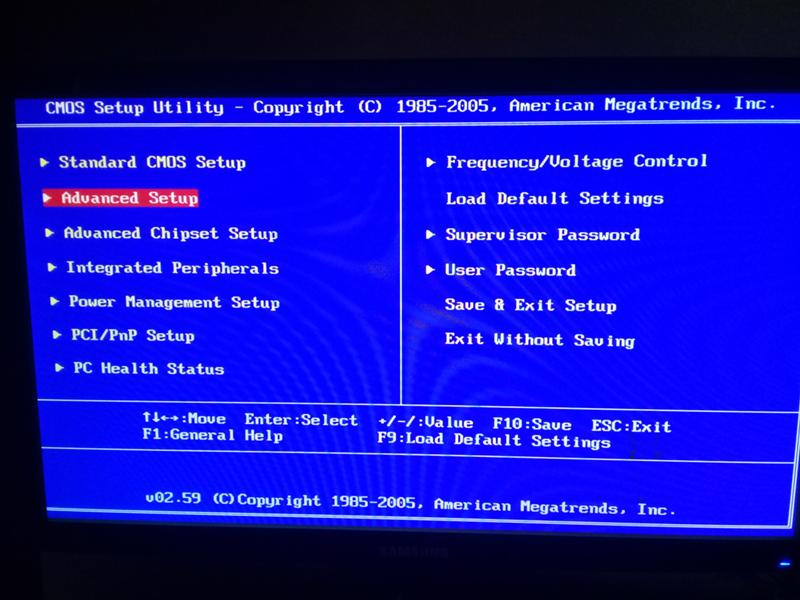 Выбрать «Patriot Memory» в разделе Boot Выбрать «Patriot Memory» в разделе Boot
Option Menu. | Esc | F10 -> Storage tab -> Boot Order -> Legacy Boot Sources |
| HP | Pavilion g4 | Esc | F10 | Вкладка «Advanced» в BIOS -> Boot Order, переместить в положение «USB Device»
перед «Hard Drive». | |
| HP | ENVY x2, m4, m4-1015dx, m4-1115dx, sleekbook m6, m6-1105dx, m6-1205dx, m6-k015dx, m6-k025dx, touchsmart m7 | Esc | Нажать F9 для перехода к BOOT меню без захода в BIOS | Esc | F10 -> Storage tab -> Boot Order -> Legacy Boot Sources |
| HP | Envy, dv6 and dv7 PC, dv9700, Spectre 14, Spectre 13 | Esc | Нажать F9 для перехода к BOOT меню без захода в BIOS | Esc | F10 -> Storage tab -> Boot Order -> Legacy Boot Sources |
| HP | 2000 — 2a20nr, 2a53ca, 2b16nr, 2b89wm, 2c29wm, 2d29wm | Esc | Нажать F9 для перехода к BOOT меню без захода в BIOS | Esc | F10 -> Storage tab -> Boot Order -> Legacy Boot Sources |
| HP | Probook 4520s, 4525s, 4540s, 4545s, 5220m, 5310m, 5330m, 5660b, 5670b | Esc | F10 | Вкладка «Advanced» в BIOS -> Boot Order, переместить в положение «USB Device»
перед «Hard Drive».  | |
| HP | Pavilion a410n | Esc | F1 | Вкладка «Boot» в BIOS -> Boot Device Priority -> Hard Drive Boot Priority -> переместить «USB-HDD0″
на первую позицию |
Вход в BIOS — ноутбуки Intel
| Производитель | Модель | Переход к BOOT меню без захода в BIOS | Загрузиться единожды | Вход в BIOS/UEFI | Изменить приоритет загрузки |
|---|---|---|---|---|---|
| Intel | Общий | F10 | − |
Вход в BIOS — ноутбуки Lenovo
| Производитель | Модель | Переход к BOOT меню без захода в BIOS | Загрузиться единожды | Вход в BIOS/UEFI | Изменить приоритет загрузки |
|---|---|---|---|---|---|
| Lenovo | Общий | F12, F8, F10 | F1, F2 | ||
| Lenovo | Общий | F12 | F1, F2 | ||
| Lenovo | ThinkPad edge, e431, e531, e545, helix, l440, l540, s431, t440s, t540p, twist, w510, w520, w530, w540, x140,
x220, x230, x240, X1 carbon | F12 | F1 | ||
| Lenovo | IdeaPad s300, u110, u310 Touch, u410, u510, y500, y510, yoga 11, yoga 13, z500 | Novobutton | Маленькая кнопка сразу возле кнопки питания | Novo button | Small button on the side next to the power button.
|
| Lenovo | IdeaPad P500 | F12 or Fn + F11 | F2 | ||
| Lenovo | IdeaPad S10-3 | F12 | F2 | ||
| Lenovo | g460, g470, g475, g480, g485 | F12 | F2 |
Вход в BIOS — ноутбуки NEC
| Производитель | Модель | Переход к BOOT меню без захода в BIOS | Загрузиться единожды | Вход в BIOS/UEFI | Изменить приоритет загрузки |
|---|---|---|---|---|---|
| NEC | Общий | F5 | F2 |
Вход в BIOS — ноутбуки Packard Bell
| Производитель | Модель | Переход к BOOT меню без захода в BIOS | Загрузиться единожды | Вход в BIOS/UEFI | Изменить приоритет загрузки |
|---|---|---|---|---|---|
| Packard Bell | Общий | F8 | F1, Del |
Вход в BIOS — ноутбуки Samsung
| Производитель | Модель | Переход к BOOT меню без захода в BIOS | Загрузиться единожды | Вход в BIOS/UEFI | Изменить приоритет загрузки |
|---|---|---|---|---|---|
| Samsung | Общий | F12, Esc | F2, F10 | ||
| Samsung | NC10 | Esc | F2 | Вкладка «Boot» -> выбрать «Boot Device Priority», нажать клавишу enter, далее
использовать стрелки вверх и вниз для подсветки нужного пункта, клавиши F6/F5 для изменения приоритета загрузки | |
| Samsung | np300e5c, np300e5e, np350v5c, np355v5c, np365e5c, np550p5c | Esc | F2 | Вкладка «Boot» -> выбрать «Boot Device Priority», нажать клавишу enter, далее
использовать стрелки вверх и вниз для подсветки нужного пункта, клавиши F6/F5 для изменения приоритета загрузки | |
| Samsung | Series 5 Ultra, Series 7 Chronos, Series 9 Ultrabook | Esc | Обратите внимание, что сначала необходимо отключить быструю загрузку (fast boot option) в BIOS/UEFI для
загрузки с USB диска. 
| F2 | Вкладка «Boot» -> выбрать «Boot Device Priority», нажать клавишу enter, далее
использовать стрелки вверх и вниз для подсветки нужного пункта, клавиши F6/F5 для изменения приоритета загрузки |
| Samsung | Ativ Book 2, 8, 9 | F2 | Обратите внимание, что сначала необходимо отключить быструю загрузку (fast boot option) в BIOS/UEFI для
загрузки с USB диска. | F10 | Вкладка «Boot» -> выбрать «Boot Device Priority», нажать клавишу enter, далее
использовать стрелки вверх и вниз для подсветки нужного пункта, клавиши F6/F5 для изменения приоритета загрузки |
Вход в BIOS — ноутбуки Sharp
| Производитель | Модель | Переход к BOOT меню без захода в BIOS | Загрузиться единожды | Вход в BIOS/UEFI | Изменить приоритет загрузки |
|---|---|---|---|---|---|
| Sharp | Общий | F2 |
Вход в BIOS — ноутбуки Sony
| Производитель | Модель | Переход к BOOT меню без захода в BIOS | Загрузиться единожды | Вход в BIOS/UEFI | Изменить приоритет загрузки |
|---|---|---|---|---|---|
| Sony | VAIO Duo, Pro, Flip, Tap, Fit | клавиша assist | assist button | ||
| Sony | VAIO, PCG, VGN | F11 | F1, F2, F3 | ||
| Sony | VGN | Esc, F10 | F2 | Вкладка «Boot» -> включить «External Device Boot» |
Вход в BIOS — ноутбуки Toshiba
| Производитель | Модель | Переход к BOOT меню без захода в BIOS | Загрузиться единожды | Вход в BIOS/UEFI | Изменить приоритет загрузки |
|---|---|---|---|---|---|
| Toshiba | Kira, Kirabook 13, Ultrabook | F12 | F2 | ||
| Toshiba | Qosmio g30, g35, g40, g50 | F12 | F2 | ||
| Toshiba | Qosmio x70, x75, x500, x505, x870, x875, x880 | F12 | F2 | ||
| Toshiba | Protege, Satellite, Tecra | F12 | F1, Esc | ||
| Toshiba | Equium | F12 | F12 |
Если у вас остались какие-либо вопросы, то вы можете задать их ветке комментариев (ветка форума) к этой статье. Если
Если
же нет, то смело переходите к следующему этапу: установке Windows 7.
Понравилась публикация? Сохраните ее, чтобы вернуться к изучению материала!
Автор:
admin
Опубликовано:
5 января 2015
Последние изменения:
11 октября 2017
Комментарии:
23
А что же дальше?
Обратите внимание на эти публикации, они могут быть вам полезны:
- Шаг 1.2: Запись образа Windows 7 на флешку (установка Windows 7 с флешки)
- Шаг 3: Установка Windows 7. Пошаговое руководство как установить Windows 7
- Шаг 1.1: Записать образ на DVD диск для установки Windows 7
❮
Шаг 1.2: Запись образа Windows 7 на флешку (установка Windows 7 с флешки)
❯
Шаг 3: Установка Windows 7. Пошаговое руководство как установить Windows 7
Нет доступа к просмотру комментариев.
Как Установить Windows 7 на Компьютер
Содержание
- 1 Настройка BIOS для загрузки компьютера с загрузочного (установочного) диска:
- 2.
 Начало установки:
Начало установки: - Восстановление Системы:
- Обновление системы:
- Полная установка:
- Рекомендации по разбиению жёсткого диска
- Определение системного раздела
- Вариант 1:
- Внимание:
- Не рекомендую отказываться так как данный раздел требуется для:
- Вариант 2:
- Внимание!
- Лучший Вариант:
- Установка Windows 7 и первоначальная настройка
- Завершение Установки Windows 7
- Рекомендую:
Как Установить Windows 7 на Компьютер
Так как Windows 7 уже мало кто устанавливает, я написал статью Как установить Windows 10. Инструкция так же очень подробная и простая. Если вы передумали устанавливать Windows 7, тогда переходите по этой ссылке и устанавливайте Windows 10.
В этой статье я расскажу как установить операционную систему Windows 7 с диска. Инструкция очень простая, так что справится даже новичок.
Весь процесс установки Windows 7 будет состоять из пяти простых шагов:
- Настройка BIOS для загрузки компьютера с загрузочного (установочного) диска;
- Начало установки Windows 7;
- Рекомендации по разбиению жёсткого диска;
- Определение системного раздела;
- Установка Windows 7 и первоначальная настройка.

1 Настройка BIOS для загрузки компьютера с загрузочного (установочного) диска:
Если вы никогда не настраивали BIOS тогда ознакомьтесь с этой статьей Настройка BIOS для установки Windows с установочного диска
2. Начало установки:
Когда вы выйдите из BIOS(а) сохранив его настройки. Должна произойти перезагрузка компьютера. Если была установлена другая система то появится следующая надпись «Press any key to boot from CD or DVD». Что в переводе означает нажмите на любую клавишу для загрузки с диска. Так что нажимаем на любую клавишу и ждем.
Как Установить Windows 7 на Компьютер
Когда появится эта надпись у вас будет всего 5 сек чтоб нажать любую кнопу. Если вы не успели то загрузится уже установленная система. Вы не успели? Ничего страшного перезагружаем компьютер и пробуем опять нажать на любую кнопку. Если у вас новый HDD или SSD или просто новый компьютер, то такого сообщения вы не увидите. Windows 7 начнет устанавливаться автоматически.
Когда компьютер начнет загружаться с установочного диска, на вашем экране появится вот такое окно. Оно означает начало установки системы. Так же этом оне можно увидеть процесс загрузки первоначально необходимых файлов.
Как Установить Windows 7 на Компьютер
Если вдруг вы не увидели такого окна, а началась загрузка старой операционной системы. То вы скорее всего не нажали на копку, когда появилась надпись: «Press any key to boot from CD or DVD». Если у вас новый компьютер, новый HDD или SSD и такой экран не появился. Вернитесь к первому пункту и настройте BIOS. Настройка BIOS для установки Windows с установочного диска.
После того как все данные будут загружены, вы увидите на экране такое окно. В котором предлагается выбрать «Язык», «Формат Времени» и «Раскладку Клавиатуры». По умолчанию все выбрано для России, но если же у вас стоит что-то другое выбирайте как на картинке. Нажимайте кнопку «Далее»
После нажатия вы увидите окно, где вам предложат Восстановить или Установить Windows 7
Как Установить Windows 7 на Компьютер
Пункт восстановления при установки Вам не потребуется, он вам потребуется не скоро. Если у вас вдруг произойдет сбой в Windows 7 и она перестанет загружаться или будет работать не корректно. Тогда Вам потребуется пройти данную процедуру.
Если у вас вдруг произойдет сбой в Windows 7 и она перестанет загружаться или будет работать не корректно. Тогда Вам потребуется пройти данную процедуру.
Восстановление Системы:
«Восстановление Системы» в Windows 7 очень мощный инструмент, который поможет вам в трудную минуту. Думаю надо написать статью про «Восстановление системы», но сделаю это чуть позже. Сейчас мы устанавливаем Windows 7.
После нажатия кнопки «Установить«, через 20-30 секунд появится лицензионное соглашение. Его требуется принять поставив галочку «Я принимаю условия лицензии» и нажать «Далее»
Как Установить Windows 7 на Компьютер
В этом диалоговом окне нам предстоит сделать выбор. Полная установка Windows 7 или Обновление.
Обновление системы:
Если у вас стоит более старая версия Windows (например Windows Vista), то можно использовать этот вариант. Все настройки и данные при таком выборе останутся. Но есть и ложка дёгтя. Все ошибки системы, тормоза и глюки перейдут в Windows 7.
Все настройки и данные при таком выборе останутся. Но есть и ложка дёгтя. Все ошибки системы, тормоза и глюки перейдут в Windows 7.
Я не рекомендую выбирать «Обновление» совсем!!! Уж больно потом все тормозит.
Попрошу заметить что Windows XP не обновиться до Windows 7. Windows XP требуется обновить до Windows Vista, а только потом уже обновлять до Windows 7.
Полная установка:
Полная установка установит на чистый HDD или SSD новую операционную систему. Так же будет предложен вариант разбития жесткого диска. Так что выбираем «Полную установку»
Рекомендую Вам всегда делать полную установку. Можно не разбивать диск повторно, а форматировать диск С:. Соответственно данные на диске D: останутся в целости и сохранности.
Рекомендации по разбиению жёсткого диска
И так на этом этапе дам вам несколько полезных советов. О том как разбить диск на разделы.
- Не стоит делать один раздел, так как это в будущем доставит массу неприятностей.
- На сегодняшний день диски имеют большие объемы и на мой взгляд лучше их разбить на тематические разделы.
- Так же для операционной системы рекомендую сделать отдельный раздел и не забивать его всяким мусором.
- Размер системного раздела делать лучше с запасом.
- Не создавайте слишком много разделов!!! Это усложнит навигацию и доставит массу проблем при хранении больших файлов.
Определение системного раздела
Ну теперь можно вернуться к установке Windows 7. С этого момента ход инсталляции может пойти двумя путями:
Вариант 1:
Вы купили новый компьютер или жесткий диск, он никогда не разбивался на разделы. Тогда у вас появиться вот такое окно.
новый HDD при установке windows 7
Для разбития жесткого диска на разделы требуется выбрать пункт: «Настройка диска». Появится много различных функция для работы с жестким диском (HDD). Нажимаем «Создать» и потом вводим необходимый размер раздела.
Нажимаем «Создать» и потом вводим необходимый размер раздела.
Учтите что размер указывается в мегабайтах. Помните что 1 гигабайт = 1024 мегабайтам.
Для Windows 7 и сопутствующего программного обеспечения, достаточно от 70 до 120 Гб. Если вы что этого вам будет не достаточно, то можете увеличить размер.
После того как вы указали размер системного размера нажмите кнопку «Применить». После этого Windows попросить создать дополнительный раздел. Соглашайтесь на его создание, он занимает всего 100 мегабайт и не будет виден.
Внимание:
Не рекомендую отказываться так как данный раздел требуется для:
Менеджера загрузки данных и данные конфигурации.
При загрузке Windows, этот самый Менеджер загрузки обращается к файлу BCD, который находится в этом самом зарезервированном «хранилище». В этом файле прописаны данные конфигурации загрузки, которые контролируют запуск системы.Т.е. если бы его не было, то система бы не поняла как вообще изначально загружаться и откуда.
новый HDD при установке windows 7
Нажав «ОК», мы вернемся на экран выбора раздела для установки Windows.
Как Установить Windows 7 на Компьютер
Как видно на скриншоте сверху произошли изменения. И у нас появился раздел «Зарезервированный Системой» под собственные нужды. Появился раздел который мы создали, называется он «Диск 0 Раздел 2″, а так же осталась неразмеченная область. Из того что осталось можно создать дополнительные разделы, точно таким же способом. В принципе можно и оставить на потом и окончательно разметить жесткий диск (HDD ) уже в Windows.
Приняв нужное решение, выделяем ту часть диска, на которую планируем устанавливать операционную систему и жмем «Далее».
Вариант 2:
На вашем компьютере уже была установлена операционная система Windows. Соответственно тогда жесткий диск уже разбит на разделы. Вы увидите окно как на картинке. Все разделы уже созданы:
Все разделы уже созданы:
компьютере уже была установлена операционная система Windows
Внимание!
Все дальнейшие действия с разделами могут привести к потере ваших данных!!! Будьте очень аккуратны в своих действиях.
Если вас не устраивает то как разбит диск на разделы. Вы можете удалить все разделы и сделать все как в Варианте 1. Но при этом все ваши данные будут утеряны.
И так если же текущая разметка диска вас полностью устраивает. Тогда вам необходимо принять решение, в какой из существующих разделов вы будете устанавливать Windows 7 и хотите ли вы сохранить имеющуюся там информацию.
Если вы виберете тот раздел, где уже стоит Windows. И данные которые хранятся там, вы планируете сохранить. То в таком случае, после того как вы нажата кнопке «Далее». Вам покажут окно с предупреждением о том, что предыдущая копия Windows со всеми ее файлами и папками, будет перемещена в папку «Windows. old». А Остальная информация будет нетронута. Если вы нажмете «ОК», в окне предупреждения, вы запустите процесс установки.
old». А Остальная информация будет нетронута. Если вы нажмете «ОК», в окне предупреждения, вы запустите процесс установки.
Как Установить Windows 7 на Компьютер
При такой установке Windows 7 есть один большущий минус. При использование операционной системы Windows собирается много всякого мусора и он остается на диске, даже после переустановке. Свежеустановленная Windows 7 проработает хорошо и быстро совсем не долго. Так что рекомендую не делать так. Потому что через короткий промежуток времени потребуется новая переустановка Windows 7.
Если в качестве будущего системного раздела вы выбрали раздел, который не содержит Windows. И при этом хотите сохранить на нем всю хранящуюся информацию, то установка начнется сразу же после нажатия кнопки «Далее».
Лучший Вариант:
Лучше устанавливать Windows 7 на чистый раздел (на мой взгляд это лучший вариант из всех). Информацию с этого диска вы уже сохранили, скопировали на другой носитель, или она вам не нужна. Тогда, перед установкой Windows 7 его следует отформатировать. Для этого требуется выбрать пункт «Форматировать». Программа установки выдаст предупреждение о том, что этот раздел может содержать важные для вас данные и они будут уничтожены.
Тогда, перед установкой Windows 7 его следует отформатировать. Для этого требуется выбрать пункт «Форматировать». Программа установки выдаст предупреждение о том, что этот раздел может содержать важные для вас данные и они будут уничтожены.
Как Установить Windows 7 на Компьютер
После того как вы нажмете кнопу «ОК», выбранная часть диска будет полностью очищена от хранившейся там информации и для начала установки останется только выбрать пункт «Далее».
Установка Windows 7 и первоначальная настройка
После выбора системного раздела, начнется запуститься процесс установки Windows. Начнут копироваться и распаковываться файлы операционной системы.
Установка Windows 7
Остается только ждать и все. Так же ваш компьютер будет несколько раз перезагружен вам остается только ждать.Вся процедура может занять от 10 до 30 минут, в зависимости от мощности компьютера. Кстати если поставить SSD то скорость установки будет в разы быстрее. Вот статья как я ускорял древний ноутбук
Вот статья как я ускорял древний ноутбук
1 Установка Windows 72 Установка Windows 73 Установка Windows 74 Установка Windows 75 Установка Windows 76 Установка Windows 7
Завершение Установки Windows 7
После завершения установки перед вами появиться первое окно начальной настройки Windows. Вам требуется ввести имя пользователя (название вашей учетной записи в системе) и компьютера (имя под которым он будет виден в сети другим пользователям).
Windows 7 настройка имени и пароля
На следующем экране вы сможете создать пароль для своей учетной записи, если вам пароль не нужен оставляйте поле пустым и нажимайте кнопку «Далее».
Windows 7 настройка автообновление
Далее у вас появится возможность выбора автоматического обновления Windows. Обновление предназначены исправлять систему, тем самым делать ее безопаснее, а вашу работу комфортнее.
Рекомендую:
Включать автоматическое обновление системы
После того как вы выбрали параметры безопасности, Windows предложит проверить настройку даты и времени. Если все верно, нажимаем «Далее».
Если все верно, нажимаем «Далее».
Windows 7 настройка времени
Иногда Windows 7 находит драйвера сетевой карты и тогда у вас появится вот такое окно. Так как компьютер домашний сеть тоже выбираем для домашнего использования.
Windows 7 настройка сети
После того, как вы сделаете выбор, появится окно подключения к сети и применения параметров.
Windows 7 настройка сети
Поздравляю вас на этом установку и настройку Windows 7 можно считать законченной. После финального применения параметров, перед вами появится окно приветствия, затем система проведет подготовку рабочего стола, появление которого ознаменует собой завершение установки Windows 7.
windows 7 после установки и настройкиwindows 7 после установки и настройкиРабочий после установки windows 72 Рабочий после установки windows 7
,
Сразу же после завершения установки Windows, следует установить все необходимые драйверы подключенных устройств.
Помните! После установка Windows 7 нужно снова войти в BIOS и вернуть загрузку с жёсткого диска.
.
Установка Windows 7 с загрузочного носителя
1. Установочный загрузочный носитель Windows
ISO -> USB / CD/DVD
1. Нажмите на ссылке загрузки 32-разрядной или 64-разрядной версии.
(Если вы не уверены, выберите ссылку для 64-разрядной версии.) !LoQRntAB0_095MJfBZPWHmO1Ri0TZh8ZbDpH8VKLaqo
2. Нажмите «Загрузить через браузер» и обратите внимание, где был сохранен установочный файл Windows.iso.
3. Используйте Windows 7 Media Tool…
Windows 7 USB/CD/DVD-загрузочный носитель
Windows 7 USB/CD/DVD Media Tool
[ИЛИ https://www.microsoft.com/ en-us/software-download/windows7 ]
3a. Установите Windows USB/DVD Media Tool (которое вы только что загрузили).
4. Откройте/запустите запустите Media Creation Tool (который вы только что установили) [и нажмите «Выполнить»].
5. Перейдите к местоположению файла [‘windows.iso’] / места сохранения загруженного файла (см. шаг 2 выше).
3. Выберите ‘DVD’ ИЛИ ‘USB’…
Если вы выбрали ISO: вставьте диск, когда приложение спросит.
Если вы выбрали USB: Вставьте USB в компьютер.
(Внимание! Это приведет к уничтожению/удалению всех данных, существующих на USB-устройстве!)
2. Измените BIOS на загрузку с USB / CD/DVD [загрузочный носитель]
USB / CD/DVD BIOS Порядок загрузки (чтобы обеспечить загрузку с предпочтительного носителя)
Возможно, вам потребуется изменить BIOS вашей системы, чтобы он запускался с загрузочного носителя (созданного вами).
1. Запустите компьютер до . Войдите в BIOS вашего компьютера .
( Когда откроется экран BIOS или вам будет предложено сделать это, нажмите Del, Esc, F2, F10 или F9 (в зависимости от материнской платы вашего компьютера), чтобы войти в BIOS системы.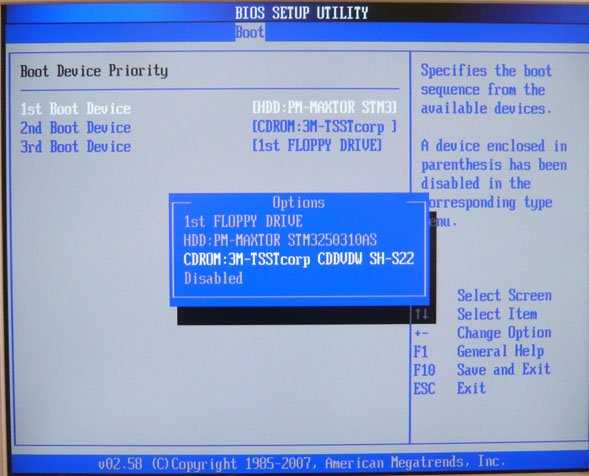 Клавиша для входа в BIOS обычно отображается на экране.)
Клавиша для входа в BIOS обычно отображается на экране.)
2. Найдите меню параметров загрузки вашего BIOS .
3. Выберите соответствующий загрузочный носитель (привод CD/DVD-ROM ИЛИ USB) в качестве первого загрузочного устройства вашего компьютера.
4. Сохранить изменения настроек.
5. Выключите компьютер.
6. Вставьте CD/DVD/USB загрузочный носитель .
7. Запустите компьютер, чтобы загрузиться с CD/DVD/USB .
3. Установка Windows 7 с загрузочного носителя
1. Вставьте USB-накопитель или CD/DVD-диск Загрузочный носитель программы установки Windows .
2. Включите компьютер , чтобы начать процесс установки Windows.
3. Дождитесь появления сообщения о нажатии клавиши для загрузки с устройства.
Нажмите клавишу , чтобы принудительно запустить компьютер с загрузочного носителя программы установки Windows .
(Когда компьютер запустится, нажмите клавишу, если вас спросят, хотите ли вы начать с загрузочного носителя Windows Installation Setup нажатием любой клавиши.)
4. После загрузки программы установки Windows вы должны отображается окно установки Windows…
Выберите параметры установки Windows / Выберите региональные настройки
(предпочтительный язык, тип клавиатуры и формат времени/валюты), затем нажмите Далее .
5. Нажмите кнопку Установить ‘Сейчас .
6. Примите условия лицензии. Прочитайте Условия лицензионного соглашения на использование программного обеспечения Microsoft,
отметьте ‘ Я принимаю условия лицензии ‘ и нажмите Следующий .
7. Выберите Пользовательская установка.
8. Решите, на какой жесткий диск и раздел вы хотите установить Windows
ИЛИ
Удалить все разделы , чтобы установка Windows взяла на себя установку ОС Windows на выбранный вами жесткий диск.
Внимание!!! Удаление разделов приведет к удалению/уничтожению всех данных (программное обеспечение, приложения и файлы!) на разделах, которые вы удаляете
…что может привести к уничтожению ценных данных! ! !
9. Установите Windows на выбранный вами жесткий диск/раздел. , выберите его и нажмите Далее . Windows начнет установку.
10. После завершения установки , удалите установочный носитель Windows и нажмите Готово. (При перезагрузке компьютера на нем должна работать новая операционная система Windows. )
)
bios — Не удается установить Windows 7 с USB
Задавать вопрос
спросил
Изменено
1 месяц назад
Просмотрено
8к раз
Компьютер:
Samsung 350v5c-s04 виндовс 8 (64бит) Процессор: i5 3210m Жесткий диск: 1 ТБ (5,4 кр. SATA)
Как видите, была установлена Windows 8.
Я создал загрузочную флешку Windows 7 и попытался ее установить. Через 2 часа, наконец, я достиг точки, где я могу установить.
Я удалил все разделы и попытался установить новую версию. Вроде бы все хорошо, но при «завершении установки» мой компьютер перезагрузился и я снова получил меню установки windows 7. Я изменил некоторые настройки BIOS (пытался загрузить HDD с Windows), но это произошло.
Когда я включаю компьютер, загружается изображение «Samsung», затем появляется черный экран и ничего не происходит. С флешки тоже не могу загрузиться. Биос менял много раз безрезультатно.
После включения ПК:
Через 2 секунды я получаю это:
Мои настройки BIOS.
Больше не могу запустить с USB. Я не знаю почему. На других компьютерах USB-накопитель загружается нормально. Я хочу установить windows 7.
- windows
- биос
- установка
1
Попробуйте это:
Сначала:
- Выберите подходящий инструмент, чтобы сделать USB загрузочным, например:
Windows7-USB-DVD-tool.exe
Или
Загрузочный USB
WinToBootic
Второй:
- Вам необходимо отключить опцию быстрой загрузки в BIOS
Третий:
- Затем вы можете обнаружить, что при нажатии F10 на экране BIOS открывается список одноразовых загрузочных устройств
Салудос.

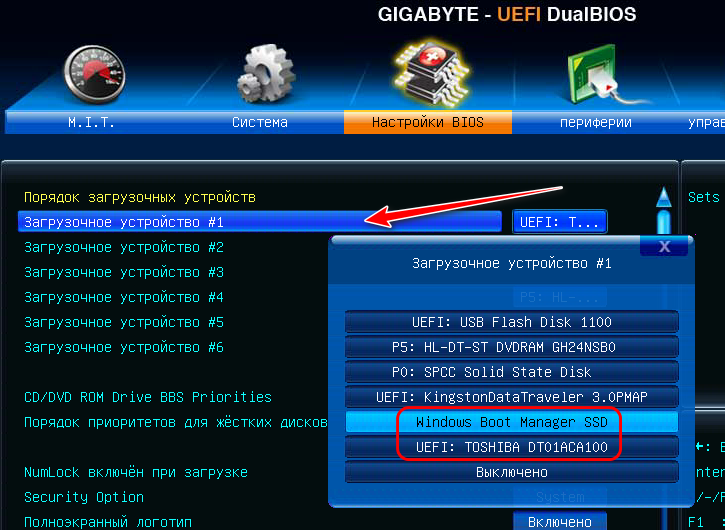 Начало установки:
Начало установки:
 Т.е. если бы его не было, то система бы не поняла как вообще изначально загружаться и откуда.
Т.е. если бы его не было, то система бы не поняла как вообще изначально загружаться и откуда.