Не работает клавиатура на ноутбуке windows 8: Не работает клавиатура в WINDOWS 8! Что делать?
Содержание
Windows 8.1, 10 Сообщено о проблемах с подсветкой ноутбука
Автор Белов Олег На чтение 4 мин. Просмотров 793 Опубликовано
Пользователи ноутбуков с Windows 8.1 столкнулись с проблемами подсветки на своих клавиатурах. Проблемы с клавиатурой с подсветкой были более распространены в Windows 8, но теперь они вернулись в Windows 8.1
И … снова тьма!
Недавно я купил новый ноутбук с Windows 8 и поставляется с клавиатурой с подсветкой, поэтому, когда я услышал, что о проблемах с клавиатурами такого типа сообщалось в Интернете, я начал тщательно их анализировать. На самом деле, мой хороший друг жаловался, что после обновления Windows 8.1 клавиатура с подсветкой кажется застрявшей в режиме работы от батареи. Вот еще несколько проблем, о которых сообщается.
Я купил MacBook Air сегодня. Установил Windows 8.1. Установлены все драйверы. Все отлично работает, но нет функциональности клавиатуры с подсветкой.
Все отлично работает, но нет функциональности клавиатуры с подсветкой.
У кого-то есть проблемы с их MacBookAir, как мы видим, и это не первый случай для пользователей Apple. Ранее мы сообщали о сбое установки Windows 8.1 на новом MacBook Retina 2013 года, а также о нескольких сбоях iTunes с Windows 8.1. На этот раз владелец Asus жалуется:
У меня проблемы с моим Asus g73jh и клавиатурой. Также другие проблемы, но я предполагаю, что это начинается с клавиатуры, не в состоянии использовать горячие клавиши FN. Я попытался установить драйверы и т. Д. Также, чтобы просто добавить, я сделал двойную загрузку, так как у меня есть 2 жестких диска, у меня Windows 7 на одном и 8 на другом. У кого-нибудь есть такая проблема? Я не могу включить подсветку клавиатуры, не могу затемнить экран или использовать любую другую функцию. Все остальное вроде работает нормально.
И проблема также влияет на пользователя Dell. Недавно владельцы Dell XPS 15 сообщали о проблемах с завершением работы в Windows 8.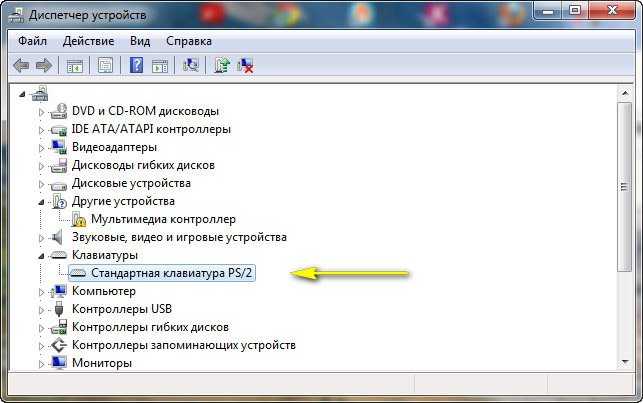 1.
1.
Я купил этот ноутбук несколько дней назад и заметил, что моя клавиатура не загорается, и на коробке ноутбука написано, что он должен иметь «подсветку en kb». У меня установлено приложение quickset, и я использую Windows 8.1. В центре мобильности Windows я могу отрегулировать ползунок с подсветкой клавиатуры (выключен – тусклый – яркий), но он ничего не делает. Есть идеи, с какой проблемой я сталкиваюсь? или как мне узнать, действительно ли моя клавиатура поддерживает подсветку, как я могу проверить, например, есть ли дополнительный кабель для подсветки или что-то в этом роде? Заранее спасибо всем, кто может попытаться помочь.
Читайте также : установите Windows 8.1 на твердотельный накопитель – шаги для выполнения
Из того, что я прочитал, и всех решений, которые я видел, видно, что обновление BIOS должно дать желаемый эффект, и ваши проблемы с подсветкой на клавиатуре должны быть исправлены. Кроме того, я бы посоветовал проверить настройки электропитания, так как есть вероятность, что ваш ноутбук работает в режиме ожидания.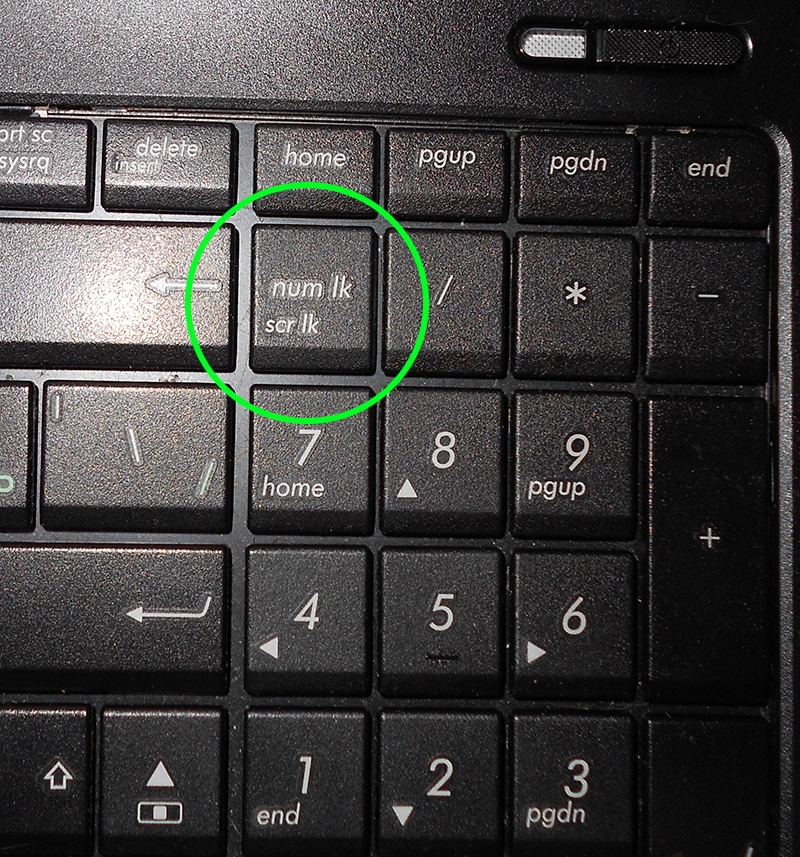 Кроме того, если вы знаете какие-либо исправления, сообщите нам, и мы поделимся этим с сообществом.
Кроме того, если вы знаете какие-либо исправления, сообщите нам, и мы поделимся этим с сообществом.
Попробуй переключиться на отдельную клавиатуру [Обновить]
Если вы не можете решить проблему, вы можете серьезно подумать о приобретении новой отдельной клавиатуры. У меня была та же проблема, и сейчас я пишу с Logitech K780 и должен сказать, что это даже лучше для моего ноутбука, так как мне не нужно постукивать непосредственно по его поверхности, не создавая вибрации, что плохо для жесткого диска. Я выбрал этот путь, потому что мне лень искать исправление, и я купил эту модель клавиатуры. Если вы видите вещи так, как я, вот несколько отобранных списков клавиатуры для определенных целей:
- Клавиатура с подсветкой
- Мини беспроводные клавиатуры
- Лучшие Bluetooth клавиатуры
- Лучший механик (для геймеров)
- Лучшие влагозащищенные клавиатуры (вы едите, сидя перед компьютером?)
Мы надеемся, что вы найдете правильное решение для вас.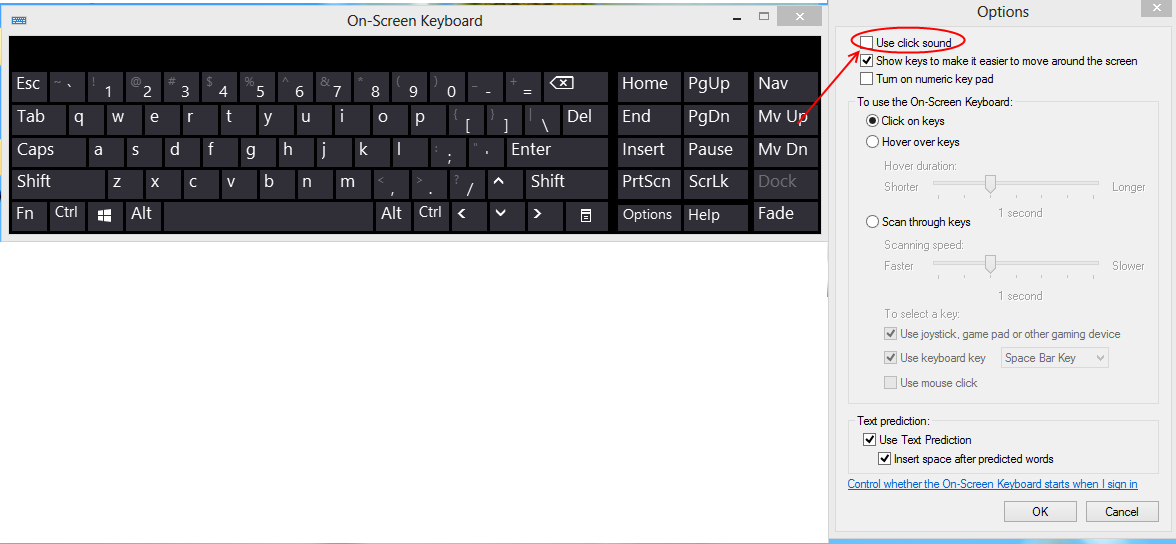 Сообщите нам в разделе комментариев, как вы решили эту проблему.
Сообщите нам в разделе комментариев, как вы решили эту проблему.
Клавиатура ноутбука не работает? 8 советов, как это исправить • Оки Доки
Нажимаете на клавиатуре, ожидая увидеть текст на экране, но видите только случайные символы? Или, что еще хуже, может вообще не работать клавиатура вашего ноутбука? Без рабочей клавиатуры ваш компьютер бесполезен. Это большая проблема с ноутбуками, поскольку вы не можете просто заменить клавиатуру, как на настольном ПК.
Клавиатура ноутбука может перестать работать по разным причинам. Какой бы ни была причина, мы вас поддержим. Следуйте одному из приемов ниже, и ваша клавиатура снова заработает.
1. Перезагрузите компьютер.
Самый распространенный совет, который вы услышите, когда столкнетесь с какой-либо проблемой с вашим компьютером, — это перезагрузить систему.
Перезагрузка вернет ваш компьютер в новое состояние, свободное от проблем. Быстрая перезагрузка должна привести все в норму.
Программы для Windows, мобильные приложения, игры — ВСЁ БЕСПЛАТНО, в нашем закрытом телеграмм канале — Подписывайтесь:)
2.
 Убедитесь, что проблема вызвана аппаратным или программным обеспечением.
Убедитесь, что проблема вызвана аппаратным или программным обеспечением.
Есть две возможные причины зависания клавиатуры: аппаратная и программная.
Сначала перезагрузите компьютер и войдите в BIOS или UEFI. В старых системах Windows вы входите в BIOS, нажимая F1, F2, Esc, Del или иначе. Однако на более новых машинах, то есть системах, выпущенных в последние несколько лет, вам придется использовать другой метод, поскольку скорость загрузки слишком высока, что затрудняет вход в BIOS (особенно если у вас включена быстрая загрузка Windows 10).
При работе с новыми машинами:
- Выберите «Настройки» -> «Обновление и безопасность» -> «Восстановление».
- Теперь в разделе «Расширенный запуск» нажмите «Перезагрузить сейчас».
- В следующем меню выберите Устранение неполадок -> Дополнительные параметры -> Параметры прошивки UEFI (выберите Параметры запуска, если вы не видите этот параметр).

Когда компьютер перезагрузится, нажмите F1 (или F2 ), чтобы получить доступ к BIOS. Когда будете готовы, нажмите «Перезагрузить». Ваша система откроется в BIOS или UEFI. Какой бы метод вы ни использовали, если ваша система успешно открыла BIOS или UEFI, оборудование вашего компьютера, вероятно, в порядке.
3. Обновите или удалите драйвер клавиатуры ноутбука.
Еще один способ справиться с неработающей клавиатурой ноутбука — обновить драйвер.
- В строке поиска меню «Пуск» введите «Диспетчер устройств» и выберите «Лучшее совпадение».
- Просмотрите список устройств, пока не увидите Клавиатуры, затем разверните список.
- Кликните устройство с клавиатурой правой кнопкой мыши и выберите «Свойства» -> «Драйвер».
Здесь нажмите «Обновить драйвер» и подождите, пока Windows найдет новый драйвер и установит его.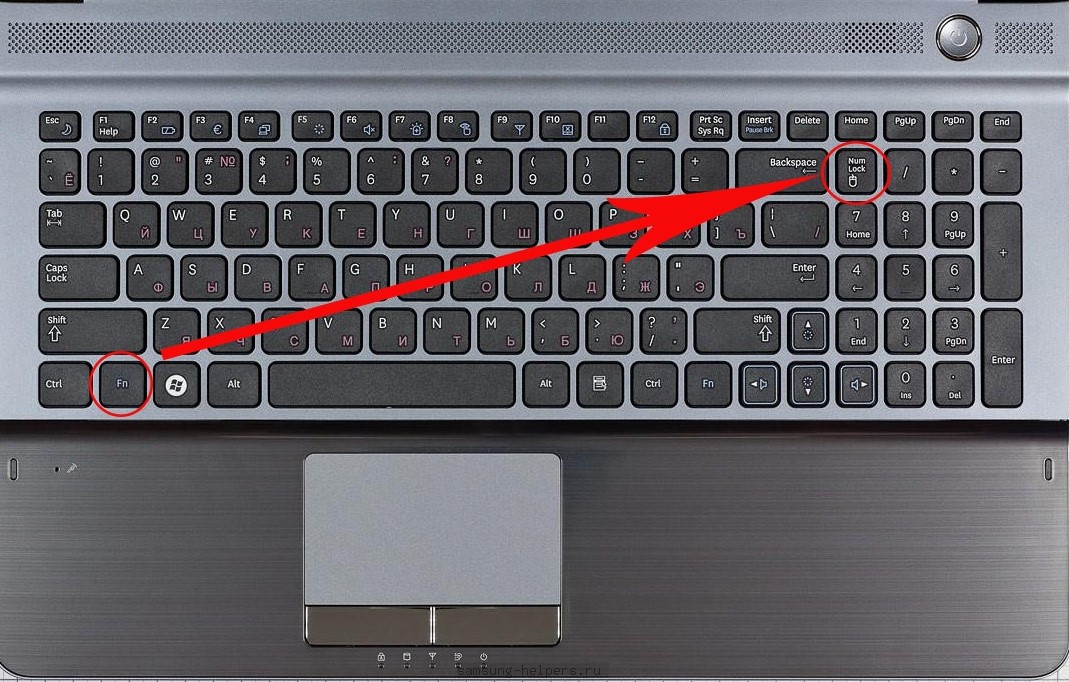 Протестируйте клавиатуру с помощью текстового процессора или, возможно, приложения Windows Notepad — если повезет, теперь он должен работать.
Протестируйте клавиатуру с помощью текстового процессора или, возможно, приложения Windows Notepad — если повезет, теперь он должен работать.
Если это не помогло, попробуйте удалить драйвер. Опять же, найдите драйвер клавиатуры в диспетчере устройств. Если вы видите предупреждение с желтым восклицательным знаком, это определенно проблема с драйвером. Но даже если вы этого не сделаете, переустановка все равно будет хорошей идеей.
- Кликните правой кнопкой мыши драйвер клавиатуры и выберите «Свойства».
- На вкладке Драйвер выберите Удалить устройство.
Теперь перезагрузите компьютер, и Windows автоматически загрузит последнюю версию драйвера и установит ее для вас. Если повреждение драйвера действительно было причиной сбоя клавиатуры, переустановка драйвера должна исправить это.
4. Клавиатура ноутбука не работает? Убери это!
Очистить стандартную клавиатуру непросто; очистить клавиатуру ноутбука еще сложнее. Клавиатуры требуют определенного физического взаимодействия, чтобы избавиться от грязи. Хотя обычно это легко сделать с помощью USB или беспроводной клавиатуры, на ноутбуке все обстоит иначе.
Клавиатуры требуют определенного физического взаимодействия, чтобы избавиться от грязи. Хотя обычно это легко сделать с помощью USB или беспроводной клавиатуры, на ноутбуке все обстоит иначе.
По сути, вы не можете легко встряхнуть и постучать по задней части ноутбука, не рискуя повредить весь блок.
Однако вы можете удалить пыль и мусор с клавиатуры ноутбука, сначала выключив устройство, затем перевернув его вверх дном и осторожно постучав по основанию. Затем вы должны провести пальцами по всем клавишам, когда устройство перевернуто.
Не забудьте убрать со стола всю упавшую грязь, когда закончите. Если есть грязь, которую вы не можете удалить, на этом этапе вы можете использовать баллончик со сжатым воздухом или вместо этого использовать замазку для чистки клавиатуры.
Обратите внимание, что очистка не может устранить какие-либо глубоко укоренившиеся неисправности, но она поможет, если грязь мешает правильной работе одного или нескольких ключей.
5. Замените неисправную клавиатуру ноутбука.
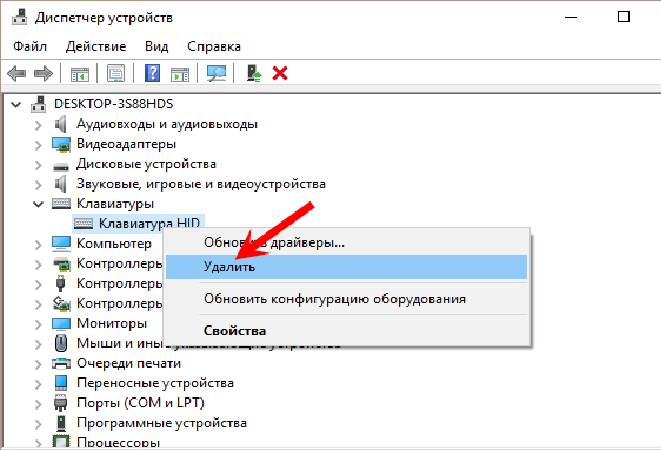
Если клавиатура физически повреждена или отсоединилась от материнской платы (возможно, из-за удара током), вам нужно будет выделить время, чтобы извлечь компонент из ноутбука и либо повторно установить соединение, либо полностью заменить клавиатуру.
Разные производители создают свои ноутбуки по-разному, поэтому сложно указать одно решение.
Однако открывать разные ноутбуки одного производителя, как правило, одно и то же. Это значительно упрощает замену клавиатуры (или просто переустановку кабельного соединения).
Обратите внимание, что клавиатуры ноутбуков обычно представляют собой герметичные блоки, поэтому, хотя можно было бы лучше очистить клавиатуру, когда она снята с ноутбука, вы не сможете легко проверить внутреннюю работу.
После удаления клавиатуры вы сможете проверить ее серийный номер. Введите это в поле поиска на eBay, чтобы узнать, доступен ли он для покупки. Обычно это так, но покупка клавиатуры для ноутбука на замену может быть дорогостоящей.
Удалите клавиатуру ноутбука Dell, чтобы исправить это
Большинство клавиатур ноутбуков Dell относительно просто снять, и для них не требуется отвертка.
В этом видео вы увидите, как отсоединить клавиатуру Dell Inspiron от зажимов с помощью пары пластиковых инструментов для открывания. После того, как клавиатура будет успешно отсоединена, вы должны увидеть ленточный кабель и место, где он подключается к материнской плате.
Легко извлеките клавиатуру ноутбука HP, чтобы заменить ее
Клавиатуры ноутбуков HP намного сложнее отсоединить от корпуса. Нижнюю часть ноутбука нужно снять, а это значит, что нужно открутить все винты и проверить кабель.
Есть большая вероятность, что вы не захотите этого делать. Однако внимательно следуйте инструкциям, и вы обнаружите, что клавиатуру можно заменить.
Клавиатура ноутбука HP не работает? Рассмотрим внешнюю клавиатуру
Ноутбуки HP сложнее снять клавиатуру. Это зависит от того, какую модель вы используете. К счастью, в более популярных моделях, таких как Pavilion, есть простой способ снятия клавиатуры. (Но ноутбуки HP более высокого класса сложнее.)
Посмотрите на это как на комбинацию подходов Dell и Toshiba.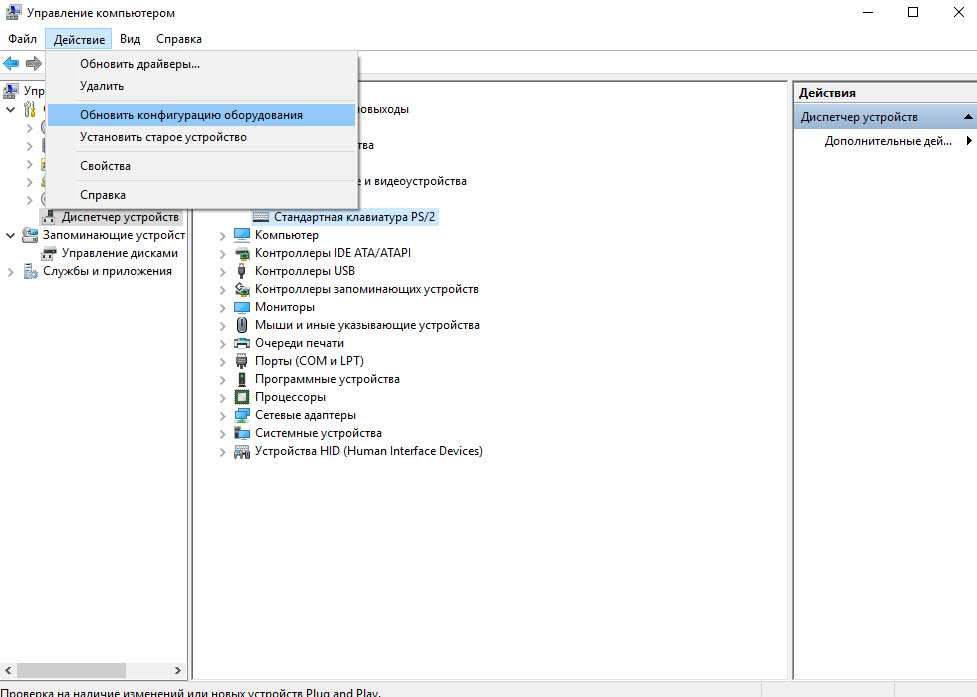 Один винт необходимо вывернуть с нижней стороны, а затем отвинтить от корпуса, как в ноутбуке Dell.
Один винт необходимо вывернуть с нижней стороны, а затем отвинтить от корпуса, как в ноутбуке Dell.
6. Что делать, если клавиша клавиатуры не работает?
Возникли проблемы с клавишей «@»? Не получается заставить Shift работать?
Если у вас возникли проблемы с определенными клавишами клавиатуры, это может быть связано с настройками вашего языка. После того, как вы установили, что проблема не в оборудовании, это первое, что нужно проверить.
Откройте текстовый редактор и нажмите нужную клавишу. Есть ли выход? Если это неправильный символ, проблема почти наверняка связана с языковыми настройками. В разных регионах используются разные раскладки клавиатуры в зависимости от того, как используются символы.
Вам нужно будет перенастроить региональные настройки в соответствии с вашей клавиатурой.
- В Windows 10 это можно сделать, нажав Win Key + I и выбрав Время и язык -> Язык.
- Здесь нажмите «Добавить язык» и выберите подходящий вариант для своей клавиатуры.

- Нажмите «Далее» -> «Установить» и подождите, пока язык будет установлен. На экране «Регион и язык» используйте раскрывающееся меню «Язык», чтобы выбрать новый язык.
Снова проверьте ввод с клавиатуры; теперь на дисплей должны выводиться правильные символы.
7. Проверьте настройки клавиатуры.
Возможно, вы столкнулись только с замедлением работы клавиатуры. Это может произойти по ряду причин, но чаще всего это происходит, когда вы устанавливаете новое приложение на свой компьютер.
Альтернативно:
- Введите легкость доступа в строку поиска меню «Пуск» и выберите «Параметры клавиатуры для специальных возможностей».
- Оттуда проверьте, включены ли ключи «Использовать фильтр». Если это так, выключите его и посмотрите, сохраняется ли проблема.
8. Запустите сканирование SFC.
SFC — это бесплатный инструмент, который может помочь вам исправить проблемы с повреждением системных файлов Windows.
Чтобы проверить (и исправить), не вызвано ли это замедление работы клавиатуры:
- Введите командную строку в строке поиска меню «Пуск» и выберите «Запуск от имени администратора».
- В командной строке введите sfc / scannow и нажмите Enter.
SFC быстро просканирует все ваши системные файлы на предмет повреждений. Затем он попытается решить любые проблемы, обнаруженные в ваших файлах. После завершения сканирования вам необходимо перезагрузить компьютер, чтобы изменения отразились.
Можно ли исправить неисправную клавиатуру ноутбука?
Надеюсь, одно из этих решений успешно исправит клавиатуру вашего ноутбука. Но не теряйте надежды, если они этого не сделали. Если ваш ноутбук находится на гарантии или вы знаете авторитетную ремонтную мастерскую, вы сможете отремонтировать устройство с минимальными усилиями.
Между тем, Bluetooth или USB-клавиатуру можно использовать в качестве краткосрочной замены, или вы также можете использовать экранную клавиатуру Windows 10.
Программы для Windows, мобильные приложения, игры — ВСЁ БЕСПЛАТНО, в нашем закрытом телеграмм канале — Подписывайтесь:)
пользователей сообщают о проблемах с работой клавиатуры в Windows 8.1, 10
by Раду Тырсина
Раду Тырсина
Генеральный директор и основатель
Раду Тырсина был поклонником Windows с тех пор, как у него появился первый компьютер Pentium III (монстр в то время). Для большинства детей… читать дальше
Обновлено
Партнерская информация
XУСТАНОВИТЬ, НАЖИМАЯ НА ФАЙЛ СКАЧАТЬ
Для устранения различных проблем с ПК мы рекомендуем DriverFix:
Это программное обеспечение будет поддерживать работоспособность ваших драйверов, защищая вас от распространенных компьютерных ошибок и сбоев оборудования.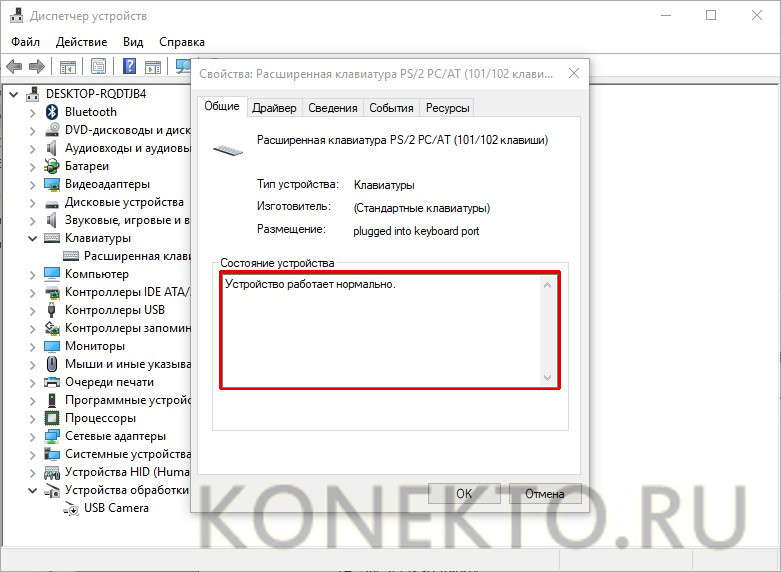 Проверьте все свои драйверы прямо сейчас, выполнив 3 простых шага:
Проверьте все свои драйверы прямо сейчас, выполнив 3 простых шага:
- Загрузите DriverFix (проверенный загружаемый файл).
- Нажмите Начать сканирование , чтобы найти все проблемные драйверы.
- Нажмите Обновить драйверы , чтобы получить новые версии и избежать сбоев в работе системы.
- DriverFix был загружен 0 читателями в этом месяце.
Это первое сообщение: пользователь сообщает на форумах поддержки сообщества Microsoft, что видит проблемы с поведением клавиатуры в Windows 8.1. Ниже подробнее
У пользователей Windows 8.1 появилась новая проблема, связанная с поведением клавиатуры. Пользователь сообщает, что некоторые клавиши не работают должным образом, например, «если нажать клавишу 1, откроется начальный экран. Если он нажмет клавишу q, он откроет блокнот». Теперь, после обновления Windows 8.1, похоже, выдается с этим.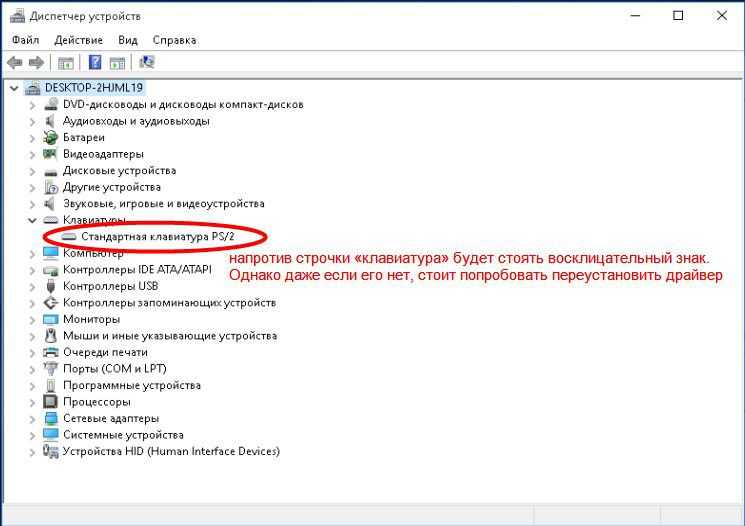 Он подробно:
Он подробно:
Первое, что я искал, это застрявшая клавиша Windows, но она работала нормально. Я проверил такие вещи, как параметры специальных возможностей для залипших клавиш и т. д., но не смог найти ничего включенного, что могло бы вызвать эту проблему. При запуске ничего не запускалось, похоже, это могло повлиять на систему таким образом. Я удалил и переустановил драйвер клавиатуры.
Затем я обнаружил, что если я нажму клавишу Shift, то смогу нормально печатать. Кроме того, если бы я нажимал CapsLock и Shift вместе, я мог бы печатать в верхнем регистре. Теперь я смог запустить msconfig с помощью поиска Windows. (Я знаю, что мог перейти в папку system32 и запустить ее с помощью мыши.) Я перезагрузился в безопасном режиме, и клавиатура работала как обычно. Система отреагировала на клавиатуру, как и ожидалось, поэтому я нормально загрузился обратно в Windows и все еще мог нормально печатать. Казалось, что проблема ушла сама собой.
Еще страшнее то, что сегодня днем я разбудил свою собственную (самостоятельно собранную) систему Windows 8.
1, и моя система вела себя аналогичным образом. За исключением того, что это не позволило бы мне печатать даже с нажатой клавишей Shift. Я также перезагрузился в безопасном режиме, и моя система, казалось, восстанавливалась так же, как и ноутбук моего клиента. И я также мог снова печатать в обычном режиме после перезагрузки в обычном режиме.
Наблюдали ли вы подобную проблему в Windows 8 или Windows 8.1? И если да, то какое исправление или решение вы пытались применить? Я также открыл аналогичную ветку на форуме и смотрю, сможет ли кто-нибудь доказать решение. Оставьте свой комментарий, если он у вас есть, так как он определенно поможет сообществу.
Исправления проблем с клавиатурой в Windows 8, 8.1 и 10
Существуют различные проблемы, связанные с клавиатурой, но, к счастью, есть решение любой проблемы. Мы заметили эти проблемы и написали множество руководств по их устранению и статей, которые наверняка помогут вам избавиться от них. Вот некоторые из наиболее посещаемых исправлений:
- Полное исправление: проблемы с клавиатурой Bluetooth в Windows 10, 8.
 1 и 7
1 и 7 - Исправлено: клавиатура ноутбука не работает в Windows 10
- Исправлено: клавиатура не работает в Google Chrome
- Исправлено: клавиатура не работает в Firefox
- : проблемы с клавиатурой Surface Pro 3 после юбилейного обновления Windows 10
Исправление
Более подробные руководства можно найти в строке поиска на нашем сайте. Напишите в комментариях, как вы решили проблему.
Проблемы остались? Устраните их с помощью этого инструмента:
СПОНСОРЫ
Если приведенные выше советы не помогли решить вашу проблему, на вашем ПК могут возникнуть более серьезные проблемы с Windows. Мы рекомендуем загрузить этот инструмент для восстановления ПК (оценка «Отлично» на TrustPilot.com), чтобы легко устранять их. После установки просто нажмите кнопку Кнопка «Начать сканирование» , а затем нажмите кнопку «Восстановить все».
Была ли эта страница полезной?
Есть 4 комментария
Делиться
Копировать ссылку
Программное обеспечение сделок
Пятничный обзор
Я согласен с Политикой конфиденциальности в отношении моих персональных данных
10 советов, как исправить неработающую клавишу Shift в Windows
Клавиша Shift не работает — обычное явление, особенно для пользователей ОС Windows.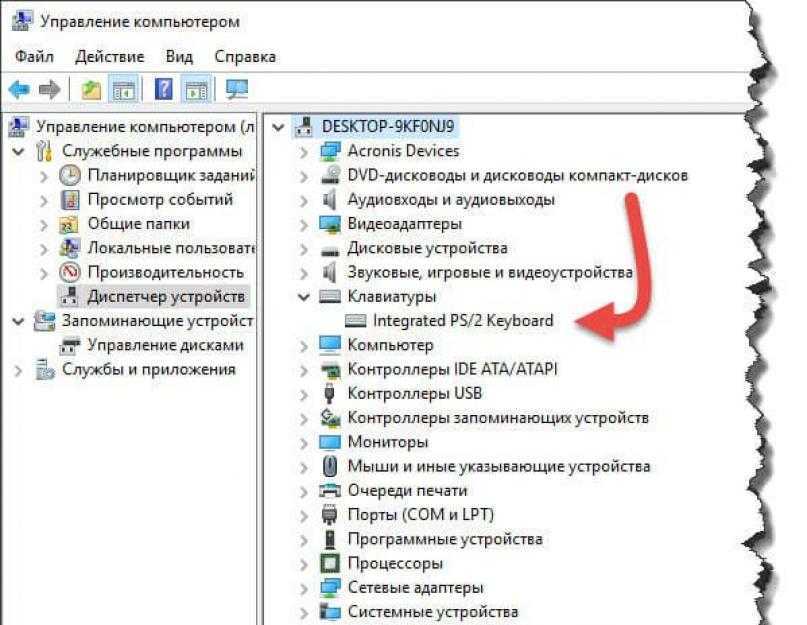 Клавиша Shift на клавиатуре — это то, что вы используете для переключения между прописными и строчными буквами или даже для других функций. Если эта клавиша отказывается работать, вы ничего не можете сделать, особенно если вам нужно переключаться между этими важными символами и другими функциями. Однако вы можете решить эту проблему самостоятельно и вернуться к работе в обычном режиме. Наиболее возможные причины этой проблемы — скопление пыли на клавиатуре. Другой причиной может быть использование устаревших драйверов или драйверов, требующих немедленного обновления. Если вы обнаружите, что проблема не в аппаратном обеспечении, то другими возможными причинами могут быть программная часть, например установка драйвера.
Клавиша Shift на клавиатуре — это то, что вы используете для переключения между прописными и строчными буквами или даже для других функций. Если эта клавиша отказывается работать, вы ничего не можете сделать, особенно если вам нужно переключаться между этими важными символами и другими функциями. Однако вы можете решить эту проблему самостоятельно и вернуться к работе в обычном режиме. Наиболее возможные причины этой проблемы — скопление пыли на клавиатуре. Другой причиной может быть использование устаревших драйверов или драйверов, требующих немедленного обновления. Если вы обнаружите, что проблема не в аппаратном обеспечении, то другими возможными причинами могут быть программная часть, например установка драйвера.
- Часть 1. 5 Общие указания на неработающую клавишу Shift Проблема
- Часть 2. 5 способов исправить неработающую клавишу Shift в Windows
- Часть 3. Рекомендуемый инструмент Microsoft для решения общей проблемы с компьютером Windows
Часть 1.
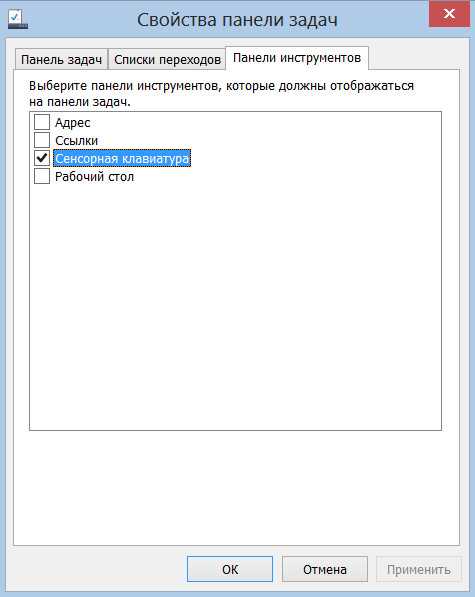 5 Общие признаки неисправности клавиши Shift
5 Общие признаки неисправности клавиши Shift
1) Клавиша Shift не работает вместе с другими клавишами
Если другие клавиши вместе с клавишей Shift просто отказываются работать, знайте, что это признак того, что Shift ключ имеет проблему. В большинстве случаев эти клавиши залипают и застревают в одной точке. Опять же, непросто выполнить всю процедуру устранения неполадок, если только некоторые клавиши не распознаются вашей операционной системой. Вероятность отсутствия драйверов клавиатуры может привести к тому, что клавиша Shift не будет работать.
2) Когда большинство клавиш клавиатуры залипают или просто не нажимаются
Это еще один распространенный признак того, что клавиши Shift отказываются работать. Это может быть связано с тем, что клавиатура запылилась и ее нужно продуть, или это может быть проблема со скоплением мусора под клавишами. Некоторые пользователи сообщают, что используют сжатый воздух для очистки накопившейся пыли. Тем не менее, хранение вашей клавиатуры будет самым простым механизмом, который поможет вам решить эту проблему.
3) Когда некоторые клавиши не распознаются
Возможно, вы вводите определенную букву, но на экране появляется другая буква. Например, вам нужно было ввести букву «b», а получить «h». Эта проблема показывает, что некоторые клавиши не распознаются и, возможно, не работают.
4) Вся клавиатура не отвечает
Ну, это может быть смешанной реакцией на проблему. Одна из возможных причин заключается в том, что клавиша Shift создает проблемы для всей клавиатуры или возникла проблема с самой клавиатурой, которую необходимо исправить. Однако есть способы, с помощью которых можно выяснить, не работает ли вся клавиатура или какие-то отдельные ее части. Есть технические специалисты, которые всегда могут разобраться в этом вопросе и решить проблему, исправив некоторые ключи. Поэтому важно выяснить, прежде чем принять решение покончить с вашей клавиатурой.
5) Не совпадают символы клавиатуры
Это создает ту же проблему, что и клавиши. Однако в этом сценарии клавиши возвращают совершенно другой результат, чем вы ожидали увидеть на экране. Возможный выход — изменить раскладку клавиатуры. Это связано с тем, что они могли быть установлены на другой язык, когда вы используете другой другой язык.
Возможный выход — изменить раскладку клавиатуры. Это связано с тем, что они могли быть установлены на другой язык, когда вы используете другой другой язык.
Часть 2. 5 простых решений, позволяющих исправить неработающую клавишу Shift на компьютере с Windows или ноутбуке
1) Запустите безопасный режим
Это механизм устранения неполадок, который необходимо использовать с первой попытки. Если клавиша Shift не работает в Windows 10, выключите компьютер или перезагрузите его, а затем запустите его в безопасном режиме. Если вы понимаете, что аппаратное обеспечение в порядке и работает, то, вероятно, проблема связана с программным обеспечением. Только в безопасном режиме ваши окна работают только с драйверами и службами. В этом случае запуск ПК в безопасном режиме поможет решить проблему с неработающей клавишей Shift в Windows 7.
— Перейдите в меню «Пуск» и выберите настройки
— Выберите обновления и безопасность
— Нажмите «Восстановление»
— Выберите «Перезагрузить сейчас»
2) Проверьте драйверы клавиатуры
Также возможно, что драйверы вашей клавиатуры не работают должным образом и следовательно, возможная причина неработающих ключей. Также разумно узнать, что некоторые сторонние программы, связанные с клавиатурой, могут вызывать проблемы с работой клавиш Shift. Это связано с тем, что некоторые программы интегрируются с сочетаниями клавиш. Выполните следующие действия, чтобы проверить драйверы.
Также разумно узнать, что некоторые сторонние программы, связанные с клавиатурой, могут вызывать проблемы с работой клавиш Shift. Это связано с тем, что некоторые программы интегрируются с сочетаниями клавиш. Выполните следующие действия, чтобы проверить драйверы.
— Щелкните правой кнопкой мыши свой компьютер и откройте свойства
— Откройте диспетчер устройств
— Найдите клавиатуру в списке драйверов
— Щелкните правой кнопкой мыши и откройте свойства, затем проверьте их
3) Отключить функцию залипания клавиш
Иногда залипание клавиш функция включена, и, следовательно, проблема с клавишей Shift не работает в Windows 10. Все, что вам нужно сделать, это отключить их, выполнив следующие действия. Причина в том, что залипание клавиш — это функция, которая позволяет переключать различные другие сочетания клавиш вместо их нажатия и, скорее всего, одновременно. Иногда такая проблема возникает из-за одновременного нажатия, например, Ctrl и C. Чтобы решить проблему с залипанием клавиш, нажимайте клавиши в разное время и избегайте сокращений.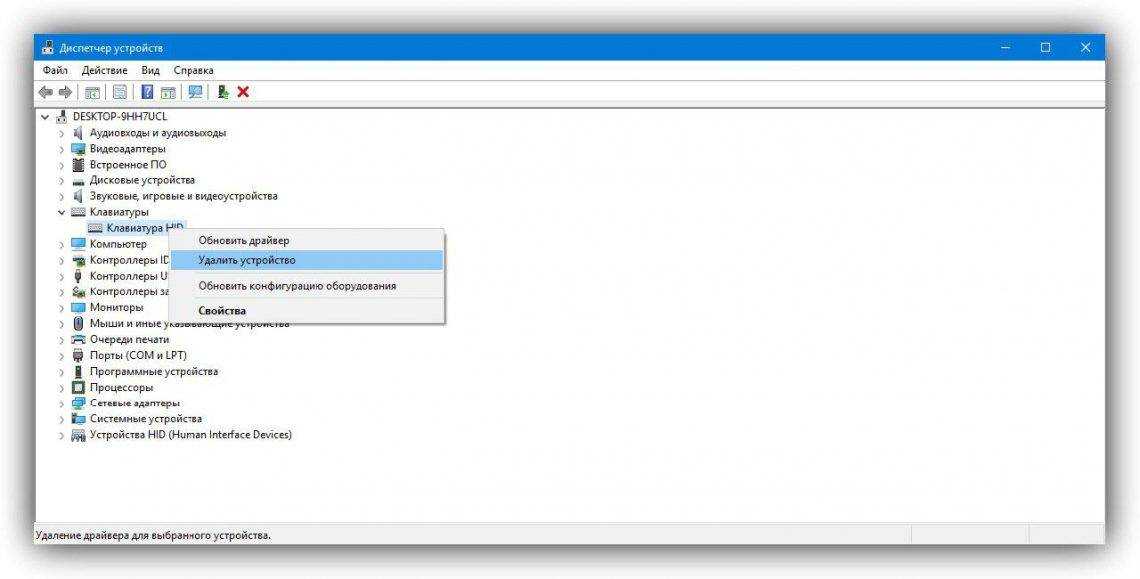
— Перейдите на панель управления
— Нажмите на пункт «Удобство доступа»
— Откройте центр упрощения доступа
— Выберите «Упростить использование клавиатуры»
— Затем снимите флажок «Включить залипание клавиш»
4) Используйте последние версии драйверов
Некоторые окна просто отказываются работать с определенными драйверами. Поэтому, если у вас не работает клавиша Shift в Windows 10, знайте, что это может быть проблема с драйверами. Также полезно знать, что загрузка драйверов вручную — непростая задача. Однако устаревшие диски также могут быть основной причиной сбоев. Лучше использовать последние версии драйверов, чтобы ваша машина работала по расписанию.
— Загрузите любую последнюю версию драйвера из сети
— Когда загрузка будет завершена, запустите программу обновления драйверов
— Затем нажмите кнопку запуска сканирования и продолжите загрузку
5) Проверьте свое оборудование
В частности, проверьте клавиатуру, если тот, который вызывает такие проблемы, как клавиша Shift, не работает в Windows 7.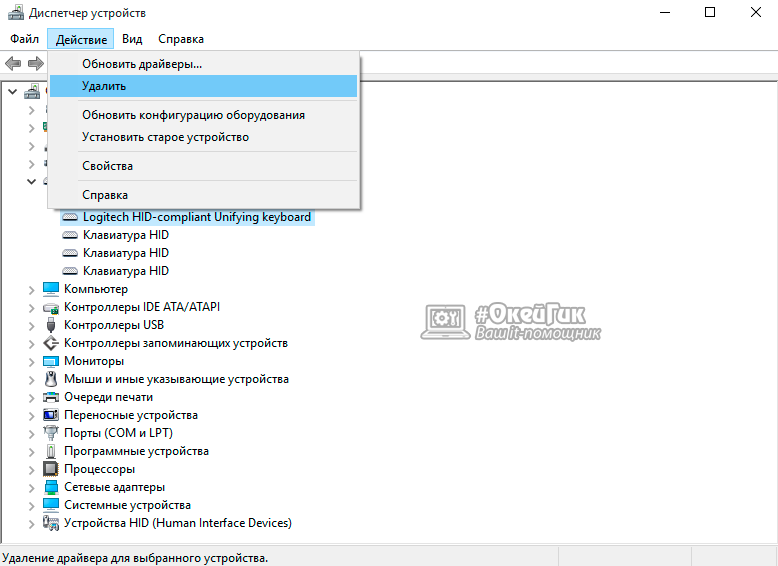 Возможно, под клавиатурой есть пыль или мусор, которые вызывают проблему.
Возможно, под клавиатурой есть пыль или мусор, которые вызывают проблему.
— Отсоедините USB-порт клавиатуры от ПК
— Аккуратно переверните клавиатуру вверх дном
— Встряхните и посмотрите, падает ли пыль
— Если пыли много, сдуйте ее грушей
Часть 3. Рекомендуемый инструмент Microsoft для решения общей проблемы с компьютером Windows
Рекомендуется простое решение Инструмент Microsoft, который вы должны использовать для решения единственной проблемы Microsoft, включая неработающие клавиши Shift. Этот инструмент хорош, когда дело доходит до диагностики проблем, связанных с продуктами Microsoft. Вы можете найти этот инструмент только на другом контенте поддержки Microsoft. Чтобы получить доступ, вам нужно будет нажать кнопку загрузки, чтобы загрузить решение Microsoft easy fix. Этот инструмент создан с использованием платформы установки Windows.
Шаги по установке инструмента для решения общей проблемы с компьютером Windows
Шаг 1.


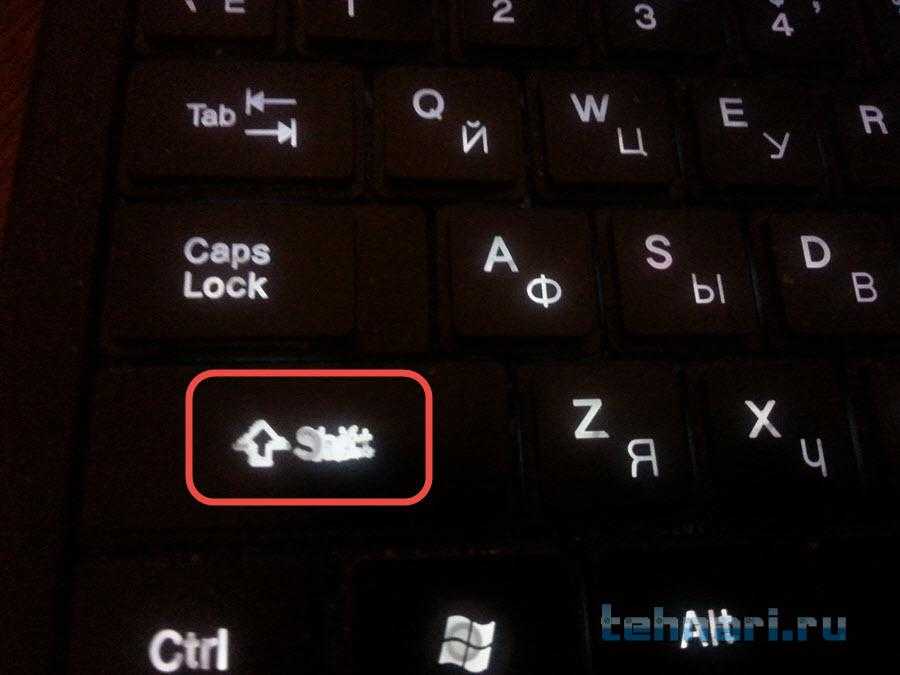

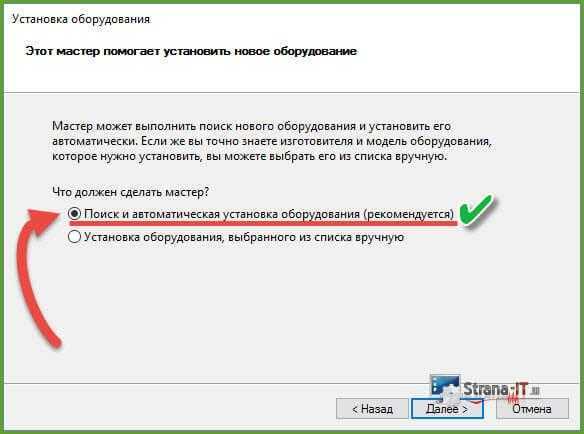 1, и моя система вела себя аналогичным образом. За исключением того, что это не позволило бы мне печатать даже с нажатой клавишей Shift. Я также перезагрузился в безопасном режиме, и моя система, казалось, восстанавливалась так же, как и ноутбук моего клиента. И я также мог снова печатать в обычном режиме после перезагрузки в обычном режиме.
1, и моя система вела себя аналогичным образом. За исключением того, что это не позволило бы мне печатать даже с нажатой клавишей Shift. Я также перезагрузился в безопасном режиме, и моя система, казалось, восстанавливалась так же, как и ноутбук моего клиента. И я также мог снова печатать в обычном режиме после перезагрузки в обычном режиме. 1 и 7
1 и 7