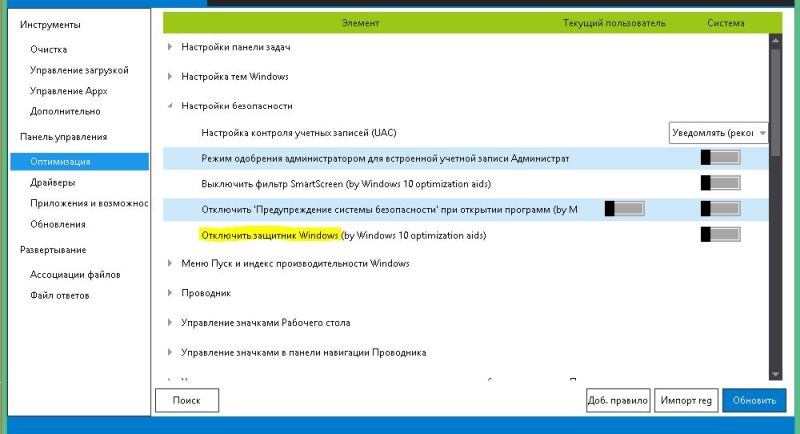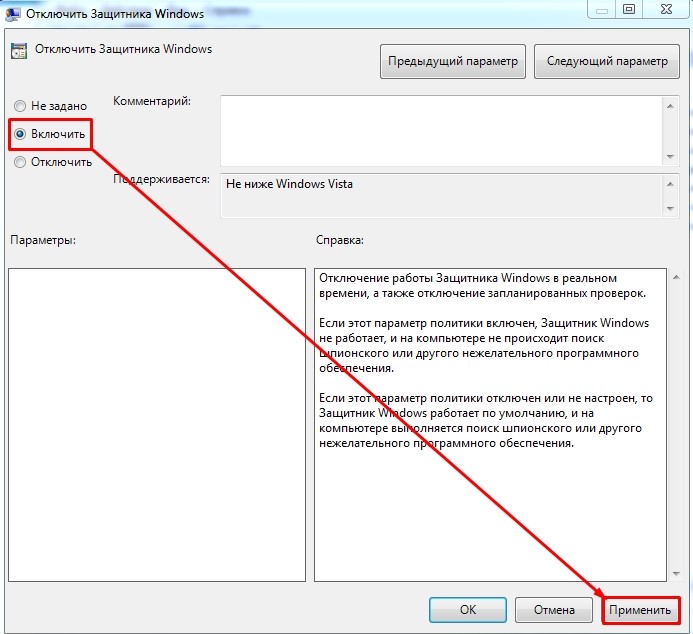Как удалить защитник виндовс в windows 10: Отключение антивирусной защиты в Защитнике Windows на панели «Безопасность Windows»
Содержание
Как удалить Защитник Windows в Windows 10 и Windows 8.1
Защитник Windows, также известный как компонент безопасности Microsoft, — это встроенное антивирусное программное обеспечение, которое поставляется с Windows 10 и Windows 8.1. Благодаря частым обновлениям определений, интеллектуальности операционной системы и ее оценке уязвимости в последнее время Защитник Windows становится удобным и бесплатным антивирусным решением. Большинство пользователей используют его, потому что считают, что Microsoft построила его хорошо, потому что они знают, как работает их ОС. В некоторых случаях вам может потребоваться удалить или отключить Защитник Windows, в этом сообщении показано, как это сделать.
Поскольку стороннее антивирусное программное обеспечение поставляется с дополнительными функциями и отличной защитой, настоятельно рекомендуется установить на ваш компьютер лучшее стороннее антивирусное программное обеспечение. Перед установкой, вот способ, как удалить защитник Windows из Windows 10 и Windows 8. 1.
1.
Мы не можем удалить Защитник Windows, как другие программы на панели управления Windows, потому что это встроенная служба. Кроме того, когда вы пытаетесь установить другое стороннее антивирусное программное обеспечение в Windows 10 / 8.1, оно обнаружит работающий Защитник Windows и автоматически отключит его. Но вы можете вручную отключить его перед установкой других сторонних антивирусных приложений.
Содержание
- Удалить / отключить Защитник Windows в Windows 10
- Удалить в Windows 8.1
- Как повторно включить или запустить Защитник Windows в Windows 8.1
Удалить / отключить Защитник Windows в Windows 10
Как было сказано ранее, его нельзя удалить или удалить, вместо этого вам следует остановить / отключить службу защиты.
1) Найдите Защитник Windows и откройте «Центр безопасности Защитника Windows», как показано ниже.
2) Разверните меню и нажмите «Защита от вирусов и угроз». Откройте настройки защиты, где мы можем отключить Защитник Windows.
3) Отключите постоянную защиту. Это отключит Защитник Windows на компьютере (хотя мы называем это «удалением»).
Для внесения вышеуказанных изменений вы должны быть администратором компьютера. Windows выдаст предупреждение об отключении постоянной защиты, вы должны принять его.
Это был самый простой и понятный способ вручную отключить Защитник Windows на ПК с Windows 10 или 8.1. Есть несколько дополнительных методов, таких как изменение в реестре, остановка нескольких служб Windows и изменение групповой политики в среде домена, но они здесь не применимы.
Удалить в Windows 8.1
Следующие ниже шаги применимы для Windows 8 или 8.1, в которой установлена более старая версия (интерфейс) Защитника Windows.
1) Перейдите в поиск (на панели чудо-кнопок Windows), введите защитник и щелкните по нему.
2) После того, как Защитник Windows будет открыт, я уверен, что он станет зеленым, потому что в данный момент он запущен. Перейдите на вкладку «Настройки» и выберите «Администратор».
Снимите галочку с «Включить это приложение», чтобы удалить Защитник Windows в Windows 8.1.
Обязательно сохраните изменения, появится предупреждающее сообщение, как показано ниже, и экран Защитника Windows станет красным.
Вот и все, мы успешно удалили Защитник Windows в Windows 8.1 (также в Windows 8).
Как повторно включить или запустить Защитник Windows в Windows 8.1
Случайно, если вы передумали повторно включить или снова запустить Защитник Windows в Windows 8.1, выполните следующие действия.
Вы не можете использовать тот же метод, описанный выше, для повторного включения Защитника Windows, потому что, когда служба запущена, основная консоль безопасности MS не открывается.
Обычно, когда Защитник Windows остановился и на вашем компьютере не установлено ни одно из сторонних антивирусных программ, вы получите предупреждающее сообщение из центра действий, как показано ниже.
Щелкните правой кнопкой мыши предупреждающее сообщение центра действий и включите защиту от шпионского ПО или антивирусную защиту. Это перезапустит / снова включит Защитник Windows в Windows 8.1.
Это перезапустит / снова включит Защитник Windows в Windows 8.1.
Включение и отключение встроенного защитника Windows 7: как выключить полностью
Содержание:
- Что такое защитник виндовс 7
- Как включить защитник Windows 7
- Как отключить защитник Windows 7 навсегда через настройки программы
- Как выключать защитника виндовс 7, отключив службы
- Возможно ли удаление защитника из системы виндовс 7
В различных ситуациях важно поддерживать безопасность компьютера на высшем уровне во избежание вирусного заражения. Для этой цели подойдут как сторонние программы для проверки ПК на наличие вирусов, скачанные из Интернета, так и стандартные средства, встроенные в операционную систему. В данной статье представлены основные особенности приложения «Защитник Windows 7», а также представлен ответ на вопрос, как отключить защиту виндовс 7.
Что такое защитник виндовс 7
Это классическое приложение операционной системы, предназначенное для её защиты от вредоносного программного обеспечения.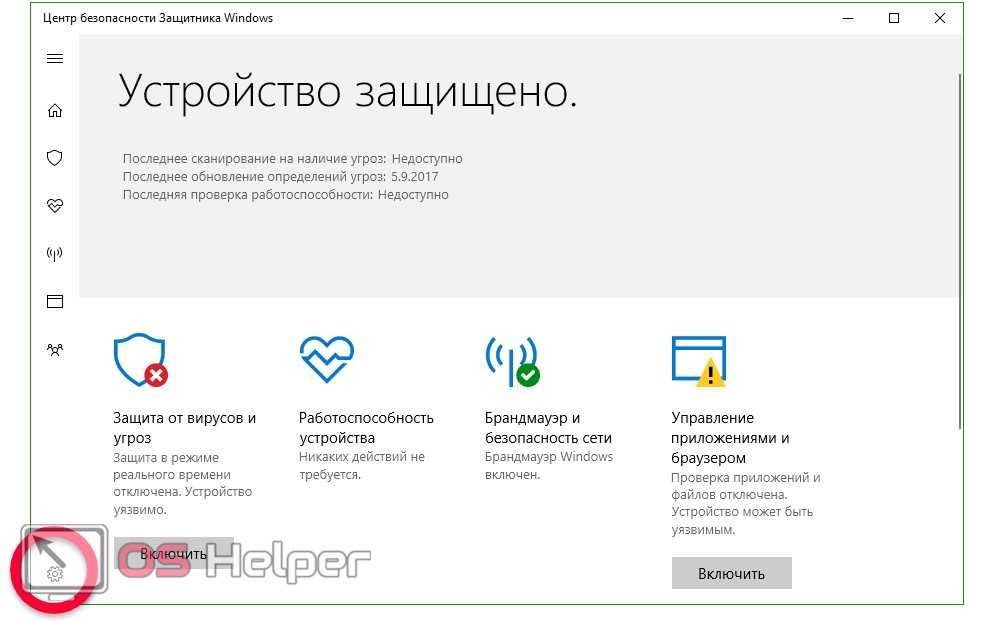
Данное средство обладает несколькими особенностями:
- возможность проверить ПК на вирусы и удалить найденные компоненты;
- поиск шпионского софта и его деактивация на данном ПК;
- возможность проверки обновлений.
Окно защитника Windows 7
Как включить защитник Windows 7
Как включить или отключить защитник Windows 10
Часто после установки седьмой версии Windows стандартное средство для проверки ПК на вирусы отключено по умолчанию. Чтобы активировать защитник (Defender), необходимо выполнить несколько простых манипуляций:
- Открыть меню «Пуск» и вбить в поисковую строку слово «службы». Откроется окно всех служб компьютера.
- В представленном списке найти строку «Служба защитника Windows» и кликнуть два раза левой кнопкой манипулятора по её названию. Это и есть системный антивирус.
- Откроется меню настроек службы. Здесь пользователь должен будет отыскать строчку «Тип запуска» и выставить в ней значение «Автоматически».

- В графе «Состояние» необходимо тапнуть по кнопке «Запустить» для включения защитника виндовс семь.
- Щёлкнуть по клавише «Применить» в нижней части меню, а затем нажать «Ок» и закрыть окно.
- Перезагрузить компьютер и проверить антивирус на работоспособность.
Внешний вид командной строки на операционной системе виндовс семь
Обратите внимание! Отключение программы через окно настроек выполняется аналогичным образом.
Как отключить защитник Windows 7 навсегда через настройки программы
Как отключить защитник Windows 8 — описание способов
Данная процедура осуществляется в следующей последовательности:
- Запустить «Пуск», кликнув по значку, расположенному в крайнем левом углу рабочего стола.
- В графе параметров справа отобразившегося окошка тапнуть по строке «Панель управления». После этого должно запуститься меню со всеми настраиваемыми компонентами операционной системы.
- Для простоты поиска рекомендуется выставить в графе «Категория» отображение в виде мелких значков.
 Таким образом масштаб меню уменьшится.
Таким образом масштаб меню уменьшится. - В представленном списке отыскать иконку «Защитник Windows» и тапнуть по ней ЛКМ.
- После выполнения представленных выше манипуляций на экране монитора должно отобразиться главное меню системной утилиты.
- Переключиться на раздел «Программы» вверху окна.
- Тапнуть по строчке «Параметры» для открытия очередного меню.
- Найти строчку «Администратор» слева представленного меню и тапнуть по ней один раз левой кнопкой мыши.
- В центральной части окна поставить галочку рядом со строкой «Использовать эту программу».
- Нажать по кнопке «Сохранить» для применения внесённых изменений.
Классическое приложение «Панель управления» на виндовс семь
Обратите внимание! Если одним компьютером пользуется несколько человек под разными аккаунтами, то в меню защитника рекомендуется поставить галочку рядом со строчкой «Показывать элементы всех пользователей».
Представленная выше информация позволит понять, как отключить защитник виндовс 7 полностью, используя стандартные средства системы.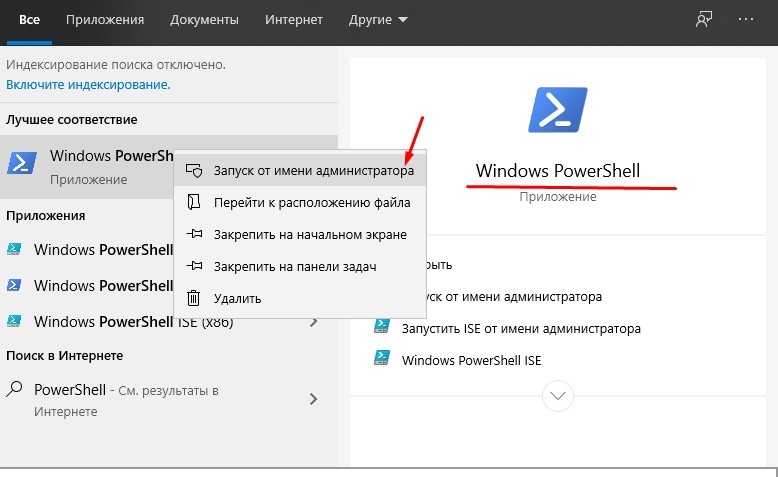 Отключение также возможно через реестр, командную строку или окно локальной групповой политики вручную.
Отключение также возможно через реестр, командную строку или окно локальной групповой политики вручную.
Как выключать защитника виндовс 7, отключив службы
Как отключить антивирус на виндовс 7 на компьютере
Данный способ позволяет навсегда выключить системный антивирус на операционной системе Windows 7. Выполняется следующим образом:
- Одновременно зажать на клавиатуре стационарного компьютера или ноутбука клавиши «Win + R» для запуска окна «Выполнить».
- В строке «Открыть» ввести «msconfig» для запуска окна «Конфигурации системы».
- Переключиться на вкладку «Службы», находящуюся в графе параметров вверху меню.
- В отобразившемся списке компонентов отыскать строчку «Защитник Windows» и снять галочку, которая располагается напротив.
- Тапнуть по кнопке «Применить», а затем нажать на «Ок», чтобы сохранить внесённые изменения. Также не помешает перезагрузить компьютер.
Меню служб на OC Windows 7
Возможно ли удаление защитника из системы виндовс 7
Пользователь операционной системы Windows 7 не сможет справиться с поставленной задачей стандартными средствами. То есть деинсталлировать защитник без использования стороннего софта не получится. То же самое касается и базового брандмауэра виндовс семь.
То есть деинсталлировать защитник без использования стороннего софта не получится. То же самое касается и базового брандмауэра виндовс семь.
Для осуществления поставленной цели подойдёт программа Windows Defender Uninstaller, которую можно скачать бесплатно с официального сайта разработчиков. Софт обладает следующими особенностями:
- простой и понятный интерфейс. Разобраться в работе приложения сможет даже неопытный пользователь ПК;
- минимальные системные требования к техническим характеристикам компьютера;
- удаление любого системного софта одним нажатием по его иконке. Защитник Windows не является исключением.
Важно! Прежде чем использовать программу Windows Defender Uninstaller, рекомендуется сохранить все важные сведения на внешний накопитель во избежание их возможного удаления.
Интерфейс программы Windows Defender Uninstaller, предназначенной для удаления приложений операционной системы
Таким образом, классическое приложение «Защитник» на операционной системе Windows 7 обладает рядом преимуществ и особенностей.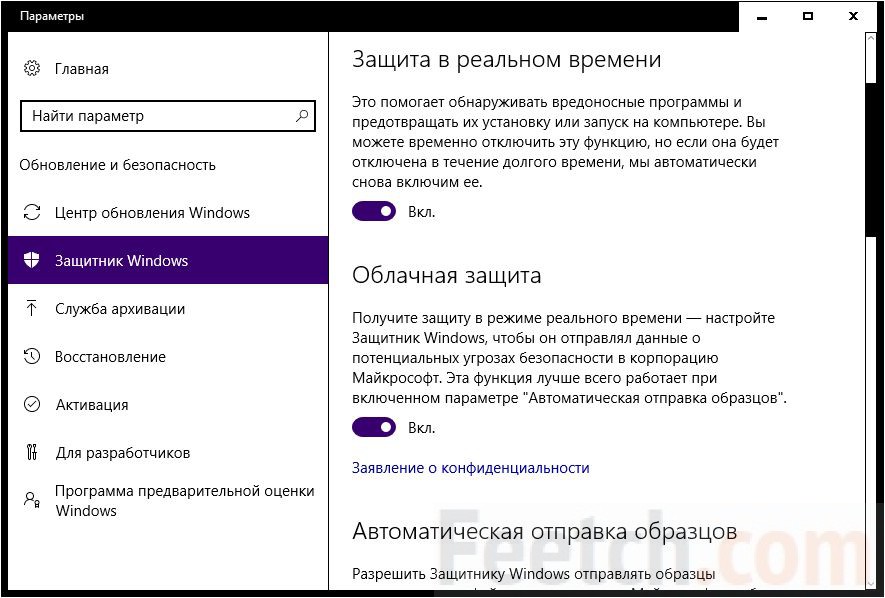 Поэтому данную программу нежелательно удалять. Если пользователь решил установить профессиональный антивирус для обеспечения защиты своего ПК, то системный софт нужно отключать. Информация, представленная в данной статье, позволит ответить на вопрос, как выключить защитник виндовс 7 в минимально короткие сроки.
Поэтому данную программу нежелательно удалять. Если пользователь решил установить профессиональный антивирус для обеспечения защиты своего ПК, то системный софт нужно отключать. Информация, представленная в данной статье, позволит ответить на вопрос, как выключить защитник виндовс 7 в минимально короткие сроки.
Автор:
Сергей Алдонин
Как отключить или удалить Защитник Windows в Windows 10?
Windows 10 предлагает встроенную надежную защиту в виде антивирусного защитника Windows. Антивирус предлагает бесплатные функции защиты от вредоносных программ, специально разработанные и разработанные для защиты вашего устройства от вирусов, шпионских программ, программ-вымогателей, хакеров и других форм угроз. В большинстве случаев этот инструмент оказывается полезным для обеспечения полной защиты, но могут быть определенные ситуации, например, если он мешает вам использовать программу или снижает вашу производительность, вам необходимо отключить его. Для этого нужно знать как отключить защитник windows на вашем устройстве.
В большинстве случаев этот инструмент оказывается полезным для обеспечения полной защиты, но могут быть определенные ситуации, например, если он мешает вам использовать программу или снижает вашу производительность, вам необходимо отключить его. Для этого нужно знать как отключить защитник windows на вашем устройстве.
Но прежде чем вы это сделаете, имейте в виду, что отключение Защитника Windows сделает ваше устройство уязвимым для нескольких угроз безопасности.
Метод-1 Отключение Защитника Windows через Центр безопасности
Выполните шаги, указанные ниже, чтобы отключить Защитник Windows для Windows 10 с помощью центра безопасности :
- Нажмите кнопку с логотипом Windows, чтобы открыть «Пуск». меню.
- Затем щелкните значок шестеренки в левом нижнем углу, чтобы перейти в раздел «Настройки».
- Затем перейдите в нижнюю часть меню настроек и выберите «Обновление и безопасность».

- В верхней левой части окна нажмите «Безопасность окна».
- Под заголовком «Области защиты» щелкните параметр «Защита от вирусов и угроз», после чего откроется окно Защитника Windows.
- Выберите «Настройки защиты от вирусов и угроз» при прокрутке страницы дальше.
- Чтобы отключить Защитник Windows, нажмите синий переключатель «Вкл.» под заголовком «Защита в реальном времени» и выберите «Да» при появлении запроса. Это переведет функцию сканирования в реальном времени Защитника Windows в режим «Выкл.». Вы даже можете попробовать отключить его, щелкнув синий переключатель «Вкл.» под заголовком «Облачная защита», а затем выберите «Да» при появлении запроса. Этот процесс не навсегда отключит Защитник Windows Windows 10 , и при следующей перезагрузке компьютера Защитник Windows включится сам. 9Отключение Защитника Windows через реестр
- Затем откройте редактор реестра, так как это позволит вам внести изменения в основные функции системы.

- Теперь вам нужно перейти к папке Защитника Windows, развернув папки одну за другой следующим образом:
- Если щелкнуть правой кнопкой мыши папку «Защитник Windows», появится раскрывающееся меню.
- Нажмите «Создать» в верхней части раскрывающегося меню, и появится всплывающее меню.
- Во всплывающем меню щелкните значение DWORD (32-разрядное). Это поместит сине-белый файл в окно «Защитника Windows».
- В качестве имени файла DWORD введите «DisableAntiSpyware» в качестве имени файла и нажмите Enter.
- Дважды щелкните файл DWORD «DisableAntiSpyware», чтобы открыть его, появится всплывающее окно.

- Введите 1 в поле «Значение», чтобы включить значение DWORD, и нажмите «ОК».
- Перезагрузите компьютер из меню «Пуск», и когда компьютер полностью перезагрузится, Защитник Windows будет отключен.
Сначала введите «regedit», а затем щелкните синий значок regedit в верхней части меню «Пуск», выберите «Да», когда появится указание.
Дважды щелкните папку «HKEY_LOCAL_MACHINE», чтобы развернуть ее.
Затем разверните папку «ПРОГРАММНОЕ ОБЕСПЕЧЕНИЕ», а затем разверните папку «Политики». После этого разверните папку «Microsoft» и щелкните папку «Защитник Windows».
Вот как вы можете отключить защитник Windows. Если вы хотите повторно включить Защитник Windows, вы можете сделать это следующим образом:
- В редакторе реестра откройте папку Защитника Windows.
- Щелкните папку «Защитник Windows» и дважды щелкните «DisableAntiSpyware», чтобы открыть ее.
- Измените «Значение данных» на 0, нажмите «ОК» и перезагрузите компьютер.
Как удалить Защитник Windows?
Не рекомендуется остановить автоматический запуск службы Защитника Windows e при включении компьютера или полностью удалить Защитник Windows.
Если вы отключите Защитник Windows или он автоматически отключится при установке стороннего приложения, он не будет использовать так много системных ресурсов, поэтому нет необходимости останавливать службу. В Windows 10 вы можете отключить защиту в режиме реального времени, но продолжать использовать Защитник для сканирования вручную в качестве резервного антивирусного приложения. Если вы планируете удалить его, обновление Windows все равно восстановит Защитник Windows. Кроме того, Защитник занимает очень мало места на диске, и его не нужно удалять, чтобы освободить место на диске в Windows.
В Windows 10 вы можете отключить защиту в режиме реального времени, но продолжать использовать Защитник для сканирования вручную в качестве резервного антивирусного приложения. Если вы планируете удалить его, обновление Windows все равно восстановит Защитник Windows. Кроме того, Защитник занимает очень мало места на диске, и его не нужно удалять, чтобы освободить место на диске в Windows.
4 простых способа отключить Защитник Windows
Не рекомендуется отключать Защитник Windows, так как это делает ваш компьютер уязвимым для атак. Однако в некоторых случаях антивирус может мешать другим нужным программам, или вы, возможно, решили вместо этого использовать сторонний антивирус.
Средство автоматического восстановления Windows
Информация о системе
Ваш компьютер в настоящее время работает под управлением Windows 10
Restoro совместим с вашей операционной системой.
Рекомендуется: Для устранения ошибок Windows используйте этот программный пакет; Восстановление системы Ресторо. Было доказано, что этот инструмент восстановления выявляет и исправляет эти ошибки и другие проблемы Windows с очень высокой эффективностью.
Было доказано, что этот инструмент восстановления выявляет и исправляет эти ошибки и другие проблемы Windows с очень высокой эффективностью.
100% безопасность, подтвержденная Norton.
Оцениваются только ваша система и оборудование.
Поскольку одновременно запускать две антивирусные программы не рекомендуется, вы можете отключить Защитник Windows, особенно если Windows 10 не отключила его автоматически. Читайте дальше, чтобы узнать о различных способах сделать это.
Проверить: Лучшее антивирусное программное обеспечение 2020 года
Что такое Защитник Windows?
Начиная с Windows 8, Защитник Windows был включен в каждый пакет Microsoft Windows. Его работа заключается в удалении вредоносного программного обеспечения, поиске вирусов и удалении шпионского ПО. Вы можете запускать сканирование вручную в любое время, и в то же время оно работает в фоновом режиме, постоянно ища угрозы.
Защитник Windows заменил Microsoft Security Essentials, который использовался в более старых версиях Windows. В версиях Windows 8 перед установкой другого антивируса рекомендовалось удалить Защитник Windows.
В версиях Windows 8 перед установкой другого антивируса рекомендовалось удалить Защитник Windows.
В этом нет необходимости для Windows 10, поскольку программа предназначена для обнаружения при установке стороннего антивируса и отключения себя. К сожалению, это происходит не всегда.
Четыре метода отключения Защитника Windows
Отключение постоянного мониторинга
Этот метод позволит Защитнику Windows продолжить работу, но только для плановых проверок. Защитник Windows больше не будет автоматически сканировать файлы, которые вы устанавливаете или загружаете из Интернета.
Если у вас работает сторонний антивирус, Windows 10 должна это сделать автоматически, но проверить и убедиться не помешает. Если на вашем компьютере нет другой антивирусной программы, Windows 10 автоматически сбрасывает этот параметр, поэтому вам нужно повторять его каждый раз при перезагрузке компьютера.
Шаг №1
Введите « Настройки » в строку поиска без кавычек. Выберите « Настройки » из появившегося списка.
Выберите « Настройки » из появившегося списка.
Шаг № 2
Нажмите « Обновление и безопасность » в меню «Настройки».
Шаг №3
Выберите « Безопасность Windows », а затем откройте « Центр безопасности Защитника Windows ».
Шаг №4
Когда Защитник Windows откроется, выберите « Защита от вирусов и угроз ».
Перейдите в «Настройки защиты от вирусов и угроз» и установите для параметра «Защита в реальном времени» значение « Выкл. », нажав кнопку .
Использование этого метода по-прежнему позволяет вам сканировать компьютер вручную с помощью Защитника Windows. Это также отлично подходит для временного предотвращения вмешательства Защитника Windows в доверенную загрузку.
Исключение вашей системы из Защитника Windows
Исключение вашей системы из Защитника Windows отключит вашу антивирусную защиту немного более постоянно, чем предыдущий метод. Имейте в виду, что отсутствие антивируса подвергает вашу систему риску.
Имейте в виду, что отсутствие антивируса подвергает вашу систему риску.
Шаг №1
Перейдите в окно настроек, введя « Settings » в строку поиска без кавычек. Выберите « Настройки ».
Затем нажмите « Обновление и безопасность ».
Шаг № 2
Как и в предыдущем методе, выберите « Безопасность Windows » и откройте « Центр безопасности Защитника Windows». «
Шаг № 3
Нажмите « Добавить исключение ». Затем выберите « Исключить папку ». Выберите весь диск « C:/» в качестве папки для исключения.
Вы можете повторить этот метод, если есть другие диски, которые вы хотите исключить из антивирусной проверки Защитника Windows.
Использование групповой политики для отключения Защитника Windows
Групповая политика доступна только для тех, у кого есть некоторые версии Windows 10 Pro, а также для тех, у кого есть Windows 10 Корпоративная или Windows 10 для образовательных учреждений. Домашним пользователям и некоторым пользователям Windows 10 Pro придется пропустить этот метод и перейти к следующему.
Домашним пользователям и некоторым пользователям Windows 10 Pro придется пропустить этот метод и перейти к следующему.
Шаг №1
Начните с одновременного нажатия клавиш [ R ] и [ Windows ].
Введите « gpedit.msc » без кавычек в поле и нажмите кнопку « OK ».
Шаг №2
Если вы видите сообщение об ошибке, убедитесь, что вы правильно ввели имя файла. Если да, то, вероятно, у вас нет версии Windows 10, поддерживающей редактор групповой политики. Вам придется использовать другой метод.
Если откроется редактор групповой политики, перейдите к шагу №3.
Шаг № 3
В левой части окна редактора групповой политики выберите « Конфигурация компьютера », а затем « Административные шаблоны » из появившегося списка, щелкнув его, чтобы открыть.
Затем выберите « Компоненты Windows » и, наконец, нажмите « Защитник Windows ».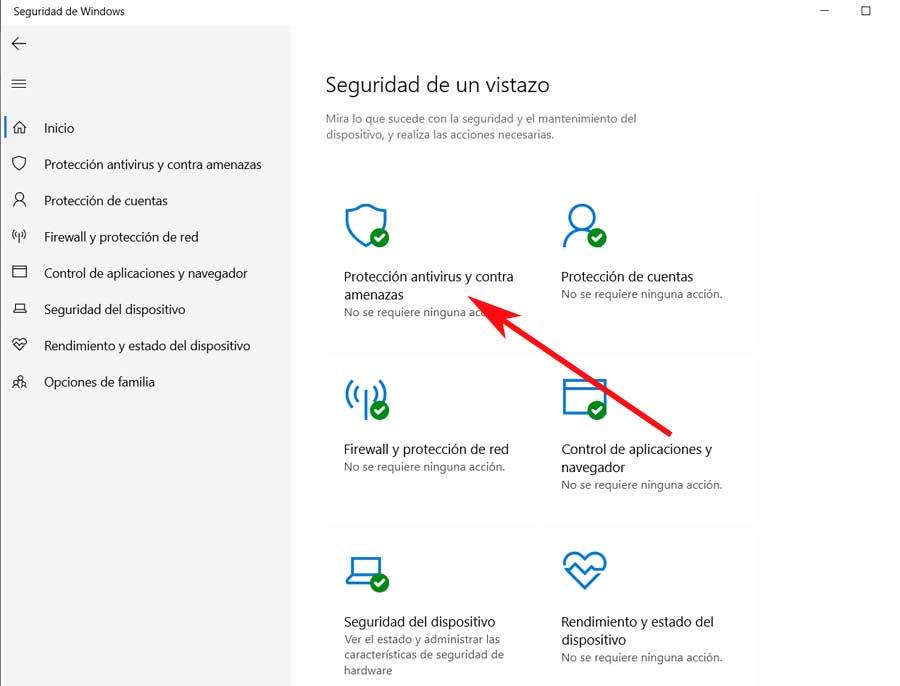
Шаг № 4
В правой части окна редактора групповой политики теперь должна быть опция « Отключить Защитник Windows ».
Щелкните по нему.
Шаг № 5
Теперь вам нужно нажать « Enabled ». Это включает политику, которая отключает Защитник Windows. Нажмите « Применить » и « OK ».
Шаг № 6
Обновите настройки групповой политики, введя « cmd » в строку поиска и щелкнув правой кнопкой мыши параметр « Command Prompt ».
Выберите « Запуск от имени администратора ». Наконец, введите в командной строке « gpupdate /force ».
Возможно, вам придется перезагрузить компьютер, чтобы эти изменения вступили в силу.
Редактирование реестра для отключения Защитника Windows
Редактирование реестра — это один из допустимых методов отключения Защитника Windows, но его нужно выполнять с особой осторожностью.
Всегда делайте полную резервную копию вашей системы перед попыткой редактирования реестра.
Даже если вы правильно измените регистр, вы можете столкнуться с нежелательными побочными эффектами и проблемами с производительностью на вашем компьютере.
Шаг #1
Одновременно нажмите клавиши [ R ] и [ Windows ].
Это открывает окно запуска. Введите « regedit » без кавычек в поле и нажмите [ Enter ].
Когда вы увидите предупреждение о том, что приложение вносит изменения в реестр, нажмите « Да », чтобы продолжить.
Шаг № 2
Из списка слева выберите « HKEY_LOCAL_MACHINE », а затем « ПРОГРАММНОЕ ОБЕСПЕЧЕНИЕ ». Затем выберите « Policies » и « Microsoft ».
Шаг №3
Наконец, выберите « Защитник Windows ».


 Таким образом масштаб меню уменьшится.
Таким образом масштаб меню уменьшится.