Как убрать из автозагрузки ненужные программы: Как из автозагрузки убрать не нужные программы в Windows
Содержание
Как из автозагрузки убрать не нужные программы в Windows
Многие приложения выпускаются с функцией автозагрузки, которая позволяет им загружаться вместе с операционной системой. К таковым относятся CCleaner, utorrent, Punto Switcher, Mail.Ru Агент и многие другие. Это не всегда уместно, т.к. негативно сказывается на скорости загрузки Windows, а нужды в постоянном использовании этих программ нет. Поэтому функция автозагрузки в любом приложении может быть отключена. Сделать это можно несколькими способами, основные из которых – стандартная утилита Windows и стороннее приложение CCleaner. О функциональности этих приложений стоит поговорить отдельно, ведь они предоставляют различный набор возможностей для пользователя.
Отключение стандартными средствами Windows
В Windows XP, Vista и Win 7 можно убрать программы из автозагрузки с помощью стандартной утилиты, для запуска которой нужно нажать сочетание клавиш “Win”+”R” и в открывшемся окне ввести msconfig.
Откроется утилита “Конфигурация системы”, предназначенная для настройки запуска Windows, изменения списка доступных служб и добавления/удаления программ в список автозагрузки. Здесь нужно перейти в пункт “Автозагрузка”, где и будут отображаться все доступные программы и их настройки.
В этом списке выведены названия элементов автозагрузки, производитель данного приложения, команда, которая запускает программу, расположение элемента в реестре операционной системы и дата отключения. Слева есть поле, которое включает или отключает отдельные элементы, а снизу – кнопки “Включить все” и “Отключить все”.
Если вам нужно полностью убрать все утилиты из списка автоматической загрузки при старте операционной системы, можно воспользоваться нижними кнопками. Если же вы планируете почистить список выборочно, тщательно проверяйте доступные утилиты и не отключите что-то действительно важное.
Использование стороннего приложения CCleaner
Стандартная утилита не предоставляет максимального набора функций, что полностью компенсируется установкой стороннего приложения CCleaner.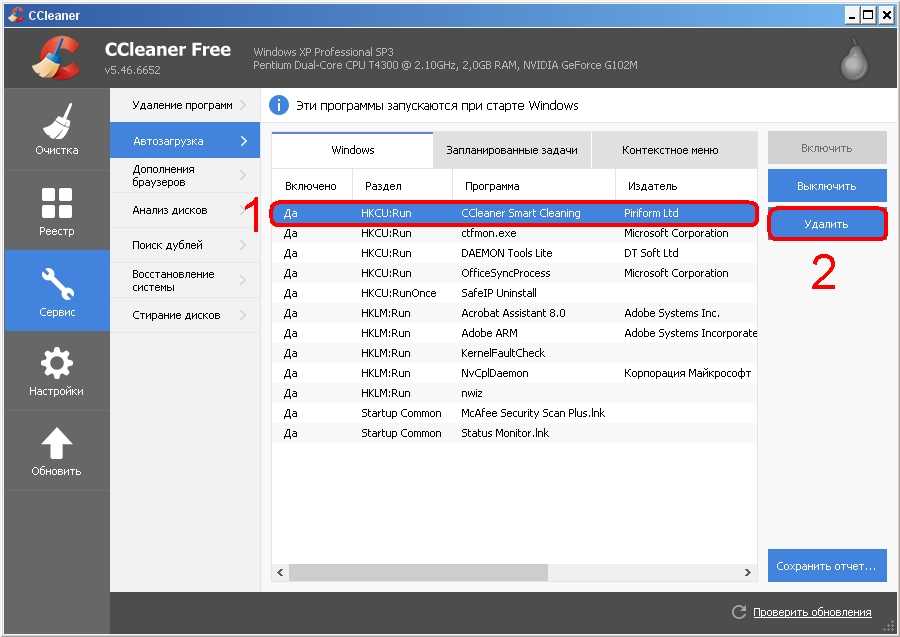 Эта разработка имеет большой функционал и управление автозагрузкой занимает здесь далеко не основную роль.
Эта разработка имеет большой функционал и управление автозагрузкой занимает здесь далеко не основную роль.
Для перехода к списку автоматической загрузки пользователю нужно установить и запустить приложение, после чего в крайнем левом меню выбрать пункт “Сервис”.
Здесь есть несколько разделов, предназначенных для проведения сервисных работ с компьютером. Можно удалить установленные программы, изменить список автозагрузки, провести анализ используемого дискового пространства, удалить дубли файлов, восстановить систему в сохраненной точке или затереть пустое место на диске. Нас интересует второй пункт.
Тут можно сразу заметить ключевые отличия приложения от стандартной утилиты msconfig. Можно включать/выключать элементы в список автозагрузки системы, а также отдельных браузеров, что бывает очень удобным при использовании десятков надстроек.
Касательно автозагрузки Windows стоит сказать, что о каждом элементе приводится все та же информация: название, производитель, расположение в реестре и на диске.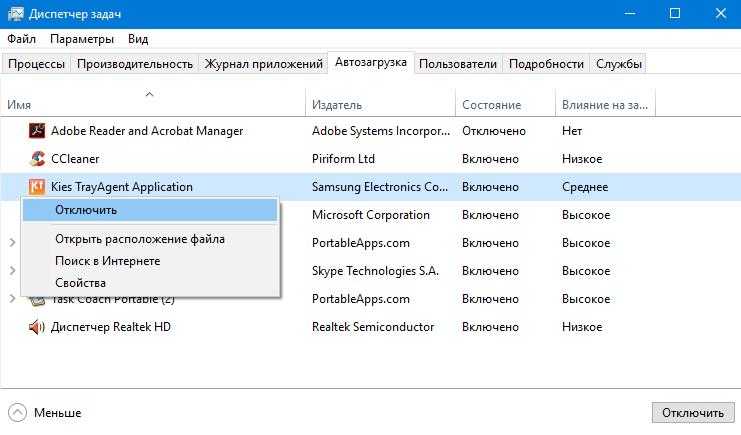 Выбранное приложение можно включить или выключить, а также удалить из списка навсегда, чтобы оно не раздражало глаз.
Выбранное приложение можно включить или выключить, а также удалить из списка навсегда, чтобы оно не раздражало глаз.
CCleaner дает возможность сохранить отчет о своих действиях, чтобы избежать критических ошибок или иметь возможность посоветоваться с профессионалом при их возникновении.
Другие решения для управления автозагрузкой
Есть и специализированные приложения для управления автозагрузкой, которые рассчитаны на профессиональных специалистов и предоставляют широчайший набор возможностей. Одна из таких утилит – AutoRuns. Стартовый экран программы выглядит так:
Она позволяет включать и отключать запуск даже системных файлов, сортирует их по типу и назначению. Такой функционал опасен для обычного пользователя, т.к. может привести к появлению критической ошибки системы. Использовать приложение AutoRuns можно только при полном осмыслении своих действий.
Гораздо проще выглядит Startup Manager Pro, суть работы которого понятна из названия.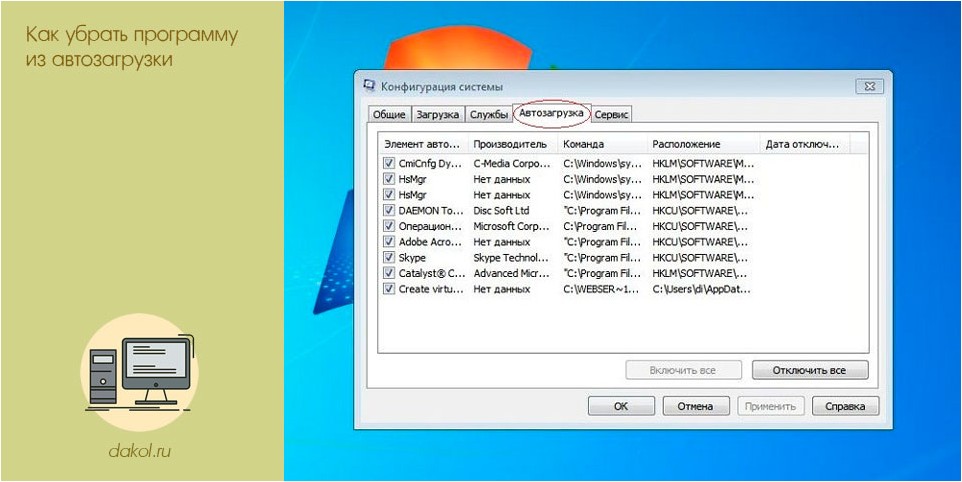 Здесь все параметры приведены предельно понятно: название утилиты, ей описание, путь к файлу и влияние элемента на старт системы.
Здесь все параметры приведены предельно понятно: название утилиты, ей описание, путь к файлу и влияние элемента на старт системы.
При выборе конкретного приложения открывается список доступных действий по отношению к нему.
Здесь можно отключить утилиту (Disable), запустить её или остановить (Start/Stop), удалить (Remove), посмотреть настройки и выполнить второстепенные действия. Это все, что нужно обычному пользователю.
Как удалить из автозагрузки ненужные программы?
Автозагрузка программ позволяет загружать несистемные программы во время загрузки Windows без участия пользователя. В автозагрузку могут прописывать своих программ агентов различные программы, чтобы в дальнейшем проверять наличие обновления программы в интернете при включении компьютера. Также туда прописываются программы, выполняющие какие-то важные функции с самого начала загрузки Windows. Например, антивирус, выполняющий защиту системы или программа Daemon Tools, создающая виртуальные диски. Но среди всего этого множества программ в автозагрузке обязательно найдется та, запуск которой вы бы хотели остановить и тем самым ускорить загрузку windows. Именно об этом и будет эта статья.
Но среди всего этого множества программ в автозагрузке обязательно найдется та, запуск которой вы бы хотели остановить и тем самым ускорить загрузку windows. Именно об этом и будет эта статья.
Из-за загруженности автозапуска различными приложениями компьютер начинает немного подтормаживать. Особенно это заметно в момент его включения, когда все эти программы начинают загружаться и проверять в интернете обновления. Пользователей начинает волновать вопрос, как ускорить работу компьютера и после некоторого времени изучения данного вопроса в интернете, берутся за глобальную чистку.
Убрать из автозагрузки можно также некоторые простые вирусы, после чего их можно будет легко удалить из системы даже вручную. Но сейчас мы поговорим о том, как удалить из автозагрузки определенную программу.
Возьмем для примера программу Nokia PC Suite. Если вдруг кто не знает, то эта программа предназначена для подключения к компьютеру телефона Nokia. После установки она постоянно находится в системном трее и ждет, когда вы подключите телефон к компьютеру. С одной стороны это удобно, но с другой, когда была необходимо всего раз подключить телефон к компьютеру, наблюдать ее загруженной и отнимающей ресурсы не хочется. Быстрый поиск в настройках на предмет отключения автозагрузки ничего не дал. Поэтому принимаем решение удалить программу из автозапуска вручную.
С одной стороны это удобно, но с другой, когда была необходимо всего раз подключить телефон к компьютеру, наблюдать ее загруженной и отнимающей ресурсы не хочется. Быстрый поиск в настройках на предмет отключения автозагрузки ничего не дал. Поэтому принимаем решение удалить программу из автозапуска вручную.
Удаление из автозагрузки можно произвести различными программами, специально предназначенными для этих целей. Но сейчас мы рассмотрим, как убрать программу из автозагрузки внутренними средствами Windows 7.
В Windows 7 встроена утилита, которая предназначена для настройки автозагрузки программ. Для ее запуска необходимо в графе поиска меню «Пуск» написать ее название «msconfig» и запустить найденное приложение.
Как видно из скриншота, в закладке «Автозагрузка» может быть прописано очень много различных программ. Чтобы убрать программы из автозапуска достаточно убрать галочку напротив ее названия и сохранить настройки, нажав «ОК». При этом нужно быть очень внимательными и не убрать автозапуск нужных программ.
При этом нужно быть очень внимательными и не убрать автозапуск нужных программ.
И так, обнаружив большое количество программ в списке, нам пришлось убрать из автозагрузки кроме нашей программы Nokia PC Suite еще и парочку других лишних программ.
Еще один маленький нюанс, перед тем, как убрать из автозапуска программу, ее желательно выгрузить из памяти. Другими словами ее нужно выключить или завершить процесс в диспетчере задач, так как некоторые программы любят проверять наличие возможности их автозапуска и при необходимости заново себя вписывать.
Также интересные статьи на сайте chajnikam.ru:
Как дефрагментировать диск на windows 7?
Удаление неудаляемых файлов
Как вернуть языковую панель windows 7?
Брандмауэр как отключить?
Найти:
Интернет
Общение в Интернете
Компьютер
Обработка видео
Обработка фотографий
Работа с VirtualDub
Работа с PDF
Microsoft Word
Microsoft Excel
AutoCAD
Видео уроки
Создание сайта
Hi Tech
Разное
Обучающие материалы
Покупки на AliExpress
Покупки на GearBest
Мобильные телефоны
Содержание
Запретить автоматический запуск программ в Windows
Запретить автоматический запуск программ в Windows
На этой странице:
- Прежде чем начать
- Удалить ярлык
- Отключить элементы, не находящиеся в папке автозагрузки
- Запуск приложений или задач
- Диспетчер задач
- Удалить запись реестра
Прежде чем начать
Часто программа запускается автоматически из-за ярлыка в Запустить папку в меню «Пуск». Программа также может запускаться автоматически из записи реестра. Чтобы удалить программы из автоматического запуска, следуйте этим инструкциям по порядку. После выполнения каждого набора шагов перезагрузите устройство, чтобы проверить, устранена ли проблема. При необходимости вы можете перейти к следующему набору инструкций.
Программа также может запускаться автоматически из записи реестра. Чтобы удалить программы из автоматического запуска, следуйте этим инструкциям по порядку. После выполнения каждого набора шагов перезагрузите устройство, чтобы проверить, устранена ли проблема. При необходимости вы можете перейти к следующему набору инструкций.
Удалить ярлык
Чтобы удалить ярлык из папки Автозагрузка :
- Нажмите
Win-r. В поле «Открыть:» введите:C:\ProgramData\Microsoft\Windows\Главное меню\Программы\Автозагрузка
Нажмите
Введите. - Щелкните правой кнопкой мыши программу, которую вы не хотите открывать при запуске, и выберите Удалить.
Если нужный ярлык в папке Startup указывает на неправильную программу, исправьте его следующим образом:
- В папке
Startupщелкните правой кнопкой мыши соответствующий значок и выберите «Свойства».
- Перейдите на вкладку «Ярлык». В поле «Цель:» убедитесь, что оператор пути указывает на имя файла правильной программы. Если это не так, введите точный путь к программе.
Отключить элементы, отсутствующие в папке автозагрузки
У некоторых элементов автозагрузки нет ярлыка в папке автозагрузки . Вы можете отключить их с помощью инструмента «Автозагрузка приложений / задач» в «Настройках» или «Диспетчер задач». В противном случае они доступны только через реестр. Если вы не знакомы с редактированием реестра или вам неудобно, воспользуйтесь этими утилитами.
Задачи запуска
- В поле поиска Windows введите
запускаемые приложения(Windows 11) илизадачи запуска(Windows 10) и нажмите Enter. - В открывшемся окне будет список приложений, которые могут запускаться при загрузке вашего устройства. Чтобы отключить приложение, установите переключатель в положение «Выкл.».
Диспетчер задач
- Перейдите к Диспетчеру задач.

- При необходимости щелкните Подробнее, чтобы просмотреть все вкладки; выберите вкладку «Автозагрузка».
- Выберите элемент, который не следует запускать при запуске, и нажмите Отключить.
Удалить запись реестра
Предупреждение:
Здесь содержатся инструкции по редактированию реестра. Если вы совершите какую-либо ошибку при редактировании реестра, вы потенциально можете привести к сбою Windows или невозможности загрузки, что потребует переустановки Windows. Редактируйте реестр на свой страх и риск. Всегда делайте резервную копию реестра, прежде чем вносить какие-либо изменения. Если вам неудобно редактировать реестр, не пытайтесь выполнить эти инструкции. Вместо этого обратитесь за помощью к поставщику компьютерной поддержки.
Чтобы удалить запись запуска из реестра:
- Нажмите
Win-r. В поле «Открыть:» введитеregeditи нажмитеВведите. - Чтобы сохранить резервную копию реестра, в меню «Файл» выберите «Экспорт».
 …
…- Обязательно запишите место назначения файла; по умолчанию он будет сохранен на рабочем столе.
- Дайте файлу понятное имя, например
реестрилиregback, чтобы вы помнили, что этот файл является резервной копией вашего реестра. - Убедитесь, что в поле «Диапазон экспорта» выбрано значение «Все», а затем нажмите «Сохранить». Это сделает резервную копию рабочего реестра.
- Чтобы развернуть HKEY LOCAL MACHINE, нажмите + (плюс) слева.
- Разверните дерево ПРОГРАММНОЕ ОБЕСПЕЧЕНИЕ. Затем разверните Microsoft, затем Windows, а затем CurrentVersion.
- Выделите папку «Выполнить». В правой части экрана вы увидите программы, настроенные для запуска при запуске, которые могут не быть включены в список 9.0024 Папка запуска . Некоторые из них могут быть важными программами, такими как антивирусные программы или брандмауэры. Также могут быть нежелательные или ненужные программы, такие как шпионское и рекламное ПО.
 Вам нужно определить, что нужно, а что нет.
Вам нужно определить, что нужно, а что нет. - Выделите все программы, автоматический запуск которых вы хотите запретить, а затем нажмите клавишу
Del. Помните, что удаление программ здесь не удаляет их с вашего компьютера; это только останавливает их автоматический запуск. - Изменения в реестр вносятся немедленно, поэтому вам не нужно сохранять ваши изменения. На этом этапе вы можете просто закрыть редактор реестра.
Это документ adlf в базе знаний.
Последнее изменение: 2021-12-15 15:37:21 .
Запретить автоматический запуск программ в Windows
Запретить автоматический запуск программ в Windows
На этой странице:
- Прежде чем начать
- Удалить ярлык
- Отключить элементы, не находящиеся в папке автозагрузки
- Запуск приложений или задач
- Диспетчер задач
- Удалить запись реестра
Прежде чем начать
Часто программа запускается автоматически из-за ярлыка в папке «Автозагрузка» в меню «Пуск». Программа также может запускаться автоматически из записи реестра. Чтобы удалить программы из автоматического запуска, следуйте этим инструкциям по порядку. После выполнения каждого набора шагов перезагрузите устройство, чтобы проверить, устранена ли проблема. При необходимости вы можете перейти к следующему набору инструкций.
Программа также может запускаться автоматически из записи реестра. Чтобы удалить программы из автоматического запуска, следуйте этим инструкциям по порядку. После выполнения каждого набора шагов перезагрузите устройство, чтобы проверить, устранена ли проблема. При необходимости вы можете перейти к следующему набору инструкций.
Удалить ярлык
Чтобы удалить ярлык из папки Автозагрузка :
- Нажмите
Win-r. В поле «Открыть:» введите:C:\ProgramData\Microsoft\Windows\Главное меню\Программы\Автозагрузка
Нажмите
Введите. - Щелкните правой кнопкой мыши программу, которую вы не хотите открывать при запуске, и выберите Удалить.
Если нужный ярлык в папке Startup указывает на неправильную программу, исправьте его следующим образом:
- В папке
Startupщелкните правой кнопкой мыши соответствующий значок и выберите «Свойства».
- Перейдите на вкладку «Ярлык». В поле «Цель:» убедитесь, что оператор пути указывает на имя файла правильной программы. Если это не так, введите точный путь к программе.
Отключить элементы, отсутствующие в папке автозагрузки
У некоторых элементов автозагрузки нет ярлыка в папке автозагрузки . Вы можете отключить их с помощью инструмента «Автозагрузка приложений / задач» в «Настройках» или «Диспетчер задач». В противном случае они доступны только через реестр. Если вы не знакомы с редактированием реестра или вам неудобно, воспользуйтесь этими утилитами.
Задачи запуска
- В поле поиска Windows введите
приложения запуска(Windows 11) илизадачи запуска(Windows 10) и нажмите Enter. - В открывшемся окне будет список приложений, которые могут запускаться при загрузке вашего устройства. Чтобы отключить приложение, установите переключатель в положение «Выкл.».
Диспетчер задач
- Перейдите к Диспетчеру задач.

- При необходимости щелкните Подробнее, чтобы просмотреть все вкладки; выберите вкладку «Автозагрузка».
- Выберите элемент, который не следует запускать при запуске, и нажмите Отключить.
Удалить запись реестра
Предупреждение:
Содержит инструкции по редактированию реестра. Если вы совершите какую-либо ошибку при редактировании реестра, вы потенциально можете привести к сбою Windows или невозможности загрузки, что потребует переустановки Windows. Редактируйте реестр на свой страх и риск. Всегда делайте резервную копию реестра, прежде чем вносить какие-либо изменения. Если вам неудобно редактировать реестр, не пытайтесь выполнить эти инструкции. Вместо этого обратитесь за помощью к поставщику компьютерной поддержки.
Чтобы удалить запись запуска из реестра:
- Нажмите
Win-r. В поле «Открыть:» введитеregeditи нажмитеВведите. - Чтобы сохранить резервную копию реестра, в меню «Файл» выберите «Экспорт».
 …
…- Обязательно запишите место назначения файла; по умолчанию он будет сохранен на рабочем столе.
- Дайте файлу понятное имя, например
реестрилиregback, чтобы вы помнили, что этот файл является резервной копией вашего реестра. - Убедитесь, что в поле «Диапазон экспорта» выбрано значение «Все», а затем нажмите «Сохранить». Это сделает резервную копию рабочего реестра.
- Чтобы развернуть HKEY LOCAL MACHINE, нажмите + (плюс) слева.
- Разверните дерево ПРОГРАММНОЕ ОБЕСПЕЧЕНИЕ. Затем разверните Microsoft, затем Windows, а затем CurrentVersion.
- Выделите папку «Выполнить». В правой части экрана вы увидите программы, настроенные для запуска при запуске, которые могут не быть включены в список 9.0024 Папка запуска . Некоторые из них могут быть важными программами, такими как антивирусные программы или брандмауэры. Также могут быть нежелательные или ненужные программы, такие как шпионское и рекламное ПО.


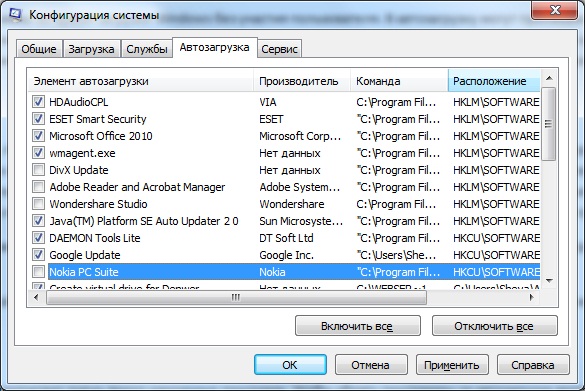
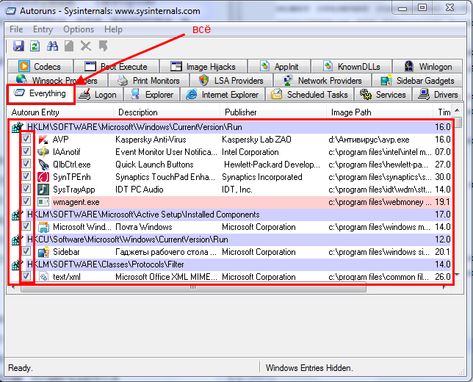
 …
…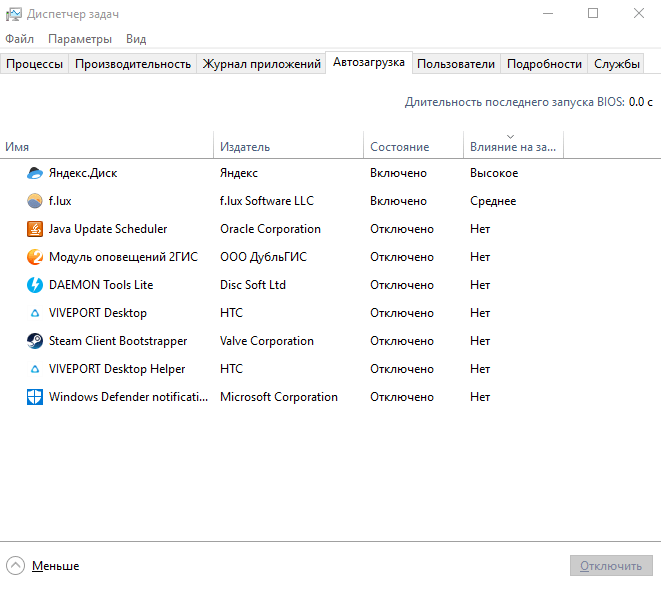 Вам нужно определить, что нужно, а что нет.
Вам нужно определить, что нужно, а что нет.
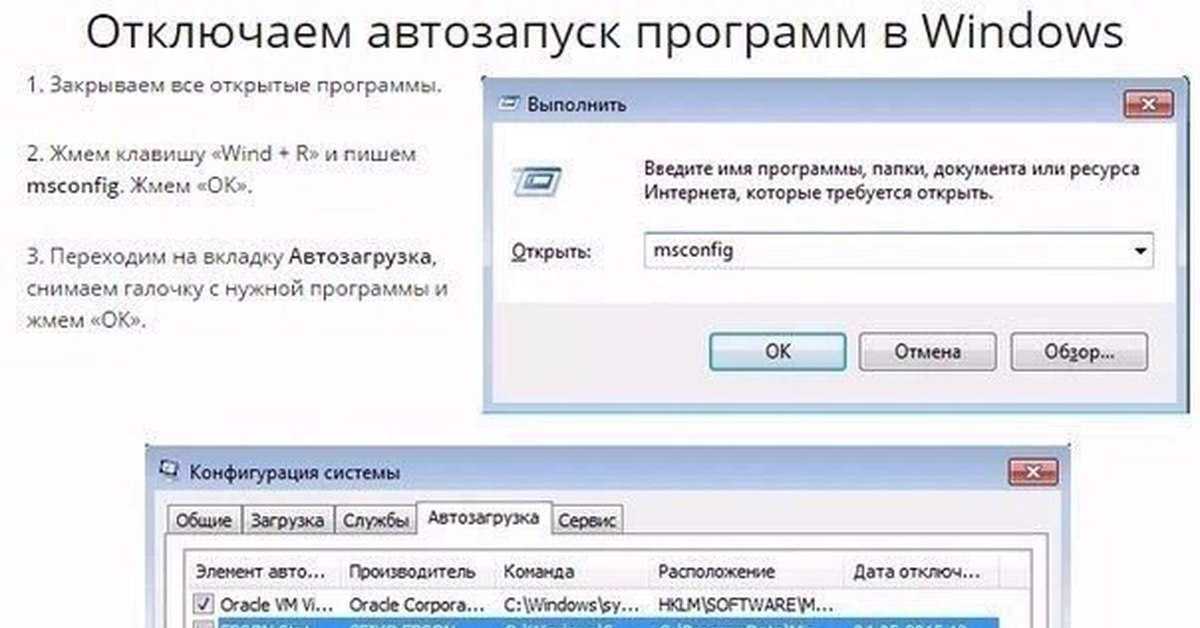
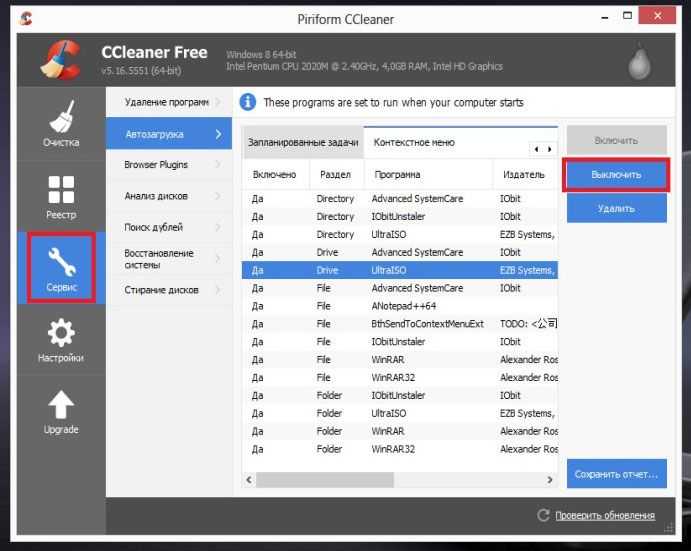 …
…
