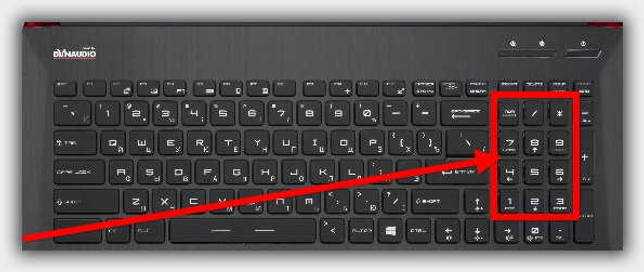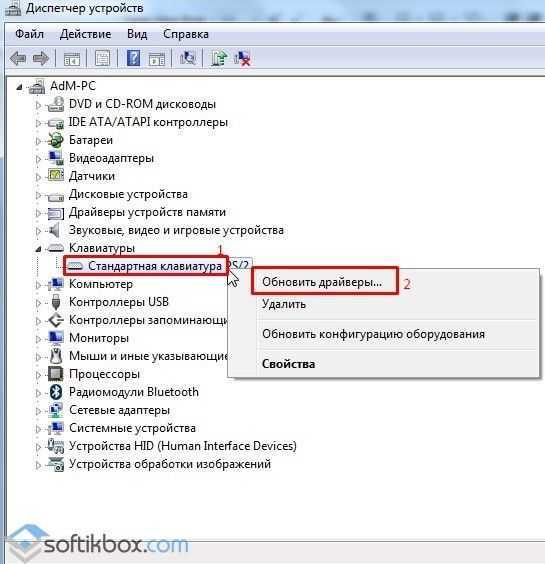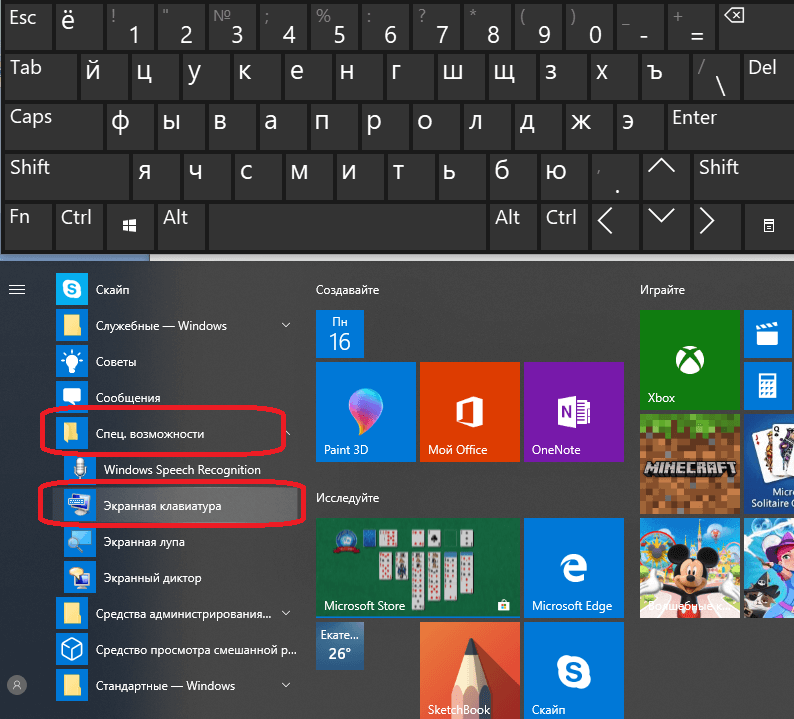Не работает клавиатура на ноутбуке справа что делать: Не печатают цифры на клавиатуре справа
Содержание
Не работает клавиатура на ноутбуке, что делать?
Одна из самых популярных проблем владельцев ноутбуков – не работает клавиатура на ноутбуке.
Причин тому может быть масса – как аппаратных, так и программных. И часто исправить проблему вы можете самостоятельно.
Оглавление
Простые методы если клавиатура не работает
Как включить клавиатуру на ноутбуке, если она не работает? Вот несколько способов починить ноутбук, а также временные решения, которые помогут обойтись без встроенной клавиатуры.
Эти советы универсальны и относятся к любому ноутбуку – Asus, Lenovo, или другого производителя лэптопов. Инструкция предполагает работу в операционной системе Windows. При этом не важно, какая именно версия ОС у вас установлена – Windows 10, Windows 7, Vista или Windows 8.
Почему не работают клавиши на ноутбуке?
Определите, насколько серьезная проблема, возможно, неисправны только некоторые клавиши, а не весь блок. Случается, что хлебные крошки и мелкий мусор попали под механизм кнопки и из-за этого пропал контакт или она не до конца нажимается. Бывает, что не работает цифровая клавиатура справа на ноутбуке — включите ее нажатием на Num Lock или комбинацией клавиш Num Lock + Fn. Проверьте, что компьютер подключен к электросети. Убедитесь, что неполадка вызвана не такими банальными факторами. Далее обязательно перезагрузите компьютер и если ничего не изменилось, то после этого предпринимайте более активные действия.
Бывает, что не работает цифровая клавиатура справа на ноутбуке — включите ее нажатием на Num Lock или комбинацией клавиш Num Lock + Fn. Проверьте, что компьютер подключен к электросети. Убедитесь, что неполадка вызвана не такими банальными факторами. Далее обязательно перезагрузите компьютер и если ничего не изменилось, то после этого предпринимайте более активные действия.
Чистка клавиатуры очень важна для полноценной её работы
Для начала простые, но безопасные действия.
Отключение аккумулятора ноутбука.
Это звучит странно, но часто помогает. Если клавиатура ноутбука перестала работать, отключите питание полностью.
Выдерните шнур из сети, закройте крышку, переверните ноутбук, и достаньте аккумуляторную батарею. Проверьте, не вздулась ли она. Если это так, пользоваться ей запрещено, работайте от сети.
Если с батареей все в порядке, установите ее на место, и включите ноутбук.
отключаем аккумулятор ноутбука
Обновление драйвера клавиатуры.
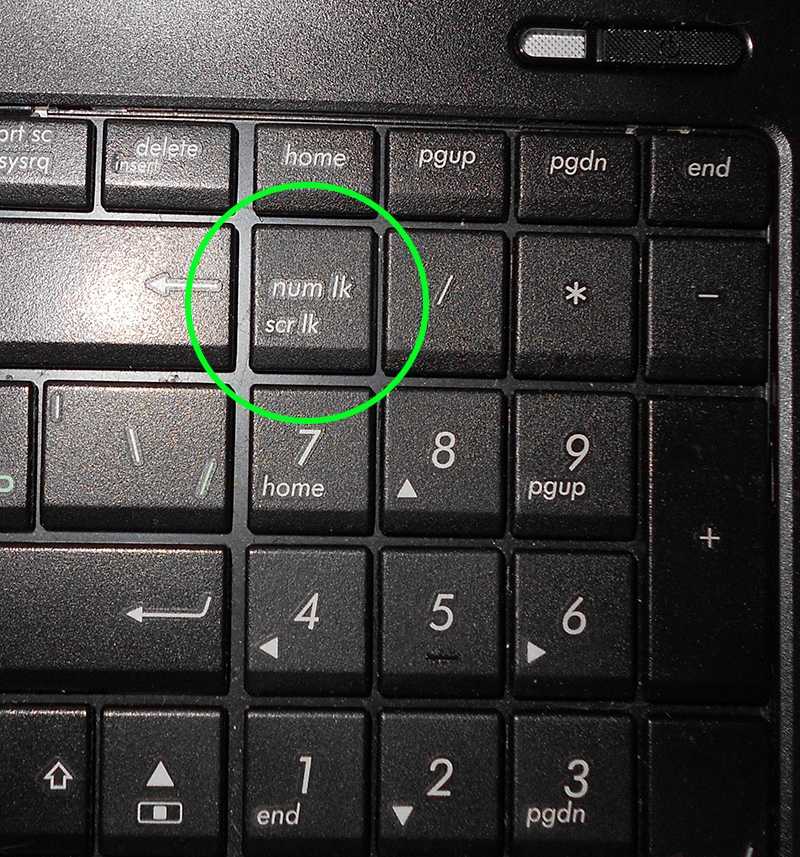
Не тратьте время на то, чтобы выяснить, может ли быть проблема в драйвере. Просто обновите его.
Это распространенный способ решить проблему когда не работает клавиатура на ноутбуке. Также он эффективен, если не работают отдельные клавиши, а не клавиатура целиком.
Нажмите правой кнопкой мыши на Пуск и выберите Диспетчер устройств. Перейдите в раздел Клавиатуры и кликните правой кнопкой мыши на доступную клавиатуру. Выберите пункт Обновить драйвер. Далее – Автоматический поиск обновленных драйверов. Если дело не в драйвере, Windows 10 сообщит, что на устройстве установлена последняя версия драйвера.
Чтобы быть на 100% уверенными в том, что проблема не с устаревшим программным обеспечением ноутбука и не с конфликтом в работе отдельных компонентов, предлагаем зайти на сайт производителя и обновить ПО вручную.
Для этого в подвале или в меню официального сайта производителя, например asus.ru, acer.ru, microsoft.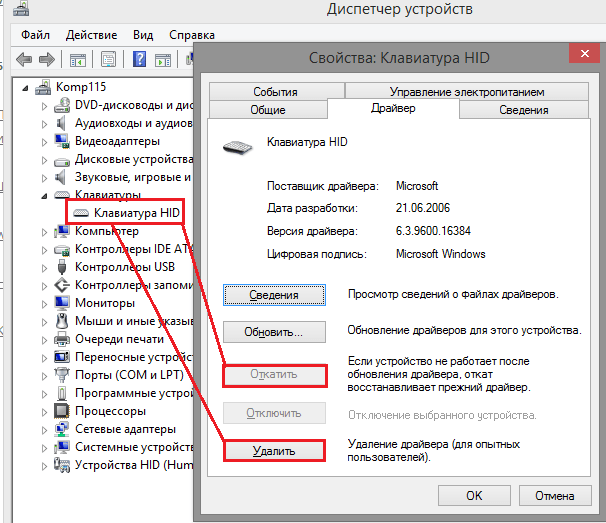 ru найдите раздел Драйверы и поддержка (Драйверы и утилиты). Введите модель или серийный номер устройства, и обновите все предложенное ПО.
ru найдите раздел Драйверы и поддержка (Драйверы и утилиты). Введите модель или серийный номер устройства, и обновите все предложенное ПО.
Обновление драйвера клавиатуры.
Если клавиатура не работает иногда в Windows.
Бывает так, что важны настройки питания ноутбука. После перезапуска системы клавиатура как-бы начинает работать, попробуйте следующий способ.
Нажмите правой кнопкой мыши на Пуск, выберите Управление электропитанием. В правом меню найдите Дополнительные параметры питания.
В левом меню открывшегося окна выберите пункт Действие кнопок питания. Уберите галочку с пункта Изменение параметров, которые сейчас недоступны.
Уберите галочку с пункта Включить быстрый запуск. Сохраните настройки и перезагрузите ноутбук.
Если выше перечисленное не помогло, придется прибегнуть к более серьезным действиям.
Проверка шлейфа
Не выполняйте этот этап, если не чувствуете себя уверенно с отверткой в руке. Нам потребуется разобрать часть корпуса ноутбука и проверить, почему не работает клавиатура. Одна из возможных причин – шлейф, соединяющий клавиатуру с материнской платой.
Нам потребуется разобрать часть корпуса ноутбука и проверить, почему не работает клавиатура. Одна из возможных причин – шлейф, соединяющий клавиатуру с материнской платой.
Откройте на инструкцию или видео с разборкой именно вашей модели ноутбука. Обязательно отключите его от сети и вытащите аккумулятор перед началом работ. Наденьте резиновые перчатки для исключения появления статического электричества. Фотографируйте каждый этап разборки, чтобы не возникло проблем со сборкой ноутбука.
Приподняв верхнюю часть корпуса с клавиатурой, проверьте, подключен ли шлейф. Крепление короткое и хорошо фиксируется, но иногда выпадает (как правило, после непрофессионального ремонта).
Аккуратно отключите шлейф (потянув белую защелку вправо-влево). Проверьте, нет ли на нем следов окисления или разрывов. Если со шлейфом все в порядке, вероятнее всего проблемы с микроконтроллером.
Шлейф клавиатуры для ноутбука
Если клавиатура залита.
- Сначала выключите компьютер.

- Далее снимите клавиатурный блок, проведите его полную очистку.
- Если не боитесь, то разберите остальную часть ноутбука — в интернете найдется инструкция для любой модели. Главное, чтобы от жидкости ничего не окислилось и не осталось липких следов. Проявив настойчивость и аккуратность, можно не обращаться в сервисный центр.
- После мини-разборки выполняйте следующее:
- наберите в тазик теплую воду и добавьте туда немного моющего средства;
- опустите в воду клавиатурный блок;
- понажимайте все клавиши в течение 4-5 минут, благодаря этому вода проникнет внутрь механизмов;
- оставьте блок в воде на 10 минут;
- повторите цикл нажимания всех клавиш;
- промойте блок под сильным напором чистой воды;
- вытрите внутренние поверхности, потом продуйте блок феном в режиме холодного воздуха в течение 15-20 минут;
- оставьте клавиатуру на 4-5 часов на сквозняке, к примеру, на подоконнике при открытом окне.
Важный нюанс в отношении этого способа — максимальная аккуратность со шлейфом!
Выход из строя микроконтроллера.

Если ничего из вышеперечисленного не помогает, то высока вероятность, что сгорел микроконтроллер. Эту поломку исправят только в сервисном центре. Не стоит приукрашивать ситуацию для специалистов. Например, если действительно на компьютер пролили воду, то сразу об этом говорите — это ускорит ремонт, а истинную причину все равно не утаишь при разборке ноутбука. Почти на любой ноутбук можно найти запасной клавиатурный блок, так что не стоит из-за его поломки сразу идти приобретать новый компьютер. Возможно деталь придется заказывать за границей, но и при таком раскладе все обойдется дешевле нового ноутбука.
Если клавиатура совсем не работает даже после всех действий, есть временное решение.
Пока не работает клавиатура ноутбука, используйте временные решения:
- экранная клавиатура,
- сторонняя клавиатура с USB-подключением.
Для того, чтобы использовать встроенную в Windows клавиатуру, наберите в Поиске Экранная клавиатура (или перейдите так: Настройки – Специальные возможности – Клавиатура – Экранная клавиатура).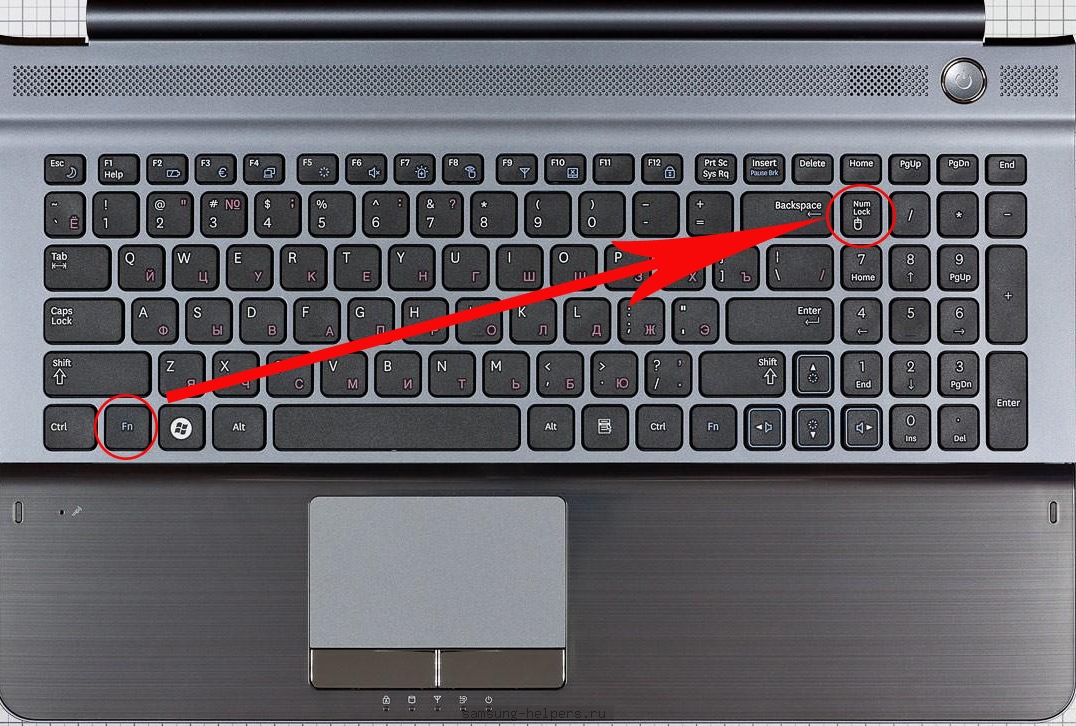 Вы можете написать текст и закрыть окно, или закрепить клавиатуру в Панели задач.
Вы можете написать текст и закрыть окно, или закрепить клавиатуру в Панели задач.
Более удобной заменой неработающей клавиатуры ноутбука будет внешняя (полноценная) клавиатура. Подключите ее через USB-порт. Если драйвер не установился автоматически, вбейте в поисковик модель клавиатуры, и установите драйвер вручную.
сторонняя клавиатура с USB-подключением
Что делать, если не работает клавиатура компьютера или ноутбука, если не работают цифры справа или клавиши F1-F12
На чтение 3 мин Опубликовано
Обновлено
Проблемы с компьютерной клавиатурой решаются проще — всегда есть возможность проверить используемую клавиатуру на другом компьютере, или наоборот — подключить точно работающую клавиатуру к своему ПК. Тогда действуйте по обстоятельствам.
С ноутбуком дело обстоит иначе — клавиатура встроенная, то есть интегрированная часть.
В любом случае, в первую очередь попробуйте перезагрузить устройство и войти в БИОС (обычно клавиша F2 в момент инициализации для ноутбуков, Del или F10 для десктопов). Не получилось — велика вероятность выхода устройства из строя, скорее всего нужно обращаться в сервисный центр. Перед этим рекомендуем проверить контакты — возможно они окислились или выдавились (актуально для PS/2) или проверить целостность кабеля — возможно, он был поврежден (например, пережат).
Если удалось войти в БИОС — значит клавиатура работает, имеем дело с программной ошибкой.
В этом случае загрузите систему, лучше сделать это в безопасном режиме без запуска драйверов (F8 при загрузке). Аппарат работает — значит проблема в драйверах. Запустите ОС в обычном режиме, щелкните правой кнопкой мыши по значку компьютера — Свойства.
Далее Управление устройствами.
Найдите раздел «Клавиатура» и удалите все в подразделе.
Затем перезагрузите компьютер и проверьте, работает ли клавиатура. Обычно драйвер должен устанавливаться автоматически. Здесь же в Диспетчере можно обновить или переустановить драйвер — этот вариант подходит, если есть обозначение неопознанных устройств желтым восклицательным знаком.
Следующий вариант — откат системы до точки восстановления на дату, когда клавиатура точно работала.
Для этого заходим в Пуск/Панель управления
Здесь вы запускаете программу восстановления.
Запустить восстановление системы — выберите точку, до которой хотите откатиться.
Более радикальным способом будет полная переустановка операционной системы.
Ошибка: Код 43 — «Ошибка дескриптора устройства»
Вы можете вводить символы, когда клавиатура не работает, с помощью экранного приложения.
Пуск/Специальные возможности/Экранная клавиатура.
Нажав курсором на изображение виртуальных ключей, будет введена информация.
Эта временная мера облегчит поиск и решение проблемы. Для ноутбука другое временное решение — подключить обычную USB-клавиатуру в любой доступный порт.
Для ноутбука другое временное решение — подключить обычную USB-клавиатуру в любой доступный порт.
Для более продвинутых пользователей можно, конечно, разобрать и проверить соединительный кабель. В этой статье мы не будем подробно останавливаться на этом.
Не работают цифры справа
Если не работают только цифры справа, сначала проверьте, включен ли Num Lock, некоторые пользователи могут забыть его включить.
Выше нормально включенный режим Num Lock выделен зеленым светодиодом (в редких случаях может не быть).
Если цифры по-прежнему не печатаются, проверьте, действительно ли работает кнопка Num Lock. Иногда этот режим включает комбинацию Num Lock + SHIFT или другую.
Также проверьте, можете ли вы управлять мышью с клавиатуры.
ПускПанель управленияУниверсальный доступМышь
Не должно быть галочки на пункте «Управление клавиатурой«.
Не работают клавиши f1-f12
Если говорить о владельцах ноутбуков, то за включение функциональных клавиш отвечает клавиша Fn.
На некоторых типах офисных ПК есть кнопка «Офис», нужно проверить ее функцию. В остальных случаях должна помочь переустановка драйверов.
Клавиатура ноутбука Alienware не работает [ИСПРАВЛЕНО]
Если вы обнаружите, что по какой-то причине клавиатура вашего ноутбука Alienware не работает, не беспокойтесь. В этой статье мы обсудили практически каждый сценарий того, почему ваша клавиатура может не работать, и как решить эту проблему.
Ноутбуки Alienware известны прежде всего своей исключительной производительностью и надежностью. Тем не менее, никто не застрахован от аппаратных проблем.
Если клавиатура вашего ноутбука Alienware не работает, обычно должно помочь отключение параметра «Использовать клавиши фильтра». Для этого перейдите в Поиск Windows > введите «удобство доступа» > и перейдите к «Настройки клавиатуры специальных возможностей». Затем найдите параметр «Использовать ключи фильтра» и снимите флажок.
Клавиатура ноутбука Alienware не работает
Эта проблема не редкость и обычно требует быстрого решения. Ниже приведено пошаговое руководство, которое поможет вам устранить причины, по которым клавиатура вашего ноутбука Alienware не работает.
Ниже приведено пошаговое руководство, которое поможет вам устранить причины, по которым клавиатура вашего ноутбука Alienware не работает.
Во-первых, мы включим экранную клавиатуру, чтобы вы могли печатать без использования клавиатуры.
- Нажмите Пуск .
- Нажмите Настройки .
- Перейти к Специальные возможности доступа .
- Выберите Клавиатура в левой части меню.
- Установите флажок « Использовать экранную клавиатуру ».
Теперь все готово, и мы попытаемся решить проблему.
Отключение клавиш фильтра
Одной из основных причин, по которой клавиатура вашего ноутбука Alienware может не работать, является параметр «Клавиши фильтра». Вы должны отключить его, и это очень простой процесс. Вот как это сделать:
- Перейти к Windows Search .
- Тип “ Простота доступа “.

- Нажмите « Настройки клавиатуры для специальных возможностей ».
- Теперь найдите опцию « Использовать ключи фильтра ».
- Снимите флажок.
Перезагрузите компьютер
Перезагрузка компьютера может показаться слишком примитивной, но очень важно выполнить этот шаг, прежде чем пытаться что-либо еще.
Перезагрузка вашего ноутбука очищает память (ОЗУ) и, таким образом, устраняет все аппаратные/программные сбои в вашей системе. Вы можете быть удивлены, узнав, что ваша клавиатура действительно работает после перезагрузки, но поверьте мне, это не редкость.
Если же перезагрузка не помогла, можно перейти к следующим методам из этой статьи.
Выполните отключение питания
Если клавиатура вашего ноутбука Alienware не работает, отключение питания на вашем компьютере может помочь решить проблему. Перед этим обязательно отключите кабель питания и отсоедините от компьютера все устройства (мышь, наушники и т. д.).
д.).
Вот как выполнить сброс мощности на ноутбуке Alienware. Возможны два сценария:
- Аккумулятор вашего ноутбука съемный.
- Аккумулятор вашего ноутбука НЕ является съемным
Съемный аккумулятор
Если в вашем ноутбуке есть съемный аккумулятор, извлеките его. Теперь нажмите кнопку питания и удерживайте не менее 30 секунд. Теперь подключите зарядное устройство и включите ноутбук.
Несъемный аккумулятор
Если аккумулятор вашего ноутбука Alienware несъемный, попробуйте разобрать ноутбук, чтобы вручную отключить аккумулятор, нажать и удерживать кнопку питания в течение 30 секунд, а затем повторно подключить аккумулятор и включить компьютер.
Это истощит всю энергию системы и может решить проблему.
Проверьте, обновлен ли драйвер клавиатуры
Устаревшие драйверы являются одной из основных причин, по которой устройство может не работать. Проверить наличие устаревшего драйвера очень просто. Вот как это сделать:
- Перейти к Windows Search .

- Введите « Диспетчер устройств » и откройте приложение.
- Вы увидите множество категорий устройств, включая « Клавиатуры ».
- Нажмите на него , и он развернет список устройств.
- Щелкните правой кнопкой мыши устройство с клавиатурой и нажмите « Обновить драйвер ».
Компьютер просканирует ваше устройство и проверит, доступна ли более новая версия его драйвера. Если да, он автоматически установит его и сообщит вам об этом.
Запустить средство устранения неполадок Windows
Windows имеет встроенный инструмент устранения неполадок, который может сканировать и пытаться исправить любые обнаруженные проблемы. Это может не выполнять очень подробный анализ, однако может найти общие проблемы и попытаться их исправить.
Вот шаги, чтобы использовать этот инструмент для устранения неполадок конкретно для вашей клавиатуры.
- Перейти к Настройки .

- Перейти к Обновление и безопасность .
- Перейдите к Устранение неполадок > Дополнительные средства устранения неполадок .
- Теперь нажмите «Клавиатура», а затем Запустите средство устранения неполадок .
Убедитесь, что ваша версия Windows обновлена
Обновление вашей версии Windows не только обновит вашу систему и защитит ее от вирусов, но также проверит и установит любые возможные обновления для ваших драйверов устройств, таких как камера, клавиатура и графическая карта для пример.
В некоторых случаях устройство может вообще не работать, если у вас не установлена последняя версия его драйвера.
Обновление версии Windows также гарантирует отсутствие проблем совместимости между вашим драйвером и версиями Windows.
Чтобы обновить Windows, выполните следующие действия:
- Перейдите к Настройки .
- Нажмите Обновление и безопасность .

- Обновите версию Windows.
Переустановите клавиатуру
Если все вышеперечисленное не сработало, это решение. На этом шаге мы удалим клавиатуру и ее драйвер с компьютера, заставив компьютер переустановить их.
Вот как это сделать:
- Перейти к Диспетчер устройств .
- Найдите вкладку Клавиатуры и нажмите на нее.
- Теперь вы сможете увидеть свою клавиатуру на вкладке клавиатуры.
- Щелкните правой кнопкой мыши на соответствующей клавиатуре и перейдите к пункту 9.0007 Свойства .
Теперь перейдите на вкладку драйвера, чтобы увидеть все настройки, связанные с драйвером клавиатуры.
Даже если вы видите текст «Устройство работает нормально», вам все равно следует удалить устройство и перезагрузить компьютер.
Нажмите Удалить устройство , установите флажок « Удалить программное обеспечение драйвера для этого устройства » и нажмите Удалить .
Теперь перезагрузите ноутбук Alienware, и у вас должна быть полнофункциональная клавиатура.
Дополнительные советы по предотвращению проблемы с клавиатурой ноутбука Alienware
Как мы упоминали ранее, ноутбуки Alienware известны своей надежностью. Но если вы не будете ухаживать за своим устройством, у вас возникнут неприятные проблемы.
Вот что вы можете сделать, чтобы клавиатура вашего ноутбука не работала.
Держите клавиатуру в чистоте
Содержите клавиатуру в чистоте очень важно, если вы не хотите покупать новую клавиатуру раз в год. Частицы пыли внутри клавиатуры могут серьезно повредить ваше устройство. Возьмите зубочистку и постарайтесь убрать как можно больше пыли.
Нет необходимости чистить клавиатуру каждый день, но настоятельно рекомендуется выполнять эту процедуру раз в месяц.
Обновите Windows
Обновление версии Windows — очень важный процесс, который не волнует большинство пользователей компьютеров.
Конечно, все ненавидят обновления Windows, но они закроют дыры в безопасности вашей системы и будут обновлять наиболее важные программы и драйверы.
Клавиатура ноутбука Alienware не работает. Сводка по устранению неполадок
В этой статье мы обсудили, как исправить неработающую клавиатуру ноутбука Alienware. Проблема обычно возникает, если включена опция «Использовать клавиши фильтра», но устаревший драйвер, частицы пыли и устаревшая версия Windows также могут помешать правильной работе клавиатуры вашего ноутбука.
Ниже приведены краткие сведения о том, что следует делать, если клавиатура ноутбука Alienware не работает.
— Убедитесь, что опция «Использовать ключи фильтра» не отключена.
— Перезагрузите компьютер, чтобы освободить используемую память компьютера (ОЗУ). Это устранит любые сбои, связанные с аппаратным/программным обеспечением, и может исправить вашу клавиатуру.
— Выполнить сброс мощности. Отключите зарядное устройство, извлеките аккумулятор (если он съемный), нажмите кнопку питания и удерживайте ее в течение 30 секунд, чтобы полностью разрядить систему. Теперь снова подключите зарядное устройство и включите ноутбук.
Отключите зарядное устройство, извлеките аккумулятор (если он съемный), нажмите кнопку питания и удерживайте ее в течение 30 секунд, чтобы полностью разрядить систему. Теперь снова подключите зарядное устройство и включите ноутбук.
— Убедитесь, что вы используете последние версии драйвера клавиатуры. Перейдите в диспетчер устройств и обновите драйвер, как мы упоминали выше в статье.
— Используйте средство устранения неполадок Windows, чтобы устранить возможную проблему, из-за которой клавиатура не работает. Средство устранения неполадок Windows — это не инструмент для детальной диагностики, но он хорошо справляется с устранением небольших проблем.
— Обязательно обновляйте версию Windows и драйверы.
— Если ни один из вышеперечисленных способов не сработал, следует удалить клавиатурное устройство из Диспетчера устройств, тем самым заставив ноутбук переустановить его при следующей загрузке компьютера.
— Настоятельно рекомендуется периодически чистить клавиатуру ноутбука, чтобы предотвратить проблемы, вызванные частицами пыли.
Клавиатура ноутбука не работает после разлива кофе
Задай вопрос
спросил
Изменено
4 года, 1 месяц назад
Просмотрено
9к раз
Это случилось с одним из моих друзей. Он пролил кофе на клавиатуру своего ноутбука Dell Inspiron 15 7568.
Я тут же предложил снять блок питания и аккумулятор. На следующий день он принес ноутбук, чтобы я мог посмотреть. С тех пор мы не пытались включить ноутбук. Я разобрал ноутбук, пока не получил доступ к клавиатуре. К моему удивлению, в цепи не попало ни капли кофе, потому что клавиатура была плотно собрана и изолирована от остальной части ноутбука.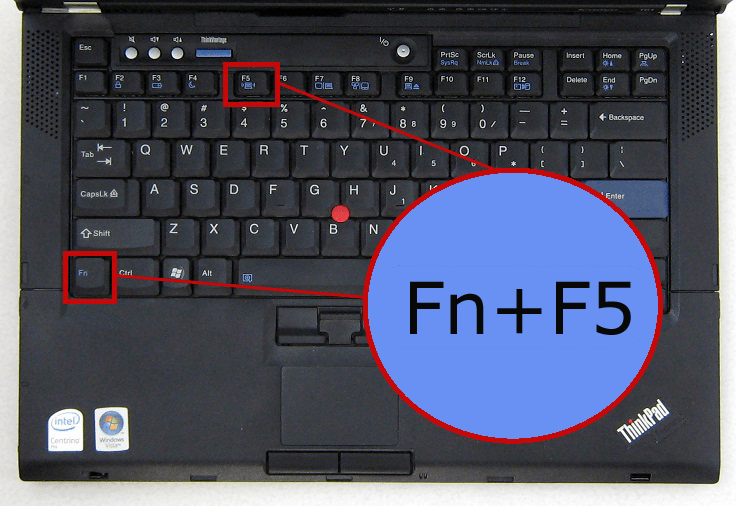 Так что дела шли хорошо. Я полностью снял клавиатуру, а для удаления с нее кофе промыл ее водой из-под крана. Может быть, это было не лучшим выходом, потому что у меня не было ни дистиллированной воды, ни спирта. Затем я убедился, что клавиатура полностью высохла, а затем снова собрал ноутбук.
Так что дела шли хорошо. Я полностью снял клавиатуру, а для удаления с нее кофе промыл ее водой из-под крана. Может быть, это было не лучшим выходом, потому что у меня не было ни дистиллированной воды, ни спирта. Затем я убедился, что клавиатура полностью высохла, а затем снова собрал ноутбук.
После того, как все было собрано, ноутбук заработал без каких-либо повреждений, и все клавиши работали. Это продолжалось около 24 часов. Тут мне звонит мой друг, и говорит что ключи «9 о л». не работали. Подумал, может на разъеме клавиатуры была пыль, поэтому советую ему снять заднюю панель, которая давала доступ к разъему клавиатуры, и отсоединить ее, немного почистить, продуть разъем и собрать обратно. После того, как он это сделал, больше клавиш перестало работать. Он продолжал делать это еще пару раз, пытаясь очистить разъем водой или спиртом, но ничего не помогло. С каждым разом это даже усугубляло ситуацию.
Я действительно не понимаю, в чем может быть проблема, учитывая, что после сборки все работало отлично.