Как через биос запустить сидиром: Вы заблудились на сайте компьютерного мастера
Содержание
Как включить сидиром в биосе
Здесь вам понадобится вкладка BOOT (или Advanced BIOS Features). С нее нужно перейти на опцию Boot Device Priority и выбрать очередность загрузки, с вашим дисководом под первым номером. Если вы перейдете на опцию First Boot Device , то просто выберите название вашего дисковода.
Почему в биосе не отображается дисковод?
Если вы столкнулись с ситуацией, когда БИОС не видит DVD или CD-ROM привод, то эта проблема может быть вызвана следующими основными причинами: Неправильная настройка опций БИОС Ошибки в данной версии БИОС Неправильное или неаккуратное подключение дисковода при помощи кабелей
Как в биосе отключить DVD привод?
Чтобы попасть в BIOS жмем клавишу Del во время загрузки компьютера (или F2 – в зависимости от версии вашего Биоса).
- Отключаем Диск 3,5 (А:) (флоппик): идем в “Standart CMOS Features” – “Drive A” – выбираем “None”. …
- Отключаем USB-флешки. …
- Отключаем DVD (CD) -привод.
Почему не работает дисковод на Windows 10?
Если у Вас проблемы в Windows 10 с обнаружением CD или DVD привода, есть несколько способов исправления. … Проверьте что приводу назначена буква — жмите Win+R впишите diskmgmt. msc и нажмите Enter. Откроется управление дисками, если там есть Ваш привод — проверьте назначена ли ему буква и если нет — назначьте.
… Проверьте что приводу назначена буква — жмите Win+R впишите diskmgmt. msc и нажмите Enter. Откроется управление дисками, если там есть Ваш привод — проверьте назначена ли ему буква и если нет — назначьте.
Как на ноутбуке включить дисковод?
Заходите в пункт «Мой компьютер» и находите знак вашего DVD-привода. Нажимаете на нем правую кнопку мыши и в выпадающем меню выбираете «Извлечь». Если не получится, выйдите из системы и отключите ноутбук, чтобы сбросить все программные и аппаратные команды управления. Затем снова включите.
Как открыть дисковод на ноутбуке?
Программные способы открытия дисковода
- Заходим в «Мой компьютер». Если ОС виндовс 8 и 10, то «Этот компьютер».
- Находим значок дисковода. Кликаем на него правой кнопкой мыши.
- В появившемся окне выбираем «Извлечь». Обычно этот пункт отображается где-то посередине.
- После чего лоток дисковода должен немного вылезти.
Почему компьютер не видит дисковод?
Если в BIOS дисковод не обнаруживается, то проверяем шлейф (кабель), который подключает дисковод к материнской плате.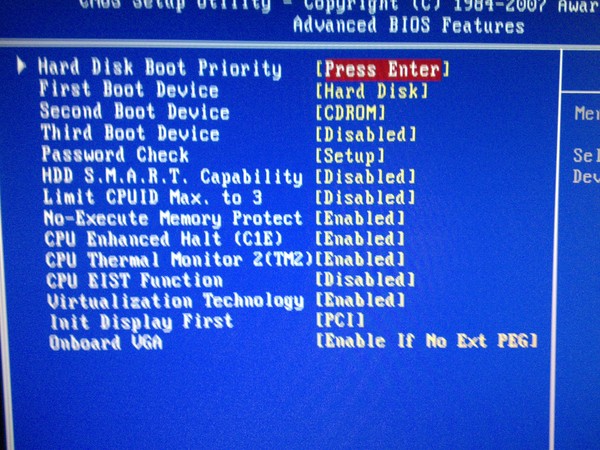 Если есть возможность, заменяем его на заведомо рабочий. … Если дисковод рабочий, то входим в «Диспетчер устройств» (Пуск – Настройка – Панель управления – Система – Оборудование – Диспетчер устройств).
Если есть возможность, заменяем его на заведомо рабочий. … Если дисковод рабочий, то входим в «Диспетчер устройств» (Пуск – Настройка – Панель управления – Система – Оборудование – Диспетчер устройств).
Почему ноутбук не видит двд привод?
Частой причиной того, что ноутбук не видит DVD привод, становятся специальные программы для работы с дисками – Nero, Alcohol 120% и тому подобные мощные пакеты. Эти программы глубоко внедряются в систему и реестр компьютера, производят там собственные перенастройки и переключения.
Как обновить биос на компьютере?
- Загрузите свежую версию BIOS или UEFI с сайта производителя материнской платы или ноутбука. …
- Распакуйте архив и скопируйте его содержимое на работоспособную флэшку.
- Перезагрузите компьютер и войдите в UEFI или BIOS так, как это предусмотрено в вашей модели.
- Используйте меню для обновления UEFI или BIOS.
Как убрать дисковод А?
- Пуск — Выполнить — gpedit.msc — Конфигурация пользователя — Административные шаблоны — Компоненты Windows — Проводник — параметры «Скрыть выбранные диски из окна «Мой компьютер» и «Запретить доступ к дискам через «Мой компьютер»
- Твик реестра, запрещающий отображение дисководов A и B.

Как разблокировать дисковод?
Для этого откройте раздел «Компьютер», наведите курсор мыши на дисковод, нажмите на правую кнопку и выберите пункт «Извлечь». Этот метод срабатывает очень часто.
Как убрать лишние дисководы?
В окне «Управление дисками» находим ненужный носитель, нажимаем на нём правой кнопкой мыши и выбираем из контекстного меню пункт «Изменить букву диска или путь». Появляется очередное окно, в котором есть кнопка «Удалить». Нажимаем на неё для удаления неиспользуемого раздела.
Почему дисковод не читает DVD диски?
Читаются DVD, но не читаются диски CD или наоборот — говорит о выходящем из строя лазере. Вставляя диск в привод вы слышите, что он то раскручивает его, то замедляет вращение, иногда — скрежет. В случае, если это происходит со всеми дисками одного типа, можно предположить физический износ или пыль на линзе.
Как включить загрузку с CD/DVD диска?
Рано или поздно, практически каждый пользователь компьютера или ноутбука, сталкивается с вопросом: «Как установить загрузку с CD-ROM?«. В этой статье я постараюсь ответить на этот вопрос, как можно проще и нагляднее.
В этой статье я постараюсь ответить на этот вопрос, как можно проще и нагляднее.
Для начало не много теории о том какие виды БИОСА бывают, на тот случай если ваш BIOS отличается от моего, сразу скажу, что скорее всего отличается, но не стоит этого пугаться. На данный момент больше всего распространены два вида BIOSa, это AWARD BIOS и AMI BIOS. Первый имеет синий фон и красно-жёлтое оформление, второй с серый фон и синее оформление.
Чтобы попасть в свой БИОС при старте компьютера нажимайте клавишу «Delete» или «Del» для обычных ПК, на ноутбуке «F2», бывают случаи когда в БИОС ведут клавиши «F10» или «F12», но это скорее исключение чем правило, встречается очень редко. Должно появиться примерно такое окно, нам нужно перейти во вкладку «Boot» или если у вас другой БИОС то в «Advanced BIOS Features», перемещаться нужно стрелочками на клавиатуре.
Здесь мы видим блок под названием «Boot Option Priorities» или если у вас AWARD BIOS, то вы видите список из похожих пунктов.
Нас интересует пункт «1st Boot», перемещаемся на него и нажимаем Enter. Если ваш БИОС отличается от моего, то у вас вместо «1st Boot«, может быть «First Boot Device» или «1st Boot Device», или просто «1», по сути это одно и тоже, выбирайте и жмите Enter.
Появится не большое окно, в котором на нужно выбрать CD/DVD:ATARI, чаще всего там выводиться название привода, но опять же не у всех может быть так, бывает, что оптический привод указан просто, как CD-ROM, встречается это на более старых компьютерах. Выбираем и Enter.
Готово, теперь у нас первым делом при включении компьютера будет происходить чтение с CD-ROMа и если в нём будет автозагрузочный диск например с Windows, то он и запустится и с него начнётся установка. Чтобы нам сохранить настройки, нужно нажать клавишу «F10» и согласиться на предложение сохранить и перезагрузить компьютер.
На заметку, находясь BIOSe, обращайте внимание, что выбор элементов может происходит с помощью других клавиш, например «+» и «-» или «Page Up» и «Page Down», бывает «F5″и «F6», обычно такая информация указанна в БИОСЕ, просто будьте внимательно и всё у вас получиться 🙂
Вы приобрели новый дисковод, подключить его к компьютеру несложно. В современных системах обнаружение дисковода происходит автоматически, если этого не произошло и дисковод не обнаружен, то скорее всего, вам придется зайти в настройки BIOS.
Статьи по теме «Как в BIOS включить дисковод»Как в BIOS включить клавиатуруКак включить в BIOS ahciКак исправить ошибку в биосе
1 Чтобы войти в БИОС, достаточно нажать одну клавишу при старте компьютера. Чаще всего это Del, F1, F2, F3, F5, F10 либо комбинация Ctrl+Alt+Esc. Это зависит от модели и компании, производящей BIOS. Как бы то ни было, в нижем левом углу монитора присутствует надпись Press X to enter seup, где X – название кнопки для входа в BIOS. Если вы сделали все правильно, появится окно BIOS.
Если вы сделали все правильно, появится окно BIOS.
2 В BIOS ищите вкладку о приводах, если это SATA-дисковод, вам надо найти пункт SATA-Device, если у вас IDE-дисковод, соответственно IDE-Device, если USB-дисковод – USB-Device. Найдите название вашего дисковода, если напротив него стоит надпись Disabled («Выключено»), то поменяйте ее на отметку Enabled («Включено»).
3 Теперь вам нужно сохранить изменения. Для этого нужно выбрать вкладку Save & Exit Setup или нажать клавишу F10. Появится окно подтверждения сохранения изменений. Нажмите клавишу Y, если хотите их применить, если нет – нажмите клавишу N.
4 Послед перезагрузки иск станет доступен и распознается операционной системой. Если этого не произошло, проверьте правильно ли подсоединен дисковод, все ли шлейфы подключены, присоединен ли шнур питания. Возможно, шлейф или шнур перебит и не контачит, тогда поменяйте его.
5 Если вам надо загрузиться с дисковода, опять потребуется войти в BIOS. Найдите вкладку BOOT или Advanced BIOS Features, затем пункт Boot Device Priority (выберите последовательность загрузки, поставив первым номером ваш дисковод) или First Boot Device (выберите название вашего дисковода).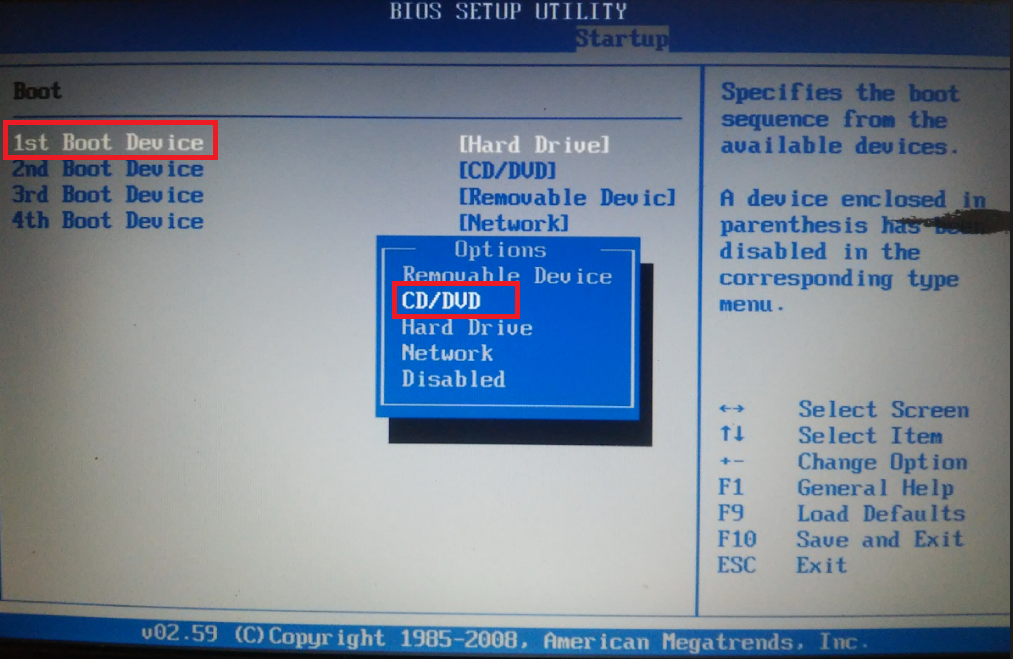 Сохраните изменения, перезагрузите компьютер и работайте с вашего загрузочного диска.
Сохраните изменения, перезагрузите компьютер и работайте с вашего загрузочного диска.
Вы приобрели новый дисковод , подключить его к компьютеру несложно. В современных системах обнаружение дисковода происходит автоматически, если этого не произошло и дисковод не обнаружен, то скорее всего, вам придется зайти в настройки BIOS.
Инструкция
Чтобы войти в БИОС, достаточно нажать одну клавишу при старте компьютера. Чаще всего это Del, F1, F2, F3, F5, F10 либо комбинация Ctrl+Alt+Esc. Это зависит от модели и компании, производящей BIOS. Как бы то ни было, в нижем левом углу монитора присутствует надпись Press X to enter seup, где X – название кнопки для входа в BIOS. Если вы сделали все правильно, появится окно BIOS.
В BIOS ищите вкладку о приводах, если это SATA-дисковод, вам надо найти пункт SATA-Device, если у вас IDE-дисковод, соответственно IDE-Device, если USB-дисковод – USB-Device. Найдите название вашего дисковода, если напротив него стоит надпись Disabled («Выключено), то поменяйте ее на отметку Enabled («Включено).
Теперь вам нужно сохранить изменения. Для этого нужно выбрать вкладку Save & Exit Setup или нажать клавишу F10. Появится окно подтверждения сохранения изменений. Нажмите клавишу Y, если хотите их применить, если нет – нажмите клавишу N.
Послед перезагрузки иск станет доступен и распознается операционной системой. Если этого не произошло, проверьте правильно ли подсоединен дисковод, все ли шлейфы подключены, присоединен ли шнур питания. Возможно, шлейф или шнур перебит и не контачит, тогда поменяйте его.
Если вам надо загрузиться с дисковода, опять потребуется войти в BIOS. Найдите вкладку BOOT или Advanced BIOS Features, затем пункт Boot Device Priority (выберите последовательность загрузки, поставив первым номером ваш дисковод) или First Boot Device (выберите название вашего дисковода). Сохраните изменения, перезагрузите компьютер и работайте с вашего загрузочного диска.
Внимание, только СЕГОДНЯ!
Переустановка или восстановление операционной системы, проверка и лечение компьютера от вирусов или же загрузка какой-либо специализированной программы с CD/DVD диска требует настройки очередности загрузки в базовой программе компьютера (BIOS).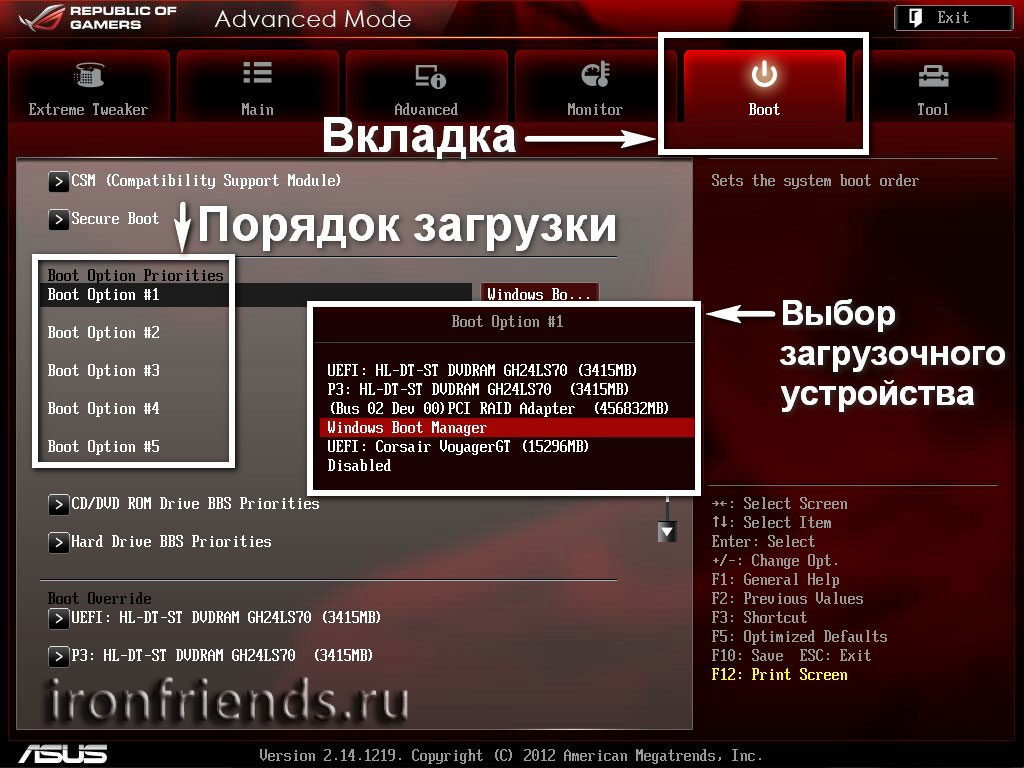 …
…
Иногда требуется загрузиться не с привычного винчестера, а другого HDD или внешнего накопителя – диска или USB-носителя. Часто такое действие требуется, чтобы переустановить, установить или отладить существующую операционку. Для выбора устройства, с…
USB-устройства, в том числе накопители информации, активно развиваются и имеют множество модификаций. Иногда эти устройства не работают или работают с ошибками. Многие пользователи готовы заявить, что они купили бракованную продукцию, однако причина…
Во время установки операционной системы необходимо настроить очередность загрузки устройств. Для осуществления этого процесса существует несколько способов. Все они имеют как минусы, так и плюсы. Инструкция 1Установка операционных систем Windows…
Установка операционной системы Windows на пустой жесткий диск (чистая установка) считается идеальным вариантом. Этот способ предполагает удаление всех данных с жесткого диска путем его повторного разбиения на разделы и форматирования.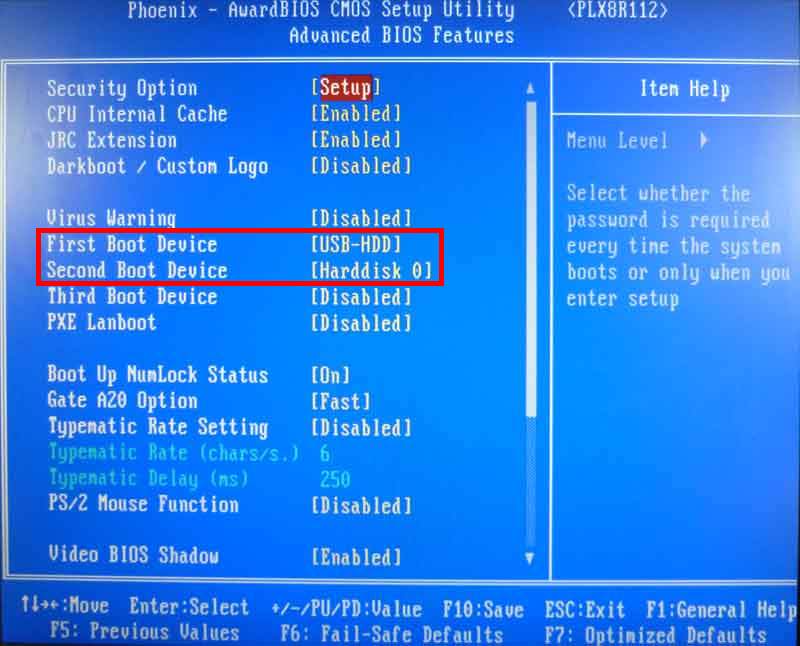 Вам…
Вам…
Дисковод для гибких дисков — дискет, в современном компьютере встречается редко. Тем не менее, у многих пользователей компьютеры не самые новые, или же в них «на всякий случай» встроен дисковод такого типа. Считается, что эти носители…
Для установки операционной системы или восстановления параметров работы мобильного компьютера необходимо запустить специальный диск. Чтобы успешно выполнить эту операцию, чаще всего приходится изменять параметры меню BIOS. Инструкция 1Включите…
Поскольку именно BIOS определяет способ загрузки операционной системы, изменение этих параметров имеет большое значение для пользователя. Запуск установочного диска — наиболее распространенный способ переустановки системы, который может…
Процедура установки загрузочных приоритетов в BIOS не требует привлечения дополнительного программного обеспечения или углубленных познаний в схеме работы компьютера, работающего под управлением ОС Windows. Единственным требованием является…
При условии нормальной работы персонального компьютера операционная система Windows запускается автоматически после его включения.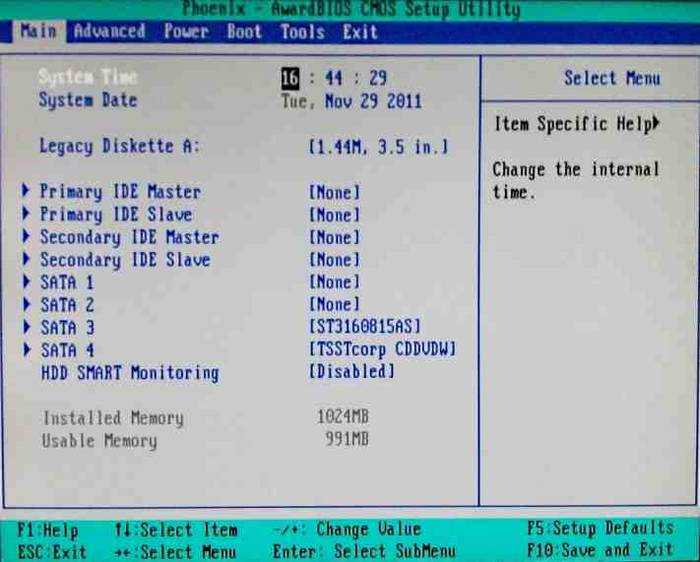 Однако в некоторых случаях этого не происходит, например, когда Windows по тем или иным причинам перестает нормально…
Однако в некоторых случаях этого не происходит, например, когда Windows по тем или иным причинам перестает нормально…
Программа BIOS выполняет роль посредника между операционной системой и оборудованием компьютера. Именно с ее помощью необходимо настроить оптический накопитель, а не жесткий диск, в качестве первого загрузочного устройства Windows. Проведение этой…
Загрузка с диска в биосе. Как включить.
Иногда, что бы выполнить на компьютере какую-нибудь операцию, например установить windows , нужно настроить компьютер на загрузку с привода, то есть с диска . Сделать это достаточно легко. Для начала Вам нужно перезагрузить компьютер и зайти в БИОС . Для того что бы в него войти, нужно сразу же в момент начала перезагрузки компьютера одновременно нажимать три кнопки : F2, F4 и Delete, после чего Вы должны попасть в одно из следующих меню:
В зависимости от версии БИОС , установленной на вашей материнской плате, внешний вид меню может отличаться.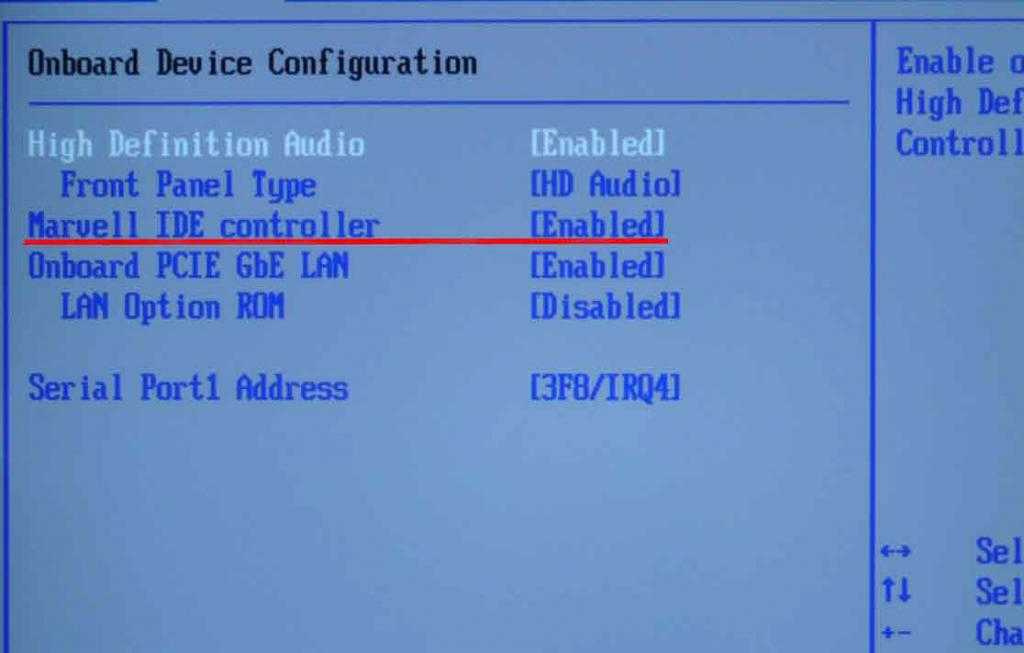 Если у Вас меню как на первой картинке, значит для изменения параметров загрузки Вам нужно перейти во вкладку BOOT и выбрать там параметр Boot Device Priority :
Если у Вас меню как на первой картинке, значит для изменения параметров загрузки Вам нужно перейти во вкладку BOOT и выбрать там параметр Boot Device Priority :
В некоторых версиях БИОС параметры для изменения находятся прямо во вкладке Boot :
Когда добрались до изменений параметров загрузки, выделяем 1st Boot Device и нажимаем ENTER. Появиться окно в котором Вам просто нужно будет выбрать Ваш привод, зачастую он обозначен так: CD/DVD: фирма привода, и нажать Ентер. Теперь в поле 1st Boot Device должен стать привод. После этого нажимаем F10 и в появившемся окне жмём ентер.
Если у Вас как на второй картинке то Вам нужно перейти в нём не в Boot, а в Advanced BIOS Features где у вас появиться следующее меню:
Что бы установить загрузку с привода Вам нужно нажать Энтер по First Boot Device и в выпавшем окне отметить CDROM . После чего нажать ENTER и F10 и в появившемся окне нажать Y и Энтер.
Поделитесь записью в своих социальных сетях!
Очень многие пользователи сталкиваются с проблемой покупки новых дисководов, будь то внешние жесткие диски или приводы для оптических носителей. Казалось бы, подключил их, и дело с концом. Но вот система почему-то автоматически их распознавать категорически отказывается. Что делать? Здесь на помощь придут знания о том, как включить в БИОСе дисковод любого типа. В большинстве случаев это является наиболее актуальным решением.
БИОС не видит дисковод: что нужно сделать изначально?
Хоть о проблемах того, почему не работает то или иное предлагаемое решение, и принято писать в заключение темы, лучше сразу посмотрим, какие проблемы могут появиться изначально.
Как полагают многие специалисты, сама проблема того, что в разделе устройств только что подключенный дисковод не отображается, заключена в том, что на него не подается питание или напряжения попросту не хватает. Поэтому изначально следует проверить эти параметры.
Правила подключения любых дисководов
С другой стороны, проблема может состоять и в неправильном подключении дисковода. Как правило, в большинстве компьютерных систем действует правило подключения Master/Slave.
При этом разъем шлейфа, обозначаемый как Master, подключается к основному винчестеру, а Slave – к любому другому. Точно так же нельзя включать Master в разъем Slave и наоборот. В лучшем случае можно добиться лишь того, что дисковод и будет определен, а вот загрузка операционной системы станет невозможной.
Как включить в БИОСе дисковод для оптических носителей
Итак, для начала рассмотрим оптические дисководы. Простейшее решение вопроса о том, как включить в БИОСе дисковод, сводится к тому, чтобы зайти в БИОС при помощи стандартной клавиши или сочетания клавиш (обычно это Del, F2, F12, Esc, их сочетания или выделенные клавиши на панелях ноутбуков) и найти там соответствующий раздел.
В зависимости от версии БИОСа и производителя, это может быть главная страница (Main), раздел стандартной настройки (Standard CMOS Setup), меню дополнительных настроек (Advanced или Advanced BIOS Features) и т. д. Тут следует убедиться, что дисковод в списке есть, вызвать меню нажатием на нем клавиши Enter, после чего установить значение Enabled.
д. Тут следует убедиться, что дисковод в списке есть, вызвать меню нажатием на нем клавиши Enter, после чего установить значение Enabled.
Если по каким-то причинам пользователь своего привода в списке не нашел, стоит обратиться к разделу загрузки (Boot Sequence, Boot Setup или просто Boot), где в устройствах загрузки пролистать доступные устройства (например, использовать первичное загрузочное устройство 1-st Boot Device). Обычно это делается при помощи клавиш PageUp и PageDown. Если устройство будет обнаружено, значит все в порядке, и пользователь его просто не нашел.
Как включить внешний жесткий диск?
Теперь посмотрим, как открыть дисковод в настройках БИОС в виде подключаемого внешнего винчестера. Тут есть свои тонкости – все зависит от того, какой стандарт он имеет.
Итак, для начала, как обычно, входим в настройки первичной системы ввода-вывода, после чего ищем вкладку, соответствующую параметрам приводов. Теперь нужно быть очень внимательным. В зависимости от типа привода следует найти строки либо SATA, либо IDE, либо USB. Как правило, если подключение произведено правильно, хоть в одной из них отобразится данное устройство, даже если вы не знаете его стандарта. Далее смотрим, что стоит напротив дисковода. Если там установлен параметр Disabled, входим в дополнительное меню и меняем его на Enabled.
Как правило, если подключение произведено правильно, хоть в одной из них отобразится данное устройство, даже если вы не знаете его стандарта. Далее смотрим, что стоит напротив дисковода. Если там установлен параметр Disabled, входим в дополнительное меню и меняем его на Enabled.
Не забываем, что без сохранения изменений привод работать не будет. Используем соответствующие команды БИОС. В стандартном варианте, чтобы не рыться по разделам основного меню, достаточно нажать клавишу F10, что соответствует команде Save & Exit Setup, то есть сохранить и выйти из настроек. После этого появится окно подтверждения с выбором использования клавиш (Y – да, N – нет). Жмем Y и дожидаемся перезагрузки системы.
Приоритетный старт загрузки системы
Как открыть дисковод в БИОСе, уже понятно. Посмотрим еще на один немаловажный момент. Допустим, нужно изменить порядок загрузки и в качестве первого устройства установить оптический драйв или внешний винчестер. Такой подход может использоваться при установке системы, устранении неполадок или просто для загрузки ОС с внешнего HDD.
Как уже понятно, идем в раздел загрузки и в качестве первого загрузочного устройства устанавливаем требуемый привод (дисковод), после чего сохраняем изменения.
5.1. Запуск программы установки на 64-bit PC
| Предупреждение | |
|---|---|
Если у вас уже установлены другие операционные системы и их нужно сохранить (настроить двойную загрузку), перед тем как загружать программу установки убедитесь, что они были полностью выключены. Установка операционной системы в то время как другая операционная система находится в режиме «спячки» (была выполнена приостановка с сохранением состояния на диск) может привести к потере или повреждению состояния приостановленной системы, вследствие чего могут возникнуть проблемы при её перезагрузке. |
| Примечание | |
|---|---|
О том, как запустить программу установки с графическим интерфейсом смотрите Раздел 5. |
5.1.1. Загрузка с карты памяти USB
Если ваш компьютер будет загружаться с USB, то это, вероятно, самый простой путь установки. Предполагая, что вы уже приготовили всё как написано в Раздел 3.6.2, «Выбор загрузочного устройства» и Раздел 4.3, «Подготовка файлов для загрузки с карты памяти USB», просто вставьте карту памяти USB в свободное гнездо USB и перезагрузите компьютер. Система должна загрузиться и, если вы не использовали гибкий способ создания карты и не включили этого, то должны увидеть графическое меню загрузки (если это поддерживается аппаратурой). Здесь вы можете ввести необязательные параметры загрузки или просто нажать Enter.
5.1.2. Загрузка с CD-ROM
Если у вас есть набор компакт-дисков и ваш компьютер поддерживает загрузку с компакт-диска, прекрасно! Просто настройте ваш компьютер для загрузки с компакт-диска как описано в Раздел 3.6.2, «Выбор загрузочного устройства», вставьте компакт-диск, перезагрузите компьютер и переходите к следующей главе.
Заметим, что некоторым приводам компакт-дисков нужны специальные драйверы и поэтому, они недоступны на ранних стадиях установки. Если производимая стандартная последовательность загрузки с CD не работает, обратитесь к этой главе снова и прочитайте об альтернативных ядрах и методах установки, которые доступны для вашей машины.
Даже если не удалось загрузиться с CD-ROM, вероятно, вы ещё сможете установить с CD-ROM компоненты Debian и пакеты. Просто загрузитесь с другого носителя и когда придёт время установки операционной системы, базовой системы или дополнительных пакетов, укажите программе установки на привод CD-ROM.
При возникновении проблем с загрузкой смотрите Раздел 5.4, «Диагностика проблем процесса установки».
5.1.3. Загрузка из Windows
Чтобы запустить программу установки из Windows, вы можете
получить установочный носитель CD-ROM/DVD-ROM или карту памяти USB, как описано в Раздел 4.1, «Официальный набор CD/DVD-ROM Debian GNU/Linux»(Раздел 4.
 3, «Подготовка файлов для загрузки с карты памяти USB») или
3, «Подготовка файлов для загрузки с карты памяти USB») илискачать с серверов-зеркал Debian исполняемый в Windows файл tools/win32-loader/stable/win32-loader.exe.
Если это CD-ROM или DVD-ROM, то после вставки диска, программа должна запуститься автоматически. Если Windows не запустила её, или у вас карта памяти USB, то вы можете сделать это вручную, открыв устройство и запустив setup.exe.
Когда программа запустится, будет задано несколько предварительных вопросов, и система будет подготовлена для запуска программы установки Debian GNU/Linux.
5.1.4. Загрузка из DOS с помощью loadlin
Загрузите DOS (не из Windows). Для этого вы можете использовать диск восстановления или диагностики.
Если вы можете работать с установочным CD, измените текущий диск на устройство CD-ROM, например
, а также убедитесь, что доступен ранее подготовленный жёсткий диск (Раздел 4.4.2, «Загрузка программы установки с жёсткого диска из DOS с помощью loadlin»), и измените текущий диск на его, если потребуется.
Войдите в подкаталог выбранного вами типа, например,
Если вы хотите использовать графический интерфейс к программе установки, то войдите в подкаталог gtk.
Затем запустите install.bat. Будет загружено ядро и запущена система установки.
5.1.5. Загрузка из Linux с помощью
LILO или GRUB
Для загрузки программы установки с жёсткого диска у вас уже должны быть полностью полученные и размещённые на диске необходимые файлы (смотрите Раздел 4.4, «Подготовка файлов для загрузки с жёсткого диска»).
Если вы намереваетесь использовать жёсткий диск только для загрузки, а затем выполнять установку по сети, то вы должны скачать файл netboot/debian-installer/amd64/initrd.gz и соответствующее ему ядро netboot/debian-installer/amd64/linux. Это позволит вам переразметить жёсткий диск с которого вы загрузились, хотя вы должны делать это осторожно.
Или же, если вы намереваетесь сохранить существующий раздел жёсткого диска неизменным во время установки, то можете скачать файл hd-media/initrd. и ядро, а также скопировать файл образа CD (или DVD) на жёсткий диск (проверьте, что имя заканчивается на  gz
gz.iso). Затем программу установки можно загрузить с диска и установить из образа CD/DVD без использования сети.
В LILO нужно настроить две важные вещи в файле /etc/lilo.conf:
Вот пример /etc/lilo.conf:
Подробней смотрите на страницах руководства initrd(4) и lilo.conf(5). Теперь запустите lilo и перезагрузите машину.
Процедура для GRUB1 очень похожа. Найдите файл menu.lst в каталоге /boot/grub/ (или иногда в /boot/boot/grub/) и добавьте запись для программы установки, например (предполагается, что /boot находится на первом разделе первого жёсткого диска системы):
Процедура для GRUB2 очень похожа. Только вместо menu.lst используется файл grub.cfg. Запись для программы установки может выглядеть так:
Запись для программы установки может выглядеть так:
В дальнейшем нет никакой разницы между GRUB или LILO.
5.1.6. Загрузка по TFTP
Загрузка по сети требует наличия сетевого подключения и сетевого загрузочного сервера TFTP (и, вероятно, также серверов DHCP, RARP или BOOTP для автоматической настройки по сети).
Настройка сервера для обеспечения загрузки из сети описана в Раздел 4.5, «Подготовка файлов для загрузки по TFTP».
Есть несколько возможностей выполнить загрузку по TFTP на i386.
5.1.6.1. Сетевая карта или материнская плата с поддержкой PXE
Возможно, ваша сетевая карта (NIC) или материнская плата предоставляют возможность загрузки через PXE. Так названа реализация TFTP загрузки от компании Intel™. В этом случае вы можете настроить BIOS на загрузку по сети.
5.1.6.2. Сетевая карта с сетевым BootROM
Возможно, что сетевая карта (NIC) предоставляет возможность загрузки по TFTP.
5.1.6.3. Etherboot
Проект etherboot предоставляет загрузочные дискеты и даже прошивки (bootrom) для TFTPboot.
5.1.7. Экран запуска
После загрузки программы установки экран должен переключиться в графический режим и отобразить логотип Debian и меню:
| Примечание | |
|---|---|
Этот список может немного отличаться, в зависимости от того, как загружался компьютер (BIOS или UEFI), но пункты будут такими же. |
В зависимости от используемого метода установки пункт «Graphical install» может быть недоступен. Двуархитектурные образы также имеют 64-битный вариант для каждого пункта установки, что почти удваивает количество пунктов.
Для обычной установки выберите «Graphical Install» или « Install» с помощью клавиш со стрелками на клавиатуре или нажав первую (выделенную) букву и нажмите Enter для запуска программы установки. Элемент «Graphical Install» уже выбран настройкой по умолчанию.
Элемент «Graphical Install» уже выбран настройкой по умолчанию.
Пункт «Advanced options» выводит второе меню, которое позволяет запускать программу установки в экспертном режиме, в режиме восстановления и для автоматизации установки.
Если вы хотите добавить какие-то параметры загрузки для программы установки или ядра, то нажмите Tab (загрузка BIOS) или e, а затем down arrow три раза, после чего end (загрузка UEFI). После этого будет показана команда загрузки для выбранного пункта меню, и можно будет ввести дополнительные параметры. Заметим, что раскладкой клавиатуры здесь ещё является QWERTY. В экранной справке (смотрите далее) можно найти описание общих параметров. Нажмите Enter (загрузка BIOS) или F10 (загрузка UEFI) для загрузки программы установки с вашими параметрами; чтобы вернуться в загрузочное меню и отменить любые сделанные вами изменения, нажмите Esc.
Выбрав пункт «Help», можно увидеть первый справочный экран, на котором дано краткое описание всех доступных справочных экранов. Чтобы вернуться в загрузочное меню из справочных экранов, введите «menu» в приглашении к загрузке и нажмите Enter. Все справочные экраны имеют приглашение к загрузке, в котором можно набрать команду загрузки:
В приглашении к загрузке, вы можете просто нажать Enter для запуска программы установки с параметрами по умолчанию, или ввести специальную команду загрузки и параметры к ней. Различные загрузочные параметры можно найти на справочных экранах. Если вы добавляете какой-то параметр в командную строку загрузки, убедитесь, что сперва указан метод загрузки (по умолчанию install), и есть пробел перед первым параметром (например, install fb=false).
| Примечание | |
|---|---|
По умолчанию предполагается, что используется клавиатура с раскладкой американского английского. |
| Примечание | |
|---|---|
Если вы используете компьютер, в котором из BIOS настроена работа через последовательную консоль, то вы можете не увидеть начальную графическую заставку на экране при запуске программы установки; вы даже можете не увидеть загрузочное меню. Это же может случиться, если вы устанавливаете систему через удалённое устройство управления, которое предоставляет текстовый интерфейс на VGA консоли. К таким устройствам относятся текстовые консоли Compaq «integrated Lights Out» (iLO) и HP «Integrated Remote Assistant» (IRA). Чтобы пропустить графическую заставку загрузки вы можете вслепую нажать Esc и получить текстовое приглашение к загрузке, или (также вслепую) нажать «H» и Enter для выбора пункта «Help», описанного ранее. |
5.1.8. Программа установки с графическим интерфейсом
Графическая версия программы установки доступна только для ограниченного числа архитектур, включая 64-bit PC
. Функциональность графической версии программы установки практически такая же, что и у текстовой программы установки, так как внутри используются одинаковые программы, отличия только в интерфейсе.
Хотя функциональность и одинакова, графическая версия программы установки обладает рядом значительных новшеств. Основное преимущество — поддержка большего числа языков, а именно тех, в которых нельзя отобразить все символы через текстовый интерфейс «newt». Также, ей более удобно пользоваться, управляя с помощью мыши, и иногда некоторые вопросы целиком влезают на один экран.
Графическая версия программы установки доступна со всех образов CD и при установке с жёсткого диска. Для запуска графической версии просто выберите соответствующий пункт в загрузочном меню. Режимы эксперта и восстановления для графической версии выбираются в меню «Advanced options». Ранее использовавшиеся способы загрузки installgui, expertgui и rescuegui остались доступны из загрузочной командной строки, которая появляется после выбора пункта «Help» в загрузочном меню.
Доступен образ графической программы установки, загружаемый по сети. Также есть специальный «mini» ISO-образ[5], который, в основном, полезен для тестов.
Как и для текстовой программы установки можно добавлять параметры загрузки при запуске её графической версии.
| Примечание | |
|---|---|
Для графической версии программы установки требуется гораздо больше памяти для запуска, чем для текстовой программы установки: 800MB. Если количество установленной памяти в системе меньше 550MB, то графическая программа установки может совсем не запуститься, в то время как загрузка текстовой программы установки будет работать. При малом количестве памяти в системе рекомендуется использовать текстовую программу установки с консольным интерфейсом. |
[5] Образ mini ISO можно скачать с сервера-зеркала Debian, действуя по описанию из Раздел 4.2, «Скачивание файлов с серверов-зеркал Debian». Ищите netboot/gtk/mini.iso.
компьютерных парней/девушек | Разговор о домашнем пивоваре
Новый подарок от Corny Keg’s Pick 5 Hopzoil! Два победителя!
JavaScript отключен. Для лучшего опыта, пожалуйста, включите JavaScript в вашем браузере, прежде чем продолжить.
Для лучшего опыта, пожалуйста, включите JavaScript в вашем браузере, прежде чем продолжить.
-
Автор темы
пивной ресторан -
Дата начала
Help Support Homebrew Talk — Форум обсуждения пивоварения, вина, медовухи и сидра:
пивоварня
Известный член
#1
У меня есть старый ноутбук Dell без жесткого диска и аккумулятора, у меня есть вилка переменного тока и все такое забавное, и я могу подключить компьютер, чтобы он заработал. ..
..
Я не пытался нажать любые кнопки, но какой смысл без HD?
Во всяком случае, у меня есть внешний жесткий диск, и мне интересно, смогу ли я загрузить Dell с внешнего жесткого диска? Является ли это возможным?
Если нет, то я просто выложу 60 долларов за дешёвый HD для лапши и батареи… мой план состоит в том, чтобы запустить Ubuntu с компьютера, по-мужски для использования в веб-серфинге и тому подобном… нет нужно для чего-нибудь вроде игр или безумной обработки, нам нужен серфер.
тонкий чиллингсворт
Известный член
#2
Вы не можете загрузиться с внешнего жесткого диска, так как ваш компьютер не распознает соединение USB или FireWire, если на его собственном внутреннем жестком диске не установлены драйверы.
пивоварня
Известный член
#3
тонкий чиллингсворт сказал:
Вы не можете загрузиться с внешнего жесткого диска, так как ваш компьютер не распознает USB- или FireWire-соединение, если на его собственном внутреннем жестком диске не установлены драйверы.
Нажмите, чтобы развернуть…
Я предполагаю, что, поскольку HD вообще нет, нет никаких шансов, что это сработает, а? У меня есть LiveCD для программного обеспечения Ubuntu, но я предполагаю, что без HD он бесполезен.
ГилаМинумПиво
Полубыстрый пратларианец
#4
Но нельзя ли загрузиться с компакт-диска? Затем позвольте рабу вступить во владение ОС.
Пустынная обезьяна
Известный член
#5
Я думаю, что некоторые системы BIOS можно настроить на загрузку с USB-порта — я проверю у своего гуру. ..
..
wi-hophead
Известный член
#6
Пустынная обезьяна сказала:
Я думаю, что некоторые системы BIOS можно настроить на загрузку с USB-порта — я уточню у своего гуру…
Нажмите, чтобы развернуть…
Да, они могут …. Я много раз загружался с флэш-накопителя USB и дисковода гибких дисков.
пивоварня
Известный член
#7
Я ищу какие-либо указатели, ребята, у меня есть LiveCD, с которого я могу загрузиться, но бесполезен ли он без жесткого диска в ноутбуке?
пахикер6
Известный член
#8
Зайдите в настройки BIOS. Посмотрите, можете ли вы изменить процедуру загрузки, чтобы ноутбук сначала пытался загрузиться с USB-порта. Если ваш BIOS не поддерживает это, вы можете обновить BIOS, чтобы он поддерживал.
пивоварня
Известный член
#9
ладно, вот в чем дело, без HD в компе будет вообще шанс зайти в БИОС? У меня ноутбук без жесткого диска и без аккумулятора, только блок питания и CD/DVD.
wi-hophead
Известный член
#10
Лично я бы посмотрел, можете ли вы загружаться с USB-устройств, а если нет, я бы посмотрел, доступно ли обновление BIOS, которое позволит вам это сделать.
Затем создайте живой USB-накопитель Ubuntu, после чего у вас будет полностью портативная система Ubuntu, аналогичная BartPE для пользователей Windows.
wi-hophead
Известный член
#11
БреХаус сказал:
ладно, вот в чем дело, без HD в компе вообще будет возможность зайти в биос? У меня ноутбук без жесткого диска и без аккумулятора, только блок питания и CD/DVD.
Нажмите, чтобы развернуть…
Не понимаю, почему бы и нет, просто продолжайте нажимать F2 или Delete во время отправки сообщения
Пустынная обезьяна
Известный член
#12
БИОС стоит на материнке — никакой HD на него не влияет. Теперь, если это не поддержка USB в BIOS, это ограничит вас.
пивной ресторан
Известный член
№13
wihophead сказал:
Не понимаю, почему бы и нет, просто продолжайте нажимать F2 или Delete во время отправки сообщения
Нажмите, чтобы развернуть…
Пустынная обезьяна сказала:
биос стоит на материнке — никакие HD на него не влияют.
Теперь, если это не поддержка USB в BIOS, это ограничит вас.
Нажмите, чтобы развернуть…
хорошо, я надеюсь, что он загрузится с компакт-диска, так как у меня есть LiveCD, спасибо всем ребятам за вклад … Я надеюсь, что тот, у кого был этот ноутбук до этого, просто удалил жесткий диск и аккумулятор и больше ничего …
если так что сзади еще около 10 таких…
Пустынная обезьяна
Известный член
№14
Если вы действительно хотите повеселиться — на материнских платах старых принтеров были HD, которые иногда помещались в ноутбук. Не уверен, на каком аппаратном кладбище вы находитесь, но старый HD может просто лежать без дела с правильным видом. …
…
Хомерцид
Лицензированный терапевт чувственного массажа.
№15
Старый Dell может не загрузиться с USB, но я бы поискал хороший дешевый подержанный жесткий диск и использовал его. Если вы можете загрузиться с USB, вы можете запустить ОС оттуда. Если нет, вы облажались (если только вы не загружаете live CD с компакт-диска). Откровенно говоря, я думаю, что такой запуск — просто упражнение в возможностях, не имеющее никакой реальной практической цели, кроме как проверить компьютер, чтобы увидеть, стоит ли вставлять жесткий диск.
Проверьте Ebay на наличие дешевых 2,5-дюймовых дисков. Они практически бесплатны.
Они практически бесплатны.
БольшойНик73
Известный член
№16
Если он загрузится с компакт-диска, он запустит live-дистрибутив независимо от того, есть там жесткий диск или нет. Однажды я заставил SWMBO использовать его пару месяцев, так как она не призналась, что уронила свой ноутбук и поджарила диск (в третий раз). (позже она призналась, что упала с кровати)
чачи
Известный член
# 17
да, просто запустите его с live cd. Не будет самой быстрой вещью на земле, но не похоже, что это будет иметь значение.
Неальф
Известный член
# 18
Да, не должно быть проблем с загрузкой с компакт-диска (измените настройки в BIOS), и это должно загрузить драйверы USB, чтобы вы могли получить доступ к внешнему жесткому диску.
Кейтс
Известный член
# 19
Если вы хотите HD, у меня есть все виды подержанных ноутбуков HD, которые просто пылятся. Вы платите за доставку, и она бесплатная!!!!! Некоторые из Dells, MCP (Micron) Gateway.
пивоварня
Известный член
#20
Кейтс, проверьте свои личные сообщения
Хомерцид
Лицензированный терапевт чувственного массажа.
# 21
Ну вот!
пивоварня
Известный член
# 22
хорошо, хорошие новости, чтобы сообщить, на днях я нашел полузаряженный аккумулятор для ноутбука (новый в упаковке, просто выбросили), поэтому я пошел домой и, конечно же, ноутбук включился, и я могу запустить LiveCD с нажав F12 и выбрав привод CD/DVD.
теперь я должен получить подходящий шнур питания для этой штуки и я золотой!
-Дан-
Известный член
# 23
тонкий чиллингсворт сказал:
Вы не можете загрузиться с внешнего жесткого диска, так как ваш компьютер не распознает USB- или FireWire-соединение, если на его собственном внутреннем жестком диске не установлены драйверы.
Нажмите, чтобы развернуть…
Как уже было сказано — неправильно. В зависимости от производителя, я думаю, Dell позволяет вам нажать F2 (что-то об этом тоже упоминалось, я думаю). Выберите USB-порты в качестве загрузочного варианта перед IDE и всем остальным дерьмом, и все в порядке. Выйдите из меню BIOS, нажмите F12 для dell, выберите CD/DVD-Rom и загрузитесь с компакт-диска, установите ОС на внешний жесткий диск, и все готово.
Каждый день приходится сталкиваться с подобной хренью на работе…. :cross:
пользователей Mac: лучшее решение для эмулятора Windows?
- Сан-Панчо
- Общий чат
- Ответы
- 5
- просмотров
- 366
Сан-Панчо
Моя сборка повторителя Bluetooth (работает с наклонами)
- гарзлок
- Проекты своими руками
- Ответы
- 16
- просмотров
- 4К
неосмола
Сборка ремикса Brewpi
- OkieNotFromMuskogee
- Ферментеры
2
- Ответы
- 48
- просмотров
- 6К
LBussy
Новая автоматизированная домашняя пивоварня BruControl
- ooob44
- Автоматизированный пивоваренный форум
- Ответы
- 11
- просмотров
- 6К
BrunDog
Винный холодильник Cheese Cave Build
- rukiddingme
- Форум по производству сыра
- Ответы
- 5
- просмотров
- 4К
Бернардсмит
Делиться:
Фейсбук
Твиттер
Реддит
Пинтерест
Тамблер
WhatsApp
Электронное письмо
Делиться
Соединять
Странно выглядящая труба, нужна помощь
- Последний: лесоруб
Мид Форум
Music Match
- Последнее: ba-brewer
Общий чат
Проблема избыточного затухания
- Последнее: красное на белом
Брожение и дрожжи
Я заразил свою собаку дрожжевой инфекцией?!?
- Последний: лесоруб
Общий чат
Рассказ из 3 слов
- Последнее: ba-brewer
Пьяные бредни и бессмысленное бормотание
п
Почему на рынке нет датчиков давления Bluetooth?
- Последняя версия: PCABrewing
Оборудование/санитария
Новая раздача Hopzoil от Corny Keg’s Pick 5! Два победителя!
- Последнее: Балто Чарли
Спонсорские подарки HomebrewTalk
Грибная нить
- Последнее: браконьер
Общий чат
Верх
emacs — ‘cider-jack-in’ запускает clojure вместо leiningen без проекта clojure
спросил
Изменено
4 года, 2 месяца назад
Просмотрено
1к раз
Я попытался выполнить ‘cider-jack-in’ из emacs без проекта Clojure, который я просто хочу запустить Clojure REPL. Но я обнаружил, что сидр пытается запустить
Но я обнаружил, что сидр пытается запустить /usr/local/bin/clojure вместо /usr/local/bin/lein , которые не ссылаются на мои profiles.clj для настроек Leiningen. Обычно это работает с lein , когда я пытаюсь работать с проектом Clojure.
Мне интересно, есть ли какая-то причина для этого, даже если нет никаких проблем, когда я пробовал lein repl без проекта Clojure в терминале, что я ожидал от Cider, и способ настройки для запуска Leiningen через Cider без проекта Clojure.
Буду признателен за любые комментарии по этому поводу.
- emacs
- clojure
- leiningen
- cider
В CIDER 0.18 (текущая стабильная версия) вам необходимо установить cider-jack-in-default ). cider-jack-in-default (not 9018 a string a a .
(define-obsolete-variable-alias 'cider-default-repl-command' cider-jack-in-default) (defcustom cider-jack-in-default (if (executable-find "clojure") 'clojure-cli' lein) «Инструмент по умолчанию, который используется при выполнении `сидра вне проекта.Это значение будет учитываться только в том случае, если нет идентифицирующих типов файлов, т.е. Можно было найти project.clj для leiningen или build.boot для загрузки. Поскольку Clojure CLI связан с самим Clojure, он используется по умолчанию. При отсутствии интерфейса командной строки Clojure (например, в Windows) в Лейнинген». :type '(выбор (const 'lein) (постоянная загрузка) (const 'clojure-cli) (const 'shadow-cljs) (константа градации)) :группа сидр :безопасный #'символ :package-version '(сидр. "0.9.0"))
Старая переменная принимала строку, это правда. Не видя полной трассировки стека, я не могу быть уверен, что именно у вас не так. Как правило, лучше всего сообщать о таких проблемах в системе отслеживания проблем CIDER.
На случай, если кому-то интересно, почему теперь CIDER использует clojure-cli вместо lein для беспроектных REPL — мы думали, что Clojure CLI — это единственный инструмент, который, как мы можем предположить, есть у каждого пользователя Clojure, поэтому он создан для более безопасный вариант по умолчанию.


