Не работает клавиатура на ноутбуке леново что делать windows 7: Клавиши клавиатуры могут не работать
Содержание
Как включить подсветку клавиатуры на ноутбуке
- Компьютерный магазин
- Блог
- Статьи на тему: Ноутбуки (notebook, laptop)
Автор статьи: Сергей Коваль
([email protected])
Опубликовано: 12 апреля 2022
Подсветка клавиш на некоторых ноутбуках достаточно полезная опция, но не все знают как она включается
Большинство пользователей выбирают именно те модели ноутбуков, у которых есть функция подсветки клавиш. Это очень удобно в условиях недостаточной освещенности, чтобы набор текста не приходилось выполнять на ощупь или использовать подсветку дисплея.
В рамках данной статьи рассмотрим основные моменты режима подсветки клавиш.
Как определить наличие подсветки клавиш на устройстве?
Некоторые специалисты рекомендуют посмотреть на ряд клавиш F1 до F12 и если там есть значки, обозначающие иллюминацию — режим подсветки на ноутбуке есть. Но на практике это не всегда так. На многих моделях есть несколько кнопок, характеризующих световой параметр. Производители по-разному могут выделять клавиши-индикаторы подсветки. А иногда пользователи путают иконки изменения яркости экрана с включением подсветки клавиатуры.
Но на практике это не всегда так. На многих моделях есть несколько кнопок, характеризующих световой параметр. Производители по-разному могут выделять клавиши-индикаторы подсветки. А иногда пользователи путают иконки изменения яркости экрана с включением подсветки клавиатуры.
Поэтому применять нужно гарантированный метод. А именно — взять упаковку от устройства, инструкцию или прилагаемые к нему документы и посмотреть модель ноутбука. Затем просто забить в поисковую строку название и почитать технические характеристики. Обычно напротив раздела “подсветка клавиатуры” указывается информация о ее наличии. Самое главное, точно написать именно вашу модель и сверить ее с результатами, которые выдал поисковик.
Другим способом является изучение раздела “Центр мобильности Windows”. Для этого нужно в меню “Пуск” выбрать “Панель управления”. Справа в поисковой строке вводим “центр мобильности” и кликаем Enter. При выдаче вариантов нажимаем “Центр мобильности Windows” и открываем радел. Если вы увидите пункт “Яркость подсветки клавиатуры”, то это означает, что опция на вашем устройстве имеется.
Если вы увидите пункт “Яркость подсветки клавиатуры”, то это означает, что опция на вашем устройстве имеется.
Включение режима на разных моделях ноутбука
Чтобы включить функцию подсветки клавиш на устройствах Asus, в первую очередь нужно убедиться в следующем:
- включена ли опция в Bios;
- обновлены ли драйверы до последней версии.
Все это должно быть выполнено.
Если индикатор света находится в активном режиме, то диоды клавиш будут автоматически включены с учетом уровня освещения в помещении. Чтобы это регулировать вручную, можно использовать комбинацию клавиш: Fn+F4 — повысить; Fn+F3 — понизить.
Активировать опцию подсветки на ноутбуках Lenovo можно с помощью сочетания Fn+Пробел. Если их нажать одновременно — включится средняя яркость. Если нажатие сделать дважды — освещение увеличится. Следующее нажатие выполнит отключение диодов.
Значок подсветки в НР Pavilion обычно расположен в левой стороне от пробела. В зависимости от модели ноутбука, светодиоды можно включить следующими методами:
В зависимости от модели ноутбука, светодиоды можно включить следующими методами:
- Запустить устройство и нажать F5 (F12).
- Внизу клавиатуры находится клавиша Fn и Пробел. Их одновременное нажатие активирует функцию подсветки.
- Если модель поддерживает режим освещения клавиатуры, то клавиша для ее включения обычно обозначена тремя точками. При ее нажатии подсветка активируется.
В случае, если вышеописанные способы не сработали — полностью проверьте весь ряд клавиш F1-F12. Необходимая опция для активации может находиться в другом месте. Если не получится — зайдите в параметры Bios. В них нужно выбрать пункт “Setup” и перейти в раздел “Настройка системы”. Если опция отключена — необходимо активировать “Keys Mode”.
Когда подсветка слишком быстро отключается, буквально через пару секунд, то требуется настройка таймера в Bios. Для это нужно:
- Перезагрузить устройство и кликнуть F10, что вызовет появление меню Bios.

- Выбрать раздел “Дополнительно”.
- Перейти в параметры встроенного оборудования “Device Options” и нажать Enter.
- В параметрах выбрать пункт “Таймер подсветки”.
- Щелкнуть клавишу Пробел, что откроет настройки, и установить необходимую задержку по времени.
Отметим, что в Bios таких настроек может не быть. В этом случае данная опция скорее всего в устройстве не установлена. Чтобы в этом убедиться — посмотрите полное описание модели на сайте производителя.
Если же ноутбук этой опцией оснащен, то для регулировки яркости освещения нужно нажать функциональную клавишу два-три раза подряд. Если устройство на это не среагирует, то можно сделать это одновременно с клавишей Fn.
Современные MacBook обладают автоматическим определением яркости за счет установленного детектора освещенности. Параметры также можно настроить вручную с использованием горячих клавиш. Автоматическое включение диодов можно настроить после некоторого периода бездействия в меню Control Panel.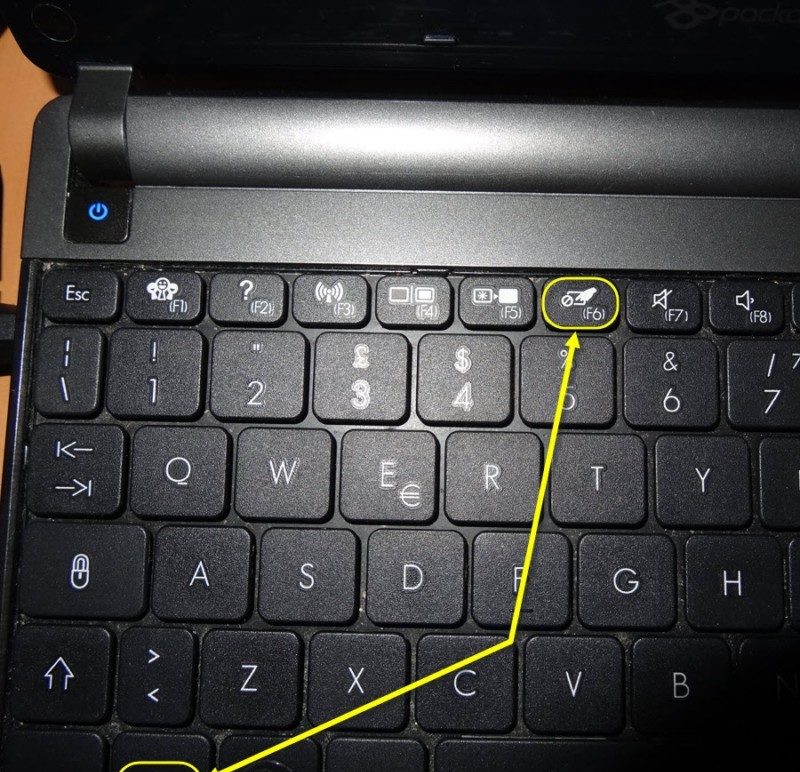 Перейти в него нужно через панель задач.
Перейти в него нужно через панель задач.
В устройствах Microsoft регулировка яркости происходит с помощью комбинации клавиш: Alt+F2 — повышение, Alt+F1 — снижение.
Почему функция подсветки не работает?
За регулировку подсветки отвечает программное обеспечение вашего устройства. Для корректной работы функциональных клавиш требуется соответствующий драйвер. На ноутбуках Asus для определения установки необходимо выполнить следующие действия:
- Зайти на сайт компании и кликнуть левой кнопкой мышки “Сервис”.
- Перейти в меню “Поддержка”.
- В строку поиска ввести точное название модели ноутбука и перейти на соответствующую страничку.
- Выбрать раздел “Драйверы и утилиты”.
- Обязательно указать версию операционной системы и определить ее разрядность.
- В появившемся перечне доступных утилит найти “АТК” и загрузить последнюю версию.
- Открыть скачанный файл архиватором и нажмите на Setup.
 exe.
exe. - Когда произойдет установка — перезагрузить ноутбук и попытаться заново активировать подсветку.
В случае, если это не сработало — найдите на сайте производителя старый вариант утилиты и установите ее на своем устройстве, перед этим удалив ранее скачанный драйвер.
Отметим, что подключение клавиатуры к материнской плате выполняется при помощи шлейфа. В некоторых устройствах он может быть не очень надежным и поломаться спустя какое-то время. Соединение также может повредится и при попытке разобрать ноутбук. В связи с этим, если установка драйвера включению режима подсветки не помогла, нужно обратиться к специалистам и диагностировать проблему.
Вывод
В итогах статьи отметим, что на сегодняшний день большинство ноутбуков разного ценового сегмента оснащаются светодиодами для подсветки клавиатуры. Данная функция значительно облегчает процесс работы в условиях плохой освещенности.
Поэтому знать, как настроить такой режим все таки нужно. Это позволит использовать его на практике и поможет избежать лишнего дискомфорта.
Это позволит использовать его на практике и поможет избежать лишнего дискомфорта.
- Все посты
- KVM-оборудование (equipment)
- Powerline-адаптеры
- Безопасность (security)
- Беспроводные адаптеры
- Блоки питания (power supply)
- Видеокарты (videocard)
- Видеонаблюдение (CCTV)
- Диски HDD и твердотельные SSD
- Дисковые полки (JBOD)
- Звуковые карты (sound card)
- Инструменты (instruments)
- Источники бесперебойного питания (ИБП, UPS)
- Кабели и патч-корды
- Коммутаторы (switches)
- Компьютерная периферия (computer peripherals)
- Компьютеры (PC)
- Контроллеры (RAID, HBA, Expander)
- Корпусы для ПК
- Материнские платы для ПК
- Многофункциональные устройства (МФУ)
- Модули памяти для ПК, ноутбуков и серверов
- Мониторы (monitor)
- Моноблоки (All-in-one PC)
- Настольные системы хранения данных (NAS)
- Ноутбуки (notebook, laptop)
- Общая справка
- Охлаждение (cooling)
- Планшеты (tablets)
- Плоттеры (plotter)
- Принтеры (printer)
- Программное обеспечение (software)
- Программное обеспечение для корпоративного потребителя
- Проекторы (projector)
- Процессоры для ПК и серверов
- Рабочие станции (workstation)
- Распределение питания (PDU)
- Расходные материалы для оргтехники
- Расширители Wi-Fi (повторители, репиторы)
- Роутеры (маршрутизаторы)
- Серверы и серверное оборудование
- Сетевые карты (network card)
- Сетевые фильтры (surge protector)
- Сканеры (scanner)
- Телекоммуникационные шкафы и стойки
- Телефония (phone)
- Тонкие клиенты (thin client)
- Трансиверы (trensceiver)
- Умные часы (watch)
Как разблокировать клавиатуру на ноутбуке: пошаговая инструкция
Клавиатуру на некоторых ноутбуках можно отключить со стороны пользователя, но что делать, если отключение произошло не по вашему желанию или вы случайно воспользовались данной функцией.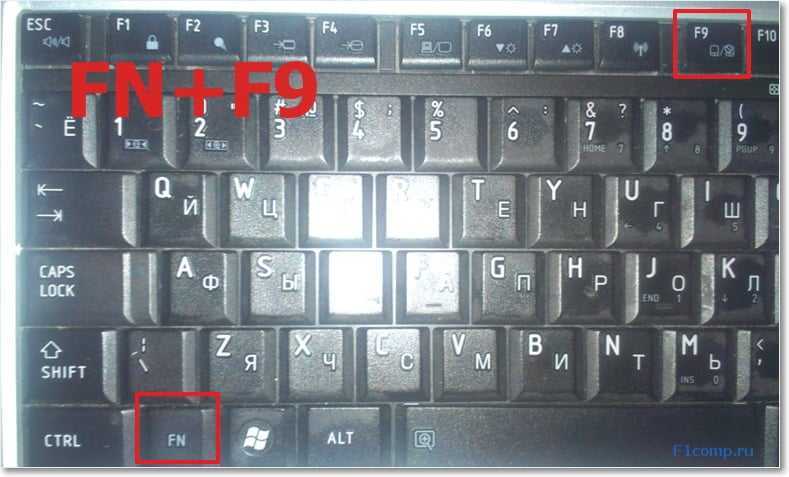 Деактивировать блокировку можно несколькими способами, которые будут рассмотрены в данной статье.
Деактивировать блокировку можно несколькими способами, которые будут рассмотрены в данной статье.
Содержание
- Что может быть причиной блокировки
- Вариант 1: «Горячие» клавиши
- Вариант 2: Решение проблем с оборудованием
- Вариант 3: Программы-блокировщики
- Вариант 4: Деятельность вирусов
- Вариант 5: Очистка системы от мусора
В зависимости от причин, повлёкших блокировку клавиатуры на устройстве, придётся определять ваши дальнейшие действия и приемлемый способ их реализации. Вот основные причины блокировки клавиатуры:
- Её заблокировали вы или другой пользователь. Это могло произойти случайно или преднамеренно. Как правило, на многих ноутбуках есть возможность блокировать клавиатуру при помощи сочетания «горячих» клавиш;
- Поломка оборудования. Здесь уже сложнее, так как есть вероятность того, что клавиатуру придётся полностью менять;
- Системный сбой. Из-за системного сбоя клавиатура на ноутбуке может быть заблокирована.
 Для её разблокировки может понадобится определённый ряд действий, который зависит от сложности сбоя;
Для её разблокировки может понадобится определённый ряд действий, который зависит от сложности сбоя; - Заражение вирусами. Для начала вам придётся удалить вирусное ПО, которое расположено на ноутбуке. Если после этого клавиатура не заработала, то придётся искать, что ещё задела деятельность вируса.
Перейдём к способам решения возникшей проблемы.
Вариант 1: «Горячие» клавиши
Данный вариант подойдёт в тех случаях, когда вы/другой пользователь случайно или преднамеренно заблокировали клавиатуру через сочетание клавиш. Также не стоит забывать, что ноутбук и Windows могут давать системные сбои, что может вести к блокировке клавиатуры, правда, случается это очень редко. Если это всё же случилось, то в большинстве случаев вам смогут помочь сочетания клавиш.
Перейдём к доступным сочетаниям клавиш:
- Если у вашего ноутбука полноразмерная клавиатура, то тут придётся использовать сочетание клавиш Fn+NumLock. Их расположение показано на скриншоте;
- Ноутбуки, имеющие укороченную клавиатуру, не имеют кнопки NumLock, поэтому комбинация в этом случае будет другой.
 Как правило, это Fn+F-клавиша. Под «F-клавишей» подразумевается клавиша от F1 до F12. Чтобы узнать, какая именно это клавиша, обратите внимание на рисунок, который нанесён на неё. Там должна быть зачёркнутая иконка клавиатуры или иконка замка;
Как правило, это Fn+F-клавиша. Под «F-клавишей» подразумевается клавиша от F1 до F12. Чтобы узнать, какая именно это клавиша, обратите внимание на рисунок, который нанесён на неё. Там должна быть зачёркнутая иконка клавиатуры или иконка замка; - Также может применяться сочетание клавиш Fn+Esc. Данное сочетание характерно как для полноразмерных, так и укороченных клавиатур. В таких случаях на клавише Esc нарисована иконка замка.
Рассмотренные комбинации клавиш подходят для ноутбуков от любых производителей, будь то Lenovo, ASUS, Samsung, Toshiba, Dexp, Dell, HP и т.д. Единственно исключение могут составлять очень старые ноутбуки, которых уже давно нет в продаже. У таких моделей, как правило, клавиатуру невозможно заблокировать или блокировка происходит с помощью отдельной кнопки на корпусе.
Вариант 2: Решение проблем с оборудованием
Необязательно использовать комбинации клавиш для деактивации клавиатуры на ноутбуках под управлением Windows. Она может быть отключена стандартными средствами системы. Также иногда имеют место быть различные сбои в системе, которые могут послужить причиной деактивации клавиатуры.
Она может быть отключена стандартными средствами системы. Также иногда имеют место быть различные сбои в системе, которые могут послужить причиной деактивации клавиатуры.
Решение этой проблемы заключено в следующей инструкции:
- Для начала вызовите «Панель управления». Чтобы это сделать нажмите на иконку «Пуск» и выберите там «Панель управления». Изначально нужно раскрыть папку «Служебные», а там уже выбрать «Панель управления».
- Поставьте в разделе «Просмотр» значение «Крупные значки» или «Мелкие значки», чтобы удобнее было ориентироваться в интерфейсе «Панели управления».
- Теперь найдите там «Диспетчер устройств».
- Откроется окошко «Диспетчера устройств». Там найдите и раскройте раздел «Клавиатуры».
- Рядом с иконкой клавиатуры может быть изображён значок стрелочки. В таком случае нажмите по ней правой кнопкой мыши и выберите из контекстного меню вариант «Задействовать».
 Однако чаще всего этой стрелки напротив клавиатуры нет.
Однако чаще всего этой стрелки напротив клавиатуры нет. - Если же напротив иконки клавиатуры стоит значок треугольника с восклицательным знаком, то нажмите по нему правой кнопкой мыши. Из контекстного меню выберите вариант «Удалить». В этом случае клавиатура будет деактивирована до следующей перезагрузки ноутбука.
- Перезагрузите ноутбук. Во время перезагрузки система должна по новой переустановить все драйвера и решить проблему с блокировкой клавиатуры в фоновом режиме.
Данный способ полностью универсален для всех ноутбуков и операционных систем, начиная с Windows Vista.
Вариант 3: Программы-блокировщики
Может быть так, что на ваш ноутбук была каким-то образом установлена программа-блоировщик, которая блокирует при определённых условиях клавиатуру. К сожалению, если такое случилось, то обойти действие данных программ будет очень сложно и придётся пользоваться внешней подключаемой клавиатурой, а затем выполнить поиск программы, которая блокирует основную клавиатуру.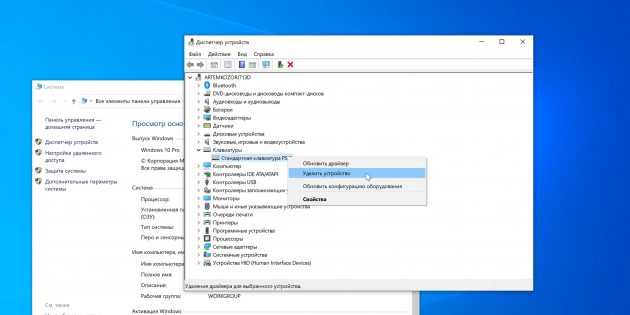
Однако и в этом случае может возникнуть много сложностей, так как такие программы работают в фоновом режиме и стараются максимально маскировать свои данные, что усложняет процесс их поиска.
Правда, у некоторых программ есть специальные горячие клавиши, которые могут сразу же снять блокировку или вызвать интерфейс этой программы. Попробуйте это сочетания:
- Alt+Home;
- Alt+End;
- Ctrl+Shift+Del+Esc.
Данные программы не всегда являются вирусами, но и встречаются они очень редко. Как правило, их мог установить другой пользователь, который не хочет, чтобы компьютером пользовался кто-то кроме него. Правда, в таких случаях обычно устанавливают пароль на операционную систему.
Вариант 4: Деятельность вирусов
Есть вирусы, которые могут блокировать клавиатуру и другие элементы управления на ноутбуках. В таких случаях их придётся искать при помощи антивирусного ПО, а затем удалять. Однако удаление вируса не может гарантировать того, что сразу после этого клавиатура заработает, возможно дополнительно потребуется использовать другие способы, представленные в статье.
Читайте также:
Как подключить клавиатуру к планшету Android
Как открыть Панель управления в Windows (Виндовс) 8
Как поменять курсор мыши на Windows (Виндовс)
Что делать, если пропали значки дисков в «Моем компьютере»
Провести проверку компьютера можно стандартным Защитником Windows, но это в тех случаях, если у вас на компьютере не установлен какой-либо коммерческий антивирус. Если он установлен, то проверку лучше всего проводить через него. Так как на рынке представлено много антивирусных решений, то дать универсальную инструкцию для каждого невозможно, поэтому рассмотрим всё на примере Защитника Windows:
- Для начала вам нужно вызвать Защитник Windows. Так как клавиатура не работает, то лучше всего включить экранную клавиатуру. В Windows 10 для этого нужно перейти в «Параметры», там найти «Спец возможности», а затем в левой части экрана нажать на графу «Клавиатура». Установите переключатель напротив пункта «Использовать экранную клавиатуру» в положение «Включено».
 В других версиях Windows она может включаться по-другому.
В других версиях Windows она может включаться по-другому. - Теперь в поисковой строке, которая в Windows 10 вызывается нажатием на кнопку лупы, а в более ранних версиях на иконку «Пуск», введите наименование искомого объекта. Выберите из результатов «Защитник Windows». В поздних версиях Windows 10 Защитник был переименован в «Центр безопасности Windows».
- В интерфейсе Защитника нажмите по иконке щита, что расположена в центральной части экрана, а также в левом меню.
- Нажмите на ссылку «Запустить новое расширенное сканирование».
- Вам будет предложено несколько вариантов сканирования. Рекомендуется поставить маркер напротив полного сканирования.
- Теперь нажмите по кнопке «Выполнить сканирование сейчас».
- Дождитесь завершения сканирования. Оно может идти несколько часов. По его завершению вы увидите список всех обнаруженных опасных и потенциально опасных программ. Удалить и/или поместите в карантин, воспользовавшись соответствующими клавишами.

- Перезагрузите компьютер.
Если после удаления вирусов клавиатура так и не была разблокирована, то просмотрите и выполните другие варианты решения проблемы, представленные в этой статье.
Вариант 5: Очистка системы от мусора
Если ваша система слишком сильно засорена мусорными файлами, то она может регулярно давать различные сбои и вообще работать медленно. К счастью, данная проблема решается очисткой системы и реестра при помощи специальных программ. Самостоятельно лезть в реестр или в системные разделы не рекомендуется, особенно, если вы плохо понимаете, что делаете, так как можете сделать только хуже.
Рассмотрим процесс очистки на примере программы CCleaner. Для начала нужно удалить весь системный мусор:
- Запустите программу и выберите там в левом меню плитку «Очистка», если таковая не была открыта по умолчанию.
- В раскрытом отделе «Windows» можете проставить галочки напротив дополнительных пунктов, но если вы не знаете, за что отвечает тот или иной пункт, то не ставьте там галочек, чтобы не удалить что-то лишнее.

- Нажмите на кнопку «Анализ», чтобы программа просканировала систему на наличие мусорных файлов в выбранных разделах.
- По завершению сканирования нажмите на кнопку «Очистка». Дождитесь завершение очистки. Она обычно занимает не более минуты.
После удаления мусора рекомендуется почистить реестр от ошибок и прочего. Сделать это можно по следующей инструкции:
- После запуска CCleaner раскройте вкладку «Реестр» в левом меню.
- Под заголовком «Целостность реестра» должны везде стоять галочки. Если их нет, то расставьте их вручную.
- Нажмите на кнопку «Поиск проблем».
- Дождитесь пока не будут обнаружены проблемы с реестром. Все обнаруженные проблемы будут выделены галочкой.
- Нажмите на кнопку «Очистка». Вам будет предложено создать резервную копию реестра. Здесь на ваше усмотрение, обычно при очистке реестра при помощи CCleaner не происходит ничего необычного, поэтому создание резервной копии необязательно.

- Если вы решили создать эту копию, то выберите в «Проводнике» место, где она будет сохранена.
- По завершению поиска проблем выберите пункт «Исправить».
- Откроется окошко, где вы можете исправить какую-то конкретную проблему. Однако рекомендуется просто нажать на кнопку «Исправить всё».
По завершению очистки компьютер рекомендуется перезагрузить. Если после этого клавиатура не заработала, то попробуйте варианты решения проблемы, описанные выше.
Как видите, нет ничего сложного в том, чтобы включить заблокированную клавиатуру на ноутбуке от любого производителя, будь то Леново, Самсунг, Асус, Асер и т.д. Возможно, вам придётся использовать одновременно несколько вариантов решения проблемы, которые были описаны в этой статье.
Как это исправить, если клавиатура Lenovo не работает
Содержание
Клавиатура ноутбука Lenovo не работает
Клавиатура является одним из ведущих элементов ноутбука или ПК, поскольку без нее невозможно комфортно выполнять любую задачу.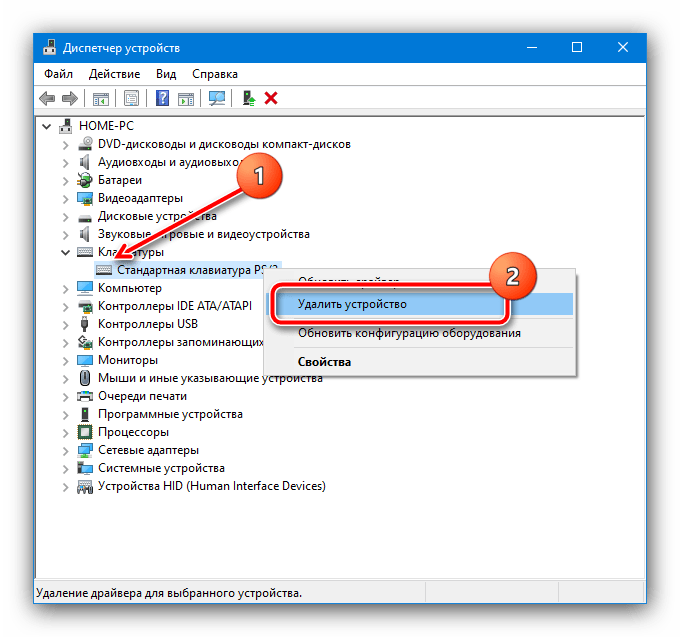 Lenovo — выдающийся ноутбук, которым пользуются миллиарды людей по всему миру. У многих брендов есть клавиатуры, которые часто могут вызывать проблемы у соискателей. Иногда ноутбук работает, неожиданно вся клавиатура выходит из строя, и не каждая клавиша реагирует.
Lenovo — выдающийся ноутбук, которым пользуются миллиарды людей по всему миру. У многих брендов есть клавиатуры, которые часто могут вызывать проблемы у соискателей. Иногда ноутбук работает, неожиданно вся клавиатура выходит из строя, и не каждая клавиша реагирует.
Неисправные и устаревшие драйверы являются одной из основных причин, по которым клавиатура ноутбука Lenovo не работает в Windows. Другими ведущими и важными причинами являются грязные клавиши, помехи от внешних клавиатур и поврежденное оборудование. Вы можете быстро решить проблему «Клавиатура ноутбука Lenovo не работает» одним из следующих способов.
Вам также могут понравиться:
Как заменить жесткий диск ноутбука и переустановить операционную систему
11 лучших игровых ноутбуков до 2000 долларов
Как подключить Nintendo Switch к ноутбуку?
11 лучших игровых ноутбуков до 800 долларов
Способ 1. Способ 2: Переустановите драйвер клавиатуры: Способ 3. Проверка наличия последних обновлений: Если обновление системы Windows 7, 8 и 10 не устанавливалось в течение такого длительного времени, то, вероятно, возникнут некоторые проблемы, такие как клавиатура ноутбука Lenovo. не рабочая проблема. Метод 4: Перезагрузите ноутбук: Окончательный вердикт: Решение проблемы с клавиатурой Lenovo не работает; есть много разных методов, которым вы должны следовать. Вы также можете получить доступ к внешней клавиатуре или заменить ее на новую. Если у вас есть какие-либо вопросы или сомнения по поводу исправления неработающей клавиатуры ноутбука Lenovo, не стесняйтесь оставлять комментарии в поле для комментариев ниже. Эмма Бантон by Иван Енич Иван Енич Эксперт по устранению неполадок Увлеченный всеми элементами, связанными с Windows, и в сочетании с его врожденной любознательностью, Иван глубоко погрузился в понимание этой операционной системы, специализируясь на драйверах и. Обновлено Рассмотрено Влад Туричану Главный редактор Увлеченный технологиями, Windows и всем, что имеет кнопку питания, он тратил большую часть своего времени на развитие новых навыков и изучение мира технологий. Скоро… читать дальше Раскрытие партнерской информации XУСТАНОВИТЕ, щелкнув файл загрузки Для устранения различных проблем с ПК мы рекомендуем Restoro PC Repair Tool: Windows 10 оптимизирована для устройств с сенсорным экраном, но у немногих пользователей возникают проблемы с сенсорными мониторами Lenovo. Однако, если сенсорный экран Lenovo не работает, вы можете проверить некоторые из этих решений. Если у вас есть монитор с сенсорным экраном, возможно, иногда гораздо проще и быстрее использовать его сенсорный экран, чем клавиатуру и мышь. Могут возникнуть проблемы с сенсорным экраном Lenovo ThinkPad, а иногда по какой-то причине сенсорный монитор не работает. Эта проблема не ограничивается ThinkPad. Сенсорный экран Lenovo Yoga, неработающие проблемы возникают так же часто, от 530 до 720, охватывая все, что между ними. Тем не менее, вот несколько общих триггеров: Многие пользователи жаловались на то, что драйвер сенсорного экрана Lenovo Flex 5 не работает должным образом. К сожалению, даже свежий Lenovo IdeaPad не может избежать неотзывчивого сенсорного экрана. К счастью, у наших решений широкий спектр, и здесь вы легко найдете подходящее. Итак, давайте посмотрим, как мы можем перевернуть сенсорный экран и заставить его снова работать в вашу пользу. Прежде чем приступить к любому из этих исправлений, убедитесь, что вы отключили все периферийные устройства, так как они могут вызвать проблемы с сенсорным экраном. Кроме того, перезагрузите устройство, прежде чем приступать к исправлениям. Отключение сенсорного экрана в Windows 10 стоит попробовать, потому что вы можете быстро снова включить его, не вызывая необратимых изменений в вашей системе. Сканирование SFC выявляет большинство проблем, но если вам нужна дополнительная поддержка, мы предлагаем вам использовать программы очистки реестра для Windows 10. Они автоматизируют задачу и могут более точно обнаруживать ошибки. Совет эксперта: СПОНСОРЫ Некоторые проблемы с ПК трудно решить, особенно когда речь идет о поврежденных репозиториях или отсутствующих файлах Windows. Если у вас возникли проблемы с исправлением ошибки, возможно, ваша система частично сломана. В качестве альтернативы вы можете использовать Restoro , профессиональный инструмент для восстановления, который за несколько минут проанализирует и восстановит поврежденные файлы с вашего ПК. С помощью этого оптимизирующего программного обеспечения вы получите более быстрый компьютер благодаря тому, что все ошибки, которые оно устраняет, всего за одно сканирование. Ошибки реестра, поврежденные файлы Windows и ненужные файлы не имеют шансов. Следовательно, используя эту автоматизированную альтернативу, вы можете быстро устранить большинство ошибок вашего ноутбука без каких-либо усилий. Поддерживайте свой ноутбук в наилучшей форме, решая большинство его ошибок и проблем. Бесплатная пробная версия Загрузить сейчас Проблема должна быть решена после того, как Windows завершит обновление драйверов и систем. Если вы ищете более простое и быстрое решение: в этих обстоятельствах вы можете использовать специализированное программное обеспечение для обновления драйверов. Благодаря полной безошибочности и простоте использования мы предлагаем DriverFix в качестве автоматизированного инструмента. Мы надеемся, что наши решения были вам полезны и что вам удалось решить все проблемы с сенсорным экраном, которые у вас были на сенсорном мониторе Lenovo. Эти решения должны работать, если ваш сенсорный экран Lenovo не работает с вашим пальцем, а также в случаях, когда сенсорный экран Lenovo x1 Carbon не работает. Если у вас есть дополнительные вопросы, не стесняйтесь задавать их в комментариях ниже.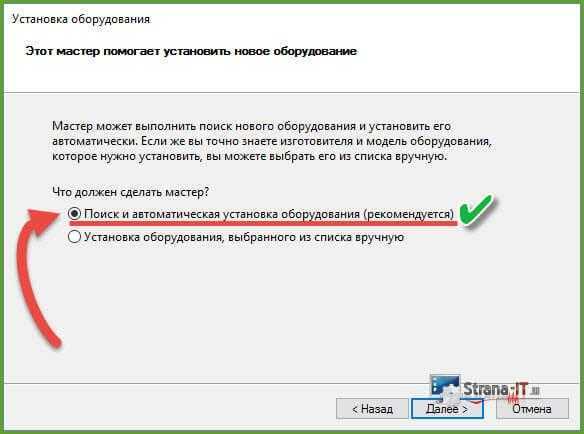 Отключение клавиш фильтра: и нажмите кнопку «Центр» и выберите вкладку «Упростить доступ к клавиатуре».
Отключение клавиш фильтра: и нажмите кнопку «Центр» и выберите вкладку «Упростить доступ к клавиатуре».

Похожие посты
Ваш сенсорный экран Lenovo не работает? Попробуйте это
Обновление драйверов может быть самым быстрым решением
 .. читать далее
.. читать далее
Влад Туричану
Это программное обеспечение устраняет распространенные компьютерные ошибки, защищает вас от потери файлов, вредоносного ПО, сбоев оборудования и оптимизирует ваш ПК для максимальной производительности. . Исправьте проблемы с ПК и удалите вирусы прямо сейчас, выполнив 3 простых шага:
. Исправьте проблемы с ПК и удалите вирусы прямо сейчас, выполнив 3 простых шага:
Почему сенсорный экран перестал работать на моем ноутбуке Lenovo?

Как починить сенсорный экран на ноутбуке Леново?
1. Отключите и снова включите сенсорный экран, совместимый с HID.

2. Запустите сканирование SFC
пфк/сканноу  Все поврежденные файлы будут заменены при перезагрузке.
Все поврежденные файлы будут заменены при перезагрузке.
Мы рекомендуем установить Restoro, инструмент, который просканирует ваш компьютер и определит причину неисправности.
Нажмите здесь, чтобы загрузить и начать восстановление.
Restoro
3. Установите последние обновления Windows
 Однако возможно, что он не обнаружит правильные драйверы для вашего устройства, и вам нужно будет посетить веб-сайт производителя, чтобы загрузить его вручную.
Однако возможно, что он не обнаружит правильные драйверы для вашего устройства, и вам нужно будет посетить веб-сайт производителя, чтобы загрузить его вручную. 4. Откатить драйверы
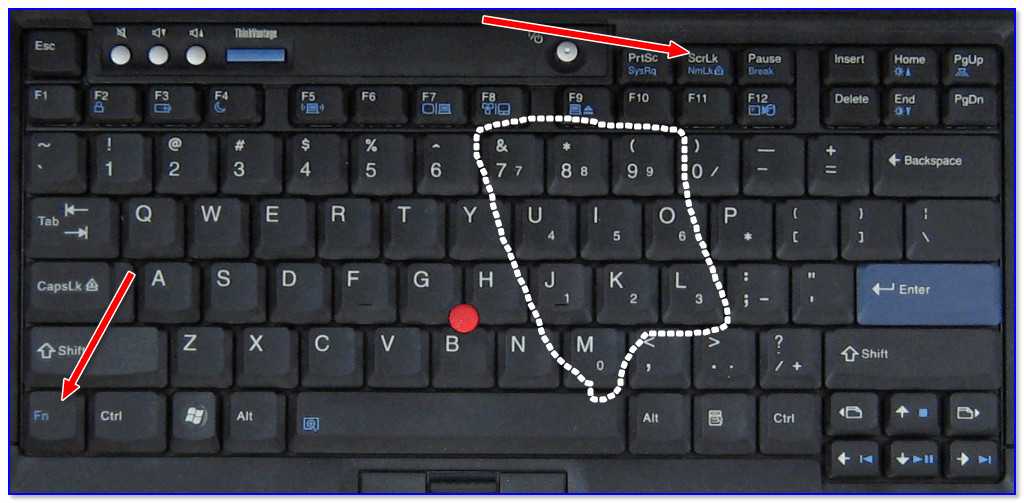
5. Запустите средство устранения неполадок оборудования


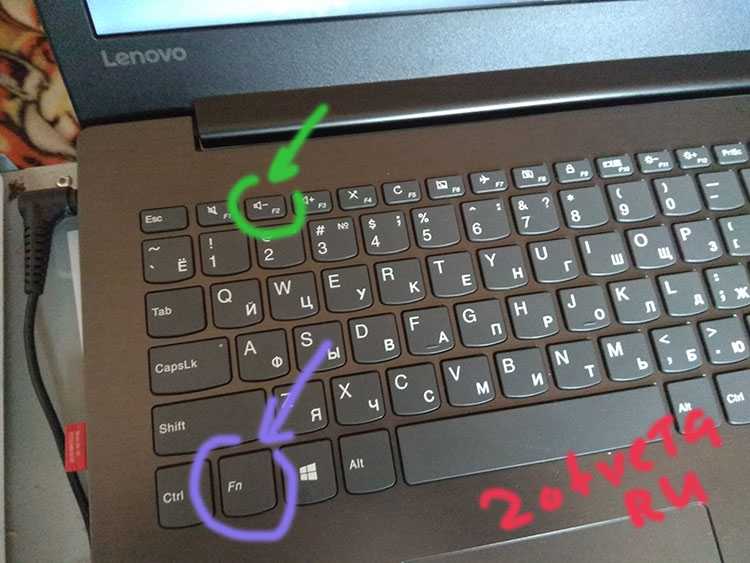
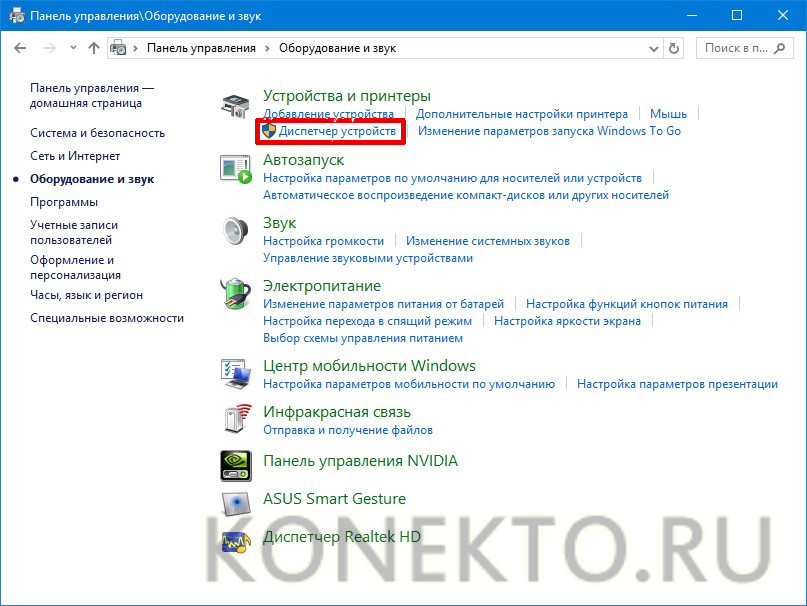 exe.
exe. Для её разблокировки может понадобится определённый ряд действий, который зависит от сложности сбоя;
Для её разблокировки может понадобится определённый ряд действий, который зависит от сложности сбоя; Как правило, это Fn+F-клавиша. Под «F-клавишей» подразумевается клавиша от F1 до F12. Чтобы узнать, какая именно это клавиша, обратите внимание на рисунок, который нанесён на неё. Там должна быть зачёркнутая иконка клавиатуры или иконка замка;
Как правило, это Fn+F-клавиша. Под «F-клавишей» подразумевается клавиша от F1 до F12. Чтобы узнать, какая именно это клавиша, обратите внимание на рисунок, который нанесён на неё. Там должна быть зачёркнутая иконка клавиатуры или иконка замка; Однако чаще всего этой стрелки напротив клавиатуры нет.
Однако чаще всего этой стрелки напротив клавиатуры нет. В других версиях Windows она может включаться по-другому.
В других версиях Windows она может включаться по-другому.


